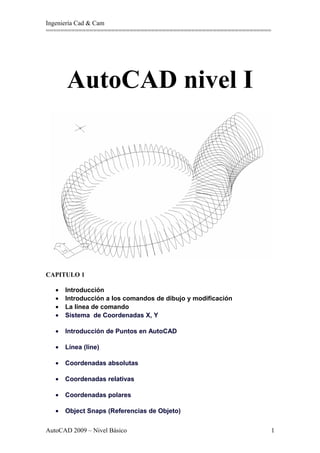
Copia de manual de autocad nivel i
- 1. Ingeniería Cad & Cam ============================================================== AutoCAD nivel I CAPITULO 1 • Introducción • Introducción a los comandos de dibujo y modificación • La línea de comando • Sistema de Coordenadas X, Y • Introducción de Puntos en AutoCAD • Línea (line) • Coordenadas absolutas • Coordenadas relativas • Coordenadas polares • Object Snaps (Referencias de Objeto) AutoCAD 2009 – Nivel Básico 1
- 2. Ingeniería Cad & Cam ============================================================== • Modo ortogonal (orthogonal mode) Introducción Autodesk AutoCAD es un programa de diseño asistido por ordenador (CAD "Computer Aided Design"; en inglés, Diseño asistido por computador) para dibujo en 2D y 3D. Actualmente es desarrollado y comercializado por la empresa Autodesk Existen varias maneras de trabajar con la mayoría de los programas de ventanas, y AutoCAD no es la excepción. Cada persona desarrollará un estilo de trabajo propio que será el mejor para sí mismo. En este curso estaremos trabajando principalmente con comandos de teclado. La razón principal para hacerlo así es que estos funcionarán en la mayoría de las versiones de AutoCAD (incluyendo las versiones para DOS) y en algunos otros programas de CAD. Los iconos son muy útiles, pero como verá, pueden colocarse en cualquier parte de la pantalla y por ello en ocasiones es difícil encontrar el correcto rápidamente. Los menús tienen acceso a casi todos los comandos, pero son una manera más lenta de hacer las cosas. Introducción a los Comandos de Dibujo y Modificación AutoCAD le permite el acceso a un gran número de comandos. Generalmente usted usará el 20% de los comandos existentes durante el 80% del tiempo. Comenzaremos por presentarle los comandos más comunes para dibujar. Cuando combine éstos con los comandos básicos de modificación, será capaz de hacer dibujos detallados rápidamente. Es importante recordar que AutoCAD esperará de usted información en un orden particular. Lo más frustrante cuando se comienza a utilizar este programa es que usted tratará de hacer algo, y AutoCAD parecerá 'no funcionar'. En la mayoría de los casos, esto se debe a que usted está tratando de introducir información en el momento incorrecto. Por ello es muy importante tener el hábito de observar la línea de comandos. La línea de comando La línea de comandos le dice qué información requiere AutoCAD para continuar. Su primera tarea consistirá en utilizar los comandos de dibujo junto con el sistema coordinado que se ha explicado anteriormente. Es una tarea muy simple, pero sumamente importante para entender cómo proporcionarle información precisa al programa. Usará los comandos: Objeto/Acción Teclado Icono Menú Resultado Draw > Dibuja un segmento de línea recta Línea Line / L Line desde un punto hasta otro. Draw > Circle / Circle > Dibuja un círculo basándose en un Círculo C Center, punto central y un radio. Radius AutoCAD 2009 – Nivel Básico 2
- 3. Ingeniería Cad & Cam ============================================================== Erase / Modify > Borrar Borra un objeto. E Erase Print / File > Abre el cuadro de diálogo para Imprimir Plot Print configurar 'Print/Plot'. Ctrl+P U Edit > Revierten los efectos del último Deshacer Undo comando. Línea (line) Permite ubicar puntos según datos indicados por un sistema de coordenadas (absoluto, relativo, polar) y define el trazo de líneas. Es una simple línea conectada con segmentos, cada segmento es una línea separada objeto. Ejemplo: si desea dibujar una línea, puede hacerlo de varias maneras: • En la línea de comandos teclee: LINE (o sólo L) y presione la tecla <ENTER>. • Elija el icono 'Line' en la barra de herramientas DRAW. • Por medio del menú Draw > Line. Sistema de Coordenadas X, Y Todo lo que usted dibuja en AutoCAD es exacto. Será más preciso de lo que hubiera necesitado que fuera. Todos los objetos dibujados sobre la pantalla están colocados ahí en referencia a un simple sistema de coordenadas X, Y. En AutoCAD, a este sistema se le conoce como Sistema Coordinado Mundial (WCS, por las siglas de World Coordinate System). Es necesario que usted aprenda esto para poder colocar los objetos justo donde usted lo desee. (El trabajo en 3D requiere de un eje más, llamado eje Z, pero aún no lo veremos en esta lección.) El siguiente diagrama muestra cómo funciona dicho sistema (coloque el puntero del ratón sobre el dibujo para obtener mayor información). A fin de trabajar eficientemente con AutoCAD, usted tiene que hacerlo mediante este sistema, y hasta que se familiarice y se sienta cómodo trabajando con él, aprender AutoCAD será toda una faena. Mi experiencia en la enseñanza indica que mientras mayor comprensión de las coordenadas posea el estudiante, en mejor delineante en CAD se convierte. Introducción de Puntos en AutoCAD Usted puede introducir puntos directamente en la línea de comandos, utilizando alguno de los siguientes tres métodos. Decidir cuál de ellos utilizar dependerá de cuál se adapte mejor a la situación específica (la 'Ejercicio 1' le acostumbrará a ello) o depende sobre todo del tipo de aplicación requiera cierto proyecto o tarea. Los tres métodos son: AutoCAD 2009 – Nivel Básico 3
- 4. Ingeniería Cad & Cam ============================================================== COORDENADAS ABSOLUTAS - Usando este método, se introducen puntos referidos al origen del WCS (Sistema Coordinado Mundial). Sintaxis: X, Y. Ejercicio 1. Dibuje un rectángulo de 4x3 mediante el comando line (línea) Command: l<enter> Specify first point: 1,1<enter> Specify next point or [Undo]: 5<enter>,1 Specify next point or [Undo]: 5,4<enter> Specify next point or [Close/Undo]: 1,4<enter> Specify next point or [Close/Undo]: c<enter> Command: z<enter> ZOOM Specify corner of window, enter a scale factor (nX or nXP), or [All/Center/Dynamic/Extents/Previous/Scale/Window/Object] <real time>: e<enter> C permite cerrar la trayectoria con el primer punto de la misma. Si comete algún error puede utilizar el icono Undo (Deshacer) , presionar U o la combinación de teclas CTRL+Z. Para todas las lecciones de este nivel, asegúrese de que no está activa la opción 'Dynamic Input'. Esto se puede verificar en la barra de estado. Confirme que (el botón 'DYN') no está oprimido. Este es un nuevo sistema para introducir puntos, el cual veremos en una lección posterior, pero en lo personal me parece poco conveniente y puede afectar los recursos de su computadora. COORDENADAS RELATIVAS - Le permite introducir puntos referidos al punto previo que haya introducido. Esto quiere decir que AutoCAD dibujará una línea desde el primer punto que se indicó hasta otro punto que se encuentra X unidades horizontalmente e Y unidades verticalmente, relativas (como ya se dijo) al punto previo. Sintaxis: @X,Y. Command: l<enter> Specify first point: 1,1 o clic en P1 Specify next point or [Undo]: @4,0<enter> Specify next point or [Undo]: @0,3<enter> Specify next point or [Close/Undo]: @-4,0<enter> Specify next point or [Close/Undo]: c<enter> AutoCAD 2009 – Nivel Básico 4
- 5. Ingeniería Cad & Cam ============================================================== COORDENADAS POLARES - Usará este método cuando deba dibujar una línea, de la cual conoce su longitud y ángulo de inclinación. Sintaxis: @D<A, donde D es la Distancia y A es el Ángulo. Command: l<enter> LINE Specify first point: 1,1 o clic P1<enter> Specify next point or [Undo]: @4<0<enter> Specify next point or [Undo]: @3<90<enter> Specify next point or [Close/Undo]: @4<180<enter> Specify next point or [Close/Undo]: c<enter> Los tres métodos para introducir coordenadas que se han mostrado son la única manera en <que AutoCAD aceptará la introducción de puntos. Primero decida qué estilo necesita usar y luego aplíquelo como se ha mostrado. Recuerde que el valor en X siempre antecede a la magnitud en Y (alfabético). No olvide utilizar el símbolo @ cuando introduzca puntos relativos. Cualquier error u omisión de su parte durante la introducción de puntos le traerá resultados indeseados. Si comete algún error y necesita ver qué fue lo que escribió, oprima <F2> (para volver a su dibujo presione <F2> otra vez). Ejercicio: dibuje un hexágono de lado 2 usando comando línea (line) Command: l<enter> LINE Specify first point: 1,1<enter> Specify next point or [Undo]: @2,0<enter> Specify next point or [Undo]: @2<60<enter> Specify next point or [Close/Undo]: @2<120<enter> Specify next point or [Close/Undo]: @-2,0<enter> Specify next point or [Close/Undo]: @2<240<enter> Specify next point or [Close/Undo]: c<enter> Ejercicio: dibuje el siguiente hexágono de lado 2 usando comando línea (line) AutoCAD 2009 – Nivel Básico 5
- 6. Ingeniería Cad & Cam ============================================================== Ejercicio: dibuje usando comando línea (line) Ejercicio: aplique sus nociones sobre coordenadas absolutas, relativas y polares. AutoCAD 2009 – Nivel Básico 6
- 7. Ingeniería Cad & Cam ============================================================== Modo ortogonal (Ortho mode) Permite jugar con el comando LINEA (_LINE) y dar dos puntos que correspondan a sus extremos, usted puede añadir una distancia deseada a dichos puntos. Solo permite que las líneas que dibujes sean siempre horizontales o verticales. Para desactivarlo y activarlo tan sólo has de pulsar, en cualquier momento, la tecla F8. Se puede restringir el movimiento del cursor a la horizontal y vertical para mayor comodidad y precisión la hora de crear y modificar ciertos objetos. Con modo ortogonal activado puede crear líneas ortogonales de determinadas longitudes o mover objetos a distancia especificada. Puede activar Ortho y desactivar en cualquier momento durante el dibujo y la edición. En la ilustración, una línea que se dibuja usando el modo Ortho. El punto P1 es el primer punto asignado, y en el punto P2 es la posición del cursor cuando el segundo punto es asignado. AutoCAD 2009 – Nivel Básico 7
- 8. Ingeniería Cad & Cam ============================================================== AutoCAD 2009 – Nivel Básico 8
- 9. Ingeniería Cad & Cam ============================================================== AutoCAD 2009 – Nivel Básico 9
- 10. Ingeniería Cad & Cam ============================================================== Object Snaps (Referencias de Objeto) Es un método para hacer referencia a puntos específicos de un objeto de manera rápida y precisa. Suponga que desea dibujar una línea desde el centro del círculo hasta el punto medio de la línea vertical que extendió. AutoCAD incorpora una característica que facilita estas labores. Me refiero a los 'Object Snaps' (se abrevia 'Osnaps' y se pronuncia "Oh-Snaps"). Teclee OS <ENTER>. Verá aparecer el siguiente cuadro de diálogo. Tal vez también vea una barra de herramientas con estos Osnaps como se muestra a continuación. AutoCAD 2009 – Nivel Básico 10
- 11. Ingeniería Cad & Cam ============================================================== TECLADO CARACTERISTICA ICONO OPCIÓN ICONO OPCIÓN END (Punto final) PER Endpoint Perpendicular MID (Punto medio) TAN (Tangente) Midpoint Tangent CEN (Centro) NEA (Más cercano) Center Nearest NOD hace referencia a Node los 'nodes' (no tratados Apparent en este curso). Intersection QUA (Cuadrante) PAR (Paralelo) Quadrant Parallel NON (Ninguno) apaga INT (Intersección) todos los Osnaps Intersection None temporalmente (Configuración de EXT (Extensión) Osnap Extension Settings Osnap) Temporary (Seguimiento Insertion INS (Inserción) Point Tracking Temporal) Point Snap From - (Desde) permite elegir un punto, después denotar una nueva ubicación 'desde' ese punto usando coordenadas relativas. Esto puede ahorrarle tiempo a usted, al no tener que dibujar (y después borrar) líneas de referencia. Ejercicio: dibujar un triangulo equilátero de lado 3 y luego aplicando referencias de objeto dibuje un triangulo equilátero cuyos puntos de referencia son los puntos medio de cada lado del triangulo anterior. Command: l<enter> LINE Specify first point: 1,1<enter> Specify next point or [Undo]: @3,0<enter> Specify next point or [Undo]: @3<120<enter> Specify next point or [Close/Undo]: c<enter> Command: l<enter> LINE Specify first point: <enter> Specify next point or [Undo]: clic P1 Specify next point or [Undo]:clic P2 AutoCAD 2009 – Nivel Básico 11
- 12. Ingeniería Cad & Cam ============================================================== Specify next point or [Close/Undo]: clic P3 Ejercicio: realice el siguiente esquema, aplique comando trim y del mismo modo aplique puntos de referencia para este efecto acuda a barra de herramientas AutoCAD 2009 – Nivel Básico 12
- 13. Ingeniería Cad & Cam ============================================================== AutoCAD nivel I CAPITULO 2 • Compensar (offset) • Recortar (trim) • Rotación (rótate) • Rectángulo (rectangle) • Circulo (circle) • Arco (arc) • Poligono (polygon) • Elipse (ellipse) • Arandela (donut) • Trazo (trace) • Sombreado (hatch) AutoCAD 2009 – Nivel Básico 13
- 14. Ingeniería Cad & Cam ============================================================== Habilidades de Dibujo Básicas La lección anterior trató acerca de comandos de dibujo. En esta lección se presentarán los comandos de modificación más comunes. En AutoCAD, utilizará más frecuentemente los comandos de modificación que los de dibujo. Ahora que conoce los comandos básicos, aquí hay algunos más para que agregue a su colección. Compensar (offset) crea un nuevo objeto en forma paralela del objeto seleccionado. Bajo un desplazamiento del objeto, dependiendo de que lado se especifique el offset. Command: o<enter> Specify offset distance or [Through/Erase/Layer] <1.0000>: 2<enter> Select object to offset or [Exit/Undo] <Exit>: clic P1 Specify point on side to offset or [Exit/Multiple/Undo] <Exit>: clic P2 Recortar (trim) Permite recortar los objetos de manera que terminan precisamente en los límites definidos por los bordes de otros objetos. Antes Después Command: tr<enter> Select objects or <select all>: clic sobre R4 Select objects: clic sobre R3 Select objects:clic en lugar a recortar sobre R5 AutoCAD 2009 – Nivel Básico 14
- 15. Ingeniería Cad & Cam ============================================================== Rotación (rotate) Permite girar los objetos en su dibujo en torno a un punto base. Command: ro<enter> Select objects: 1 found Select objects: clic P1 (objeto original) Specify base point: clic P2 (punto de giro) Specify rotation angle or [Copy/Reference] <0>: 45 (ángulo de giro) Rectángulo (rectangle) Utilice comando rectángulo para crear poli líneas cerrado una forma rectangular. Puede especificar la longitud, anchura, área, y parámetros de rotación. Usted también puede controlar el tipo de las esquinas del rectángulo en-uno, chaflán, o cuadradas. a) Rectángulo por sus vértices Command: rec<enter> Specify first corner point or [Chamfer/Elevation/Fillet/Thickness/Width]: 1,1<enter> o clic P1 Specify other corner point or [Area/Dimensions/Rotation]: @5,4<enter> b) Rectángulo por sus dimensiones Command: rec<enter> Specify first corner point or [Chamfer/Elevation/Fillet/Thickness/Width]: 1,1<enter> o clic P1 Specify other corner point or [Area/Dimensions/Rotation]: d<enter> Specify length for rectangles <5.0000>:5<enter> Specify width for rectangles <4.0000>:4<enter> AutoCAD 2009 – Nivel Básico 15
- 16. Ingeniería Cad & Cam ============================================================== c) Rectángulo con filete (fillet) Command: rec<enter> Specify first corner point or [Chamfer/Elevation/Fillet/Thickness/Width]: f<enter> Specify fillet radius for rectangles <1.0000>:1<enter> Specify first corner point or [Chamfer/Elevation/Fillet/Thickness/Width]: 1,1<enter> o clic P1 Specify other corner point or [Area/Dimensions/Rotation]: @5,4<enter> d) Rectángulo con chaflán (chamfer) Command: rec<enter> Specify first corner point or [Chamfer/Elevation/Fillet/Thickness/Width]: c<enter> Specify first chamfer distance for rectangles <1.0000>:1<enter> Specify second chamfer distance for rectangles <1.0000>:1<enter> AutoCAD 2009 – Nivel Básico 16
- 17. Ingeniería Cad & Cam ============================================================== Specify first corner point or [Chamfer/Elevation/Fillet/Thickness/Width]: 1,1<enter> o clic P1 Specify other corner point or [Area/Dimensions/Rotation]: @5,4<enter> Circulo (circle) Para crear círculos, puede especificar diferentes combinaciones de centro, radio, diámetro, puntos de la circunferencia, y los puntos sobre otros objetos. Puede crear círculos de varias maneras. El método por omisión es especificar el centro y el radio. Otras maneras de sacar de un círculo se muestran en la ilustración a) Círculo: radio Command: c CIRCLE Specify center point for circle or [3P/2P/Ttr (tan tan radius)]: 3,3 o clic P1 Nota: 3,3 es el centro del cìrculo o puede ser cualquier otro punto Specify radius of circle or [Diameter] <2.0000>: 2 b) Círculo: diámetro Command: c<enter> CIRCLE Specify center point for circle or [3P/2P/Ttr (tan tan radius)]: 3,3<enter> o clic P1 P2Specify radius of circle or [Diameter]: d<enter> Specify diameter of circle: 4.34<enter> c) Círculo: tres puntos. Dibuje previamente un triangulo. Command: c<enter> CIRCLE Specify center point for circle or [3P/2P/Ttr (tan tan radius)]: 3p<enter> Specify first point on circle:clic P1 Specify second point on circle: clic P2 Specify third point on circle: clic P3 AutoCAD 2009 – Nivel Básico 17
- 18. Ingeniería Cad & Cam ============================================================== d) Círculo: dos puntos. Dibuje previamente un cuadrado. Command: c<enter> CIRCLE Specify center point for circle or [3P/2P/Ttr (tan tan radius)]: 2p<enter> Specify first end point of circle's diameter: clic P1 Specify second end point of circle's diameter: clic P2 e) Círculo: tangente, tangente, radio. Dibuje previamente dos círculos de radio 4 y 3 respectivamente a una distancia de 10 entre sus centros. Command: c<enter> CIRCLE Specify center point for circle or [3P/2P/Ttr (tan tan radius)]: ttr<enter> Specify point on object for first tangent of circle: clic P1 Specify point on object for second tangent of circle: clic P2 Specify radius of circle <3.0000>: 5<enter> f) Circulo: tangente, tangente, tangente. Paso previo: dibujar un triangulo cualquiera luego ir a menú Draw, Circle, Tan tan tan Command: _circle Specify center point for circle or [3P/2P/Ttr (tan tan radius)]: _3p Specify first point on circle: _tan to clic P1 Specify second point on circle: _tan to clic P2 Specify third point on circle: _tan to clic P3 AutoCAD 2009 – Nivel Básico 18
- 19. Ingeniería Cad & Cam ============================================================== Arco (arc) Para crear un arco, puede especificar diferentes combinaciones de centro, punto final, punto de inicio, radio, ángulo, longitud de cuerda, y la dirección valores. Puede crear arcos de varias maneras. Con la excepción del primer método, los arcos se dibujan a la izquierda desde el punto de inicio para el punto final. INICIO, SEGUNDO Y FINAL (tres puntos) Command: ARC<enter> Specify start point of arc or [Center]: CLIC P1 Specify second point of arc or [Center/End]: CLIC P2 Specify end point of arc: CLIC P3 INICIO, CENTRO, ANGULO Command: ARC<enter> Specify start point of arc or [Center]: clic P1 Specify second point of arc or [Center/End]: C<enter> Specify center point of arc: clic P2 Specify end point of arc or [Angle/chord Length]: A Specify included angle: 90<enter> Command: ARC<enter> Specify start point of arc or [Center]: clic P1 Specify second point of arc or [Center/End]: C<enter> Specify center point of arc: clic P2 Specify end point of arc or [Angle/chord Length]: A<enter> Specify included angle: -90<enter> CENTRO, INICIO, ANGULO Command: ARC<enter> Specify start point of arc or [Center]: C<enter> Specify center point of arc: clic P1 Specify start point of arc: clic P2 Specify end point of arc or [Angle/chord Length]: A<enter> Specify included angle: 60<enter> AutoCAD 2009 – Nivel Básico 19
- 20. Ingeniería Cad & Cam ============================================================== CENTRO, INICIO, FINAL Command: ARC<enter> Specify start point of arc or [Center]: C<enter> Specify center point of arc: clic P1 Specify start point of arc: clic P2 Specify end point of arc or [Angle/chord Length]: clic P3 Ejercicio: dibuje un cuadrado y realice lo siguiente aplicando comando arco. AutoCAD 2009 – Nivel Básico 20
- 21. Ingeniería Cad & Cam ============================================================== Ejercicio aplique comando arco. AutoCAD 2009 – Nivel Básico 21
- 22. Ingeniería Cad & Cam ============================================================== Polígono (polygon) Puede crear rectángulos y polígonos regulares con rapidez. Creación de polígonos es una simple manera de llamar la triángulos equiláteros, cuadrados, pentágonos, hexágonos, y así sucesivamente. Dos comandos, polígono y rectángulo, proporcionar un método eficaz para crear rectángulos y polígonos regulares, como triángulos equiláteros, cuadrados, pentágonos, hexágonos, y así sucesivamente. Si es necesario, puede utilizar explotar para convertir el objeto resultante poli ínea en las líneas. Polígono: Inscrito en un círculo Command: pol<enter> POLYGON Enter number of sides <6>: 6<enter> Specify center of polygon or [Edge]: clic P1 Enter an option [Inscribed in circle/Circumscribed about circle] <I>: i<enter> Specify radius of circle: 5<enter> o clic P2 Polígono: Circunscrito en un círculo Command: pol<enter> POLYGON Enter number of sides <6>: 6<enter> Specify center of polygon or [Edge]: clic P1 Enter an option [Inscribed in circle/Circumscribed about circle] <I>: c<enter> Specify radius of circle: 5<enter> o clic P2 Polígono: por su arista Command: pol<enter> POLYGON Enter number of sides <3>: 6<enter> Specify center of polygon or [Edge]: e<enter> Specify first endpoint of edge: clic P1 Specify second endpoint of edge: 4<enter> o clic P2 AutoCAD 2009 – Nivel Básico 22
- 23. Ingeniería Cad & Cam ============================================================== Elipse (ellipse) Centro, eje X, Eje Y Command: EL<enter> Specify axis endpoint of ellipse or [Arc/Center]: C<enter> Specify center of ellipse: clic P1 Specify endpoint of axis: 6<enter> o clic en P2 Specify distance to other axis or [Rotation]: 3<enter> o clic en P3 Arco, Centro, eje X, Eje Y, Command: EL<enter> Specify axis endpoint of ellipse or [Arc/Center]: A<enter> Specify axis endpoint of elliptical arc or [Center]: C<enter> Specify center of elliptical arc: clic P1 Specify endpoint of axis: 66<enter> o clic P2 Specify distance to other axis or [Rotation]: 33<enter> o clic P3 Specify start angle or [Parameter]: clic P2 Specify end angle or [Parameter/Included angle]: 60<enter> o clic P4 Arandela (donut) Command: DO DONUT Specify inside diameter of donut <10.0000>:D1<enter> Specify outside diameter of donut <20.0000>:D2<enter> Specify center of donut or <exit>: CLIC P1 AutoCAD 2009 – Nivel Básico 23
- 24. Ingeniería Cad & Cam ============================================================== Trazo (trace) Command: TRACE<enter> Specify trace width <1.0000>:<enter> 2 Specify start point: CLIC P1 Specify next point: CLIC P2 Sombreado (Hatch) Command: H<enter> Select objects or [picK internal point/remove Boundaries]: CLIC EN P1 (o sea el cuadrado) Select objects or [picK internal point/remove Boundaries]: AutoCAD 2009 – Nivel Básico 24
- 25. Ingeniería Cad & Cam ============================================================== AutoCAD nivel I CAPITULO 3 • Copia (copy) • Mover (move) • Reflejo (mirror) • Filete (Fillet) • Chaflan (Chamfer) • Arreglos rectangulares y polares (array) AutoCAD 2009 – Nivel Básico 25
- 26. Ingeniería Cad & Cam ============================================================== Copia (copy) Puede crear copias de los objetos en una determinada distancia y cierta dirección de los originales. Command: cp<enter> Select objects: CLIC P1 Specify second point or [Exit/Undo] <Exit>: CLIC P2 Specify second point or [Exit/Undo] <Exit>: CLIC P3 Specify second point or [Exit/Undo] <Exit>: CLIC P4 Specify second point or [Exit/Undo] <Exit>: CLIC P5 Ejercicio: use comando copy AutoCAD 2009 – Nivel Básico 26
- 27. Ingeniería Cad & Cam ============================================================== Mover (move) Puede mover objetos a una determinada distancia y la dirección de los originales. Utilice las coordenadas, la red de equipos, objeto de encaje, y otras herramientas para mover objetos con precisión. . Command: m<enter> Select objects: clic P1 Specify base point or [Displacement] <Displacement>: clic P2 Reflejo (mirror) Usted puede voltear objetos sobre un eje para crear una imagen simétrica. El reflejo es útil para la creación de objetos simétricos, porque usted puede sacar la mitad del objeto y, a continuación, espejo en lugar de dibujar todo el objeto. Command: MI<ente r> Select objects: 1 found Select objects: 1 found, 2 total Select objects: 1 found, 3 total Select objects: 1 found, 4 total Select objects: CLIC P1 Specify first point of mirror line: Specify second point of mirror line: CLIC P2 Erase source objects? [Yes/No] <N>: N<enter> AutoCAD 2009 – Nivel Básico 27
- 28. Ingeniería Cad & Cam ============================================================== Filete (Fillet) Un filete conecta dos objetos con un arco de un radio específico que además es tangente a los objetos Command: f<enter> Select first object or [Undo/Polyline/Radius/Trim/Multiple]: r<enter> Specify fillet radius <0.0000>: 1<enter> Select first object or [Undo/Polyline/Radius/Trim/Multiple]: clic P1 Select second object or shift-select to apply corner: clic P2 Chaflan (Chamfer) Un chaflán conecta dos objetos que se unirá en un aplanado o biselado. Command: cha<enter> Select first line or [Undo/Polyline/Distance/Angle/Trim/mEthod/Multiple]: d<enter> Specify first chamfer distance <0.0000>: 1<enter> Specify second chamfer distance <1.0000>: 1<enter> Select first line or [Undo/Polyline/Distance/Angle/Trim/mEthod/Multiple]:clic P1 Select second line or shift-select to apply corner: clic P2 AutoCAD 2009 – Nivel Básico 28
- 29. Ingeniería Cad & Cam ============================================================== Ejercicio: aplique comando chamfer Ejercicio: aplique comando copy y filete AutoCAD 2009 – Nivel Básico 29
- 30. Ingeniería Cad & Cam ============================================================== Arreglos rectangulares y polares (array) Puede crear copias de los objetos en uno rectangular o polar (circular) bajo un patrón llamado matriz. Para el arreglo rectangular, usted puede controlar el número de filas y columnas y la distancia entre cada uno. Para matrices polares, usted puede controlar el número de copias del objeto y rotar las copias. Para crear muchos objetos regularmente espaciados, arraying es más rápido que la copia. 1) Arreglo rectangular. Dibuje un rectángulo de 0.5 por lado (es decir, un cuadrado) Ejecute el comando ARRAY. Observe el cuadro de diálogo que se ilustra a continuación, Cuando se enfrente a un cuadro de diálogo nuevo para usted, le recomiendo que busque lo que necesita desde ARRIBA hacia ABAJO. Este es un buen ejemplo. AutoCAD 2009 – Nivel Básico 30
- 31. Ingeniería Cad & Cam ============================================================== 1. Active la opción "Rectangular Array" (Arreglo o Matriz Rectangular). Esto hará que los objetos sean colocados siguiendo un patrón fila-columna. 2. Luego seleccione el objeto con que se formará el arreglo, haciendo clic en el botón de la esquina superior derecha (presione <ENTER> después de seleccionar el objeto). 3. Introduzca el número de filas (cruzan la página horizontalmente) y columnas (cruzan la página verticalmente). 4. Introduzca el valor de 'Row offset' (distancia entre filas); esta es la distancia que habrá entre la parte inferior del rectángulo original y la parte inferior del rectángulo que se encontrará en la siguiente fila. 5. Introduzca el valor de 'Column offset' (distancia entre columnas). 6. Haga clic en el botón 'Preview' (Vista previa) para ver el arreglo antes de realizarlo. Si el arreglo es correcto (compárelo con el dibujo de ejemplo), presione el botón 'Accept'. Si necesita cambiar algo, presione el botón 'Modify', haga sus cambios en el cuadro de diálogo y vaya a la Vista Previa nuevamente. Esta es la figura esperada según los pasos realizados AutoCAD 2009 – Nivel Básico 31
- 32. Ingeniería Cad & Cam ============================================================== 2) Arreglo polar. Ahora va a utilizar el comando ARRAY con la opción 'Polar' Comience dibujando un círculo (comando CIRCLE) radio de 5. Luego dibuje otro circulo de radio 1 como se muestra a continuación. Command: ar Select objects: clic sobre R1 AutoCAD 2009 – Nivel Básico 32
- 33. Ingeniería Cad & Cam ============================================================== Examine cuidadosamente el cuadro de diálogo anterior. Recuerde comenzar desde ARRIBA. En este caso, tiene que seleccionar los objetos y también un 'Center Point' (Punto central) para el arreglo; elija el centro del círculo. Al final obtendrá como resultado la siguiente figura. Ejercicio: aplique comando array con los datos indicados y obtenga como resultado la figura de la derecha. AutoCAD 2009 – Nivel Básico 33
- 34. Ingeniería Cad & Cam ============================================================== AutoCAD 2009 – Nivel Básico 34
- 35. Ingeniería Cad & Cam ============================================================== AutoCAD nivel I CAPITULO 4 • Capas (layer) • Dimensionado • Escala (scale) • Explotar(explode) • Texto (text) • Tabla (table) • Apéndice AutoCAD 2009 – Nivel Básico 35
- 36. Ingeniería Cad & Cam ============================================================== Capas, Acotaciones y Texto Ahora que ya ha aprendido bastante acerca de los comandos de dibujo y modificación, es hora de pasar a otra etapa. En esta lección se introducirán textos, acotaciones y el concepto de capas. Lo que hará será tomar una de sus tareas anteriores, guardarla con un nuevo nombre y después le agregará texto y acotaciones. Estos son los comandos que aprenderá: Concepto Teclado Icono Menú Resultado Abre el cuadro de Layer / LA diálogo para las Capa Format > Layer propiedades de Capa y Tipo de línea. Text Sin Draw > Single Line Crea texto en una Texto Icono Text sola línea. Dim Acota objetos Dimension > (elija Acotaciones Varios previamente uno) dibujados. Scale / SC Redimensiona los Escala Modify > Scale objetos proporcionalmente Capas (layer) Lo primero que debe hacer es crear tres capas. Las capas son usadas para organizar el contenido de sus dibujos. Imagine un enorme proyecto para desarrollar un rascacielos: los diseñadores crearían capas para la instalación eléctrica, la fontanería, el paisaje y muchas más. En ocasiones es necesario controlar el dibujo y apagar algunas capas para poder ver sólo aquellas que se desea. Esta es una razón de por qué es necesario usar capas. Si usted fuera a utilizar AutoCAD profesionalmente, todo dibujo del que usted se encargara tendría capas. Observando el cuadro de diálogo, verá mucha información. Note el botón a un lado de la frase Convertir en Actual. Debajo de ella se lee el nombre de la capa actual, es decir, sobre la que está dibujando. La ventana principal le proporciona información referente a cada una de las capas. Por ahora, sólo ocúpese de las columnas 'Name', 'On' (foco) y 'Color' (cuadro coloreado), así como del botón 'Nuevo'. Ahora que tiene en pantalla este cuadro de diálogo, haga clic en el botón 'Nuevo'. Así se creará una nueva capa y le dará oportunidad de nombrarla. Use el nombre TEXT. Haga clic en el pequeño cuadro que se encuentra a la derecha para escoger el color amarillo para esta capa. Cree otra capa con el nombre DIM para las acotaciones y asígnele el color rojo. Finalmente, cree una tercera capa y llámela OBJECT, de color verde. Acaba de crear tres capas nuevas en su dibujo. Seleccione la capa TEXT y presione el botón 'Convertir en Actual'. Esto hace que TEXT sea la capa actual, lo que significa que cualquier cosa que dibuje será colocada sobre esta capa. Oprima el botón OK para cerrar el cuadro de diálogo. AutoCAD 2009 – Nivel Básico 36
- 37. Ingeniería Cad & Cam ============================================================== Más acerca de las capas. En el Administrador de Propiedades de Capas, notará que cada capa puede tener un cierto número de propiedades específicas. • Status: muestra el estado actual en que se encuentra la capa. En este ejemplo, la marca verde significa que 'OBJECTS' es la capa acutal. • Name: es el nombre de la capa. Dé nombres inteligibles a sus capas. • On: si una capa está 'On' significa que es visible. • Off (foco apagado): cuando una capa está en 'Off', no es visible, no obstante los objetos pueden ser borrados con la opción 'Select > All'. • Freeze: los objetos de la capa no son visibles y no pueden borrarse. • Lock: los objetos de la capa pueden verse, pero no modificarse. • Color: definir un color específico para todos los objetos de la capa. • Linetype: un tipo de línea específico para los objetos de la capa (oculta, de centro, etc). AutoCAD 2009 – Nivel Básico 37
- 38. Ingeniería Cad & Cam ============================================================== • Lineweight: el ancho de línea para los objetos de esa capa. • Plot: un color definido para que use el plotter en esa capa. • Plot (sí, dos columnas tienen el mismo nombre): se puede alternar entre On y Off para imprimir o no la capa. • Description: un texto que el usuario escribe a manera de comentario para esa capa. Dimensionado o acotado Dimlinear (horizontal o vertical) Puede crear dimensiones que son paralelos a los lugares u objetos que usted especifique. La dimensión de la línea es paralela a la línea de extensión de los orígenes. Command: DLI Specify first extension line origin or <select object>: CLIC P1 Specify second extension line origin: CLIC P2 Dimcontinue Base de medidas múltiples las dimensiones se miden a partir de la misma base de referencia. Las dimensiones son múltiples medidas colocado de extremo a extremo. Usted debe crear una lineal, alineados, o dimensión angular antes de crear la base de referencia a continuación acote las otras dimensiones. Command: DCO Specify a second extension line origin or [Undo/Select] <Select>: CLIC P3 Specify a second extension line origin or [Undo/Select] <Select>: CLIC P4 Nota: la dimensión entre P1 y P2 se realiza previamente con Dimlinear (comando DLI) Dimlinear(oblicuo) Puede crear dimensiones que son paralelos a los lugares u objetos que usted especifique. Es mas esta preparada también para líneas oblicuas. AutoCAD 2009 – Nivel Básico 38
- 39. Ingeniería Cad & Cam ============================================================== Command: DAL Specify first extension line origin or <select object>: CLIC P1 Specify second extension line origin: CLIC P2 Dimbaseline Base de medidas múltiples las dimensiones se miden a partir de la misma base de referencia. Las dimensiones son múltiples medidas colocado de extremo a extremo. Usted debe crear una lineal, alineados, o dimensión angular antes de crear la base de referencia a continuación acote las otras dimensiones. Nota: la dimensión entre P1 y P2 se realiza previamente con Dimlinear (comando DLI) Command: DBA Specify a second extension line origin or [Undo/Select] <Select>: CLIC P3 Specify a second extension line origin or [Undo/Select] <Select>: CLIC P4 Specify a second extension line origin or [Undo/Select] <Select>: CLIC P5 Dimangular Permite medir el ángulo entre dos líneas o tres puntos. Para medir el ángulo entre dos radios de un círculo, seleccione el círculo y especificar el punto de vista extremos. Con otros objetos, seleccionar los objetos y, a continuación, especificar la dimensión de ubicación. También puede dimensión un ángulo especificando el ángulo de vértice y puntos finales. Command: DAN Select arc, circle, line, or <specify vertex>: CLIC P1 AutoCAD 2009 – Nivel Básico 39
- 40. Ingeniería Cad & Cam ============================================================== Select second line: CLIC P2 Dimradius Medidas de la radio de un arco o círculo, y muestra la dimensión de texto con la letra "R" en frente de ella. Command: DRA Select arc or circle: CLIC sobre el circulo Dimdiameter Mide el diámetro de un arco o círculo, y muestra la dimensión de texto con el símbolo de diámetro en el frente de la misma. Command: DDI Select arc or circle: CLIC sobre círculo. Dimjogged Puede crear jogged radio dimensiones, cuando el centro de un arco de círculo se encuentra fuera de la disposición y no se puede mostrar en su verdadera ubicación. El punto de origen de la dimensión puede ser fijada en una ubicación más conveniente llamado el centro sobre la ubicación. Command: DJO Select arc or circle: CLIC P1 Specify center location override: CLIC P2 Specify dimension line location or [Mtext/Text/Angle]: CLIC P3 Specify jog location: CLIC P4 DIMSTYLE Puede controlar la aparición de dimensiones por cambiar la configuración. Para mayor comodidad y para ayudar a mantener las normas de dimensionamiento, puede almacenar estos ajustes en los estilos de dimensión. Comparar los estilos de dimensión y las variables AutoCAD 2009 – Nivel Básico 40
- 41. Ingeniería Cad & Cam ============================================================== Puede ver todos los ajustes en una dimensión de estilo. Dimensión de estilos utilizados en el exterior se hace referencia dibujos que se diferencian de los que se definen en su actual dibujo. Dimensión de control de la geometría Puede controlar la apariencia de líneas de dimensión, extensión de líneas, puntas de flecha, y centro de las marcas. Control dimensión texto Puede controlar la colocación de la dimensión de texto, puntas de flechas, líneas en relación con la dimensión y extensión de líneas. Control de valores de dimensión Los valores numéricos se muestra en dimensiones pueden aparecer en varios formatos. También puede controlar el modo numérico. Ejercicio: aplique comando layer y acotaciones considere la siguiente tabla para su aplicación. AutoCAD 2009 – Nivel Básico 41
- 42. Ingeniería Cad & Cam ============================================================== AutoCAD 2009 – Nivel Básico 42
- 43. Ingeniería Cad & Cam ============================================================== Escala (scale) Puede cambiar el tamaño de los objetos para hacerlos más largos o más cortos en una sola dirección o para que sean proporcionalmente más grande o más pequeña. También puede estirar ciertos objetos en movimiento por un extremo, vértice, o punto de control. Command: scale Select objects: clic sobre objeto Select objects: presionar enter Specify base point: clic P1 Specify scale factor or [Copy/Reference] <1.0000>: .5 Nota: la escala indica la mitad del tamaño del objeto original. Explotar (explode) Command: EXPLODE Select objects: CLIC SOBRE OBJETO AutoCAD 2009 – Nivel Básico 43
- 44. Ingeniería Cad & Cam ============================================================== Texto. Puede utilizar una sola línea de texto para crear una o más líneas de texto, donde cada línea de texto es un objeto independiente que puede trasladarse, cambiar, modificar o de otra índole. Utilice única línea de texto (texto) para crear una o más líneas de texto, que termina cada línea cuando usted presione ENTRAR. Cada línea de texto es un objeto independiente que puede trasladarse, cambiar, modificar o de otra índole. Al crear una sola línea de texto, le puede asignar un estilo de texto y establecer la alineación. El texto establece el estilo por defecto características del objeto de texto. La alineación determina qué parte del carácter de texto se alinea con el punto de inserción. Utilizar el texto de comando para introducir el texto en el lugar, o introduzca texto en la línea de comandos para introducir el texto en la línea de comandos. Puede insertar un campo en una sola línea de texto. Un campo es texto que está configurado para mostrar datos que podrían cambiar. Cuando el campo es actualizado, el último valor del campo se muestra. Los estilos de texto utilizados para una sola línea de texto son los mismos que los utilizados para texto multilínea. Al crear texto, le puede asignar un estilo existente mediante la introducción de su nombre en el símbolo del Estilo. Si usted necesidad de aplicar formato a las palabras y caracteres, uso de texto multilínea en lugar de una sola línea de texto. Text o Dtext Command: text Specify start point of text or [Justify/Style]: Clic punto inicio Specify height <0.6000>:0.6 Specify rotation angle of text <45>: 45 Justify Maneja los ajustes respectivos y controles de justificación del texto, mediante distintas opciones mostrado más adelante: AutoCAD 2009 – Nivel Básico 44
- 45. Ingeniería Cad & Cam ============================================================== Alinear Especifica la altura de texto y texto de orientación mediante la designación de los extremos de la línea de base. El tamaño de los caracteres se ajusta en proporción a su altura. Cuanto más larga sea la cadena de texto, es más corto los caracteres. Command: text Specify start point of text or [Justify/Style]: j Enter an option [Align/Fit/Center/Middle/Right/TL/TC/TR/ML/MC/MR/BL/BC/BR]: a Specify first endpoint of text baseline: clic P1 Specify second endpoint of text baseline: clic P2 Fit Especifica que el texto se ajusta dentro de un espacio con una orientación definida, entre dos puntos y una altura. La altura es la distancia de dibujo en el que las unidades de letras mayúsculas se extienden desde la línea de base. El texto Designados altura es la distancia entre el punto de inicio y un punto que usted especifique. Cuanto más larga sea la cadena de texto, es más estrecho los caracteres. La altura de los caracteres sigue siendo constante. Command: text Specify start point of text or [Justify/Style]: j Enter an option [Align/Fit/Center/Middle/Right/TL/TC/TR/ML/MC/MR/BL/BC/BR]: f Specify first endpoint of text baseline: clic P1 Specify second endpoint of text baseline: clic P2 Center Alinea el texto desde el centro horizontal de una base de referencia, que usted indica con un punto. El ángulo de rotación especifica la orientación del texto de referencia con respecto al punto central. Puede designar el ángulo especificando un punto. Command: TEXT Specify start point of text or [Justify/Style]: J Enter an option [Align/Fit/Center/Middle/Right/TL/TC/TR/ML/MC/MR/BL/BC/BR]: C Specify center point of text: clic P1 Specify height <0.6000>: Specify rotation angle of text <0>: Middle. Alinea el texto en el centro horizontal de la base de referencia y el centro vertical de la altura que usted especifique. Medio alineado texto no se basa en la línea de base. La opción middle AutoCAD 2009 – Nivel Básico 45
- 46. Ingeniería Cad & Cam ============================================================== difiere de la opción de MC en el sentido de que utiliza la mitad de todo el texto, incluyendo descensores. La MC utiliza la opción del punto medio de la altura de letras mayúsculas. Command: TEXT Specify start point of text or [Justify/Style]: J Enter an option [Align/Fit/Center/Middle/Right/TL/TC/TR/ML/MC/MR/BL/BC/BR]: M Specify middle point of text: clic P1 Specify height <0.6000>:0.6 Specify rotation angle of text <0>: Right Justifica el texto a la derecha de una base de referencia, que usted indique con un punto Command: TEXT Specify start point of text or [Justify/Style]: J Enter an option [Align/Fit/Center/Middle/Right/TL/TC/TR/ML/MC/MR/BL/BC/BR]: R Specify right endpoint of text baseline: clic P1 Specify height <0.6000>: Specify rotation angle of text <0>: TL/ TC/TR/ML/MC/MR/BL/BC/BR Indica posiciones del texto Top: arriba Middle: medio Bottom: abajo Left: izquierda Center: centro Right: derecha Atext Define un texto sobre una trayectoria de un arco de circunferencia. Command: atext Select an Arc or an ArcAlignedText: clic P1 AutoCAD 2009 – Nivel Básico 46
- 47. Ingeniería Cad & Cam ============================================================== Edit o Ddedit Permite modificar un texto editado. Command: ED Select an annotation object or [Undo]: doble clic sobre texto a modificar Style Muestra la lista de estilos en el dibujo. La lista contiene los nombres de estilo definidos y muestra el actual estilo que es seleccionado por defecto. Para cambiar el estilo actual, seleccione otro estilo de la lista o elija Nuevo para crear un nuevo estilo. Estilo nombres pueden ser de hasta 255 caracteres de largo. Pueden contener letras, números y caracteres especiales el signo de dólar ($), guión bajo (_) y guión (-). Todo el texto en un dibujo tiene un estilo de texto asociado a ella. Al introducir texto, el programa utiliza el estilo de texto actual, que establece el tipo de letra, tamaño, ángulo, orientación, y otras características de texto. Si desea crear texto con un texto diferente estilo, usted puede hacer otro estilo de texto actual. La tabla muestra los ajustes para el estilo de texto estándar. Command: TEXT Specify start point of text or [Justify/Style]: J Enter an option [Align/Fit/Center/Middle/Right/TL/TC/TR/ML/MC/MR/BL/BC/BR]: TL Specify top-left point of text: AutoCAD 2009 – Nivel Básico 47
- 48. Ingeniería Cad & Cam ============================================================== Specify height <0.6000>:.6 Specify rotation angle of text <0>: Texto multilínea (multiline Text) Mtext Command: MTEXT Specify first corner: clic primer vertice Specify opposite corner or [Height/Justify/Line spacing/Rotation/Style/Width/Columns]: Clic en vertice opuesto AutoCAD 2009 – Nivel Básico 48
- 49. Ingeniería Cad & Cam ============================================================== TABLAS Las tablas son un objeto nuevo en AutoCAD, que es creado y personalizado por el usuario. Las tablas se pueden utilizar para elaborar listas de partes, listas de revisiones y el tiempo que necesita para organizar el texto. Ejecute el comando y verá el siguiente cuadro de diálogo: Command: table Las secciones parecen bastante descriptivas: usted puede definir la cantidad de filas (rows), columnas (columns), altura de las filas (row height), ancho de las columnas (column width) y finalmente presionar 'OK'. O si no usted podría oprimir el botón que ha sido encerrado en un círculo en la imagen anterior para abrir el cuadro de diálogo 'Table Style (Estilo de Tablas). AutoCAD 2009 – Nivel Básico 49
- 50. Ingeniería Cad & Cam ============================================================== Este procedimiento le permite crear su propio estilo para la tabla (perdón, tenía que decir lo obvio). Déle un nombre al nuevo estilo y presione el botón 'Continue'. Aquí, puede definir los parámetros (como el color, altura del texto, bordes, etc.) para su nuevo estilo personalizado. Esta previsualización también es usada en los otros cuadros de diálogo. Asegúrese de haber definido primero sus Estilos de Texto. AutoCAD 2009 – Nivel Básico 50
- 51. Ingeniería Cad & Cam ============================================================== Ahora que ha definido su estilo para tablas, puede insertar una en un dibujo e introducir datos utilizando el editor 'Mtext'. Por medio de la tecla <TAB> usted puede moverse entre las celdas de la tabla. Cualquier persona que haya utilizado una simple hoja de cálculo será capaz de utilizar estas tablas. Un gran inconveniente es que no existen funciones de fórmula en la tabla. Una vez que la tabla se halla en el dibujo, usted puede hacer doble clic sobre cualquier celda para editar su contenido, o hacer clic con el botón secundario del ratón para ver más opciones: Lo que alguna vez fuera una tediosa tarea en AutoCAD, ahora se ha vuelto sencilla con esta nueva herramienta. También tiene la posibilidad de copiar estilos de una tabla a otra para que su dibujo tenga una apariencia consistente. Practique estos conceptos creando una tabla o dos. AutoCAD 2009 – Nivel Básico 51
- 52. Ingeniería Cad & Cam ============================================================== AutoCAD 2009 – Nivel Básico 52
- 53. Ingeniería Cad & Cam ============================================================== AutoCAD 2009 – Nivel Básico 53
- 54. Ingeniería Cad & Cam ============================================================== AutoCAD 2009 – Nivel Básico 54
- 55. Ingeniería Cad & Cam ============================================================== AutoCAD 2009 – Nivel Básico 55
- 56. Ingeniería Cad & Cam ============================================================== AutoCAD 2009 – Nivel Básico 56
- 57. Ingeniería Cad & Cam ============================================================== AutoCAD 2009 – Nivel Básico 57
- 58. Ingeniería Cad & Cam ============================================================== AutoCAD 2009 – Nivel Básico 58
- 59. Ingeniería Cad & Cam ============================================================== AutoCAD 2009 – Nivel Básico 59
- 60. Ingeniería Cad & Cam ============================================================== AutoCAD 2009 – Nivel Básico 60
- 61. Ingeniería Cad & Cam ============================================================== AutoCAD 2009 – Nivel Básico 61
- 62. Ingeniería Cad & Cam ============================================================== AutoCAD 2009 – Nivel Básico 62
- 63. Ingeniería Cad & Cam ============================================================== AutoCAD 2009 – Nivel Básico 63
- 64. Ingeniería Cad & Cam ============================================================== AutoCAD 2009 – Nivel Básico 64
- 65. Ingeniería Cad & Cam ============================================================== AutoCAD 2009 – Nivel Básico 65
- 66. Ingeniería Cad & Cam ============================================================== AutoCAD 2009 – Nivel Básico 66
- 67. Ingeniería Cad & Cam ============================================================== AutoCAD 2009 – Nivel Básico 67
- 68. Ingeniería Cad & Cam ============================================================== AutoCAD 2009 – Nivel Básico 68
- 69. Ingeniería Cad & Cam ============================================================== AutoCAD 2009 – Nivel Básico 69
- 70. Ingeniería Cad & Cam ============================================================== AutoCAD 2009 – Nivel Básico 70
- 71. Ingeniería Cad & Cam ============================================================== Apéndice Teclas de activación de comandos: <F1> Ayuda <F2> Activar/Desactivar Ventana de Texto de AutoCAD <F3> Encender/Apagar Rastreo de puntos de objetos (Object SNAP) <F4> Encender/Apagar Tableta (si está disponible y calibrada) <F5> Cambiar entre planos isométricos – Derecha/Izquierda/Arriba <F6> Encender/Apagar Mostrar Coordenadas <F7> Encender/Apagar Rejilla <F8> Encender/Apagar Modo ortogonal (solo horizontal y vertical) <F9> Encender/Apagar Salto <F10> Encender/Apagar Rastreo angular (polar) <F11> Encender/Apagar Rastreo de Puntos Snap de Objetos AutoCAD 2009 – Nivel Básico 71
