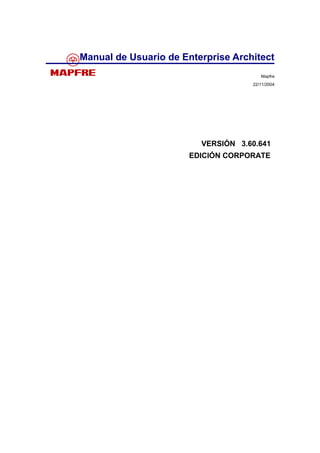
Manual de-usuario-de-enterprise-architect
- 1. Manual de Usuario de Enterprise Architect Mapfre 22/11/2004 VERSIÓN 3.60.641 EDICIÓN CORPORATE
- 2. El presente documento es propiedad de MAPFRE y es exclusivamente para uso interno o de cualquiera de las Entidades del Sistema MAPFRE. Queda prohibida la reproducción total o parcial, distribución, comunicación pública y transformación, que no podrán ser realizadas sin su autorización previa y por escrito. Manual de Usuario de Enterprise Architect Mapfre 22/11/2004 Control de Cambios
- 3. Índice de Figuras Figura 1 : Apertura de Enterprise Architect...................................................................2 Figura 2 : Nuevo Proyecto...............................................................................................2 Figura 3 : Menús...............................................................................................................3 Figura 4 : Barra de Objetos.............................................................................................3 Figura 5 : Zona de Diagramas.........................................................................................4 Figura 6 : Navegador........................................................................................................4 Figura 7 : Menu emergente para un Diagrama, para un Elemento y para un Proyecto 5 Figura 8: Pantalla de creación de un nuevo diagrama.................................................7 Figura 9: Propiedades de un elemento..........................................................................8 Figura 10: Acceso al comportamiento de Enterprise Architect: Auto Instance.........9 Figura 11: Propiedades del diagrama. Highlight Foreingn Object............................10 Figura 12: Propiedades de un mensaje.......................................................................11 Figura 13: Propiedades de un mensaje.......................................................................11 Figura 14: Copiar diagramas.........................................................................................12 Figura 15: Ocultar Relaciones.......................................................................................13 Figura 16: Visualizar Ocultar Relaciones.....................................................................13 Figura 17: Acceso a las propiedades del Diagrama....................................................14 Figura 18: Propiedades del Diagrama..........................................................................14 Figura 19: Menú Configuration......................................................................................15 Figura 20: Mensaje Diagrama Colaboración................................................................16 Figura 21: Diagrama de Actividad de las Pruebas realizadas en Desarrollo Web utilizando calles..............................................................................................................17 Figura 22:Opción de creación de Swinlanes...............................................................17 Figura 23: Opciones de configuración de las calles (swimlanes)..............................18 Figura 24: Selección opción Exportar.........................................................................19 Figura 25: Exportar hacia un fichero XML....................................................................19 Figura 26: Opciones de Export para una Lógica de Negocio....................................20 Figura 27: Selección opción import from XML............................................................21 Figura 28: Ventana import package from XML............................................................21 Figura 29: Matriz de elementos.....................................................................................22 Figura 30: Configuración de la Matriz de Elementos..................................................23 Figura 31: Selección de Origen o Destino de la Matriz...............................................23 Figura 32: Ejemplo de matriz de elementos.................................................................24 Figura 33 : Mensaje de Seguridad Habilitada..............................................................27 Figura 34: Menú de Seguridad......................................................................................28 Figura 35: Bloqueo de un Diagrama ó Artefacto del diagrama..................................29 Figura 36: Desbloqueo de un Diagrama ó Artefacto del diagrama............................29 Figura 37: Bloqueo/Desbloqueo desde el browser.....................................................30 Manual de Usuario de Enterprise Architect Mapfre 22/11/2004 Índice
- 4. Figura 38: Bloqueo/Desbloqueo de un paquete y de los subpaquetes incluidos en él. 30 Figura 39 : Dialogo de Mantener Grupos y Permisos.................................................31 Figura 40 : Dialogo de Mantener Usuarios...................................................................34 Figura 41: Asignación de grupo a un usuario.............................................................34 Figura 42: Resumen de la preparación del Repositorio..............................................35 Figura 43: Pantalla Gestión de Bloqueos.....................................................................36 Figura 44: Resumen del proceso de crear un backup................................................38 Figura 45: Botón de Refrescar Proyecto........................................................41 Figura 46: Resumen del uso de bloqueos....................................................................43 Figura 47: Menú View.....................................................................................................44 Figura 48. Opciones para personalizar la Barra de Herramientas.............................45 Figura 49: Opciones "Default Tools"............................................................................46 Figura 50: Opciones "Project Bar"................................................................................46 Figura 51: Opciones "Code Generation"......................................................................46 Figura 52: Opciones "UML Elements"..........................................................................47 Figura 53: Opciones "Diagram Bar".............................................................................47 Figura 54:Opciones: "Current Object".........................................................................47 Figura 55: Navegador.....................................................................................................48 Figura 56: Propiedades de los elementos....................................................................48 Figura 57: Pruebas de Sistema.....................................................................................49 Figura 58: Casos de Prueba..........................................................................................49 Figura 59: Identificación de defectos y cambios.........................................................49 Figura 60: Opciones de apariencia...............................................................................50 Figura 61: Barra de estado............................................................................................50 Figura 62: Opciones de EA............................................................................................51 Figura 63: Excluir paquetes para la documentación...................................................54 Figura 64: Opciones de documentación RTF..............................................................54 Figura 65: Opciones de documentación .....................................................................56 Figura 66: Opciones de lenguaje..................................................................................57 Figura 67: Vista de Recursos........................................................................................58 Figura 68: Menú desplegable con opciones de documentación................................59 Figura 69: Publicación en HTML...................................................................................62 Figura 70: Opciones generación HTML........................................................................63 Manual de Usuario de Enterprise Architect Mapfre 22/11/2004 Índice
- 5. Índice de Tablas Tabla 1: Relación modelos - tipos de diagrama...........................................................26 Tabla 2: Permisos y perfiles para un grupo de trabajo...............................................32 Tabla 3: Tabla de exportación.......................................................................................37 Manual de Usuario de Enterprise Architect Mapfre 22/11/2004 Índice
- 6. Índice Manual de Usuario de Enterprise Architect...................................................................1 1 Introducción.............................................................................................................................1 2 Inicio........................................................................................................................................2 3 Entorno....................................................................................................................................5 Navegador.................................................................................................................................5 Mover elementos.....................................................................................................................5 Cambiar elementos de orden..................................................................................................6 Enlace a ficheros externos desde el esqueleto EA.................................................................6 Trabajo con los Diagramas........................................................................................................7 Crear Diagramas.....................................................................................................................7 Borrar un diagrama..................................................................................................................7 Crear artefactos.......................................................................................................................8 Borrar un artefacto...................................................................................................................8 Localizar un artefacto, mostrar su uso y donde es referenciado...........................................8 Añadir atributos y operaciones a artefactos............................................................................9 Arrastrar desde el Navegador..................................................................................................9 Guías de estilo.......................................................................................................................10 Tratamiento de los Diagramas de Secuencia........................................................................10 Copiar diagramas ................................................................................................................12 Ocultar/Visualizar relaciones en los diagramas .................................................................13 Ocultar elementos en un diagrama........................................................................................14 Extender características de Enterpise Architect .................................................................15 Diagramas de colaboración...................................................................................................16 Creación de calles (Swinlanes) en los diagramas de Actividad............................................16 Import/Export de ficheros XMI (XML) .....................................................................................18 Export .........................................................................................................18 Import 20 Matrices de Elementos............................................................................................................22 4 Tipos de diagrama a utilizar ..............................................................................................25 5 Políticas de Seguridad...........................................................................................................27 Preparación de un nuevo repositorio ......................................................................................27 Habilitar las funciones de seguridad ...................................................................................27 Forma de Trabajar con los bloqueos.....................................................................................28 Crear Grupos .......................................................................................................................31 Crear Usuarios.......................................................................................................................32 Resumen del procedimiento de creación de un repositorio nuevo........................................35 Procedimientos de Gestión ....................................................................................................36 Ver/Gestionar bloqueos del equipo.......................................................................................36 Backup para el sistema de control de versiones...................................................................37 Resumen del procedimiento de backup para versionado......................................................38 6 Seguridad y Trabajo en Grupo.............................................................................................39 Mecanismos de Seguridad......................................................................................................39 EA y las exigencias del trabajo en equipo.............................................................................39 Procedimientos de trabajo en Grupo ....................................................................................40 Refrescar el Proyecto a menudo...........................................................................................40 Empezar a trabajar con un artefacto / diagrama...................................................................41 Terminar de usar un artefacto / diagrama.............................................................................41 Ver/Gestionar locks personales.............................................................................................41 Resumen del procedimiento de bloqueo y desbloqueo.........................................................43 7 Anexo A. Menú View ..........................................................................................................44 Vistas 44 Opciones..................................................................................................................................51 8 Anexo B. Generación de Documentación en EA...................................................................53 Introducción ............................................................................................................................53 Generación de Documentación en RTF..................................................................................53 Generación de una plantilla de documentación......................................................................53 Plantillas almacenadas............................................................................................................58 Generar la documentación a partir de una plantilla.................................................................58 Numeración de las páginas en RTF......................................................................................61 Publicación en HTML...............................................................................................................62 Anexo C. Versionado de un fichero eap..................................................................................64 Manual de Usuario de Enterprise Architect Mapfre 22/11/2004 Índice
- 7. 1 Introducción En este documento se registran los aspectos de gestión y uso de la herramienta Enterprise Architect (EA). La correcta utilización de esta herramienta sirve de ayuda en el proceso de desarrollo y en el mantenimiento de las aplicaciones que siguen el Modelo Web. El documento se irá ampliando a medida que se vaya potenciado el uso de la herramienta. Cada ampliación constituirá una nueva versión del mismo que se publicará en Documentum. Esta guía no pretende sustituir a la ayuda suministrada con el producto ni ser una traducción al español de la misma (la ayuda de Enterprise Architect está en inglés). Simplemente sirve para dirigir los primeros pasos con la herramienta y para comentar los aspectos más relevantes. Este documento está actualizado y recoge los cambios de la nueva versión 3.6 build 641 de Enterprise Architect edición Corporate. Manual de Usuario de Enterprise Architect Mapfre 22/11/2004 Página 1
- 8. 2 Inicio La creación de un proyecto en Enterprise Architect permite basarlo en otro ya existente. En Mapfre Mutualidad se utiliza Esqueleto-Mapfre.eap que está publicado en Documentum y que sirve como base de todos los proyectos de nueva creación. Esto permite tener definidos una serie elementos que coinciden con las necesidades de la metodología y de la arquitectura propuestas por Mapfre. Al arrancar EA, para crear un proyecto, se debe pulsar la opción New: Figura 1 : Apertura de Enterprise Architect A continuación se introduce el nombre del directorio del proyecto1 junto con el nombre del proyecto en el campo New Project y el nombre del fichero .eap en el que se debe basar el nuevo proyecto en el campo Model Project: Figura 2 : Nuevo Proyecto Una vez creado el proyecto, EA presentará la misma pantalla que se muestra en la Figura 1 y se procederá a cargar el proyecto creado pulsando Open. 1 El directorio del proyecto nuevo tiene que estar creado en el sistema de directorios. Si no es así, dará un error Manual de Usuario de Enterprise Architect Mapfre 22/11/2004 Página 2
- 9. La ventana de Enterprise Architect se divide en varias zonas. Las más significativas son: Los menús con las opciones para manipular EA Figura 3 : Menús Los elementos que se pueden crear, agrupados por tipos de diagramas (Object Toolbar) Figura 4 : Barra de Objetos Manual de Usuario de Enterprise Architect Mapfre 22/11/2004 Página 3
- 10. La zona de dibujo donde se muestra la representación gráfica de los diagramas Figura 5 : Zona de Diagramas El Navegador que constituye el repositorio de la información Figura 6 : Navegador Manual de Usuario de Enterprise Architect Mapfre 22/11/2004 Página 4
- 11. 3 Entorno Navegador El Navegador es el repositorio de información de Enterprise Architect. Todos los elementos creados en el proyecto se almacenan en el Navegador en forma de árbol (figura 6 de la anterior página). La estructura del proyecto será la misma que la del esqueleto propuesto: la información se agrupa en niveles, los niveles más altos son las vistas (Views) y cada vista se corresponde con una fase del proyecto propuesta por la Metodología de Desarrollo de Aplicaciones Web en Mapfre. Las vistas contienen packages (paquetes o carpetas) y/o diagramas y a su vez, los packages contienen diagramas y/o elementos (artefactos de UML). Los diagramas podrán visualizar cualquier elemento del repositorio. Cualquier elemento del Navegador tiene asociadas una serie de propiedades que lo caracterizan y una serie de opciones que representan las funciones que se pueden realizar. Para acceder a esas opciones, se selecciona el elemento y al pulsar el botón inverso del ratón, se muestra un menú emergente con las opciones disponibles. Dependiendo del tipo de elemento seleccionado ( elemento simple, diagrama, proyecto) aparecen unas opciones u otras. Figura 7 : Menu emergente para un Diagrama, para un Elemento y para un Proyecto Con estas opciones se pueden crear elementos, crear diagramas, crear proyectos, renombrar elementos, crear documentación y borrar elementos. Mover elementos Para mover elementos, diagramas o packages desde un lugar a otro, dentro del árbol, se debe hacer lo siguiente: Manual de Usuario de Enterprise Architect Mapfre 22/11/2004 Página 5
- 12. 1. Seleccionar el elemento con el del ratón 2. Arrastrarlo hasta situarse en el destino NOTA: Las vistas no se pueden desplazar dentro del árbol. Cambiar elementos de orden Los elementos en el Navegador se pueden cambiar de orden: - Para subir un elemento dentro del árbol del Navegador se debe pulsar <ALT> U o seleccionar la opción Move Up del menú emergente. - Para bajar un elemento dentro del árbol del Navegador se debe pulsar <ALT> o seleccionar la opción Move Down del menú emergente. Enlace a ficheros externos desde el esqueleto EA En Ea se pueden enlazar ficheros externos (word, excel etc..) a los elementos ó carpetas del navegador (excepto a los diagramas). Con el botón dcho del ratón entramos en las “ Propiedades de ese elemento” y dento de estas abrimos la carpeta “File” . Aquí se puede indicar el path del fichero que queremos enlazar. Figura : Carpeta Files de propiedades, nos permite enlazar un fichero externo. Manual de Usuario de Enterprise Architect Mapfre 22/11/2004 Página 6
- 13. Trabajo con los Diagramas Crear Diagramas Los diagramas se crean a partir de la opción New Diagram del menú emergente de uno de estos artefactos: vista, package, diagrama o elemento. Aunque desde algunos elementos no haya acceso a la creación de todos los diagramas2 , siempre se presenta la misma pantalla para crearlos, donde se asigna un nombre y se elige su tipo: Figura 8: Pantalla de creación de un nuevo diagrama El tipo de diagrama Custom no es un diagrama estándar de UML. En la Metodología de Desarrollo de Aplicaciones Web de Mapfre se propone el uso de estos diagramas para la Definición de Requisitos y para la Definición de la Interfaz de Usuario, aunque esta última es opcional realizarla con EA. También se usa para mostrar la trazabilidad entre los Requisitos y los Casos de Usoy la trazabilidad entre el Análisis y el Diseño. Borrar un diagrama Para borrar un diagrama hay que dar los siguientes pasos: 1. Seleccionar en el Navegador el diagrama 2. Pulsar <control>+<supr.> o bien 1. Seleccionar el diagrama 2. Acceder con el botón inverso del ratón al menú emergente y seleccionar la opción Delete ‘Nombre Diagrama’. Los elementos que estaban contenidos en el diagrama permanecen en el repositorio y, por tanto, se siguen mostrando en el Navegador. 2 Por ejemplo en las clases y en los Casos de Uso, el menú emergente para crear un diagrama no muestra todos los posibles diagramas. Manual de Usuario de Enterprise Architect Mapfre 22/11/2004 Página 7
- 14. Crear artefactos La lista de artefactos que están disponibles para cada diagrama se presenta en la UML Toolbox. Aunque EA lo permita, no todos los artefactos ni todas las relaciones son propios de un determinado diagrama. El standard UML es quien dicta los elementos posibles para cada diagrama. Las relaciones están disponibles también en la UML Toolbox. Para incluir un icono que represente a un artefacto en un diagrama se debe hacer lo siguiente: 1. Seleccionar el elemento (artefacto) con el ratón 2. Arrastrar el elemento desde el Navegador hasta el diagrama 3. Rellenar las propiedades del elemento en la ventana que aparece automáticamente Figura 9: Propiedades de un elemento NOTA IMPORTANTE. En ocasiones dos elementos del mismo tipo quedan situados uno encima de otro, dando la impresión de que sólo existe uno. Para independizarlos, basta pinchar encima y arrastrar hasta otra zona del diagrama. Los elementos que se van generando en el diagrama, se muestran en el Navegador. Borrar un artefacto Si un elemento se borra del diagrama, este permanece en el Navegador y por tanto, sigue existiendo en el proyecto para poder ser utilizado. Para borrar el elemento de forma definitiva, hay que seleccionarlo y borrarlo en el Navegador de forma similar al borrado de un diagrama anteriormente expuesto. Localizar un artefacto, mostrar su uso y donde es referenciado Para realizar estas operaciones se deberá seleccionar un artefacto concreto de un diagrama, y después entrar dentro del menú “Element”, aquí se encontrarán las opciones siguientes: “Show Usage” muestra para un elemento seleccionado (una clase por ejemplo) en que diagramas es utilizado, “ Locate in Browser” localiza en el árbol de navegación (Project view) el elemento seleccionado y “Show other References” muestra donde ese elemento es referenciado, por ejemplo si se pasa como parámetro en un método. Manual de Usuario de Enterprise Architect Mapfre 22/11/2004 Página 8
- 15. Añadir atributos y operaciones a artefactos A algunos artefactos se les podrán añadir atributos y operaciones (por ejemplo a una clase, un objeto, un actor etc..). Si el artefacto está en un diagrama, seleccionado el artefacto con el botón derecho se visualizarán en el desplegable que aparece, las opciones Attributes y Operations. Para añadir atributos se elige la opción Attributes y aparecerá la ventana de gestión de atributos donde podremos crear, modificar y borrar estos. Para añadir operaciones se elige la opción Operations y aparecerá la ventana de gestión de operaciones. Las opciones anteriores también se pueden hacer desde el browser, seleccionado el artefacto y accediendo a la opción Element del menú principal. En cualquier caso cuando se selecciona un artefacto, con la tecla rápida F9 también aparecerá la ventana de gestión de atributos, y pulsando F10 obtendremos la de operaciones. Arrastrar desde el Navegador Aquellos elementos que convenga tener agrupados porque se vayan a usar en distintos puntos del proyecto, se crearán en el Navegador colgando de un package y para asociarlos a un diagrama, se arrastrarán desde el Navegador hasta el diagrama. Cuando se arrastra un elemento desde el Navegador hasta el diagrama se puede operar de dos formas diferentes: 1. Si no se pulsa <Crtl> antes de soltar el elemento en el diagrama, éste representará al artefacto. Ejemplo: una clase. 2. Si se pulsa <Crtl> antes de soltar el elemento en el diagrama, se creará una instancia del elemento tomado del Navegador. Ejemplo: un objeto. Los ejemplos anteriores son especialmente interesantes de cara a los diagramas de secuencia. Se selecciona una clase de análisis del sitio donde están agrupadas y se incluye en los diagramas como instancias de la misma (más pequeñas y su nombre con el signo : por delante). Para que el funcionamiento sea como aquí se explica, la opción Auto Instance de la ventana Diagram Behaviour tiene que estar desmarcada. Para acceder a esa ventana hay que entrar a la siguiente opción de menú: Tools/Options y seleccionar en el árbol de la izquierda Diagram y a continuación Behaviour: Figura 10: Acceso al comportamiento de Enterprise Architect: Auto Instance Manual de Usuario de Enterprise Architect Mapfre 22/11/2004 Página 9
- 16. Si la opción Auto Instance está marcada, el funcionamiento de la tecla Control es a la inversa de lo explicado en el párrafo anterior. Cuando un elemento se arrastra desde el Navegador hasta un diagrama y se deja como tal (no como una instancia del mismo), por defecto, aparece en el diagrama acompañado de una etiqueta en la que pone “from ‘nombre del elemento padre en el navegador”’ (Este elemento normalmente es un package). Si se quiere eliminar esa referencia en el diagrama utilizado, hay que acceder a las propiedades del diagrama (pulsando doble click en el diagrama o botón inverso) y desmarcar la opción Highlight Foreing Objects: Figura 11: Propiedades del diagrama. Highlight Foreingn Object Guías de estilo Los diagramas se enmarcan dentro de un recuadro para poderlos documentar mejor en papel. Para ello se utiliza el recuadro rojo de la barra de herramientas cuyo tooltip es “boundary”. Para poder ver las propiedades del diagrama hay que hacer doble click fuera del recuadro. Desde los diagramas también se puede acceder a los menús emergentes de cada uno de los elementos utilizando el procedimiento habitual: seleccionar el elemento y pulsar el botón inverso del ratón. Tratamiento de los Diagramas de Secuencia La creación de los mensajes en los diagramas de secuencia es menos inmediata que la del resto de los elementos que se crean en un diagrama. Los pasos a realizar son los siguientes: 1. Elegir el icono correspondiente a Message en la barra del diagrama de secuencia. 2. Arrastrar desde un actor hasta un objeto previamente incluidos en el diagrama o desde un objeto a otro. Manual de Usuario de Enterprise Architect Mapfre 22/11/2004 Página 10
- 17. 3. En la ventana que aparece, Message Properties, pulsar el botón New que hay junto al combo-box correspondiente al Mensaje. Tener en cuenta que la casilla Show Inherited Methods aparece por defecto como marcada, esto significa que en la lista de mensajes a elegir se van a tener también los mensajes de aquellas clases de las cuales herede la clase actual a la que pertenece el objeto que hemos creado. Las asociaciones de realización entre clases también se consideran como un tipo de herencia . Como recomendación y para evitar confusiones se recomienda desmarcar esta opción. Figura 12: Propiedades de un mensaje 4. En la nueva ventana, ventana de propiedades de la clase a la que pertenece el objeto al que llega el mensaje, hay que teclear, en el campo Name, el nombre del mensaje y pulsar el botón Save. Este nombre aparecerá en la lista que hay en la zona inferior de la pantalla como operación asociada a la clase tratada. Figura 13: Propiedades de un mensaje 5. Una vez que la operación está en la lista como consecuencia de haber pulsado Save, se pulsa OK y aparece automáticamente la ventana anterior, la de propiedades del mensaje. 6. En la ventana de propiedades del mensaje se debe pinchar en el combo box perteneciente al mensaje y elegir aquél que se acaba de crear. Manual de Usuario de Enterprise Architect Mapfre 22/11/2004 Página 11
- 18. Copiar diagramas Se puede copiar el contenido de cualquier diagrama, con independencia de su tipo y pegarlo en otro diagrama. Puede ser especialmente útil en el caso de los diagramas de secuencia. Los pasos a realizar son: 1. Seleccionar el diagrama a copiar desde el Navegador y con el botón inverso del ratón, elegir la opción Copy Diagram to Clipboard. 2. Seleccionar el package donde se quiere copiar el diagrama y con el botón inverso del ratón elegir la opción Paste Diagram. 3. En el cuadro de diálogo de la figura siguiente, seleccionar la opción Deep si se quieren crear nuevos objetos o la opción Shallow si no se desea crear los objetos. Figura 14: Copiar diagramas Manual de Usuario de Enterprise Architect Mapfre 22/11/2004 Página 12
- 19. Ocultar/Visualizar relaciones en los diagramas EA permite ocultar relaciones entre los elementos de un diagrama sin que afecte a las relaciones que se muestran en otros diagramas. Esta posibilidad puede resultar útil cuando entre los elementos que se van a utilizar en un diagrama existen relaciones que no se quieren representar. Esto se da, a veces, en los diagramas de clases. Para ocultar las relaciones entre elementos en un diagrama se deben dar los siguientes pasos: 1. Seleccionar en la zona de dibujo la relación entre dos elementos del diagrama que se desea ocultar. 2. Con el botón inverso del ratón elegir la opción Hide Connector del menú emergente. Figura 15: Ocultar Relaciones Hay otra posibilidad que vale tanto para ocultar relaciones como para visualizarlas: 1. Seleccionar en el menú principal la opción Diagram. 2. Seleccionar del menú emergente que aparece la opción Set Visible Relations. 3. Marcar o Desmarcar las relaciones que se desean visualizar. Figura 16: Visualizar Ocultar Relaciones Manual de Usuario de Enterprise Architect Mapfre 22/11/2004 Página 13
- 20. Ocultar elementos en un diagrama EA permite ocultar elementos concretos de un artefacto perteneciente a un diagrama, para ello se tiene que hacer lo siguiente: 1. Situarse en el diagrama sobre el que estamos trabajando (asegurarse de que no estamos sobre la boundary la cual encuadra a los artefactos del diagrama). 2. Con el botón inverso del ratón elegir la opción Diagram Properties del menú emergente. Figura 17: Acceso a las propiedades del Diagrama 3. Hacer check sobre la propiedad del diagrama que se quiere activar dentro de la sección de Appearance options, por ejemplo, en la figura siguiente se hace check sobre la opción Hide Operations que oculta las operaciones ó métodos de todos los artefactos del diagrama (ya sean una clase, una entidad etc..). Figura 18: Propiedades del Diagrama Manual de Usuario de Enterprise Architect Mapfre 22/11/2004 Página 14
- 21. Extender características de Enterpise Architect Si para un proyecto se quieren crear nuevas características que se puedan asociar a todos lo elementos del proyecto tales como estereotipos, nuevas cardinalidades o nuevos tipos de requisitos se debe hacer así: • Menú Configuration - Opción General Types: aquí puedo crear nuevos requerimientos, restricciones etc.. - Opción UML: dentro de esta opción puedo crear estereotipos, valores etiquetados, nuevas cardinalidades etc.. Si en vez de añadir la información de esta manera, se hiciera para un elemento concreto, no quedaría almacenado para que otros elementos lo pudieran seleccionar. Figura 19: Menú Configuration Manual de Usuario de Enterprise Architect Mapfre 22/11/2004 Página 15
- 22. Diagramas de colaboración Los diagramas de colaboración, complementarios de los de secuencia en UML, se construyen con los diagramas de tipo Collaboration. Para representar una relación entre los objetos en forma de mensaje, ya que esta no se puede hacer de forma directa, se tienen que seguir los siguientes pasos: 1. Dibujar una asociación entre los dos objetos a relacionar. 2. Seleccionar la asociación, con el botón inverso del ratón y en el menú emergente elegir Add Mensaje from… to… Figura 20: Mensaje Diagrama Colaboración 3. Aparece el cuadro de dialogo para crear el mensaje. 4. Seguir los mismos pasos que para crear un mensaje en el diagrama de secuencia. Creación de calles (Swinlanes) en los diagramas de Actividad A menudo es útil organizar las actividades en un modelo según su responsabilidad, por ejemplo, agrupando juntas todas las actividades manejadas por una organización del negocio. Esta clase de asignación puede mostrarse organizando las actividades en regiones distintas separadas por líneas en el diagrama. Debido a su aspecto, cada región se llama calle (swinlanes). Un ejemplo de utilización de calles se puede observar en el siguiente diagrama de actividad en el cual se ve como las actividades asociadas a la disciplina de pruebas son situadas en una calle u otra dependiendo de la fase a la que pertenezcan: Manual de Usuario de Enterprise Architect Mapfre 22/11/2004 Página 16
- 23. Figura 21: Diagrama de Actividad de las Pruebas realizadas en Desarrollo Web utilizando calles Para crear calles en un diagrama de actividad se elegirá la opción Configure Swimlanes dentro del menú Diagram: Figura 22:Opción de creación de Swinlanes. Una vez elegida esta opción aparecerá la siguiente ventana donde se podrán configurar las distintas calles que se quieran utilizar, su nombre, tamaño, color etc.. Manual de Usuario de Enterprise Architect Mapfre 22/11/2004 Página 17
- 24. Figura 23: Opciones de configuración de las calles (swimlanes) Import/Export de ficheros XMI (XML) Enterprise Architect permite el intercambio de información procedente de distintos modelos (EA, Rose, Together) a través de ficheros XMI (basado en XML). Esto ofrece la posibilidad de que elementos en EA puedan ser movidos entre distintos modelos (poder importar ó exportar un paquete de un modelo hacia otro). También nos permite limitar la exportación de elementos entre modelos EA y los de otras herramientas como Rational Rose, Together etc.. Dentro de EA se pueden hacer export/import de un modelo a nivel de Vista (View) ó de paquete (Package). A continuación se muestra la forma de realizar estas dos operaciones: Export 1. Primeramente se selecciona la vista o paquete a exportar, después se accede al menú contextual con el botón alternativo del ratón y se elige la opción Import/Export, y pulsamos “Export package to XML file”. También es posible acceder mediante “ProyectImport/ExportExport package to XML file” Manual de Usuario de Enterprise Architect Mapfre 22/11/2004 Página 18
- 25. Figura 24: Selección opción Exportar 2. Una vez seleccionada la opción anterior aparece la siguiente ventana en la que se dará un nombre y una ruta al fichero XML de salida. Figura 25: Exportar hacia un fichero XML A continuación se explican para que sirven las distintas opciones de la ventana anterior: Manual de Usuario de Enterprise Architect Mapfre 22/11/2004 Página 19
- 26. Export Diagrams -> chequeado por defecto, permite incluir en el fichero XML a generar todos los diagramas que contiene la carpeta ó vista selecionada para la exportación. Format XML Output -> chequeado por defecto, indica que el formato de salida del fichero generado es XML. Unisys/Rose Format -> si se chequea está opción se indica que el formato de salida del fichero generado es Rose UML 1.3, XMI 1.1 format. Generate Diagram Images -> chequeando esta opción se activará el combo de la derecha en el cual se elegirá el formato de imagen deseado , por ejemplo eligiendo el formato “GIF” se posibilita la publicación de las imágenes de los diagramas de los modelos automáticamente en un fichero .gif independiente del XML. Por defecto cuando se realicen export de Lógicas de Negocio para que puedan ser publicarlas en Documentum se utilizarán las opciones comentadas en este punto: Figura 26: Opciones de Export para una Lógica de Negocio Use DTD -> chequeando esta opción se indica que se usará la DTD para UML 1.3 . Write Log file ->chequeando esta opción se indica que escribiremos en un fichero de Log las actividades del resultado de la exportación, este fichero será creado en el mismo directorio donde se haya hecho la exportación. XMI 1.0 -> chequeando esta opción se indica que el formato de salida del fichero generado es XMI 1.0 format. 3. Una vez elegidas las opciones deseadas se pulsa el botón Export, se exporta el paquete ó vista elegido a XML en el path que se le haya indicado . Cuando el proceso finaliza en la misma ventana aparece el mensaje “XMI Document Export Complete” y se pulsará el botón Close para salir de esta. Import A continuación se detallan los pasos para realizar la importación de ficheros desde XMI (basado en XML): Manual de Usuario de Enterprise Architect Mapfre 22/11/2004 Página 20
- 27. 1. Primeramente se seleccionará el paquete ó vista bajo el cual se quiere importar, después se accede al menú contextual con el botón alternativo del ratón y se elige la opción Import/Export , después “Import package from XML file”. También es posible acceder mediante “ProyectImport/ExportImport package from XML file” Figura 27: Selección opción import from XML 2. La acción anterior hará que aparezca la ventana de importación siguiente donde se indicará la ruta del directorio donde se encuentra el fichero xml a importar. Figura 28: Ventana import package from XML A continuación se explican para que sirven las distintas opciones de esta ventana: Manual de Usuario de Enterprise Architect Mapfre 22/11/2004 Página 21
- 28. Import Diagrams -> chequeado por defecto, permite incluir en la carpeta que se creará en la importación todos los diagramas que contiene el XML. Strip GUID’S -> chequeando esta opción podemos importar el mismo paquete varias veces un un mismo modelo, esta opción lo que hace es asignar un nuevo id (identificador dentro del modelo eap) al paquete para que no se repita ya que en el caso de darse esta situación no se podría importar el paquete al modelo. Write Log file -> chequeando esta opción se indica que escribiremos en un fichero de Log las actividades del resultado de la importación, este fichero será creado en el mismo directorio desde donde se haya hecho la importación. 3. Una vez elegidas las opciones deseadas se pulsa el botón Import, esta acción importa el contenido del XML en la carpeta de Enterprie Architect que hayamos seleccionado . Cuando el proceso finaliza en la misma ventana aparece el mensaje “Import Complete!” y se pulsará el botón Close para salir de esta. Matrices de Elementos Existe una matriz en la que se muestran las relaciones que existen entre 2 grupos de elementos. Estos dos grupos pueden ser del mismo tipo o de tipo diferente. Para que la matriz quede cumplimentada correctamente tras la selección que se realiza, al crear la relación entre los elementos, dicha relación se debe estereotipar correctamente. Para acceder a esta funcionalidad hay que realizar los siguientes pasos: 1. Acceder al Menú View y 2. Seleccionar la opción Relationship Matrix: Figura 29: Matriz de elementos Manual de Usuario de Enterprise Architect Mapfre 22/11/2004 Página 22
- 29. En la ventana que aparece se muestran las opciones que podemos configurar para conformar una matriz de elementos. Figura 30: Configuración de la Matriz de Elementos Para rellenar los campos Source y Target es necesario pulsar los botones que contienen los puntos suspensivos. Aparecerá una ventana donde se podrá seleccionar en un árbol que es como el del Navegador pero más limitado (no tiene diagramas ni elementos), una vista o un package: Figura 31: Selección de Origen o Destino de la Matriz Los campos Type están asociados a Source y a Target respectivamente. Permiten escoger de una lista posibles tipos de elementos. Manual de Usuario de Enterprise Architect Mapfre 22/11/2004 Página 23
- 30. Para que en la matriz aparezca información se debe tener en cuenta lo siguiente: - Que haya elementos del tipo seleccionado que sean descendientes de la vista o del package elegidos en Source o en Target. - Que exista relación entre los elementos resultantes de las selecciones anteriores. Figura 32: Ejemplo de matriz de elementos La función de esta matriz no sólo es la de visualización de las relaciones del modelo sino también la de actualización. En la matriz se pueden crear nuevas relaciones entre los elementos fuente y destino, teniendo en cuenta que en todos los diagramas en que intervengan el origen y el destino tratados, aparecerá la relación creada. Para crear una nueva relación hay que realizar los siguientes pasos: 1. hacer click en la casilla donde confluyen los elementos origen y destino 2. pulsar el botón inverso del ratón 3. seleccionar la opción Create New RelationShip La selección realizada en esta ventana se puede almacenar para su posterior utilización sin necesidad de volver a hacer una selección en cada uno de los campos. Para utilizar una de estas plantillas, guardada con anterioridad, se despliega el campo Profiles y para crear una plantilla nueva se accede al menú Profiles y se selecciona la opción Save as New Profile. Manual de Usuario de Enterprise Architect Mapfre 22/11/2004 Página 24
- 31. 4 Tipos de diagrama a utilizar Diagrama Árbol Navegador Tipo diagrama Modelo de Dominio Definición de Proyecto/Requisitos/Modelo de Dominio. Logical Diagram (Class) Requisitos Funcionales Definición de Proyecto/Requisitos/Requisitos Funcionales Custom Diagram Requisitos No Funcionales Definición de Proyecto/Requisitos/Requisitos No Funcionales Custom Diagram DCU Principal y Resto de diagramas de Casos de Uso Definición de Proyecto/Requisitos/Modelo de Casos de Usoy subpackages Use Case Diagram Trazabilidad CU/Requisito Definición de Proyecto/Requisitos/Trazabilidad CU-Requisitos Custom Digram DEST_NombreClase Entity Definición de Proyecto/Análisis/Clases de Análisis/Entity – Datos Statechart Diagram DSCAN Realización de Analisis de Casos de Uso Desarrollo del Proyecto/Análisis/Realización de Análisis/RAN del caso de uso Sequence Diagram DCLAN Realización de Análisis de Casos de Uso Desarrollo del Proyecto/Análisis/Realización de Análisis/RAN del caso de uso Logical Diagram (Class) DPNAN Diagrama de proceso de Negocio de Análisis del caso de uso Desarrollo del Proyecto/Análisis/Realización de Análisis/RAN del caso de uso/DPNAN del caso de uso Activity Diagram DTNAN Diagrama de tareas de Negocio de análisis del Caso de Uso Desarrollo del Proyecto/Análisis/Realización de Análisis/RAN del caso de uso/Tareas de Negocio Activity Diagram (Las actividades serán de tipo estado) Otros Diagramas de Realización de Análisis Desarrollo del Proyecto/Análisis/Realización de Analisis/Otros Diagramas/Diagramas de Actividad Activity Diagram Desarrollo del Proyecto/Análisis/Realización de Analisis/Otros Diagramas/Diagramas de Estados StateChart Diagram Prototipo IU Desarrollo del Proyecto/Análisis/Prototipo IU Custom Diagram Diagrama de Clases de Diseño Desarrollo del Proyecto/Diseño Logical Diagram (Class) Manual de Usuario de Enterprise Architect Mapfre 22/11/2004 Página 25
- 32. Diagrama Árbol Navegador Tipo diagrama DCLDS del caso de uso Desarrollo del proyecto/Diseño/Realización de Diseño/RDS del caso de uso/PIM-Plataforma Integración Multicanal Logical Diagram (Class) DPNDS del caso de uso / Diag Proceso Negocio Desarrollo del Proyecto/Diseño/Realización de Diseño/RDS del caso de uso/PIM/DPNDS del caso de uso Activity Diagram DTNDS Diagrama de tareas de Negocio de diseño del Caso de Uso Desarrollo del Proyecto/Diseño/Realización de Diseño/RDS del caso de uso/Tareas de Negocio Activity Diagram DCL_Pantalla Desarrollo del Proyecto/Diseño/Realización de Diseño/RDS del caso de uso/PIM- Plataforma Integración Multicanal (diagrama que cuelgue de una actividad que represente una pantalla) Logical Diagram (Class) DSC_Pantalla Desarrollo del Proyecto/Diseño/Realización de Diseño/RDS del caso de uso/PIM-Plataforma Integración Multicanal (diagrama que cuelgue de una actividad que represente una pantalla) Sequence Diagram DSC_InLN ó DSC_InLG Desarrollo del Proyecto/Diseño/Realización de Diseño/RDS del caso de uso/PIM-Plataforma Integración Multicanal (diagrama que cuelgue de una actividad que represente una invocación a LG o LN) Sequence Diagram Diagrama de representación de un Procedimiento general Desarrollo del Proyecto/Diseño/Realización de Diseño/LN-Lógicas de Negocio Activity Diagram Diagrama de representación de un Procedimiento general Desarrollo del Proyecto/Diseño/Realización de Diseño/LN-Lógicas de Negocio/Nombre del Caso de Uso Activity Diagram Árbol de Datos Desarrollo del Proyecto/Diseño/Diseño de Datos/Diccionario de Datos Logical Diagram (Class) DCL_Modelo de Datos Desarrollo del Proyecto/Diseño/Diseño de Datos/Modelo de Datos Logical Diagram (Class) Trazabilidad Análisis – Diseño Desarrollo del Proyecto/Trazabilidad Análisis – diseño Custom Diagram Tabla 1: Relación modelos - tipos de diagrama Manual de Usuario de Enterprise Architect Mapfre 22/11/2004 Página 26
- 33. 5 Políticas de Seguridad Este apartado propone una forma de trabajar con la herramienta Enterprise Architect que minimiza los posibles problemas que pueden surgir en un entorno multi-usuario. Es importante que todo el equipo siga el mismo procedimiento para evitar posibles conflictos. En este punto se describen las políticas de seguridad y las acciones a realizar en la gestión de usuarios, los procedimientos de gestión de bloqueos y los procesos Backups del proyecto. Preparación de un nuevo repositorio En este apartado se describen los aspectos que hay que tener en cuenta para la preparación de un nuevo repositorio: creación de grupos, creación de usuarios y procedimiento general a seguir. Habilitar las funciones de seguridad Cuando se crea un proyecto nuevo en Enterprise Architect es necesario habilitar la seguridad en el modelo. Esto se hace desde el menú “Project|Security|Enable Security” introduciendo un código que se proporciona con la licencia, este se puede obtener también en la siguiente pagina web http://www.sparxsystems.com.au/ea_downloads.htm. El código para la versión 3.60.641 es: {F08113BA-8B4F-41df-8F01-46DF2C35D249} Si no surge ningún problema, saldrá el siguiente mensaje: Figura 33 : Mensaje de Seguridad Habilitada En el siguiente paso, se debe cambiar de usuario utilizando el menú “Project| Security|Login as Another User” para habilitar las otras opciones del menú de seguridad que se han quedado de color gris porque el usuario por defecto tiene pocos privilegios. UserId: admin Password: password Una vez hecha la conexión con el usuario “admin”, se debe cambiar la contraseña utilizando el menú “Project|Security|Change Password”. Esto previene el uso indebido de la herramienta. A continuación se debe activar sobre la opción de bloqueo por defecto accediendo a “Project|Security|Require User Lock to Edit”. Manual de Usuario de Enterprise Architect Mapfre 22/11/2004 Página 27
- 34. Figura 34: Menú de Seguridad Forma de Trabajar con los bloqueos Una vez habilitadas las funciones de seguridad, la forma de trabajar en un proyecto EA se detalla a continuación. Se va a trabajar en modo de Bloqueo Total, en este modo por defecto todo está bloqueado. El modo de trabajo consiste en solicitar el desbloqueo para un usuario concreto antes de empezar a trabajar con un objeto, este usuario bloqueará el objeto y sólo el podrá actualizarlo pero para los demás está inaccesible. En EA podemos bloquear elementos a nivel de paquete desde el browser (Project View) ó a nivel de diagrama directamente desde este, pulsando con el botón derecho sobre el diagrama, paquete ó sobre cualquier artefacto dentro de estos y eligiendo la opción “Apply User Lock”. El hecho de poder bloquear elementos desde el browser y desde los diagramas es peligroso ya que dichos bloqueos se pueden solapar dificultando el entendimiento y el manejo de los modelo EA. Debido a esto en este manual se van a dar unos consejos a seguir de cómo realizar los bloqueos para que no surjan problemas. Bloqueos sobre un diagrama ó elementos de este - Bloqueo del diagrama completo -> Por defecto, cuando un usuario realiza un bloqueo sobre un diagrama se bloquean también los elementos que componen ese diagrama, a no ser que algún elemento ya estuviese bloqueado anteriormente por otro usuario distinto con lo cual el bloqueo sobre este elemento no se hace efectivo y se sigue conservando el bloqueo antiguo. Remarcar que cuando un usuario crea un diagrama, EA por defecto bloquea dicho diagrama y todos los artefactos que se creen dentro, es decir es como si hiciese un “Apply User Lock” automático sobre el diagrama y todo su contenido. Si se intenta bloquear un diagrama que ya está bloqueado Ea nos avisa de ello con una pantalla y no nos permite bloquear. - Bloqueo sobre un elemento concreto del diagrama -> se bloqueará sólo ese elemento. Si se da el caso en que el elemento ya esté bloqueado por otro usuario, EA no nos avisa de ello pero no nos permite hacer ninguna operación sobre él. Manual de Usuario de Enterprise Architect Mapfre 22/11/2004 Página 28
- 35. Los bloqueos se realizan pulsando con el botón derecho sobre el diagrama, ó sobre cualquier artefacto dentro de estos y eligiendo la opción “Apply User Lock”. Figura 35: Bloqueo de un Diagrama ó Artefacto del diagrama Con esta acción se consigue disponer del diagrama ó el artefacto en exclusiva para la persona que lo ha bloqueado pero los demás no pueden modificar nada de él. - Desbloqueo -> Cuando un usuario finaliza los cambios, se pulsa con el botón derecho sobre el diagrama ó sobre el artefacto y se elige la opción “Release User Lock Figura 36: Desbloqueo de un Diagrama ó Artefacto del diagrama Esto hará que el usuario pierda el control sobre el diagrama ó el artefacto con el que está trabajando y este quede a disposición de ser bloqueado por otro usuario para poder realizar más cambios. Manual de Usuario de Enterprise Architect Mapfre 22/11/2004 Página 29
- 36. <<Sobre un diagrama ó cualquier elemento incluido en este se pueden realizar cualquier tipo de operación, excluyendo el borrado físico del modelo, esto último sólo se puede hacer desde el browser (project view). Es decir, desde el diagrama yo puedo borrar un elemento de este (una clase por ejemplo) pero este sigue existiendo en el browser. Para borrar un elemento ó diagrama del modelo se tiene que hacer obligatoriamente desde el browser (Project View).>> Bloqueos/Desbloqueos sobre paquetes ó elementos del browser (Project View) También se pueden bloquear/desbloquear elementos desde el browser (paquetes, diagramas ó elemento dentro de estos), pulsando con el botón derecho sobre el elemento a bloquear/desbloquear: Figura 37: Bloqueo/Desbloqueo desde el browser En el caso de bloquear/desbloquear un paquete desde el browser, aparece una opción para poder bloquear/desbloquear también todos los subpaquetes que hay dentro de este, esto se hace chequeando la opción “Include Child Packages”. Figura 38: Bloqueo/Desbloqueo de un paquete y de los subpaquetes incluidos en él. Si se marca esta opción se bloqueará/desbloqueará todo lo que hay por debajo del paquete incluidos los subpaquetes, sin embargo si la herramienta detecta que hay algún subpaquete que está bloqueado por otro usuario nos lo indicará mediante un mensaje por pantalla y por tanto esta subcarpeta concreta no será bloqueada/desbloqueada. En el caso de no marcar la opción “Include Child Packages” se bloqueará/desbloqueará el paquete y todos los diagramas y elementos que haya dentro de él, pero no los Manual de Usuario de Enterprise Architect Mapfre 22/11/2004 Página 30
- 37. subpaquetes y su contenido. Como ya se ha dicho anteriormente, si algún diagrama ó elemento está ya bloqueado por otro usuario este no se podrá bloquear/desbloquear. En el caso de bloquear/desbloquear un diagrama ó un elemento desde el browser el resultado será el mismo que si lo hiciésemos desde un diagrama, nos saldría la pantalla de la figura 34 pero sin incluir la opción “Include Child Packages” y el funcionamiento sería el mismo que hemos visto para el punto 5.1.2.2, con la salvedad de que desde el browser si se pueden borrar físicamente del modelo diagramas ó los elementos dentro de estos, siempre que estos no estén bloqueado por otro usuario. Lo mismo ocurre para un subpaquete ó paquete que queramos borrar del modelo, esta operación sólo se podrá hacer desde el browser (Project View), por supuesto siempre que esa carpeta no esté bloqueada por otro usuario. Crear Grupos Antes de crear los usuarios, conviene definir los grupos propuestos en la metodología. Para ello se utilizará el cuadro de dialogo de grupos “Project|Security|Maintain Groups”. Figura 39 : Dialogo de Mantener Grupos y Permisos Utilizando el cuadro anterior se definen los perfiles y los permisos que se asignan a cada perfil. De ese modo en vez de asignar derechos a cada usuario individualmente, se pueden asignar a nivel de grupo, añadiendo privilegios extras o individuales solo cuando sea absolutamente necesario. Si se definen, por ejemplo, los grupos “Analistas”, “Jefe de proyectos” y “Lectores” se tendría la configuración básica necesaria para un equipo pequeño. Luego cada nombre de usuario puede ser asociado a uno o más grupos. De esta manera el “Jefe de proyecto” puede ser “Analista” también si necesitara editar diagramas. No hay que olvidar que hay otro usuario que es el “admin”, y que por defecto es miembro de grupo “Administrators” que tiene todos los derechos. Es importante que no se borre este usuario a no ser que se haya creado otro con todos los derechos. Los permisos y perfiles típicos para un grupo de trabajo se muestran en la siguiente pagina. Manual de Usuario de Enterprise Architect Mapfre 22/11/2004 Página 31
- 38. Permiso Analistas Lectores J. de proyecto Explicación Administer Database X Compactar y reparar base de datos Change Password X X X Cambiar contraseña Check Data Integrity X Comprobar la consistencia de elementos en el modelo y corregir errores Configure Datatypes X Añadir / Modificar tipos de datos Configure Images Definir otras imágenes para los elementos Configure Packages X X Cambiar propiedades de paquetes Configure Resources X X Importar y gestionar patrones, perfiles, favoritos etc. Configure Stereotypes X Gestionar la lista de estereotipos Export EXI X X Exportar el modelo a XMI Generate Documents X X Generar documentación Generate Source Code DLL X Generar código fuente Import XMI X X Importar desde un fichero XMI Lock Elements X Pedir prestados elementos para trabajar con ellos (obtener el “lock”) Manage Diagrams X Borrar y crear nuevos diagramas, copiar diagramas existentes etc. Manage Issues X Borrar y añadir temas pendientes Manage Project Information X Gestionar listas de recursos, riesgos etc. Manage Reference Data – Update X Gestionar referencias (listas de lenguajes / tipos etc.) Manage Replicas X Gestionar réplicas Manage Tests X X Gestionar pruebas Reverse Engineer from DDL and Source X Crear un modelo directamente desde el código fuente Security - Enable/Disable Habilitar / deshabitar seguridad en un modelo Security - Manage Locks X Gestionar los prestamos “locks” de todo el equipo Security - Manage Users X Dar de alta y borrar usuarios Spell Check X X Comprobar la ortografía Transfer Data Transferir datos entre dos DBMS Update Diagrams X Cambiar propiedades y posicionamiento de los objetos en un diagrama Update Elements X Cambiar elementos View Locks X X Ver los locks de todo el mundo Tabla 2: Permisos y perfiles para un grupo de trabajo Crear Usuarios La creación de usuarios se realiza desde dentro de la propia herramienta partiendo de los grupos definidos. Para crear los usuarios se utiliza el menú “Project|Security|Maintain Users”. Manual de Usuario de Enterprise Architect Mapfre 22/11/2004 Página 32
- 39. Manual de Usuario de Enterprise Architect Mapfre 22/11/2004 Página 33
- 40. Figura 40 : Dialogo de Mantener Usuarios Una vez grabados los detalles básicos, cada usuario se debe asignar a uno o más grupos pulsando el botón “Group Membership”. Figura 41: Asignación de grupo a un usuario Manual de Usuario de Enterprise Architect Mapfre 22/11/2004 Página 34
- 41. Resumen del procedimiento de creación de un repositorio nuevo A continuación se muestra un diagrama de flujo con el resumen de creación de un nuevo repositorio que incluye la creación de usuarios y grupos3 . Figura 42: Resumen de la preparación del Repositorio 3 En este diagrama se considera la opción de poder crear el repositorio en una base de datos Oracle, aunque en principio se creará en Access que es el repositorio nativo de EA. Manual de Usuario de Enterprise Architect Mapfre 22/11/2004 Página 35 B. Datos Crear Base de datos Oracle como se explica en "Guía de Uso de EA con Oracle" Crear Repositorio nativo como Se explica en "Guía del Usuario" Habilitar Seguridad Entrar como usuario Admin Cambiar contraseña Admin Activar "Require User Lock" Crear Grupos y dar permisos Crear Usuarios y asociar a grupos Oracle Access
- 42. Procedimientos de Gestión En este apartado se describen los aspectos que hay que tener en cuenta para la gestión de bloqueos, backups y procedimiento de versionado. Ver/Gestionar bloqueos del equipo El jefe de proyecto puede ver los artefactos que están bloqueados en cada momento y, en caso necesario, desbloquearlos. Esta opción esta disponible utilizando el menú “Project|Security|View and Manage Locks”. Figura 43: Pantalla Gestión de Bloqueos Manual de Usuario de Enterprise Architect Mapfre 22/11/2004 Página 36
- 43. Backup para el sistema de control de versiones La versión 3.60 (build 641) de Enterprise Architect proporciona soporte para el control de versiones de proyectos, permite integración con SCC (Source Code Control) en concreto con Microsoft Visual SourceSafe. Sin embargo, esta funcionalidad de Corporate no se va a utilizar porque en Mapfre se usa como control de versiones CVS que estará integrado en la plataforma Eclipse ó en WSSD dependiendo del perfil de la persona. Periódicamente hay que hacer una copia del modelo y de los ficheros adjuntados de forma que ocupe el menor espacio posible y, con una frecuencia suficientemente alta para que no se pierda mucho trabajo si surge algún problema. Como ya se ha comentado, se hará con el control de versiones CVS y teniendo en cuenta la estructura de directorios definida en éste. Aún así, si se quieren realizar backups auxiliares la siguiente tabla resume los resultados de los distintos métodos de crear un backup sobre un mismo proyecto de gran tamaño, utilizando las dos bases de datos posibles. DBMS FORMATO TAMAÑO MEGAS % reducción Minutos Multi- usuario EAP Original 17 EAP Sin Replicación 12 70 3 EAP Compactado 10 58 2 No EAP Comprimido winzip 2,7 16 3 Oracle Original 17 Oracle Exportado 8,5 50 7 No Oracle Comprimido winzip 1,5 9 5 Ambos Export XML 7 - 28,5 - 67 15 Ambos Export XMI 8,5 50 ~ 50 No Ambos Comprimido winzip 1,5 0,5 1 Tabla 3: Tabla de exportación Manual de Usuario de Enterprise Architect Mapfre 22/11/2004 Página 37
- 44. Resumen del procedimiento de backup para versionado A continuación se muestra un diagrama con el procedimiento de backup. Figura 44: Resumen del proceso de crear un backup Manual de Usuario de Enterprise Architect Mapfre 22/11/2004 Página 38
- 45. 6 Seguridad y Trabajo en Grupo Este punto es un resumen de cómo Enterprise Architect cubre las necesidades del trabajo en equipo. En el primer apartado se definen cuales son las necesidades básicas, y luego se indican las carencias de la herramienta para acabar proponiendo unos procedimientos estándares que aumentan la seguridad y fiabilidad de la herramienta. En el segundo apartado se definen los mecanismos de trabajo en grupo. Antes de empezar a describir los mecanismos de seguridad y de trabajo en grupo es necesario destacar que la versión que se utiliza actualmente en Mapfre es la versión 3.6 edición Corporate. En esta edición, como en la anterior, se utiliza, como ya hemos comentado anteriormente, un tipo de bloqueo concreto. El tipo de bloqueo determina el modo de trabajo con la herramienta. En concreto, las características del tipo de bloqueo utilizado son las siguientes: Bloqueo total: En este modo por defecto todo está bloqueado. El modo de trabajo consiste en solicitar, por parte de un usuario, el desbloqueo antes de empezar a trabajar con un elemento, una vez que se consigue este el elemento permanece bloqueado para cualquier otro usuario, hasta que el usuario que lo ha bloqueado lo libere. Por tanto, cuando a lo largo del documento se hable de bloqueo se entenderá el modo de trabajo de Bloqueo total. Mecanismos de Seguridad En este apartado se describen los mecanismos de seguridad que hay que tener en cuenta para el trabajo en equipo en EA, referentes a opciones multi-usuario, seguridad y control de versiones. EA y las exigencias del trabajo en equipo Un equipo de trabajo está formado, normalmente, por un jefe de proyecto, varios analistas y varios diseñadores. Para que todos puedan trabajar con el modelo a la vez sin que los cambios se sobreescriban, hay que utilizar las funcionalidades Multi-usuario que proporciona la herramienta EA. La identificación de usuarios y la autorización para que realicen tareas se hace por medio de un nombre de usuario, contraseña y unos privilegios que se describen en la sección Seguridad de este mismo punto. La acción de guardar versiones anteriores de los diagramas y artefactos del modelo y la de facilitar la comparación y recuperación de versiones anteriores se denomina Control de Versiones. Multi-usuario Si el proyecto se ha creado con las opciones correctas, la posibilidad de modificar cada artefacto del modelo sólo se concederá a un usuario. Antes de efectuar cualquier cambio, el usuario tendrá que pedir un “lock” (bloqueo) del artefacto en su nombre, y antes de que este “lock” se cancele por él mismo o por el administrador, nadie más podrá cambiar lo que tenga bloqueado. Se puede pensar en este mecanismo como si fuera una biblioteca, en la que los analistas ó diseñadores pueden pedir prestado lo que necesiten para su trabajo, y el Manual de Usuario de Enterprise Architect Mapfre 22/11/2004 Página 39
- 46. administrador mantiene una lista de los préstamos por si en un momento dado hay confusión sobre quién tiene un objeto. El administrador del repositorio puede ver en cualquier momento, una lista de usuarios y los artefactos con los que están trabajando. Por defecto, el analista ó diseñador solamente puede ver la lista de lo que él mismo tiene bloqueado. El repositorio se puede configurar de tal manera que dichos usuarios también puedan ver la lista del administrador. Esto puede ser útil en equipos grandes para que, cuando alguien necesite un artefacto que ya esta bloqueado, se sepa quién lo tiene para poder preguntarle qué cambios hace y cuándo estará disponible ese objeto. Concretamente, hay tres posibles formas de trabajar con un repositorio y si todo el mundo no sigue el mismo procedimiento, puede que se pierdan cambios por tanto es importante definir los pasos que hay que seguir para obtener y devolver un “lock” sobre un artefacto. Seguridad Toda la información sobre las opciones de seguridad y las definiciones de usuarios, grupos y permisos se almacenan en el repositorio. El repositorio reside en un esquema de base de datos y cada esquema puede tener solamente un modelo. Esto quiere decir dos cosas: 1) Por cada modelo (proyecto) habrá que crear un esquema distinto en la base de datos. 2) Por cada proyecto hay que definir de nuevo los usuarios, nombres, grupos, contraseñas, departamentos y privilegios aunque estos ya estén definidos en otros esquemas porque alguna gente trabaja en varios proyectos. Control de versiones La versión 3.60.641 de Enterprise Architect dispone de soporte “limitado” para el control de versiones de los proyectos, permite integración con SCC (Source Code Control) en concreto con Microsoft Visual SourceSafe. Sin embargo, esto es indiferente ya que los equipos de los proyectos van a utilizar como control de versiones CVS el cual estará integrado en la plataforma Eclipse ó en WSSD dependiendo del perfil de la persona del equipo. También se puede guardar una copia de la base de datos o una copia del modelo exportado en XML utilizando XMI. Se propone mantener el modelo actualizado dentro de EA y llevarlo a un repositorio CVS solamente en el momento en el que se tenga intención de realizar una versión, para que de esta forma se tengan comprometidos los cambios existentes desde la versión anterior. Procedimientos de trabajo en Grupo En este apartado se describen los procedimientos de trabajo en grupo con EA, referentes a la gestión de locks (bloqueos) personales, el trabajo con diagramas y los refrescos del proyecto. Refrescar el Proyecto a menudo Al utilizar Enterprise Architect lo que se muestra en pantalla es una copia del modelo que hay que refrescar frecuentemente. Si el tiempo que se tarda en refrescar el proyecto es muy grande, es posible que algunos de los objetos o diagramas hayan cambiado en el repositorio porque otra persona del equipo los ha editado y ha guardado cambios realizados. Las opciones de seguridad seleccionadas en el repositorio aseguran que un objeto sólo puede ser cambiado por una persona (la persona que bloquea el objeto en su nombre y que luego lo libera cuando haya terminado el cambio), pero la herramienta no ofrece información respecto a si lo que hay en pantalla ha cambiado desde la última vez Manual de Usuario de Enterprise Architect Mapfre 22/11/2004 Página 40
- 47. que se refrescó/cargó el proyecto. Por esa razón es necesario que si se sospecha que el modelo puede haber cambiado se refresque a menudo. Figura 45: Botón de Refrescar Proyecto Para ver el icono señalado en la imagen anterior es necesario tener activa la barra de herramientas Project que es a la que pertenece el modelo, esta barra de herramientas no está activa por defecto se selecciona desde el menú view y aparece de forma que se puede refrescar el proyecto. Empezar a trabajar con un artefacto / diagrama Antes de realizar cualquier cambio hay que refrescar el proyecto y luego activar la opción “Apply User Lock” sobre el artefacto ó sobre el diagrama con el cual queremos trabajar, para que nadie más lo pueda tocar. Si queremos trabajar con un artefacto dentro de un diagrama (una clase por ejemplo) pinchamos con el botón inverso del ratón dicho artefacto dentro del diagrama y seleccionando la opción “Apply User Lock” del menú emergente. A partir de este momento, ningún otro usuario podrá editar el artefacto seleccionado. Hay que hacer notar que si el diagrama, al cual pertenece el artefacto con el que se quiere trabajar, está bloqueado por otro usuario no podremos modificar dicho artefacto (hay que tener en cuenta que la herramienta no avisa de esto, simplemente no deja modificar el artefacto). Si queremos trabajar sobre el diagrama entero, por defecto Enterprise Architect intentará aplicar el bloqueo sobre todos los artefactos de ese diagrama, excepto los que ya estén bloqueados los cuales no se podrán editar. Para bloquear el diagrama entero se pinchará con el botón inverso del ratón sobre el diagrama y se seleccionará la opción “Apply User Lock” del menú emergente, esta operación me bloque el diagrama y todos los artefactos dentro de él. Remarcar que cuando un usuario crea un diagrama, EA por defecto bloquea dicho diagrama y todos los artefactos que se creen dentro, para el usuario creador, es decir hace un “Apply User Lock” automático sobre el diagrama y todo su contenido. Terminar de usar un artefacto / diagrama Cuando se hayan terminado las modificaciones es necesario quitar los bloqueos para que los otros usuarios puedan usar los objetos cambiados, pero antes hay que decidir si los cambios se deben guardar o no. Si se quiere que persistan los cambios, se utiliza el menú “File|Save” o el icono de disquete, teniendo en cuenta que para que sea habilitado tiene que haber seleccionado algo dentro de documento. Después se elimina el bloqueo utilizando el menú emergente que aparece al seleccionar el objeto con el botón inverso del ratón, seleccionando “Release User Lock” en el dialogo que aparece. Ver/Gestionar locks personales Utilizando el menú “Project|Security|Manage My Locks” se puede ver una lista de los objetos que se están usando por el usuario actual. La ventana que aparece sirve tanto para ver como para quitar bloqueos. Hay otra operación relacionada, que permite ver los bloqueos de otros usuarios y dependiendo de los permisos ( si se es un administrador) se pueden borrar permisos de Manual de Usuario de Enterprise Architect Mapfre 22/11/2004 Página 41
- 48. otros usuarios, esta operación está disponible desde el menú “Project|Security| View and Manage Locks”. Manual de Usuario de Enterprise Architect Mapfre 22/11/2004 Página 42
- 49. Resumen del procedimiento de bloqueo y desbloqueo A continuación se muestra un diagrama con el procedimiento de bloqueo y desbloqueo a seguir. Figura 46: Resumen del uso de bloqueos Manual de Usuario de Enterprise Architect Mapfre 22/11/2004 Página 43 Refrescar Proyecto Applicar User Lock Exito? Ver locks e investigar Editar el Artefacto Esperar hasta que este disponible Quiere guardar? Guardar cambios Release User Lock Refrescar Proyecto NoSi Si No
- 50. 7 Anexo A. Menú View Vistas Enterprise Architect ofrece distintas Vistas que se pueden configurar: es posible visualizarlas/ocultaras, moverlas de posición y añadir o quitar elementos de las mismas. Para acceder a las Vistas se selecciona el Menú View donde cada vista podrá ser marcada o desmarcada en función de que se quiera ver o no. Figura 47: Menú View Manual de Usuario de Enterprise Architect Mapfre 22/11/2004 Página 44
- 51. Para añadir o quitar elementos de un menú en concreto hay que dar los siguientes pasos: 1. situarse en la zona de un menú en concreto 2. pulsar el botón inverso del ratón 3. en el menú emergente, seleccionar la opción Customize 4. aparecerá la pantalla de personalización de los menús: Figura 48. Opciones para personalizar la Barra de Herramientas Desde el menú Tools también se podrá utilizar la opción Customize con el mismo resultado anterior. Manual de Usuario de Enterprise Architect Mapfre 22/11/2004 Página 45
- 52. Las distintas opciones de visualización de Enterprise Architect son las siguientes: Main toolbar: Opciones de Crear nuevo proyecto, Abrir un proyecto, Salvar el diagrama actual, Copiar los objetos seleccionados, Pegar los objetos seleccionados como un link, Deshacer, Vista previa, Establecer el tamaño de la página, Imprimir, Mostrar/Ocultar el Navegador, Mostrar/Ocultar la barra de herramientas del diagrama, Vista Report del diagrama, Ayuda. Figura 49: Opciones "Default Tools" Project: Opciones de: Recargar el proyecto, Insertar un nuevo diagrama, Insertar nuevo package en el árbol, Insertar nuevo elemento en el árbol, Buscar en el árbol del proyecto, Buscar objetos en el proyecto, Crear un informe con formato RTF, Listar las incidencias del proyecto, Glosario del Proyecto, Opciones Locales. Figura 50: Opciones "Project Bar" Code Generation: Aspectos relacionados con la generación y visualización de código: Seleccionar el lenguaje de programación, Generar código para una sola clase, Generar código para las clases seleccionadas, Sincronizar la clase con el código fuente, Visualizar código fuente. Figura 51: Opciones "Code Generation" Manual de Usuario de Enterprise Architect Mapfre 22/11/2004 Página 46
- 53. UML Elements: Opciones de: Seleccionar el tipo de Relación, Insertar un recuadro, Insertar una nota, Insertar una etiqueta, Insertar una nota con las propiedades de un diagrama, Insertar un hipervínculo a una página Web o a un fichero, Crear una conexión con una nota. Figura 52: Opciones "UML Elements" Diagram: Opciones de: Alinear elementos (izquierda, derecha, arriba, abajo), Pegar el formato actual a los objetos seleccionados, Subir los objetos seleccionado, Bajar los objetos seleccionados, Ir al diagrama anterior, Ir al diagrama siguiente, Ir al diagrama por defecto, Zoom (mayor, menor, ajustando los elementos para que encajen en la ventana, ajustar el tamaño de la zona del diagrama), Visualizar propiedades de los diagramas y Eliminar elementos seleccionados. Figura 53: Opciones "Diagram Bar" Object: Visualizar las propiedades de los objetos, añadir atributos y métodos, otros usos del objeto. Figura 54:Opciones: "Current Object" Manual de Usuario de Enterprise Architect Mapfre 22/11/2004 Página 47
- 54. Project View: Navegador que actúa como repositorio de información. Figura 55: Navegador Properties Workspace: Visualización todas las propiedades de los elementos. Figura 56: Propiedades de los elementos Manual de Usuario de Enterprise Architect Mapfre 22/11/2004 Página 48
- 55. System: Para manejar tareas a realizar, incidencias o eventos que se producen y mantener el glosario de términos. Figura 57: Pruebas de Sistema Testing: Para plantear distintos tipos de pruebas. Figura 58: Casos de Prueba Maintenance: Permite mantener los defectos y los cambios que previamente se han asociado a un elemento de un diagrama. Figura 59: Identificación de defectos y cambios Manual de Usuario de Enterprise Architect Mapfre 22/11/2004 Página 49
- 56. Color Tool: Se incluyen las opciones que permiten modificar la estética de un elemento en un diagrama: relleno, fuente, borde, grosor del borde, poner el estilo elegido a los objetos seleccionados, seleccionar el estilo del objeto marcado, tratar estilos. Figura 60: Opciones de apariencia Status Bar: En la parte inferior de la ventana principal, aparece esta barra para dar información acerca de la opción que se selecciona en cada momento. Figura 61: Barra de estado Manual de Usuario de Enterprise Architect Mapfre 22/11/2004 Página 50
- 57. Opciones Dentro del menú Tools/Options aparece la siguiente ventana donde se pueden marcar distintas opciones para la información relacionada con la rama del árbol que se marque: Figura 62: Opciones de EA Manual de Usuario de Enterprise Architect Mapfre 22/11/2004 Página 51
- 58. Manual de Usuario de Enterprise Architect Mapfre 22/11/2004 Página 52
- 59. 8 Anexo B. Generación de Documentación en EA Introducción Enterprise Architect proporciona documentación en formato HTML y en formato de texto enriquecido (RTF). Generación de Documentación en RTF El formato RTF es un formato común a muchos de los procesadores de texto existentes en el mercado. Es especialmente útil cuando se quiere manejar documentación en papel. La generación de este tipo de documentación ayudará a obtener los productos propuestos por la Metodología de Mapfre. El Esqueleto-Mapfre contiene una serie de plantillas que se usan a la hora de generar documentaciones en formato RTF. Estas plantillas están asociadas a las principales fases/etapas del ciclo de vida de una aplicación modelada en EA. Los proyectos generados con el esqueleto antiguo no contienen esta información por lo que se describe también cómo se deben generar esas plantillas para que una vez añadidas a los proyectos actuales, se pueda obtener la documentación más fácilmente. En este anexo se describe cómo generar documentación RTF y cómo se almacenan las plantillas de documentación en EA para la nueva versión 3.60 edición Corporate. Hay que tener en cuenta que esta generación automática de documentación no exime al equipo de desarrollo de la labor de completar, refinar y añadir aquellos detalles que la herramienta no sea capaz de obtener, por ejemplo, todos los documentos de entrega propuestos por la Metodología Mapfre tienen un apartado llamado ‘Descripción del Documento’ que no se genera con EA. Tampoco se incluye el contendido de los ficheros que se adjuntan a los elementos del proyecto a través de la URL de los mismos. En estos casos, será necesario modificar manualmente el fichero RTF para incluir la información que no se ha generado de forma automática. Generación de una plantilla de documentación Para poder obtener un documento RTF, EA permite guardar en el repositorio las opciones del documento en una plantilla. Cada plantilla guardada estará siempre disponible en el proyecto tratado y eso permitirá generar documentación de forma automática con mayor rapidez y comodidad. Cualquier miembro del equipo puede crear y guardar plantillas de documentación RTF en Enterprise Architect. Hay que seguir los siguientes pasos: 1. La generación de la documentación se realiza por paquetes ó por elementos concretos de un diagrama. Antes de seleccionar un paquete hay que tener en cuenta que también se generará documentación para todos sus paquetes hijos (subpaquetes). Si se desea que no aparezca algún subpaquete en la generación del informe, hay que excluirlo: • Seleccionar el subpaquete en el navegador y pulsar el botón inverso del ratón. • En el menú emergente que aparece, seleccionar la opción “Documentation|RTF Document Options”. Manual de Usuario de Enterprise Architect Mapfre 22/11/2004 Página 53
- 60. • Seleccionar la opción Exclude Pakage From RTF Reports. Figura 63: Excluir paquetes para la documentación 2. Estando dentro de la vista de proyectos “project view “, las opciones de documentación se muestran seleccionando una carpeta y pulsando el botón derecho del ratón. • Seleccionar el paquete para el cual se desea generar documentación • Al pulsar el botón inverso del ratón aparece un menú emergente, seleccionar la opción Documentation y después Rich Text Documentation ó Diagrams only Report. Se usará esta última opción si sólo se desea exportar a RTF los diagramas del paquete seleccionado. Figura 64: Opciones de documentación RTF También se puede acceder a las opciones de documentación desde el menú principal “Project| Documentation” apareciendo las mismas opciones que con el anterior camino. Para generar un RTF de un elemento concreto de un diagrama (una clase por ejemplo) habrá que seleccionar dicho elemento en el diagrama y luego se accederá a la opción Element del menú principal donde se seleccionará la opción “Documentation|Rich Text Format Report”. Aparecerá la ventana que se muestra en la figura 57: Manual de Usuario de Enterprise Architect Mapfre 22/11/2004 Página 54
- 61. 3. Rellenar los campos y seleccionar las opciones más adecuadas para cada plantilla: • Document Item: es un campo que se rellena automáticamente. Se refiere al paquete del navegador al cual se aplica la generación de documentación RTF. En el caso de que se quiera generar un RTF para un elemento concreto de un diagrama en este campo aparecería el nombre de dicho elemento. • Document Type: este campo indica el tipo de documento sobre el que se ha solicitado una documentación RTF. Los valores pueden ser ‘Single Element’ ó ‘Package’ dependiendo de si se va a documentar un elemento de un diagrama ó el contenido de un paquete. • Output Filename: nombre del fichero resultado de la documentación. Se debe especificar una ruta del sistema de directorios. Se puede acceder al árbol de directorios del sistema con el botón que aparece a la derecha del campo. Si no se especifica ninguna ruta se considera como directorio destino aquel en el que reside el fichero .EAP. • Template Name: las opciones que se seleccionen para documentar un determinado paquete se guardan en el repositorio de EA como una plantilla, con el nombre que se especifique en este campo. • Save as Document: cuando se tenga selecionada una plantilla concreta, se puede grabar ésta como un documento RTF dándole un nombre. Este nombre de documento aparecerá en la vista de recursos (Resource View) dentro de la carpeta Documents/RTF Documents • Style: Lista desplegable de los formatos de estilo del documento RTF. El formato RTF tiene una serie de códigos para dar formato al documento. Por defecto EA tiene modelado dos estilos de generación: Formal y Basic. • Heading: Título del documento RTF generado (no del fichero). • Heading Style: Lista desplegable de los estilos de cabecera para el documento. • Introduction: Texto que aparece después del titulo de cabecera. • Filter: Opciones para filtrar los documentos RTF que se quieren generar. Se podrán filtrar los objetos de un diagrama por fecha de creación ó modificación, por la fase de su paquete, por el estado etc.. • Template: Opciones para gestionar las plantillas. Permite crear una nueva plantilla (New + Save), cambiar plantillas existentes (Save), borrar una plantilla ya creada (Delete), cargar la lista de plantillas (Load). • Language: Opción para la gestión del idioma. Esta opción sirve para ajustar el idioma, se verá con más detenimiento en el siguiente párrafo. • Document: Funciones para gestionar el documento. Creación de un documento (Create), ver el documento generado (View), ayuda para la generación del documento RTF (Help), cerrar la pantalla de documentos RTF (Close). • For each Object Include: Opciones que se incluyen por cada artefacto o elemento del paquete seleccionado. • Exclude details for: Lista de detalles de los artefactos o elementos que no se incluyen. • Options: Opciones de documentación. Es recomendable que se activen las opciones Embed Diagrams in Documents y Show Diagrams. • Diagram Format: Indica el formato en el que se van a guardar las imágenes. Si no se activa la opción Embed Diagrams in Documents, cada diagrama que se incluya en el documento se crea en un fichero en el directorio Images dentro del Manual de Usuario de Enterprise Architect Mapfre 22/11/2004 Página 55
- 62. directorio de generación. El formato de este fichero se decide en este apartado. Se recomienda utilizar EMF (Enterprise Metafile). La pantalla de las opciones de generación de documentos RTF es: Figura 65: Opciones de documentación La opción Adjust de la zona Language de la pantalla anterior sirve para ajustar el idioma, también permite la traducción de algunos términos que van a aparecer en el documento. Estas opciones ya estarán rellenas por defecto dentro de nuestro esquema y no deberán cambiarse. Manual de Usuario de Enterprise Architect Mapfre 22/11/2004 Página 56
- 63. Figura 66: Opciones de lenguaje 4. Guardar la plantilla y el documento creados: • Dar un nombre a la plantilla en el campo Template Name de la pantalla de la figura 57. • Pulsar botón Save de la zona de Template. Esto guarda la nueva plantilla creada para poder ser utilizada posteriormente. • Pulsar botón Save as Document. Aparece una pantalla de diálogo, en la que habrá que introducir un nombre significativo. Esto sirve para guardar la plantilla como un documento RTF con el nombre introducido en esta opción. Este nombre de documento aparecerá en la vista de recursos (Resource View) dentro de la carpeta Documents/RTF Documents. • Si las opciones son correctas pulsar Create de la zona Document. Esta opción crea el documento RTF en el Output que se haya indicado. Manual de Usuario de Enterprise Architect Mapfre 22/11/2004 Página 57
- 64. Plantillas almacenadas Una vez guardada la plantilla ya está disponible para la generación de RTF en cualquier momento. Estas plantillas serán utilizadas por documentos concretos (generalmente documentos word con documentación de diversos diagramas EA asociados al proyecto). En la ventana de Resource View, en la pestaña del mismo nombre se encuentra el árbol de recursos. En “Resources|Documents|RTF Documents” aparece la lista de documentos que se han creado cada uno de los cuales tendrá una plantilla asociada. Figura 67: Vista de Recursos Por defecto el proyecto base (esqueleto) de EA que se utilizará ‘Esqueleto-Mapfre(EA 3.60)’ para crear proyectos incorpora todas las plantillas que se van a necesitar para documentar las diferentes etapas y actividades del modelo de ciclo de vida web, simplemente se generarán documentos a partir de éstas. La forma de realizar esto se describe en el siguiente punto. Generar la documentación a partir de una plantilla Los pasos a seguir para generar un documento a partir de una plantilla ya existente son: • Seleccionar la entrada del árbol RTF Document de la pestaña Resources View (figura 59). Manual de Usuario de Enterprise Architect Mapfre 22/11/2004 Página 58
- 65. • Pinchar con el botón inverso del ratón sobre un documento ya creado y seleccionar la opción Generate Document del menú emergente. Esto hará que aparezcan las opciones de documentación guardadas para esa plantilla (figura 57)., asociadas al documento elegido. Una vez aquí se podrán realizar los cambios que sean oportunos crear nuevas plantillas ó directamente crear el documento. • Si se elige la opción Auto Generate Document del menú emergente, se creará automáticamente el documento en el output que tuviera por defecto, partiendo de su plantilla asociada. Esta opción es igual a la anterior pero con la salvedad de que genera el documento directamente sin la posibilidad de hacer cambios en su plantilla. • Si se elige la opción Delete Document se borrará ese documento de la vista pero su plantilla asociada no. Esta podrá ser utilizada por otro documento. • La opción Open Document abre en word el documento que tenga seleccionado, siempre que éste haya sido generado previamente. El aspecto que tendría el menu desplegable comentado sería el que se muestra a continuación: Figura 68: Menú desplegable con opciones de documentación Hay que hacer notar, como ya se ha comentado más arriba, que las plantillas ya vienen creadas por defecto en el ‘Esqueleto-Mapfre(EA 3.60)’ con una serie de parámetros y opciones determinadas. Si para un proyecto concreto se quisiera cambiar el aspecto ó el contenido de un documento generado, habría que retocar estas plantillas. En el caso de querer retocar el aspecto se podría hacer directamente desde word en el documento generado. Manual de Usuario de Enterprise Architect Mapfre 22/11/2004 Página 59
- 66. Manual de Usuario de Enterprise Architect Mapfre 22/11/2004 Página 60
- 67. Numeración de las páginas en RTF Ir a la vista de resources y seleccionar RTF Style Templates Con el botón derecho crear una nueva Plantilla. Modificar el estilo Basic Style y poner el código pgnx720, dependiendo donde se ponga irá en la esquina superior derecha o en la inferior: Crear la documentación haciendo referencia a esa plantilla RTF: Manual de Usuario de Enterprise Architect Mapfre 22/11/2004 Página 61
- 68. Publicación en HTML La documentación en formato HTML es muy potente, especialmente para consultas por pantalla. Permite obtener documentaciones completas de paquetes (packages de EA) y, gracias a los hipervínculos que maneja, ofrece la posibilidad de revisar la información asociada a cada elemento documentado. Una buena práctica sería publicar toda la información disponible en Enterprise Architect (diagramas, descripciones y comentarios etc..) sobre un proyecto concreto en páginas html y dejarlas en un sitio accesible para todo el equipo del proyecto. De esta forma toda persona interesada podría consultar la información que necesitase con la seguridad de que no va a poder tocar el fichero asociado de Enterprise Architect ya que un cambio en la publicación no supone un cambio en dicho fichero, lo contrario si. Para poder publicar parte de un proyecto ó su totalidad se tendrían que realizar los siguientes pasos: • Se selecciona del menú principal la opción Project y luego Documentation/HTML Report. Figura 69: Publicación en HTML Manual de Usuario de Enterprise Architect Mapfre 22/11/2004 Página 62
- 69. • Aparecerá la página con las distintas opciones para la publicación; primeramente habrá que seleccionar el paquete (Package) a publicar, será aquel en el que se esté situado por defecto cuando se seleccionan las opciones anteriores. Si se quiere publicar todo el proyecto entero, antes de entrar en las opciones de publicación deberemos estar posicionados en el paquete raiz del proyecto. Después se elegirá el path en el cual se van a publicar los ficheros HTML generados (Output to). Se recomienda que éste sea de acceso compartido para que todo el equipo de proyecto pueda verlo. Por último se podrán elegir otras opciones relativas al formato de las imágenes generadas, información añadida a la publicación (casos de prueba) etc.. Una vez comprobadas todas las opciones se realiza la publicación pulsando el botón OK, EA situa el html generado en el directorio destino que se le ha indicado en la pantalla con la opción Output to Figura 70: Opciones generación HTML Manual de Usuario de Enterprise Architect Mapfre 22/11/2004 Página 63
- 70. Anexo C. Versionado de un fichero eap La forma de versionar un fichero de Enterprise Architect “.eap” que esté siendo utilizado por varias personas, dentro de un proyecto concreto de desarrollo, se debe llevar a cabo de la forma que se explica a continuación, distinguiéndose dos casos distintos. CASO 1. El proyecto se ha generado con el plugin de Creación de Proyectos y por tanto, el fichero “.eap” está dentro de la estructura de CVS. Los pasos que se deben dar son los siguientes. 1) El Jefe de Proyecto copiará el fichero eap del workspace del proyecto 4 de Eclipse local a una unidad de red compartida y accesible para todos los usuarios del proyecto (no a Documentum), de tal forma que todos los integrantes del proyecto puedan acceder a él para actualizarlo. Dicho fichero tendrá activadas las opciones de seguridad de EA proporcionadas por Corporate (la opción Enable security) para garantizar la consistencia de la información. 2) El segundo paso se da cuando el Jefe de Proyecto considere conveniente subir el fichero .eap a CVS para crear una versión del mismo. Para hacer esto, copiará el fichero desde el directorio de red al workspace del proyecto en su entorno local, sustituyendo el eap anterior. Después sincronizará y a continuación comprometerá como si fuera un fichero más5 . Esta operación sólo podrá realizarla el Jefe de Proyecto ya que ninguna otra persona del equipo estará autorizada a hacerlo. Finalizado este paso, todo los integrantes del equipo volverán a trabajar con el fichero compartido hasta que el jefe de proyecto decida otra vez hacer una nueva versión de este. CASO 2. El fichero “.eap” no se está manejando dentro del entorno de CVS. En este caso se recomienda generar versiones con Documentum según los pasos siguientes: 0) Si el eap inicialmente creado no está en Documentum, se debe poner en Documentum 1) El jefe de proyecto debe llevar el fichero “.eap” desde Documentum hasta un archivo compartido de la red donde todos los integrantes del equipo puedan actualizarlo. Dicho fichero tendrá activadas las opciones de seguridad de EA proporcionadas por Corporate (la opción Enable security) para garantizar la consistencia de la información. 2) Cuando se considere necesario crear una nueva versión del fichero “.eap”, el jefe de proyecto debe registrar (check-in) el fichero de la red en Documentum con un nuevo número de versión. Para realizar esta operación, ningún integrante del equipo debe estar utilizando el fichero que hay en la red. 3) Una vez generada la versión se debe seguir trabajando con el fichero “.eap” que hay en la red hasta que se decida crear una nueva versión en Documentum. 4 Workspace de Eclipse es una estructura que físicamente se encuentra en la maquina local de un usuario 5 Para más información se debe consultar el Manual de Usuario de CVS Manual de Usuario de Enterprise Architect Mapfre 22/11/2004 Página 64