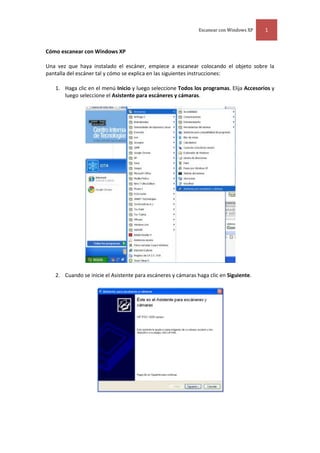
Cómo escanear con windows xp
- 1. Cómo escanear con Windows XP<br />Una vez que haya instalado el escáner, empiece a escanear colocando el objeto sobre la pantalla del escáner tal y cómo se explica en las siguientes instrucciones:<br />Haga clic en el menú Inicio y luego seleccione Todos los programas. Elija Accesorios y luego seleccione el Asistente para escáneres y cámaras.<br />Cuando se inicie el Asistente para escáneres y cámaras haga clic en Siguiente.<br />3049905-635En la página de Elija las preferencias de digitalización y seleccione la opción de Tipo de imagen que más se adecue al objeto que va a escanear y luego haga clic en Siguiente. Si quiere ver la vista previa del objeto que está escaneando haga clic en Vista previa antes de seleccionar Siguiente<br />En la página de Nombre y destino de la imagen escriba un nombre para la imagen y seleccione el formato de texto con el que quiere guardarla así como la carpeta en la que quiere que se almacene la imagen que va a escanear. Pulse sobre Siguiente.<br />Se iniciará el escáner. En la zona de Digitalizando imagen hay una barra que le indica cómo va avanzando el escáner. Cuando el escáner esté realizado al 100%, pulse Siguiente.<br />3129915-635En la página de Otras opciones, seleccione qué le gustaría hacer con la imagen escaneada. Por defecto, aparece seleccionada la opción Nada, he terminado de trabajar con estas fotografías. Pulse Siguiente.<br />Cuando ya haya escaneado toda la imagen. Puede acceder a una vista previa de lo que ha escaneado con tan solo pulsar sobre el enlace (en este ejemplo, Mis imágenes) antes de cerrar el asistente. Si no está satisfecho con los resultados, haga clic en Anterior para ajustar la configuración y vuelta a escanear otra vez.<br />Haga clic en Finalizar para cerrar el asistente. El asistente le mostrará la vista previa de la imagen escaneada.<br />17583152620645-952575565<br />