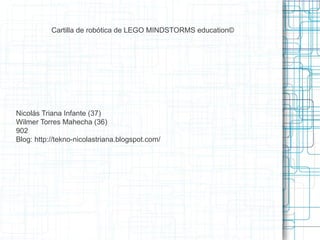
Cartilla
- 1. Cartilla de robótica de LEGO MINDSTORMS education© Nicolás Triana Infante (37) Wilmer Torres Mahecha (36) 902 Blog: http://tekno-nicolastriana.blogspot.com/
- 2. Construir, porgramar y poner a prueba. de usuario usted podrá construir su robot con estas especificas intrucc R: ones inalámbricas, bluetooth y cables USB. UEBA: unciona como usted lo ordeno en su porgramación, quiere decir que c
- 3. Tecnología LADRILLO NXT Es el cerebro del robot SENSORES TACTILES Permite al robot responder a cualquier obstáculo SENSOR ACUSTICO Con esto el robot reacciona a cualquier sonido SENSOR FOTOCENSIBLE Responde al nivel de luz y de color SENSOR ULTRASONICO Mide la distancia hacia un objeto y responde al movimiento
- 5. Instalación de Baterias GABLE able viene con una cobertura extra para 6 baterías AA. atería se debe conectar un extremo del cable al adaptador de corriente para así poder recargar esta
- 6. Insatalación de baterías Este dispositivo funciona usando seis baterías AA ESTA SEÑAL SE IGNIFICA QUE LAS BATERIAS ESTAN BAJAS
- 7. Conexión de la tecnología CONEXIÓN DE LOS MOTORES conecte un extremo de un cable negro al motor. Conecte el otro extremo a uno de los puertos de salida (A, B o C). CONEXIÓN DE LOS CENSORES conecte un extremo de un cable negro al sensor. Conecte el otro extremo a uno de los puertos de entrada (1, 2, 3 o 4). CARGA Y DESCARGA DE ARCHIVOS Si su ordenador dispone de Bluetooth, puede descargar los programas al NXT sin utilizar el cable USB. Si su ordenador no dispone de Bluetooth, debe utilizar el cable USB o adquirir un dispositivo Bluetooth externo para su ordenador
- 8. Conexión de la tecnología Encienda el NXT. Conecte el ordenador y el NXT con el cable USB. Cuando el ordenador identifica el NXT completará automáticamente la instalación del software
- 9. Acerca del ladrillo NXT
- 10. Más sobre el ladrillo
- 11. Aún más sobre el ladrillo Puede cambiar el nombre de su NXT dirigiéndose a la ventana del NXT en el software. Los nombres del NXT pueden tener como máximo ocho caracteres
- 12. Menú principal MIS ARCHIVOS el programa se colocará en archivos de software mientras que los datos de sonido se colocarán en archivos de sonido. Cuando selecciona un archivo, lo puede enviar a otras unidades NXT. programas que ha descargado desde su ordenador. programas que ha creado en el NXT. sonidos que forman parte de un programa que descargó. archivos de registro de datos creados durante el registro de los datos.
- 13. Menú principal Puede crear muchos programas sin su ordenador, utilizando el submenú Programa del NXT l. Primero, el robot se moverá hacia delante hasta que se presione el sensor táctil y luego se moverá hacia atrás. Al presionar el sensor táctil nuevamente, el robot se moverá otra vez hacia delante. Esto continuará indefinidamente hasta que usted detenga el programa. El sensor táctil se conecta en el puerto 1. Los motores se conectan en los puertos B y C.los botones de las flechas gris claro para moverse por las opciones y luego presione el botón naranja de Intro para seleccionar. Seleccione Táctil Seleccion e Atrás
- 14. Menú principal OTROS PROGRAMAS QUE PUEDE USAR para hacer que el programa se ejecute una y otra vez hasta que usted apague el NXT. Seleccione Táctil nuevamente Ahora puede ejecutar el programa.
- 15. Menu principal Presione el botón naranja para seleccionar Asegúrese de que el sensor táctil está en el puerto 1. El programa se repite continuamente por lo tanto presione el botón gris oscuro para detener el programa PRUEBEME Esta función le permite experimentar con los sensores y los motores utilizando programas que están listos para ejecutar.
- 16. Registro de datos REGISTRO DE DATOS te permite recopilar datos registrándolos sin necesidad de tener conexión con tu ordenador. Selecciona la opción Luz reflejada Utiliza los botones de flecha de color verde claro para moverte por las opciones y presiona el botón naranja Entrar para realizar tu selección. Seleccion a la opción Puerto 1 Seleccion a Finalizad o
- 17. Registro de datos Selecciona Ejecutar Para guardar un programa de Registro de datos de NXT en tu ladrillo NXT, pulsa en Guardar Presiona el botón de color gris oscuro Borrar cuando desees detener el programa. . Los archivos de registro guardados se almacenan en Archivos de registro de datos
- 18. Menu principal Seleccione el icono del sensor o motor que desea probar Seleccione el puerto en el cual está conectado el sensor o motor. Los datos del sensor o motor aparecen en la pantalla. VER Con esta opción puede realizar una prueba rápida de sus sensores y motores y observar los datos actuales para cada uno.
- 19. Menu principal Modo suspendido Puede configurar su NXT para que se apague luego de 2, 5, 10, 30 o 60 minutos cuando no se está utilizando. Cambiar volumen: Aquí puede ajustar el volumen de los altavoces del NXT en un intervalo de 0 (apagado) a 4 (alto). Eliminar todos los programas: Puede eliminar los programas de cuatro subcarpetas CONFIGURACION puede ajustar las distintas configuraciones , como el volumen del altavoz o el modo suspendido
- 20. Menu Principal BLUETOOTH Con esta opción puede configurar una conexión inalámbrica entre su NXT y otros dispositivos Bluetooth, como otras unidades NXT, teléfonos móviles y ordenadores. Puede utilizar una conexión inalámbrica para descargar programas sin utilizar un cable USB
- 21. Menu principal
- 22. Menu principal
- 23. Menu principal
- 24. Menu principal
- 25. Sensor tactil Observe la respuesta actual del sensor táctil en la pantalla utilizando Ve Conecte el sensor táctil al puerto 1 del NXT. Seleccione Ver en la pantalla del NXT. Seleccione el icono táctil. Seleccione el puerto 1. Presione y retenga el botón del sensor táctil mientras observa la pantalla del NXT. Deberá observar un uno en la pantalla. Ahora libere el botón del sensor táctil. Deberá observar un cero en la pantalla.
- 26. Sensor tactil la función Registro de datos de NXT para crear archivos de registro de datos en el NXT sin utilizar un ordenador. puede utilizar la función Programa para crear programas directamente en el NXT sin utilizar un ordenador. Utilice el programa adecuado en el submenú Pruebe para ver rápidamente cómo funciona.
- 27. Sensor acustico Seleccione Ver en la pantalla del NXT. Seleccione el icono Sonido dB. Seleccione el puerto 2. Haga sonidos en el micrófono y observe las lecturas en el NXT. Pruebe también obtener la lectura de los sonidos a su alrededor
- 28. Sensor fotosensible le permite al robot distinguir entre luminosidad y oscuridad, para obtener la lectura de la intensidad de luminosidad en una habitación y para medir la intensidad de luminosidad sobre superficies de colores. LO QUE EL ROBOT VE LO QUE NOSOTROS VEMOS
- 29. Sensor fotosensible Seleccione el puerto en el cual ha colocado el censor Coloque el sensor fotosensible cerca de los diferentes colores a su alrededor y observe las diferentes lecturas.
- 30. Sensor ultrasonico le permite al robot ver y reconocer objetos, evitar obstáculos, medir distancias y detectar movimiento. El sensor ultrasónico mide la distancia en centímetros y pulgadas. Es capaz de medir distancias de 0 a 2,5 metros con una precisión de +/- 3 cm.
- 31. Servomotor interactivo Le permite al robot moverse Todos los servomotores interactivos disponen de un sensor de rotación integrado. La retroacción rotacional le permite al NXT controlar los movimientos de forma muy precisa.
- 32. Servomotor interactivo Seleccione el icono de rotaciones del motor. Sugerencias de uso El sensor de rotación integrado en cada motor junto con la configuración de potencia de los bloques Desplazar y Motor en el software le permiten programar diferentes velocidades para los motores y mover el robot con precisión. Seleccione el puerto en el cual ha colocado el motor. Ahora intente fijar una rueda al motor y mida las rotaciones presionando la rueda sobre el suelo.
- 33. Servomotor interactivo Tacómetro para el sensor de rotación integrado Núcleo del motor Engranaje s integrado s Pieza central con un orificio de eje para fijar una rueda
- 34. lamparas Se puede encender y apagar las lámparas, para crear patrones intermitentes de luz. También pueden utilizarse para activar el sensor fotosensible, para mostrar que un motor está encendido o para indicar el estado de un sensor. También puede utilizarlas para darle vitalidad a los “ojos” de su robot u otras funciones.
- 35. Lamparas Utilice las lámparas para activar el sensor fotosensible. Seleccione la luz ambiental. Haga brillar la lámpara cerca del sensor fotosensible. Note que la lectura cambia.
- 36. Utilización del bluetooth El Bluetooth es una tecnología de comunicación que hace posible el envío y la recepción de datos sin cables. Utilizando las funciones del Bluetooth, puede instalar una conexión inalámbrica entre su NXT y otros dispositivos Bluetooth, como otras unidades NXT, teléfonos móviles y ordenadores.
- 37. Utilización del bluetooth Asegúrese de que el NXT está encendido. También asegúrese de que el Bluetooth está configurado en Activado y que el NXT está configurado como Visible También asegúrese de que el Bluetooth está instalado y activado en su ordenador.
- 38. Utilización del bluetooth Cuando se conecta a un dispositivo por primera vez, aparece una ventana de contraseña Introduzca la contraseña para utilizarla con este dispositivo]y haga clic en Aceptar.
- 39. Utilización del bluetooth En la ventana del NXT [NXT el estado de su NXT ha cambiado ahora de Disponible a Conectado]. Su NXT y ordenador están ahora conectados y pueden compartir datos.
- 40. Utilización del bluetooth Cuando se conecta a un dispositivo por primera vez, aparece una ventana de contraseña Introduzca la contraseña para utilizarla con este dispositivo y haga clic en Aceptar
- 41. Utilización del bluetooth Seleccione el submenú Bluetooth en la pantalla del NXT. Mis contactos Esta lista incluye los dispositivos con los que se ha conectado previamente su NXT. Los dispositivos en esta lista de contactos pueden conectarse automáticamente con su NXT y enviarle datos sin utilizar una contraseña. Para agregar dispositivos a Mis contactos], utilice la función Buscar. Conexiones Esta lista incluye los dispositivos con los que está actualmente conectado su NXT. Puede conectarse con tres elementos al mismo tiempo y uno puede conectarse con usted Sólo se puede "comunicar" con uno por vez.
- 42. Utilización del bluetooth Compruebe el estado de la conexión en la barra de iconos en la parte superior de la pantalla del NXT. Si no se visualiza el icono Bluetooth, el Bluetooth está desactivado.
- 43. Utilización del bluetooth Visibilidad Utilice la opción Visible para hacer que su NXT esté visible o invisible para otros dispositivos Bluetooth cuando realizan una búsqueda de Bluetooth La contraseña asegura que únicamente se puedan conectar a su NXT los dispositivos que usted autorizó. Puede activar o desactivar la función de Bluetooth. Si desactiva el Bluetooth, su NXT no puede enviar ni recibir datos y deberá utilizar el cable USB para descargar programas.
- 45. Instalación del software Requisitos para Instalación del software
- 46. Instalación del software Salga de todos los programas abiertos. Inserte el CD-ROM. Si el CD-ROM no se ejecuta automáticamente: - haga clic en el botón Inicio - haga clic en Ejecutar - escriba d:autorun.exe (donde d: es la unidad de CD) - Siga las instrucciones de la pantalla Salga de todos los programas abiertos. Inserte el DVD-ROM. Abra el DVD-ROM “LEGO MINDSTORMS NXT” y haga doble clic en Instalar. Seleccione su idioma de preferencia. Siga las instrucciones de la pantalla.
- 47. Instalación del software Inicie el software en su ordenador o Mac con un doble clic en el icono del programa. Primero, haga clic en el icono del bloque Sonido en la paleta de programación. Escriba el nombre de su primer programa, o simplemente haga clic en Ir.
- 48. Instalación del software Arrastre un bloque de Sonido y suéltelo a la derecha del punto de partida en la zona de trabajo. Su programa ya está listo para descargar y ejecutar. Asegúrese de que enciende su NXT y que conecta el cable USB a su ordenador y al NXT Localice el controlador en la esquina inferior derecha de la zona de trabajo. Haga clic en Descargar y ejecutar
- 49. Interfaz de usuario del software 1.Robot Educator 2.Mi Portal 3.Barra de herramientas 4.Zona de trabajo 5. Ventana Ayuda contextual 6. Mapa de zona de trabajo 7. Paleta de programación 8. Panel de configuración 9. Controlador 10. Ventana del NXT
- 50. Interfaz de usuario del software
- 51. Robot educator El Robot Educator es una serie de tutoriales que muestran cómo programar un robot de dos motores utilizando las funciones principales del software Education NXT. El Educador robot también incluye tutoriales de Registro de. El desafío presenta una situación para resolver utilizando los ejemplos de construcción o programación o por su cuenta. Haga clic para ver una lista de los ejemplos de desafíos para la paleta. Haga clic nuevamente para abrir el ejemplo.
- 52. El robot educator Siga las instrucciones de construcción para construir el modelo Robot Educator. Descargue el programa de muestra a su robot y observe cómo responde el robot. En la paleta común hay ejemplos de programas que utilizan los siete bloques comunes.
- 53. El robot educator Una serie de ejemplos muestran cómo los iconos de la paleta completa se pueden utilizar para programar un modelo Para ver una lista de ejemplos para la tecnología NXT específica, haga clic en un elemento debajo de Seleccionar.
- 54. Paleta de programación La paleta de programación contiene todos los bloques de programación que necesita para crear programas. Cada bloque de programación incluye instrucciones que el NXT puede interpretar. Cuando haya terminado de crear un programa, lo descarga hacia el NXT. Recuerde encender y conectar su NXT antes de descargar un programa.
- 57. Paleta completa Los bloques comunes son los mismos bloques que están disponibles en la paleta común. Los bloques de acción le permiten controlar tipos de comportamiento específico relacionados con varios dispositivos de salida: el servomotor interactivo, los sonidos del NXT, la pantalla del NXT, el Bluetooth , los motores y las lámparas Utiliza estos bloques en combinación con los sensores de tu robot para controlar su comportamiento. Los bloques corresponden a sensores de contacto, sonido, luz y ultrasonidos; Bloques de flujo Estos bloques le permiten crear comportamientos más complejos. Los bloques incluyen el control para repetir, esperar y condiciones variables; los bloques para detener el comportamiento o el flujo lógico en un programa; 1 2 3 4
- 58. Paleta de programación Bloques de datos Permiten realizar operaciones booleanas, matemáticas, de comparación, de rango, crear condiciones aleatorias y almacenar variables o constantes. Bloques avanzados Utiliza estos bloques para convertir datos en texto, agregar texto, controlar la función de suspensión del NXT, guardar archivos en el NXT, calibrar sensores, reiniciar motores, iniciar y detener el registro de datos y conectarte a través de Bluetooth.
- 59. Paleta personalizada Utilizando Mis bloques, puede guardar un programa como un bloque que luego puede volver a usar en otros programas. Utilizando el bloque Descargas Web, puede guardar programas que descarga del correo electrónico de sus amigos
- 60. Cada bloque de programación cuenta con un panel de configuración en el que puede ajustar la configuración del bloque seleccionado. Cuando se selecciona un bloque en la zona de trabajo, su panel de configuración se hace visible y activo en la parte inferior de la pantalla.
- 61. El controlador
- 62. Introducción El Registro de datos incluye operaciones de recopilación, almacenamiento y análisis de los datos. Los sistemas de Registro de datos suelen controlar un evento o proceso a lo largo de un periodo de tiempo utilizando sensores conectados a un ordenador o dispositivo, como el ladrillo NXT.
- 63. Como empezar Inicia el software en tu PC o Mac haciendo doble clic en el icono del programa Puedes crear y realizar experimentos directamente desde la ventana de Registro de datos. Para llevar a cabo un experimento, configura tu experimento y haz clic en Descargar y ejecutar en el Controlador de registro de datos. También puedes programar un robot NXT para que recopile datos. Utiliza los dos bloques de la paleta Avanzados para iniciar y detener el registro de datos en el robot NXY y ver un gráfico del registro de datos conforme se produce, o conserva el archivo de registro en el ladrillo NXT para analizarlo posteriormente.
- 64. Interfaz de usuario del software
- 65. herramientas Realiza predicciones de lo que ocurrirá al realizar el experimento utilizando las herramientas de predicción. Utiliza el lápiz para trazar una predicción o una fórmula predictiva para crear una línea recta. Los datos del experimento se recopilan en el ladrillo NXT al hacer clic en Descargar y ejecutar. Los datos se guardan en un archivo de registro y se muestran en el Gráfico y en la Tabla de conjunto de datos. Una vez recopilados los datos, analiza puntos sencillos o rangos utilizando las herramientas de análisis. Las herramientas de análisis muestran el mínimo, el máximo y la media. Las herramientas de análisis también te permiten comprobar el ajuste lineal de cualquier conjunto de datos sobre el Gráfico, incluyendo las predicciones.
- 66. Configuración del experimento. Cambiando la velocidad y duración de un experimento, puedes cambiar la frecuencia con la que se recopilan los datos. Puedes utilizar hasta cuatro sensores al mismo tiempo, cambiando la unidad de medida.
- 67. Configuración del experimento. La Tabla de conjunto de datos muestra todos los valores de los ejes x e y derivados de predicciones y conjuntos de datos. Puedes modificar cómo deben mostrarse las predicciones y conjuntos de datos en el Gráfico u ocultar las predicciones y conjuntos de datos seleccionados, cambiar los colores, el estilo del gráfico y la unidad de medida.
- 68. Las cuatro formas de registrar datos Significa que el NXT y tu ordenador están conectados a lo largo de las tres etapas del experimento, permitiendo así la retroalimentación de los datos en tiempo real. El Gráfico y la Tabla de conjuntos de datos se rellenarán durante el progreso del experimento. Significa que el NXT no tendrá conexión con el ordenador durante la etapa de recopilación de datos. El NXT y tu ordenador tendrán conexión sólo durante la configuración del experimento. Una vez que hayas descargado tu experimento al ladrillo NXT, estarás preparado para recopilar tus datos. Significa que puedes programar el robot NXT en la ventana de programación de NXT utilizando los bloques Iniciar registro de datos y Detener registro de datos Significa que el NXT no tendrá conexión con tu ordenador. Configura y ejecuta tu experimento directamente en el ladrillo NXT sin utilizar un ordenador. Se creará automáticamente un archivo de registro en el ladrillo NXT durante la ejecución del programa.
- 69. Tu primer experimento de registro de datos Inicia el software en tu PC o Mac haciendo doble clic en el icono del programa. Escribe el nombre de tu experimento o haz clic en ¡Ya! Haz clic en el menú desplegable Sensor para seleccionar el sensor de ultrasonidos y haz clic en Aceptar.
- 70. Tu primer experimento de registro de datos. Para realizar una predicción, haz clic en el icono de Herramientas de predicción, selecciona Predicción nueva y haz clic en Aceptar. Utiliza el cursor del lápiz para dibujar tu predicción en el Gráfico. Asegúrate de encender tu ladrillo NXT y de conectar el cable USB a tu ordenador y al NXT. Comprueba que tu ladrillo NXT esté conectado al software NXT y que tu ladrillo NXT esté actualizado con el firmware más reciente
- 71. Tu primer experimento de registro de datos. Localiza el Controlador en la esquina inferior derecha del Gráfico de la ventana de Registro de datos de NXT. Haz clic en Descargar y observa lo que ocurre en el Gráfico Has ejecutado tu primer experimento y recopilado tu primer conjunto de datos. Es el momento de analizar los resultados. Haz clic en las Herramientas de análisis y después en Análisis de punto o sección. Arrastra las líneas de análisis a la derecha y a la izquierda.
- 72. Administrar archivos de registro. Esta opción abre una ficha nueva de experimento utilizando un archivo de registro. Abrir experimento reciente es el método más común para acceder a los archivos de registro. Esta opción importa archivos de registro almacenados en el ladrillo NXT o guardados en el ordenador en una ficha de experimento activa. Esta opción carga archivos de registro almacenados en el ladrillo NXT en el equipo.
- 76. Descargar en múltiples NXT Esta función le permite descargar uno o más programas en múltiples NXT. Es especialmente útil si necesita cargar los mismos programas en diversos NXT para un concurso o una tarea escolar. Cuando los programas que desea descargar estén abiertos, abra la función eligiendo el comando Descargar en múltiples NXT... del menú Herramientas. El cuadro de diálogo Descargar en múltiples NXT se abrirá. 1. En Seleccionar NXT se muestran todos los ladrillos NXT disponibles. 2. E n Seleccionar programas se muestran todos los programas abiertos. De manera predeterminada, todos los NXT y todos los programas se seleccionan cuando se abre la ventana Descargar en múltiples NXT.
- 77. Descargar en múltiples NXT Si no puede ver un NXT en la lista, cierre la ventana Descargar en múltiples NXT y abra la ventana NXT. Asegúrese de que todos los NXT estén configurados en esta ventana antes de abrir la ventana Descargar en múltiples NXT.
- 78. Reducción de problemas Si el icono de funcionamiento se detiene y no gira, se ha congelado el NXT y debe reiniciarlo 1. A asegúrese de que el NXT está encendido. Nota: Si acaba de reiniciar su NXT la pantalla no mostrará nada. Un sonido de tictac le dirá si está encendida o no. 2. A asegúrese de que el NXT y el ordenador están conectados con el cable USB. 3. D diríjase al menú desplegable Herramientas en la barra de menú del software y seleccione Actualizar firmware del NXT. Seleccione el firmware que desea actualizar. Haga clic en descargar
- 80. Gracias... Totales. hecha. o parecer es muy productiva y educativa, nuevamente gracias por ver nuestra presentación y nos ve
