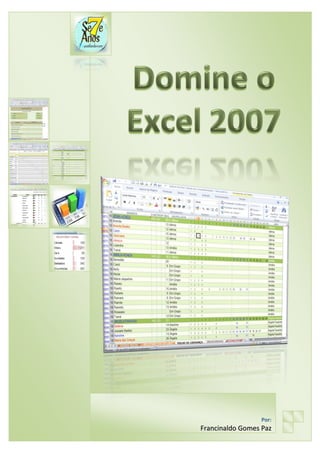
Excel 2007: Conheça as Guias e Recursos
- 1. Apostilando.com . . . Por: FFrraanncciinnaallddoo GGoommeess PPaazz
- 2. Apostilando.com Francinaldo Gomes Paz 2 DDOOMMIINNEE OO EEXXCCEELL 22000077
- 3. Apostilando.com Francinaldo Gomes Paz 3 ÍÍNNDDIICCEE Introdução.............................................................................................. 04 Conheça as Guias do Excel 2007.......................................................... 05 Mude o esquema de cores do Excel 2007............................................. 14 Use a Barra de Status como calculadora............................................... 17 Tenha mais opções no Excel 2007........................................................ 20 Personalize os atalhos do Excel 2007................................................... 22 Crie uma imagem vinculada das Células............................................... 25 Crie super comentários com imagens.................................................... 27 Formatação Condicional no Excel 2007................................................ 33 Insira dados mais rápido com o Formulário........................................... 36 Super dicas para usar o Formulário....................................................... 40 Defina um plano de fundo...................................................................... 42 Oculte planilhas no Excel 2007.............................................................. 46 Trabalhe com imagens no Excel 2007................................................... 48 Conclusão.............................................................................................. 47
- 4. Apostilando.com Francinaldo Gomes Paz 4 IINNTTRROODDUUÇÇÃÃOO O Excel é a planilha eletrônica mais famosa e utilizada no mundo que possui recursos incríveis e fascinantes capazes de facilitar a criação e o gerenciamento de planilhas, cálculos, listas, e até mesmo de pequenos bancos de dados. Ele também pode funcionar como uma poderosa calculadora oferecendo uma enorme variedade de funções e fórmulas. O Excel possui várias versões sendo que a mais recente é a versão 2007. Devido esta ser ainda uma versão bem recente, um número relativamente pequeno de livros e apostilas tem sido escrito a seu respeito. Sendo assim, esta apostila vem oferecer aos usuários do Excel 2007 o conhecimento necessário para dominar as ferramentas e recursos da mais nova versão da planilha eletrônica mais famosa do mundo: oo EExxcceell.
- 5. Apostilando.com Francinaldo Gomes Paz 5 CCOONNHHEEÇÇAA AASS GGUUIIAASS DDOO EEXXCCEELL 22000077!! Antes de um piloto de avião fazer seu primeiro vôo, ele precisa primeiramente conhecer muito bem os controles e botões que o avião possui no seu painel, ele deve saber, por exemplo, qual botão ou controle ele usa para baixar o trem de pouso. Usar o Excel, ou qualquer outro software, não é muito diferente, para que você possa obter sucesso na sua utilização você precisa conhecer bem suas ferramentas, atalhos, menus e recursos. Os próximos capítulos irão lhe oferecer justamente isto, um conhecimento detalhado de cada Guia para que você possa “decolar” com o Excel 2007 e ter um vôo de sucesso. Porém, antes disso, darei uma breve explicação sobre o porquê das Guias. Sem dúvida, o maior diferencial que o Excel 2007 possui em relação as suas versões anteriores é a substituição das Barras de Menus e Ferramentas pelas Guias que foram organizadas em: IInníícciioo, IInnsseerriirr, LLaayyoouutt ddaa PPáággiinnaa, FFóórrmmuullaass, DDaaddooss, RReevviissããoo, EExxiibbiiççããoo e DDeesseennvvoollvveeddoorr. Comenta-se que a razão desta substituição foi o fato de que muitas ferramentas, opções e atalhos presentes nas versões mais antigas do Excel eram totalmente desconhecidos por seus usuários. Isso acontecia porque, nessas versões, a Barra de Ferramentas era padronizada de acordo com a freqüência de uso destes recursos e o espaço disponível para visualização, deixando assim, várias ferramentas, opções e atalhos ocultos aos usuários das versões 97, 2000, XP e 2003 do Excel. Entretanto, com a utilização de Guias tanto a visualização quanto a utilização dos recursos acima citados tornaram-se extremamente mais fáceis e práticos para os usuários do Excel 2007.
- 6. Apostilando.com Francinaldo Gomes Paz 6 CCOONNHHEEÇÇAA AA GGUUIIAA IINNÍÍCCIIOO CCooppiiaarr RReeccoorrttaarr PPiinncceell CCoollaarr FFoonnttee TTaammaannhhoo ddaa FFoonnttee NNeeggrriittoo IIttáálliiccoo SSuubblliinnhhaaddoo AAuummeennttaarr ee DDiimmiinnuuiirr FFoonnttee BBoorrddaa CCoorr ddoo PPrreeeenncchhiimmeennttoo CCoorr ddaa FFoonnttee AAlliinnhhaa oo tteexxttoo àà EEssqquueerrddaa CCeennttrraalliizzaa AAlliinnhhaa oo tteexxttoo àà DDiirreeiittaa AAlliinnhhaa oo tteexxttoo EEmm cciimmaa CCeennttrraalliizzaa AAlliinnhhaa oo tteexxttoo EEmmbbaaiixxoo QQuueebbrraa AAuuttoommááttiiccaa ddee TTeexxttoo MMeessccllaarr CCéélluullaass AAuummeennttaa oouu DDiimmiinnuuiirr RReeccuuoo OOrriieennttaaççããoo ddoo TTeexxttoo OOppççõõeess ddee FFoorrmmaattaaççããoo ddee NNúúmmeerrooss OOppççõõeess ddee FFoorrmmaattaaççããoo ddee TTaabbeellaass,, CCéélluullaass ee FFoorrmmaattaaççããoo CCoonnddiicciioonnaall IInnsseerriirr lliinnhhaa aacciimmaa EExxcclluuii lliinnhhaa VVáárriiaass ooppççõõeess ddee ffoorrmmaattaaççããoo ddee CCéélluullaa Várias Opções para Classificação e Filtragem de dados
- 7. Apostilando.com Francinaldo Gomes Paz 7 CCOONNHHEEÇÇAA AA GGUUIIAA IINNSSEERRIIRR CCrriiaarr uummaa TTaabbeellaa DDiinnââmmiiccaa CCrriiaarr uummaa TTaabbeellaa IInnsseerriirr uummaa IImmaaggeemm IInnsseerriirr AAuuttoo--ffoorrmmaass QQuuaaddrraaddooss,, rreettâânngguullooss,, ccíírrccuullooss,, ttrriiâânngguullooss,, sseettaass........ IInnsseerriirr CClliipp--aarrttss IInnsseerriirr uumm SSmmaarrttAArrtt VVáárriiooss ttiippooss ddee ddiiaaggrraammaass,, oorrggaannooggrraammaass ee oouuttrrooss eelleemmeennttooss ggrrááffiiccooss!! VVáárriiaass OOppççõõeess PPaarraa CCrriiaaççããoo ddee DDiiffeerreenntteess TTiippooss ddee GGrrááffiiccooss OOppççõõeess PPaarraa IInnsseerriirr HHiippeerrlliinnkk IInnsseerriirr uummaa CCaaiixxaa ddee TTeexxttoo OOppççõõeess PPaarraa IInnsseerriirr DDiivveerrssooss TTiippooss ddee WWoorrddAArrttss IInnsseerriirr CCaabbeeççaallhhoo ee RRooddaappéé IInnsseerriirr UUmm OObbjjeettoo CClliippeess,, AApprreesseennttaaççõõeess ddoo PPoowweerrPPooiinntt,, SSoomm MMiiddii ee WWaavvee...... IInnsseerriirr AAssssiinnaattuurraa DDiiggiittaall NNoommee,, CCaarrggoo,, EE--mmaaiill,, EEttcc IInnsseerriirr DDiivveerrssooss TTiippooss ddee SSíímmbboollooss
- 8. Apostilando.com Francinaldo Gomes Paz 8 CCOONNHHEEÇÇAA AA GGUUIIAA LLAAYYOOUUTT DDAA PPÁÁGGIINNAA OOppççõõeess ddee TTeemmaass FFoonntteess,, CCoorreess,, EEffeeiittooss aapplliiccáávveeiiss pprriinncciippaallmmeennttee aa oobbjjeettooss iinnsseerriiddooss ààss ppllaanniillhhaass.. CCoonnffiigguurraarr MMaarrggeennss DDeeffiinnee AAss MMaarrggeennss CCoommoo NNoorrmmaall,, EEssttrreeiittaa,, MMooddeerraaddaa...... OOrriieennttaaççããoo ddaa PPáággiinnaa DDeeffiinnee MMooddoo PPaaiissaaggeemm oouu RReettrraattoo TTaammaannhhoo ddaa PPáággiinnaa DDeeffiinnee oo TTaammaannhhoo ddaa PPáággiinnaa:: AA44,, CCaarrttaa,, OOffíícciioo,, eettcc.. ÁÁrreeaa DDee IImmpprreessssããoo DDeeffiinnee AA ÁÁrreeaa DDaa PPllaanniillhhaa QQuuee SSeerráá IImmpprreessssaa.. QQuueebbrraa ddee PPáággiinnaa IInnsseerree oouu RReemmoovvee QQuueebbrraass ddee PPáággiinnaa.. PPllaannoo ddee FFuunnddoo IInnsseerree oouu EExxcclluuii UUmmaa IImmaaggeemm CCoommoo PPllaannoo ddee FFuunnddoo ddaa PPllaanniillhhaa.. IImmpprriimmiirr TTííttuullooss DDeeffiinnee QQuuaall LLiinnhhaa oouu CCoolluunnaa DDeevvee SSeerr IImmpprreessssaa eemm CCaaddaa PPáággiinnaa ddaa PPllaanniillhhaa.. LLiinnhhaass ddee GGrraaddee OOffeerreeccee AA OOppççããoo DDee EExxiibbiirr OOuu OOccuullttaarr AAss LLiinnhhaass DDee GGrraaddee NNaa PPllaanniillhhaa,, AAssssiimm CCoommoo AA DDee IImmpprriimmíí--llaass OOuu NNããoo.. TTííttuullooss OOffeerreeccee aa OOppççããoo ddee EExxiibbiirr OOuu OOccuullttaarr OOss TTííttuullooss NNaa PPllaanniillhhaa,, AAssssiimm CCoommoo aa DDee IImmpprriimmíí--llaass oouu NNããoo.. DDiimmeennssiioonnaarr PPaarraa AAjjuussttaarr OOffeerreeccee DDiivveerrssaass OOppççõõeess DDee IImmpprreessssããoo TTaaiiss CCoommoo:: NNúúmmeerrooss DDee PPáággiinnaass TTaannttoo NNaa LLaarrgguurraa CCoommoo NNaa AAllttuurraa EE AA EEssccaallaa DDee ZZoooomm UUssaaddoo NNaa IImmpprreessssããoo..
- 9. Apostilando.com Francinaldo Gomes Paz 9 CCOONNHHEEÇÇAA AA GGUUIIAA FFÓÓRRMMUULLAASS BBiibblliiootteeccaa DDee FFuunnççõõeess OOffeerreeccee UUmmaa IInnffiinniiddaaddee DDee OOppççõõeess DDee FFuunnççõõeess OOrrggaanniizzaaddaass PPoorr CCaatteeggoorriiaass TTaaiiss CCoommoo:: FFiinnaanncceeiirraa,, LLóóggiiccaa,, TTeexxttoo,, EEttcc.. OOppççõõeess DDee FFuunnççõõeess MMaaiiss UUssaaddaass NNoo EExxcceell.. VVáárriiaass OOuuttrraass FFuunnççõõeess DDoo EExxcceell.. DDiivveerrssaass OOppççõõeess MMeennooss UUssaaddaass NNoo EExxcceell QQuuee NNããoo AAbboorrddaarreemmooss NNeessttaa AAppoossttiillaa.. RRaassttrreeiiaa CCéélluullaass QQuuee EEssttããoo LLiiggaaddaass EEnnttrree SSii PPoorr MMeeiioo DDee FFuunnççõõeess OOuu FFóórrmmuullaass.. UUssaa SSeettaass PPaarraa IInnddiiccaarr EEssttaass CCéélluullaass CCoommoo MMoossttrraaddoo AAbbaaiixxoo.. RReemmoovvee AAss SSeettaass UUssaaddaass PPaarraa MMoossttrraarr IInntteerrlliiggaaççããoo DDee CCéélluullaass AAttrraavvééss DDee FFuunnççõõeess OOuu FFóórrmmuullaass CCoommoo MMoossttrraaddaa NNaa FFiigguurraa AAbbaaiixxoo..
- 10. Apostilando.com Francinaldo Gomes Paz 10 CCOONNHHEEÇÇAA AA GGUUIIAA DDAADDOOSS OObbtteerr DDaaddooss EExxtteerrnnooss VVáárriiaass OOppççõõeess PPaarraa OObbtteennççããoo DDee DDaaddooss EExxtteerrnnooss AA PPaarrttiirr DDee DDiivveerrssaass FFoonntteess,, TTaaiiss CCoommoo:: AAcccceessss,, WWeebb,, TTeexxttoo,, EEttcc.. AAttuuaalliizzaa TTooddooss OOss DDaaddooss OObbttiiddooss DDee FFoonntteess EExxtteerrnnaass.. OOrrggaanniizzaa OOss DDaaddooss DDee FFoorrmmaa CCrreesscceennttee OOuu DDeeccrreesscceennttee OOffeerreeccee OOppççõõeess AAvvaannççaaddaass PPaarraa CCllaassssiiffiiccaaççããoo DDee DDaaddooss,, TTaaiiss CCoommoo:: CCoorr DDaa FFoonnttee OOuu CCoorr DDaa CCéélluullaa,, EEttcc.. IInnsseerree OOuu EExxcclluuii FFiillttrrooss.. Diversas Outras Opções.
- 11. Apostilando.com Francinaldo Gomes Paz 11 CCOONNHHEEÇÇAA AA GGUUIIAA RREEVVIISSÃÃOO Verifica A Ortografia FFeerrrraammeennttaass DDee PPeessqquuiissaa,, TTaaiiss CCoommoo:: SSiinnôônniimmooss EE TTrraadduuççããoo.. AAllgguummaass DDeessssaass FFeerrrraammeennttaass NNeecceessssiittaamm EEssttaarr CCoonneeccttaaddaa ÀÀ IInntteerrnneett.. CCoommeennttáárriiooss OOffeerreeccee VVáárriiaass OOppççõõeess PPaarraa GGeerreenncciiaammeennttoo DDee CCoommeennttáárriiooss,, TTaaiiss CCoommoo:: NNoovvoo CCoommeennttáárriioo,, EExxiibbiirr OO CCoommeennttáárriioo AAnntteerriioorr OOuu OO PPrróóxxiimmoo,, MMoossttrraarr TTooddooss OOss CCoommeennttáárriiooss,, eettcc.. DDiivveerrssaass OOppççõõeess PPaarraa PPrrootteeççããoo DDaa PPllaanniillhhaa EEmm UUssoo OOuu DDaa PPaassttaa DDee TTrraabbaallhhoo.. DDiivveerrssaass OOppççõõeess ppaarraa oo ccoommppaarrttiillhhaammeennttoo ddaa ppaassttaa ddee ttrraabbaallhhoo ccoomm oouuttrrooss uussuuáárriiooss aattrraavvééss ddee rreeddee..
- 12. Apostilando.com Francinaldo Gomes Paz 12 CCOONNHHEEÇÇAA AA GGUUIIAA EEXXIIBBIIÇÇÃÃOO EExxiibbee AA PPllaanniillhhaa EEmm MMooddoo NNoorrmmaall OOuu EEmm LLaayyoouutt DDee PPáággiinnaa ((MMoossttrraa AA PPllaanniillhhaa EEmm PPáággiinnaass)) EExxiibbee AA PPllaanniillhhaa EEmm TTeellaa CChheeiiaa EExxiibbee oouu ccrriiaa uumm mmooddoo ddee eexxiibbiiççããoo ppeerrssoonnaalliizzaaddoo.. EExxiibbee aass qquueebbrraass ddee ppáággiinnaass ppllaanniillhhaa.. EExxiibbee OOuu OOccuullttaa AA RRéégguuaa,, LLiinnhhaass DDee GGrraaddee,, BBaarrrraa DDee FFóórrmmuullaass,, TTííttuullooss EE BBaarrrraa DDee MMeennssaaggeennss,, CCoommoo MMoossttrraaddoo NNaa FFiigguurraa AAoo LLaaddoo.. OOffeerreeccee VVáárriiaass OOppççõõeess IInncclluussiivvee AA DDee AApplliiccaarr ZZoooomm AA UUmmaa SSeelleeççããoo.. AAbbrree uummaa nnoovvaa jjaanneellaa.. OOrrggaanniizzaa ttooddaass aass ppaassttaass ddee ttrraabbaallhhoo aabbeerrttaass eemmaa ssóó tteellaa.. CCoonnggeellaa ppaaiinnééiiss ppaarraa qquuee vvooccêê ppoossssaa sseemmpprree vviissuuaalliizzaarr ooss ttííttuullooss eemm ppllaanniillhhaass ggrraannddeess.. OOppççããoo ppaarraa ggrraavvaarr oouu eexxiibbiirr mmaaccrrooss..
- 13. Apostilando.com Francinaldo Gomes Paz 13 CCOONNHHEEÇÇAA AA GGUUIIAA DDEESSEENNVVOOLLVVEEDDOORR CCoonnffiigguurraa OO NNíívveell DDee SSeegguurraannççaa DDee MMaaccrrooss EE DDeetteerrmmiinnaa CCoommoo OO EExxcceell LLiiddaa CCoomm EEllaass.. GGrraavvaa UUmmaa NNoovvaa MMaaccrroo.. EEnnttrraa nnoo EEddiittoorr ddoo VViissuuaall BBaassiicc DDiivveerrssooss OOuuttrrooss RReeccuurrssooss AAvvaannççaaddooss DDoo EExxcceell
- 14. Apostilando.com Francinaldo Gomes Paz 14 MMUUDDEE OO EESSQQUUEEMMAA DDEE CCOORREESS DDOO EEXXCCEELL 22000077!! SUPONHAMOS QUE... Você esteja um pouco cansado do esquema de cores do Excel 2007 e queira um pouco de variação de vez em quando. ENTÃO FAÇA O SEGUINTE.... Mude o esquema de cores do Excel 2007. Você terá 3 opções de cores: Azul, Prateado e Preto. 1. Clique no Ícone do Office. 2. Clique em Opções do Excel. 11 22
- 15. Apostilando.com Francinaldo Gomes Paz 15 3. Clique na Seta dropdown. 4. Escolha a opção PPrraatteeaaddoo. 5. Clique em OOKK. 33 44 55
- 16. Apostilando.com Francinaldo Gomes Paz 16 6. PPrroonnttiinnhhoo!!!!!! 7. Você também pode escolher a opção PPrreettoo..
- 17. Apostilando.com Francinaldo Gomes Paz 17 UUSSEE AA BBAARRRRAA DDEE SSTTAATTUUSS CCOOMMOO CCAALLCCUULLAADDOORRAA!! SUPONHAMOS QUE... Você precise fazer vários tipos de cálculos como: média, máximo, mínimo e soma. Ao invés de criar várias fórmulas para obter estes cálculos você pode, simplesmente, usar a barra de status como uma calculadora. Para isso, você só precisará dar alguns cliques para configurá-la. Vamos obter vários cálculos da planilha acima, sem usarmos nenhuma fórmula, simplesmente usando a Barra de Status como uma calculadora!
- 18. Apostilando.com Francinaldo Gomes Paz 18 ENTÃO FAÇA O SEGUINTE... 1. Clique com o botão direito do mouse sobre a Barra de Status. Uma janela como a mostrada acima será aberta. 2. Selecione todas as opções de cálculos desejadas clicando com o mouse ao lado delas como mostrado acima.
- 19. Apostilando.com Francinaldo Gomes Paz 19 3. Pronto! Agora, toda vez que você selecionar um intervalo de dados no Excel 2007 como mostrado na figura acima, a Barra de Status efetuará diversos cálculos automaticamente, simples e sem fórmulas, funcionando como uma calculadora! Fácil, não é?
- 20. Apostilando.com Francinaldo Gomes Paz 20 TTEENNHHAA MMAAIISS OOPPÇÇÕÕEESS NNOO EEXXCCEELL 22000077!! SUPONHAMOS QUE... Você queira formatar o texto em um intervalo de células e esteja procurando mais opções do que as oferecidas na Guia Início. ENTÃO FAÇA O SEGUINTE.... 1. Clique no símbolo e uma janela com uma série de outras opções será aberta.
- 21. Apostilando.com Francinaldo Gomes Paz 21 2. Clicando no símbolo ao lado de Fonte, por exemplo, uma janela com diversas opções relacionadas a Fontes será aberta.
- 22. Apostilando.com Francinaldo Gomes Paz 22 PPEERRSSOONNAALLIIZZEE OOSS AATTAALLHHOOSS DDOO EEXXCCEELL 22000077!! SUPONHAMOS QUE... Você esteja enfrentando certa dificuldade para achar certos comandos e botões no seu Excel 2007 que facilmente eram encontrados nas versões anteriores do Excel como, por exemplo, o botão imprimir. ENTÃO FAÇA O SEGUINTE.... Personalize a Barra de Ferramentas de Acesso Rápido do Excel 2007. 1. Clique no botão com o símbolo do Office . 2. Depois clique em OOppççõõeess ddoo EExxcceell. 3. Clique em Personalizar. 22 11
- 23. Apostilando.com Francinaldo Gomes Paz 23 4. Clique na opção IImmpprreessssããoo RRááppiiddaa e depois no botão AAddiicciioonnaarr. 5. Pronto a Impressão Rápida foi adicionada. Agora clique em OK.
- 24. Apostilando.com Francinaldo Gomes Paz 24 6. O Atalho IImmpprreessssããoo RRááppiiddaa foi adicionado a sua Barra de Ferramentas de Acesso Rápido do Excel 2007. É só clicar nele e imprimir. Prático, não é? 7. Para inserir outros atalhos siga os passos de 1 a 5 escolhendo a opção do atalho desejado. 8. O Excel 2007 ainda oferece a opção de escolher atalhos por Guia. Como mostrado acima.
- 25. Apostilando.com Francinaldo Gomes Paz 25 CCRRIIEE UUMMAA IIMMAAGGEEMM VVIINNCCUULLAADDAA DDAASS CCÉÉLLUULLAASS!! SUPONHAMOS QUE... Você precise constantemente visualizar células que estejam muito distantes ou, até mesmo, em outra planilha na pasta de trabalho. ENTÃO FAÇA O SEGUINTE... Crie uma iimmaaggeemm vviinnccuullaaddaa das células que precisa constantemente visualizar e que estão muito distantes ou em outras planilhas na pasta de trabalho. 1. Selecione e copie as células que você deseja criar uma imagem vinculada. 2. Vá à planilha na qual você deseja criar a imagem vinculada. Clique em Colar na Guia início. Escolha a opção Como Imagem, e depois Colar Vínculo da Imagem (ccoommoo mmoossttrraaddoo nnaa iilluussttrraaççããoo aacciimmaa).
- 26. Apostilando.com Francinaldo Gomes Paz 26 3. Pronto! No exemplo acima, criamos uma imagem vinculada do intervalo de células a partir da planilha estatísticas e pomos na planilha página inicial na pasta de trabalho. Ainda é possível movimentar a imagem movendo-a com o mouse para o lugar desejado! 4. Agora a imagem vinculada, na Página Inicial, será atualizada automaticamente toda vez que houver qualquer alteração no intervalo de células na Planilha Estatísticas.
- 27. Apostilando.com Francinaldo Gomes Paz 27 CCRRIIEE SSUUPPEERR CCOOMMEENNTTÁÁRRIIOOSS CCOOMM IIMMAAGGEENNSS!! SUPONHAMOS QUE.... Você esteja pensando em criar uma nova tabela de preços para os produtos da loja em que trabalha ou uma lista de membros do seu departamento. Você pode embelezar e sofisticar sua tabela ou lista usando comentários com imagens ou fotos. ENTÃO FAÇA O SEGUINTE... 1. Clique na célula que você deseja inserir o comentário e dê SShhiifftt ++ FF22 para inserir um novo comentário.
- 28. Apostilando.com Francinaldo Gomes Paz 28 2. Clique com o botão direito do mouse na borda do comentário que você acabou de inserir. O menu acima aparecerá. 3. Clique em Formatar comentário como ilustrado na figura acima. 4. Clique na aba Cores e linhas.
- 29. Apostilando.com Francinaldo Gomes Paz 29 5. Clique na setinha ao lado de cor e depois em Efeitos de preenchimento como mostrado na figura acima. 6. Clique na Aba imagem.
- 30. Apostilando.com Francinaldo Gomes Paz 30 7. Clique em Selecionar Imagem 8. Selecione a imagem desejada e clique em Inserir como mostrado na figura acima.
- 31. Apostilando.com Francinaldo Gomes Paz 31 9. Clique em OOKK nas duas janelas abertas. 10. Pronto! Agora você tem um comentário sofisticado e ilustrado, assim, toda vez que passar o Mouse sobre a célula a figura escolhida aparecerá. Bom, não é?
- 32. Apostilando.com Francinaldo Gomes Paz 32 11. Você ainda pode redimensionar o comentário como o faz com uma imagem. 12. Agora é só seguir os ppaassssooss 11 aa 1111 para os demais itens da sua tabela ou lista
- 33. Apostilando.com Francinaldo Gomes Paz 33 FFOORRMMAATTAAÇÇÃÃOO CCOONNDDIICCIIOONNAALL NNOO EEXXCCEELL 22000077 SUPONHAMOS QUE... Você queira dar um toque de mestre em suas planilhas e impressionar a todos com recursos super legais. ENTÃO FAÇA O SEGUINTE.... Utilize os novos recursos da Formatação Condicional que o Excel 2007 oferece. Dê uma olhada na Planilha acima. Meio sem graça, não é? Então, vamos sofisticá-la usando os novos recursos de Formatação Condicional do Excel 2007.
- 34. Apostilando.com Francinaldo Gomes Paz 34 1. Selecione as células nas quais você deseja aplicar a formatação condicional. 2. Clique em IInníícciioo e depois em FFoorrmmaattaaççããoo CCoonnddiicciioonnaall como mostrado na figura acima. 11 22
- 35. Apostilando.com Francinaldo Gomes Paz 35 3. Clique em Barra de Dados (ppaassssoo 22) e depois na cor de barras que você deseja aplicar (ppaassssoo 33). Prontinho! 4. Caso deseje aplicar uma nova cor às barras é só repetir os passos acima e clicar na cor das barras desejada. 11 22 33
- 36. Apostilando.com Francinaldo Gomes Paz 36 IINNSSIIRRAA DDAADDOOSS MMAAIISS RRÁÁPPIIDDOO CCOOMM OO FFOORRMMUULLÁÁRRIIOO!! SUPONHAMOS QUE... Você tenha uma lista razoavelmente longa e com várias colunas e esteja achando difícil inserir dados porque nem todas as colunas podem ser visualizadas na tela. ENTÃO FAÇA O SEGUINTE.... Use a ferramenta formulário do Excel 2007 (também presente em versões mais antigas), Mas, primeiro você precisará inserí-lo na Barra de Acesso Rápido. 1. Clique no botão com o símbolo do Office e 2. Clique na opção Personalizar. depois em Opções do Excel como acima. 3. Clique na seta dropdown abaixo de Escolher comandos em. 4. Clique na opção comandos fora da Faixa de opções. 33 44
- 37. Apostilando.com Francinaldo Gomes Paz 37 5. Desça a Barra de Rolagem 6. Selecione a opção Formulário 7. Clique em Adicionar 8. Clique em OK 9. Note que o ícone do Formulário apareceu na Barra de Ferramentas de Acesso Rápido. 55 66 77 88
- 38. Apostilando.com Francinaldo Gomes Paz 38 10. Clique em qualquer Célula dentro da sua planilha. 11. Clique no Ícone do Formulário na Barra de Acesso Rápido.
- 39. Apostilando.com Francinaldo Gomes Paz 39 12. Pronto! Agora você pode inserir e editar os dados da sua planilha muito mais rápido e facilmente usando o formulário. Na próxima lição seguem algumas dicas extras para se usar o Formulário.
- 40. Apostilando.com Francinaldo Gomes Paz 40 SSUUPPEERR DDIICCAASS PPAARRAA UUSSAARR OO FFOORRMMUULLÁÁRRIIOO!! Para que você possa usar o Formulário para inserir e editar dados na sua planilha é necessário que ela esteja organizada como uma lista: com títulos em cada coluna e os dados em cada linha como no exemplo da figura abaixo. 1. Para ativar o Formulário clique em uma das Células com dados na planilha. 2. Clique no ícone do Formulário na Barra de Ferramentas de Acesso Rápido. 11 22
- 41. Apostilando.com Francinaldo Gomes Paz 41 IInnddiiccaa oo NNº ddoo RReeggiissttrroo aattuuaall ee oo NNº ttoottaall ddee RReeggiissttrrooss.. CClliiqquuee aaqquuii ppaarraa iinnsseerriirr uumm nnoovvoo RReeggiissttrroo.. EExxcclluuii oo RReeggiissttrroo AAttuuaall PPaassssaa ppaarraa oo pprróóxxiimmoo RReeggiissttrroo oouu vvoollttaa aaoo aanntteerriioorr.. CClliiccaannddoo aaqquuii vvooccêê ppooddeerráá iinnsseerriirr ccrriittéérriiooss ppaarraa llooccaalliizzaaççããoo ddee RReeggiissttrrooss.. FFeecchhaa oo FFoorrmmuulláárriioo UUssee aa tteeccllaa TTAABB**1 PPaarraa ppaassssaarr ppaarraa oo pprróóxxiimmoo ccaammppoo nnoo FFoorrmmuulláárriioo.. AAvvaannççaa ppaarraa oo pprróóxxiimmoo RReeggiissttrroo oouu vvoollttaa aaoo aanntteerriioorr.. *1 Use TTAABB para passar para o próximo campo no Formulário. Use a tecla EENNTTEERR para passar para o próximo Registro. *2 Você também pode usar as teclas no seu teclado para fazer essa mesma função. *2 *2
- 42. Apostilando.com Francinaldo Gomes Paz 42 DDEEFFIINNAA UUMMAA IIMMAAGGEEMM CCOOMMOO PPLLAANNOO DDEE FFUUNNDDOO!! SUPONHAMOS QUE... Você queira sofisticar e embelezar um pouco mais suas planilhas para sair da mesmice de vez em quando. ENTÃO FAÇA O SEGUINTE.... Defina uma imagem como plano de fundo de sua planilha. É super fácil! 1. Clique na Guia LLaayyoouutt ddaa PPáággiinnaa. 2. Clique em PPllaannoo ddee ffuunnddoo. 3. Escolha a imagem desejada. 4. Clique em IInnsseerriirr.. 11 22 33 44
- 43. Apostilando.com Francinaldo Gomes Paz 43 5. Pronto! Ficou bonito, não é mesmo? Você ainda pode ocultar as Linhas de Grade e os Títulos para que sua planilha fique ainda mais bela. Desabilite as opções Exibir Linhas de Grade e Títulos como mostrado acima. Basta clicar nelas. Sem Linhas de Grade e Títulos. Sem Linhas de Grade.
- 44. Apostilando.com Francinaldo Gomes Paz 44 Abaixo temos alguns modelos de planilhas com imagens como plano de fundo.
- 45. Apostilando.com Francinaldo Gomes Paz 45 PPaarraa eexxcclluuiirr aa iimmaaggeemm ddoo ppllaannoo ddee ffuunnddoo,, bbaassttaa sseegguuiirr ddooiiss ppaassssooss:: 1. Clique na Guia LLaayyoouutt ddaa PPáággiinnaa. 2. Clique em EExxcclluuiirr ppllaannoo ddee ffuunnddoo. 11 22
- 46. Apostilando.com Francinaldo Gomes Paz 46 OOCCUULLTTEE PPLLAANNIILLHHAASS NNOO EEXXCCEELL 22000077!! SUPONHAMOS QUE... Você queira ocultar algumas planilhas para que, por acidente, alguém venha apagar ou alterar uma fórmula, ou simplesmente porque você não queira que outras pessoas a vejam. ENTÃO FAÇA O SEGUINTE.... Oculte estas planilhas. 1. Clique com o botão direito do mouse na guia da planilha que você deseja ocultar como mostrado acima. 2. Clique em OOccuullttaarr. E DEPOIS, PARA MOSTRAR DE NOVO AS PLANILHAS OCULTADAS? 1. Clique com o botão direito do mouse em qualquer Guia. 2. Clique em RReeeexxiibbiirr. 11 22 11 22
- 47. Apostilando.com Francinaldo Gomes Paz 47 3. Escolha a planilha que deseja que seja reexibida e clique em OOKK. 4. Pronto! A planilha que você selecionou será reexibida. Fácil, não é?
- 48. Apostilando.com Francinaldo Gomes Paz 48 TTRRAABBAALLHHEE CCOOMM IIMMAAGGEENNSS NNOO EEXXCCEELL 22000077 O objetivo deste capítulo é apresentar os diversos recursos disponibilizados pelo Excel 2007 para edição de imagens. Para começarmos vamos inserir uma imagem no Excel e, depois aprendermos a editá-la. 1. Clique na Guia Inserir. 2. Clique em Imagem. 3. Escolha a imagem que deseja inserir. 4. Clique em inserir. 11 22 33 44
- 49. Apostilando.com Francinaldo Gomes Paz 49 NNoottee qquuee uummaa nnoovvaa GGuuiiaa aappaarreecceeuu nnaa FFaaiixxaa ddee OOppççõõeess.. ÉÉ ccoomm eellaa qquuee vvaammooss ttrraabbaallhhaarr ccoomm iimmaaggeennss nnoo EExxcceell 22000077.. DDeeffiinnee OO NNíívveell DDee BBrriillhhoo OOuu CCoonnttrraassttee AApplliiccaaddoo ÀÀ IImmaaggeemm.. OOffeerreeccee DDiivveerrssaass OOppççõõeess PPaarraa MMuuddaarr OO TToomm DDee CCoorreess DDaa IImmaaggeemm EEnnttrree OOuuttrrooss RReeccuurrssooss.. VVáárriiaass OOppççõõeess DDee EEffeeiittooss PPrréé--DDeeffiinniiddooss QQuuee PPooddeemm SSeerr AApplliiccaaddooss ÀÀss IImmaaggeennss.. OOuuttrraass OOppççõõeess QQuuee EEssttuuddaarreemmooss AAddiiaannttee.. VVáárriiaass ooppççõõeess ppaarraa mmuuddaarr aa ffoorrmmaa ddaa iimmaaggeemm:: ccíírrccuulloo,, ttrriiâânngguulloo,, eettcc.. OOppççõõeess DDee CCoorreess,, EEssppeessssuurraa EE LLiinnhhaass PPaarraa AAss BBoorrddaass.. VVáárriiaass OOppççõõeess DDee EEffeeiittooss CCoommoo:: SSoommbbrraa,, BBrriillhhoo,, RReefflleexxoo,, EEttcc.. FFeerrrraammeennttaa PPaarraa CCoorrttaarr AA IImmaaggeemm..
- 50. Apostilando.com Francinaldo Gomes Paz 50 A Figura acima mostra os passos para aplicar diversas opções de coloração às imagens. 1. Clique na seta dropdown como mostrado acima para visualizar e aplicar diversos tipos de efeitos a imagens como mostrado acima. 11 22 11 22 33
- 51. Apostilando.com Francinaldo Gomes Paz 51 22 11 33 22 33 44 11 A figura acima mostra os passos necessários para alterarmos a forma de uma imagem. Os passos acima mostram como aplicar mais efeitos a imagens, tais como: ssoommbbrraa,, rreefflleexxoo,, bbrriillhhoo,, eettcc..
- 52. Apostilando.com Francinaldo Gomes Paz 52 CCOONNCCLLUUSSÃÃOO O Excel 2007 oferece diversos outros recursos não abordados nesta apostila como, por exemplo, a utilização de fórmulas e macros. No entanto, o objetivo primordial era abordar tópicos pouco mencionados quando o assunto é Excel, como: comentários com imagens, definindo uma imagem como plano de fundo, o uso do Formulário, etc. Meu profundo desejo é que os tópicos abordados nesta apostila tenham, de alguma forma, lhe ajudado a compreender e utilizar melhor os inumeráveis recursos disponibilizados pelo Excel 2007! Porém, Gostaria de incentivá-lo a continuar aprendendo mais sobre a planilha eletrônica mais famosa e mais utilizada no mundo: oo EExxcceell! Um forte abraço e sucesso, Francinaldo Gomes Paz Caso você tenha qualquer comentário ou dúvida não deixe de entrar em contato pelo e-mail ffrraanncciinnaallddoo..ppaazz@@uuooll..ccoomm..bbrr.