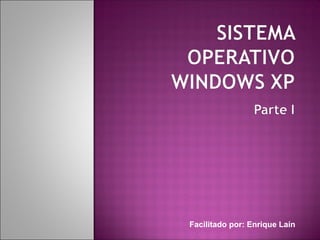
Sistema Operativo Windows XP Parte I
- 1. Facilitado por: Enrique Laín
- 2. SISTEMA OPERATIVO. Definición Es un programa que hace de interface (vínculo) entre el usuario y el sistema informático. Sus funciones principales son: Gestión de la CPU Gestión de memoria Gestión de entrada/salida Gestión de Archivos Al arrancar el ordenador el Sistema Operativo se carga en memoria para poderse ejecutar.
- 3. Es la primera pantalla que aparece cuando arrancamos el ordenador del curso. En él se pueden ver iconos que permiten la ejecución de algunas aplicaciones. Por ejemplo, la conexión a Internet
- 4. Tapiz
- 5. Aparece en la parte inferior de la pantalla. En la parte izquierda aparece el botón de inicio Además aparecerán las tareas (programas) que se están ejecutando actualmente y accesos directos a programas A la derecha aparecen los programas que se cargan automáticamente al encender el ordenador, así como fecha y hora, idioma, etc.
- 6. • Al pulsar en el botón de inicio se desplegará un menú similar al mostrado. • Desde dicho menú podremos acceder a todas las opciones y aplicaciones de Windows y a las instaladas por parte del usuario. • En la parte superior izquierda aparecen algunos programas de Windows XP • En la parte inferior izquierda aparecen los programas que hemos utilizado recientemente • En la parte derecha tenemos acceso a las opciones y programas que se usan con mas frecuencia. • Finalmente podemos cerrar sesión y apagar/reiniciar el equipo.
- 7. A) ENTRADA: Únicamente hay que encender el ordenador y esperar a que nos aparezca en la pantalla el escritorio antes comentado B) SALIDA: Es MUY IMPORTANTE que cerremos Windows de forma Ordenada, ya que de no ser así podría dañarse. (NÚNCA APAGAR DESDE EL BOTÓN DE APAGADO/ENCENDIDO). Por tanto, para salir correctamente de Windows pincharemos en Inicio y seguidamente en Apagar el sistema Caso de reiniciar pincharemos en Reinicio (con lo que el ordenador se rearrancará, cargando nuevamente WINDOWS)
- 8. Al pinchar en apagar aparecerá ésta pantalla con las opciones mostradas.
- 9. Para configurar el ratón tendremos que ir a: Panel de control ->Impresoras y otro hardware -> Mouse Nos aparecerá una pantalla como la mostrada en la siguiente diapositiva, que nos permitirá, entre otras cosas, lo siguiente: - Configurar el ratón para personas zurdas (invirtiendo la función de los botones. - Configurar el “doble clic” - Personalizar el ratón y su representación - Seleccionar la velocidad del ratón, etc.
- 11. Apuntar.- Permite situarnos en cualquier objeto que muestre la pantalla. Simple clic.- Una vez apuntado el objeto, consiste en pulsar una sola vez el botón izquierdo del ratón (en configuración para diestros). Doble clic.- Una vez apuntado el objeto, consiste en pulsar dos veces rápidamente el botón izquierdo del ratón (en configuración para diestros). Pulsación botón derecho.- Permite abrir un menú contextual relacionado con opciones del objeto apuntado. Arrastrar.- Apuntamos el objeto, pulsamos el botón izquierdo del ratón y SIN soltarlo, movemos el objeto al lugar deseado.
- 12. Minimizar ventana Barra de Título Maximizar ventana Cerrar ventana Barra de menús Barra de herramientas Área de Trabajo En este caso con carpetas y programas
- 13. Minimizar.- Hace mínima la ventana, pasando a la barra de tareas para activarla cuando la necesitemos. Maximizar.- Hace que la ventana ocupe toda la pantalla. Restaurar.- Devuelve la ventana maximizada a su tamaño natural Cerrar.- Cierra la ventana definitivamente Cambiar la posición de la ventana.- Pinchando con el botón izquierdo del ratón sobre el título de la ventana podremos moverla por toda la pantalla hasta situarla donde queremos (momento en que dejamos de pulsar el botón del ratón). Tamaño de la ventana.- Podemos ajustarlo pinchando con el ratón en el borde la ventana (hasta que cambie la representación del ratón) y arrastrando. Activar una ventana.- Es tan sencillo como hacer un simple clic de ratón sobre la barra de título de la ventana que queremos seleccionar.
- 14. Organizar ventanas.- Cuando existen varias ventanas abiertas al mismo tiempo se pueden organizar manualmente (moviéndolas con el ratón) o automáticamente (a través del menú contextual de la barra de tareas)
- 15. A través del icono “Mi PC” del escritorio podemos acceder a las diferentes unidades de almacenamiento existentes en nuestro ordenador. (Por ejemplo: las diferentes particiones del disco, CD-ROM, DVD, disquetera, etc.)
- 16. Si hacemos doble clic sobre alguno de éstos objetos nos mostrará el contenido (archivos y carpetas) del mismo.
- 17. Permite organizar y gestionar los archivos y carpetas de los diferentes dispositivos de almacenamiento: disquetera, disco duro, DVD, CDROM… Para iniciar el explorador (si no tenemos un acceso directo): Inicio-> Todos los Programas -> Accesorios-> Explorador El aspecto del explorador de Windows XP se puede ver en la diapositiva número 9.
- 20. Como en cualquier ventana de Windows, la primera barra es la del título. Que muestra la carpeta en la que nos encontramos. La barra de menús, contiene todas las operaciones básicas a realizar sobre un archivo ó carpeta:
- 22. Para seleccionar UN solo archivo o carpeta únicamente tenemos que pinchar, con el botón izquierdo del ratón, sobre él. Para seleccionar VARIOS archivos o carpetas CONSECUTIVOS tenemos que pinchar con el botón izquierdo del ratón sobre el primer archivo ó carpeta y, manteniendo pulsada la tecla Shift ( ), pinchar con el botón izquierdo sobre el último archivo o carpeta. Para seleccionar VARIOS archivos o carpetas ALTERNADOS tenemos que seguir el mismo procedimiento que en el caso anterior pero pulsando la tecla Ctrl y botón izquierdo del ratón sobre cada archivo o carpeta alternado.
- 24. Se trata de un editor de textos “plano” muy sencillo de manejar. Para acceder a esta aplicación propia de Windows: Inicio->Todos los programas->Accesorios-> Bloc de notas
- 25. Se trata de un editor de textos más completo que el Bloc de Notas y sencillo de manejar. Para acceder a esta aplicación propia de Windows: Inicio->Todos los programas->Accesorios-> Wordpad
- 26. Realizar los siguientes pasos: Ir a Inicio->Programas ->Accesorios ->Bloc de notas y dar un simple clic con el ratón. Escribir los caracteres: a, A, f, H, $, /, Ç y pulsar la tecla Intro Escribir los caracteres: “ €; ?, ¿, [ , {, camión y pulsar la tecla Intro Escribir desde el teclado numérico los caracteres: 1485/32*7+1 y pulsar la tecla Intro Situar el cursor en el primer carácter de la primera línea Situar el cursor (con la pulsación de una única tecla) en el último carácter de la primera línea Situar el cursor en el primer carácter de la primera línea pulsando una única tecla. Borrar el carácter €, y editar (cambiar) el carácter H por S. Cerrar el Bloc de notas
- 27. Realizar los siguientes pasos: Ir a Inicio->Programas ->Accesorios ->Calculadora y dar un simple clic con el ratón. Y minimiza la ventana Ir a Inicio->Programas ->Accesorios ->Bloc de notas y dar un simple clic con el ratón. Y minimiza la ventana Observar la Barra de tareas Cerrar Calculadora desde la Barra de tareas Abre el programa Bloc de notas desde la Barra de tareas Cierra el Bloc de notas desde el menú de Archivo Mover algún icono del Escritorio Pulsa el botón derecho del ratón, situándote en: un Icono del Escritorio, sobre el Escritorio y sobre la Barra de tareas (Observar que ocurre en cada caso.
- 28. Realizar los siguientes pasos: Abrir el icono Mi PC desde el escritorio (doble clic botón izquierdo) Introducir un disquete en la disquetera y abrir el icono de la unidad A. Observar que ocurre. Observar si tenemos impresora configurada y cuál es. Hacer un clic con botón izquierdo sobre la unidad de disco C: y observar que ocurre Hacer un clic con botón derecho sobre la unidad de disco C: y observar que ocurre Abrir (doble clic) la unidad de disco D: y observar que ocurre Abrir (doble clic) la unidad de disco C: y observar que ocurre Cerrar desde la Barra de tareas todas las ventanas abiertas
- 29. Realizar los siguientes pasos: Abrir el icono Mi PC desde el escritorio (doble clic botón izquierdo) Abrir (doble clic botón izquierdo) el icono Panel de Control. Abrir la Calculadora Pasar de una ventana a otro desde la Barra de tareas. Maximizar la ventana Panel de Control. restaurar, y por fin minimizar Cerrar la ventana Mi PC y Calculadora desde la Barra de tareas Cerrar la ventana Panel de Control desde el menú de Archivo. Abrir el Bloc de notas, Calculadora y WordPad y colocar las tres ventanas de forma que se vean todas en la pantalla (para ello modificar su tamaño y moverlas). Mediante el menú contextual (botón derecho del ratón) organizar las anteriores ventanas en las diferentes posibilidades que ofrecen.
- 30. Realizar los siguientes pasos: Colocar la Barra de tareas en la parte superior del Escritorio. Volver a situarla donde estaba Hacer que aparezca o no el reloj. Hacer visible automáticamente la barra de tareas únicamente cuando acerquemos el ratón a dicha zona
- 31. Realizar los siguientes pasos: Abrir el Bloc de notas. Escribir el texto: “Crear un archivo requiere utilizar un programa, así como para guardar un archivo necesitaremos un dispositivo de almacenamiento como, por ejemplo, un disco” Guardar el documento creado con el nombre de actividad6, dentro de tu carpeta personal. Salir del Bloc de notas
- 32. Realizar los siguientes pasos: Abrir el Bloc de notas. Abrir el documento actividad6 de la actividad anterior. Utilizando el menú Edición reemplazar la palabra archivo por la palabra documento Guardar el documento creado con el nombre de actividad7, dentro de tu carpeta personal. Guardar el documento creado con el nombre de actividad7, dentro de tu pendrive. Salir del Bloc de notas