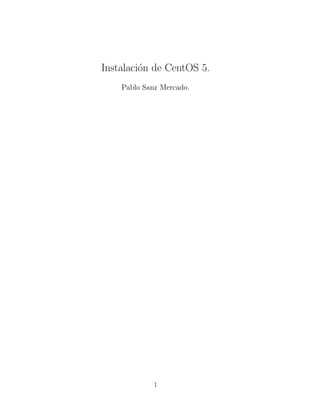
Instalacion cent os
- 1. Instalaci´n de CentOS 5. o Pablo Sanz Mercado. 1
- 2. CentOS 5 es una distribuci´n de Linux basada en Red Hat, y muy utilizada en o entornos de Computaci´n, donde las herramientas de clustering tienen un peso su- o perior al resto de herramientas, y es que CentOS incorpora de forma nativa muchas aplicaciones dedicadas al agrupamiento de servidores. Si bien es cierto estas aplicaciones pueden ser instaladas en cualquier otra dis- tribuci´n Linux, la facilidad que introduce CentOS ha hecho que esta distribuci´n o o sea muy vista en Centro de Computaci´n y todos aquellos lugares donde se desee o mantener agrupaciones de servidores. Como podremos ver, la instalaci´n de CentOS 5 es pr´cticamente equivalente o a a la de Fedora Core 9, ya que son distribuciones que se basan en anaconda, el programa de instalaci´n que desarroll´ Red Hat. En muchos casos nos vamos a o o encontrar pantallas totalmente iguales, o con s´lo la diferencia del logo, teniendo o por tanto la explicaciones equivalente en cualquiera de las dos distribuciones. La distribuci´n CentOS 5 la podemos adquirir, v´ web, ftp o torrent de la o ıa p´gina web de CentOS (http://www.centos.org/), si bien existen muchos mirrors a (ordenadores espejo, que guardan copias del original), de los que nos podremos bajar el software. En el caso que estemos trabajando en una instituci´n Espa˜ola, quiz´s la mejor o n a opci´n es utilizar el mirror ofrecido por el CICA (http://ftp.cica.es/CentOS/5.2/isos/), o ya que se dispone de un gran ancho de banda. Si nos adentramos en el directorio que hace referencia a la arquitectura de nues- tro equipo (i386, ppc o x86 64) podremos encontrar la imagen del DVD de insta- laci´n. Hoy en d´ es una buena opci´n bajarnos la imagen del DVD al tener una o ıa o velocidad de acceso a Internet aceptable, que nos permite bajar estas im´genes en a un tiempo razonable y que, dado que la mayor´ de los dispositivos tienen lector de ıa DVD, es la opci´n de instalaci´n m´s r´pida. o o a a Una vez hayamos grabado la imagen con nuestro programa favorito, arrancare- mos el ordenador con el DVD cargado en el lector, asegur´ndonos de que nuestra a BIOS est´ configurada para arrancar desde DVD. a En la primera pantalla que nos aparecer´ (1), tendremos las diferentes opciones a que se nos ofrece desde este DVD, como realizar un test de memoria, arrancar desde el disco duro, recuperar un sistema da˜ ado, actualizar un sistema que ya n tenga Fedora Core (una versi´n anterior) o instalar Fedora Core. Estas dos ultimas o ´ opciones las podremos realizar mediante un men´ gr´fico, sencillo de utilizar, o en u a modo no gr´fico. a Nosotros elegiremos, por tanto, la opci´n Install or upgrade an existing system, o es decir, instalar o actualizar un sistema existente. Nada m´s arrancar el DVD, se nos ofrecer´ la posibilidad de comprobar si el a a DVD est´ bien grabado (2). Si bien es una acci´n que emplea cierto tiempo, y nos a o puede resultar engorrosa, es muy util la primera vez que utilicemos el DVD, pues si ´ no nos hemos bajado bien el archivo iso, o si no lo hemos grabado correctamente, podremos realizar una instalaci´n err´nea y el tiempo que perderemos ser´ mucho o o a mayor que el que supone esta comprobaci´n. o Pulsaremos por lo tanto Entrar cuando tengamos resaltado el bot´n OK, tenien- o 2
- 3. Figura 1: Diferentes posibilidades que nos ofrece el DVD de CentOS 5 en el arranque. do en cuenta que para pasar de un bot´n a otro tenemos que pulsar el tabulador. o Para realizar la comprobaci´n, como podemos observar en la figura 3, tendremos o que pulsar Entrar teniendo resaltado Test. La comprobaci´n tardar´ un cierto tiempo, y se nos ofrecer´ una barra de pro- o a a greso para poder hacernos una idea de cu´nto falta (4). a Una vez finalizada la comprobaci´n, obtendremos un mensaje que nos indicar´ si o a la imagen es satisfactoria (5) o no. En el caso de que no fuera correcta, en el caso de que el test hubiera dado como resultado que la imagen est´ mal, deberemos a bajarnos y/o grabar el DVD de nuevo para poder partir de un DVD correcto. Una vez aceptemos este mensaje que hemos obtenido, se nos ofrecer´ (6) la a posibilidad de comprobar m´s soportes. En nuestro caso no querremos realizar nin- a guna comprobaci´n adicional, por lo tanto resaltaremos Continue (recordemos que o pulsando el tabulador cambiaremos el bot´n resaltado) y aceptaremos pulsando o Entrar. En este momento entonces tendremos la pantalla de bienvenida de CentOS 5 (7), en la que ya podremos utilizar el rat´n sin mayor problema, y donde pulsaremos o en Next para poder seguir con la instalaci´n. o A continuaci´n se nos ofrecer´n diferentes idiomas para seguir la instalaci´n, o a o es decir, elegiremos (8) Spanish (Espa˜ ol) como el idioma que debe utilizar el pro- n grama de instalaci´n para dirigirse a nosotros, haciendo por tanto m´s sencilla la o a instalaci´n de CentOS 5. o A continuaci´n indicaremos qu´ tecleado estamos empleando (9). En nuestro o e caso lo m´s normal es utilizar un teclado Espa˜ ol, pero es posible que estemos a n instalando este sistema operativo en un ordenador cuyo tecleado sea americano, 3
- 4. Figura 2: Elegiremos comprobar el DVD de instalaci´n. o Figura 3: Pulsamos en Test para comenzar la comprobaci´n del DVD. o 4
- 5. Figura 4: Barra de progreso de la comprobaci´n del DVD. o Figura 5: Mensaje que nos aparecer´ si el DVD de instalaci´n de CentOS 5 es a o correcto. 5
- 6. Figura 6: Si queremos comprobar m´s soportes seleccionaremos Test, y si no Con- a tinue. Figura 7: Pantalla de bienvenida de CentOS 5. 6
- 7. Figura 8: Podremos indicar al programa de instalaci´n que de ahora en adelante los o mensajes nos los muestre en castellano. ingl´s, franc´s, etc. de tal forma que tendr´ e e ıamos que elegir el correcto en cada caso. En ciertas circunstancias, es posible que obtengamos un mensaje como el de la figura 10, en el que se nos indica que nuestras particiones est´n da˜ adas. Este a n mensaje puede que nos est´ informando de una disposici´n err´nea de las particio- e o o nes, pero tambi´n, en muchos casos, que la tabla de partici´n no est´ preparada de e o e forma est´ndar. Este caso ocurre muy frecuentemente cuando las particiones han a sido realizadas con alg´ n programa de Microsoft. Si pulsamos Si se corregir´n estos u a problemas. No obstante debemos estar seguros de que el problema es alguno de los indi- cados. Si hemos tenido un reinicio brusco del ordenador (por un apag´n el´ctrico o e por ejemplo) o alg´ n contratiempo con nuestro equipo, ser´ conveniente salir del u a men´ de instalaci´n en este momento y realizar una comprobaci´n de la superficie u o o de nuestro disco duro, buscando posibles anomal´ ıas. El programa de instalaci´n seguir´ realiz´ndonos preguntas para poder configu- o a a rar correctamente nuestro equipo. El men´ que nos encontramos a continuaci´n (11) se refiere al particionado u o de nuestro disco duro, con el fin de disponer de las particiones necesarias para la instalaci´n de nuestro sistema operativo CentOS 5. o En rigor s´lo necesitaremos crear una partici´n, que se llamar´ partici´n ra´ y o o a o ız de la cual colgar´n todos los directorios/archivos de nuestro sistema Linux. a No obstante cabe decir que una distribuci´n Linux debe pensarse con varias par- o ticiones. Cada una de estas particiones privilegiar´ un directorio. Con esto queremos a decir que todo lo contenido en estos directorios ser´ almacenado en la partici´n ge- a o 7
- 8. Figura 9: Elegimos el tecleado Espa˜ ol. n Figura 10: Es posible que el instalador de CentOS 5 encuentre da˜ os en la tabla de n particiones de nuestro disco duro. 8
- 9. Figura 11: Elecci´n del m´todo de particionamiento. o e nerada a tal efecto, de ah´ que hayamos dicho que lo privilegiamos. ı ¿Qu´ sentido tiene crear diferentes particiones para diferentes directorios? e Un ejemplo simple es el directorio /home, donde se guarda habitualmente la informaci´n de los usuarios del sistema. Si este directorio y su contenido se almacena o directamente en la partici´n raiz, es posible que un usuario almacene una elevada o cantidad de archivos (por ejemplo pel´ ıculas, m´ sica, etc), de tal forma que es posible u que nos llegue a llenar la partici´n raiz, es decir, que esta tenga una ocupaci´n del o o 100 % y por lo tanto nuestro sistema se haga inestable. Por supuesto con un sistema de cuotas este problema es evitable, pero otro ejemplo lo podemos tener con el directorio /var, donde se guardan todos los ficheros de registro del sistema. Cada vez que alguien intenta conectarse a nuestro ordenador, bien de forma correcta o bien por equivocaci´n (¿un intento hacker?), se guarda un registro en o este directorio. Es posible generar por tanto un ataque sencillo a un ordenador que no tenga partici´n para /var y que almacene todo su contenido por tanto en la o partici´n raiz, pues lo que podemos hacer es intentar muchos accesos (no v´lidos o a por supuesto), que provocar´n que se almacenen en disco estos registros, y por lo a tanto ocupen espacio en disco. Si el n´ mero de intentos de acceso es importante, podremos llegar a llenar la u partici´n donde se guardan estos logs, la partici´n ra´ y por tanto colapsar el o o ız, ordenador. Si se privilegia el directorio /var creando para ´l una partici´n, si se nos da e o este caso llegar´ un momento que se llene esta partici´n, perdiendo entonces toda a o posibilidad de registros posteriores pero salvando la estabilidad del sistema al tener 9
- 10. la partici´n raiz fuera de peligro en este sentido. o Para crear una partici´n podemos elegir cuatro posibilidades. La que elegiremos o en este ejemplo es la m´s laboriosa, es decir, aquella en la que las particiones las a haremos nosotros desde cero. Cabe decir que anaconda, el programa de instalaci´n o que estamos utilizando para instalar CentOS 5, es capaz de crearnos particiones sin interacci´n por nuestra parte, pero por supuesto estas particiones ser´n como est´n o a a programadas, y es posible que no nos guste el resultado. Para poder crear entonces nosotros las particiones elegiremos Crear un dise˜ o n personalizado y pulsaremos en siguiente para pasar al siguiente men´ .u En la siguiente pantalla (12) nos encontraremos una representaci´n lineal de o nuestro disco duro (sin particiones previas en nuestro ejemplo, si bien podremos tener en otros casos particiones previamente creadas), donde podremos crear las particiones que creamos oportunas. Figura 12: Representaci´n lineal de nuestro disco duro. o Para crear una partici´n nueva pulsaremos sobre Nuevo, y en el men´ que nos o u aparece (13) indicaremos el punto de montaje, que es el directorio privilegiado que antes hab´ıamos descrito. Como hab´ ıamos comentado es imprescindible crear la partici´n raiz, por lo tan- o to el punto de montaje que especificaremos en esta partici´n que estamos creando o ser´ / (barra ascendente), que es el nombre de este directorio ra´ directorio prin- a ız, cipal de Linux. En este men´ tambi´n deberemos especificar el sistema de archivos que queremos u e utilizar para esta partici´n. El sistema de archivos que se utiliza por defecto en o CentOS 5 es ext3, y es el que elegiremos nosotros. 10
- 11. Figura 13: Creaci´n de la partici´n ra´ o o ız. Si tuvi´ramos m´s de un disco duro donde se pudiera crear esta partici´n, e a o podr´ ıamos seleccionarlo en el apartado Unidades admisibles, al que no podremos acceder si s´lo tenemos un disco duro en nuestro sistema. o Deberemos indicar a continuaci´n el tama˜ o de la partici´n. Este tama˜ o depen- o n o n der´ de las particiones que creemos y del uso que demos al equipo. Por ejemplo un a ordenador que est´ pensado para c´mputo cient´ e o ıfico unicamente, y donde no tenga- ´ mos que instalar nada m´s que el kernel de Linux y pocos megas m´s, una partici´n a a o ra´ de 1Gb ser´ m´s que suficiente. Sin embargo si estamos ante un equipo para ız ıa a casa, en el que instalaremos muchas aplicaciones (ofim´tica, sonido, imagen, etc), a deber´ ıamos pensar en una partici´n ra´ de al menos 4Gb. Teniendo en cuenta las o ız capacidades de los discos duros actuales, no es anormal tener particiones raiz de 10Gb de capacidad y superiores. En el apartado Opciones de tama˜ o adicionales podremos indicar por ejemplo n si queremos que esta capacidad sea la que ubique en la partici´n (Tama˜ o fijo) o n pero tambi´n podemos indicar (habitualmente lo utilizamos al crear la ultima par- e ´ tici´n), que utilice lo que le quede de disco duro (Completar hasta el tama˜ o m´ximo o n a permitido). Finalmente tendremos dos opciones, la primera la elegiremos si queremos que esta partici´n que estamos creando sea una partici´n primaria del disco duro elegido, o o y mediante la segunda indicaremos al sistema que queremos que la informaci´n o almacenada en esta partici´n est´ encriptada. o e Para el primer caso debemos recordar que el n´ mero m´ximo de particiones u a primarias que admite un disco duro es cuatro. Si creamos cuatro particiones prima- rias ya no podremos crear ningun partici´n m´s, independientemente de cu´l es el o a a 11
- 12. sistema operativo que las cree o de si disponemos de m´s espacio en disco. a La idea es que, si necesitamos m´s de cuatro particiones, una de estas particiones a primarias que podemos crear la configuremos como partici´n extendida dentro de o la cual crearemos diferentes particiones l´gicas, de tal forma que el efecto ser´ como o a si tuvi´ramos m´s de cuatro particiones en nuestro disco duro, si bien las l´gicas e a o est´n dentro de la partici´n extendida, y un fallo en esta afectar´ a las l´gicas. a o a o Si consideramos que la partici´n que estamos creando es muy importante, que o necesita ser creada como partici´n primaria, resaltaremos el cuadrado correspon- o diente. En cuanto a encriptar o no la informaci´n de la partici´n ya depende de nues- o o tras necesidades. Por supuesto esta opci´n relentizar´ las operaciones de lectu- o a ra/escritura para con esta partici´n, si bien ganaremos en confidencialidad, ya que o el acceso a este disco duro no ser´ suficiente para acceder a la informaci´n que a o hayamos guardado en ´l. e Si queremos encriptar la partici´n que estamos creando, seleccionaremos el cua- o drado correspondiente y a continuaci´n escribiremos la contrase˜ a que se utili- o n zar´ para las tareas de encriptado / desencriptado de la informaci´n. a o Al finalizar la creaci´n de la partici´n volveremos a obtener el men´ previo, o o u donde est´ representado nuestro disco duro en forma lineal, pero esta vez ya podre- a mos ver el resultado que hemos generado, es decir, veremos la partici´n que hemos o creado (14). Figura 14: Aspecto del disco duro una vez hemos creado la partici´n ra´ o ız. Si pinchamos otra vez en el bot´n Nuevo, podremos crear m´s particiones. o a En este caso crearemos una partici´n swap, con la cual emularemos memoria o RAM. 12
- 13. Este tipo de particiones lo que nos permiten es volcar la informaci´n contenida o en memoria RAM a ellas en los casos en los que la RAM est´ saturada. Es decir, es e como si aument´ramos la memoria RAM que tenemos en nuestro equipo. a Ni qu´ decir tiene que el tiempo de acceso a swap es muy superior al acceso a e memoria RAM, por lo tanto la mejor pr´ctica cuando tenemos poca memoria RAM a en nuestro sistema no pasa por tener una gran partici´n swap, sino en adquirir m´s o a memoria RAM o no utilizar aplicaciones que demanden mucha memoria RAM. No obstante en ciertas ocasiones es util tener esta partici´n, pues en casos pun- ´ o tuales es posible que nos quedemos cortos de memoria RAM, y entonces podr´ entrar a en juego la swap. Estas particiones al crearlas veremos (15) que no tienen punto de montaje, es decir, no son accesibles a trav´s del ´rbol de directorios del sistema operativo, e a por lo tanto una vez elijamos swap como Tipo de sistema de archivos no se nos dejar´ escribir un punto de montaje. a Figura 15: Creaci´n de la partici´n swap. o o A partir de aqu´ las opciones que tenemos son las mismas que presentamos para ı la creaci´n de la partici´n ra´ (partici´n primaria o no, etc.) o o ız o A partir de este momento podremos crear cuantas particiones queramos, y siem- pre en la ultima que creemos seleccionaremos Completar hasta el tama˜ o m´ximo ´ n a permitido para que, sin necesidad de acordarnos cu´ntos GigaBytes quedan libres a en nuestro equipo, se ocupe el resto del disco duro que quede libre (16). Una vez tengamos todas las particiones creadas (17), bien sean particiones pri- marias, extendidas, l´gicas, con punto de montaje o swap, podremos pulsar en o Siguiente para continuar con la instalaci´n del sistema operativo en nuestro equipo. o 13
- 14. Figura 16: Creaci´n de la ultima partici´n. o ´ o Figura 17: Resultado final tras la creaci´n de todas las particiones. o 14
- 15. En este punto cabe indicar que es posible que nos enfrentemos en la instala- ci´n a un disco duro que ya estuviera particionado. En este caso podremos hacer o varias cosas, utilizar s´lo el espacio libre que nos quede, no tocando para nada las o particiones previas que pudi´ramos tener, o eliminando las particiones previas que e tuvi´ramos. e Para eliminar una partici´n lo unico que tendremos que hacer es pulsar el bot´n o ´ o Eliminar en vez del bot´n Nuevo que eleg´ o ıamos para crear una partici´n, y esto lo o haremos habiendo seleccionado previamente la partici´n que queremos eliminar. o Obviamente tenemos que estar seguros de lo que estamos haciendo, pues una vez hayamos borrado las particiones y aceptado el mensaje que nos indica que se guardar´n los cambios en disco, la correcci´n de una posible equivocaci´n nos a o o dar´ muchos quebraderos de cabeza. a En el caso en el que tengamos un disco duro sin espacio libre, y no queramos eliminar las particiones que tengamos, lo que podemos hacer es redimensionar las particiones existentes antes de realizar la instalaci´n de CentOS 5. o Para redimensionar particiones existen muchas herramientas disponibles (de pa- go o gratuitas), y dentro de las gratuitas nos encontramos con Gparted http://gparted.sourceforge.net/) proyecto que incluso dispone de un Live CD http://gparted.sourceforge.net/livecd.php que nos permitir´ redimensionar las particiones de nuestro disco duro f´cilmente. a a En el siguiente men´ que nos aparecer´ (18), podremos configurar el gestor de u a arranque. En nuestro caso utilizaremos GRUB, y podremos establecer, por ejemplo, una contrase˜ a que proteja al men´ de GRUB, en el arranque. n u En este punto nos preguntar´ por la configuraci´n de red de nuestro ordenador a o (19). En el caso en el que nuestro equipo reciba la direcci´n IP mediante dhcp, no o tendremos que especificar direcci´n IP ni m´scara de red, pero si tiene una direcci´n o a o est´tica entonces tendremos que acceder al men´ que se despliega tras el bot´n a u o Modificar (20) donde configuraremos la direcci´n IP y la m´scara de red. o a A continuaci´n, lo que tendremos que hacer en la pantalla que nos aparece (21) o es escribir el nombre del equipo, y las direcciones tanto del router como de los servidores de nombre de nuestra instituci´n. o Seguidamente se nos mostrar´ (22) un mapa del mundo para que podamos elegir a la zona horaria para nuestro equipo. Esta zona horaria la podremos seleccionar tambi´n mediante el men´ desplegable que aparece debajo del mapa. En nuestro e u caso elegiremos Europa/Madrid si estamos en la Pen´ ınsula Ib´rica. e El siguiente paso que se nos plantea es la elecci´n de la contrase˜ a para el super o n usuario (root) de nuestro sistema. En el men´ que se nos presenta (23) escribiremos u la contrase˜ a elegida y la confirmaremos, para evitar equivocaciones. n 15
- 16. Figura 18: Configuraci´n de GRUB, el gestor de arranque. o Figura 19: Men´ de configuraci´n de la red. u o 16
- 17. Figura 20: Configuraci´n de la direcci´n IP y m´scara de red de nuestro equipo. o o a Figura 21: Men´ en el que establecemos las direcciones de los servidores de nombre u y del router de nuestra instituci´n. o 17
- 18. Figura 22: Configuraci´n horaria. o Figura 23: Elecci´n de la contrase˜ a del super usuario. o n 18
- 19. Por supuesto en cuanto a contrase˜ as se refiere, y m´s a´ n si estamos hablando n a u de la contrase˜ a de root, debemos tener en cuenta que al menos debemos elegir una n contrase˜ a con un m´ n ınimo de ocho caracteres, utilizando para la misma min´ sculas, u may´ sculas, n´ meros y caracteres especiales. u u La elecci´n de una contrase˜ a d´bil redundar´ en un posible acceso no autorizado o n e a en nuestro sistema, con todas las complicaciones que esto conlleva. A continuaci´n (24) podremos indicar al programa de instalaci´n de CentOS 5 o o c´mo queremos elegir el software que se instalar´ en nuestro equipo. o a Figura 24: Elegimos c´mo queremos instalar el software en nuestro equipo. o Se nos ofrece la posibilidad de instalar en nuestro equipo un conjunto de apli- caciones pre establecido por parte de los desarrolladores de CentOS 5, que hagan que nuestra m´quina se comporte adecuadamente si lo que necesitamos es software a de ofim´tica, o si somos desarrolladores de software y lo que necesitamos son com- a piladores y herramientas que nos ayuden en este sentido o si lo que queremos es instalar un servidor web. Nosotros podemos aceptar esta opci´n, o podemos personalizar ahora el software o que queremos instalar en nuesto equipo. En este sentido podremos resaltar la opci´no Personalizar ahora y entonces obtendremos un men´ (25) en el que podremos ir u eligiendo qu´ software queremos instalar en nuestro equipo. e De una manera o de otra siempre podremos, una vez tengamos nuestro equipo opertivo, instalar y desinstalar el software que deseemos. Si hemos elegido personalizar el software que queremos instalar, se nos ofrecer´n a diferentes familias de software. Estas familias de software permiten ordenar de una forma sencilla todo el software que nos ofrece CentOS 5, de tal forma que si queremos 19
- 20. Figura 25: Elegimos el software que queremos instalar en nuestro ordenador. buscar un programa en concreto, no tendremos una lista interminable donde buscar, sino que podremos ir acotando debido a este orden que nos propone CentOS 5. Dentro de cada familia tenemos diferentes sub familias, que tambi´n nos per- e miten acotar aun m´s la b´ squeda de los programas que queremos instalar, de tal a u forma que si, por ejemplo, queremos instalar alg´ n programa en concreto del escri- u torio Gnome, tendremos que acceder a la familia Entornos de escritorio, subfamilia Entorno de escritorio GNOME y pinchar sobre el bot´n Paquetes opcionales para o acceder a un men´ en el que se nos ofertan los programas individuales que podemos u instalar en nuestro equipo (26). La elecci´n de software es por tanto un proceso que puede ser tan r´pido como o a elegir uno de los bloques que nos ofrece CentOS 5, o tan laborioso como ir eligiendo programa a programa qu´ queremos instalar en nuestro equipo. e Quiz´s no sea mala idea no elegir programa a programa la primera vez que a instalamos CentOS 5, y dejarnos llevar por la elecci´n de los desarrolladores de o CentOS 5, dejando para otras instalaciones posteriores la posibilidad de elegir los programas uno a uno, sabiendo adem´s que podemos instalar y eliminar software a despu´s de la instalaci´n sin mayor problema. e o Una vez hayamos elegido el software y pulsando el bot´n Siguiente, se iniciar´ la o a fase de instalaci´n del sistema operativo (27) que comenzar´ con el formateo de las o a particiones que hemos creado (28) y a continuaci´n se iniciar´ la fase de instalaci´n o a o de software, transfiriendo los datos necesarios del DVD al disco duro (29) en una primera fase, y copiando cada uno de los programas seleccionados de una u otra forma al disco duro (30). Una vez se hayan transferido al disco duro los programas elegidos, se nos mos- 20
- 21. Figura 26: Programas que podemos instalar en nuestro equipo. Figura 27: Comienzo de la instalaci´n de los programas que conformar´n el sistema o a operativo. 21
- 22. Figura 28: Formateo de las particiones creadas previamente. Figura 29: Transferencia a disco de los datos iniciales necesarios. 22
- 23. trar´ una pantalla (31) indicando el fin de la instalaci´n. a o Figura 30: Instalaci´n del software. o En este momento recogeremos el DVD de instalaci´n, y pulsaremos el icono o Reiniciar para cargar, por primera vez, CentOS 5 (31). El arranque de nuestro sistema comenzar´ con la elecci´n de CentOS 5 en el a o men´ grub que nos aparecer´ en el arranque (32). Esta elecci´n no la tendremos u a o que hacer nunca si s´lo tenemos CentOS 5 instalado en nuestros equipo, pero si o tenemos m´s de un sistema operativo ser´ necesario elegir qu´ sistema operativo a a e queremos utilizar. S´lo la primera vez que arranquemos CentOS 5, nos aparecer´ un men´ (33) o a u de Bienvenida en el que se nos dar´n detalles del sistema operativo y se nos har´n a a ciertas preguntas para acabar la configuraci´n del equipo. o Lo primero sobre lo que se nos pregunta es sobre la configuraci´n del cortafuegos o (34), en el que podremos indicar si le queremos activo o no en el arranque de nuestro ordenador, as´ como los servicios que queremos autorizar o no. Cuando hayamos ı acabado pulsaremos Siguiente. En el men´ siguiente (35) podremos especificar c´mo queremos dejar la confi- u o guraci´n de SELinux (Security Enhanced Linux). o A continuaci´n podremos corregir, si procede, los datos horarios de nuestro sis- o tema, es decir, la fecha, la hora y la zona horaria(36). Adem´s podremos configurar a un servidor horario para tener constantemente en hora nuestro equipo mediante el protocolo NTP. En este sentido, si lo deseamos, s´lo tendremos que pinchar sobre o la pesta˜ a correspondiente y elegir una m´quina a la que nuestro equipo pregun- n a tar´ cada cierto tiempo por la hora, y adaptar´ el reloj del ordenador en el caso de a a que este tenga datos err´neos. o 23
- 24. Figura 31: Finalizaci´n de la instalaci´n. Reiniciaremos el equipo para cargar Cen- o o tOS. Figura 32: Carga de CentOS desde el men´ de GRUB. u 24
- 25. Figura 33: Mensaje de bienvenida que aparece la primera vez que arrancamos Cen- tOS 5. Figura 34: Configuraci´n del cortafuegos. o 25
- 26. Figura 35: Configuraci´nde SELinux. o Figura 36: Configuraci´n de la zona horaria. o 26
- 27. A continuaci´n se nos ofrece un men´ para la creaci´n de un usuario para la o u o utilizaci´n de nuestro sistema operativo (37). o Figura 37: Creaci´n de un usuario. o Si bien podremos, una vez cargado completamente CentOS 5, crear tantos usua- rios como necesitemos, para evitar arrancar el entorno gr´fico con el superusuario a (root), se nos invita a la creaci´n, en este momento, de un usuario con el que o arranquemos este entorno gr´fico. a Los datos que nos piden son sencillos de cumplimentar, ya que deberemos indicar el login que queremos para este usuario, as´ como su Nombre y Apellidos (aunque ı estos datos no son obligatorios) y la contrase˜ a elegida. n En el siguiente paso (38), en el caso de que se detecte una tarjeta de sonido en nuestro sistema, podremos probarla para realizar las configuraciones necesarias. Como ultimo paso de instalaci´n, podremos insertar cuandos CDs deseemos, en ´ o los que tengamos software adicional para CentOS 5 (38). Una vez obtengamos la pantalla de acceso (40), podremos escribir nuestro login y contrase˜ a v´lidos en el sistema, y as´ poder acceder a CentOS 5. n a ı 27
- 28. Figura 38: Configuraci´n de la tarjeta de sonido. o Figura 39: Podemos a˜ adir m´s software si tenemos CDs adicionales. n a 28
- 29. Figura 40: Pantalla de acceso a CentOS 5. 29