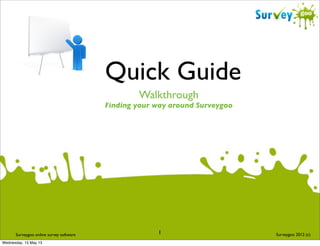
Surveygoo walkthrough
- 1. Quick Guide Walkthrough Finding your way around Surveygoo Surveygoo online survey software Wednesday, 15 May 13 1 Surveygoo 2012 (c)
- 2. >> Quick Guide / Contents Registering with Surveygoo Page 3. Surveygoo Dashboard Page 5. Design a Survey Page 10. Launch a Survey Page 29. Survey Results Page 35. 2 Wednesday, 15 May 13
- 3. >> Quick Guide / Registering with Surveygoo Registering with Surveygoo 3 Wednesday, 15 May 13
- 4. >>How To / Registering with Surveygoo 1. Enter your registration 2. details Please read our Privacy policy and Site terms, and sign up for the newsletter. Make a note of your login details. Login into your new account After you have registered, you will be immediately prompted to login to your new account. Once you have logged in, you will go straight to the Surveygoo dashboard. 4 Wednesday, 15 May 13
- 5. >> Quick Guide / Surveygoo Dashboard Surveygoo Dashboard 1. Dashboard Control Panel Information Page 6. 2. Dashboard: Questionnaires Templates, Archive, & Active Surveys Page 7. 3. Dashboard: Subscribe/Upgrade Page 9. 5 Wednesday, 15 May 13
- 6. >>How To / Surveygoo Dashboard The Dashboard is the control centre of Surveygoo. Here, we can check our account details, upg rade the subscription package, manage databases and sample lists, launch and review surveys. 1. Dashboard: Control Panel Information Click here at any page to come back to the Dashboard homepage. Click to begin a new survey. To see all your surveys. Welcome Tag: create new survey button, login activity and current subscription package. Manage Profile: to change contact information, company and industry information. To Upgrade your account from the freemium package to a pay as you go or subscription option. See Pages 4-5 for the choice of subscriptions. Create and upload your own samples or customer databases which can be used later for your surveys. 6 Wednesday, 15 May 13 Create your own email invitation script. Survey Status: current surveys status including name of current survey, date launched, number of completes and total number of active surveys. View all free, pay as you go and paid subscriptions made from your account. Export transactions as a CSV file.
- 7. >>How To / Surveygoo Dashboard 2. Dashboard: Questionnaire Templates, Archive & Active Surveys Questionnaire Templates: Surveygoo features a library of common questionnaires used regularly in market research exercises, such as customer satisfaction, employee satisfaction and ad tests. You can use these questionnaire templates and amend them with new questions, delete or modify questions. You also have the option to apply different theme designs and how you share the survey. Using questionnaire templates can save you time, and provides ideas for relevant questions to ask in the survey. Click on Create Copy to get started. Archive Surveys: Your previous surveys which have been launched and completed will be stored in the Archive surveys area. You can re-use archive surveys, modify them and launch new surveys using the archived survey as a template in the same way as Questionnaire templates. This saves time if you need to run the same survey with a different audience, run tracker surveys or can use significant parts of an older survey for a new survey. Click on Create Copy to get started. Action links: View survey View report (if launched and survey responses) Delete survey 7 Wednesday, 15 May 13 Active Surveys: Provides a current list of active surveys. Status information includes survey title and category, sample source, status and date created.
- 8. >>How To / Surveygoo Dashboard 3. Dashboard: Subscribe/Upgrade When you first register with Surveygoo you are provided with a free account Freemium Plan. The Freemium plan offers a free survey to be conducted within one month of signing up. The plan allows a survey of 10 questions and up to 100 responses. You can renew your Freemium plan after it expires, so there is always a facility to conduct small surveys. This plan is ideal for getting to know Surveygoo, or conducting limited surveys, such as an internal or employee survey. You can access your survey data as a pdf report or data tables. Surveygoo Pay as You Go and Subscription plans offer greater features in terms of number of questions, responses, using independent samples and reporting. 8 Wednesday, 15 May 13
- 9. >>How To / Surveygoo Dashboard 3. Dashboard: Subscribe/Upgrade Surveygoo Pay as You Go and Subscription plans offer greater features in terms of number of questions, responses, and reporting. (See table above) All paid plans allow use Online Panel Access - which allows you to target millions of real consumers in 40 countries. Online Panel Access is an optional extra which is charged when you are ready to launch a survey. 9 Wednesday, 15 May 13
- 10. >> Quick Guide / Design a Survey Design a Survey 1. Design a Survey - Get Started Page 11. 2. Define Survey - New Survey Page 12. 3. Design Survey - New Survey Page 13. 4. Design Survey - Demographic Questions Page 14. 5. Design Survey - Add Your Questions Page 16. 5. Design Survey - Add A Multiple Choice Question Page 17. 6. Design Survey - Add Conditional Routing Page 19. 7. Design Survey - Add A Qualifying Question Page 23. 8. Design Survey - Select A Design Theme Page 27. 10 Wednesday, 15 May 13
- 11. >>How To / Design a Survey 1. Design a Survey - Get Started From the Dashboard there are several entry routes to designing a new survey. 1. 2. 3. Click on the New S u r ve y t a b , o r t h e Create Survey Tab to get started with designing a new survey. Archive Surveys: If you have previously completed a survey, the title information will be displayed in the Archive Surveys area. Click on Create Copy and you can use and adapt the original questionnaire template for a new survey. 11 Wednesday, 15 May 13 Questionnaire Templates: Surveygoo includes a growing library of questionnaire templates for popular survey objectives, such as Customer Satisfaction, Employee Surveys and Ad testing. Click on Create Copy to use and adapt the template for a new survey.
- 12. >>How To / Design a Survey 2. Define Survey - New Survey The first step is to define the survey: the title, category and sample source. Sample Source: Other: select if you want to share the link privately, or by external email channels. Own Sample: Launch survey with own database. Email invitations are created and sent within Surveygoo. External Sample: Select this option to run a survey with Online Panel Access, consumer panels. (provided via Cint) Blend Sample: select this option to run surveys with both your own sample and Online Panel Access. 12 Wednesday, 15 May 13
- 13. >>How To / Design a Survey 3. Design Survey - New Survey The second step is to design the survey: the title, category and sample source. Add New Page: Do this first before you can start adding questions. Demographic Questions: select if you want to include demographics such as age and gender or region before the main questions. Please note that if your survey is being sent to Online Panel Access sample, you will not be able to collect email addresses. Qualifying Questions: Specify a qualifying question to specify relevant audiences when using Online Panel Access. See page x. Question Routing: Sets question routing for the questionnaire. Create your survey questions first. 13 Wednesday, 15 May 13
- 14. >>How To / Design a Survey 4. Design Survey - Demographic Questions Setting Demographic Questions: Surveygoo provides the option of setting demographic questions to appear before the main questionnaire. If you prefer to include different demographic questions you have the option of creating new demographic questions in the main survey, and placing these at the beginning or end of the survey. Pre-set Demographic Questions: have the advantage of being quicker to set up, and visually stand out in the survey. 14 Wednesday, 15 May 13
- 15. >>How To / Design a Survey 4. Design Survey - Demographic Questions Setting Demographic Questions: Using External Sample If you choose to use External Sample (Online Panel Access), you will have fewer preset options in the Demographic Questions. This is because our panel partners do not permit questionnaires which capture the contact information of the respondents. You have the option to include your own demographic questions in the main questionnaire, giving you the flexibility to collect different bands or codes (e.g. age bands or regions, or any other category data set by you). 15 Wednesday, 15 May 13
- 16. >>How To / Design a Survey 5. Design Survey - Add Your Questions To add a question, click on a question category. Question Types: Drag & Drop: displays rows of attributes with scales in columns. The respondent drags the answers into the grid to select the scale. Image: Upload an image to test such as a logo. The question is an open ended response. Rich Text: Is used to provide independent text, such as an introduction or explanation of a section of the questionnaire. It is not a question type. Video: Upload a video and a single open ended question. The video must be linked to a url on Youtube or Vimeo. Open End: Is used to capture open ended text or numerical data. Select type of open end question. Open End (Text box); Single Textbox (for verbatim or set to numerical answer); Multiple Textbox (to set multiple but separate answers for either numerical or text answers). Matrix: Provides a matrix style grid format, with attributes as rows and the columns to show the scale. Choice: A single or multicode response question. An image or video can be uploaded. For multiple choice, set the limit for the number of required answers (e.g. the top 3 answers). Drop Down: A single response question, which shows the list of options in a drop down menu. Ranking: Use for rank order questions in a drag and drop format. Respondents drag the options into a box and can then reorder against a ranking position. Sum Scale: The Constant Sum Scale question is used as an alternative to ranking or attribute importance questions. Set the number of options and the total score which can be balanced across the options. (e.g. 5 options and a total of 50). The respondent then scores each option until a maximum of number of points are reached. Slider: Is used for rating questions. Each attribute can be scored out of 100. The respondent drags a slider scale horizontally, and the score out of 100 is displayed for each attribute. Emoticons: A five point rating scale featuring smiley faces icons. Used for customer satisfaction overall rating questions. 16 Wednesday, 15 May 13
- 17. >>How To / Design a Survey 5. Design Survey - Add A Multiple Choice Question After clicking on add question, a pop up box will appear. Choice Questions: For choice questions complete the following fields: Enter Your Question: type in question number and question here. Enter Your Answers: type in answers in the boxes. None of the above and Don’t Know are added automatically but can be deleted. Randomize: click on Randomize link to ensure the order of answers displayed are randomized. Picture/Video icon: click on to add a picture or video. Question is mandatory: By default this is set to mandatory. If you do not want to force the respondent to answer the question, untick it. Add Answer: Click to add an answer box. Add Comments Field: Click to add an other (specify) box. Red Cross: delete answer or the question. Save: click to save question. 17 Wednesday, 15 May 13
- 18. >>How To / Design a Survey 5. Design Survey - Add Choice Question Newly created questions appear in the dashboard view. Move question position* Edit question Delete question * You can reorder the questions within the same page. Question numbers need to be changed after reordering. manually. 18 Wednesday, 15 May 13 Click on pages tabs to see questions on each page. Current page tab is highlighted.
- 19. >>How To / Design a Survey 6. Design Survey - Add Conditional Routing After creating questions, set required routing instructions. Step 1 Click on Add New Instruction. Routing is used to direct the flow of the questions seen by the respondent, based on previous answers given. e .g. if the respondent does not have any pets at question 1, the person is screened out of the survey, or continues to the next relevant question. Step 2 Select a demographic or or question from the relevant page. 19 Wednesday, 15 May 13
- 20. >>How To / Design a Survey 6. Design Survey - Add Conditional Routing Step 3 Set instruction: Tick “don’t have any pets” and click on Done button. 20 Wednesday, 15 May 13
- 21. >>How To / Design a Survey 6. Design Survey - Add Conditional Routing Step 4 Add an Action: In the dashboard view the New Instruction is added. Click on the Define button to amend the Instruction, or click on “Add an action” to set the action. 21 Wednesday, 15 May 13
- 22. >>How To / Design a Survey 6. Design Survey - Add Conditional Routing Step 5 Define an Action: In the Define Action Box, choose from three options: Go to Page: To route to another page in the questionnaire to answer relevant questions. Complete the Survey: to set the survey as complete. Screen Out: the respondent is disqualified from the survey and is screened out. Click on the Done button. The Instruction will be shown in the Dashboard, with the instruction rule and outcome. e.g. If the respondent does not have any pets, they are Screened out. Define New Instructions In this example, you would need to add a new instruction to define owners of pets to go to the relevant page to answer questions. 22 Wednesday, 15 May 13
- 23. >>How To / Design a Survey 7. Design Survey - Add A Qualifying Question A Qualifying Question can be added for surveys undertaken with external sample provided by Online Panel Access. Online Panel Access Surveygoo provides direct access to hundreds of quality assured online panels. There are over 7 million panelists in 40 countries who participate in online surveys. All panels are provided by Cint, a leading supplier of online research panels. Step 1 What is a qualifying question? Surveys can be directed to a general population, or they can be directed to a specific demographic (e.g. by age or region). In addition, it is possible to set a qualifying criteria to take part in the survey. For example, a survey among users of Facebook. Click on Qualifying Questions link. Qualifying Question: For the qualifying question complete the following fields: Enter Your Question: type in question here. Enter Your Answers: type in answers in the boxes. Add Answer: Click to add an answer box. Add Comments Field: Click to add an other (specify) box. Red Cross: delete answer or the question. Save: click to save question. 23 Wednesday, 15 May 13
- 24. >>How To / Design a Survey 7. Design Survey - Add A Qualifying Question The saved qualifying question is displayed in the Dashboard. Edit question Delete question Step 2 Click on Question Routing Step 3 Click on Add New Instruction Step 4 Click on Page 1 The qualifying question appears. Click on the question. 24 Wednesday, 15 May 13
- 25. >>How To / Design a Survey 7. Design Survey - Add A Qualifying Question Step 5 Click on Answers to be used to set the qualifying conditions. If only regular users of hand cream are relevant (e.g. Daily and Weekly) click these options.* Click Done. *NOTE: Qualifying Questions must be relevant to at least 30% if individuals answering the question. If the incidence is below 30% you may be asked to pay a high cost or be given the choice to cancel the order. 25 Wednesday, 15 May 13
- 26. >>How To / Design a Survey 7. Design Survey - Add A Qualifying Question The qualifying question and Instruction is displayed in the Dashboard. Step 6 Click on Add an action. Step 7 Step 8 Click on Go To Page or Screen Out. In this example the qualifying respondents will go to the next page. Click on Add an action. 26 Wednesday, 15 May 13 Click Page 1 to route the questions here, and done.
- 27. >>How To / Design a Survey 8. Design Survey - Select A Design Theme You are now ready to pick from one the pre-designed theme designs, to give your survey a great look. Step 1 Click on the Choose Your Template drop down box. 27 Wednesday, 15 May 13
- 28. >>How To / Design a Survey 8. Design Survey - Select A Design Theme You are now ready to pick from one the pre-designed theme designs, to give your survey a great look. Step 2 Scroll down to the bottom of the Dashboard page to review the Theme Design. Step 3 Use the pre-set settings for the theme, or you can modify the Frame, background and progress bar properties. Step 4 Click the Next button to go to save the theme and go to the Launch Survey Page. 28 Wednesday, 15 May 13
- 29. >> Quick Guide / Launch a Survey Launch a Survey 1. Launch Survey - Select Sample Source (External) Page 30. 1. Launch Survey - Select Sample Source (Own Sample) 2. Launch Survey - Launch Page (External) 2. Launch Survey - Launch Page (Own Sample) Page 31. 29 Wednesday, 15 May 13 Page 32. Page 34.
- 30. >>How To / Launch a Survey 1. Launch Survey - Select Sample Source (External) Having designed your questionnaire and set desired routings/qualifying question, you are ready to launch the survey. Check Settings - Select Sample Source External Sample: If you are going to use External Sample, set the Number of people and country. You can check feasibility and costs in the Prices page. Look for the Online Panel Access Calculator. My Account Remember, you can click on My Account tab at any point when you are logged in, to get back to the Dashboard. Launch Survey Process Either click on the Launch Survey button in the Dashboard, or click on the Next button when you have checked your settings. 30 Wednesday, 15 May 13
- 31. >>How To / Launch a Survey 1. Launch Survey - Select Sample Source (Own Sample) Having designed your questionnaire and set desired routings/qualifying question, you are ready to launch the survey. Check Settings - Select Sample Source Own Sample: If you are using your own sample, make sure you have selected the right list. Upload Sample If you need to upload a sample list, go back to the Dashboard. In Your Accout, select Manage List. Click on Add New to create a new list and enter name details, or click on an existing list. To import a database, click on Import. Read and agree to the terms and conditions (relating to compliance with Spam) You can download an example CSV file. Make sure you include at least first, last name, email and country fields. Press upload. Launch Survey Process Either click on the Launch Survey button in the Dashboard, or click on the Next button when you have checked your settings. 31 Wednesday, 15 May 13
- 32. >>How To / Launch a Survey 2. Launch Survey - Launch Page (External) Step 1: Final Check of Settings External surveys do not need the email template. If you have set a Qualifying Question it will be automatically ticked. Step 2: Preview Survey Before you launch the survey, you can preview the full survey to see how it will appear to respondents. Now is the time to make sure you are happy with the questionnaire, or make final amends. When you launch the survey you will be prompted with the warning that further changes cannot be made once the survey is launched. 32 Wednesday, 15 May 13
- 33. >>How To / Launch a Survey 2. Launch Survey - Launch Page (External) Step 3: Select Sample and Confirm Cost Number of questions will be pre-set. All other selections can be changed. The cost and estimated time to complete the survey are displayed. Step 4: Pay and Launch Click on the Pay Now button when you are ready. You will be prompted with a warning, that you cannot edit the survey once launched. Click OK if you agree, and you will then go to the Pay Pal Payment Facility. Step 3: Share on Social Media You can share your survey on Social Media. Click on the Facebook, Twitter or Linked in buttons to post the survey in your account. 33 Wednesday, 15 May 13
- 34. >>How To / Launch a Survey 2. Launch Survey - Launch Page (Own Sample) Step 1: Final Check of Settings Select Default Template for the email invitation, or select your own template. Dates: Select the start and end date for the survey. Step 2: Preview Survey Before you launch the survey, you can preview the full survey to see how it will appear to respondents. Now is the time to make sure you are happy with the questionnaire, or make final amends. When you launch the survey you will be prompted with the warning that further changes cannot be made once the survey is launched. Step 3: Share on Social Media You can share your survey on Social Media. Click on the Facebook, Twitter or Linked in buttons to post the survey in your account. 34 Wednesday, 15 May 13
- 35. >> Quick Guide / Survey Results Survey Results 1. Survey - Get Started Page 36. 2. Survey Report Page Page 37. 3. Survey Results - Cross Tab Analysis Page 40. 35 Wednesday, 15 May 13
- 36. >>How To / Survey Results 1. Survey - Get Started Access Survey Results from the Dashboard Step 1 Click on My Surveys button. Step 2 Find the relevant survey and click on pie chart. 36 Wednesday, 15 May 13
- 37. >>How To / Survey Results 2. Survey Report Page Survey Reports - Alternative Formats Dashboard View: Summarises basic information including survey title, total number of responses and % completes by gender. Pdf: Exports the Report in a pdf file. Data Table: Exports the data tables in excel format. Raw Data: Exports all case data as a CSV file. Crosstab Filters: Creates cross tabulations of the results. SPSS: Generate an SPSS data file to be imported into SPSS. Note:You will require a licensed copy of SPSS to read the file. Click on links to access reports. Note Access to report formats depends on level of subscription. See table. 37 Wednesday, 15 May 13
- 38. >>How To / Survey Results 2. Survey Report Page The Survey Report Page displays all survey questions. Step 1 Click on + button to reveal the question responses. 38 Wednesday, 15 May 13
- 39. >>How To / Survey Results 2. Survey Report Page The default view of results is Data Tables. Data Tables display for each option the number of respondents and % of respondents giving the answer.. To change the view of results from Data Tables to a Pie chart or Bar chart, click on view bar. Charts can be exported or printed. Click on printer icon to print, or arrow icon to download as a jpg, pdf, png or SVG vector image. 39 Wednesday, 15 May 13
- 40. >>How To / Survey Results 3. Survey Results - Cross Tab Analysis Generate Cross Tabulation Analysis from the Report Dashboard Step 1 Click on Crosstab Filters link. A table shows all cross tabulation tables created for the survey. To create a new Crosstab, click on + Create New Filter or create new filter link. Step 2 Give the cross tab a name (e.g. Q1 by Q2) Step 3 Select a question to be included in the columns of the table (the column break) 40 Wednesday, 15 May 13 What is a Cross Tabulation? A cross tabulation is similar to a pivot table in Excel. It helps to uncover how data is inter-related (e.g. possible relationships between data). For example, it could support the hypothesis that people who watched more of the Olympics ceremony had more positive views. See page 42.
- 41. >>How To / Survey Results 3. Survey Results - Cross Tab Analysis Step 4 Select a question to be included in the rows of the table (the rows) Cross Tabs - Question Types Cross tabs can be undertaken with the following types of question: 1) Choice: Single and Mulitiple 2) Smiley (Emoticons): Single and Multiple 3) Matrix: Single and Multiple 4) Drag and Drop: Single and Multiple Step 5 Step 6 Click on the Create button. The cross tab appears in the table of Cross Tabulations. Click on the pie icon to view, x to delete, or pencil to edit the cross tabulation. 41 Wednesday, 15 May 13
- 42. >>How To / Survey Results 3. Survey Results - Cross Tab Analysis Reading a Cross Tabs In the columns we see the breaks which are used to establish if there is any variation in the data. (e.g. Q2 - time spent watching the ceremony). In the rows are the answers to the attitude questions (Q1). In this example of the 21 total cases, 9 people Strongly agreed with the attribute, “brilliant and inspiring”, which represented 42.9% of the sample (indicated by V%). Among those who watched the ceremony for less than 30 minutes, only 1 person (or 20% of all 5 people who watched it for less than 30 minutes) strongly agreed with this attribute. However, among the 8 people who watched all of the ceremony, 75% agreed with the attribute (indicated by V% in the right hand column in the strongly agree line). This would suggest there could be a relationship between those individuals who spent more time watching the ceremony and their likelihood of having a more positive attitude on the attribute “Brilliant - innovative an Inspiring” than those individuals who spent much less time watching the ceremony. Export the cross tabulation as a pdf or Excel data file. 42 Wednesday, 15 May 13
