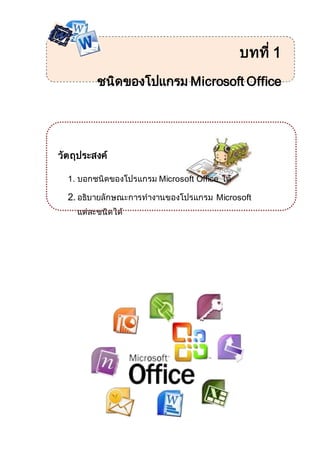More Related Content Similar to ms word เบื้องต้น Similar to ms word เบื้องต้น (20) 2. โปรแกรม Microsoft Office
เป็นโปรแกรมสาเร็จรูปของบริษัท Microsoft
ซึ่งได้รับความนิยมมานาน เนื่องจากรวบรวมโปรแกรมที่สามารถ
สร้างงานเอกสารในรูปแบบต่าง ๆ ไว้ครบครั้น
ซึ่งเวอร์ชั่นล่าสุดในปัจจุบันคือเวอร์ชั่น Microsoft Office 2010
โดยมีโปรแกรมที่เราจาเป็นต้องเรียนรู้ และใช้งานในปัจจุบัน
มีดังนี้
1. Microsoft Word
ซึ่งเป็นโปรแกรมที่ใช้สร้างงานเอกสารสิ่งพิมพ์
ต่าง เช่น รายงาน แบบฟอร์ม แผ่นผับ
นามบัตร เป็นต้น
2. Microsoft Excel
ซึ่งเป็นโปรแกรมที่ใช้สร้างงานเอกสารที่มีลักษ
ณะเป็นตาราง
3. สามารถใส่สูตรคานวณค่าตัวเลขที่มีความซับซ้อ
นได้ เช่น ตารางรายรับรายจ่ายประจาเดือน,
ตารางบันทึกการทางานของพนักงาน,
ตารางเก็บสต๊อกสินค้า ฯลฯ
3. Microsoft PowerPoint
เป็นโปรแกรมสาหรับสร้างงานนาเสนอ
(Presentation) เช่น งานนาเสนอในที่ประชุม,
งานนาเสนอในงานแต่งงาน,
งานนาเสนอสาหรับประชาสัมพันธ์สินค้า ฯลฯ
4. Microsoft Access
เป็นโปรแกรมสาหรับจัดการข้อมูลที่ปริมาณมา
ก ๆ และมีความซับซ้อนในลักษณะฐานข้อมูล
(Database) ซึ่งโปรแกรม Access
สามารถสร้างตารางเก็บข้อมูล,สร้างฟอร์มจัดการ
ข้อมูล, สร้างรายงานสรุปผลข้อมูล และ
สร้างแบบสอบถามในการค้นหาข้อมูลได้อย่างถูก
ต้อง และรวดเร็ว
จึงถูกนาไปใช้ในการสร้างระบบ ต่างๆเช่น
ระบบสต๊อกสินค้า,
ระบบจัดการห้องพัก,ระบบสมาชิก ฯลฯ
5. Microsoft Outlook
เป็นโปรแกรมที่ใช้สาหรับรับส่งอีเมล์ (E-Mail)
4. ซึ่งในปัจจุบันการติดต่อสื่อสารด้วยอีเมล์ได้รับคว
ามนิยมเนื่องจากข้อความที่ส่งไปสามารถอ่านเมื่อ
ไหร่ก็ได้ และ สามารถแนบไฟล์เอกสารต่าง ๆ
มากับตัวอีเมล์ได้ด้วย ปัจจุบันจึงใช้โปรแกรมรับ
ส่งเอกสารต่าง ๆ เช่น ใบเสนอราคา,
ใบสั่งซื้อสินค้า ฯลฯ
6. Microsoft Publisher
เป็นโปรแกรมที่ช่วยสร้างสิ่งพิมพ์ที่มีลักษณะการ
ใช้งานได้ง่ายและรวดเร็วใน
การสร้างสื่อสิ่งพิมพ์อย่างมืออาชีพ ด้วย
Publisher มีความสามารถในการสร้าง
การออกแบบ และจัดทาเอกสารการตลาด
ทางการสื่อสารแบบมืออาชีพ สาหรับงานพิมพ์
และการทาจดหมายเวียนหรือจดหมายเวียนอิเล็ก
ทรอนิกส์
7. Microsoft OneNote
คือสมุดบันทึกแบบดิจิตอลที่ทาให้คุณสามารถรว
บรวมข้อมูลและบันทึกย่อทั้งหมด
ไว้ด้วยกันได้ในที่เดียว
พร้อมกับประโยชน์ที่เพิ่มเข้ามาจากความสามาร
ถในการค้นหาที่มีประสิทธิภาพ
ซึ่งจะช่วยค้นหาสิ่งที่คุณต้องการได้อย่างรวดเร็ว
อีกทั้งการมีสมุดบันทึกแบบใช้งานร่วมกันที่ใช้งา
นง่ายช่วยให้คุณสามารถ
9. A (Quick Access : แถบเครื่องมือด่วน) ปุ่มคาสั่งที่เรียกใช้งานบ่อยๆ
ซึ่งสามารถ
เพิ่มเติมขึ้นมาได้ในภายหลัง
B (Office Button :
ปุ่มออฟฟิศ) ใช้ควบคุมการทางานของโปรแกรม เช่น
การเปิด/ปิดโปรแกรม การบันทึก
C (Titlebar :
ไตเติลบาร์) แสดงรายชื่อเอกสารและรายชื่อโปรแกรม
D (Ribbon : ริบบอน) ประกอบด้วย Tab ต่างๆ
ประกอบด้วคาสั่งต่างๆ เช่น ฟังก์ชันการทางานที่วางเป็นแถว
และแถบเครื่องมือย่อยให้ผู้ใช้ เลือกใช้งานมากมาย
E (Cursor :
เคอร์เซอร์) เป็นตัวบอกตาแหน่งในการพิมพ์ข้อความหรือแทรกรู
ปภาพ
10. F (Document Windows :
หน้าต่างเอกสาร) เป็นพื้นที่สาหรับพิมพ์ข้อความ แทรกรูปภาพ
หรือตาราง
G (Status bar :
แถบสถานะ) แสดงสถานะการทางานของโปรแกรม Microsoft
Office Word 2007
H (Document Map :
แม็พเอกสาร) ใช้แสดงหน้าเอกสารในรูปแบบต่างๆ เช่น
เค้าโครงเหมือนพิมพ์ เค้าโครงเว็บ เค้าร่างและแบบร่าง
I (Zoom in – Zoom out : ย่อ-ขยายหน้าเอกสาร) ใช้ย่อ-
ขยายหน้าเอกสารให้มีมุมมองใหญ่ขึ้นหรือเล็กลง
แถบเครื่องมือมาตรฐาน (Tool Bar Standard)
รูปแถบเครื่องมือ
12. แถบเครื่องมือที่ประกอบด้วยปุ่มที่มักจะใช้บ่อย ๆ มีรายละเอียด
ดังนี้
ปุ่ม ชื่อปุ่มและหน้าที่
New (สร้าง) เปิดเอกสารชุดใหม่
Open (เปิด) เรียกเอกสารชุดเก่าที่เก็บบันทึกไว้มาใช้
Save (บันทึก) สั่งเก็บบันทึกเอกสาร
Permission (สิทธิ) การจัดการสิทธิ์ในการใช้ข้อมูล
E-mail (as Attachment) (อีเมล์(ตามใบแนบ))
เปิดโปรแกรมสร้างอีเมล์ พร้อมแนบไฟล์ของ Word
ไปด้วย
Print (พิมพ์) สั่งพิมพ์เอกสารลงบนกระดาษ
Print Preview (ตัวอย่างก่อนพิมพ์)
แสดงผลการพิมพ์บนหน้าจอเพื่อดูก่อนพิมพ์จริง
Spelling (การสะกด)
ตรวจสอบการสะกดคาตามพจนานุกรม
Research (การวิจัย) ให้ข้อมูลอ้างอิงสาหรับงานวิจัย
Cut (ตัด)
ลบข้อความหรือออบเจ็คที่เลือกไว้ไปไว้ในคลิปบอร์ด
14. Columns (คอลัมน์)
จัดข้อความเป็นหลายคอลัมน์เหมือนหนังสือพิมพ์
Drawing (รูปวาด) เปิด/ปิดแถบเครื่องมือรูปวาด
Document Map (แมปเอกสาร) เปิด/ปิดแผนที่เอกสาร
Show/Hide (ซ่อน/แสดง)
ซ่อนหรือแสดงสัญลักษณ์พิเศษ
ซึ่งจะไม่ถูกพิมพ์ออกมา
Zoom (ย่อย/ขยาย)
ย่อหรือขยายเอกสารที่แสดงบนหน้าจอตามเปอร์เซ็นต์
ที่เลือก
Office Assistant (วิธีใช้ Microsoft Word) แสดง
Office Assistant
ซึ่งเป็นตัวการ์ตูนที่ให้คาแนะนาในการใช้งาน
Read (มุมมองเค้าโครงการอ่าน)
เปลี่ยนเค้าโครงของหน้ากระดาษ
และปรับปรุงการแสดงผลของตัวอักษรเพื่อทาให้ผ่านข้
อมูลได้สะดวกขึ้น เหมาะกับหน้ากระดาษ
ที่มีข้อความยาว ๆ แต่จะไม่เหมาะกับพวกกราฟิก
หรือตาราง
15. Styles and Format (ลักษณะและรูปแบบ)
เปิดทาสก์เพน (Styles and Formatting)
Style (ลักษณะ) แสดงหรือใช้เลือก Style (รูปแบบ)
ของข้อความตรงที่เคอร์เซอร์อยู่
Font (แบบอักษร)
แสดงหรือเลือกแบบของตัวอักษรตรงที่เคอร์เซอร์อยู่
Font Size (ขนาดแบบอักษร)
แสดงหรือใช้เลือกขนาดของตัวอักษรที่เคอร์เซอร์อยู่
Bold (ตัวหนา) ทาเป็นตัวหนาหรือยกเลิก
Italic (ตัวเอียง) ทาเป็นตัวเอียงหรือยกเลิก
Underline (ขีดเส้นใต้) ขีดเส้นใต้หรือยกเลิก
Align Left (จัดชิดซ้าย) จัดข้อความให้ชิดซ้าย
Center (กึ่งกลาง) จัดข้อความให้อยู่กลางบรรทัด
Align Right (จัดชิดขวา) จัดข้อความให้ชิดขวา
Justify (ชิดขอบ)
จัดข้อความให้เสมอกันทั้งซ้ายและขวา
Distributed (กระจาย) เหมือนชิดขอบ
แต่จะเพิ่มช่องไฟระหว่างอักษรและประโยคในภาษไทย
เพื่อความสวยงาม
16. Line Spacing (ระยะบรรทัด)
ปรับระยะห่างระหว่างบรรทัด
Numbering (ลาดับเลข)
เติมหรือยกเลิกเลขลาดับหน้าข้อความ
Bullets (สัญลักษณ์แสดงหัวข้อย่อย)
เติมหรือยกเลิกจุดสีดา (bullets) หรือสัญลักษณ์อื่น ๆ
หน้าข้อความ
Decrease Indent (ลดการเยื้อง)
ร่นทั้งย่อหน้าไปทางซ้าย 1 ขั้น
Increase Indent (เพิ่มการเยื้อง)
ร่นทั้งย่อหน้าไปทางขวา 1 ขั้น
Outside Boder (เส้นขอบนอก)
ตีเส้นหรือลงเส้นที่ขอบด้านต่าง ๆ
Highlight (เน้น) เลือกแถบสีเพื่อเน้นข้อความ
(เหมือนปากกาสีสะท้อนแสง)
Font Color (สีแบบอักษร) เลือกสีของตัวอักษร
สาหรับแถบเครื่องมืออื่นๆ ที่ได้กล่าวถึงยังมีอีกมากมาย
โดยปกติแล้วถ้าผู้ใช้งานต้องการเพิ่มเติมก็สามารถเพิ่มแถบเครื่
องมือในหมวดอื่นได้
17. หลักการใช้งาน Microsoft Word
การเข้าสู่โปรแกรม Microsoft Word
1. คลิกปุ่ม Start
2. ขึ้นไปที่หัวข้อ Program หรือ All Programs
3. เลื่อนมาทางขวา คลิกที่ Microsoft Word หรือ เลื่อนมาที่
โฟลเดอร์ Microsoft Office
แล้วคลิก เลือก โปรแกรม Microsoft Word
วิธีที่ 2 : ดับเบิ้ลคลิกที่ icon ของ Microsoft Word 2003 บน
desktop (ถ้ามี)
19. ซึ่งปกติจะมีทาสก์เพนที่ทุกโปรแกรมใน Office 2003
จะมีการเปิดทาสก์เพนให้ใช้โดยอัตโนมัติ ที่เหมือนกันคือ
• Getting Started (เริ่มต้น) เริ่มต้นทางานกับโปรแกรม เช่น
สร้างเอกสารใหม่ หรือเปิดเอกสารที่เคยใช้งานไปล่าสุด
• Help (วิธีใช้) ค้นหาความช่วยเหลือ, ฝึกอบรมออนไลน์
หรือดาวน์โหลด
• Clip Art (แทรกภาพตัดปะ) ใช้ใส่รูปภาพ เสียง
ภาพเคลื่อนไหวเข้าไปในไฟล์งานของคุณ
โดยสามารถหาภาพตัดปะจากคาสาคัญหรือคีย์เวิร์ดของภา
พตัดปะนั้น ๆ
• Research (การวิจัย)
ค้นคาเหมือนหรือคาที่มีความหมายเดียวกัน
• Clipboard (คลิปบอร์ด) ใช้เก็บข้อมูลจากการ Cut หรือ
Copy ได้ถึง 24 ชุด ไว้ให้เลือกวางหรือ Paste
ได้ตามต้องการ
• New Document (เอกสารใหม่)
สาหรับสร้างไฟล์เอกสารใหม่ใน Word เปิดไฟล์เก่า
แสดงไฟล์ที่เปิดใช้ล่าสุด หรือสร้างไฟล์ใหม่จากต้นแบบ
(template)
การออกจาก Word
1. คลิกที่เมนู File -> คลิก Exit หรือ กด Alt + F4 หรือ
คลิกที่ปุ่ม บน Title bar
21. คาถามท้ายบท
1. ปุ่มอะไร หน้าที่
2. ปุ่มอะไร หน้าที่
3. ปุ่มอะไร หน้าที่
4. ปุ่มอะไร หน้าที่
5. ปุ่มอะไร หน้าที่
6. ปุ่มอะไร หน้าที่
7. ปุ่มอะไร หน้าที่
8. ปุ่มอะไร หน้าที่
9. ปุ่มอะไร หน้าที่
10. ปุ่มอะไร หน้าที่
25. 2. บนแผ่นงาน General คลิก Blank Document
3. จากนั้นสามารถทาการเพิ่มข้อความ สัญลักษณ์ รูปภาพ
กราฟ หรือตารางได้ตามต้องการ
การสร้างเอกสารใหม่
แท็ปของ Word 2007
จะแยกกลุ่มออกตามฟังก์ชั่นการทางานของโปรแกรม
ถ้าผู้ใช้ต้องการแทรกวัตถุหรือภาพลงในเอกสารก็ต้องคลิกแท็ป
แทรก แล้วริบบอนที่เกี่ยวข้องก็จะแสดงขึ้นมา เป็นต้น
ริบบอน (Ribbon) ได้พัฒนาขึ้นมาแทนคาสั่งทั้งหมดของ
Word 2007 ซึ่งเดิมเราต้องเข้าไปเลือกใช้ผ่านเมนูหลัก แต่ในรุ่น
2007
นี้เราเพียงคลิกเลือกริบบอนที่ต้องการใช้งานก็สามารถทางานได้ทั
นที
หน้าแรก (Home) : เป็นแท็ปแรกของ Word 2007
26. แท็ปนี้จะรวมริบบอนที่ใช้งานบ่อยๆ เอาไว้ เช่น
การจัดการหน้าของเอกสาร รูปแบบตัวอักษร เป็นต้น
แทรก (Insert) :
แท็ปนี้จะเกี่ยวกับการแทรกรูปภาพหรือเลขหน้าลงในเอกสาร
หรือแทรกสมการคณิตศาสตร์เพื่อใช้งาน เป็นต้น
เค้าโครงหน้ากระดาษ (Page Layout) :
เป็นแท็ปสาหรับออกแบบหน้าเอกสาร เช่น
การกาหนดขนาดและระยะขอบของเอกสาร
การใส่สีพื้นหรือการแทรกสดมภ์ เป็นต้น
27. การเลือกข้อความทั้งเอกสาร ใน Microsoft Word
2007มีอยู่ 2 วิธีหลัก ๆ ในการเลือกข้อความทั้งเอกสาร
- ให้กดปุ่ม CTRL+A (โดยกดปุ่ม CTRL บนคีย์บอร์ดค้างไว้
แล้วตามด้วยปุ่ม A)
ในการเลือกข้อความทั้งเอกสาร
โดยการใช้เมาส์แบ่งได้อีกเป็น 2 วิธี
2.1 บนแท็บ หน้าแรก ในกลุ่ม การแก้ไข ให้คลิก เลือก แล้วค
ลิก เลือกทั้งหมด
2.2 เลื่อนตัวชี้ไปที่ด้านซ้ายของข้อความ จนตัวชี้ (ลูกศร)
เปลี่ยนเป็นลูกศรชี้ไปทางขวา แล้ว คลิกสามครั้งต่อเนื่องกัน คล้าย
ๆ กับกันดับเบิลคลิกที่คลิกแค่สองครั้งติด
วิธีการใส่ลายน้า แบบข้อความ ( Watermark )
ลายน้า ไม่ว่าจะเป็นข้อความหรือรูปภาพ คือ
สิ่งที่ปรากฏอยู่ด้านหลังข้อความของเอกสาร ลายน้า
จะช่วยเพิ่มความน่าสนใจ และช่วยในการระบุสถานะเอกสาร
ลองมาดูวิธีการทาวิธี
28. 1. ไปที่เค้า โครงหน้ากระดาษ จากนั้น
คลิกเลือก ลายน้า แล้วไปคลิกเลือกที่ ลายน้าแบบกาหนดเอง
2. ไปที่ ลายน้าข้อความ จากนั้น พิมพ์ข้อความที่ต้องการ
เราสามารถใส่สีให้ข้อความของเราได้ ดังภาพที่แสดงข้างล่าง
เมื่อกาหนดค่าต่าง ๆ เสร็จแล้ว ก็คลิกที่ปุ่มตกลง
การพิมพ์งานเอกสารและการใช้รูปแบบการ
เมื่อเปิดโปรแกรมเอกสารใหม่ขึ้นมาแล้ว
จะได้ค่าหน้ากระดาษที่ได้ตั้งเอาไว้มาด้วย
ทาให้เราสามารถที่จะเริ่มพิมพ์งานของเราได้ทันทีเลย
แล้วจึงตกแต่งรูปแบบตามที่ต้องการ จากแท็บหน้าแรก
การแสดงไม้บรรทัด หรือซ่อนทั้งแนวตั้ง และแนวนอน
ไม้บรรทัดไม่ว่าจะเป็น แนวนอนและแนวตั้งใน Word
2007 นั้นมักจะใช้ในการจัดแนวของข้อความ กราฟิก ตาราง
และองค์ประกอบอื่นๆ ในเอกสาร
ซึ่งหากเราไม่ต้องการให้แสดงก็สามารถทาได้เช่นกัน
กาหนดรหัสผ่าน ให้ไฟล์เอกสารใน Word 2007
ในโปรแกรม Word 2007 เราสามารถ กาหนดรหัสผ่าน
เพื่อช่วยป้องกันไม่ให้บุคคลอื่นเปิดหรือปรับเปลี่ยนเอกสารได้
**ข้อควรจา** ในการ กาหนดรหัสผ่าน ควรใช้ข้อความ
29. หรือตัวเลขที่ตัวเองจาได้ง่าย แต่ยากสาหรับการคาดเดาของผู้อื่น
รหัสผ่านที่เดาได้ง่าย เช่น nut หรือ หมายเลขโทรศัพท์
รหัสผ่านที่เดาได้ยาก เช่น 7nut..
กาหนดรหัสผ่าน ให้ไฟล์เอกสาร
1.
คลิกที่ปุ่มตามภาพลาดับที่ 1 จากนั้นคลิกที่ จัดเตรียม แล้วคลิกที่ เ
ข้ารหัสลับเอกสาร
2. กาหนดรหัสผ่าน ที่เราต้องการ
จากนั้นกดปุ่ม ตกลง หลังจากกดแล้วจะปรากฏอีกหน้าต่างหนึ่งเพื่
อให้เรา ยืนยันรหัสผ่าน ที่เราได้ใส่ไปก่อนหน้านี้ (ก็คือพิมพ์รหัสใ
ห้เหมือนเดิมอีกครั้ง นั่นเอง)
เสร็จแล้วก็กดปุ่ม ตกลง ก็เป็นอันเสร็จวิธีการ กาหนดรหัสผ่าน
วิธีเปลี่ยนรหัสผ่านของ Word 2007
บางครั้งหากเรารู้สึกว่ารหัสผ่าน
ที่เรากาหนดนั้นยากเกินไป หรือยาวเกินไป
ก็สามารถที่จะเปลี่ยนรหัสผ่านใหม่ได้
โดยทาตามขั้นตอนด้านล่าง วิธีเปลี่ยนรหัส
1. คลิ๊กที่ปุ่มเมนูของ word
2007 ตามภาพลาดับที่ 1 จากนั้นคลิ๊กที่ บันทึกเป็นหรือเพื่อความร
วดเร็ว สามารถกดปุ่ม F12 บนคีย์บอร์ดเลยก็ได้
2. คลิ๊กเลือกที่ เครื่องมือ จากนั้นเลือกที่ ตัวเลือกทั่วไป
3. ในช่อง
30. รหัสผ่านเพื่อเปิด: ให้เปลี่ยนรหัสผ่าน ตามที่เราต้องการ
หรือหากเราไม่ต้องการให้มีรหัสผ่านกับเอกสารนี้
ก็ให้เราลบรหัสผ่านออกเลยก็ได้ เมื่อเสร็จแล้วให้กดที่ปุ่ม ตกลง
รวม คีย์ลัด สาหรับ MS Office
CTRL + A = Select All เลือกทั้งหมด
CTRL + B = Bold ตัวหนา
CTRL + C = Copy คัดลอก
CTRL + D = Font format
กาหนดรูปแบบอักษร
CTRL + E = Center ตรงกลาง
CTRL + F = Find ค้นหา
CTRL + G = Go to ไปที่
CTRL + H = Replace แทนที่
CTRL + I = Italic ตัวเอียง
CTRL + J = Justify จัดชิดขอบ
CTRL + K = Insert Hyper Link แทรกการเชื่อมโยงหลายมิติ
CTRL + L = Left จัดชิดซ้าย
CTRL + M = Indent เพิ่มระยะเยื้อง
CTRL + N = New สร้างแฟ้มใหม่
CTRL + O = Open เปิดแฟ้มใหม่
CTRL + P = Print พิมพ์
CTRL + Q = Reset Paragraph ตั้งค่าย่อหน้าใหม่
31. CTRL + R = Right จัดชิดขวา
CTRL + S = Save จัดเก็บ (บันทึก)
CTRL + T = Tab (ตั้งระยะแท็บ)
CTRL + U = Underline ขีดเส้นใต้
CTRL + V = Paste วาง
CTRL + W = Close ปิดแฟ้ม
CTRL + X = Cut ตัด
CTRL + Y = Redo or Repeat ทาซ้า
CTRL + Z = Undo ยกเลิกการกระทาครั้งล่าสุด
CTRL + SHIFT + A = All Caps ทาเป็นตัวใหญ่ทั้งหมด
(สาหรับภาษาอังกฤษ)
CTRL + SHIFT + B = Bold ตัวหนา
CTRL + SHIFT + C = Copy Format คัดลอกรูปแบบ
CTRL + SHIFT + D = Double Underline ขีดเส้นใต้ 2 เส้น
CTRL + SHIFT + E = Revision Mark
Toggle สลับการทาเครื่องหมายรุ่นเอกสาร
CTRL + SHIFT + F = Fonts Name Select เลือกชื่อแบบอักษร
CTRL + SHIFT + G = Word count นับจานวนคา
CTRL + SHIFT + H = Hidden ซ่อน
CTRL + SHIFT + I = Italic ตัวเอียง
CTRL + SHIFT + J = Thai Justify จัดคาแบบไทย
CTRL + SHIFT + K = Small Caps
ทาอักษรตัวพิมพ์เล็กให้เป็นตัวพิมพ์ใหญ่แบบเล็กๆ
CTRL + SHIFT + L = Apply List Bullet
ใช้เครื่องหมายหน้าข้อ
32. CTRL + SHIFT + M = Unindent ลดระยะเยื้อง
CTRL + SHIFT + N = Normal Style ใช้ลักษณะแบบปกติ
CTRL + SHIFT + O = N/A
CTRL + SHIFT + P = Font Size Select เลือกขนาดแบบอักษร
CTRL + SHIFT + Q = Symbol Font ใช้แบบอักษรสัญลักษณ์
CTRL + SHIFT + R = Recount Words นับคาใหม่
CTRL + SHIFT + S = Style กาหนดลักษณะ
CTRL + SHIFT + T = Unhang ไม่แขวนภาพ
CTRL + SHIFT + U = Underline ขีดเส้นใต้
CTRL + SHIFT + V = Paste Format วางรูปแบบ
CTRL + SHIFT + W = Word Underline ขีดเส้นใต้เฉพาะคา
CTRL + SHIFT + X = N/A
CTRL + SHIFT + Y = N/A
CTRL + SHIFT + Z = Reset Character ตั้งค่าแบบอักษรใหม่
CTRL + ALT + A = N/A
CTRL + ALT + B = N/A
CTRL + ALT + C = Copyright sign ((c)) สัญลักษณ์ลิขสิทธิ์
CTRL + ALT + D = N/A
CTRL + ALT + E = Euro Sign (?) สัญลักษณ์เงินยูโร
CTRL + ALT + F = Insert Footnote Now แทรกหมายเหตุ
CTRL + ALT + G = N/A
CTRL + ALT + H = N/A
CTRL + ALT + I = Print Preview ตัวอย่างก่อนพิมพ์
CTRL + ALT + J = N/A
CTRL + ALT + K = Auto Format จัดรูปแบบอัตโนมัติ
33. CTRL + ALT + L = Insert List Number
แทรกเลขลาดับหน้าข้อ
CTRL + ALT + M = Insert Annotation แทรกคาอธิบาย
CTRL + ALT + N = Normal View มุมมองปกติ
CTRL + ALT + O = Outline View มุมมองแบบร่าง
CTRL + ALT + P = Page View มุมมองเหมือนพิมพ์
CTRL + ALT + Q = N/A
CTRL + ALT + R = Registered sign
สัญลักษณ์เครื่องหมายการค้าที่จดทะเบียน
CTRL + ALT + S = Document Split แยกเอกสาร
CTRL + ALT + T = Trade Mark sign (?)
สัญลักษณ์เครื่องหมายการค้า
CTRL + ALT + U = Update Auto Format for Table
ปรับปรุงการจัดรูปแบบอัตโนมัติในตาราง
CTRL + ALT + V = Insert Auto Text แทรกข้อความอัตโนมัติ
CTRL + ALT + W = N/A
CTRL + ALT + X = N/A
CTRL + ALT + Y = Repeat find ค้นหาเพิ่มเติม
CTRL + ALT + Z = Go back ย้อนกลับ
Special Keys
CTRL + < = Decrease Font size by step
เพิ่มขนาดตัวอักษรทีละขนาดที่กาหนด
CTRL + > = Increase Font size by step
ลดขนาดตัวอักษรทีละขนาดที่กาหนด
CTRL + [ = Decrease Font size by point
34. เพิ่มขนาดตัวอักษรทีละพอยน์
CTRL + ] = Increase Font size by point
ลดขนาดตัวอักษรทีละพอยน์
CTRL + - = Optional Hyphen แทรกยัติภังค์
CTRL + _ = Non Breaking Hyphen
แทรกยัติภังค์แบบไม่แบ่งคา
CTRL + = = Sub Script ตัวห้อย
CTRL + + = Super Script ตัวยก
CTRL + = Toggle Master sub document
สลับไปมาระหว่างเอกสารหลักและเอกสารย่อย
CTRL + , = Prefix Keys กาหนดแป้นพิมพ์
40. หากต้องการเพิ่มความแตกต่างให้กับข้อความและเอกสารที่เ
ป็นหัวข้อใหญ่ๆ หรือ ประโยคที่ต้องการเน้นให้ชัดเจน ดูน่าสนใจ
สามารถกาหนดให้เป็น ตัวขีดเส้นใต้ ตัวหนา หรือตัวเอียง
หรือต้องการเพิ่มสีสันข้อความให้ชัดเจน ก็ทาได้ด้วยการใส่สี
ใส่ไฮไลท์ให้กับข้อความเหล่านั้น
การจัดตาแหน่งข้อความ
เป็นการกาหนดข้อความในย่อหน้าให้ชิดด้านใดด้านหนึ่งขอ
งหน้ากระดาษภายในขอบเขตของ
ขอบเอกสาร (Margins) โดยเลือกให้ชิดด้านซ้าย ขวา เสมอกันทั้ง
2 ด้าน หรือจัดแบบกระจาย ซึ่งปกติ
เริ่มแรกนั้นข้อความจะถูกจัดชิดซ้ายเสมอ
แต่เราสามารถจัดเป็นแบบอื่นได้
49. กู้ไฟล์ที่หายจาก Microsoft Word 2007
วิธีการกู้ไฟล์จะกรณีที่ 1 และ 2 มีดังนี้
โปรแกรม Microsoft Word
จะแสดงหน้าต่างทางด้านซ้ายมือ และจะแสดงไฟล์ต่างๆ ที่มี
การบันทึกไว้ จากการตั้งค่าให้บันทึก หรือสารองข้อมูลไว้
ให้สังเกตง่ายๆ ว่าไฟล์นี้คือไฟล์ที่ถูก
การสารองและกู้แบบอัตโนมัติ คือ จะมีข้อความ AutoSaved หรือ
Recovered ต่อท้าย
วิธีที่ 1 ตั้งสารองข้อมูลอัตโนมัติ
1. เวลาเปิดไฟล์จะพบคาว่า "AutoSaved" ต่อท้าย??
2. เวลาเปิดไฟล์เราจะพบไฟล์ที่เราสั่งสารองอัตโนมัติ
ซึ่งจะมีไฟล์นามสกุล .WBK (Microsoft Word Backup
Document)?
3. เลือกเปิดไฟล์นี้และสั่งบันทึกแบบ Save As
เป็นไฟล์ใหม่ที่เราต้องการ
50. 4. แต่อย่างไรก็ตาม ข้อมูลที่ได้ อาจไม่อัพเดทที่สุด
ทั้งนี้ขึ้นกับวัน เวลาที่มีการเปลี่ยนแปลงล่าสุด
วิธีที่ 2 ตั้งบันทึกข้อมูลอัตโนมัติ
1. เวลาเปิดไฟล์จะพบคาว่า "Recovered" ต่อท้าย
2.
ให้เข้าใจว่าเป็นไฟล์ที่เกิดจากการตั้งค่าการบันทึกไฟล์แบบอัตโน
มัติ
3. วิธีการใช้งานก็คือการเลือกบันทึกเป็นแบบ Save As
เป็นไฟล์ใหม่ที่เราต้องการ เท่านั้นเอง
4. แต่อย่างไรก็ตาม ข้อมูลที่ได้ อาจไม่อัพเดทที่สุด
ทั้งนี้ขึ้นกับเวลาที่มีการบันทึกล่าสุด
สร้างเอกสาร Word แบบมืออาชีพ
Word 2007 Templates คืออะไร
Templates คือรูปแบบสาเร็จรูป
ที่เราสามารถนามาใช้งานได้ทันที โดยการสร้างเป็นแบบฟอร์ม
ที่เราสามารถนาข้อมูลของเรามาเปลี่ยนจากฟอร์มที่มีให้
ทาให้เราสามารถสร้างงานเอกสาร word
แบบมืออาชีพได้อย่างง่ายดาย อย่างไรก็ตาม Templates ที่ให้มา
อาจไม่มากนักทาง Microsoft เองก็ได้เตรียม Templates แบบ
Online ให้เราเลือก download มาใช้งานได้ฟรี ๆ
และมีการแบ่งประเภทต่างๆ ให้มากมาย ดังตัวอย่างนี้
52. เราจาเป็นจะต้องต่ออินเตอร์เน็ตและ download
มาก่อนเริ่มต้นใช้งาน
วิธีใช้งาน Microsoft Word Templates
1. เปิดโปรแกรม Microsoft Word 2007
2. คลิกปุ่ม "Office Button" มุมบนซ้ายสุด
3. คลิกไอคอน New
4. คลิก Installed Templates
5. รอสักครู่ จะได้ตัวอย่างด้านขวามือให้เลือก
6. คลิกเลือก template ที่ต้องการ
7. จากนั้นพิมพ์ข้อมูลที่ต้องการ
ทับเพื่อเปลี่ยนแปลงข้อมูลเป็นของเรา
สร้าง Template ไว้ใช้เองใน Word 2007
Word Template คืออะไร
เอกสารสาหรับรูปที่เราสร้างขึ้น เช่นเดียวกับแบบฟอร์มต่างๆ
ได้แก่ Template ที่เป็นหัวจดหมาย เป็นต้น ไฟล์ Microsoft
Word Templates จะมีนามสกุลไฟล์เป็น .DOTX?
ซึ่งจะแตกต่างจากไฟล์เอกสารธรรมดาคือเป็นไฟล์นามสกุล
53. .DOCX? เวลาใช้เรียกใช้งาน Template สามารถเรียกได้จากปุ่ม
Office Button จากนั้นคลิกคาสั่ง New? ส่วนเวลาบันทึกหรือ
save โปรแกรมจะให้บันเป็นไฟล์ DOCX เสมอ
และจะไม่ทับในไฟล์ Template ทาให้เราสามารถใช้งาน
Template ได้ตลอด
วิธีสร้างไฟล์ Template ไว้ใช้งาน
1. คลิกปุ่ม Office Button
2. คลิก New
3. คลิกเลือก Blank Document
4. จากนั้นคลิกปุ่ม Create
5. เริ่ม สร้าง template ของตัวเองได้เลย เช่น
การกาหนดขนาดของเอกสาร, รูปแบบตัวอักษร, สี
หรือแม้กระทั่งใส่รูปภาพ Logo ในส่วนของ Header เป็นต้น
6. เสร็จแล้ว ให้คลิกปุ่ม Office Button เลือก Save as
7. เลือก Word Template
8. จากนั้นตั้งชื่อไฟล์ Template
9. คลิกปุ่ม Save เพื่อยืนยัน
วิธี การเรียกใช้งาน ให้คลิกปุ่ม Office Button
จากนั้นคลิกปุ่ม New และเลือกหัวข้อ New from Existing?
จากนั้นคลิกเลือกไฟล์ .DOTX ตามต้องการ
54. วิธีการจัดเรียงข้อมูลใน Microsoft Word 2007
1. บันทึกข้อมูลใน Microsoft Word 2007
โดยแยกแต่ละประโยค (ให้กดปุ่ม Enter หลังจากหมดประโยค)
2. หลังจากบันทึกตามจานวนประโยคที่ต้องการจัดเรียงแล้ว
ให้คลิกเมนู Home
3. เลือกหัวข้อ Sort (สัญลักษณ์ A-Z)
4. จากนั้น จะมีหน้าต่างชื่อ Sort Text
55. 5. มีตัวเลือกย่อยให้เลือกว่าจะเรียงจากน้อยมาหามาก (A-Z)
หรือ มากไปหาน้อย (Z-A)
6. คลิกปุ่ม OK เพื่อยืนยัน
สร้างสารบัญอัตโนมัติใน Word 2007
สิ่งที่ต้องเตรียมการใส่ TOC
1. ข้อมูล หรือรายงานที่พิมพ์เรียบร้อยแล้ว
2. การกาหนดหัวข้อในสารบัญ ถ้าต้องการหัวข้อไหน
ให้คลิกเลือกหัวข้อนั้น คลิกเมนู Home และเลือก Styles เป็น
Header 1
3. แก้ไขให้หัวข้อสารบัญในหน้าอื่นๆ จนกระทั่งหมด
เริ่มสร้างสารบัญ หรือ Table of Contents
1. วางเคอร์เซอร์ในตาแหน่งแรก หน้าแรกของเอกสาร
2. คลิกเมนู References
3. คลิกเลือกคาสั่งย่อย Table of Contents
4. คลิกเลือก Automatic Table 1
5. รอสักครู่ โปรแกรมจะสร้างสารบัญให้อัตโนมัติ
รวมทั้งใส่หมายเลขหน้าให้ด้วย
สาหรับการแก้ไข ถ้ามีการปรับปรุง
56. 1. ให้คลิกที่หัวข้อสารบัญ
2. จะมีไอคอนแสดง Update Table ด้านบนของสารบัญ
3. ให้คลิกที่ไอคอนนี้ จะพบหน้าต่างแสดงให้เลือก
o Update page numbers only?
ถ้ามีการเปลี่ยนแปลงเฉพาะหมายเลขหน้า
o Update entire table
ถ้ามีการเปลี่ยนแปลงหัวข้อสารบัญ รวมทั้งหมายเลขหน้าด้วย
(ถ้ามี)
4. รอสักครู่ โปรแกรมจะปรับปรุงให้อัตโนมัติ
จัดแต่งเอกสารในรูปแบบที่เราต้องการ
สาหรับผู้ใช้งาน Microsoft Word 2007
งานเอกสารบางครั้งเราจาเป็นต้องแสดงในแนวตั้ง หรือที่เรียกว่า
Portrait? บางเอกสารอาจจาเป็นต้องแสดงในแนวนอน
หรือที่เรียกว่า LandScape? แต่จะทาอย่างไร
ถ้าเราต้องการให้อยู่ในเอกสารหรือไฟล์เดียวกัน !
ไม่ใช่ปัญหาสาหรับผู้ใช้งาน Microsoft Word 2007
การปรับแต่งเอกสารในลักษณะนี้เป็นเรื่องง่ายๆ นิดเดียว
57. วิธีปรับแต่งเอกสารในแนวตั้งหรือแนวนอน
1. เปิดโปรแกรม Micosoft Word 2007
2. เริ่มสร้างงานใหม่ หรือเปิดเอกสารเก่าขึ้นมาก่อน
3. คลิกแท็ป Page Layout
4. คลิกหน้าที่ต้องการเปลี่ยนเป็น แนวตั้ง หรือ แนวนอน
5. วางเคอร์เซอร์ให้อยู่หน้าที่ต้องการเปลี่ยน
6. คลิกเลือกไอคอน Orientataion จากนั้นคลิกเลือก
Portrait หรือ? LandScape?
58. วิธีเขียนสูตร สมการใน Word 2007
Equation (สมการ) คืออะไร
สูตรหรือสมการทางคณิตศาสตร์
เพื่อแทนค่าหรือความหมายในการคานวณ
โดยจะมีสัญลักษณ์ทางคณิตศาสตร์ ซึ่งบุคคลทั่วไปที่ไม่เรียน
หรือไม่ได้สนใจ คงค่อนข้างลาบากมากในการเข้าใจ
อย่างไรก็ตาม การเขียนสูตรทางคณิตศาสตร์ในคอมพิวเตอร์
ก็จาเป็นจะต้องใช้เครื่องมือช่วยในการเขียนโดยเฉพาะ
สาหรับวิธีการเขียนสูตรใน Microsoft Word 2007 มีดังนี้
วิธีเขียนสูตรคณิตศาสตร์ใน Microsoft Word 2007
1. เปิดโปรแกรม Microsoft Word 2007
2. คลิกแท็ปเมนู Insert
3. เลือกคาสั่ง Equation (สมการ)
4. จะเห็นแท็ป Equation แสดงเป็นแท็ปสุดท้าย
พร้อมแสดงรายละเอียดต่างๆ
5. เลือกรูปแบบคาสั่ง สมการ ที่ต้องการ
6. ข้อสังเกต จะเห็นว่าคาสั่งต่างๆ จะมีช่องสี่เหลี่ยม
ซึ่งเป็นช่องให้เติมค่าที่ต้องการใส่ลงไปทิป การใช้งาน
เราสามารถสั่งพิมพ์ คาสั่งสมการ และ copy ไปใช้งานร่วมกับ
Microsoft PowerPoint หรือ Microsoft Excel ได้ทันที
59. การแบ่งหน้าขึ้นหน้าใหม่ Word 2007
จัดแบ่งหน้าเอกสารแบบตามใจเรา
คุณเคยมีปัญหาเวลาจัดหน้าเอกสารใน Microsoft Word
2007 หรือเปล่า เป็นที่ทราบกันโดยทั่วไปว่า เวลาเราพิมพ์เอกสาร
โปรแกรม Word 2007 จะมีการแบ่งเอกสารให้อัตโนมัติ
เราไม่จาเป็นต้องมีการเปลี่ยนแปลงหรือตั้งค่าใดๆ
แต่อย่างไรก็ตาม บางครั้ง Word ก็ไม่ได้ทาให้เราถูกใจ
หรือตรงกับความต้องการของเราเลยทีเดียว ดังนั้น
ถ้าต้องการจะแบ่งเอกสารเป็นหน้าๆตามความต้องการของเรา
สามารถใช้คาสั่ง แบ่งหน้าเพื่อขึ้นหน้าใหม่อัตโนมัติได้ด้วย คาสั่ง
Page Break
60. วิธีการใช้คาสั่ง Page Break
1. เปิดเอกสารใน Word 2007 ที่ต้องการ
2. เลื่อนเคอร์เซอร์ ไปยังตาแหน่งที่ต้องการให้แบ่งหน้า
3. คลิกปุ่ม Page Break (ตัวแบ่งหน้า)
4. ถ้าหาไม่พบ ให้คลิกที่แท็ป Insert ก่อน
5. แค่นี้ โปรแกรมก็จะขึ้นหน้าใหม่ เพื่อแบ่งหน้าให้อัตโนมัติ
วิธีสร้างตารางแบบรวดเร็วใน Word 2007
ตารางไม่จาเป็นต้องสร้างจาก Excel
โปรแกรม Microsoft Word
ได้เตรียมเครื่องมือในการสร้างตาราง (Table)
มาให้พร้อมใช้งานได้ทันที
61. เราสามารถตารางแบบรวดเร็วผ่านทางแท็ปเมนู Insert ได้ง่าย ๆ
พร้อมทั้งกาหนดจานวนของ แถว (Row) และคอลัมภ์ (Column)
ได้ทันที สาหรับขั้นตอนการใช้งาน มีดังนี้
วิธีการสร้างตารางแบบรวดเร็วใน Word 2007
1. เปิดเอกสาร Word 2007
2. เลื่อนเคอร์เซอร์ไปยังตาแหน่งที่ต้งงการสร้างตาราง
3. คลิกแท็ป Insert
4. คลิกไอคอน หัวข้อ Table
5. โปรแกรมจะแสดงตารางให้เลือก
6. คลิกเลือก โดยการลากเม้าส์ จานวน row และ column
ที่ต้องการ
7. จากนั้นปล่อยเม้าส์
8. ตารางจะถูกสร้างให้อย่างอัตโนมัติ
ตกแต่งตารางแบบรวดเร็วใน Word 2007
ตกแต่งตาราง ด้วยคาสั่ง Design
62. ถ้าคุณลองค้นหาแท็ปคาสั่ง Design
คุณจะไม่พบแท็ปคาสั่งนี้ เพราะว่า โปรแกรมจะทาการซ่อนไว้
แต่อย่างไรก็ตาม เราสามารถเลือกแท็ปคาสั่ง Design นี้ขึ้นมา
เพื่อใช้สาหรับตกแต่งตารางที่เราได้สร้างขึ้นได้ง่ายๆ
เพียงแค่ทาตามขั้นตอนดังนี้
วิธีเรียกใช้แท็ปคาสั่ง Design
1. ดับเบิลคลิกตารางที่เราสร้างขึ้น
2. สังเกตว่า แท็ปคาสั่ง Design ที่แสดงให้เห็นที่แท็ปขวามือ
3. เลือกรูปแบบของสี และสีพื้นตามความต้องการ
4. โปรแกรมจะแปลงตารางธรรมดา
ให้มีสีสันสวยงามตามที่ได้เลือกไว้
พิมพ์ลาเบล ติดซองจดหมายด้วย Word 2007
63. สาหรับใกล้ช่วงเทศกาลคริสต์มาสต์ และปีใหม่นี้ หลายๆ
คนคงเตรียมพร้อมสาหรับการส่ง ส.ค.ส. และของขวัญให้กับลูกค้า
เพื่อน ญาติสนิท หรือแม้กระทั่งบุคคลพิเศษ
ถึงแม้ว่าปัจจุบันยังคงนิยมส่งผ่าน Email แต่ผมว่า
ความรู้จักแตกต่างกันค่อนข้างมาก คุณเห็นด้วยหรือเปล่า
ไม่ว่าจะด้วยเหตุผลใด ถ้าคุณกาลังหาวิธีพิมพ์ลาเบล ด้วย Word
2007 ก็ลองทาตามขั้นตอนดังต่อไปนี้
วิธีพิมพ์ลาเบลด้วย Word 2007
1. เปิดโปรแกรม Word 2007
2. คลิกแท็ป Mailing เลือกไอคอน Lables
64. 3. ในช่อง "Address" ให้ใส่ชื่อทีอยู่ หรือข้อความที่ต้องการ
4. ในช่อง "Print" ให้เลือกว่า จะพิมพ์ชื่อเดียวกันทั้งหมด
หรือจะพิมพ์แค่ลาเบลดวงเดียว
5. คลิกปุ่ม Options เพื่อกาหนดขนาดของลาเบล
6. คลิกปุ่ม New Document ถ้าต้องการให้สร้างเป็นเอกสาร
Word ก่อนพิมพ์
7. คลิกปุ่ม Print เพื่อพิมพ์ลาเบล
วิธีแปลงข้อมูลในตารางเป็นข้อความ
65. 1. เปิดเอกสาร Word ที่มีตารางข้อมูล
2. คลิกเลือกตาราง จะเห็นแท็ป "Table Tools" ปรากฏขึ้น
ให้คลิกเลือก "Layout"
3. จะพบไอคอน "Convert to Text" ด้านขวามือ
4. คลิกไอคอน Convert to Text
5. แนะนาให้ทดสอบทีละคาสั่ง ลองเลือก "Tabs"
จากนั้นคลิก "OK"
6. สังเกตผลลัพธ์ที่ได้
วิธีคานวณค่าในตาราง Word 2007
Microsoft Word 2007 สามารถบวกตัวเลขได้
66. สาหรับหลายๆ คนที่ยังคงสร้างตารางจาก Microsoft Excel
และนาค่าที่ได้มา copy ใส่ใน Word 2007 โปรดทราบ Microsoft
Word 2007 สามารถบวกเลขได้ด้วยเช่นกัน
(เวอร์ชั่นก่อนหน้านี้ก็ได้เหมือนกัน) โดยมีไอคอนที่ชื่อว่า
"Formula" ซึ่งจะปรากฏ เมื่อเราเลือกตาราง หรือ Table ของเรา
จากนั้นจะมีแท็ปพิเศษแสดงทางขวามือชื่อ Table Tools
ให้เราคลิกเลือก "Layout"
วิธีใช้งานคาสั่ง Formula
67. 1. เปิดหรือสร้างเอกสารใหม่
และสร้างตารางพร้อมบันทึกข้อมูลที่เป็นตัวเลข
2.
คลิกวางเคอร์เวอร์ในช่องที่จะแสดงผลลัพธ์ของการคานวณ
3. ในแท็ป "Table Tools" เลือกแท็ปย่อย "Layout"
จากนั้นคลิกคาสั่ง "Formula"
4. จะได้หน่าต่าง Formula ปรากฏขึ้น
5. ในช่อง Formula โปรแกรมจะแสดงคาสั่งแบบอัตโนมัติ
เช่น
o =SUM(LEFT) หมายถึงการบวกตัวเลขทางซ้ายมือ
มาแสดงผลลัพธ์ตามที่กาหนด
o =SUM(RIGHT) หมายถึงการบวกตัวเลขทางขวามือ
มาแสดงผลลัพธ์ตามที่กาหนด
o =SUM(ABOVE) หมายถึง
การบวกตัวเลขทั้งหมดที่อยู่ด้านบน
มาแสดงผลลัพธ์ตามที่กาหนด
6. เลือก Number Format เพื่อกาหนด
รูปแบบในการแสดงผลตัวเลข เช่น ใส่ คอมม่า ใส่จุดเป็นต้น
สร้างปกรายงานใน Word 2007
สร้างปกรายงาน (Cover Page) เป็นคุณสมบัติใหม่ของ
Microsoft Word 2007
ช่วยให้เราสามารถสร้างปกรายงานแบบมืออาชีพได้อย่าง่ายดาย
ซึ่งเวลาโปรแกรมสร้างปกรายงานนั้นโปรแกรมจะทาการแทรกให้
เป็นหน้าแรกแบบอัตโนมัติ
68. วิธีการสร้างปกรายงาน - Cover Page
1. เปิดเอกสารงาน Microsoft Word
2. คลิกแท็ป Insert
3. เลือกคาสั่ง Cover Page
4. คลิกเลือกรูปแบบปกที่ต้องการ
5. พิมพ์ข้อความบนแบบปกที่เลือกไว้
6. บันทึกไฟล์ที่สร้างงานไว้
หมายเหตุถ้าเราต้องการยกเลิกปกรายงาน
ก็สามารถทาได้โดยการทาตามขั้นตอนคล้ายกับการสร้างปกรายง
าน แต่ให้เลือกหัวข้อด้านล่างที่ชื่อว่า "Remove Current Cover
Page" แทนเท่านั้น
69. วิธีการใส่Header Footer ใน Word 2007
Header คือ ข้อความหรือรูปภาพ เพื่อให้แสดงในทุกๆ
หน้าของเอกสาร ในหน้าบนสุดของเอกสาร เช่น แสดงชื่อเอกสาร
แสดงหมายเลขหน้า เป็นต้น ทั้งนี้
เราสามารถกาหนดให้โปรแกรมแสดง Header
ได้ในหน้าใดหน้าหนึ่ง และทุกๆ หน้าก็จะเหมือนกัน
ทาความรู้จัก Footer ใน Word 2007
Footer คือ ข้อความหรือรูปภาพ เพื่อให้แสดงในทุกๆ
หน้าของเอกสาร ในหน้าล่างสุดของเอกสาร เช่น แสดงชื่อเอกสาร
แสดงหมายเลขหน้า เป็นต้น ทั้งนี้
เราสามารถกาหนดให้โปรแกรมแสดง Footer
ได้ในหน้าใดหน้าหนึ่ง และทุกๆ หน้าก็จะเหมือนกัน
วิธีการใส่Header Footer ในเอกสาร Word 2007
1. เปิดเอกสาร Word 2007 ที่ต้องการในข้อความ
70. 2. ดับเบิลคลิกที่ด้านบนสุดของเอกสาร จะมีข้อความ "Header"
แสดงอยู่ หรือ
3. ดับเบิลคลิกที่ด้านล่างสุดของเอกสาร จะมีข้อความ "Footer"
แสดงอยู่ หรือ
4. พิมพ์ข้อความที่ต้องการลงไป
5. เมื่อพิมพ์เสร็จแล้ว ให้คลิกที่บริเวณเนื้อหาในเอกสาร
เพื่อยกเลิกการแก้ไขส่วน Header หรือ Footer
การรักษาความปลอดภัยให้เอกสาร (วิธีใส่ Password
ในเอกสาร)
วิธีการในการใส่ Password ของเอกสาร
เพื่อป้องกันคนอื่นๆ
เข้ามาเปิดไฟล์โดยที่เรามิได้อนุญาตได้อย่างง่ายๆ
1. เปิดโปรแกรม Microsoft Word
2. หลังจากสร้างงานเป็นที่เรียบร้อยแล้ว
และพร้อมที่จะบันทึก
3. ให้คลิกปุ่ม Office Button (สัญลักษณ์ Office
อยู่มุมบนซ้าย)
4. เลือกคาสั่ง Save As
5. คลิกคาสั่ง Tools (ด้านล่างของหน้าต่าง Save As)
เลือกเมนู General Options
6. คลิกเลือกใส่ Password
71. o Password to open - ใส่รหัสผ่านก่อนเปิดใช้ไฟล์
o Password to modify - ใส่รหัสผ่านก่อนแก้ไข
o Ready-only Recommended -
ให้เปิดดูได้อย่างเดียว แก้ไขไม่ได้
7. คลิกปุ่ม OK และเลือก ตั้งชื่อไฟล์ที่ต้องการ
8. กดปุ่ม Save อีกครั้ง เพื่อยืนยัน
วิธีใส่รูปภาพใน Microsoft Word 2007
คาสั่งในการใส่รูปภาพจากหัวข้อเมนู insert
และเลือกเมนูย่อย Pictures ในแถบ Illustrations
1. เปิดเอกสารที่ต้องการ
2. คลิกเมนู Insert
3. คลิกเลือกแท็ป Illustrations
4. คลิก Pictures
5. เลือกโฟลเดอร์ที่เก็บรูปภาพ เช่น โฟลเดอร์ My Pictures
เป็นต้น
6. คลิกเลือกรูปภาพที่ต้องการ จากนั้นคลิกปุ่ม Insert
7. รูปภาพจะถูกแทรกในเอกสารที่เราต้องการ
72. ทิปการปรับแต่งรูปภาพด้วยเครื่องมือ Pictures Styles
1. คลิกรูปภาพที่ต้องการปรับแต่ง
2. จะสังเกตเห็นเมนูด้านบนเปลี่ยนไป จะเห็นแท็ป Format
ถูกแสดงขึ้น และมีคาสั่งต่างๆ ให้เราเลือกแก้ไขได้ใน Picture
Styles
3. ลองคลิกเลือกรูปภาพที่ต้องการ
จะเห็นว่ารูปภาพของเราก็ถูกปรับเปลี่ยนด้วยเช่นกัน
ปรับแต่งภาพเป็นรูปทรงต่างๆ
นอกเหนือจากการเลือกใส่รูปภาพต่างๆ
และปรับแต่งด้วยคาสั่ง Pictures Styles
73. เรายังสามารถนารูปภาพต่างๆ
ที่เราต้องการมาเปลี่ยนเป็นรูปทรงต่างๆ ได้อีกด้วย เช่น รูปหัวใจ
รูปสามเหลี่ยม รูปดาว เป็นต้น ซึ่งเป็นคาสั่งย่อยของ Picture
Styles นั่นเอง
วิธีการใส่รูปทรงต่างๆ ให้รูปภาพ
1. คลิกเปิดเอกสาร
2. คลิกเมนู Insert
3. เลือก Pictures
4. คลิกเลือกรูปภาพที่ต้องการ
5. คลิกที่รูปเพื่อเป็นการเลือกรูปภาพที่ต้องการ
เพื่อเป็นการเลือกคาสั่ง Picture Styles
6. เลือกคาสั่ง Picture Shape (ถ้าขวามือบน)
7. เลือกรูปทรงต่างๆ ตามความต้องการ
8. สังเกตผลที่เราเลือก
จะถูกเปลี่ยนเป็นรูปทรงที่เราเลือกเช่นกัน
ปรับแต่งรูปภาพ 3 มิติใน Microsoft Office 2007
74. นอกเหนือจากการปรับแต่งภาพต้นฉบับ ด้วย Pictures
Shapes แล้ว จุดเด่นอีกอย่างหนึ่งในการปรับแต่งรูปภาพนั่นคือ
3D Rotation (การหมุนภาพแบบ 3 มิติ) รวมทั้งการปรับแต่งภาพ
3 มิติ
วิธีการใช้งาน 3D Rotation
1. คลิกเลือกรูปภาพที่ต้องการ
2. คลิกเลือก Pictures Effects
3. คลิกเลื่อนเมาส์ไปที่ 3D Rotation (เพื่อหมุนภาพ)
4. คลิกเลือกรูปแบบที่ต้องการ
วิธีการใช้งาน 3D Effects จาก Shapes
1. คลิกเลือกเมนู Inserts
2. คลิกหัวข้อ Illustrations คลิกหัวข้อ Shapes
3. คลิกเลือกรูปแบบที่ต้องการ
4. คลิกลากและวางที่หน้าเอกสาร จะได้รูปแบบที่ต้องการ
เช่นรูปสามเหลี่ยม เป็นต้น
5. คลิกภาพที่สร้างขึ้น จากนั้นคลิก 3-D Effects
6. คลิกเลือกรูปทรงที่ต้องการ
75. SmartArt คืออะไร
SmartArt หรือเรียกอีกอย่างหนึ่งว่า Diagram
คือการแสดงข้อมูลในรูปแบบของรูปภาพหรือ กราฟฟิก
ที่มีลาดับขั้นตอน เป็นการแสดงความสัมพันธ์ของข้อมูล
ทาให้สามารถเข้าใจได้ง่ายยิ่งขึ้น และด้วยรูปแบบของSmartArt
ใน Microsoft Office 2007 ที่มีความแปลกตา
แตกต่างจากความสามารถของรุ่นก่อนๆ มาก
ทาให้เราสามารถสร้างเอกสารหรือข้อมูลเพื่อนาเสนอได้โดดเด่นม
ากยิ่งขึ้น
SmartArt แบ่งออกได้เป็นประเภทต่างๆ
• List หรือ รายการ
• Process หรือ กระบวนการ หรือ workflow
• Cycle หรือ วงกลม แสดงความสัมพันธ์ที่ต่อเนื่องกัน
76. • Hierarchy หรือ ลาดับชั้น เช่น แผนผังองค์กร
(Organization Chart)
• Relationship หรือ ความสัมพันธ์ และขัดแย้งกัน
• Matrix หรือ เมทริกซ์?
แสดงความสัมพันธ์ของกลุ่มข้อมูลย่อย
• Pyramid หรือ พีระมิด แสดงลาดับชั้นของข้อมูล
จากบนลงล่าง หรือจากล่างสู่บน
วิธีการใช้งาน SmartArt
1. เปิดเอกสารด้วย Microsoft Word, Excel หรือ
PowerPoint
2. คลิกแท็ปเมนู Insert
3. คลิกเลือกหัวข้อ SmartArt
4. คลิกเลือกุรูปแบบที่ต้องการ
5. SmartArt จะสร้างให้อัตโนมัติในเอกสารของเราทันที
6. ปรับแต่งข้อความตามต้องการ
77. สร้าง Organization Chart ใน Microsoft Office 2007
ตามล่าหาคาสั่ง Organization Chart
การสร้าง Organization Chart หรืออาจแปลเป็นไทยว่า
แผนผังองค์กร เป็นอีกหนึ่งความสามารถที่มีมาใน Microsoft
Office เวอร์ชั่นเก่าๆ แล้ว
แต่วันนี้เราจะพาไปแนะนาว่าอยู่ในส่วนไหนของ Microsoft
Office 2007 พร้อมแนะนาวิธีการใช้งานด้วยว่า มีอะไรเด็ดๆ
กว่าเวอร์ชั่นเก่า
วิธีเรียกใช้คาสั่ง Organization Chart
1. เปิดเอกสารที่ต้องการ
2. คลิกเมนู Insert
78. 3. คลิกไอคอน SmartArt
4. เลือกหัวข้อ Hierarchy
5. คลิกเลือกรูปแบบของผังองค์กรที่ต้องการ
6. คลิกที่รูป จากนั้นพิมพ์ข้อความที่ต้องการได้ทันที
7. ถ้าต้องการเพิ่มเติมผัง ให้คลิกที่ Add Shape
ดังภาพประกอบด้านบน
o Add Shape After - เพิ่มผังด้านหลัง
o Add Shape Before - เพิ่มผังก่อนหน้านี้
o Add Shape Below - เพิ่มผังด้านล่าง
o Add Shape Assistant -เพิ่มผังผู้ช่วย (ด้านข้าง)
วิธีปรับแต่งสีสันใน Organization Chart
79. 1. คลิกเลือก Organization Chart?เพื่อให้แท็ป Design
แสดงออกมา
2. ที่แท็ป Design คลิก Change Colors
3. คลิกเลือกรูปแบบตามต้องการ
วิธีปรับแต่งรูปแบบของ Organization Chart
1. คลิกเลือก Organization Chart เพื่อให้แท็ป Design
แสดงออกมา
2. ที่แท็ป Design คลิกรูปสามเหลี่ยมหัวลง "More"
อยู่ที่มุมขวาล่าง ของ SmartArt Styles
3. คลิกเลือกรูปแบบที่ต้องการ (มีรูปแบบที่เป็น 3 มิติด้วย)
สร้างข้อความศิลป์ ด้วย WordArt
80. สาหรับข้อความในส่วนหัวหรือหากต้องการเพิ่มความโดดเด่
นให้กับข้อความบางส่วนมากยิ่งขึ้น ก็
สามารถใช้ WordArt
หรือที่เรียกว่าข้อความศิลป์เข้ามาแทนได้โดยโปรแกรมได้เตรียมรู
ปแบบของ WordArt
ไว้ให้ใช้งานมากมายและเมื่อสร้างเสร็จเรียบร้อยแล้ว
ยังสามารถปรับเปลี่ยนรูปแบบ รูปทรง สีพื้น เส้นขอบรวมทั้งใส่เงา
และกาหนดให้มีลักษณะเป็น 3 มิติ
เริ่มต้นสร้างข้อความศิลป์ด้วย WordArt
การสร้างข้อความศิลป์ WordArt สามารถได้อย่างง่ายดาย
เพียงเลือกรูปแบบและพิมพ์ข้อความ
ที่ต้องการลงไปนั้น หรือหากมีข้อความอยู่
แล้วต้องการเปลี่ยนให้เป็น WordArt ก็สามารถทาได้เช่นกัน
สร้าง WordArt ใหม่
โดยปกติการสร้าง WordArt จะคลิกให้เคอร์เซอร์กะพริบ ณ
ตาแหน่งที่ต้องการก่อน จากนั้นจึง
คลิกปุ่ม WordArt และเลือกรูปแบบที่ต้องการ
ข้อความที่พิมพ์ไว้ก็จะสวยงามแตกต่างไปจากเดิม
1. คลิกให้เคอร์เซอร์กะพริบ ตาแหน่งที่ต้องการสร้าง
WordArt
2. ที่แท็บ lnsert ใหคลิกปุ่ม WordArt และเลือกรูปแบบของ
WordArt จากนั้นไดอะล็อกบ็อกซ์ Edit WordArt
Text ขึ้นมา
3. กาหนดรูปแบบตัวอักษร เช่น ฟอนต์ ขนาด ตัวหนา
ตัวเอียง ได้เหมือนกับข้อความปกติทั่วไป
4. พิมพ์ข้อความที่ต้องการลงไปในช่อง Text
81. 5. คลิกปุ่ม เพื่อยืนยันคาสั่ง จากนั้นจะปรากฏ
WordArt ขึ้นมาบนตาแหน่ง
พิมพ์ซองจดหมายด้วย Word 2007
วิธีพิมพ์ชื่อที่อยู่ลงซองจดหมาดโดยตรง
ซองจดหมาย เวลาต้องการเขียนชื่อ ที่อยู่
บางคนก็ใช้ปากกาเขียนโดยตรง บางคนก็อาจพิมพ์ลงบน ลาเบล
(สติกเกอร์) ก่อนและนามาแปะลงบนหน้าซองจดหมาย
แต่อย่างไรก็ตาม Microsoft Word 2007 หรือเวอร์ชั่นก่อนหน้านี้
ก็มีความสามารถพิมพ์ชื่อทีอยู่ ลงบนซองจดหมายได้โดยตรง
84. มีคาสั่งช่วยในการใส่ Footnote ง่ายๆ เพียงทาตามขั้นตอน
ดังต่อไปนี้
วิธีการใส่Footnote ใน Word 2007
1. เปิดโปรแกรม Word 2007
2. เปิดไฟล์เอกสารที่ต้องการใส่ Footnote
3. คลิกที่คาที่ต้องการใส่ Footnote
4. คลิกแท็ป Reference
5. คลิกคาสั่ง Footnote
6. โปรแกรมจะเลื่อนบรรทัดมาที่ด้านล่างสุดของเอกสาร
และจะมีหมายเลขกาหนด
87. 1. เริ่มต้นสร้างจดหมายเวียน Word 2007 บันทึกไฟล์ไว้
2. สร้างไฟล์ข้อมูลจาก Excel 2007 บันทึกไฟล์ไว้
3. กลับมาที่ Word 2007 คลิกเลือกแท็ป Mailings
คลิกไอคอน "Start Mail Merge"
4. คลิกเลือก Letters
5. คลิกไอคอน "Select Recipients" เลือก "Use Existing
List"
6. เลือกที่อยู่ที่เก็บไฟล์ Excel
7. จะมีหน้าต่างให้เลือกว่าจะเลือก Sheet ไหน
(ปกติก็น่าจะเป็น Sheet1) คลิกปุ่ม OK
8. คลิกปุ่ม "Insert Merge Field" จะเห็นว่ามีให้เลือกเป็น
Name, Address
9. วางเคอร์เซอร์ในตาแหน่งที่ต้องการ เลือก Name
ในหัวข้อ เรียน จะมีคาว่า "<<Name>>" ซึ่งเราเรียกว่า "Field
Name" แสดงให้เห็น