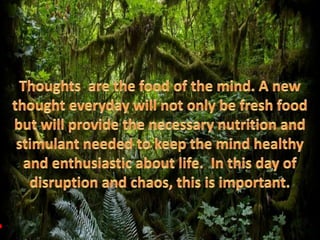
T H O U G H T S By N A R E S H K U M A R M A M T A N I
- 1. Thoughts are the food of the mind. A new thought everyday will not only be fresh food but will provide the necessary nutrition and stimulant needed to keep the mind healthy and enthusiastic about life. In this day of disruption and chaos, this is important. •nareshkumarmamtani@gmail.com• •nareshkumarmamtani@myopera.com• •mamtaninaresh@yahoo.com•
- 2. Unless I develop self-respect, I will remain under someone else’s foot. •nareshkumarmamtani@gmail.com• •nareshkumarmamtani@myopera.com• •mamtaninaresh@yahoo.com•
- 3. Is it possible to have unity in a nation when each one feels that he is better than his neighbor ? •nareshkumarmamtani@gmail.com• •nareshkumarmamtani@myopera.com• •mamtaninaresh@yahoo.com•
- 4. Even with a small bank account, the one who is contented finds himself with great wealth. •nareshkumarmamtani@gmail.com• •nareshkumarmamtani@myopera.com• •mamtaninaresh@yahoo.com•
- 5. Be the magnet of peace who that you can attract peace less souls. •nareshkumarmamtani@gmail.com• •nareshkumarmamtani@myopera.com• •mamtaninaresh@yahoo.com•
- 6. what was the future happens now, what happens now becomes the past – so why worry. •nareshkumarmamtani@gmail.com• •nareshkumarmamtani@myopera.com• •mamtaninaresh@yahoo.com•
- 7. Many people will want to quarrel and fight with you; realize that the only weapons you need are a smile and a love full attitude. •nareshkumarmamtani@gmail.com• •nareshkumarmamtani@myopera.com• •mamtaninaresh@yahoo.com•
- 8. If someone speaks to you with anger, pour the soothing waters of love on the fire. •nareshkumarmamtani@gmail.com• •nareshkumarmamtani@myopera.com• •mamtaninaresh@yahoo.com•
- 9. Even if you are sick and become a patient, you must never lose patience. •nareshkumarmamtani@gmail.com• •nareshkumarmamtani@myopera.com• •mamtaninaresh@yahoo.com•
- 10. Many people use Anger as a weapon. Keep humility as your amour and experience protection. •nareshkumarmamtani@gmail.com• •nareshkumarmamtani@myopera.com• •mamtaninaresh@yahoo.com•
- 11. If truth and honesty come ease to me, then love from God also comes easily. •nareshkumarmamtani@gmail.com• •nareshkumarmamtani@myopera.com• •mamtaninaresh@yahoo.com•
- 12. As thoughts are the seeds of all actions, let me plant only good, pure seeds so that the fruit will be the best. •nareshkumarmamtani@gmail.com• •nareshkumarmamtani@myopera.com• •mamtaninaresh@yahoo.com•
- 13. If God is my father, Teacher, Guide, etc. how can I have fear of ANYTHING in this physical world? •nareshkumarmamtani@gmail.com• •nareshkumarmamtani@myopera.com• •mamtaninaresh@yahoo.com•
- 14. If someone defames you or insults you, shower him with flowers, smiles AND good wishes. •nareshkumarmamtani@gmail.com• •nareshkumarmamtani@myopera.com• •mamtaninaresh@yahoo.com•
- 15. God makes us fragrant flowers. Am I spreading sweetness to all? •nareshkumarmamtani@gmail.com• •nareshkumarmamtani@myopera.com• •mamtaninaresh@yahoo.com•
- 16. Freedom starts in the mind, not by cutting ropes. •nareshkumarmamtani@gmail.com• •nareshkumarmamtani@myopera.com• •mamtaninaresh@yahoo.com•
- 17. When you are angry, a great deal of energy is used up and wasted. Use energy wisely. •nareshkumarmamtani@gmail.com• •nareshkumarmamtani@myopera.com• •mamtaninaresh@yahoo.com•
- 18. Everyday has hidden secret; you have seen it many times. •nareshkumarmamtani@gmail.com• •nareshkumarmamtani@myopera.com• •mamtaninaresh@yahoo.com•
- 19. If every step is taken in the remembrance of God, just imagine how much fortune there is in every moment. •nareshkumarmamtani@gmail.com• •nareshkumarmamtani@myopera.com• •mamtaninaresh@yahoo.com•
- 20. Every situation in life must be faced, and so why not it with love? •nareshkumarmamtani@gmail.com• •nareshkumarmamtani@myopera.com• •mamtaninaresh@yahoo.com•
- 21. In the world, many people remain starving hungry because of the greed of others. If we knew how to share then the problem would be solved. •nareshkumarmamtani@gmail.com• •nareshkumarmamtani@myopera.com• •mamtaninaresh@yahoo.com•
- 22. If you realize that everyone is an individual with his own unique part to play, then the power of tolerance is easy to develop. •nareshkumarmamtani@gmail.com• •nareshkumarmamtani@myopera.com• •mamtaninaresh@yahoo.com•
- 23. Very fortunate is the one who has learned to admire, but not to envy. •nareshkumarmamtani@gmail.com• •nareshkumarmamtani@myopera.com• •mamtaninaresh@yahoo.com•
- 24. If you spend an hour in worthwhile actions there is 1,000 fold gain, If you waste an hour in useless actions there is 1,000 fold loss. •nareshkumarmamtani@gmail.com• •nareshkumarmamtani@myopera.com• •mamtaninaresh@yahoo.com•
- 25. If I am always comparing myself with other human beings, I will either suffer from ego or jealousy. •nareshkumarmamtani@gmail.com• •nareshkumarmamtani@myopera.com• •mamtaninaresh@yahoo.com•
- 26. Relationships based on falsehood are like houses built with their foundations in mud. •nareshkumarmamtani@gmail.com• •nareshkumarmamtani@myopera.com• •mamtaninaresh@yahoo.com•
- 27. Your controlling power should be such that you should have only such thoughts at a particular time as you desire to have. No more, no less. •nareshkumarmamtani@gmail.com• •nareshkumarmamtani@myopera.com• •mamtaninaresh@yahoo.com•
- 28. If someone is annoyed with you and he is saying bad things, if at that moment you question why he is saying such things, it is like pouring oil on a fire. •nareshkumarmamtani@gmail.com• •nareshkumarmamtani@myopera.com• •mamtaninaresh@yahoo.com•
- 29. No one tortures you except your own nature. Make your nature sweet and loveable; then win the love of all. •nareshkumarmamtani@gmail.com• •nareshkumarmamtani@myopera.com• •mamtaninaresh@yahoo.com•
- 30. To give happiness to others is a great act of charity. •nareshkumarmamtani@gmail.com• •nareshkumarmamtani@myopera.com• •mamtaninaresh@yahoo.com•
- 31. A person who is crooked can never enjoy real peace of mind. His tricks tie him in to own knots. •nareshkumarmamtani@gmail.com• •nareshkumarmamtani@myopera.com• •mamtaninaresh@yahoo.com•
- 32. If I am impatient to experience the results of my efforts, it is like trying to eat unripe fruit. •nareshkumarmamtani@gmail.com• •nareshkumarmamtani@myopera.com• •mamtaninaresh@yahoo.com•
- 33. A smile can make short work of any difficulty. •nareshkumarmamtani@gmail.com• •nareshkumarmamtani@myopera.com• •mamtaninaresh@yahoo.com•
- 34. Always wear the costume of humility and you will receive the love and co-operation of others. •nareshkumarmamtani@gmail.com• •nareshkumarmamtani@myopera.com• •mamtaninaresh@yahoo.com•
- 35. There is great beauty in simplicity. That which is simple is close to truth. •nareshkumarmamtani@gmail.com• •nareshkumarmamtani@myopera.com• •mamtaninaresh@yahoo.com•
- 36. When there is the feeling that you have to tolerate a great deal, it means that you are trying to tolerate. •nareshkumarmamtani@gmail.com• •nareshkumarmamtani@myopera.com• •mamtaninaresh@yahoo.com•
- 37. The price of freedom is always responsibility. •nareshkumarmamtani@gmail.com• •nareshkumarmamtani@myopera.com• •mamtaninaresh@yahoo.com•
- 38. Mistakes are caused by lack of attention, then there is tension. •nareshkumarmamtani@gmail.com• •nareshkumarmamtani@myopera.com• •mamtaninaresh@yahoo.com•
- 39. To use punctuation marks on paper is easy but can you put a full stop to waste thoughts? •nareshkumarmamtani@gmail.com• •nareshkumarmamtani@myopera.com• •mamtaninaresh@yahoo.com•
- 40. If I always hide from the truth, I must be enjoying the company of falsehood. •nareshkumarmamtani@gmail.com• •nareshkumarmamtani@myopera.com• •mamtaninaresh@yahoo.com•
- 41. When jealousy rises its ugly head even the ones we love become our enemies. •nareshkumarmamtani@gmail.com• •nareshkumarmamtani@myopera.com• •mamtaninaresh@yahoo.com•
- 42. If I keep the weaknesses of others in my mind, they soon become a part of me. •nareshkumarmamtani@gmail.com• •nareshkumarmamtani@myopera.com• •mamtaninaresh@yahoo.com•
- 43. If you ALWAYS do your best, you will be free from regrets. •nareshkumarmamtani@gmail.com• •nareshkumarmamtani@myopera.com• •mamtaninaresh@yahoo.com•
- 44. Cheerfulness keeps up the spirit of the one who possesses it and bring s a smile to the lips of others. •nareshkumarmamtani@gmail.com• •nareshkumarmamtani@myopera.com• •mamtaninaresh@yahoo.com•
- 45. when all your attachments are with the One God, then your achievements are many. •nareshkumarmamtani@gmail.com• •nareshkumarmamtani@myopera.com• •mamtaninaresh@yahoo.com•
- 46. If you miss an opportunity, do not cloud your eyes with tears; keep your vision clear so that you will not miss the next one. •nareshkumarmamtani@gmail.com• •nareshkumarmamtani@myopera.com• •mamtaninaresh@yahoo.com•
- 47. To give money in charity is good, but to be pure, charitable soul is far greater. •nareshkumarmamtani@gmail.com• •nareshkumarmamtani@myopera.com• •mamtaninaresh@yahoo.com•
- 48. If I cannot remain love full as well as lawful, it is certain that I lack some power. Check yourself and fill it. •nareshkumarmamtani@gmail.com• •nareshkumarmamtani@myopera.com• •mamtaninaresh@yahoo.com•
- 49. If you keep your vision elevated your chin will automatically keep up. •nareshkumarmamtani@gmail.com• •nareshkumarmamtani@myopera.com• •mamtaninaresh@yahoo.com•
- 50. If I allow myself to be puffed up by praise and fame, then insult and defamation will destroy me. •nareshkumarmamtani@gmail.com• •nareshkumarmamtani@myopera.com• •mamtaninaresh@yahoo.com•
- 51. THE END. DEAR FRIENDS, TO COLLECT MY ALL PRESENTATIONS VISIT MY WEBSITE AS THEIR I HAVE PLACED 40 FILES RELATED TO PSYCHOLOGY, ASTROLOGY AND THE NATURE IS THE BEST CURE. THANKS A LOT. •nareshkumarmamtani@gmail.com• •nareshkumarmamtani@myopera.com• •mamtaninaresh@yahoo.com•
Notas do Editor
- Animated, scrolling text over rainforest background(Basic)To reproduce the text effects on this slide, do the following:On the Home tab, in theSlides group, click Layout, and then click Blank.On the Insert tab, in the Text group, click Text Box, and then on the slide, drag to draw the text box. Enter text in the text box. (Note: You may want to add a bullet point at the end of your text, as in the example above. On the Insert tab, in the Text group, click Symbol. In the Symbol dialog box, in the Font list, select (normal text).In the Subset list, select General Punctuation.In the Character Code box, enter 2022 to select BULLET, and then click Insert.)Select the text. On the Home tab, in the Font group, do the following:In the Font list, select Gill Sans MT.In the Font Size list, select 36.Click Bold.Click the arrow next to FontColor, and then under Theme Colors click White, Background 1 (first row, first option from the left).On the Home tab, in the Paragraph group, click Align Text Left to align the text left in the text box. (Note: If the text wraps to more than one line, drag the adjustment handles on the text box to widen it until the text fits on one line.)Drag the text box to the left of the lower left edge of the slide. (Note: To see beyond the edges of the slide, on the View tab, click Zoom, and then in the Zoom dialog box, in the Percent box, enter 40%.) To reproduce the animation effects on this slide, do the following:On the Animations tab, in the AdvancedAnimation group, click AddAnimation, and then under Entrance click Fly In.On the Animations tab, in the Animation group, click the Show Additional Effect Options dialog box launcher. In the Fly In dialog box, do the following:on the Effect tab, under Settings, in the Direction list, click From Right.On the Timing tab, In theStart list, selectWith Previous.In the Duration box, enter 16 seconds.In the Repeat list, select Until End of Slide.On the slide, select the text box. On the Home tab, in the Clipboard group, click the arrow next to Copy, and then click Duplicate.Select the second text box. On the Animations tab, in the Timing group, in the Delay box, estimate the number of seconds required for the first text string to scroll into the slide and enter that amount. The example above uses 8 seconds. Your text may require more or less time. Adjust the Delay setting as necessary to make the second text string immediately follow the first.On the slide, drag the second text box on top of the first text box. On the slide, select both text boxes. On the Home tab, in the Drawing group, click Arrange, point to Align, and then do the following:Click Align Selected Objects.Click Align Middle.Click Align Center.To reproduce the background effects on this slide, do the following: On the Design tab, in the Background group, click Background Styles, and then click Format Background. In the Format Background dialog box, click Fill in the left pane, and then select Picture or texture fill in the Fill pane. Under Insert from, click File. In the Insert Picture dialog box,select a picture, and then click Insert.On the Home tab, in the Drawing group, click Shapes, and then under Rectangles click Rectangle (first option from the left). On the slide, drag to draw a rectangle.Select the rectangle. Under Drawing Tools, on the Format tab, in the Size group, do the following:In the Shape Height box, enter 7.5”.In the Shape Width box, enter 1”.Under Drawing Tools, on the Format tab, in the Shape Styles group, click ShapeOutline, and then click No Outline.Also on the Format tab, in the Shape Styles group, click Shape Fill, click Gradient, and then click More Gradients. In the Format Shape dialog box, click Fill in the left pane, select Gradient fill in the Fill pane, and then do the following:In the Type list, select Linear.Click the button next to Direction, and then click Linear Right (first row).Under Gradient stops, click Add gradient stops or Remove gradient stops until two stops appear in the slider.Also under Gradient stops, customize the gradient stops as follows:Select the first stop in the slider, and then do the following: In the Position box, enter 0%.Click the button next to Color, and then under Theme Colors click Black, Text 1 (first row, second option from the left).In the Transparency box, enter 0%. Select the next stop in the slider, and then do the following: In the Position box, enter 100%.Click the button next to Color, and then under Theme Colors click Black, Text 1 (first row, second option from the left).In the Transparency box, enter 100%.On the slide, select the rectangle. On the Home tab, in the Drawing group, click Arrange, point to Align, and then do the following:Click Align to Slide.Click Align Left.Click Align Middle.Select the rectangle. On the Home tab, in the Clipboard group, click the arrow next to Copy, and then click Duplicate.Select the duplicate rectangle. Under Drawing Tools, on the Format tab, in the Shape Styles group, click Shape Fill, point to Gradient, and then click Linear Left (second row).With the duplicate rectangle still selected, on the Home tab, in the Drawing group, click Arrange, point to Align, and then do the following:Click Align to Slide.Click Align Right.Click Align Middle.
- Animated, scrolling text over rainforest background(Basic)To reproduce the text effects on this slide, do the following:On the Home tab, in theSlides group, click Layout, and then click Blank.On the Insert tab, in the Text group, click Text Box, and then on the slide, drag to draw the text box. Enter text in the text box. (Note: You may want to add a bullet point at the end of your text, as in the example above. On the Insert tab, in the Text group, click Symbol. In the Symbol dialog box, in the Font list, select (normal text).In the Subset list, select General Punctuation.In the Character Code box, enter 2022 to select BULLET, and then click Insert.)Select the text. On the Home tab, in the Font group, do the following:In the Font list, select Gill Sans MT.In the Font Size list, select 36.Click Bold.Click the arrow next to FontColor, and then under Theme Colors click White, Background 1 (first row, first option from the left).On the Home tab, in the Paragraph group, click Align Text Left to align the text left in the text box. (Note: If the text wraps to more than one line, drag the adjustment handles on the text box to widen it until the text fits on one line.)Drag the text box to the left of the lower left edge of the slide. (Note: To see beyond the edges of the slide, on the View tab, click Zoom, and then in the Zoom dialog box, in the Percent box, enter 40%.) To reproduce the animation effects on this slide, do the following:On the Animations tab, in the AdvancedAnimation group, click AddAnimation, and then under Entrance click Fly In.On the Animations tab, in the Animation group, click the Show Additional Effect Options dialog box launcher. In the Fly In dialog box, do the following:on the Effect tab, under Settings, in the Direction list, click From Right.On the Timing tab, In theStart list, selectWith Previous.In the Duration box, enter 16 seconds.In the Repeat list, select Until End of Slide.On the slide, select the text box. On the Home tab, in the Clipboard group, click the arrow next to Copy, and then click Duplicate.Select the second text box. On the Animations tab, in the Timing group, in the Delay box, estimate the number of seconds required for the first text string to scroll into the slide and enter that amount. The example above uses 8 seconds. Your text may require more or less time. Adjust the Delay setting as necessary to make the second text string immediately follow the first.On the slide, drag the second text box on top of the first text box. On the slide, select both text boxes. On the Home tab, in the Drawing group, click Arrange, point to Align, and then do the following:Click Align Selected Objects.Click Align Middle.Click Align Center.To reproduce the background effects on this slide, do the following: On the Design tab, in the Background group, click Background Styles, and then click Format Background. In the Format Background dialog box, click Fill in the left pane, and then select Picture or texture fill in the Fill pane. Under Insert from, click File. In the Insert Picture dialog box,select a picture, and then click Insert.On the Home tab, in the Drawing group, click Shapes, and then under Rectangles click Rectangle (first option from the left). On the slide, drag to draw a rectangle.Select the rectangle. Under Drawing Tools, on the Format tab, in the Size group, do the following:In the Shape Height box, enter 7.5”.In the Shape Width box, enter 1”.Under Drawing Tools, on the Format tab, in the Shape Styles group, click ShapeOutline, and then click No Outline.Also on the Format tab, in the Shape Styles group, click Shape Fill, click Gradient, and then click More Gradients. In the Format Shape dialog box, click Fill in the left pane, select Gradient fill in the Fill pane, and then do the following:In the Type list, select Linear.Click the button next to Direction, and then click Linear Right (first row).Under Gradient stops, click Add gradient stops or Remove gradient stops until two stops appear in the slider.Also under Gradient stops, customize the gradient stops as follows:Select the first stop in the slider, and then do the following: In the Position box, enter 0%.Click the button next to Color, and then under Theme Colors click Black, Text 1 (first row, second option from the left).In the Transparency box, enter 0%. Select the next stop in the slider, and then do the following: In the Position box, enter 100%.Click the button next to Color, and then under Theme Colors click Black, Text 1 (first row, second option from the left).In the Transparency box, enter 100%.On the slide, select the rectangle. On the Home tab, in the Drawing group, click Arrange, point to Align, and then do the following:Click Align to Slide.Click Align Left.Click Align Middle.Select the rectangle. On the Home tab, in the Clipboard group, click the arrow next to Copy, and then click Duplicate.Select the duplicate rectangle. Under Drawing Tools, on the Format tab, in the Shape Styles group, click Shape Fill, point to Gradient, and then click Linear Left (second row).With the duplicate rectangle still selected, on the Home tab, in the Drawing group, click Arrange, point to Align, and then do the following:Click Align to Slide.Click Align Right.Click Align Middle.
- Animated, scrolling text over rainforest background(Basic)To reproduce the text effects on this slide, do the following:On the Home tab, in theSlides group, click Layout, and then click Blank.On the Insert tab, in the Text group, click Text Box, and then on the slide, drag to draw the text box. Enter text in the text box. (Note: You may want to add a bullet point at the end of your text, as in the example above. On the Insert tab, in the Text group, click Symbol. In the Symbol dialog box, in the Font list, select (normal text).In the Subset list, select General Punctuation.In the Character Code box, enter 2022 to select BULLET, and then click Insert.)Select the text. On the Home tab, in the Font group, do the following:In the Font list, select Gill Sans MT.In the Font Size list, select 36.Click Bold.Click the arrow next to FontColor, and then under Theme Colors click White, Background 1 (first row, first option from the left).On the Home tab, in the Paragraph group, click Align Text Left to align the text left in the text box. (Note: If the text wraps to more than one line, drag the adjustment handles on the text box to widen it until the text fits on one line.)Drag the text box to the left of the lower left edge of the slide. (Note: To see beyond the edges of the slide, on the View tab, click Zoom, and then in the Zoom dialog box, in the Percent box, enter 40%.) To reproduce the animation effects on this slide, do the following:On the Animations tab, in the AdvancedAnimation group, click AddAnimation, and then under Entrance click Fly In.On the Animations tab, in the Animation group, click the Show Additional Effect Options dialog box launcher. In the Fly In dialog box, do the following:on the Effect tab, under Settings, in the Direction list, click From Right.On the Timing tab, In theStart list, selectWith Previous.In the Duration box, enter 16 seconds.In the Repeat list, select Until End of Slide.On the slide, select the text box. On the Home tab, in the Clipboard group, click the arrow next to Copy, and then click Duplicate.Select the second text box. On the Animations tab, in the Timing group, in the Delay box, estimate the number of seconds required for the first text string to scroll into the slide and enter that amount. The example above uses 8 seconds. Your text may require more or less time. Adjust the Delay setting as necessary to make the second text string immediately follow the first.On the slide, drag the second text box on top of the first text box. On the slide, select both text boxes. On the Home tab, in the Drawing group, click Arrange, point to Align, and then do the following:Click Align Selected Objects.Click Align Middle.Click Align Center.To reproduce the background effects on this slide, do the following: On the Design tab, in the Background group, click Background Styles, and then click Format Background. In the Format Background dialog box, click Fill in the left pane, and then select Picture or texture fill in the Fill pane. Under Insert from, click File. In the Insert Picture dialog box,select a picture, and then click Insert.On the Home tab, in the Drawing group, click Shapes, and then under Rectangles click Rectangle (first option from the left). On the slide, drag to draw a rectangle.Select the rectangle. Under Drawing Tools, on the Format tab, in the Size group, do the following:In the Shape Height box, enter 7.5”.In the Shape Width box, enter 1”.Under Drawing Tools, on the Format tab, in the Shape Styles group, click ShapeOutline, and then click No Outline.Also on the Format tab, in the Shape Styles group, click Shape Fill, click Gradient, and then click More Gradients. In the Format Shape dialog box, click Fill in the left pane, select Gradient fill in the Fill pane, and then do the following:In the Type list, select Linear.Click the button next to Direction, and then click Linear Right (first row).Under Gradient stops, click Add gradient stops or Remove gradient stops until two stops appear in the slider.Also under Gradient stops, customize the gradient stops as follows:Select the first stop in the slider, and then do the following: In the Position box, enter 0%.Click the button next to Color, and then under Theme Colors click Black, Text 1 (first row, second option from the left).In the Transparency box, enter 0%. Select the next stop in the slider, and then do the following: In the Position box, enter 100%.Click the button next to Color, and then under Theme Colors click Black, Text 1 (first row, second option from the left).In the Transparency box, enter 100%.On the slide, select the rectangle. On the Home tab, in the Drawing group, click Arrange, point to Align, and then do the following:Click Align to Slide.Click Align Left.Click Align Middle.Select the rectangle. On the Home tab, in the Clipboard group, click the arrow next to Copy, and then click Duplicate.Select the duplicate rectangle. Under Drawing Tools, on the Format tab, in the Shape Styles group, click Shape Fill, point to Gradient, and then click Linear Left (second row).With the duplicate rectangle still selected, on the Home tab, in the Drawing group, click Arrange, point to Align, and then do the following:Click Align to Slide.Click Align Right.Click Align Middle.
- Animated, scrolling text over rainforest background(Basic)To reproduce the text effects on this slide, do the following:On the Home tab, in theSlides group, click Layout, and then click Blank.On the Insert tab, in the Text group, click Text Box, and then on the slide, drag to draw the text box. Enter text in the text box. (Note: You may want to add a bullet point at the end of your text, as in the example above. On the Insert tab, in the Text group, click Symbol. In the Symbol dialog box, in the Font list, select (normal text).In the Subset list, select General Punctuation.In the Character Code box, enter 2022 to select BULLET, and then click Insert.)Select the text. On the Home tab, in the Font group, do the following:In the Font list, select Gill Sans MT.In the Font Size list, select 36.Click Bold.Click the arrow next to FontColor, and then under Theme Colors click White, Background 1 (first row, first option from the left).On the Home tab, in the Paragraph group, click Align Text Left to align the text left in the text box. (Note: If the text wraps to more than one line, drag the adjustment handles on the text box to widen it until the text fits on one line.)Drag the text box to the left of the lower left edge of the slide. (Note: To see beyond the edges of the slide, on the View tab, click Zoom, and then in the Zoom dialog box, in the Percent box, enter 40%.) To reproduce the animation effects on this slide, do the following:On the Animations tab, in the AdvancedAnimation group, click AddAnimation, and then under Entrance click Fly In.On the Animations tab, in the Animation group, click the Show Additional Effect Options dialog box launcher. In the Fly In dialog box, do the following:on the Effect tab, under Settings, in the Direction list, click From Right.On the Timing tab, In theStart list, selectWith Previous.In the Duration box, enter 16 seconds.In the Repeat list, select Until End of Slide.On the slide, select the text box. On the Home tab, in the Clipboard group, click the arrow next to Copy, and then click Duplicate.Select the second text box. On the Animations tab, in the Timing group, in the Delay box, estimate the number of seconds required for the first text string to scroll into the slide and enter that amount. The example above uses 8 seconds. Your text may require more or less time. Adjust the Delay setting as necessary to make the second text string immediately follow the first.On the slide, drag the second text box on top of the first text box. On the slide, select both text boxes. On the Home tab, in the Drawing group, click Arrange, point to Align, and then do the following:Click Align Selected Objects.Click Align Middle.Click Align Center.To reproduce the background effects on this slide, do the following: On the Design tab, in the Background group, click Background Styles, and then click Format Background. In the Format Background dialog box, click Fill in the left pane, and then select Picture or texture fill in the Fill pane. Under Insert from, click File. In the Insert Picture dialog box,select a picture, and then click Insert.On the Home tab, in the Drawing group, click Shapes, and then under Rectangles click Rectangle (first option from the left). On the slide, drag to draw a rectangle.Select the rectangle. Under Drawing Tools, on the Format tab, in the Size group, do the following:In the Shape Height box, enter 7.5”.In the Shape Width box, enter 1”.Under Drawing Tools, on the Format tab, in the Shape Styles group, click ShapeOutline, and then click No Outline.Also on the Format tab, in the Shape Styles group, click Shape Fill, click Gradient, and then click More Gradients. In the Format Shape dialog box, click Fill in the left pane, select Gradient fill in the Fill pane, and then do the following:In the Type list, select Linear.Click the button next to Direction, and then click Linear Right (first row).Under Gradient stops, click Add gradient stops or Remove gradient stops until two stops appear in the slider.Also under Gradient stops, customize the gradient stops as follows:Select the first stop in the slider, and then do the following: In the Position box, enter 0%.Click the button next to Color, and then under Theme Colors click Black, Text 1 (first row, second option from the left).In the Transparency box, enter 0%. Select the next stop in the slider, and then do the following: In the Position box, enter 100%.Click the button next to Color, and then under Theme Colors click Black, Text 1 (first row, second option from the left).In the Transparency box, enter 100%.On the slide, select the rectangle. On the Home tab, in the Drawing group, click Arrange, point to Align, and then do the following:Click Align to Slide.Click Align Left.Click Align Middle.Select the rectangle. On the Home tab, in the Clipboard group, click the arrow next to Copy, and then click Duplicate.Select the duplicate rectangle. Under Drawing Tools, on the Format tab, in the Shape Styles group, click Shape Fill, point to Gradient, and then click Linear Left (second row).With the duplicate rectangle still selected, on the Home tab, in the Drawing group, click Arrange, point to Align, and then do the following:Click Align to Slide.Click Align Right.Click Align Middle.
- Animated, scrolling text over rainforest background(Basic)To reproduce the text effects on this slide, do the following:On the Home tab, in theSlides group, click Layout, and then click Blank.On the Insert tab, in the Text group, click Text Box, and then on the slide, drag to draw the text box. Enter text in the text box. (Note: You may want to add a bullet point at the end of your text, as in the example above. On the Insert tab, in the Text group, click Symbol. In the Symbol dialog box, in the Font list, select (normal text).In the Subset list, select General Punctuation.In the Character Code box, enter 2022 to select BULLET, and then click Insert.)Select the text. On the Home tab, in the Font group, do the following:In the Font list, select Gill Sans MT.In the Font Size list, select 36.Click Bold.Click the arrow next to FontColor, and then under Theme Colors click White, Background 1 (first row, first option from the left).On the Home tab, in the Paragraph group, click Align Text Left to align the text left in the text box. (Note: If the text wraps to more than one line, drag the adjustment handles on the text box to widen it until the text fits on one line.)Drag the text box to the left of the lower left edge of the slide. (Note: To see beyond the edges of the slide, on the View tab, click Zoom, and then in the Zoom dialog box, in the Percent box, enter 40%.) To reproduce the animation effects on this slide, do the following:On the Animations tab, in the AdvancedAnimation group, click AddAnimation, and then under Entrance click Fly In.On the Animations tab, in the Animation group, click the Show Additional Effect Options dialog box launcher. In the Fly In dialog box, do the following:on the Effect tab, under Settings, in the Direction list, click From Right.On the Timing tab, In theStart list, selectWith Previous.In the Duration box, enter 16 seconds.In the Repeat list, select Until End of Slide.On the slide, select the text box. On the Home tab, in the Clipboard group, click the arrow next to Copy, and then click Duplicate.Select the second text box. On the Animations tab, in the Timing group, in the Delay box, estimate the number of seconds required for the first text string to scroll into the slide and enter that amount. The example above uses 8 seconds. Your text may require more or less time. Adjust the Delay setting as necessary to make the second text string immediately follow the first.On the slide, drag the second text box on top of the first text box. On the slide, select both text boxes. On the Home tab, in the Drawing group, click Arrange, point to Align, and then do the following:Click Align Selected Objects.Click Align Middle.Click Align Center.To reproduce the background effects on this slide, do the following: On the Design tab, in the Background group, click Background Styles, and then click Format Background. In the Format Background dialog box, click Fill in the left pane, and then select Picture or texture fill in the Fill pane. Under Insert from, click File. In the Insert Picture dialog box,select a picture, and then click Insert.On the Home tab, in the Drawing group, click Shapes, and then under Rectangles click Rectangle (first option from the left). On the slide, drag to draw a rectangle.Select the rectangle. Under Drawing Tools, on the Format tab, in the Size group, do the following:In the Shape Height box, enter 7.5”.In the Shape Width box, enter 1”.Under Drawing Tools, on the Format tab, in the Shape Styles group, click ShapeOutline, and then click No Outline.Also on the Format tab, in the Shape Styles group, click Shape Fill, click Gradient, and then click More Gradients. In the Format Shape dialog box, click Fill in the left pane, select Gradient fill in the Fill pane, and then do the following:In the Type list, select Linear.Click the button next to Direction, and then click Linear Right (first row).Under Gradient stops, click Add gradient stops or Remove gradient stops until two stops appear in the slider.Also under Gradient stops, customize the gradient stops as follows:Select the first stop in the slider, and then do the following: In the Position box, enter 0%.Click the button next to Color, and then under Theme Colors click Black, Text 1 (first row, second option from the left).In the Transparency box, enter 0%. Select the next stop in the slider, and then do the following: In the Position box, enter 100%.Click the button next to Color, and then under Theme Colors click Black, Text 1 (first row, second option from the left).In the Transparency box, enter 100%.On the slide, select the rectangle. On the Home tab, in the Drawing group, click Arrange, point to Align, and then do the following:Click Align to Slide.Click Align Left.Click Align Middle.Select the rectangle. On the Home tab, in the Clipboard group, click the arrow next to Copy, and then click Duplicate.Select the duplicate rectangle. Under Drawing Tools, on the Format tab, in the Shape Styles group, click Shape Fill, point to Gradient, and then click Linear Left (second row).With the duplicate rectangle still selected, on the Home tab, in the Drawing group, click Arrange, point to Align, and then do the following:Click Align to Slide.Click Align Right.Click Align Middle.
- Animated, scrolling text over rainforest background(Basic)To reproduce the text effects on this slide, do the following:On the Home tab, in theSlides group, click Layout, and then click Blank.On the Insert tab, in the Text group, click Text Box, and then on the slide, drag to draw the text box. Enter text in the text box. (Note: You may want to add a bullet point at the end of your text, as in the example above. On the Insert tab, in the Text group, click Symbol. In the Symbol dialog box, in the Font list, select (normal text).In the Subset list, select General Punctuation.In the Character Code box, enter 2022 to select BULLET, and then click Insert.)Select the text. On the Home tab, in the Font group, do the following:In the Font list, select Gill Sans MT.In the Font Size list, select 36.Click Bold.Click the arrow next to FontColor, and then under Theme Colors click White, Background 1 (first row, first option from the left).On the Home tab, in the Paragraph group, click Align Text Left to align the text left in the text box. (Note: If the text wraps to more than one line, drag the adjustment handles on the text box to widen it until the text fits on one line.)Drag the text box to the left of the lower left edge of the slide. (Note: To see beyond the edges of the slide, on the View tab, click Zoom, and then in the Zoom dialog box, in the Percent box, enter 40%.) To reproduce the animation effects on this slide, do the following:On the Animations tab, in the AdvancedAnimation group, click AddAnimation, and then under Entrance click Fly In.On the Animations tab, in the Animation group, click the Show Additional Effect Options dialog box launcher. In the Fly In dialog box, do the following:on the Effect tab, under Settings, in the Direction list, click From Right.On the Timing tab, In theStart list, selectWith Previous.In the Duration box, enter 16 seconds.In the Repeat list, select Until End of Slide.On the slide, select the text box. On the Home tab, in the Clipboard group, click the arrow next to Copy, and then click Duplicate.Select the second text box. On the Animations tab, in the Timing group, in the Delay box, estimate the number of seconds required for the first text string to scroll into the slide and enter that amount. The example above uses 8 seconds. Your text may require more or less time. Adjust the Delay setting as necessary to make the second text string immediately follow the first.On the slide, drag the second text box on top of the first text box. On the slide, select both text boxes. On the Home tab, in the Drawing group, click Arrange, point to Align, and then do the following:Click Align Selected Objects.Click Align Middle.Click Align Center.To reproduce the background effects on this slide, do the following: On the Design tab, in the Background group, click Background Styles, and then click Format Background. In the Format Background dialog box, click Fill in the left pane, and then select Picture or texture fill in the Fill pane. Under Insert from, click File. In the Insert Picture dialog box,select a picture, and then click Insert.On the Home tab, in the Drawing group, click Shapes, and then under Rectangles click Rectangle (first option from the left). On the slide, drag to draw a rectangle.Select the rectangle. Under Drawing Tools, on the Format tab, in the Size group, do the following:In the Shape Height box, enter 7.5”.In the Shape Width box, enter 1”.Under Drawing Tools, on the Format tab, in the Shape Styles group, click ShapeOutline, and then click No Outline.Also on the Format tab, in the Shape Styles group, click Shape Fill, click Gradient, and then click More Gradients. In the Format Shape dialog box, click Fill in the left pane, select Gradient fill in the Fill pane, and then do the following:In the Type list, select Linear.Click the button next to Direction, and then click Linear Right (first row).Under Gradient stops, click Add gradient stops or Remove gradient stops until two stops appear in the slider.Also under Gradient stops, customize the gradient stops as follows:Select the first stop in the slider, and then do the following: In the Position box, enter 0%.Click the button next to Color, and then under Theme Colors click Black, Text 1 (first row, second option from the left).In the Transparency box, enter 0%. Select the next stop in the slider, and then do the following: In the Position box, enter 100%.Click the button next to Color, and then under Theme Colors click Black, Text 1 (first row, second option from the left).In the Transparency box, enter 100%.On the slide, select the rectangle. On the Home tab, in the Drawing group, click Arrange, point to Align, and then do the following:Click Align to Slide.Click Align Left.Click Align Middle.Select the rectangle. On the Home tab, in the Clipboard group, click the arrow next to Copy, and then click Duplicate.Select the duplicate rectangle. Under Drawing Tools, on the Format tab, in the Shape Styles group, click Shape Fill, point to Gradient, and then click Linear Left (second row).With the duplicate rectangle still selected, on the Home tab, in the Drawing group, click Arrange, point to Align, and then do the following:Click Align to Slide.Click Align Right.Click Align Middle.
- Animated, scrolling text over rainforest background(Basic)To reproduce the text effects on this slide, do the following:On the Home tab, in theSlides group, click Layout, and then click Blank.On the Insert tab, in the Text group, click Text Box, and then on the slide, drag to draw the text box. Enter text in the text box. (Note: You may want to add a bullet point at the end of your text, as in the example above. On the Insert tab, in the Text group, click Symbol. In the Symbol dialog box, in the Font list, select (normal text).In the Subset list, select General Punctuation.In the Character Code box, enter 2022 to select BULLET, and then click Insert.)Select the text. On the Home tab, in the Font group, do the following:In the Font list, select Gill Sans MT.In the Font Size list, select 36.Click Bold.Click the arrow next to FontColor, and then under Theme Colors click White, Background 1 (first row, first option from the left).On the Home tab, in the Paragraph group, click Align Text Left to align the text left in the text box. (Note: If the text wraps to more than one line, drag the adjustment handles on the text box to widen it until the text fits on one line.)Drag the text box to the left of the lower left edge of the slide. (Note: To see beyond the edges of the slide, on the View tab, click Zoom, and then in the Zoom dialog box, in the Percent box, enter 40%.) To reproduce the animation effects on this slide, do the following:On the Animations tab, in the AdvancedAnimation group, click AddAnimation, and then under Entrance click Fly In.On the Animations tab, in the Animation group, click the Show Additional Effect Options dialog box launcher. In the Fly In dialog box, do the following:on the Effect tab, under Settings, in the Direction list, click From Right.On the Timing tab, In theStart list, selectWith Previous.In the Duration box, enter 16 seconds.In the Repeat list, select Until End of Slide.On the slide, select the text box. On the Home tab, in the Clipboard group, click the arrow next to Copy, and then click Duplicate.Select the second text box. On the Animations tab, in the Timing group, in the Delay box, estimate the number of seconds required for the first text string to scroll into the slide and enter that amount. The example above uses 8 seconds. Your text may require more or less time. Adjust the Delay setting as necessary to make the second text string immediately follow the first.On the slide, drag the second text box on top of the first text box. On the slide, select both text boxes. On the Home tab, in the Drawing group, click Arrange, point to Align, and then do the following:Click Align Selected Objects.Click Align Middle.Click Align Center.To reproduce the background effects on this slide, do the following: On the Design tab, in the Background group, click Background Styles, and then click Format Background. In the Format Background dialog box, click Fill in the left pane, and then select Picture or texture fill in the Fill pane. Under Insert from, click File. In the Insert Picture dialog box,select a picture, and then click Insert.On the Home tab, in the Drawing group, click Shapes, and then under Rectangles click Rectangle (first option from the left). On the slide, drag to draw a rectangle.Select the rectangle. Under Drawing Tools, on the Format tab, in the Size group, do the following:In the Shape Height box, enter 7.5”.In the Shape Width box, enter 1”.Under Drawing Tools, on the Format tab, in the Shape Styles group, click ShapeOutline, and then click No Outline.Also on the Format tab, in the Shape Styles group, click Shape Fill, click Gradient, and then click More Gradients. In the Format Shape dialog box, click Fill in the left pane, select Gradient fill in the Fill pane, and then do the following:In the Type list, select Linear.Click the button next to Direction, and then click Linear Right (first row).Under Gradient stops, click Add gradient stops or Remove gradient stops until two stops appear in the slider.Also under Gradient stops, customize the gradient stops as follows:Select the first stop in the slider, and then do the following: In the Position box, enter 0%.Click the button next to Color, and then under Theme Colors click Black, Text 1 (first row, second option from the left).In the Transparency box, enter 0%. Select the next stop in the slider, and then do the following: In the Position box, enter 100%.Click the button next to Color, and then under Theme Colors click Black, Text 1 (first row, second option from the left).In the Transparency box, enter 100%.On the slide, select the rectangle. On the Home tab, in the Drawing group, click Arrange, point to Align, and then do the following:Click Align to Slide.Click Align Left.Click Align Middle.Select the rectangle. On the Home tab, in the Clipboard group, click the arrow next to Copy, and then click Duplicate.Select the duplicate rectangle. Under Drawing Tools, on the Format tab, in the Shape Styles group, click Shape Fill, point to Gradient, and then click Linear Left (second row).With the duplicate rectangle still selected, on the Home tab, in the Drawing group, click Arrange, point to Align, and then do the following:Click Align to Slide.Click Align Right.Click Align Middle.
- Animated, scrolling text over rainforest background(Basic)To reproduce the text effects on this slide, do the following:On the Home tab, in theSlides group, click Layout, and then click Blank.On the Insert tab, in the Text group, click Text Box, and then on the slide, drag to draw the text box. Enter text in the text box. (Note: You may want to add a bullet point at the end of your text, as in the example above. On the Insert tab, in the Text group, click Symbol. In the Symbol dialog box, in the Font list, select (normal text).In the Subset list, select General Punctuation.In the Character Code box, enter 2022 to select BULLET, and then click Insert.)Select the text. On the Home tab, in the Font group, do the following:In the Font list, select Gill Sans MT.In the Font Size list, select 36.Click Bold.Click the arrow next to FontColor, and then under Theme Colors click White, Background 1 (first row, first option from the left).On the Home tab, in the Paragraph group, click Align Text Left to align the text left in the text box. (Note: If the text wraps to more than one line, drag the adjustment handles on the text box to widen it until the text fits on one line.)Drag the text box to the left of the lower left edge of the slide. (Note: To see beyond the edges of the slide, on the View tab, click Zoom, and then in the Zoom dialog box, in the Percent box, enter 40%.) To reproduce the animation effects on this slide, do the following:On the Animations tab, in the AdvancedAnimation group, click AddAnimation, and then under Entrance click Fly In.On the Animations tab, in the Animation group, click the Show Additional Effect Options dialog box launcher. In the Fly In dialog box, do the following:on the Effect tab, under Settings, in the Direction list, click From Right.On the Timing tab, In theStart list, selectWith Previous.In the Duration box, enter 16 seconds.In the Repeat list, select Until End of Slide.On the slide, select the text box. On the Home tab, in the Clipboard group, click the arrow next to Copy, and then click Duplicate.Select the second text box. On the Animations tab, in the Timing group, in the Delay box, estimate the number of seconds required for the first text string to scroll into the slide and enter that amount. The example above uses 8 seconds. Your text may require more or less time. Adjust the Delay setting as necessary to make the second text string immediately follow the first.On the slide, drag the second text box on top of the first text box. On the slide, select both text boxes. On the Home tab, in the Drawing group, click Arrange, point to Align, and then do the following:Click Align Selected Objects.Click Align Middle.Click Align Center.To reproduce the background effects on this slide, do the following: On the Design tab, in the Background group, click Background Styles, and then click Format Background. In the Format Background dialog box, click Fill in the left pane, and then select Picture or texture fill in the Fill pane. Under Insert from, click File. In the Insert Picture dialog box,select a picture, and then click Insert.On the Home tab, in the Drawing group, click Shapes, and then under Rectangles click Rectangle (first option from the left). On the slide, drag to draw a rectangle.Select the rectangle. Under Drawing Tools, on the Format tab, in the Size group, do the following:In the Shape Height box, enter 7.5”.In the Shape Width box, enter 1”.Under Drawing Tools, on the Format tab, in the Shape Styles group, click ShapeOutline, and then click No Outline.Also on the Format tab, in the Shape Styles group, click Shape Fill, click Gradient, and then click More Gradients. In the Format Shape dialog box, click Fill in the left pane, select Gradient fill in the Fill pane, and then do the following:In the Type list, select Linear.Click the button next to Direction, and then click Linear Right (first row).Under Gradient stops, click Add gradient stops or Remove gradient stops until two stops appear in the slider.Also under Gradient stops, customize the gradient stops as follows:Select the first stop in the slider, and then do the following: In the Position box, enter 0%.Click the button next to Color, and then under Theme Colors click Black, Text 1 (first row, second option from the left).In the Transparency box, enter 0%. Select the next stop in the slider, and then do the following: In the Position box, enter 100%.Click the button next to Color, and then under Theme Colors click Black, Text 1 (first row, second option from the left).In the Transparency box, enter 100%.On the slide, select the rectangle. On the Home tab, in the Drawing group, click Arrange, point to Align, and then do the following:Click Align to Slide.Click Align Left.Click Align Middle.Select the rectangle. On the Home tab, in the Clipboard group, click the arrow next to Copy, and then click Duplicate.Select the duplicate rectangle. Under Drawing Tools, on the Format tab, in the Shape Styles group, click Shape Fill, point to Gradient, and then click Linear Left (second row).With the duplicate rectangle still selected, on the Home tab, in the Drawing group, click Arrange, point to Align, and then do the following:Click Align to Slide.Click Align Right.Click Align Middle.
- Animated, scrolling text over rainforest background(Basic)To reproduce the text effects on this slide, do the following:On the Home tab, in theSlides group, click Layout, and then click Blank.On the Insert tab, in the Text group, click Text Box, and then on the slide, drag to draw the text box. Enter text in the text box. (Note: You may want to add a bullet point at the end of your text, as in the example above. On the Insert tab, in the Text group, click Symbol. In the Symbol dialog box, in the Font list, select (normal text).In the Subset list, select General Punctuation.In the Character Code box, enter 2022 to select BULLET, and then click Insert.)Select the text. On the Home tab, in the Font group, do the following:In the Font list, select Gill Sans MT.In the Font Size list, select 36.Click Bold.Click the arrow next to FontColor, and then under Theme Colors click White, Background 1 (first row, first option from the left).On the Home tab, in the Paragraph group, click Align Text Left to align the text left in the text box. (Note: If the text wraps to more than one line, drag the adjustment handles on the text box to widen it until the text fits on one line.)Drag the text box to the left of the lower left edge of the slide. (Note: To see beyond the edges of the slide, on the View tab, click Zoom, and then in the Zoom dialog box, in the Percent box, enter 40%.) To reproduce the animation effects on this slide, do the following:On the Animations tab, in the AdvancedAnimation group, click AddAnimation, and then under Entrance click Fly In.On the Animations tab, in the Animation group, click the Show Additional Effect Options dialog box launcher. In the Fly In dialog box, do the following:on the Effect tab, under Settings, in the Direction list, click From Right.On the Timing tab, In theStart list, selectWith Previous.In the Duration box, enter 16 seconds.In the Repeat list, select Until End of Slide.On the slide, select the text box. On the Home tab, in the Clipboard group, click the arrow next to Copy, and then click Duplicate.Select the second text box. On the Animations tab, in the Timing group, in the Delay box, estimate the number of seconds required for the first text string to scroll into the slide and enter that amount. The example above uses 8 seconds. Your text may require more or less time. Adjust the Delay setting as necessary to make the second text string immediately follow the first.On the slide, drag the second text box on top of the first text box. On the slide, select both text boxes. On the Home tab, in the Drawing group, click Arrange, point to Align, and then do the following:Click Align Selected Objects.Click Align Middle.Click Align Center.To reproduce the background effects on this slide, do the following: On the Design tab, in the Background group, click Background Styles, and then click Format Background. In the Format Background dialog box, click Fill in the left pane, and then select Picture or texture fill in the Fill pane. Under Insert from, click File. In the Insert Picture dialog box,select a picture, and then click Insert.On the Home tab, in the Drawing group, click Shapes, and then under Rectangles click Rectangle (first option from the left). On the slide, drag to draw a rectangle.Select the rectangle. Under Drawing Tools, on the Format tab, in the Size group, do the following:In the Shape Height box, enter 7.5”.In the Shape Width box, enter 1”.Under Drawing Tools, on the Format tab, in the Shape Styles group, click ShapeOutline, and then click No Outline.Also on the Format tab, in the Shape Styles group, click Shape Fill, click Gradient, and then click More Gradients. In the Format Shape dialog box, click Fill in the left pane, select Gradient fill in the Fill pane, and then do the following:In the Type list, select Linear.Click the button next to Direction, and then click Linear Right (first row).Under Gradient stops, click Add gradient stops or Remove gradient stops until two stops appear in the slider.Also under Gradient stops, customize the gradient stops as follows:Select the first stop in the slider, and then do the following: In the Position box, enter 0%.Click the button next to Color, and then under Theme Colors click Black, Text 1 (first row, second option from the left).In the Transparency box, enter 0%. Select the next stop in the slider, and then do the following: In the Position box, enter 100%.Click the button next to Color, and then under Theme Colors click Black, Text 1 (first row, second option from the left).In the Transparency box, enter 100%.On the slide, select the rectangle. On the Home tab, in the Drawing group, click Arrange, point to Align, and then do the following:Click Align to Slide.Click Align Left.Click Align Middle.Select the rectangle. On the Home tab, in the Clipboard group, click the arrow next to Copy, and then click Duplicate.Select the duplicate rectangle. Under Drawing Tools, on the Format tab, in the Shape Styles group, click Shape Fill, point to Gradient, and then click Linear Left (second row).With the duplicate rectangle still selected, on the Home tab, in the Drawing group, click Arrange, point to Align, and then do the following:Click Align to Slide.Click Align Right.Click Align Middle.
- Animated, scrolling text over rainforest background(Basic)To reproduce the text effects on this slide, do the following:On the Home tab, in theSlides group, click Layout, and then click Blank.On the Insert tab, in the Text group, click Text Box, and then on the slide, drag to draw the text box. Enter text in the text box. (Note: You may want to add a bullet point at the end of your text, as in the example above. On the Insert tab, in the Text group, click Symbol. In the Symbol dialog box, in the Font list, select (normal text).In the Subset list, select General Punctuation.In the Character Code box, enter 2022 to select BULLET, and then click Insert.)Select the text. On the Home tab, in the Font group, do the following:In the Font list, select Gill Sans MT.In the Font Size list, select 36.Click Bold.Click the arrow next to FontColor, and then under Theme Colors click White, Background 1 (first row, first option from the left).On the Home tab, in the Paragraph group, click Align Text Left to align the text left in the text box. (Note: If the text wraps to more than one line, drag the adjustment handles on the text box to widen it until the text fits on one line.)Drag the text box to the left of the lower left edge of the slide. (Note: To see beyond the edges of the slide, on the View tab, click Zoom, and then in the Zoom dialog box, in the Percent box, enter 40%.) To reproduce the animation effects on this slide, do the following:On the Animations tab, in the AdvancedAnimation group, click AddAnimation, and then under Entrance click Fly In.On the Animations tab, in the Animation group, click the Show Additional Effect Options dialog box launcher. In the Fly In dialog box, do the following:on the Effect tab, under Settings, in the Direction list, click From Right.On the Timing tab, In theStart list, selectWith Previous.In the Duration box, enter 16 seconds.In the Repeat list, select Until End of Slide.On the slide, select the text box. On the Home tab, in the Clipboard group, click the arrow next to Copy, and then click Duplicate.Select the second text box. On the Animations tab, in the Timing group, in the Delay box, estimate the number of seconds required for the first text string to scroll into the slide and enter that amount. The example above uses 8 seconds. Your text may require more or less time. Adjust the Delay setting as necessary to make the second text string immediately follow the first.On the slide, drag the second text box on top of the first text box. On the slide, select both text boxes. On the Home tab, in the Drawing group, click Arrange, point to Align, and then do the following:Click Align Selected Objects.Click Align Middle.Click Align Center.To reproduce the background effects on this slide, do the following: On the Design tab, in the Background group, click Background Styles, and then click Format Background. In the Format Background dialog box, click Fill in the left pane, and then select Picture or texture fill in the Fill pane. Under Insert from, click File. In the Insert Picture dialog box,select a picture, and then click Insert.On the Home tab, in the Drawing group, click Shapes, and then under Rectangles click Rectangle (first option from the left). On the slide, drag to draw a rectangle.Select the rectangle. Under Drawing Tools, on the Format tab, in the Size group, do the following:In the Shape Height box, enter 7.5”.In the Shape Width box, enter 1”.Under Drawing Tools, on the Format tab, in the Shape Styles group, click ShapeOutline, and then click No Outline.Also on the Format tab, in the Shape Styles group, click Shape Fill, click Gradient, and then click More Gradients. In the Format Shape dialog box, click Fill in the left pane, select Gradient fill in the Fill pane, and then do the following:In the Type list, select Linear.Click the button next to Direction, and then click Linear Right (first row).Under Gradient stops, click Add gradient stops or Remove gradient stops until two stops appear in the slider.Also under Gradient stops, customize the gradient stops as follows:Select the first stop in the slider, and then do the following: In the Position box, enter 0%.Click the button next to Color, and then under Theme Colors click Black, Text 1 (first row, second option from the left).In the Transparency box, enter 0%. Select the next stop in the slider, and then do the following: In the Position box, enter 100%.Click the button next to Color, and then under Theme Colors click Black, Text 1 (first row, second option from the left).In the Transparency box, enter 100%.On the slide, select the rectangle. On the Home tab, in the Drawing group, click Arrange, point to Align, and then do the following:Click Align to Slide.Click Align Left.Click Align Middle.Select the rectangle. On the Home tab, in the Clipboard group, click the arrow next to Copy, and then click Duplicate.Select the duplicate rectangle. Under Drawing Tools, on the Format tab, in the Shape Styles group, click Shape Fill, point to Gradient, and then click Linear Left (second row).With the duplicate rectangle still selected, on the Home tab, in the Drawing group, click Arrange, point to Align, and then do the following:Click Align to Slide.Click Align Right.Click Align Middle.
- Animated, scrolling text over rainforest background(Basic)To reproduce the text effects on this slide, do the following:On the Home tab, in theSlides group, click Layout, and then click Blank.On the Insert tab, in the Text group, click Text Box, and then on the slide, drag to draw the text box. Enter text in the text box. (Note: You may want to add a bullet point at the end of your text, as in the example above. On the Insert tab, in the Text group, click Symbol. In the Symbol dialog box, in the Font list, select (normal text).In the Subset list, select General Punctuation.In the Character Code box, enter 2022 to select BULLET, and then click Insert.)Select the text. On the Home tab, in the Font group, do the following:In the Font list, select Gill Sans MT.In the Font Size list, select 36.Click Bold.Click the arrow next to FontColor, and then under Theme Colors click White, Background 1 (first row, first option from the left).On the Home tab, in the Paragraph group, click Align Text Left to align the text left in the text box. (Note: If the text wraps to more than one line, drag the adjustment handles on the text box to widen it until the text fits on one line.)Drag the text box to the left of the lower left edge of the slide. (Note: To see beyond the edges of the slide, on the View tab, click Zoom, and then in the Zoom dialog box, in the Percent box, enter 40%.) To reproduce the animation effects on this slide, do the following:On the Animations tab, in the AdvancedAnimation group, click AddAnimation, and then under Entrance click Fly In.On the Animations tab, in the Animation group, click the Show Additional Effect Options dialog box launcher. In the Fly In dialog box, do the following:on the Effect tab, under Settings, in the Direction list, click From Right.On the Timing tab, In theStart list, selectWith Previous.In the Duration box, enter 16 seconds.In the Repeat list, select Until End of Slide.On the slide, select the text box. On the Home tab, in the Clipboard group, click the arrow next to Copy, and then click Duplicate.Select the second text box. On the Animations tab, in the Timing group, in the Delay box, estimate the number of seconds required for the first text string to scroll into the slide and enter that amount. The example above uses 8 seconds. Your text may require more or less time. Adjust the Delay setting as necessary to make the second text string immediately follow the first.On the slide, drag the second text box on top of the first text box. On the slide, select both text boxes. On the Home tab, in the Drawing group, click Arrange, point to Align, and then do the following:Click Align Selected Objects.Click Align Middle.Click Align Center.To reproduce the background effects on this slide, do the following: On the Design tab, in the Background group, click Background Styles, and then click Format Background. In the Format Background dialog box, click Fill in the left pane, and then select Picture or texture fill in the Fill pane. Under Insert from, click File. In the Insert Picture dialog box,select a picture, and then click Insert.On the Home tab, in the Drawing group, click Shapes, and then under Rectangles click Rectangle (first option from the left). On the slide, drag to draw a rectangle.Select the rectangle. Under Drawing Tools, on the Format tab, in the Size group, do the following:In the Shape Height box, enter 7.5”.In the Shape Width box, enter 1”.Under Drawing Tools, on the Format tab, in the Shape Styles group, click ShapeOutline, and then click No Outline.Also on the Format tab, in the Shape Styles group, click Shape Fill, click Gradient, and then click More Gradients. In the Format Shape dialog box, click Fill in the left pane, select Gradient fill in the Fill pane, and then do the following:In the Type list, select Linear.Click the button next to Direction, and then click Linear Right (first row).Under Gradient stops, click Add gradient stops or Remove gradient stops until two stops appear in the slider.Also under Gradient stops, customize the gradient stops as follows:Select the first stop in the slider, and then do the following: In the Position box, enter 0%.Click the button next to Color, and then under Theme Colors click Black, Text 1 (first row, second option from the left).In the Transparency box, enter 0%. Select the next stop in the slider, and then do the following: In the Position box, enter 100%.Click the button next to Color, and then under Theme Colors click Black, Text 1 (first row, second option from the left).In the Transparency box, enter 100%.On the slide, select the rectangle. On the Home tab, in the Drawing group, click Arrange, point to Align, and then do the following:Click Align to Slide.Click Align Left.Click Align Middle.Select the rectangle. On the Home tab, in the Clipboard group, click the arrow next to Copy, and then click Duplicate.Select the duplicate rectangle. Under Drawing Tools, on the Format tab, in the Shape Styles group, click Shape Fill, point to Gradient, and then click Linear Left (second row).With the duplicate rectangle still selected, on the Home tab, in the Drawing group, click Arrange, point to Align, and then do the following:Click Align to Slide.Click Align Right.Click Align Middle.
- Animated, scrolling text over rainforest background(Basic)To reproduce the text effects on this slide, do the following:On the Home tab, in theSlides group, click Layout, and then click Blank.On the Insert tab, in the Text group, click Text Box, and then on the slide, drag to draw the text box. Enter text in the text box. (Note: You may want to add a bullet point at the end of your text, as in the example above. On the Insert tab, in the Text group, click Symbol. In the Symbol dialog box, in the Font list, select (normal text).In the Subset list, select General Punctuation.In the Character Code box, enter 2022 to select BULLET, and then click Insert.)Select the text. On the Home tab, in the Font group, do the following:In the Font list, select Gill Sans MT.In the Font Size list, select 36.Click Bold.Click the arrow next to FontColor, and then under Theme Colors click White, Background 1 (first row, first option from the left).On the Home tab, in the Paragraph group, click Align Text Left to align the text left in the text box. (Note: If the text wraps to more than one line, drag the adjustment handles on the text box to widen it until the text fits on one line.)Drag the text box to the left of the lower left edge of the slide. (Note: To see beyond the edges of the slide, on the View tab, click Zoom, and then in the Zoom dialog box, in the Percent box, enter 40%.) To reproduce the animation effects on this slide, do the following:On the Animations tab, in the AdvancedAnimation group, click AddAnimation, and then under Entrance click Fly In.On the Animations tab, in the Animation group, click the Show Additional Effect Options dialog box launcher. In the Fly In dialog box, do the following:on the Effect tab, under Settings, in the Direction list, click From Right.On the Timing tab, In theStart list, selectWith Previous.In the Duration box, enter 16 seconds.In the Repeat list, select Until End of Slide.On the slide, select the text box. On the Home tab, in the Clipboard group, click the arrow next to Copy, and then click Duplicate.Select the second text box. On the Animations tab, in the Timing group, in the Delay box, estimate the number of seconds required for the first text string to scroll into the slide and enter that amount. The example above uses 8 seconds. Your text may require more or less time. Adjust the Delay setting as necessary to make the second text string immediately follow the first.On the slide, drag the second text box on top of the first text box. On the slide, select both text boxes. On the Home tab, in the Drawing group, click Arrange, point to Align, and then do the following:Click Align Selected Objects.Click Align Middle.Click Align Center.To reproduce the background effects on this slide, do the following: On the Design tab, in the Background group, click Background Styles, and then click Format Background. In the Format Background dialog box, click Fill in the left pane, and then select Picture or texture fill in the Fill pane. Under Insert from, click File. In the Insert Picture dialog box,select a picture, and then click Insert.On the Home tab, in the Drawing group, click Shapes, and then under Rectangles click Rectangle (first option from the left). On the slide, drag to draw a rectangle.Select the rectangle. Under Drawing Tools, on the Format tab, in the Size group, do the following:In the Shape Height box, enter 7.5”.In the Shape Width box, enter 1”.Under Drawing Tools, on the Format tab, in the Shape Styles group, click ShapeOutline, and then click No Outline.Also on the Format tab, in the Shape Styles group, click Shape Fill, click Gradient, and then click More Gradients. In the Format Shape dialog box, click Fill in the left pane, select Gradient fill in the Fill pane, and then do the following:In the Type list, select Linear.Click the button next to Direction, and then click Linear Right (first row).Under Gradient stops, click Add gradient stops or Remove gradient stops until two stops appear in the slider.Also under Gradient stops, customize the gradient stops as follows:Select the first stop in the slider, and then do the following: In the Position box, enter 0%.Click the button next to Color, and then under Theme Colors click Black, Text 1 (first row, second option from the left).In the Transparency box, enter 0%. Select the next stop in the slider, and then do the following: In the Position box, enter 100%.Click the button next to Color, and then under Theme Colors click Black, Text 1 (first row, second option from the left).In the Transparency box, enter 100%.On the slide, select the rectangle. On the Home tab, in the Drawing group, click Arrange, point to Align, and then do the following:Click Align to Slide.Click Align Left.Click Align Middle.Select the rectangle. On the Home tab, in the Clipboard group, click the arrow next to Copy, and then click Duplicate.Select the duplicate rectangle. Under Drawing Tools, on the Format tab, in the Shape Styles group, click Shape Fill, point to Gradient, and then click Linear Left (second row).With the duplicate rectangle still selected, on the Home tab, in the Drawing group, click Arrange, point to Align, and then do the following:Click Align to Slide.Click Align Right.Click Align Middle.
- Animated, scrolling text over rainforest background(Basic)To reproduce the text effects on this slide, do the following:On the Home tab, in theSlides group, click Layout, and then click Blank.On the Insert tab, in the Text group, click Text Box, and then on the slide, drag to draw the text box. Enter text in the text box. (Note: You may want to add a bullet point at the end of your text, as in the example above. On the Insert tab, in the Text group, click Symbol. In the Symbol dialog box, in the Font list, select (normal text).In the Subset list, select General Punctuation.In the Character Code box, enter 2022 to select BULLET, and then click Insert.)Select the text. On the Home tab, in the Font group, do the following:In the Font list, select Gill Sans MT.In the Font Size list, select 36.Click Bold.Click the arrow next to FontColor, and then under Theme Colors click White, Background 1 (first row, first option from the left).On the Home tab, in the Paragraph group, click Align Text Left to align the text left in the text box. (Note: If the text wraps to more than one line, drag the adjustment handles on the text box to widen it until the text fits on one line.)Drag the text box to the left of the lower left edge of the slide. (Note: To see beyond the edges of the slide, on the View tab, click Zoom, and then in the Zoom dialog box, in the Percent box, enter 40%.) To reproduce the animation effects on this slide, do the following:On the Animations tab, in the AdvancedAnimation group, click AddAnimation, and then under Entrance click Fly In.On the Animations tab, in the Animation group, click the Show Additional Effect Options dialog box launcher. In the Fly In dialog box, do the following:on the Effect tab, under Settings, in the Direction list, click From Right.On the Timing tab, In theStart list, selectWith Previous.In the Duration box, enter 16 seconds.In the Repeat list, select Until End of Slide.On the slide, select the text box. On the Home tab, in the Clipboard group, click the arrow next to Copy, and then click Duplicate.Select the second text box. On the Animations tab, in the Timing group, in the Delay box, estimate the number of seconds required for the first text string to scroll into the slide and enter that amount. The example above uses 8 seconds. Your text may require more or less time. Adjust the Delay setting as necessary to make the second text string immediately follow the first.On the slide, drag the second text box on top of the first text box. On the slide, select both text boxes. On the Home tab, in the Drawing group, click Arrange, point to Align, and then do the following:Click Align Selected Objects.Click Align Middle.Click Align Center.To reproduce the background effects on this slide, do the following: On the Design tab, in the Background group, click Background Styles, and then click Format Background. In the Format Background dialog box, click Fill in the left pane, and then select Picture or texture fill in the Fill pane. Under Insert from, click File. In the Insert Picture dialog box,select a picture, and then click Insert.On the Home tab, in the Drawing group, click Shapes, and then under Rectangles click Rectangle (first option from the left). On the slide, drag to draw a rectangle.Select the rectangle. Under Drawing Tools, on the Format tab, in the Size group, do the following:In the Shape Height box, enter 7.5”.In the Shape Width box, enter 1”.Under Drawing Tools, on the Format tab, in the Shape Styles group, click ShapeOutline, and then click No Outline.Also on the Format tab, in the Shape Styles group, click Shape Fill, click Gradient, and then click More Gradients. In the Format Shape dialog box, click Fill in the left pane, select Gradient fill in the Fill pane, and then do the following:In the Type list, select Linear.Click the button next to Direction, and then click Linear Right (first row).Under Gradient stops, click Add gradient stops or Remove gradient stops until two stops appear in the slider.Also under Gradient stops, customize the gradient stops as follows:Select the first stop in the slider, and then do the following: In the Position box, enter 0%.Click the button next to Color, and then under Theme Colors click Black, Text 1 (first row, second option from the left).In the Transparency box, enter 0%. Select the next stop in the slider, and then do the following: In the Position box, enter 100%.Click the button next to Color, and then under Theme Colors click Black, Text 1 (first row, second option from the left).In the Transparency box, enter 100%.On the slide, select the rectangle. On the Home tab, in the Drawing group, click Arrange, point to Align, and then do the following:Click Align to Slide.Click Align Left.Click Align Middle.Select the rectangle. On the Home tab, in the Clipboard group, click the arrow next to Copy, and then click Duplicate.Select the duplicate rectangle. Under Drawing Tools, on the Format tab, in the Shape Styles group, click Shape Fill, point to Gradient, and then click Linear Left (second row).With the duplicate rectangle still selected, on the Home tab, in the Drawing group, click Arrange, point to Align, and then do the following:Click Align to Slide.Click Align Right.Click Align Middle.
- Animated, scrolling text over rainforest background(Basic)To reproduce the text effects on this slide, do the following:On the Home tab, in theSlides group, click Layout, and then click Blank.On the Insert tab, in the Text group, click Text Box, and then on the slide, drag to draw the text box. Enter text in the text box. (Note: You may want to add a bullet point at the end of your text, as in the example above. On the Insert tab, in the Text group, click Symbol. In the Symbol dialog box, in the Font list, select (normal text).In the Subset list, select General Punctuation.In the Character Code box, enter 2022 to select BULLET, and then click Insert.)Select the text. On the Home tab, in the Font group, do the following:In the Font list, select Gill Sans MT.In the Font Size list, select 36.Click Bold.Click the arrow next to FontColor, and then under Theme Colors click White, Background 1 (first row, first option from the left).On the Home tab, in the Paragraph group, click Align Text Left to align the text left in the text box. (Note: If the text wraps to more than one line, drag the adjustment handles on the text box to widen it until the text fits on one line.)Drag the text box to the left of the lower left edge of the slide. (Note: To see beyond the edges of the slide, on the View tab, click Zoom, and then in the Zoom dialog box, in the Percent box, enter 40%.) To reproduce the animation effects on this slide, do the following:On the Animations tab, in the AdvancedAnimation group, click AddAnimation, and then under Entrance click Fly In.On the Animations tab, in the Animation group, click the Show Additional Effect Options dialog box launcher. In the Fly In dialog box, do the following:on the Effect tab, under Settings, in the Direction list, click From Right.On the Timing tab, In theStart list, selectWith Previous.In the Duration box, enter 16 seconds.In the Repeat list, select Until End of Slide.On the slide, select the text box. On the Home tab, in the Clipboard group, click the arrow next to Copy, and then click Duplicate.Select the second text box. On the Animations tab, in the Timing group, in the Delay box, estimate the number of seconds required for the first text string to scroll into the slide and enter that amount. The example above uses 8 seconds. Your text may require more or less time. Adjust the Delay setting as necessary to make the second text string immediately follow the first.On the slide, drag the second text box on top of the first text box. On the slide, select both text boxes. On the Home tab, in the Drawing group, click Arrange, point to Align, and then do the following:Click Align Selected Objects.Click Align Middle.Click Align Center.To reproduce the background effects on this slide, do the following: On the Design tab, in the Background group, click Background Styles, and then click Format Background. In the Format Background dialog box, click Fill in the left pane, and then select Picture or texture fill in the Fill pane. Under Insert from, click File. In the Insert Picture dialog box,select a picture, and then click Insert.On the Home tab, in the Drawing group, click Shapes, and then under Rectangles click Rectangle (first option from the left). On the slide, drag to draw a rectangle.Select the rectangle. Under Drawing Tools, on the Format tab, in the Size group, do the following:In the Shape Height box, enter 7.5”.In the Shape Width box, enter 1”.Under Drawing Tools, on the Format tab, in the Shape Styles group, click ShapeOutline, and then click No Outline.Also on the Format tab, in the Shape Styles group, click Shape Fill, click Gradient, and then click More Gradients. In the Format Shape dialog box, click Fill in the left pane, select Gradient fill in the Fill pane, and then do the following:In the Type list, select Linear.Click the button next to Direction, and then click Linear Right (first row).Under Gradient stops, click Add gradient stops or Remove gradient stops until two stops appear in the slider.Also under Gradient stops, customize the gradient stops as follows:Select the first stop in the slider, and then do the following: In the Position box, enter 0%.Click the button next to Color, and then under Theme Colors click Black, Text 1 (first row, second option from the left).In the Transparency box, enter 0%. Select the next stop in the slider, and then do the following: In the Position box, enter 100%.Click the button next to Color, and then under Theme Colors click Black, Text 1 (first row, second option from the left).In the Transparency box, enter 100%.On the slide, select the rectangle. On the Home tab, in the Drawing group, click Arrange, point to Align, and then do the following:Click Align to Slide.Click Align Left.Click Align Middle.Select the rectangle. On the Home tab, in the Clipboard group, click the arrow next to Copy, and then click Duplicate.Select the duplicate rectangle. Under Drawing Tools, on the Format tab, in the Shape Styles group, click Shape Fill, point to Gradient, and then click Linear Left (second row).With the duplicate rectangle still selected, on the Home tab, in the Drawing group, click Arrange, point to Align, and then do the following:Click Align to Slide.Click Align Right.Click Align Middle.
- Animated, scrolling text over rainforest background(Basic)To reproduce the text effects on this slide, do the following:On the Home tab, in theSlides group, click Layout, and then click Blank.On the Insert tab, in the Text group, click Text Box, and then on the slide, drag to draw the text box. Enter text in the text box. (Note: You may want to add a bullet point at the end of your text, as in the example above. On the Insert tab, in the Text group, click Symbol. In the Symbol dialog box, in the Font list, select (normal text).In the Subset list, select General Punctuation.In the Character Code box, enter 2022 to select BULLET, and then click Insert.)Select the text. On the Home tab, in the Font group, do the following:In the Font list, select Gill Sans MT.In the Font Size list, select 36.Click Bold.Click the arrow next to FontColor, and then under Theme Colors click White, Background 1 (first row, first option from the left).On the Home tab, in the Paragraph group, click Align Text Left to align the text left in the text box. (Note: If the text wraps to more than one line, drag the adjustment handles on the text box to widen it until the text fits on one line.)Drag the text box to the left of the lower left edge of the slide. (Note: To see beyond the edges of the slide, on the View tab, click Zoom, and then in the Zoom dialog box, in the Percent box, enter 40%.) To reproduce the animation effects on this slide, do the following:On the Animations tab, in the AdvancedAnimation group, click AddAnimation, and then under Entrance click Fly In.On the Animations tab, in the Animation group, click the Show Additional Effect Options dialog box launcher. In the Fly In dialog box, do the following:on the Effect tab, under Settings, in the Direction list, click From Right.On the Timing tab, In theStart list, selectWith Previous.In the Duration box, enter 16 seconds.In the Repeat list, select Until End of Slide.On the slide, select the text box. On the Home tab, in the Clipboard group, click the arrow next to Copy, and then click Duplicate.Select the second text box. On the Animations tab, in the Timing group, in the Delay box, estimate the number of seconds required for the first text string to scroll into the slide and enter that amount. The example above uses 8 seconds. Your text may require more or less time. Adjust the Delay setting as necessary to make the second text string immediately follow the first.On the slide, drag the second text box on top of the first text box. On the slide, select both text boxes. On the Home tab, in the Drawing group, click Arrange, point to Align, and then do the following:Click Align Selected Objects.Click Align Middle.Click Align Center.To reproduce the background effects on this slide, do the following: On the Design tab, in the Background group, click Background Styles, and then click Format Background. In the Format Background dialog box, click Fill in the left pane, and then select Picture or texture fill in the Fill pane. Under Insert from, click File. In the Insert Picture dialog box,select a picture, and then click Insert.On the Home tab, in the Drawing group, click Shapes, and then under Rectangles click Rectangle (first option from the left). On the slide, drag to draw a rectangle.Select the rectangle. Under Drawing Tools, on the Format tab, in the Size group, do the following:In the Shape Height box, enter 7.5”.In the Shape Width box, enter 1”.Under Drawing Tools, on the Format tab, in the Shape Styles group, click ShapeOutline, and then click No Outline.Also on the Format tab, in the Shape Styles group, click Shape Fill, click Gradient, and then click More Gradients. In the Format Shape dialog box, click Fill in the left pane, select Gradient fill in the Fill pane, and then do the following:In the Type list, select Linear.Click the button next to Direction, and then click Linear Right (first row).Under Gradient stops, click Add gradient stops or Remove gradient stops until two stops appear in the slider.Also under Gradient stops, customize the gradient stops as follows:Select the first stop in the slider, and then do the following: In the Position box, enter 0%.Click the button next to Color, and then under Theme Colors click Black, Text 1 (first row, second option from the left).In the Transparency box, enter 0%. Select the next stop in the slider, and then do the following: In the Position box, enter 100%.Click the button next to Color, and then under Theme Colors click Black, Text 1 (first row, second option from the left).In the Transparency box, enter 100%.On the slide, select the rectangle. On the Home tab, in the Drawing group, click Arrange, point to Align, and then do the following:Click Align to Slide.Click Align Left.Click Align Middle.Select the rectangle. On the Home tab, in the Clipboard group, click the arrow next to Copy, and then click Duplicate.Select the duplicate rectangle. Under Drawing Tools, on the Format tab, in the Shape Styles group, click Shape Fill, point to Gradient, and then click Linear Left (second row).With the duplicate rectangle still selected, on the Home tab, in the Drawing group, click Arrange, point to Align, and then do the following:Click Align to Slide.Click Align Right.Click Align Middle.
- Animated, scrolling text over rainforest background(Basic)To reproduce the text effects on this slide, do the following:On the Home tab, in theSlides group, click Layout, and then click Blank.On the Insert tab, in the Text group, click Text Box, and then on the slide, drag to draw the text box. Enter text in the text box. (Note: You may want to add a bullet point at the end of your text, as in the example above. On the Insert tab, in the Text group, click Symbol. In the Symbol dialog box, in the Font list, select (normal text).In the Subset list, select General Punctuation.In the Character Code box, enter 2022 to select BULLET, and then click Insert.)Select the text. On the Home tab, in the Font group, do the following:In the Font list, select Gill Sans MT.In the Font Size list, select 36.Click Bold.Click the arrow next to FontColor, and then under Theme Colors click White, Background 1 (first row, first option from the left).On the Home tab, in the Paragraph group, click Align Text Left to align the text left in the text box. (Note: If the text wraps to more than one line, drag the adjustment handles on the text box to widen it until the text fits on one line.)Drag the text box to the left of the lower left edge of the slide. (Note: To see beyond the edges of the slide, on the View tab, click Zoom, and then in the Zoom dialog box, in the Percent box, enter 40%.) To reproduce the animation effects on this slide, do the following:On the Animations tab, in the AdvancedAnimation group, click AddAnimation, and then under Entrance click Fly In.On the Animations tab, in the Animation group, click the Show Additional Effect Options dialog box launcher. In the Fly In dialog box, do the following:on the Effect tab, under Settings, in the Direction list, click From Right.On the Timing tab, In theStart list, selectWith Previous.In the Duration box, enter 16 seconds.In the Repeat list, select Until End of Slide.On the slide, select the text box. On the Home tab, in the Clipboard group, click the arrow next to Copy, and then click Duplicate.Select the second text box. On the Animations tab, in the Timing group, in the Delay box, estimate the number of seconds required for the first text string to scroll into the slide and enter that amount. The example above uses 8 seconds. Your text may require more or less time. Adjust the Delay setting as necessary to make the second text string immediately follow the first.On the slide, drag the second text box on top of the first text box. On the slide, select both text boxes. On the Home tab, in the Drawing group, click Arrange, point to Align, and then do the following:Click Align Selected Objects.Click Align Middle.Click Align Center.To reproduce the background effects on this slide, do the following: On the Design tab, in the Background group, click Background Styles, and then click Format Background. In the Format Background dialog box, click Fill in the left pane, and then select Picture or texture fill in the Fill pane. Under Insert from, click File. In the Insert Picture dialog box,select a picture, and then click Insert.On the Home tab, in the Drawing group, click Shapes, and then under Rectangles click Rectangle (first option from the left). On the slide, drag to draw a rectangle.Select the rectangle. Under Drawing Tools, on the Format tab, in the Size group, do the following:In the Shape Height box, enter 7.5”.In the Shape Width box, enter 1”.Under Drawing Tools, on the Format tab, in the Shape Styles group, click ShapeOutline, and then click No Outline.Also on the Format tab, in the Shape Styles group, click Shape Fill, click Gradient, and then click More Gradients. In the Format Shape dialog box, click Fill in the left pane, select Gradient fill in the Fill pane, and then do the following:In the Type list, select Linear.Click the button next to Direction, and then click Linear Right (first row).Under Gradient stops, click Add gradient stops or Remove gradient stops until two stops appear in the slider.Also under Gradient stops, customize the gradient stops as follows:Select the first stop in the slider, and then do the following: In the Position box, enter 0%.Click the button next to Color, and then under Theme Colors click Black, Text 1 (first row, second option from the left).In the Transparency box, enter 0%. Select the next stop in the slider, and then do the following: In the Position box, enter 100%.Click the button next to Color, and then under Theme Colors click Black, Text 1 (first row, second option from the left).In the Transparency box, enter 100%.On the slide, select the rectangle. On the Home tab, in the Drawing group, click Arrange, point to Align, and then do the following:Click Align to Slide.Click Align Left.Click Align Middle.Select the rectangle. On the Home tab, in the Clipboard group, click the arrow next to Copy, and then click Duplicate.Select the duplicate rectangle. Under Drawing Tools, on the Format tab, in the Shape Styles group, click Shape Fill, point to Gradient, and then click Linear Left (second row).With the duplicate rectangle still selected, on the Home tab, in the Drawing group, click Arrange, point to Align, and then do the following:Click Align to Slide.Click Align Right.Click Align Middle.
- Animated, scrolling text over rainforest background(Basic)To reproduce the text effects on this slide, do the following:On the Home tab, in theSlides group, click Layout, and then click Blank.On the Insert tab, in the Text group, click Text Box, and then on the slide, drag to draw the text box. Enter text in the text box. (Note: You may want to add a bullet point at the end of your text, as in the example above. On the Insert tab, in the Text group, click Symbol. In the Symbol dialog box, in the Font list, select (normal text).In the Subset list, select General Punctuation.In the Character Code box, enter 2022 to select BULLET, and then click Insert.)Select the text. On the Home tab, in the Font group, do the following:In the Font list, select Gill Sans MT.In the Font Size list, select 36.Click Bold.Click the arrow next to FontColor, and then under Theme Colors click White, Background 1 (first row, first option from the left).On the Home tab, in the Paragraph group, click Align Text Left to align the text left in the text box. (Note: If the text wraps to more than one line, drag the adjustment handles on the text box to widen it until the text fits on one line.)Drag the text box to the left of the lower left edge of the slide. (Note: To see beyond the edges of the slide, on the View tab, click Zoom, and then in the Zoom dialog box, in the Percent box, enter 40%.) To reproduce the animation effects on this slide, do the following:On the Animations tab, in the AdvancedAnimation group, click AddAnimation, and then under Entrance click Fly In.On the Animations tab, in the Animation group, click the Show Additional Effect Options dialog box launcher. In the Fly In dialog box, do the following:on the Effect tab, under Settings, in the Direction list, click From Right.On the Timing tab, In theStart list, selectWith Previous.In the Duration box, enter 16 seconds.In the Repeat list, select Until End of Slide.On the slide, select the text box. On the Home tab, in the Clipboard group, click the arrow next to Copy, and then click Duplicate.Select the second text box. On the Animations tab, in the Timing group, in the Delay box, estimate the number of seconds required for the first text string to scroll into the slide and enter that amount. The example above uses 8 seconds. Your text may require more or less time. Adjust the Delay setting as necessary to make the second text string immediately follow the first.On the slide, drag the second text box on top of the first text box. On the slide, select both text boxes. On the Home tab, in the Drawing group, click Arrange, point to Align, and then do the following:Click Align Selected Objects.Click Align Middle.Click Align Center.To reproduce the background effects on this slide, do the following: On the Design tab, in the Background group, click Background Styles, and then click Format Background. In the Format Background dialog box, click Fill in the left pane, and then select Picture or texture fill in the Fill pane. Under Insert from, click File. In the Insert Picture dialog box,select a picture, and then click Insert.On the Home tab, in the Drawing group, click Shapes, and then under Rectangles click Rectangle (first option from the left). On the slide, drag to draw a rectangle.Select the rectangle. Under Drawing Tools, on the Format tab, in the Size group, do the following:In the Shape Height box, enter 7.5”.In the Shape Width box, enter 1”.Under Drawing Tools, on the Format tab, in the Shape Styles group, click ShapeOutline, and then click No Outline.Also on the Format tab, in the Shape Styles group, click Shape Fill, click Gradient, and then click More Gradients. In the Format Shape dialog box, click Fill in the left pane, select Gradient fill in the Fill pane, and then do the following:In the Type list, select Linear.Click the button next to Direction, and then click Linear Right (first row).Under Gradient stops, click Add gradient stops or Remove gradient stops until two stops appear in the slider.Also under Gradient stops, customize the gradient stops as follows:Select the first stop in the slider, and then do the following: In the Position box, enter 0%.Click the button next to Color, and then under Theme Colors click Black, Text 1 (first row, second option from the left).In the Transparency box, enter 0%. Select the next stop in the slider, and then do the following: In the Position box, enter 100%.Click the button next to Color, and then under Theme Colors click Black, Text 1 (first row, second option from the left).In the Transparency box, enter 100%.On the slide, select the rectangle. On the Home tab, in the Drawing group, click Arrange, point to Align, and then do the following:Click Align to Slide.Click Align Left.Click Align Middle.Select the rectangle. On the Home tab, in the Clipboard group, click the arrow next to Copy, and then click Duplicate.Select the duplicate rectangle. Under Drawing Tools, on the Format tab, in the Shape Styles group, click Shape Fill, point to Gradient, and then click Linear Left (second row).With the duplicate rectangle still selected, on the Home tab, in the Drawing group, click Arrange, point to Align, and then do the following:Click Align to Slide.Click Align Right.Click Align Middle.
- Animated, scrolling text over rainforest background(Basic)To reproduce the text effects on this slide, do the following:On the Home tab, in theSlides group, click Layout, and then click Blank.On the Insert tab, in the Text group, click Text Box, and then on the slide, drag to draw the text box. Enter text in the text box. (Note: You may want to add a bullet point at the end of your text, as in the example above. On the Insert tab, in the Text group, click Symbol. In the Symbol dialog box, in the Font list, select (normal text).In the Subset list, select General Punctuation.In the Character Code box, enter 2022 to select BULLET, and then click Insert.)Select the text. On the Home tab, in the Font group, do the following:In the Font list, select Gill Sans MT.In the Font Size list, select 36.Click Bold.Click the arrow next to FontColor, and then under Theme Colors click White, Background 1 (first row, first option from the left).On the Home tab, in the Paragraph group, click Align Text Left to align the text left in the text box. (Note: If the text wraps to more than one line, drag the adjustment handles on the text box to widen it until the text fits on one line.)Drag the text box to the left of the lower left edge of the slide. (Note: To see beyond the edges of the slide, on the View tab, click Zoom, and then in the Zoom dialog box, in the Percent box, enter 40%.) To reproduce the animation effects on this slide, do the following:On the Animations tab, in the AdvancedAnimation group, click AddAnimation, and then under Entrance click Fly In.On the Animations tab, in the Animation group, click the Show Additional Effect Options dialog box launcher. In the Fly In dialog box, do the following:on the Effect tab, under Settings, in the Direction list, click From Right.On the Timing tab, In theStart list, selectWith Previous.In the Duration box, enter 16 seconds.In the Repeat list, select Until End of Slide.On the slide, select the text box. On the Home tab, in the Clipboard group, click the arrow next to Copy, and then click Duplicate.Select the second text box. On the Animations tab, in the Timing group, in the Delay box, estimate the number of seconds required for the first text string to scroll into the slide and enter that amount. The example above uses 8 seconds. Your text may require more or less time. Adjust the Delay setting as necessary to make the second text string immediately follow the first.On the slide, drag the second text box on top of the first text box. On the slide, select both text boxes. On the Home tab, in the Drawing group, click Arrange, point to Align, and then do the following:Click Align Selected Objects.Click Align Middle.Click Align Center.To reproduce the background effects on this slide, do the following: On the Design tab, in the Background group, click Background Styles, and then click Format Background. In the Format Background dialog box, click Fill in the left pane, and then select Picture or texture fill in the Fill pane. Under Insert from, click File. In the Insert Picture dialog box,select a picture, and then click Insert.On the Home tab, in the Drawing group, click Shapes, and then under Rectangles click Rectangle (first option from the left). On the slide, drag to draw a rectangle.Select the rectangle. Under Drawing Tools, on the Format tab, in the Size group, do the following:In the Shape Height box, enter 7.5”.In the Shape Width box, enter 1”.Under Drawing Tools, on the Format tab, in the Shape Styles group, click ShapeOutline, and then click No Outline.Also on the Format tab, in the Shape Styles group, click Shape Fill, click Gradient, and then click More Gradients. In the Format Shape dialog box, click Fill in the left pane, select Gradient fill in the Fill pane, and then do the following:In the Type list, select Linear.Click the button next to Direction, and then click Linear Right (first row).Under Gradient stops, click Add gradient stops or Remove gradient stops until two stops appear in the slider.Also under Gradient stops, customize the gradient stops as follows:Select the first stop in the slider, and then do the following: In the Position box, enter 0%.Click the button next to Color, and then under Theme Colors click Black, Text 1 (first row, second option from the left).In the Transparency box, enter 0%. Select the next stop in the slider, and then do the following: In the Position box, enter 100%.Click the button next to Color, and then under Theme Colors click Black, Text 1 (first row, second option from the left).In the Transparency box, enter 100%.On the slide, select the rectangle. On the Home tab, in the Drawing group, click Arrange, point to Align, and then do the following:Click Align to Slide.Click Align Left.Click Align Middle.Select the rectangle. On the Home tab, in the Clipboard group, click the arrow next to Copy, and then click Duplicate.Select the duplicate rectangle. Under Drawing Tools, on the Format tab, in the Shape Styles group, click Shape Fill, point to Gradient, and then click Linear Left (second row).With the duplicate rectangle still selected, on the Home tab, in the Drawing group, click Arrange, point to Align, and then do the following:Click Align to Slide.Click Align Right.Click Align Middle.
- Animated, scrolling text over rainforest background(Basic)To reproduce the text effects on this slide, do the following:On the Home tab, in theSlides group, click Layout, and then click Blank.On the Insert tab, in the Text group, click Text Box, and then on the slide, drag to draw the text box. Enter text in the text box. (Note: You may want to add a bullet point at the end of your text, as in the example above. On the Insert tab, in the Text group, click Symbol. In the Symbol dialog box, in the Font list, select (normal text).In the Subset list, select General Punctuation.In the Character Code box, enter 2022 to select BULLET, and then click Insert.)Select the text. On the Home tab, in the Font group, do the following:In the Font list, select Gill Sans MT.In the Font Size list, select 36.Click Bold.Click the arrow next to FontColor, and then under Theme Colors click White, Background 1 (first row, first option from the left).On the Home tab, in the Paragraph group, click Align Text Left to align the text left in the text box. (Note: If the text wraps to more than one line, drag the adjustment handles on the text box to widen it until the text fits on one line.)Drag the text box to the left of the lower left edge of the slide. (Note: To see beyond the edges of the slide, on the View tab, click Zoom, and then in the Zoom dialog box, in the Percent box, enter 40%.) To reproduce the animation effects on this slide, do the following:On the Animations tab, in the AdvancedAnimation group, click AddAnimation, and then under Entrance click Fly In.On the Animations tab, in the Animation group, click the Show Additional Effect Options dialog box launcher. In the Fly In dialog box, do the following:on the Effect tab, under Settings, in the Direction list, click From Right.On the Timing tab, In theStart list, selectWith Previous.In the Duration box, enter 16 seconds.In the Repeat list, select Until End of Slide.On the slide, select the text box. On the Home tab, in the Clipboard group, click the arrow next to Copy, and then click Duplicate.Select the second text box. On the Animations tab, in the Timing group, in the Delay box, estimate the number of seconds required for the first text string to scroll into the slide and enter that amount. The example above uses 8 seconds. Your text may require more or less time. Adjust the Delay setting as necessary to make the second text string immediately follow the first.On the slide, drag the second text box on top of the first text box. On the slide, select both text boxes. On the Home tab, in the Drawing group, click Arrange, point to Align, and then do the following:Click Align Selected Objects.Click Align Middle.Click Align Center.To reproduce the background effects on this slide, do the following: On the Design tab, in the Background group, click Background Styles, and then click Format Background. In the Format Background dialog box, click Fill in the left pane, and then select Picture or texture fill in the Fill pane. Under Insert from, click File. In the Insert Picture dialog box,select a picture, and then click Insert.On the Home tab, in the Drawing group, click Shapes, and then under Rectangles click Rectangle (first option from the left). On the slide, drag to draw a rectangle.Select the rectangle. Under Drawing Tools, on the Format tab, in the Size group, do the following:In the Shape Height box, enter 7.5”.In the Shape Width box, enter 1”.Under Drawing Tools, on the Format tab, in the Shape Styles group, click ShapeOutline, and then click No Outline.Also on the Format tab, in the Shape Styles group, click Shape Fill, click Gradient, and then click More Gradients. In the Format Shape dialog box, click Fill in the left pane, select Gradient fill in the Fill pane, and then do the following:In the Type list, select Linear.Click the button next to Direction, and then click Linear Right (first row).Under Gradient stops, click Add gradient stops or Remove gradient stops until two stops appear in the slider.Also under Gradient stops, customize the gradient stops as follows:Select the first stop in the slider, and then do the following: In the Position box, enter 0%.Click the button next to Color, and then under Theme Colors click Black, Text 1 (first row, second option from the left).In the Transparency box, enter 0%. Select the next stop in the slider, and then do the following: In the Position box, enter 100%.Click the button next to Color, and then under Theme Colors click Black, Text 1 (first row, second option from the left).In the Transparency box, enter 100%.On the slide, select the rectangle. On the Home tab, in the Drawing group, click Arrange, point to Align, and then do the following:Click Align to Slide.Click Align Left.Click Align Middle.Select the rectangle. On the Home tab, in the Clipboard group, click the arrow next to Copy, and then click Duplicate.Select the duplicate rectangle. Under Drawing Tools, on the Format tab, in the Shape Styles group, click Shape Fill, point to Gradient, and then click Linear Left (second row).With the duplicate rectangle still selected, on the Home tab, in the Drawing group, click Arrange, point to Align, and then do the following:Click Align to Slide.Click Align Right.Click Align Middle.
- Animated, scrolling text over rainforest background(Basic)To reproduce the text effects on this slide, do the following:On the Home tab, in theSlides group, click Layout, and then click Blank.On the Insert tab, in the Text group, click Text Box, and then on the slide, drag to draw the text box. Enter text in the text box. (Note: You may want to add a bullet point at the end of your text, as in the example above. On the Insert tab, in the Text group, click Symbol. In the Symbol dialog box, in the Font list, select (normal text).In the Subset list, select General Punctuation.In the Character Code box, enter 2022 to select BULLET, and then click Insert.)Select the text. On the Home tab, in the Font group, do the following:In the Font list, select Gill Sans MT.In the Font Size list, select 36.Click Bold.Click the arrow next to FontColor, and then under Theme Colors click White, Background 1 (first row, first option from the left).On the Home tab, in the Paragraph group, click Align Text Left to align the text left in the text box. (Note: If the text wraps to more than one line, drag the adjustment handles on the text box to widen it until the text fits on one line.)Drag the text box to the left of the lower left edge of the slide. (Note: To see beyond the edges of the slide, on the View tab, click Zoom, and then in the Zoom dialog box, in the Percent box, enter 40%.) To reproduce the animation effects on this slide, do the following:On the Animations tab, in the AdvancedAnimation group, click AddAnimation, and then under Entrance click Fly In.On the Animations tab, in the Animation group, click the Show Additional Effect Options dialog box launcher. In the Fly In dialog box, do the following:on the Effect tab, under Settings, in the Direction list, click From Right.On the Timing tab, In theStart list, selectWith Previous.In the Duration box, enter 16 seconds.In the Repeat list, select Until End of Slide.On the slide, select the text box. On the Home tab, in the Clipboard group, click the arrow next to Copy, and then click Duplicate.Select the second text box. On the Animations tab, in the Timing group, in the Delay box, estimate the number of seconds required for the first text string to scroll into the slide and enter that amount. The example above uses 8 seconds. Your text may require more or less time. Adjust the Delay setting as necessary to make the second text string immediately follow the first.On the slide, drag the second text box on top of the first text box. On the slide, select both text boxes. On the Home tab, in the Drawing group, click Arrange, point to Align, and then do the following:Click Align Selected Objects.Click Align Middle.Click Align Center.To reproduce the background effects on this slide, do the following: On the Design tab, in the Background group, click Background Styles, and then click Format Background. In the Format Background dialog box, click Fill in the left pane, and then select Picture or texture fill in the Fill pane. Under Insert from, click File. In the Insert Picture dialog box,select a picture, and then click Insert.On the Home tab, in the Drawing group, click Shapes, and then under Rectangles click Rectangle (first option from the left). On the slide, drag to draw a rectangle.Select the rectangle. Under Drawing Tools, on the Format tab, in the Size group, do the following:In the Shape Height box, enter 7.5”.In the Shape Width box, enter 1”.Under Drawing Tools, on the Format tab, in the Shape Styles group, click ShapeOutline, and then click No Outline.Also on the Format tab, in the Shape Styles group, click Shape Fill, click Gradient, and then click More Gradients. In the Format Shape dialog box, click Fill in the left pane, select Gradient fill in the Fill pane, and then do the following:In the Type list, select Linear.Click the button next to Direction, and then click Linear Right (first row).Under Gradient stops, click Add gradient stops or Remove gradient stops until two stops appear in the slider.Also under Gradient stops, customize the gradient stops as follows:Select the first stop in the slider, and then do the following: In the Position box, enter 0%.Click the button next to Color, and then under Theme Colors click Black, Text 1 (first row, second option from the left).In the Transparency box, enter 0%. Select the next stop in the slider, and then do the following: In the Position box, enter 100%.Click the button next to Color, and then under Theme Colors click Black, Text 1 (first row, second option from the left).In the Transparency box, enter 100%.On the slide, select the rectangle. On the Home tab, in the Drawing group, click Arrange, point to Align, and then do the following:Click Align to Slide.Click Align Left.Click Align Middle.Select the rectangle. On the Home tab, in the Clipboard group, click the arrow next to Copy, and then click Duplicate.Select the duplicate rectangle. Under Drawing Tools, on the Format tab, in the Shape Styles group, click Shape Fill, point to Gradient, and then click Linear Left (second row).With the duplicate rectangle still selected, on the Home tab, in the Drawing group, click Arrange, point to Align, and then do the following:Click Align to Slide.Click Align Right.Click Align Middle.
- Animated, scrolling text over rainforest background(Basic)To reproduce the text effects on this slide, do the following:On the Home tab, in theSlides group, click Layout, and then click Blank.On the Insert tab, in the Text group, click Text Box, and then on the slide, drag to draw the text box. Enter text in the text box. (Note: You may want to add a bullet point at the end of your text, as in the example above. On the Insert tab, in the Text group, click Symbol. In the Symbol dialog box, in the Font list, select (normal text).In the Subset list, select General Punctuation.In the Character Code box, enter 2022 to select BULLET, and then click Insert.)Select the text. On the Home tab, in the Font group, do the following:In the Font list, select Gill Sans MT.In the Font Size list, select 36.Click Bold.Click the arrow next to FontColor, and then under Theme Colors click White, Background 1 (first row, first option from the left).On the Home tab, in the Paragraph group, click Align Text Left to align the text left in the text box. (Note: If the text wraps to more than one line, drag the adjustment handles on the text box to widen it until the text fits on one line.)Drag the text box to the left of the lower left edge of the slide. (Note: To see beyond the edges of the slide, on the View tab, click Zoom, and then in the Zoom dialog box, in the Percent box, enter 40%.) To reproduce the animation effects on this slide, do the following:On the Animations tab, in the AdvancedAnimation group, click AddAnimation, and then under Entrance click Fly In.On the Animations tab, in the Animation group, click the Show Additional Effect Options dialog box launcher. In the Fly In dialog box, do the following:on the Effect tab, under Settings, in the Direction list, click From Right.On the Timing tab, In theStart list, selectWith Previous.In the Duration box, enter 16 seconds.In the Repeat list, select Until End of Slide.On the slide, select the text box. On the Home tab, in the Clipboard group, click the arrow next to Copy, and then click Duplicate.Select the second text box. On the Animations tab, in the Timing group, in the Delay box, estimate the number of seconds required for the first text string to scroll into the slide and enter that amount. The example above uses 8 seconds. Your text may require more or less time. Adjust the Delay setting as necessary to make the second text string immediately follow the first.On the slide, drag the second text box on top of the first text box. On the slide, select both text boxes. On the Home tab, in the Drawing group, click Arrange, point to Align, and then do the following:Click Align Selected Objects.Click Align Middle.Click Align Center.To reproduce the background effects on this slide, do the following: On the Design tab, in the Background group, click Background Styles, and then click Format Background. In the Format Background dialog box, click Fill in the left pane, and then select Picture or texture fill in the Fill pane. Under Insert from, click File. In the Insert Picture dialog box,select a picture, and then click Insert.On the Home tab, in the Drawing group, click Shapes, and then under Rectangles click Rectangle (first option from the left). On the slide, drag to draw a rectangle.Select the rectangle. Under Drawing Tools, on the Format tab, in the Size group, do the following:In the Shape Height box, enter 7.5”.In the Shape Width box, enter 1”.Under Drawing Tools, on the Format tab, in the Shape Styles group, click ShapeOutline, and then click No Outline.Also on the Format tab, in the Shape Styles group, click Shape Fill, click Gradient, and then click More Gradients. In the Format Shape dialog box, click Fill in the left pane, select Gradient fill in the Fill pane, and then do the following:In the Type list, select Linear.Click the button next to Direction, and then click Linear Right (first row).Under Gradient stops, click Add gradient stops or Remove gradient stops until two stops appear in the slider.Also under Gradient stops, customize the gradient stops as follows:Select the first stop in the slider, and then do the following: In the Position box, enter 0%.Click the button next to Color, and then under Theme Colors click Black, Text 1 (first row, second option from the left).In the Transparency box, enter 0%. Select the next stop in the slider, and then do the following: In the Position box, enter 100%.Click the button next to Color, and then under Theme Colors click Black, Text 1 (first row, second option from the left).In the Transparency box, enter 100%.On the slide, select the rectangle. On the Home tab, in the Drawing group, click Arrange, point to Align, and then do the following:Click Align to Slide.Click Align Left.Click Align Middle.Select the rectangle. On the Home tab, in the Clipboard group, click the arrow next to Copy, and then click Duplicate.Select the duplicate rectangle. Under Drawing Tools, on the Format tab, in the Shape Styles group, click Shape Fill, point to Gradient, and then click Linear Left (second row).With the duplicate rectangle still selected, on the Home tab, in the Drawing group, click Arrange, point to Align, and then do the following:Click Align to Slide.Click Align Right.Click Align Middle.
- Animated, scrolling text over rainforest background(Basic)To reproduce the text effects on this slide, do the following:On the Home tab, in theSlides group, click Layout, and then click Blank.On the Insert tab, in the Text group, click Text Box, and then on the slide, drag to draw the text box. Enter text in the text box. (Note: You may want to add a bullet point at the end of your text, as in the example above. On the Insert tab, in the Text group, click Symbol. In the Symbol dialog box, in the Font list, select (normal text).In the Subset list, select General Punctuation.In the Character Code box, enter 2022 to select BULLET, and then click Insert.)Select the text. On the Home tab, in the Font group, do the following:In the Font list, select Gill Sans MT.In the Font Size list, select 36.Click Bold.Click the arrow next to FontColor, and then under Theme Colors click White, Background 1 (first row, first option from the left).On the Home tab, in the Paragraph group, click Align Text Left to align the text left in the text box. (Note: If the text wraps to more than one line, drag the adjustment handles on the text box to widen it until the text fits on one line.)Drag the text box to the left of the lower left edge of the slide. (Note: To see beyond the edges of the slide, on the View tab, click Zoom, and then in the Zoom dialog box, in the Percent box, enter 40%.) To reproduce the animation effects on this slide, do the following:On the Animations tab, in the AdvancedAnimation group, click AddAnimation, and then under Entrance click Fly In.On the Animations tab, in the Animation group, click the Show Additional Effect Options dialog box launcher. In the Fly In dialog box, do the following:on the Effect tab, under Settings, in the Direction list, click From Right.On the Timing tab, In theStart list, selectWith Previous.In the Duration box, enter 16 seconds.In the Repeat list, select Until End of Slide.On the slide, select the text box. On the Home tab, in the Clipboard group, click the arrow next to Copy, and then click Duplicate.Select the second text box. On the Animations tab, in the Timing group, in the Delay box, estimate the number of seconds required for the first text string to scroll into the slide and enter that amount. The example above uses 8 seconds. Your text may require more or less time. Adjust the Delay setting as necessary to make the second text string immediately follow the first.On the slide, drag the second text box on top of the first text box. On the slide, select both text boxes. On the Home tab, in the Drawing group, click Arrange, point to Align, and then do the following:Click Align Selected Objects.Click Align Middle.Click Align Center.To reproduce the background effects on this slide, do the following: On the Design tab, in the Background group, click Background Styles, and then click Format Background. In the Format Background dialog box, click Fill in the left pane, and then select Picture or texture fill in the Fill pane. Under Insert from, click File. In the Insert Picture dialog box,select a picture, and then click Insert.On the Home tab, in the Drawing group, click Shapes, and then under Rectangles click Rectangle (first option from the left). On the slide, drag to draw a rectangle.Select the rectangle. Under Drawing Tools, on the Format tab, in the Size group, do the following:In the Shape Height box, enter 7.5”.In the Shape Width box, enter 1”.Under Drawing Tools, on the Format tab, in the Shape Styles group, click ShapeOutline, and then click No Outline.Also on the Format tab, in the Shape Styles group, click Shape Fill, click Gradient, and then click More Gradients. In the Format Shape dialog box, click Fill in the left pane, select Gradient fill in the Fill pane, and then do the following:In the Type list, select Linear.Click the button next to Direction, and then click Linear Right (first row).Under Gradient stops, click Add gradient stops or Remove gradient stops until two stops appear in the slider.Also under Gradient stops, customize the gradient stops as follows:Select the first stop in the slider, and then do the following: In the Position box, enter 0%.Click the button next to Color, and then under Theme Colors click Black, Text 1 (first row, second option from the left).In the Transparency box, enter 0%. Select the next stop in the slider, and then do the following: In the Position box, enter 100%.Click the button next to Color, and then under Theme Colors click Black, Text 1 (first row, second option from the left).In the Transparency box, enter 100%.On the slide, select the rectangle. On the Home tab, in the Drawing group, click Arrange, point to Align, and then do the following:Click Align to Slide.Click Align Left.Click Align Middle.Select the rectangle. On the Home tab, in the Clipboard group, click the arrow next to Copy, and then click Duplicate.Select the duplicate rectangle. Under Drawing Tools, on the Format tab, in the Shape Styles group, click Shape Fill, point to Gradient, and then click Linear Left (second row).With the duplicate rectangle still selected, on the Home tab, in the Drawing group, click Arrange, point to Align, and then do the following:Click Align to Slide.Click Align Right.Click Align Middle.
- Animated, scrolling text over rainforest background(Basic)To reproduce the text effects on this slide, do the following:On the Home tab, in theSlides group, click Layout, and then click Blank.On the Insert tab, in the Text group, click Text Box, and then on the slide, drag to draw the text box. Enter text in the text box. (Note: You may want to add a bullet point at the end of your text, as in the example above. On the Insert tab, in the Text group, click Symbol. In the Symbol dialog box, in the Font list, select (normal text).In the Subset list, select General Punctuation.In the Character Code box, enter 2022 to select BULLET, and then click Insert.)Select the text. On the Home tab, in the Font group, do the following:In the Font list, select Gill Sans MT.In the Font Size list, select 36.Click Bold.Click the arrow next to FontColor, and then under Theme Colors click White, Background 1 (first row, first option from the left).On the Home tab, in the Paragraph group, click Align Text Left to align the text left in the text box. (Note: If the text wraps to more than one line, drag the adjustment handles on the text box to widen it until the text fits on one line.)Drag the text box to the left of the lower left edge of the slide. (Note: To see beyond the edges of the slide, on the View tab, click Zoom, and then in the Zoom dialog box, in the Percent box, enter 40%.) To reproduce the animation effects on this slide, do the following:On the Animations tab, in the AdvancedAnimation group, click AddAnimation, and then under Entrance click Fly In.On the Animations tab, in the Animation group, click the Show Additional Effect Options dialog box launcher. In the Fly In dialog box, do the following:on the Effect tab, under Settings, in the Direction list, click From Right.On the Timing tab, In theStart list, selectWith Previous.In the Duration box, enter 16 seconds.In the Repeat list, select Until End of Slide.On the slide, select the text box. On the Home tab, in the Clipboard group, click the arrow next to Copy, and then click Duplicate.Select the second text box. On the Animations tab, in the Timing group, in the Delay box, estimate the number of seconds required for the first text string to scroll into the slide and enter that amount. The example above uses 8 seconds. Your text may require more or less time. Adjust the Delay setting as necessary to make the second text string immediately follow the first.On the slide, drag the second text box on top of the first text box. On the slide, select both text boxes. On the Home tab, in the Drawing group, click Arrange, point to Align, and then do the following:Click Align Selected Objects.Click Align Middle.Click Align Center.To reproduce the background effects on this slide, do the following: On the Design tab, in the Background group, click Background Styles, and then click Format Background. In the Format Background dialog box, click Fill in the left pane, and then select Picture or texture fill in the Fill pane. Under Insert from, click File. In the Insert Picture dialog box,select a picture, and then click Insert.On the Home tab, in the Drawing group, click Shapes, and then under Rectangles click Rectangle (first option from the left). On the slide, drag to draw a rectangle.Select the rectangle. Under Drawing Tools, on the Format tab, in the Size group, do the following:In the Shape Height box, enter 7.5”.In the Shape Width box, enter 1”.Under Drawing Tools, on the Format tab, in the Shape Styles group, click ShapeOutline, and then click No Outline.Also on the Format tab, in the Shape Styles group, click Shape Fill, click Gradient, and then click More Gradients. In the Format Shape dialog box, click Fill in the left pane, select Gradient fill in the Fill pane, and then do the following:In the Type list, select Linear.Click the button next to Direction, and then click Linear Right (first row).Under Gradient stops, click Add gradient stops or Remove gradient stops until two stops appear in the slider.Also under Gradient stops, customize the gradient stops as follows:Select the first stop in the slider, and then do the following: In the Position box, enter 0%.Click the button next to Color, and then under Theme Colors click Black, Text 1 (first row, second option from the left).In the Transparency box, enter 0%. Select the next stop in the slider, and then do the following: In the Position box, enter 100%.Click the button next to Color, and then under Theme Colors click Black, Text 1 (first row, second option from the left).In the Transparency box, enter 100%.On the slide, select the rectangle. On the Home tab, in the Drawing group, click Arrange, point to Align, and then do the following:Click Align to Slide.Click Align Left.Click Align Middle.Select the rectangle. On the Home tab, in the Clipboard group, click the arrow next to Copy, and then click Duplicate.Select the duplicate rectangle. Under Drawing Tools, on the Format tab, in the Shape Styles group, click Shape Fill, point to Gradient, and then click Linear Left (second row).With the duplicate rectangle still selected, on the Home tab, in the Drawing group, click Arrange, point to Align, and then do the following:Click Align to Slide.Click Align Right.Click Align Middle.
- Animated, scrolling text over rainforest background(Basic)To reproduce the text effects on this slide, do the following:On the Home tab, in theSlides group, click Layout, and then click Blank.On the Insert tab, in the Text group, click Text Box, and then on the slide, drag to draw the text box. Enter text in the text box. (Note: You may want to add a bullet point at the end of your text, as in the example above. On the Insert tab, in the Text group, click Symbol. In the Symbol dialog box, in the Font list, select (normal text).In the Subset list, select General Punctuation.In the Character Code box, enter 2022 to select BULLET, and then click Insert.)Select the text. On the Home tab, in the Font group, do the following:In the Font list, select Gill Sans MT.In the Font Size list, select 36.Click Bold.Click the arrow next to FontColor, and then under Theme Colors click White, Background 1 (first row, first option from the left).On the Home tab, in the Paragraph group, click Align Text Left to align the text left in the text box. (Note: If the text wraps to more than one line, drag the adjustment handles on the text box to widen it until the text fits on one line.)Drag the text box to the left of the lower left edge of the slide. (Note: To see beyond the edges of the slide, on the View tab, click Zoom, and then in the Zoom dialog box, in the Percent box, enter 40%.) To reproduce the animation effects on this slide, do the following:On the Animations tab, in the AdvancedAnimation group, click AddAnimation, and then under Entrance click Fly In.On the Animations tab, in the Animation group, click the Show Additional Effect Options dialog box launcher. In the Fly In dialog box, do the following:on the Effect tab, under Settings, in the Direction list, click From Right.On the Timing tab, In theStart list, selectWith Previous.In the Duration box, enter 16 seconds.In the Repeat list, select Until End of Slide.On the slide, select the text box. On the Home tab, in the Clipboard group, click the arrow next to Copy, and then click Duplicate.Select the second text box. On the Animations tab, in the Timing group, in the Delay box, estimate the number of seconds required for the first text string to scroll into the slide and enter that amount. The example above uses 8 seconds. Your text may require more or less time. Adjust the Delay setting as necessary to make the second text string immediately follow the first.On the slide, drag the second text box on top of the first text box. On the slide, select both text boxes. On the Home tab, in the Drawing group, click Arrange, point to Align, and then do the following:Click Align Selected Objects.Click Align Middle.Click Align Center.To reproduce the background effects on this slide, do the following: On the Design tab, in the Background group, click Background Styles, and then click Format Background. In the Format Background dialog box, click Fill in the left pane, and then select Picture or texture fill in the Fill pane. Under Insert from, click File. In the Insert Picture dialog box,select a picture, and then click Insert.On the Home tab, in the Drawing group, click Shapes, and then under Rectangles click Rectangle (first option from the left). On the slide, drag to draw a rectangle.Select the rectangle. Under Drawing Tools, on the Format tab, in the Size group, do the following:In the Shape Height box, enter 7.5”.In the Shape Width box, enter 1”.Under Drawing Tools, on the Format tab, in the Shape Styles group, click ShapeOutline, and then click No Outline.Also on the Format tab, in the Shape Styles group, click Shape Fill, click Gradient, and then click More Gradients. In the Format Shape dialog box, click Fill in the left pane, select Gradient fill in the Fill pane, and then do the following:In the Type list, select Linear.Click the button next to Direction, and then click Linear Right (first row).Under Gradient stops, click Add gradient stops or Remove gradient stops until two stops appear in the slider.Also under Gradient stops, customize the gradient stops as follows:Select the first stop in the slider, and then do the following: In the Position box, enter 0%.Click the button next to Color, and then under Theme Colors click Black, Text 1 (first row, second option from the left).In the Transparency box, enter 0%. Select the next stop in the slider, and then do the following: In the Position box, enter 100%.Click the button next to Color, and then under Theme Colors click Black, Text 1 (first row, second option from the left).In the Transparency box, enter 100%.On the slide, select the rectangle. On the Home tab, in the Drawing group, click Arrange, point to Align, and then do the following:Click Align to Slide.Click Align Left.Click Align Middle.Select the rectangle. On the Home tab, in the Clipboard group, click the arrow next to Copy, and then click Duplicate.Select the duplicate rectangle. Under Drawing Tools, on the Format tab, in the Shape Styles group, click Shape Fill, point to Gradient, and then click Linear Left (second row).With the duplicate rectangle still selected, on the Home tab, in the Drawing group, click Arrange, point to Align, and then do the following:Click Align to Slide.Click Align Right.Click Align Middle.
- Animated, scrolling text over rainforest background(Basic)To reproduce the text effects on this slide, do the following:On the Home tab, in theSlides group, click Layout, and then click Blank.On the Insert tab, in the Text group, click Text Box, and then on the slide, drag to draw the text box. Enter text in the text box. (Note: You may want to add a bullet point at the end of your text, as in the example above. On the Insert tab, in the Text group, click Symbol. In the Symbol dialog box, in the Font list, select (normal text).In the Subset list, select General Punctuation.In the Character Code box, enter 2022 to select BULLET, and then click Insert.)Select the text. On the Home tab, in the Font group, do the following:In the Font list, select Gill Sans MT.In the Font Size list, select 36.Click Bold.Click the arrow next to FontColor, and then under Theme Colors click White, Background 1 (first row, first option from the left).On the Home tab, in the Paragraph group, click Align Text Left to align the text left in the text box. (Note: If the text wraps to more than one line, drag the adjustment handles on the text box to widen it until the text fits on one line.)Drag the text box to the left of the lower left edge of the slide. (Note: To see beyond the edges of the slide, on the View tab, click Zoom, and then in the Zoom dialog box, in the Percent box, enter 40%.) To reproduce the animation effects on this slide, do the following:On the Animations tab, in the AdvancedAnimation group, click AddAnimation, and then under Entrance click Fly In.On the Animations tab, in the Animation group, click the Show Additional Effect Options dialog box launcher. In the Fly In dialog box, do the following:on the Effect tab, under Settings, in the Direction list, click From Right.On the Timing tab, In theStart list, selectWith Previous.In the Duration box, enter 16 seconds.In the Repeat list, select Until End of Slide.On the slide, select the text box. On the Home tab, in the Clipboard group, click the arrow next to Copy, and then click Duplicate.Select the second text box. On the Animations tab, in the Timing group, in the Delay box, estimate the number of seconds required for the first text string to scroll into the slide and enter that amount. The example above uses 8 seconds. Your text may require more or less time. Adjust the Delay setting as necessary to make the second text string immediately follow the first.On the slide, drag the second text box on top of the first text box. On the slide, select both text boxes. On the Home tab, in the Drawing group, click Arrange, point to Align, and then do the following:Click Align Selected Objects.Click Align Middle.Click Align Center.To reproduce the background effects on this slide, do the following: On the Design tab, in the Background group, click Background Styles, and then click Format Background. In the Format Background dialog box, click Fill in the left pane, and then select Picture or texture fill in the Fill pane. Under Insert from, click File. In the Insert Picture dialog box,select a picture, and then click Insert.On the Home tab, in the Drawing group, click Shapes, and then under Rectangles click Rectangle (first option from the left). On the slide, drag to draw a rectangle.Select the rectangle. Under Drawing Tools, on the Format tab, in the Size group, do the following:In the Shape Height box, enter 7.5”.In the Shape Width box, enter 1”.Under Drawing Tools, on the Format tab, in the Shape Styles group, click ShapeOutline, and then click No Outline.Also on the Format tab, in the Shape Styles group, click Shape Fill, click Gradient, and then click More Gradients. In the Format Shape dialog box, click Fill in the left pane, select Gradient fill in the Fill pane, and then do the following:In the Type list, select Linear.Click the button next to Direction, and then click Linear Right (first row).Under Gradient stops, click Add gradient stops or Remove gradient stops until two stops appear in the slider.Also under Gradient stops, customize the gradient stops as follows:Select the first stop in the slider, and then do the following: In the Position box, enter 0%.Click the button next to Color, and then under Theme Colors click Black, Text 1 (first row, second option from the left).In the Transparency box, enter 0%. Select the next stop in the slider, and then do the following: In the Position box, enter 100%.Click the button next to Color, and then under Theme Colors click Black, Text 1 (first row, second option from the left).In the Transparency box, enter 100%.On the slide, select the rectangle. On the Home tab, in the Drawing group, click Arrange, point to Align, and then do the following:Click Align to Slide.Click Align Left.Click Align Middle.Select the rectangle. On the Home tab, in the Clipboard group, click the arrow next to Copy, and then click Duplicate.Select the duplicate rectangle. Under Drawing Tools, on the Format tab, in the Shape Styles group, click Shape Fill, point to Gradient, and then click Linear Left (second row).With the duplicate rectangle still selected, on the Home tab, in the Drawing group, click Arrange, point to Align, and then do the following:Click Align to Slide.Click Align Right.Click Align Middle.
- Animated, scrolling text over rainforest background(Basic)To reproduce the text effects on this slide, do the following:On the Home tab, in theSlides group, click Layout, and then click Blank.On the Insert tab, in the Text group, click Text Box, and then on the slide, drag to draw the text box. Enter text in the text box. (Note: You may want to add a bullet point at the end of your text, as in the example above. On the Insert tab, in the Text group, click Symbol. In the Symbol dialog box, in the Font list, select (normal text).In the Subset list, select General Punctuation.In the Character Code box, enter 2022 to select BULLET, and then click Insert.)Select the text. On the Home tab, in the Font group, do the following:In the Font list, select Gill Sans MT.In the Font Size list, select 36.Click Bold.Click the arrow next to FontColor, and then under Theme Colors click White, Background 1 (first row, first option from the left).On the Home tab, in the Paragraph group, click Align Text Left to align the text left in the text box. (Note: If the text wraps to more than one line, drag the adjustment handles on the text box to widen it until the text fits on one line.)Drag the text box to the left of the lower left edge of the slide. (Note: To see beyond the edges of the slide, on the View tab, click Zoom, and then in the Zoom dialog box, in the Percent box, enter 40%.) To reproduce the animation effects on this slide, do the following:On the Animations tab, in the AdvancedAnimation group, click AddAnimation, and then under Entrance click Fly In.On the Animations tab, in the Animation group, click the Show Additional Effect Options dialog box launcher. In the Fly In dialog box, do the following:on the Effect tab, under Settings, in the Direction list, click From Right.On the Timing tab, In theStart list, selectWith Previous.In the Duration box, enter 16 seconds.In the Repeat list, select Until End of Slide.On the slide, select the text box. On the Home tab, in the Clipboard group, click the arrow next to Copy, and then click Duplicate.Select the second text box. On the Animations tab, in the Timing group, in the Delay box, estimate the number of seconds required for the first text string to scroll into the slide and enter that amount. The example above uses 8 seconds. Your text may require more or less time. Adjust the Delay setting as necessary to make the second text string immediately follow the first.On the slide, drag the second text box on top of the first text box. On the slide, select both text boxes. On the Home tab, in the Drawing group, click Arrange, point to Align, and then do the following:Click Align Selected Objects.Click Align Middle.Click Align Center.To reproduce the background effects on this slide, do the following: On the Design tab, in the Background group, click Background Styles, and then click Format Background. In the Format Background dialog box, click Fill in the left pane, and then select Picture or texture fill in the Fill pane. Under Insert from, click File. In the Insert Picture dialog box,select a picture, and then click Insert.On the Home tab, in the Drawing group, click Shapes, and then under Rectangles click Rectangle (first option from the left). On the slide, drag to draw a rectangle.Select the rectangle. Under Drawing Tools, on the Format tab, in the Size group, do the following:In the Shape Height box, enter 7.5”.In the Shape Width box, enter 1”.Under Drawing Tools, on the Format tab, in the Shape Styles group, click ShapeOutline, and then click No Outline.Also on the Format tab, in the Shape Styles group, click Shape Fill, click Gradient, and then click More Gradients. In the Format Shape dialog box, click Fill in the left pane, select Gradient fill in the Fill pane, and then do the following:In the Type list, select Linear.Click the button next to Direction, and then click Linear Right (first row).Under Gradient stops, click Add gradient stops or Remove gradient stops until two stops appear in the slider.Also under Gradient stops, customize the gradient stops as follows:Select the first stop in the slider, and then do the following: In the Position box, enter 0%.Click the button next to Color, and then under Theme Colors click Black, Text 1 (first row, second option from the left).In the Transparency box, enter 0%. Select the next stop in the slider, and then do the following: In the Position box, enter 100%.Click the button next to Color, and then under Theme Colors click Black, Text 1 (first row, second option from the left).In the Transparency box, enter 100%.On the slide, select the rectangle. On the Home tab, in the Drawing group, click Arrange, point to Align, and then do the following:Click Align to Slide.Click Align Left.Click Align Middle.Select the rectangle. On the Home tab, in the Clipboard group, click the arrow next to Copy, and then click Duplicate.Select the duplicate rectangle. Under Drawing Tools, on the Format tab, in the Shape Styles group, click Shape Fill, point to Gradient, and then click Linear Left (second row).With the duplicate rectangle still selected, on the Home tab, in the Drawing group, click Arrange, point to Align, and then do the following:Click Align to Slide.Click Align Right.Click Align Middle.
- Animated, scrolling text over rainforest background(Basic)To reproduce the text effects on this slide, do the following:On the Home tab, in theSlides group, click Layout, and then click Blank.On the Insert tab, in the Text group, click Text Box, and then on the slide, drag to draw the text box. Enter text in the text box. (Note: You may want to add a bullet point at the end of your text, as in the example above. On the Insert tab, in the Text group, click Symbol. In the Symbol dialog box, in the Font list, select (normal text).In the Subset list, select General Punctuation.In the Character Code box, enter 2022 to select BULLET, and then click Insert.)Select the text. On the Home tab, in the Font group, do the following:In the Font list, select Gill Sans MT.In the Font Size list, select 36.Click Bold.Click the arrow next to FontColor, and then under Theme Colors click White, Background 1 (first row, first option from the left).On the Home tab, in the Paragraph group, click Align Text Left to align the text left in the text box. (Note: If the text wraps to more than one line, drag the adjustment handles on the text box to widen it until the text fits on one line.)Drag the text box to the left of the lower left edge of the slide. (Note: To see beyond the edges of the slide, on the View tab, click Zoom, and then in the Zoom dialog box, in the Percent box, enter 40%.) To reproduce the animation effects on this slide, do the following:On the Animations tab, in the AdvancedAnimation group, click AddAnimation, and then under Entrance click Fly In.On the Animations tab, in the Animation group, click the Show Additional Effect Options dialog box launcher. In the Fly In dialog box, do the following:on the Effect tab, under Settings, in the Direction list, click From Right.On the Timing tab, In theStart list, selectWith Previous.In the Duration box, enter 16 seconds.In the Repeat list, select Until End of Slide.On the slide, select the text box. On the Home tab, in the Clipboard group, click the arrow next to Copy, and then click Duplicate.Select the second text box. On the Animations tab, in the Timing group, in the Delay box, estimate the number of seconds required for the first text string to scroll into the slide and enter that amount. The example above uses 8 seconds. Your text may require more or less time. Adjust the Delay setting as necessary to make the second text string immediately follow the first.On the slide, drag the second text box on top of the first text box. On the slide, select both text boxes. On the Home tab, in the Drawing group, click Arrange, point to Align, and then do the following:Click Align Selected Objects.Click Align Middle.Click Align Center.To reproduce the background effects on this slide, do the following: On the Design tab, in the Background group, click Background Styles, and then click Format Background. In the Format Background dialog box, click Fill in the left pane, and then select Picture or texture fill in the Fill pane. Under Insert from, click File. In the Insert Picture dialog box,select a picture, and then click Insert.On the Home tab, in the Drawing group, click Shapes, and then under Rectangles click Rectangle (first option from the left). On the slide, drag to draw a rectangle.Select the rectangle. Under Drawing Tools, on the Format tab, in the Size group, do the following:In the Shape Height box, enter 7.5”.In the Shape Width box, enter 1”.Under Drawing Tools, on the Format tab, in the Shape Styles group, click ShapeOutline, and then click No Outline.Also on the Format tab, in the Shape Styles group, click Shape Fill, click Gradient, and then click More Gradients. In the Format Shape dialog box, click Fill in the left pane, select Gradient fill in the Fill pane, and then do the following:In the Type list, select Linear.Click the button next to Direction, and then click Linear Right (first row).Under Gradient stops, click Add gradient stops or Remove gradient stops until two stops appear in the slider.Also under Gradient stops, customize the gradient stops as follows:Select the first stop in the slider, and then do the following: In the Position box, enter 0%.Click the button next to Color, and then under Theme Colors click Black, Text 1 (first row, second option from the left).In the Transparency box, enter 0%. Select the next stop in the slider, and then do the following: In the Position box, enter 100%.Click the button next to Color, and then under Theme Colors click Black, Text 1 (first row, second option from the left).In the Transparency box, enter 100%.On the slide, select the rectangle. On the Home tab, in the Drawing group, click Arrange, point to Align, and then do the following:Click Align to Slide.Click Align Left.Click Align Middle.Select the rectangle. On the Home tab, in the Clipboard group, click the arrow next to Copy, and then click Duplicate.Select the duplicate rectangle. Under Drawing Tools, on the Format tab, in the Shape Styles group, click Shape Fill, point to Gradient, and then click Linear Left (second row).With the duplicate rectangle still selected, on the Home tab, in the Drawing group, click Arrange, point to Align, and then do the following:Click Align to Slide.Click Align Right.Click Align Middle.
- Animated, scrolling text over rainforest background(Basic)To reproduce the text effects on this slide, do the following:On the Home tab, in theSlides group, click Layout, and then click Blank.On the Insert tab, in the Text group, click Text Box, and then on the slide, drag to draw the text box. Enter text in the text box. (Note: You may want to add a bullet point at the end of your text, as in the example above. On the Insert tab, in the Text group, click Symbol. In the Symbol dialog box, in the Font list, select (normal text).In the Subset list, select General Punctuation.In the Character Code box, enter 2022 to select BULLET, and then click Insert.)Select the text. On the Home tab, in the Font group, do the following:In the Font list, select Gill Sans MT.In the Font Size list, select 36.Click Bold.Click the arrow next to FontColor, and then under Theme Colors click White, Background 1 (first row, first option from the left).On the Home tab, in the Paragraph group, click Align Text Left to align the text left in the text box. (Note: If the text wraps to more than one line, drag the adjustment handles on the text box to widen it until the text fits on one line.)Drag the text box to the left of the lower left edge of the slide. (Note: To see beyond the edges of the slide, on the View tab, click Zoom, and then in the Zoom dialog box, in the Percent box, enter 40%.) To reproduce the animation effects on this slide, do the following:On the Animations tab, in the AdvancedAnimation group, click AddAnimation, and then under Entrance click Fly In.On the Animations tab, in the Animation group, click the Show Additional Effect Options dialog box launcher. In the Fly In dialog box, do the following:on the Effect tab, under Settings, in the Direction list, click From Right.On the Timing tab, In theStart list, selectWith Previous.In the Duration box, enter 16 seconds.In the Repeat list, select Until End of Slide.On the slide, select the text box. On the Home tab, in the Clipboard group, click the arrow next to Copy, and then click Duplicate.Select the second text box. On the Animations tab, in the Timing group, in the Delay box, estimate the number of seconds required for the first text string to scroll into the slide and enter that amount. The example above uses 8 seconds. Your text may require more or less time. Adjust the Delay setting as necessary to make the second text string immediately follow the first.On the slide, drag the second text box on top of the first text box. On the slide, select both text boxes. On the Home tab, in the Drawing group, click Arrange, point to Align, and then do the following:Click Align Selected Objects.Click Align Middle.Click Align Center.To reproduce the background effects on this slide, do the following: On the Design tab, in the Background group, click Background Styles, and then click Format Background. In the Format Background dialog box, click Fill in the left pane, and then select Picture or texture fill in the Fill pane. Under Insert from, click File. In the Insert Picture dialog box,select a picture, and then click Insert.On the Home tab, in the Drawing group, click Shapes, and then under Rectangles click Rectangle (first option from the left). On the slide, drag to draw a rectangle.Select the rectangle. Under Drawing Tools, on the Format tab, in the Size group, do the following:In the Shape Height box, enter 7.5”.In the Shape Width box, enter 1”.Under Drawing Tools, on the Format tab, in the Shape Styles group, click ShapeOutline, and then click No Outline.Also on the Format tab, in the Shape Styles group, click Shape Fill, click Gradient, and then click More Gradients. In the Format Shape dialog box, click Fill in the left pane, select Gradient fill in the Fill pane, and then do the following:In the Type list, select Linear.Click the button next to Direction, and then click Linear Right (first row).Under Gradient stops, click Add gradient stops or Remove gradient stops until two stops appear in the slider.Also under Gradient stops, customize the gradient stops as follows:Select the first stop in the slider, and then do the following: In the Position box, enter 0%.Click the button next to Color, and then under Theme Colors click Black, Text 1 (first row, second option from the left).In the Transparency box, enter 0%. Select the next stop in the slider, and then do the following: In the Position box, enter 100%.Click the button next to Color, and then under Theme Colors click Black, Text 1 (first row, second option from the left).In the Transparency box, enter 100%.On the slide, select the rectangle. On the Home tab, in the Drawing group, click Arrange, point to Align, and then do the following:Click Align to Slide.Click Align Left.Click Align Middle.Select the rectangle. On the Home tab, in the Clipboard group, click the arrow next to Copy, and then click Duplicate.Select the duplicate rectangle. Under Drawing Tools, on the Format tab, in the Shape Styles group, click Shape Fill, point to Gradient, and then click Linear Left (second row).With the duplicate rectangle still selected, on the Home tab, in the Drawing group, click Arrange, point to Align, and then do the following:Click Align to Slide.Click Align Right.Click Align Middle.
- Animated, scrolling text over rainforest background(Basic)To reproduce the text effects on this slide, do the following:On the Home tab, in theSlides group, click Layout, and then click Blank.On the Insert tab, in the Text group, click Text Box, and then on the slide, drag to draw the text box. Enter text in the text box. (Note: You may want to add a bullet point at the end of your text, as in the example above. On the Insert tab, in the Text group, click Symbol. In the Symbol dialog box, in the Font list, select (normal text).In the Subset list, select General Punctuation.In the Character Code box, enter 2022 to select BULLET, and then click Insert.)Select the text. On the Home tab, in the Font group, do the following:In the Font list, select Gill Sans MT.In the Font Size list, select 36.Click Bold.Click the arrow next to FontColor, and then under Theme Colors click White, Background 1 (first row, first option from the left).On the Home tab, in the Paragraph group, click Align Text Left to align the text left in the text box. (Note: If the text wraps to more than one line, drag the adjustment handles on the text box to widen it until the text fits on one line.)Drag the text box to the left of the lower left edge of the slide. (Note: To see beyond the edges of the slide, on the View tab, click Zoom, and then in the Zoom dialog box, in the Percent box, enter 40%.) To reproduce the animation effects on this slide, do the following:On the Animations tab, in the AdvancedAnimation group, click AddAnimation, and then under Entrance click Fly In.On the Animations tab, in the Animation group, click the Show Additional Effect Options dialog box launcher. In the Fly In dialog box, do the following:on the Effect tab, under Settings, in the Direction list, click From Right.On the Timing tab, In theStart list, selectWith Previous.In the Duration box, enter 16 seconds.In the Repeat list, select Until End of Slide.On the slide, select the text box. On the Home tab, in the Clipboard group, click the arrow next to Copy, and then click Duplicate.Select the second text box. On the Animations tab, in the Timing group, in the Delay box, estimate the number of seconds required for the first text string to scroll into the slide and enter that amount. The example above uses 8 seconds. Your text may require more or less time. Adjust the Delay setting as necessary to make the second text string immediately follow the first.On the slide, drag the second text box on top of the first text box. On the slide, select both text boxes. On the Home tab, in the Drawing group, click Arrange, point to Align, and then do the following:Click Align Selected Objects.Click Align Middle.Click Align Center.To reproduce the background effects on this slide, do the following: On the Design tab, in the Background group, click Background Styles, and then click Format Background. In the Format Background dialog box, click Fill in the left pane, and then select Picture or texture fill in the Fill pane. Under Insert from, click File. In the Insert Picture dialog box,select a picture, and then click Insert.On the Home tab, in the Drawing group, click Shapes, and then under Rectangles click Rectangle (first option from the left). On the slide, drag to draw a rectangle.Select the rectangle. Under Drawing Tools, on the Format tab, in the Size group, do the following:In the Shape Height box, enter 7.5”.In the Shape Width box, enter 1”.Under Drawing Tools, on the Format tab, in the Shape Styles group, click ShapeOutline, and then click No Outline.Also on the Format tab, in the Shape Styles group, click Shape Fill, click Gradient, and then click More Gradients. In the Format Shape dialog box, click Fill in the left pane, select Gradient fill in the Fill pane, and then do the following:In the Type list, select Linear.Click the button next to Direction, and then click Linear Right (first row).Under Gradient stops, click Add gradient stops or Remove gradient stops until two stops appear in the slider.Also under Gradient stops, customize the gradient stops as follows:Select the first stop in the slider, and then do the following: In the Position box, enter 0%.Click the button next to Color, and then under Theme Colors click Black, Text 1 (first row, second option from the left).In the Transparency box, enter 0%. Select the next stop in the slider, and then do the following: In the Position box, enter 100%.Click the button next to Color, and then under Theme Colors click Black, Text 1 (first row, second option from the left).In the Transparency box, enter 100%.On the slide, select the rectangle. On the Home tab, in the Drawing group, click Arrange, point to Align, and then do the following:Click Align to Slide.Click Align Left.Click Align Middle.Select the rectangle. On the Home tab, in the Clipboard group, click the arrow next to Copy, and then click Duplicate.Select the duplicate rectangle. Under Drawing Tools, on the Format tab, in the Shape Styles group, click Shape Fill, point to Gradient, and then click Linear Left (second row).With the duplicate rectangle still selected, on the Home tab, in the Drawing group, click Arrange, point to Align, and then do the following:Click Align to Slide.Click Align Right.Click Align Middle.
- Animated, scrolling text over rainforest background(Basic)To reproduce the text effects on this slide, do the following:On the Home tab, in theSlides group, click Layout, and then click Blank.On the Insert tab, in the Text group, click Text Box, and then on the slide, drag to draw the text box. Enter text in the text box. (Note: You may want to add a bullet point at the end of your text, as in the example above. On the Insert tab, in the Text group, click Symbol. In the Symbol dialog box, in the Font list, select (normal text).In the Subset list, select General Punctuation.In the Character Code box, enter 2022 to select BULLET, and then click Insert.)Select the text. On the Home tab, in the Font group, do the following:In the Font list, select Gill Sans MT.In the Font Size list, select 36.Click Bold.Click the arrow next to FontColor, and then under Theme Colors click White, Background 1 (first row, first option from the left).On the Home tab, in the Paragraph group, click Align Text Left to align the text left in the text box. (Note: If the text wraps to more than one line, drag the adjustment handles on the text box to widen it until the text fits on one line.)Drag the text box to the left of the lower left edge of the slide. (Note: To see beyond the edges of the slide, on the View tab, click Zoom, and then in the Zoom dialog box, in the Percent box, enter 40%.) To reproduce the animation effects on this slide, do the following:On the Animations tab, in the AdvancedAnimation group, click AddAnimation, and then under Entrance click Fly In.On the Animations tab, in the Animation group, click the Show Additional Effect Options dialog box launcher. In the Fly In dialog box, do the following:on the Effect tab, under Settings, in the Direction list, click From Right.On the Timing tab, In theStart list, selectWith Previous.In the Duration box, enter 16 seconds.In the Repeat list, select Until End of Slide.On the slide, select the text box. On the Home tab, in the Clipboard group, click the arrow next to Copy, and then click Duplicate.Select the second text box. On the Animations tab, in the Timing group, in the Delay box, estimate the number of seconds required for the first text string to scroll into the slide and enter that amount. The example above uses 8 seconds. Your text may require more or less time. Adjust the Delay setting as necessary to make the second text string immediately follow the first.On the slide, drag the second text box on top of the first text box. On the slide, select both text boxes. On the Home tab, in the Drawing group, click Arrange, point to Align, and then do the following:Click Align Selected Objects.Click Align Middle.Click Align Center.To reproduce the background effects on this slide, do the following: On the Design tab, in the Background group, click Background Styles, and then click Format Background. In the Format Background dialog box, click Fill in the left pane, and then select Picture or texture fill in the Fill pane. Under Insert from, click File. In the Insert Picture dialog box,select a picture, and then click Insert.On the Home tab, in the Drawing group, click Shapes, and then under Rectangles click Rectangle (first option from the left). On the slide, drag to draw a rectangle.Select the rectangle. Under Drawing Tools, on the Format tab, in the Size group, do the following:In the Shape Height box, enter 7.5”.In the Shape Width box, enter 1”.Under Drawing Tools, on the Format tab, in the Shape Styles group, click ShapeOutline, and then click No Outline.Also on the Format tab, in the Shape Styles group, click Shape Fill, click Gradient, and then click More Gradients. In the Format Shape dialog box, click Fill in the left pane, select Gradient fill in the Fill pane, and then do the following:In the Type list, select Linear.Click the button next to Direction, and then click Linear Right (first row).Under Gradient stops, click Add gradient stops or Remove gradient stops until two stops appear in the slider.Also under Gradient stops, customize the gradient stops as follows:Select the first stop in the slider, and then do the following: In the Position box, enter 0%.Click the button next to Color, and then under Theme Colors click Black, Text 1 (first row, second option from the left).In the Transparency box, enter 0%. Select the next stop in the slider, and then do the following: In the Position box, enter 100%.Click the button next to Color, and then under Theme Colors click Black, Text 1 (first row, second option from the left).In the Transparency box, enter 100%.On the slide, select the rectangle. On the Home tab, in the Drawing group, click Arrange, point to Align, and then do the following:Click Align to Slide.Click Align Left.Click Align Middle.Select the rectangle. On the Home tab, in the Clipboard group, click the arrow next to Copy, and then click Duplicate.Select the duplicate rectangle. Under Drawing Tools, on the Format tab, in the Shape Styles group, click Shape Fill, point to Gradient, and then click Linear Left (second row).With the duplicate rectangle still selected, on the Home tab, in the Drawing group, click Arrange, point to Align, and then do the following:Click Align to Slide.Click Align Right.Click Align Middle.
- Animated, scrolling text over rainforest background(Basic)To reproduce the text effects on this slide, do the following:On the Home tab, in theSlides group, click Layout, and then click Blank.On the Insert tab, in the Text group, click Text Box, and then on the slide, drag to draw the text box. Enter text in the text box. (Note: You may want to add a bullet point at the end of your text, as in the example above. On the Insert tab, in the Text group, click Symbol. In the Symbol dialog box, in the Font list, select (normal text).In the Subset list, select General Punctuation.In the Character Code box, enter 2022 to select BULLET, and then click Insert.)Select the text. On the Home tab, in the Font group, do the following:In the Font list, select Gill Sans MT.In the Font Size list, select 36.Click Bold.Click the arrow next to FontColor, and then under Theme Colors click White, Background 1 (first row, first option from the left).On the Home tab, in the Paragraph group, click Align Text Left to align the text left in the text box. (Note: If the text wraps to more than one line, drag the adjustment handles on the text box to widen it until the text fits on one line.)Drag the text box to the left of the lower left edge of the slide. (Note: To see beyond the edges of the slide, on the View tab, click Zoom, and then in the Zoom dialog box, in the Percent box, enter 40%.) To reproduce the animation effects on this slide, do the following:On the Animations tab, in the AdvancedAnimation group, click AddAnimation, and then under Entrance click Fly In.On the Animations tab, in the Animation group, click the Show Additional Effect Options dialog box launcher. In the Fly In dialog box, do the following:on the Effect tab, under Settings, in the Direction list, click From Right.On the Timing tab, In theStart list, selectWith Previous.In the Duration box, enter 16 seconds.In the Repeat list, select Until End of Slide.On the slide, select the text box. On the Home tab, in the Clipboard group, click the arrow next to Copy, and then click Duplicate.Select the second text box. On the Animations tab, in the Timing group, in the Delay box, estimate the number of seconds required for the first text string to scroll into the slide and enter that amount. The example above uses 8 seconds. Your text may require more or less time. Adjust the Delay setting as necessary to make the second text string immediately follow the first.On the slide, drag the second text box on top of the first text box. On the slide, select both text boxes. On the Home tab, in the Drawing group, click Arrange, point to Align, and then do the following:Click Align Selected Objects.Click Align Middle.Click Align Center.To reproduce the background effects on this slide, do the following: On the Design tab, in the Background group, click Background Styles, and then click Format Background. In the Format Background dialog box, click Fill in the left pane, and then select Picture or texture fill in the Fill pane. Under Insert from, click File. In the Insert Picture dialog box,select a picture, and then click Insert.On the Home tab, in the Drawing group, click Shapes, and then under Rectangles click Rectangle (first option from the left). On the slide, drag to draw a rectangle.Select the rectangle. Under Drawing Tools, on the Format tab, in the Size group, do the following:In the Shape Height box, enter 7.5”.In the Shape Width box, enter 1”.Under Drawing Tools, on the Format tab, in the Shape Styles group, click ShapeOutline, and then click No Outline.Also on the Format tab, in the Shape Styles group, click Shape Fill, click Gradient, and then click More Gradients. In the Format Shape dialog box, click Fill in the left pane, select Gradient fill in the Fill pane, and then do the following:In the Type list, select Linear.Click the button next to Direction, and then click Linear Right (first row).Under Gradient stops, click Add gradient stops or Remove gradient stops until two stops appear in the slider.Also under Gradient stops, customize the gradient stops as follows:Select the first stop in the slider, and then do the following: In the Position box, enter 0%.Click the button next to Color, and then under Theme Colors click Black, Text 1 (first row, second option from the left).In the Transparency box, enter 0%. Select the next stop in the slider, and then do the following: In the Position box, enter 100%.Click the button next to Color, and then under Theme Colors click Black, Text 1 (first row, second option from the left).In the Transparency box, enter 100%.On the slide, select the rectangle. On the Home tab, in the Drawing group, click Arrange, point to Align, and then do the following:Click Align to Slide.Click Align Left.Click Align Middle.Select the rectangle. On the Home tab, in the Clipboard group, click the arrow next to Copy, and then click Duplicate.Select the duplicate rectangle. Under Drawing Tools, on the Format tab, in the Shape Styles group, click Shape Fill, point to Gradient, and then click Linear Left (second row).With the duplicate rectangle still selected, on the Home tab, in the Drawing group, click Arrange, point to Align, and then do the following:Click Align to Slide.Click Align Right.Click Align Middle.
- Animated, scrolling text over rainforest background(Basic)To reproduce the text effects on this slide, do the following:On the Home tab, in theSlides group, click Layout, and then click Blank.On the Insert tab, in the Text group, click Text Box, and then on the slide, drag to draw the text box. Enter text in the text box. (Note: You may want to add a bullet point at the end of your text, as in the example above. On the Insert tab, in the Text group, click Symbol. In the Symbol dialog box, in the Font list, select (normal text).In the Subset list, select General Punctuation.In the Character Code box, enter 2022 to select BULLET, and then click Insert.)Select the text. On the Home tab, in the Font group, do the following:In the Font list, select Gill Sans MT.In the Font Size list, select 36.Click Bold.Click the arrow next to FontColor, and then under Theme Colors click White, Background 1 (first row, first option from the left).On the Home tab, in the Paragraph group, click Align Text Left to align the text left in the text box. (Note: If the text wraps to more than one line, drag the adjustment handles on the text box to widen it until the text fits on one line.)Drag the text box to the left of the lower left edge of the slide. (Note: To see beyond the edges of the slide, on the View tab, click Zoom, and then in the Zoom dialog box, in the Percent box, enter 40%.) To reproduce the animation effects on this slide, do the following:On the Animations tab, in the AdvancedAnimation group, click AddAnimation, and then under Entrance click Fly In.On the Animations tab, in the Animation group, click the Show Additional Effect Options dialog box launcher. In the Fly In dialog box, do the following:on the Effect tab, under Settings, in the Direction list, click From Right.On the Timing tab, In theStart list, selectWith Previous.In the Duration box, enter 16 seconds.In the Repeat list, select Until End of Slide.On the slide, select the text box. On the Home tab, in the Clipboard group, click the arrow next to Copy, and then click Duplicate.Select the second text box. On the Animations tab, in the Timing group, in the Delay box, estimate the number of seconds required for the first text string to scroll into the slide and enter that amount. The example above uses 8 seconds. Your text may require more or less time. Adjust the Delay setting as necessary to make the second text string immediately follow the first.On the slide, drag the second text box on top of the first text box. On the slide, select both text boxes. On the Home tab, in the Drawing group, click Arrange, point to Align, and then do the following:Click Align Selected Objects.Click Align Middle.Click Align Center.To reproduce the background effects on this slide, do the following: On the Design tab, in the Background group, click Background Styles, and then click Format Background. In the Format Background dialog box, click Fill in the left pane, and then select Picture or texture fill in the Fill pane. Under Insert from, click File. In the Insert Picture dialog box,select a picture, and then click Insert.On the Home tab, in the Drawing group, click Shapes, and then under Rectangles click Rectangle (first option from the left). On the slide, drag to draw a rectangle.Select the rectangle. Under Drawing Tools, on the Format tab, in the Size group, do the following:In the Shape Height box, enter 7.5”.In the Shape Width box, enter 1”.Under Drawing Tools, on the Format tab, in the Shape Styles group, click ShapeOutline, and then click No Outline.Also on the Format tab, in the Shape Styles group, click Shape Fill, click Gradient, and then click More Gradients. In the Format Shape dialog box, click Fill in the left pane, select Gradient fill in the Fill pane, and then do the following:In the Type list, select Linear.Click the button next to Direction, and then click Linear Right (first row).Under Gradient stops, click Add gradient stops or Remove gradient stops until two stops appear in the slider.Also under Gradient stops, customize the gradient stops as follows:Select the first stop in the slider, and then do the following: In the Position box, enter 0%.Click the button next to Color, and then under Theme Colors click Black, Text 1 (first row, second option from the left).In the Transparency box, enter 0%. Select the next stop in the slider, and then do the following: In the Position box, enter 100%.Click the button next to Color, and then under Theme Colors click Black, Text 1 (first row, second option from the left).In the Transparency box, enter 100%.On the slide, select the rectangle. On the Home tab, in the Drawing group, click Arrange, point to Align, and then do the following:Click Align to Slide.Click Align Left.Click Align Middle.Select the rectangle. On the Home tab, in the Clipboard group, click the arrow next to Copy, and then click Duplicate.Select the duplicate rectangle. Under Drawing Tools, on the Format tab, in the Shape Styles group, click Shape Fill, point to Gradient, and then click Linear Left (second row).With the duplicate rectangle still selected, on the Home tab, in the Drawing group, click Arrange, point to Align, and then do the following:Click Align to Slide.Click Align Right.Click Align Middle.
- Animated, scrolling text over rainforest background(Basic)To reproduce the text effects on this slide, do the following:On the Home tab, in theSlides group, click Layout, and then click Blank.On the Insert tab, in the Text group, click Text Box, and then on the slide, drag to draw the text box. Enter text in the text box. (Note: You may want to add a bullet point at the end of your text, as in the example above. On the Insert tab, in the Text group, click Symbol. In the Symbol dialog box, in the Font list, select (normal text).In the Subset list, select General Punctuation.In the Character Code box, enter 2022 to select BULLET, and then click Insert.)Select the text. On the Home tab, in the Font group, do the following:In the Font list, select Gill Sans MT.In the Font Size list, select 36.Click Bold.Click the arrow next to FontColor, and then under Theme Colors click White, Background 1 (first row, first option from the left).On the Home tab, in the Paragraph group, click Align Text Left to align the text left in the text box. (Note: If the text wraps to more than one line, drag the adjustment handles on the text box to widen it until the text fits on one line.)Drag the text box to the left of the lower left edge of the slide. (Note: To see beyond the edges of the slide, on the View tab, click Zoom, and then in the Zoom dialog box, in the Percent box, enter 40%.) To reproduce the animation effects on this slide, do the following:On the Animations tab, in the AdvancedAnimation group, click AddAnimation, and then under Entrance click Fly In.On the Animations tab, in the Animation group, click the Show Additional Effect Options dialog box launcher. In the Fly In dialog box, do the following:on the Effect tab, under Settings, in the Direction list, click From Right.On the Timing tab, In theStart list, selectWith Previous.In the Duration box, enter 16 seconds.In the Repeat list, select Until End of Slide.On the slide, select the text box. On the Home tab, in the Clipboard group, click the arrow next to Copy, and then click Duplicate.Select the second text box. On the Animations tab, in the Timing group, in the Delay box, estimate the number of seconds required for the first text string to scroll into the slide and enter that amount. The example above uses 8 seconds. Your text may require more or less time. Adjust the Delay setting as necessary to make the second text string immediately follow the first.On the slide, drag the second text box on top of the first text box. On the slide, select both text boxes. On the Home tab, in the Drawing group, click Arrange, point to Align, and then do the following:Click Align Selected Objects.Click Align Middle.Click Align Center.To reproduce the background effects on this slide, do the following: On the Design tab, in the Background group, click Background Styles, and then click Format Background. In the Format Background dialog box, click Fill in the left pane, and then select Picture or texture fill in the Fill pane. Under Insert from, click File. In the Insert Picture dialog box,select a picture, and then click Insert.On the Home tab, in the Drawing group, click Shapes, and then under Rectangles click Rectangle (first option from the left). On the slide, drag to draw a rectangle.Select the rectangle. Under Drawing Tools, on the Format tab, in the Size group, do the following:In the Shape Height box, enter 7.5”.In the Shape Width box, enter 1”.Under Drawing Tools, on the Format tab, in the Shape Styles group, click ShapeOutline, and then click No Outline.Also on the Format tab, in the Shape Styles group, click Shape Fill, click Gradient, and then click More Gradients. In the Format Shape dialog box, click Fill in the left pane, select Gradient fill in the Fill pane, and then do the following:In the Type list, select Linear.Click the button next to Direction, and then click Linear Right (first row).Under Gradient stops, click Add gradient stops or Remove gradient stops until two stops appear in the slider.Also under Gradient stops, customize the gradient stops as follows:Select the first stop in the slider, and then do the following: In the Position box, enter 0%.Click the button next to Color, and then under Theme Colors click Black, Text 1 (first row, second option from the left).In the Transparency box, enter 0%. Select the next stop in the slider, and then do the following: In the Position box, enter 100%.Click the button next to Color, and then under Theme Colors click Black, Text 1 (first row, second option from the left).In the Transparency box, enter 100%.On the slide, select the rectangle. On the Home tab, in the Drawing group, click Arrange, point to Align, and then do the following:Click Align to Slide.Click Align Left.Click Align Middle.Select the rectangle. On the Home tab, in the Clipboard group, click the arrow next to Copy, and then click Duplicate.Select the duplicate rectangle. Under Drawing Tools, on the Format tab, in the Shape Styles group, click Shape Fill, point to Gradient, and then click Linear Left (second row).With the duplicate rectangle still selected, on the Home tab, in the Drawing group, click Arrange, point to Align, and then do the following:Click Align to Slide.Click Align Right.Click Align Middle.
- Animated, scrolling text over rainforest background(Basic)To reproduce the text effects on this slide, do the following:On the Home tab, in theSlides group, click Layout, and then click Blank.On the Insert tab, in the Text group, click Text Box, and then on the slide, drag to draw the text box. Enter text in the text box. (Note: You may want to add a bullet point at the end of your text, as in the example above. On the Insert tab, in the Text group, click Symbol. In the Symbol dialog box, in the Font list, select (normal text).In the Subset list, select General Punctuation.In the Character Code box, enter 2022 to select BULLET, and then click Insert.)Select the text. On the Home tab, in the Font group, do the following:In the Font list, select Gill Sans MT.In the Font Size list, select 36.Click Bold.Click the arrow next to FontColor, and then under Theme Colors click White, Background 1 (first row, first option from the left).On the Home tab, in the Paragraph group, click Align Text Left to align the text left in the text box. (Note: If the text wraps to more than one line, drag the adjustment handles on the text box to widen it until the text fits on one line.)Drag the text box to the left of the lower left edge of the slide. (Note: To see beyond the edges of the slide, on the View tab, click Zoom, and then in the Zoom dialog box, in the Percent box, enter 40%.) To reproduce the animation effects on this slide, do the following:On the Animations tab, in the AdvancedAnimation group, click AddAnimation, and then under Entrance click Fly In.On the Animations tab, in the Animation group, click the Show Additional Effect Options dialog box launcher. In the Fly In dialog box, do the following:on the Effect tab, under Settings, in the Direction list, click From Right.On the Timing tab, In theStart list, selectWith Previous.In the Duration box, enter 16 seconds.In the Repeat list, select Until End of Slide.On the slide, select the text box. On the Home tab, in the Clipboard group, click the arrow next to Copy, and then click Duplicate.Select the second text box. On the Animations tab, in the Timing group, in the Delay box, estimate the number of seconds required for the first text string to scroll into the slide and enter that amount. The example above uses 8 seconds. Your text may require more or less time. Adjust the Delay setting as necessary to make the second text string immediately follow the first.On the slide, drag the second text box on top of the first text box. On the slide, select both text boxes. On the Home tab, in the Drawing group, click Arrange, point to Align, and then do the following:Click Align Selected Objects.Click Align Middle.Click Align Center.To reproduce the background effects on this slide, do the following: On the Design tab, in the Background group, click Background Styles, and then click Format Background. In the Format Background dialog box, click Fill in the left pane, and then select Picture or texture fill in the Fill pane. Under Insert from, click File. In the Insert Picture dialog box,select a picture, and then click Insert.On the Home tab, in the Drawing group, click Shapes, and then under Rectangles click Rectangle (first option from the left). On the slide, drag to draw a rectangle.Select the rectangle. Under Drawing Tools, on the Format tab, in the Size group, do the following:In the Shape Height box, enter 7.5”.In the Shape Width box, enter 1”.Under Drawing Tools, on the Format tab, in the Shape Styles group, click ShapeOutline, and then click No Outline.Also on the Format tab, in the Shape Styles group, click Shape Fill, click Gradient, and then click More Gradients. In the Format Shape dialog box, click Fill in the left pane, select Gradient fill in the Fill pane, and then do the following:In the Type list, select Linear.Click the button next to Direction, and then click Linear Right (first row).Under Gradient stops, click Add gradient stops or Remove gradient stops until two stops appear in the slider.Also under Gradient stops, customize the gradient stops as follows:Select the first stop in the slider, and then do the following: In the Position box, enter 0%.Click the button next to Color, and then under Theme Colors click Black, Text 1 (first row, second option from the left).In the Transparency box, enter 0%. Select the next stop in the slider, and then do the following: In the Position box, enter 100%.Click the button next to Color, and then under Theme Colors click Black, Text 1 (first row, second option from the left).In the Transparency box, enter 100%.On the slide, select the rectangle. On the Home tab, in the Drawing group, click Arrange, point to Align, and then do the following:Click Align to Slide.Click Align Left.Click Align Middle.Select the rectangle. On the Home tab, in the Clipboard group, click the arrow next to Copy, and then click Duplicate.Select the duplicate rectangle. Under Drawing Tools, on the Format tab, in the Shape Styles group, click Shape Fill, point to Gradient, and then click Linear Left (second row).With the duplicate rectangle still selected, on the Home tab, in the Drawing group, click Arrange, point to Align, and then do the following:Click Align to Slide.Click Align Right.Click Align Middle.
- Animated, scrolling text over rainforest background(Basic)To reproduce the text effects on this slide, do the following:On the Home tab, in theSlides group, click Layout, and then click Blank.On the Insert tab, in the Text group, click Text Box, and then on the slide, drag to draw the text box. Enter text in the text box. (Note: You may want to add a bullet point at the end of your text, as in the example above. On the Insert tab, in the Text group, click Symbol. In the Symbol dialog box, in the Font list, select (normal text).In the Subset list, select General Punctuation.In the Character Code box, enter 2022 to select BULLET, and then click Insert.)Select the text. On the Home tab, in the Font group, do the following:In the Font list, select Gill Sans MT.In the Font Size list, select 36.Click Bold.Click the arrow next to FontColor, and then under Theme Colors click White, Background 1 (first row, first option from the left).On the Home tab, in the Paragraph group, click Align Text Left to align the text left in the text box. (Note: If the text wraps to more than one line, drag the adjustment handles on the text box to widen it until the text fits on one line.)Drag the text box to the left of the lower left edge of the slide. (Note: To see beyond the edges of the slide, on the View tab, click Zoom, and then in the Zoom dialog box, in the Percent box, enter 40%.) To reproduce the animation effects on this slide, do the following:On the Animations tab, in the AdvancedAnimation group, click AddAnimation, and then under Entrance click Fly In.On the Animations tab, in the Animation group, click the Show Additional Effect Options dialog box launcher. In the Fly In dialog box, do the following:on the Effect tab, under Settings, in the Direction list, click From Right.On the Timing tab, In theStart list, selectWith Previous.In the Duration box, enter 16 seconds.In the Repeat list, select Until End of Slide.On the slide, select the text box. On the Home tab, in the Clipboard group, click the arrow next to Copy, and then click Duplicate.Select the second text box. On the Animations tab, in the Timing group, in the Delay box, estimate the number of seconds required for the first text string to scroll into the slide and enter that amount. The example above uses 8 seconds. Your text may require more or less time. Adjust the Delay setting as necessary to make the second text string immediately follow the first.On the slide, drag the second text box on top of the first text box. On the slide, select both text boxes. On the Home tab, in the Drawing group, click Arrange, point to Align, and then do the following:Click Align Selected Objects.Click Align Middle.Click Align Center.To reproduce the background effects on this slide, do the following: On the Design tab, in the Background group, click Background Styles, and then click Format Background. In the Format Background dialog box, click Fill in the left pane, and then select Picture or texture fill in the Fill pane. Under Insert from, click File. In the Insert Picture dialog box,select a picture, and then click Insert.On the Home tab, in the Drawing group, click Shapes, and then under Rectangles click Rectangle (first option from the left). On the slide, drag to draw a rectangle.Select the rectangle. Under Drawing Tools, on the Format tab, in the Size group, do the following:In the Shape Height box, enter 7.5”.In the Shape Width box, enter 1”.Under Drawing Tools, on the Format tab, in the Shape Styles group, click ShapeOutline, and then click No Outline.Also on the Format tab, in the Shape Styles group, click Shape Fill, click Gradient, and then click More Gradients. In the Format Shape dialog box, click Fill in the left pane, select Gradient fill in the Fill pane, and then do the following:In the Type list, select Linear.Click the button next to Direction, and then click Linear Right (first row).Under Gradient stops, click Add gradient stops or Remove gradient stops until two stops appear in the slider.Also under Gradient stops, customize the gradient stops as follows:Select the first stop in the slider, and then do the following: In the Position box, enter 0%.Click the button next to Color, and then under Theme Colors click Black, Text 1 (first row, second option from the left).In the Transparency box, enter 0%. Select the next stop in the slider, and then do the following: In the Position box, enter 100%.Click the button next to Color, and then under Theme Colors click Black, Text 1 (first row, second option from the left).In the Transparency box, enter 100%.On the slide, select the rectangle. On the Home tab, in the Drawing group, click Arrange, point to Align, and then do the following:Click Align to Slide.Click Align Left.Click Align Middle.Select the rectangle. On the Home tab, in the Clipboard group, click the arrow next to Copy, and then click Duplicate.Select the duplicate rectangle. Under Drawing Tools, on the Format tab, in the Shape Styles group, click Shape Fill, point to Gradient, and then click Linear Left (second row).With the duplicate rectangle still selected, on the Home tab, in the Drawing group, click Arrange, point to Align, and then do the following:Click Align to Slide.Click Align Right.Click Align Middle.
- Animated, scrolling text over rainforest background(Basic)To reproduce the text effects on this slide, do the following:On the Home tab, in theSlides group, click Layout, and then click Blank.On the Insert tab, in the Text group, click Text Box, and then on the slide, drag to draw the text box. Enter text in the text box. (Note: You may want to add a bullet point at the end of your text, as in the example above. On the Insert tab, in the Text group, click Symbol. In the Symbol dialog box, in the Font list, select (normal text).In the Subset list, select General Punctuation.In the Character Code box, enter 2022 to select BULLET, and then click Insert.)Select the text. On the Home tab, in the Font group, do the following:In the Font list, select Gill Sans MT.In the Font Size list, select 36.Click Bold.Click the arrow next to FontColor, and then under Theme Colors click White, Background 1 (first row, first option from the left).On the Home tab, in the Paragraph group, click Align Text Left to align the text left in the text box. (Note: If the text wraps to more than one line, drag the adjustment handles on the text box to widen it until the text fits on one line.)Drag the text box to the left of the lower left edge of the slide. (Note: To see beyond the edges of the slide, on the View tab, click Zoom, and then in the Zoom dialog box, in the Percent box, enter 40%.) To reproduce the animation effects on this slide, do the following:On the Animations tab, in the AdvancedAnimation group, click AddAnimation, and then under Entrance click Fly In.On the Animations tab, in the Animation group, click the Show Additional Effect Options dialog box launcher. In the Fly In dialog box, do the following:on the Effect tab, under Settings, in the Direction list, click From Right.On the Timing tab, In theStart list, selectWith Previous.In the Duration box, enter 16 seconds.In the Repeat list, select Until End of Slide.On the slide, select the text box. On the Home tab, in the Clipboard group, click the arrow next to Copy, and then click Duplicate.Select the second text box. On the Animations tab, in the Timing group, in the Delay box, estimate the number of seconds required for the first text string to scroll into the slide and enter that amount. The example above uses 8 seconds. Your text may require more or less time. Adjust the Delay setting as necessary to make the second text string immediately follow the first.On the slide, drag the second text box on top of the first text box. On the slide, select both text boxes. On the Home tab, in the Drawing group, click Arrange, point to Align, and then do the following:Click Align Selected Objects.Click Align Middle.Click Align Center.To reproduce the background effects on this slide, do the following: On the Design tab, in the Background group, click Background Styles, and then click Format Background. In the Format Background dialog box, click Fill in the left pane, and then select Picture or texture fill in the Fill pane. Under Insert from, click File. In the Insert Picture dialog box,select a picture, and then click Insert.On the Home tab, in the Drawing group, click Shapes, and then under Rectangles click Rectangle (first option from the left). On the slide, drag to draw a rectangle.Select the rectangle. Under Drawing Tools, on the Format tab, in the Size group, do the following:In the Shape Height box, enter 7.5”.In the Shape Width box, enter 1”.Under Drawing Tools, on the Format tab, in the Shape Styles group, click ShapeOutline, and then click No Outline.Also on the Format tab, in the Shape Styles group, click Shape Fill, click Gradient, and then click More Gradients. In the Format Shape dialog box, click Fill in the left pane, select Gradient fill in the Fill pane, and then do the following:In the Type list, select Linear.Click the button next to Direction, and then click Linear Right (first row).Under Gradient stops, click Add gradient stops or Remove gradient stops until two stops appear in the slider.Also under Gradient stops, customize the gradient stops as follows:Select the first stop in the slider, and then do the following: In the Position box, enter 0%.Click the button next to Color, and then under Theme Colors click Black, Text 1 (first row, second option from the left).In the Transparency box, enter 0%. Select the next stop in the slider, and then do the following: In the Position box, enter 100%.Click the button next to Color, and then under Theme Colors click Black, Text 1 (first row, second option from the left).In the Transparency box, enter 100%.On the slide, select the rectangle. On the Home tab, in the Drawing group, click Arrange, point to Align, and then do the following:Click Align to Slide.Click Align Left.Click Align Middle.Select the rectangle. On the Home tab, in the Clipboard group, click the arrow next to Copy, and then click Duplicate.Select the duplicate rectangle. Under Drawing Tools, on the Format tab, in the Shape Styles group, click Shape Fill, point to Gradient, and then click Linear Left (second row).With the duplicate rectangle still selected, on the Home tab, in the Drawing group, click Arrange, point to Align, and then do the following:Click Align to Slide.Click Align Right.Click Align Middle.
- Animated, scrolling text over rainforest background(Basic)To reproduce the text effects on this slide, do the following:On the Home tab, in theSlides group, click Layout, and then click Blank.On the Insert tab, in the Text group, click Text Box, and then on the slide, drag to draw the text box. Enter text in the text box. (Note: You may want to add a bullet point at the end of your text, as in the example above. On the Insert tab, in the Text group, click Symbol. In the Symbol dialog box, in the Font list, select (normal text).In the Subset list, select General Punctuation.In the Character Code box, enter 2022 to select BULLET, and then click Insert.)Select the text. On the Home tab, in the Font group, do the following:In the Font list, select Gill Sans MT.In the Font Size list, select 36.Click Bold.Click the arrow next to FontColor, and then under Theme Colors click White, Background 1 (first row, first option from the left).On the Home tab, in the Paragraph group, click Align Text Left to align the text left in the text box. (Note: If the text wraps to more than one line, drag the adjustment handles on the text box to widen it until the text fits on one line.)Drag the text box to the left of the lower left edge of the slide. (Note: To see beyond the edges of the slide, on the View tab, click Zoom, and then in the Zoom dialog box, in the Percent box, enter 40%.) To reproduce the animation effects on this slide, do the following:On the Animations tab, in the AdvancedAnimation group, click AddAnimation, and then under Entrance click Fly In.On the Animations tab, in the Animation group, click the Show Additional Effect Options dialog box launcher. In the Fly In dialog box, do the following:on the Effect tab, under Settings, in the Direction list, click From Right.On the Timing tab, In theStart list, selectWith Previous.In the Duration box, enter 16 seconds.In the Repeat list, select Until End of Slide.On the slide, select the text box. On the Home tab, in the Clipboard group, click the arrow next to Copy, and then click Duplicate.Select the second text box. On the Animations tab, in the Timing group, in the Delay box, estimate the number of seconds required for the first text string to scroll into the slide and enter that amount. The example above uses 8 seconds. Your text may require more or less time. Adjust the Delay setting as necessary to make the second text string immediately follow the first.On the slide, drag the second text box on top of the first text box. On the slide, select both text boxes. On the Home tab, in the Drawing group, click Arrange, point to Align, and then do the following:Click Align Selected Objects.Click Align Middle.Click Align Center.To reproduce the background effects on this slide, do the following: On the Design tab, in the Background group, click Background Styles, and then click Format Background. In the Format Background dialog box, click Fill in the left pane, and then select Picture or texture fill in the Fill pane. Under Insert from, click File. In the Insert Picture dialog box,select a picture, and then click Insert.On the Home tab, in the Drawing group, click Shapes, and then under Rectangles click Rectangle (first option from the left). On the slide, drag to draw a rectangle.Select the rectangle. Under Drawing Tools, on the Format tab, in the Size group, do the following:In the Shape Height box, enter 7.5”.In the Shape Width box, enter 1”.Under Drawing Tools, on the Format tab, in the Shape Styles group, click ShapeOutline, and then click No Outline.Also on the Format tab, in the Shape Styles group, click Shape Fill, click Gradient, and then click More Gradients. In the Format Shape dialog box, click Fill in the left pane, select Gradient fill in the Fill pane, and then do the following:In the Type list, select Linear.Click the button next to Direction, and then click Linear Right (first row).Under Gradient stops, click Add gradient stops or Remove gradient stops until two stops appear in the slider.Also under Gradient stops, customize the gradient stops as follows:Select the first stop in the slider, and then do the following: In the Position box, enter 0%.Click the button next to Color, and then under Theme Colors click Black, Text 1 (first row, second option from the left).In the Transparency box, enter 0%. Select the next stop in the slider, and then do the following: In the Position box, enter 100%.Click the button next to Color, and then under Theme Colors click Black, Text 1 (first row, second option from the left).In the Transparency box, enter 100%.On the slide, select the rectangle. On the Home tab, in the Drawing group, click Arrange, point to Align, and then do the following:Click Align to Slide.Click Align Left.Click Align Middle.Select the rectangle. On the Home tab, in the Clipboard group, click the arrow next to Copy, and then click Duplicate.Select the duplicate rectangle. Under Drawing Tools, on the Format tab, in the Shape Styles group, click Shape Fill, point to Gradient, and then click Linear Left (second row).With the duplicate rectangle still selected, on the Home tab, in the Drawing group, click Arrange, point to Align, and then do the following:Click Align to Slide.Click Align Right.Click Align Middle.
- Animated, scrolling text over rainforest background(Basic)To reproduce the text effects on this slide, do the following:On the Home tab, in theSlides group, click Layout, and then click Blank.On the Insert tab, in the Text group, click Text Box, and then on the slide, drag to draw the text box. Enter text in the text box. (Note: You may want to add a bullet point at the end of your text, as in the example above. On the Insert tab, in the Text group, click Symbol. In the Symbol dialog box, in the Font list, select (normal text).In the Subset list, select General Punctuation.In the Character Code box, enter 2022 to select BULLET, and then click Insert.)Select the text. On the Home tab, in the Font group, do the following:In the Font list, select Gill Sans MT.In the Font Size list, select 36.Click Bold.Click the arrow next to FontColor, and then under Theme Colors click White, Background 1 (first row, first option from the left).On the Home tab, in the Paragraph group, click Align Text Left to align the text left in the text box. (Note: If the text wraps to more than one line, drag the adjustment handles on the text box to widen it until the text fits on one line.)Drag the text box to the left of the lower left edge of the slide. (Note: To see beyond the edges of the slide, on the View tab, click Zoom, and then in the Zoom dialog box, in the Percent box, enter 40%.) To reproduce the animation effects on this slide, do the following:On the Animations tab, in the AdvancedAnimation group, click AddAnimation, and then under Entrance click Fly In.On the Animations tab, in the Animation group, click the Show Additional Effect Options dialog box launcher. In the Fly In dialog box, do the following:on the Effect tab, under Settings, in the Direction list, click From Right.On the Timing tab, In theStart list, selectWith Previous.In the Duration box, enter 16 seconds.In the Repeat list, select Until End of Slide.On the slide, select the text box. On the Home tab, in the Clipboard group, click the arrow next to Copy, and then click Duplicate.Select the second text box. On the Animations tab, in the Timing group, in the Delay box, estimate the number of seconds required for the first text string to scroll into the slide and enter that amount. The example above uses 8 seconds. Your text may require more or less time. Adjust the Delay setting as necessary to make the second text string immediately follow the first.On the slide, drag the second text box on top of the first text box. On the slide, select both text boxes. On the Home tab, in the Drawing group, click Arrange, point to Align, and then do the following:Click Align Selected Objects.Click Align Middle.Click Align Center.To reproduce the background effects on this slide, do the following: On the Design tab, in the Background group, click Background Styles, and then click Format Background. In the Format Background dialog box, click Fill in the left pane, and then select Picture or texture fill in the Fill pane. Under Insert from, click File. In the Insert Picture dialog box,select a picture, and then click Insert.On the Home tab, in the Drawing group, click Shapes, and then under Rectangles click Rectangle (first option from the left). On the slide, drag to draw a rectangle.Select the rectangle. Under Drawing Tools, on the Format tab, in the Size group, do the following:In the Shape Height box, enter 7.5”.In the Shape Width box, enter 1”.Under Drawing Tools, on the Format tab, in the Shape Styles group, click ShapeOutline, and then click No Outline.Also on the Format tab, in the Shape Styles group, click Shape Fill, click Gradient, and then click More Gradients. In the Format Shape dialog box, click Fill in the left pane, select Gradient fill in the Fill pane, and then do the following:In the Type list, select Linear.Click the button next to Direction, and then click Linear Right (first row).Under Gradient stops, click Add gradient stops or Remove gradient stops until two stops appear in the slider.Also under Gradient stops, customize the gradient stops as follows:Select the first stop in the slider, and then do the following: In the Position box, enter 0%.Click the button next to Color, and then under Theme Colors click Black, Text 1 (first row, second option from the left).In the Transparency box, enter 0%. Select the next stop in the slider, and then do the following: In the Position box, enter 100%.Click the button next to Color, and then under Theme Colors click Black, Text 1 (first row, second option from the left).In the Transparency box, enter 100%.On the slide, select the rectangle. On the Home tab, in the Drawing group, click Arrange, point to Align, and then do the following:Click Align to Slide.Click Align Left.Click Align Middle.Select the rectangle. On the Home tab, in the Clipboard group, click the arrow next to Copy, and then click Duplicate.Select the duplicate rectangle. Under Drawing Tools, on the Format tab, in the Shape Styles group, click Shape Fill, point to Gradient, and then click Linear Left (second row).With the duplicate rectangle still selected, on the Home tab, in the Drawing group, click Arrange, point to Align, and then do the following:Click Align to Slide.Click Align Right.Click Align Middle.
- Animated, scrolling text over rainforest background(Basic)To reproduce the text effects on this slide, do the following:On the Home tab, in theSlides group, click Layout, and then click Blank.On the Insert tab, in the Text group, click Text Box, and then on the slide, drag to draw the text box. Enter text in the text box. (Note: You may want to add a bullet point at the end of your text, as in the example above. On the Insert tab, in the Text group, click Symbol. In the Symbol dialog box, in the Font list, select (normal text).In the Subset list, select General Punctuation.In the Character Code box, enter 2022 to select BULLET, and then click Insert.)Select the text. On the Home tab, in the Font group, do the following:In the Font list, select Gill Sans MT.In the Font Size list, select 36.Click Bold.Click the arrow next to FontColor, and then under Theme Colors click White, Background 1 (first row, first option from the left).On the Home tab, in the Paragraph group, click Align Text Left to align the text left in the text box. (Note: If the text wraps to more than one line, drag the adjustment handles on the text box to widen it until the text fits on one line.)Drag the text box to the left of the lower left edge of the slide. (Note: To see beyond the edges of the slide, on the View tab, click Zoom, and then in the Zoom dialog box, in the Percent box, enter 40%.) To reproduce the animation effects on this slide, do the following:On the Animations tab, in the AdvancedAnimation group, click AddAnimation, and then under Entrance click Fly In.On the Animations tab, in the Animation group, click the Show Additional Effect Options dialog box launcher. In the Fly In dialog box, do the following:on the Effect tab, under Settings, in the Direction list, click From Right.On the Timing tab, In theStart list, selectWith Previous.In the Duration box, enter 16 seconds.In the Repeat list, select Until End of Slide.On the slide, select the text box. On the Home tab, in the Clipboard group, click the arrow next to Copy, and then click Duplicate.Select the second text box. On the Animations tab, in the Timing group, in the Delay box, estimate the number of seconds required for the first text string to scroll into the slide and enter that amount. The example above uses 8 seconds. Your text may require more or less time. Adjust the Delay setting as necessary to make the second text string immediately follow the first.On the slide, drag the second text box on top of the first text box. On the slide, select both text boxes. On the Home tab, in the Drawing group, click Arrange, point to Align, and then do the following:Click Align Selected Objects.Click Align Middle.Click Align Center.To reproduce the background effects on this slide, do the following: On the Design tab, in the Background group, click Background Styles, and then click Format Background. In the Format Background dialog box, click Fill in the left pane, and then select Picture or texture fill in the Fill pane. Under Insert from, click File. In the Insert Picture dialog box,select a picture, and then click Insert.On the Home tab, in the Drawing group, click Shapes, and then under Rectangles click Rectangle (first option from the left). On the slide, drag to draw a rectangle.Select the rectangle. Under Drawing Tools, on the Format tab, in the Size group, do the following:In the Shape Height box, enter 7.5”.In the Shape Width box, enter 1”.Under Drawing Tools, on the Format tab, in the Shape Styles group, click ShapeOutline, and then click No Outline.Also on the Format tab, in the Shape Styles group, click Shape Fill, click Gradient, and then click More Gradients. In the Format Shape dialog box, click Fill in the left pane, select Gradient fill in the Fill pane, and then do the following:In the Type list, select Linear.Click the button next to Direction, and then click Linear Right (first row).Under Gradient stops, click Add gradient stops or Remove gradient stops until two stops appear in the slider.Also under Gradient stops, customize the gradient stops as follows:Select the first stop in the slider, and then do the following: In the Position box, enter 0%.Click the button next to Color, and then under Theme Colors click Black, Text 1 (first row, second option from the left).In the Transparency box, enter 0%. Select the next stop in the slider, and then do the following: In the Position box, enter 100%.Click the button next to Color, and then under Theme Colors click Black, Text 1 (first row, second option from the left).In the Transparency box, enter 100%.On the slide, select the rectangle. On the Home tab, in the Drawing group, click Arrange, point to Align, and then do the following:Click Align to Slide.Click Align Left.Click Align Middle.Select the rectangle. On the Home tab, in the Clipboard group, click the arrow next to Copy, and then click Duplicate.Select the duplicate rectangle. Under Drawing Tools, on the Format tab, in the Shape Styles group, click Shape Fill, point to Gradient, and then click Linear Left (second row).With the duplicate rectangle still selected, on the Home tab, in the Drawing group, click Arrange, point to Align, and then do the following:Click Align to Slide.Click Align Right.Click Align Middle.
- Animated, scrolling text over rainforest background(Basic)To reproduce the text effects on this slide, do the following:On the Home tab, in theSlides group, click Layout, and then click Blank.On the Insert tab, in the Text group, click Text Box, and then on the slide, drag to draw the text box. Enter text in the text box. (Note: You may want to add a bullet point at the end of your text, as in the example above. On the Insert tab, in the Text group, click Symbol. In the Symbol dialog box, in the Font list, select (normal text).In the Subset list, select General Punctuation.In the Character Code box, enter 2022 to select BULLET, and then click Insert.)Select the text. On the Home tab, in the Font group, do the following:In the Font list, select Gill Sans MT.In the Font Size list, select 36.Click Bold.Click the arrow next to FontColor, and then under Theme Colors click White, Background 1 (first row, first option from the left).On the Home tab, in the Paragraph group, click Align Text Left to align the text left in the text box. (Note: If the text wraps to more than one line, drag the adjustment handles on the text box to widen it until the text fits on one line.)Drag the text box to the left of the lower left edge of the slide. (Note: To see beyond the edges of the slide, on the View tab, click Zoom, and then in the Zoom dialog box, in the Percent box, enter 40%.) To reproduce the animation effects on this slide, do the following:On the Animations tab, in the AdvancedAnimation group, click AddAnimation, and then under Entrance click Fly In.On the Animations tab, in the Animation group, click the Show Additional Effect Options dialog box launcher. In the Fly In dialog box, do the following:on the Effect tab, under Settings, in the Direction list, click From Right.On the Timing tab, In theStart list, selectWith Previous.In the Duration box, enter 16 seconds.In the Repeat list, select Until End of Slide.On the slide, select the text box. On the Home tab, in the Clipboard group, click the arrow next to Copy, and then click Duplicate.Select the second text box. On the Animations tab, in the Timing group, in the Delay box, estimate the number of seconds required for the first text string to scroll into the slide and enter that amount. The example above uses 8 seconds. Your text may require more or less time. Adjust the Delay setting as necessary to make the second text string immediately follow the first.On the slide, drag the second text box on top of the first text box. On the slide, select both text boxes. On the Home tab, in the Drawing group, click Arrange, point to Align, and then do the following:Click Align Selected Objects.Click Align Middle.Click Align Center.To reproduce the background effects on this slide, do the following: On the Design tab, in the Background group, click Background Styles, and then click Format Background. In the Format Background dialog box, click Fill in the left pane, and then select Picture or texture fill in the Fill pane. Under Insert from, click File. In the Insert Picture dialog box,select a picture, and then click Insert.On the Home tab, in the Drawing group, click Shapes, and then under Rectangles click Rectangle (first option from the left). On the slide, drag to draw a rectangle.Select the rectangle. Under Drawing Tools, on the Format tab, in the Size group, do the following:In the Shape Height box, enter 7.5”.In the Shape Width box, enter 1”.Under Drawing Tools, on the Format tab, in the Shape Styles group, click ShapeOutline, and then click No Outline.Also on the Format tab, in the Shape Styles group, click Shape Fill, click Gradient, and then click More Gradients. In the Format Shape dialog box, click Fill in the left pane, select Gradient fill in the Fill pane, and then do the following:In the Type list, select Linear.Click the button next to Direction, and then click Linear Right (first row).Under Gradient stops, click Add gradient stops or Remove gradient stops until two stops appear in the slider.Also under Gradient stops, customize the gradient stops as follows:Select the first stop in the slider, and then do the following: In the Position box, enter 0%.Click the button next to Color, and then under Theme Colors click Black, Text 1 (first row, second option from the left).In the Transparency box, enter 0%. Select the next stop in the slider, and then do the following: In the Position box, enter 100%.Click the button next to Color, and then under Theme Colors click Black, Text 1 (first row, second option from the left).In the Transparency box, enter 100%.On the slide, select the rectangle. On the Home tab, in the Drawing group, click Arrange, point to Align, and then do the following:Click Align to Slide.Click Align Left.Click Align Middle.Select the rectangle. On the Home tab, in the Clipboard group, click the arrow next to Copy, and then click Duplicate.Select the duplicate rectangle. Under Drawing Tools, on the Format tab, in the Shape Styles group, click Shape Fill, point to Gradient, and then click Linear Left (second row).With the duplicate rectangle still selected, on the Home tab, in the Drawing group, click Arrange, point to Align, and then do the following:Click Align to Slide.Click Align Right.Click Align Middle.
- Animated, scrolling text over rainforest background(Basic)To reproduce the text effects on this slide, do the following:On the Home tab, in theSlides group, click Layout, and then click Blank.On the Insert tab, in the Text group, click Text Box, and then on the slide, drag to draw the text box. Enter text in the text box. (Note: You may want to add a bullet point at the end of your text, as in the example above. On the Insert tab, in the Text group, click Symbol. In the Symbol dialog box, in the Font list, select (normal text).In the Subset list, select General Punctuation.In the Character Code box, enter 2022 to select BULLET, and then click Insert.)Select the text. On the Home tab, in the Font group, do the following:In the Font list, select Gill Sans MT.In the Font Size list, select 36.Click Bold.Click the arrow next to FontColor, and then under Theme Colors click White, Background 1 (first row, first option from the left).On the Home tab, in the Paragraph group, click Align Text Left to align the text left in the text box. (Note: If the text wraps to more than one line, drag the adjustment handles on the text box to widen it until the text fits on one line.)Drag the text box to the left of the lower left edge of the slide. (Note: To see beyond the edges of the slide, on the View tab, click Zoom, and then in the Zoom dialog box, in the Percent box, enter 40%.) To reproduce the animation effects on this slide, do the following:On the Animations tab, in the AdvancedAnimation group, click AddAnimation, and then under Entrance click Fly In.On the Animations tab, in the Animation group, click the Show Additional Effect Options dialog box launcher. In the Fly In dialog box, do the following:on the Effect tab, under Settings, in the Direction list, click From Right.On the Timing tab, In theStart list, selectWith Previous.In the Duration box, enter 16 seconds.In the Repeat list, select Until End of Slide.On the slide, select the text box. On the Home tab, in the Clipboard group, click the arrow next to Copy, and then click Duplicate.Select the second text box. On the Animations tab, in the Timing group, in the Delay box, estimate the number of seconds required for the first text string to scroll into the slide and enter that amount. The example above uses 8 seconds. Your text may require more or less time. Adjust the Delay setting as necessary to make the second text string immediately follow the first.On the slide, drag the second text box on top of the first text box. On the slide, select both text boxes. On the Home tab, in the Drawing group, click Arrange, point to Align, and then do the following:Click Align Selected Objects.Click Align Middle.Click Align Center.To reproduce the background effects on this slide, do the following: On the Design tab, in the Background group, click Background Styles, and then click Format Background. In the Format Background dialog box, click Fill in the left pane, and then select Picture or texture fill in the Fill pane. Under Insert from, click File. In the Insert Picture dialog box,select a picture, and then click Insert.On the Home tab, in the Drawing group, click Shapes, and then under Rectangles click Rectangle (first option from the left). On the slide, drag to draw a rectangle.Select the rectangle. Under Drawing Tools, on the Format tab, in the Size group, do the following:In the Shape Height box, enter 7.5”.In the Shape Width box, enter 1”.Under Drawing Tools, on the Format tab, in the Shape Styles group, click ShapeOutline, and then click No Outline.Also on the Format tab, in the Shape Styles group, click Shape Fill, click Gradient, and then click More Gradients. In the Format Shape dialog box, click Fill in the left pane, select Gradient fill in the Fill pane, and then do the following:In the Type list, select Linear.Click the button next to Direction, and then click Linear Right (first row).Under Gradient stops, click Add gradient stops or Remove gradient stops until two stops appear in the slider.Also under Gradient stops, customize the gradient stops as follows:Select the first stop in the slider, and then do the following: In the Position box, enter 0%.Click the button next to Color, and then under Theme Colors click Black, Text 1 (first row, second option from the left).In the Transparency box, enter 0%. Select the next stop in the slider, and then do the following: In the Position box, enter 100%.Click the button next to Color, and then under Theme Colors click Black, Text 1 (first row, second option from the left).In the Transparency box, enter 100%.On the slide, select the rectangle. On the Home tab, in the Drawing group, click Arrange, point to Align, and then do the following:Click Align to Slide.Click Align Left.Click Align Middle.Select the rectangle. On the Home tab, in the Clipboard group, click the arrow next to Copy, and then click Duplicate.Select the duplicate rectangle. Under Drawing Tools, on the Format tab, in the Shape Styles group, click Shape Fill, point to Gradient, and then click Linear Left (second row).With the duplicate rectangle still selected, on the Home tab, in the Drawing group, click Arrange, point to Align, and then do the following:Click Align to Slide.Click Align Right.Click Align Middle.
- Animated, scrolling text over rainforest background(Basic)To reproduce the text effects on this slide, do the following:On the Home tab, in theSlides group, click Layout, and then click Blank.On the Insert tab, in the Text group, click Text Box, and then on the slide, drag to draw the text box. Enter text in the text box. (Note: You may want to add a bullet point at the end of your text, as in the example above. On the Insert tab, in the Text group, click Symbol. In the Symbol dialog box, in the Font list, select (normal text).In the Subset list, select General Punctuation.In the Character Code box, enter 2022 to select BULLET, and then click Insert.)Select the text. On the Home tab, in the Font group, do the following:In the Font list, select Gill Sans MT.In the Font Size list, select 36.Click Bold.Click the arrow next to FontColor, and then under Theme Colors click White, Background 1 (first row, first option from the left).On the Home tab, in the Paragraph group, click Align Text Left to align the text left in the text box. (Note: If the text wraps to more than one line, drag the adjustment handles on the text box to widen it until the text fits on one line.)Drag the text box to the left of the lower left edge of the slide. (Note: To see beyond the edges of the slide, on the View tab, click Zoom, and then in the Zoom dialog box, in the Percent box, enter 40%.) To reproduce the animation effects on this slide, do the following:On the Animations tab, in the AdvancedAnimation group, click AddAnimation, and then under Entrance click Fly In.On the Animations tab, in the Animation group, click the Show Additional Effect Options dialog box launcher. In the Fly In dialog box, do the following:on the Effect tab, under Settings, in the Direction list, click From Right.On the Timing tab, In theStart list, selectWith Previous.In the Duration box, enter 16 seconds.In the Repeat list, select Until End of Slide.On the slide, select the text box. On the Home tab, in the Clipboard group, click the arrow next to Copy, and then click Duplicate.Select the second text box. On the Animations tab, in the Timing group, in the Delay box, estimate the number of seconds required for the first text string to scroll into the slide and enter that amount. The example above uses 8 seconds. Your text may require more or less time. Adjust the Delay setting as necessary to make the second text string immediately follow the first.On the slide, drag the second text box on top of the first text box. On the slide, select both text boxes. On the Home tab, in the Drawing group, click Arrange, point to Align, and then do the following:Click Align Selected Objects.Click Align Middle.Click Align Center.To reproduce the background effects on this slide, do the following: On the Design tab, in the Background group, click Background Styles, and then click Format Background. In the Format Background dialog box, click Fill in the left pane, and then select Picture or texture fill in the Fill pane. Under Insert from, click File. In the Insert Picture dialog box,select a picture, and then click Insert.On the Home tab, in the Drawing group, click Shapes, and then under Rectangles click Rectangle (first option from the left). On the slide, drag to draw a rectangle.Select the rectangle. Under Drawing Tools, on the Format tab, in the Size group, do the following:In the Shape Height box, enter 7.5”.In the Shape Width box, enter 1”.Under Drawing Tools, on the Format tab, in the Shape Styles group, click ShapeOutline, and then click No Outline.Also on the Format tab, in the Shape Styles group, click Shape Fill, click Gradient, and then click More Gradients. In the Format Shape dialog box, click Fill in the left pane, select Gradient fill in the Fill pane, and then do the following:In the Type list, select Linear.Click the button next to Direction, and then click Linear Right (first row).Under Gradient stops, click Add gradient stops or Remove gradient stops until two stops appear in the slider.Also under Gradient stops, customize the gradient stops as follows:Select the first stop in the slider, and then do the following: In the Position box, enter 0%.Click the button next to Color, and then under Theme Colors click Black, Text 1 (first row, second option from the left).In the Transparency box, enter 0%. Select the next stop in the slider, and then do the following: In the Position box, enter 100%.Click the button next to Color, and then under Theme Colors click Black, Text 1 (first row, second option from the left).In the Transparency box, enter 100%.On the slide, select the rectangle. On the Home tab, in the Drawing group, click Arrange, point to Align, and then do the following:Click Align to Slide.Click Align Left.Click Align Middle.Select the rectangle. On the Home tab, in the Clipboard group, click the arrow next to Copy, and then click Duplicate.Select the duplicate rectangle. Under Drawing Tools, on the Format tab, in the Shape Styles group, click Shape Fill, point to Gradient, and then click Linear Left (second row).With the duplicate rectangle still selected, on the Home tab, in the Drawing group, click Arrange, point to Align, and then do the following:Click Align to Slide.Click Align Right.Click Align Middle.
- Animated, scrolling text over rainforest background(Basic)To reproduce the text effects on this slide, do the following:On the Home tab, in theSlides group, click Layout, and then click Blank.On the Insert tab, in the Text group, click Text Box, and then on the slide, drag to draw the text box. Enter text in the text box. (Note: You may want to add a bullet point at the end of your text, as in the example above. On the Insert tab, in the Text group, click Symbol. In the Symbol dialog box, in the Font list, select (normal text).In the Subset list, select General Punctuation.In the Character Code box, enter 2022 to select BULLET, and then click Insert.)Select the text. On the Home tab, in the Font group, do the following:In the Font list, select Gill Sans MT.In the Font Size list, select 36.Click Bold.Click the arrow next to FontColor, and then under Theme Colors click White, Background 1 (first row, first option from the left).On the Home tab, in the Paragraph group, click Align Text Left to align the text left in the text box. (Note: If the text wraps to more than one line, drag the adjustment handles on the text box to widen it until the text fits on one line.)Drag the text box to the left of the lower left edge of the slide. (Note: To see beyond the edges of the slide, on the View tab, click Zoom, and then in the Zoom dialog box, in the Percent box, enter 40%.) To reproduce the animation effects on this slide, do the following:On the Animations tab, in the AdvancedAnimation group, click AddAnimation, and then under Entrance click Fly In.On the Animations tab, in the Animation group, click the Show Additional Effect Options dialog box launcher. In the Fly In dialog box, do the following:on the Effect tab, under Settings, in the Direction list, click From Right.On the Timing tab, In theStart list, selectWith Previous.In the Duration box, enter 16 seconds.In the Repeat list, select Until End of Slide.On the slide, select the text box. On the Home tab, in the Clipboard group, click the arrow next to Copy, and then click Duplicate.Select the second text box. On the Animations tab, in the Timing group, in the Delay box, estimate the number of seconds required for the first text string to scroll into the slide and enter that amount. The example above uses 8 seconds. Your text may require more or less time. Adjust the Delay setting as necessary to make the second text string immediately follow the first.On the slide, drag the second text box on top of the first text box. On the slide, select both text boxes. On the Home tab, in the Drawing group, click Arrange, point to Align, and then do the following:Click Align Selected Objects.Click Align Middle.Click Align Center.To reproduce the background effects on this slide, do the following: On the Design tab, in the Background group, click Background Styles, and then click Format Background. In the Format Background dialog box, click Fill in the left pane, and then select Picture or texture fill in the Fill pane. Under Insert from, click File. In the Insert Picture dialog box,select a picture, and then click Insert.On the Home tab, in the Drawing group, click Shapes, and then under Rectangles click Rectangle (first option from the left). On the slide, drag to draw a rectangle.Select the rectangle. Under Drawing Tools, on the Format tab, in the Size group, do the following:In the Shape Height box, enter 7.5”.In the Shape Width box, enter 1”.Under Drawing Tools, on the Format tab, in the Shape Styles group, click ShapeOutline, and then click No Outline.Also on the Format tab, in the Shape Styles group, click Shape Fill, click Gradient, and then click More Gradients. In the Format Shape dialog box, click Fill in the left pane, select Gradient fill in the Fill pane, and then do the following:In the Type list, select Linear.Click the button next to Direction, and then click Linear Right (first row).Under Gradient stops, click Add gradient stops or Remove gradient stops until two stops appear in the slider.Also under Gradient stops, customize the gradient stops as follows:Select the first stop in the slider, and then do the following: In the Position box, enter 0%.Click the button next to Color, and then under Theme Colors click Black, Text 1 (first row, second option from the left).In the Transparency box, enter 0%. Select the next stop in the slider, and then do the following: In the Position box, enter 100%.Click the button next to Color, and then under Theme Colors click Black, Text 1 (first row, second option from the left).In the Transparency box, enter 100%.On the slide, select the rectangle. On the Home tab, in the Drawing group, click Arrange, point to Align, and then do the following:Click Align to Slide.Click Align Left.Click Align Middle.Select the rectangle. On the Home tab, in the Clipboard group, click the arrow next to Copy, and then click Duplicate.Select the duplicate rectangle. Under Drawing Tools, on the Format tab, in the Shape Styles group, click Shape Fill, point to Gradient, and then click Linear Left (second row).With the duplicate rectangle still selected, on the Home tab, in the Drawing group, click Arrange, point to Align, and then do the following:Click Align to Slide.Click Align Right.Click Align Middle.
- Animated, scrolling text over rainforest background(Basic)To reproduce the text effects on this slide, do the following:On the Home tab, in theSlides group, click Layout, and then click Blank.On the Insert tab, in the Text group, click Text Box, and then on the slide, drag to draw the text box. Enter text in the text box. (Note: You may want to add a bullet point at the end of your text, as in the example above. On the Insert tab, in the Text group, click Symbol. In the Symbol dialog box, in the Font list, select (normal text).In the Subset list, select General Punctuation.In the Character Code box, enter 2022 to select BULLET, and then click Insert.)Select the text. On the Home tab, in the Font group, do the following:In the Font list, select Gill Sans MT.In the Font Size list, select 36.Click Bold.Click the arrow next to FontColor, and then under Theme Colors click White, Background 1 (first row, first option from the left).On the Home tab, in the Paragraph group, click Align Text Left to align the text left in the text box. (Note: If the text wraps to more than one line, drag the adjustment handles on the text box to widen it until the text fits on one line.)Drag the text box to the left of the lower left edge of the slide. (Note: To see beyond the edges of the slide, on the View tab, click Zoom, and then in the Zoom dialog box, in the Percent box, enter 40%.) To reproduce the animation effects on this slide, do the following:On the Animations tab, in the AdvancedAnimation group, click AddAnimation, and then under Entrance click Fly In.On the Animations tab, in the Animation group, click the Show Additional Effect Options dialog box launcher. In the Fly In dialog box, do the following:on the Effect tab, under Settings, in the Direction list, click From Right.On the Timing tab, In theStart list, selectWith Previous.In the Duration box, enter 16 seconds.In the Repeat list, select Until End of Slide.On the slide, select the text box. On the Home tab, in the Clipboard group, click the arrow next to Copy, and then click Duplicate.Select the second text box. On the Animations tab, in the Timing group, in the Delay box, estimate the number of seconds required for the first text string to scroll into the slide and enter that amount. The example above uses 8 seconds. Your text may require more or less time. Adjust the Delay setting as necessary to make the second text string immediately follow the first.On the slide, drag the second text box on top of the first text box. On the slide, select both text boxes. On the Home tab, in the Drawing group, click Arrange, point to Align, and then do the following:Click Align Selected Objects.Click Align Middle.Click Align Center.To reproduce the background effects on this slide, do the following: On the Design tab, in the Background group, click Background Styles, and then click Format Background. In the Format Background dialog box, click Fill in the left pane, and then select Picture or texture fill in the Fill pane. Under Insert from, click File. In the Insert Picture dialog box,select a picture, and then click Insert.On the Home tab, in the Drawing group, click Shapes, and then under Rectangles click Rectangle (first option from the left). On the slide, drag to draw a rectangle.Select the rectangle. Under Drawing Tools, on the Format tab, in the Size group, do the following:In the Shape Height box, enter 7.5”.In the Shape Width box, enter 1”.Under Drawing Tools, on the Format tab, in the Shape Styles group, click ShapeOutline, and then click No Outline.Also on the Format tab, in the Shape Styles group, click Shape Fill, click Gradient, and then click More Gradients. In the Format Shape dialog box, click Fill in the left pane, select Gradient fill in the Fill pane, and then do the following:In the Type list, select Linear.Click the button next to Direction, and then click Linear Right (first row).Under Gradient stops, click Add gradient stops or Remove gradient stops until two stops appear in the slider.Also under Gradient stops, customize the gradient stops as follows:Select the first stop in the slider, and then do the following: In the Position box, enter 0%.Click the button next to Color, and then under Theme Colors click Black, Text 1 (first row, second option from the left).In the Transparency box, enter 0%. Select the next stop in the slider, and then do the following: In the Position box, enter 100%.Click the button next to Color, and then under Theme Colors click Black, Text 1 (first row, second option from the left).In the Transparency box, enter 100%.On the slide, select the rectangle. On the Home tab, in the Drawing group, click Arrange, point to Align, and then do the following:Click Align to Slide.Click Align Left.Click Align Middle.Select the rectangle. On the Home tab, in the Clipboard group, click the arrow next to Copy, and then click Duplicate.Select the duplicate rectangle. Under Drawing Tools, on the Format tab, in the Shape Styles group, click Shape Fill, point to Gradient, and then click Linear Left (second row).With the duplicate rectangle still selected, on the Home tab, in the Drawing group, click Arrange, point to Align, and then do the following:Click Align to Slide.Click Align Right.Click Align Middle.
- Animated, scrolling text over rainforest background(Basic)To reproduce the text effects on this slide, do the following:On the Home tab, in theSlides group, click Layout, and then click Blank.On the Insert tab, in the Text group, click Text Box, and then on the slide, drag to draw the text box. Enter text in the text box. (Note: You may want to add a bullet point at the end of your text, as in the example above. On the Insert tab, in the Text group, click Symbol. In the Symbol dialog box, in the Font list, select (normal text).In the Subset list, select General Punctuation.In the Character Code box, enter 2022 to select BULLET, and then click Insert.)Select the text. On the Home tab, in the Font group, do the following:In the Font list, select Gill Sans MT.In the Font Size list, select 36.Click Bold.Click the arrow next to FontColor, and then under Theme Colors click White, Background 1 (first row, first option from the left).On the Home tab, in the Paragraph group, click Align Text Left to align the text left in the text box. (Note: If the text wraps to more than one line, drag the adjustment handles on the text box to widen it until the text fits on one line.)Drag the text box to the left of the lower left edge of the slide. (Note: To see beyond the edges of the slide, on the View tab, click Zoom, and then in the Zoom dialog box, in the Percent box, enter 40%.) To reproduce the animation effects on this slide, do the following:On the Animations tab, in the AdvancedAnimation group, click AddAnimation, and then under Entrance click Fly In.On the Animations tab, in the Animation group, click the Show Additional Effect Options dialog box launcher. In the Fly In dialog box, do the following:on the Effect tab, under Settings, in the Direction list, click From Right.On the Timing tab, In theStart list, selectWith Previous.In the Duration box, enter 16 seconds.In the Repeat list, select Until End of Slide.On the slide, select the text box. On the Home tab, in the Clipboard group, click the arrow next to Copy, and then click Duplicate.Select the second text box. On the Animations tab, in the Timing group, in the Delay box, estimate the number of seconds required for the first text string to scroll into the slide and enter that amount. The example above uses 8 seconds. Your text may require more or less time. Adjust the Delay setting as necessary to make the second text string immediately follow the first.On the slide, drag the second text box on top of the first text box. On the slide, select both text boxes. On the Home tab, in the Drawing group, click Arrange, point to Align, and then do the following:Click Align Selected Objects.Click Align Middle.Click Align Center.To reproduce the background effects on this slide, do the following: On the Design tab, in the Background group, click Background Styles, and then click Format Background. In the Format Background dialog box, click Fill in the left pane, and then select Picture or texture fill in the Fill pane. Under Insert from, click File. In the Insert Picture dialog box,select a picture, and then click Insert.On the Home tab, in the Drawing group, click Shapes, and then under Rectangles click Rectangle (first option from the left). On the slide, drag to draw a rectangle.Select the rectangle. Under Drawing Tools, on the Format tab, in the Size group, do the following:In the Shape Height box, enter 7.5”.In the Shape Width box, enter 1”.Under Drawing Tools, on the Format tab, in the Shape Styles group, click ShapeOutline, and then click No Outline.Also on the Format tab, in the Shape Styles group, click Shape Fill, click Gradient, and then click More Gradients. In the Format Shape dialog box, click Fill in the left pane, select Gradient fill in the Fill pane, and then do the following:In the Type list, select Linear.Click the button next to Direction, and then click Linear Right (first row).Under Gradient stops, click Add gradient stops or Remove gradient stops until two stops appear in the slider.Also under Gradient stops, customize the gradient stops as follows:Select the first stop in the slider, and then do the following: In the Position box, enter 0%.Click the button next to Color, and then under Theme Colors click Black, Text 1 (first row, second option from the left).In the Transparency box, enter 0%. Select the next stop in the slider, and then do the following: In the Position box, enter 100%.Click the button next to Color, and then under Theme Colors click Black, Text 1 (first row, second option from the left).In the Transparency box, enter 100%.On the slide, select the rectangle. On the Home tab, in the Drawing group, click Arrange, point to Align, and then do the following:Click Align to Slide.Click Align Left.Click Align Middle.Select the rectangle. On the Home tab, in the Clipboard group, click the arrow next to Copy, and then click Duplicate.Select the duplicate rectangle. Under Drawing Tools, on the Format tab, in the Shape Styles group, click Shape Fill, point to Gradient, and then click Linear Left (second row).With the duplicate rectangle still selected, on the Home tab, in the Drawing group, click Arrange, point to Align, and then do the following:Click Align to Slide.Click Align Right.Click Align Middle.
- Animated, scrolling text over rainforest background(Basic)To reproduce the text effects on this slide, do the following:On the Home tab, in theSlides group, click Layout, and then click Blank.On the Insert tab, in the Text group, click Text Box, and then on the slide, drag to draw the text box. Enter text in the text box. (Note: You may want to add a bullet point at the end of your text, as in the example above. On the Insert tab, in the Text group, click Symbol. In the Symbol dialog box, in the Font list, select (normal text).In the Subset list, select General Punctuation.In the Character Code box, enter 2022 to select BULLET, and then click Insert.)Select the text. On the Home tab, in the Font group, do the following:In the Font list, select Gill Sans MT.In the Font Size list, select 36.Click Bold.Click the arrow next to FontColor, and then under Theme Colors click White, Background 1 (first row, first option from the left).On the Home tab, in the Paragraph group, click Align Text Left to align the text left in the text box. (Note: If the text wraps to more than one line, drag the adjustment handles on the text box to widen it until the text fits on one line.)Drag the text box to the left of the lower left edge of the slide. (Note: To see beyond the edges of the slide, on the View tab, click Zoom, and then in the Zoom dialog box, in the Percent box, enter 40%.) To reproduce the animation effects on this slide, do the following:On the Animations tab, in the AdvancedAnimation group, click AddAnimation, and then under Entrance click Fly In.On the Animations tab, in the Animation group, click the Show Additional Effect Options dialog box launcher. In the Fly In dialog box, do the following:on the Effect tab, under Settings, in the Direction list, click From Right.On the Timing tab, In theStart list, selectWith Previous.In the Duration box, enter 16 seconds.In the Repeat list, select Until End of Slide.On the slide, select the text box. On the Home tab, in the Clipboard group, click the arrow next to Copy, and then click Duplicate.Select the second text box. On the Animations tab, in the Timing group, in the Delay box, estimate the number of seconds required for the first text string to scroll into the slide and enter that amount. The example above uses 8 seconds. Your text may require more or less time. Adjust the Delay setting as necessary to make the second text string immediately follow the first.On the slide, drag the second text box on top of the first text box. On the slide, select both text boxes. On the Home tab, in the Drawing group, click Arrange, point to Align, and then do the following:Click Align Selected Objects.Click Align Middle.Click Align Center.To reproduce the background effects on this slide, do the following: On the Design tab, in the Background group, click Background Styles, and then click Format Background. In the Format Background dialog box, click Fill in the left pane, and then select Picture or texture fill in the Fill pane. Under Insert from, click File. In the Insert Picture dialog box,select a picture, and then click Insert.On the Home tab, in the Drawing group, click Shapes, and then under Rectangles click Rectangle (first option from the left). On the slide, drag to draw a rectangle.Select the rectangle. Under Drawing Tools, on the Format tab, in the Size group, do the following:In the Shape Height box, enter 7.5”.In the Shape Width box, enter 1”.Under Drawing Tools, on the Format tab, in the Shape Styles group, click ShapeOutline, and then click No Outline.Also on the Format tab, in the Shape Styles group, click Shape Fill, click Gradient, and then click More Gradients. In the Format Shape dialog box, click Fill in the left pane, select Gradient fill in the Fill pane, and then do the following:In the Type list, select Linear.Click the button next to Direction, and then click Linear Right (first row).Under Gradient stops, click Add gradient stops or Remove gradient stops until two stops appear in the slider.Also under Gradient stops, customize the gradient stops as follows:Select the first stop in the slider, and then do the following: In the Position box, enter 0%.Click the button next to Color, and then under Theme Colors click Black, Text 1 (first row, second option from the left).In the Transparency box, enter 0%. Select the next stop in the slider, and then do the following: In the Position box, enter 100%.Click the button next to Color, and then under Theme Colors click Black, Text 1 (first row, second option from the left).In the Transparency box, enter 100%.On the slide, select the rectangle. On the Home tab, in the Drawing group, click Arrange, point to Align, and then do the following:Click Align to Slide.Click Align Left.Click Align Middle.Select the rectangle. On the Home tab, in the Clipboard group, click the arrow next to Copy, and then click Duplicate.Select the duplicate rectangle. Under Drawing Tools, on the Format tab, in the Shape Styles group, click Shape Fill, point to Gradient, and then click Linear Left (second row).With the duplicate rectangle still selected, on the Home tab, in the Drawing group, click Arrange, point to Align, and then do the following:Click Align to Slide.Click Align Right.Click Align Middle.
- Animated, scrolling text over rainforest background(Basic)To reproduce the text effects on this slide, do the following:On the Home tab, in theSlides group, click Layout, and then click Blank.On the Insert tab, in the Text group, click Text Box, and then on the slide, drag to draw the text box. Enter text in the text box. (Note: You may want to add a bullet point at the end of your text, as in the example above. On the Insert tab, in the Text group, click Symbol. In the Symbol dialog box, in the Font list, select (normal text).In the Subset list, select General Punctuation.In the Character Code box, enter 2022 to select BULLET, and then click Insert.)Select the text. On the Home tab, in the Font group, do the following:In the Font list, select Gill Sans MT.In the Font Size list, select 36.Click Bold.Click the arrow next to FontColor, and then under Theme Colors click White, Background 1 (first row, first option from the left).On the Home tab, in the Paragraph group, click Align Text Left to align the text left in the text box. (Note: If the text wraps to more than one line, drag the adjustment handles on the text box to widen it until the text fits on one line.)Drag the text box to the left of the lower left edge of the slide. (Note: To see beyond the edges of the slide, on the View tab, click Zoom, and then in the Zoom dialog box, in the Percent box, enter 40%.) To reproduce the animation effects on this slide, do the following:On the Animations tab, in the AdvancedAnimation group, click AddAnimation, and then under Entrance click Fly In.On the Animations tab, in the Animation group, click the Show Additional Effect Options dialog box launcher. In the Fly In dialog box, do the following:on the Effect tab, under Settings, in the Direction list, click From Right.On the Timing tab, In theStart list, selectWith Previous.In the Duration box, enter 16 seconds.In the Repeat list, select Until End of Slide.On the slide, select the text box. On the Home tab, in the Clipboard group, click the arrow next to Copy, and then click Duplicate.Select the second text box. On the Animations tab, in the Timing group, in the Delay box, estimate the number of seconds required for the first text string to scroll into the slide and enter that amount. The example above uses 8 seconds. Your text may require more or less time. Adjust the Delay setting as necessary to make the second text string immediately follow the first.On the slide, drag the second text box on top of the first text box. On the slide, select both text boxes. On the Home tab, in the Drawing group, click Arrange, point to Align, and then do the following:Click Align Selected Objects.Click Align Middle.Click Align Center.To reproduce the background effects on this slide, do the following: On the Design tab, in the Background group, click Background Styles, and then click Format Background. In the Format Background dialog box, click Fill in the left pane, and then select Picture or texture fill in the Fill pane. Under Insert from, click File. In the Insert Picture dialog box,select a picture, and then click Insert.On the Home tab, in the Drawing group, click Shapes, and then under Rectangles click Rectangle (first option from the left). On the slide, drag to draw a rectangle.Select the rectangle. Under Drawing Tools, on the Format tab, in the Size group, do the following:In the Shape Height box, enter 7.5”.In the Shape Width box, enter 1”.Under Drawing Tools, on the Format tab, in the Shape Styles group, click ShapeOutline, and then click No Outline.Also on the Format tab, in the Shape Styles group, click Shape Fill, click Gradient, and then click More Gradients. In the Format Shape dialog box, click Fill in the left pane, select Gradient fill in the Fill pane, and then do the following:In the Type list, select Linear.Click the button next to Direction, and then click Linear Right (first row).Under Gradient stops, click Add gradient stops or Remove gradient stops until two stops appear in the slider.Also under Gradient stops, customize the gradient stops as follows:Select the first stop in the slider, and then do the following: In the Position box, enter 0%.Click the button next to Color, and then under Theme Colors click Black, Text 1 (first row, second option from the left).In the Transparency box, enter 0%. Select the next stop in the slider, and then do the following: In the Position box, enter 100%.Click the button next to Color, and then under Theme Colors click Black, Text 1 (first row, second option from the left).In the Transparency box, enter 100%.On the slide, select the rectangle. On the Home tab, in the Drawing group, click Arrange, point to Align, and then do the following:Click Align to Slide.Click Align Left.Click Align Middle.Select the rectangle. On the Home tab, in the Clipboard group, click the arrow next to Copy, and then click Duplicate.Select the duplicate rectangle. Under Drawing Tools, on the Format tab, in the Shape Styles group, click Shape Fill, point to Gradient, and then click Linear Left (second row).With the duplicate rectangle still selected, on the Home tab, in the Drawing group, click Arrange, point to Align, and then do the following:Click Align to Slide.Click Align Right.Click Align Middle.
- Animated, scrolling text over rainforest background(Basic)To reproduce the text effects on this slide, do the following:On the Home tab, in theSlides group, click Layout, and then click Blank.On the Insert tab, in the Text group, click Text Box, and then on the slide, drag to draw the text box. Enter text in the text box. (Note: You may want to add a bullet point at the end of your text, as in the example above. On the Insert tab, in the Text group, click Symbol. In the Symbol dialog box, in the Font list, select (normal text).In the Subset list, select General Punctuation.In the Character Code box, enter 2022 to select BULLET, and then click Insert.)Select the text. On the Home tab, in the Font group, do the following:In the Font list, select Gill Sans MT.In the Font Size list, select 36.Click Bold.Click the arrow next to FontColor, and then under Theme Colors click White, Background 1 (first row, first option from the left).On the Home tab, in the Paragraph group, click Align Text Left to align the text left in the text box. (Note: If the text wraps to more than one line, drag the adjustment handles on the text box to widen it until the text fits on one line.)Drag the text box to the left of the lower left edge of the slide. (Note: To see beyond the edges of the slide, on the View tab, click Zoom, and then in the Zoom dialog box, in the Percent box, enter 40%.) To reproduce the animation effects on this slide, do the following:On the Animations tab, in the AdvancedAnimation group, click AddAnimation, and then under Entrance click Fly In.On the Animations tab, in the Animation group, click the Show Additional Effect Options dialog box launcher. In the Fly In dialog box, do the following:on the Effect tab, under Settings, in the Direction list, click From Right.On the Timing tab, In theStart list, selectWith Previous.In the Duration box, enter 16 seconds.In the Repeat list, select Until End of Slide.On the slide, select the text box. On the Home tab, in the Clipboard group, click the arrow next to Copy, and then click Duplicate.Select the second text box. On the Animations tab, in the Timing group, in the Delay box, estimate the number of seconds required for the first text string to scroll into the slide and enter that amount. The example above uses 8 seconds. Your text may require more or less time. Adjust the Delay setting as necessary to make the second text string immediately follow the first.On the slide, drag the second text box on top of the first text box. On the slide, select both text boxes. On the Home tab, in the Drawing group, click Arrange, point to Align, and then do the following:Click Align Selected Objects.Click Align Middle.Click Align Center.To reproduce the background effects on this slide, do the following: On the Design tab, in the Background group, click Background Styles, and then click Format Background. In the Format Background dialog box, click Fill in the left pane, and then select Picture or texture fill in the Fill pane. Under Insert from, click File. In the Insert Picture dialog box,select a picture, and then click Insert.On the Home tab, in the Drawing group, click Shapes, and then under Rectangles click Rectangle (first option from the left). On the slide, drag to draw a rectangle.Select the rectangle. Under Drawing Tools, on the Format tab, in the Size group, do the following:In the Shape Height box, enter 7.5”.In the Shape Width box, enter 1”.Under Drawing Tools, on the Format tab, in the Shape Styles group, click ShapeOutline, and then click No Outline.Also on the Format tab, in the Shape Styles group, click Shape Fill, click Gradient, and then click More Gradients. In the Format Shape dialog box, click Fill in the left pane, select Gradient fill in the Fill pane, and then do the following:In the Type list, select Linear.Click the button next to Direction, and then click Linear Right (first row).Under Gradient stops, click Add gradient stops or Remove gradient stops until two stops appear in the slider.Also under Gradient stops, customize the gradient stops as follows:Select the first stop in the slider, and then do the following: In the Position box, enter 0%.Click the button next to Color, and then under Theme Colors click Black, Text 1 (first row, second option from the left).In the Transparency box, enter 0%. Select the next stop in the slider, and then do the following: In the Position box, enter 100%.Click the button next to Color, and then under Theme Colors click Black, Text 1 (first row, second option from the left).In the Transparency box, enter 100%.On the slide, select the rectangle. On the Home tab, in the Drawing group, click Arrange, point to Align, and then do the following:Click Align to Slide.Click Align Left.Click Align Middle.Select the rectangle. On the Home tab, in the Clipboard group, click the arrow next to Copy, and then click Duplicate.Select the duplicate rectangle. Under Drawing Tools, on the Format tab, in the Shape Styles group, click Shape Fill, point to Gradient, and then click Linear Left (second row).With the duplicate rectangle still selected, on the Home tab, in the Drawing group, click Arrange, point to Align, and then do the following:Click Align to Slide.Click Align Right.Click Align Middle.
- Animated, scrolling text over rainforest background(Basic)To reproduce the text effects on this slide, do the following:On the Home tab, in theSlides group, click Layout, and then click Blank.On the Insert tab, in the Text group, click Text Box, and then on the slide, drag to draw the text box. Enter text in the text box. (Note: You may want to add a bullet point at the end of your text, as in the example above. On the Insert tab, in the Text group, click Symbol. In the Symbol dialog box, in the Font list, select (normal text).In the Subset list, select General Punctuation.In the Character Code box, enter 2022 to select BULLET, and then click Insert.)Select the text. On the Home tab, in the Font group, do the following:In the Font list, select Gill Sans MT.In the Font Size list, select 36.Click Bold.Click the arrow next to FontColor, and then under Theme Colors click White, Background 1 (first row, first option from the left).On the Home tab, in the Paragraph group, click Align Text Left to align the text left in the text box. (Note: If the text wraps to more than one line, drag the adjustment handles on the text box to widen it until the text fits on one line.)Drag the text box to the left of the lower left edge of the slide. (Note: To see beyond the edges of the slide, on the View tab, click Zoom, and then in the Zoom dialog box, in the Percent box, enter 40%.) To reproduce the animation effects on this slide, do the following:On the Animations tab, in the AdvancedAnimation group, click AddAnimation, and then under Entrance click Fly In.On the Animations tab, in the Animation group, click the Show Additional Effect Options dialog box launcher. In the Fly In dialog box, do the following:on the Effect tab, under Settings, in the Direction list, click From Right.On the Timing tab, In theStart list, selectWith Previous.In the Duration box, enter 16 seconds.In the Repeat list, select Until End of Slide.On the slide, select the text box. On the Home tab, in the Clipboard group, click the arrow next to Copy, and then click Duplicate.Select the second text box. On the Animations tab, in the Timing group, in the Delay box, estimate the number of seconds required for the first text string to scroll into the slide and enter that amount. The example above uses 8 seconds. Your text may require more or less time. Adjust the Delay setting as necessary to make the second text string immediately follow the first.On the slide, drag the second text box on top of the first text box. On the slide, select both text boxes. On the Home tab, in the Drawing group, click Arrange, point to Align, and then do the following:Click Align Selected Objects.Click Align Middle.Click Align Center.To reproduce the background effects on this slide, do the following: On the Design tab, in the Background group, click Background Styles, and then click Format Background. In the Format Background dialog box, click Fill in the left pane, and then select Picture or texture fill in the Fill pane. Under Insert from, click File. In the Insert Picture dialog box,select a picture, and then click Insert.On the Home tab, in the Drawing group, click Shapes, and then under Rectangles click Rectangle (first option from the left). On the slide, drag to draw a rectangle.Select the rectangle. Under Drawing Tools, on the Format tab, in the Size group, do the following:In the Shape Height box, enter 7.5”.In the Shape Width box, enter 1”.Under Drawing Tools, on the Format tab, in the Shape Styles group, click ShapeOutline, and then click No Outline.Also on the Format tab, in the Shape Styles group, click Shape Fill, click Gradient, and then click More Gradients. In the Format Shape dialog box, click Fill in the left pane, select Gradient fill in the Fill pane, and then do the following:In the Type list, select Linear.Click the button next to Direction, and then click Linear Right (first row).Under Gradient stops, click Add gradient stops or Remove gradient stops until two stops appear in the slider.Also under Gradient stops, customize the gradient stops as follows:Select the first stop in the slider, and then do the following: In the Position box, enter 0%.Click the button next to Color, and then under Theme Colors click Black, Text 1 (first row, second option from the left).In the Transparency box, enter 0%. Select the next stop in the slider, and then do the following: In the Position box, enter 100%.Click the button next to Color, and then under Theme Colors click Black, Text 1 (first row, second option from the left).In the Transparency box, enter 100%.On the slide, select the rectangle. On the Home tab, in the Drawing group, click Arrange, point to Align, and then do the following:Click Align to Slide.Click Align Left.Click Align Middle.Select the rectangle. On the Home tab, in the Clipboard group, click the arrow next to Copy, and then click Duplicate.Select the duplicate rectangle. Under Drawing Tools, on the Format tab, in the Shape Styles group, click Shape Fill, point to Gradient, and then click Linear Left (second row).With the duplicate rectangle still selected, on the Home tab, in the Drawing group, click Arrange, point to Align, and then do the following:Click Align to Slide.Click Align Right.Click Align Middle.
- Animated, scrolling text over rainforest background(Basic)To reproduce the text effects on this slide, do the following:On the Home tab, in theSlides group, click Layout, and then click Blank.On the Insert tab, in the Text group, click Text Box, and then on the slide, drag to draw the text box. Enter text in the text box. (Note: You may want to add a bullet point at the end of your text, as in the example above. On the Insert tab, in the Text group, click Symbol. In the Symbol dialog box, in the Font list, select (normal text).In the Subset list, select General Punctuation.In the Character Code box, enter 2022 to select BULLET, and then click Insert.)Select the text. On the Home tab, in the Font group, do the following:In the Font list, select Gill Sans MT.In the Font Size list, select 36.Click Bold.Click the arrow next to FontColor, and then under Theme Colors click White, Background 1 (first row, first option from the left).On the Home tab, in the Paragraph group, click Align Text Left to align the text left in the text box. (Note: If the text wraps to more than one line, drag the adjustment handles on the text box to widen it until the text fits on one line.)Drag the text box to the left of the lower left edge of the slide. (Note: To see beyond the edges of the slide, on the View tab, click Zoom, and then in the Zoom dialog box, in the Percent box, enter 40%.) To reproduce the animation effects on this slide, do the following:On the Animations tab, in the AdvancedAnimation group, click AddAnimation, and then under Entrance click Fly In.On the Animations tab, in the Animation group, click the Show Additional Effect Options dialog box launcher. In the Fly In dialog box, do the following:on the Effect tab, under Settings, in the Direction list, click From Right.On the Timing tab, In theStart list, selectWith Previous.In the Duration box, enter 16 seconds.In the Repeat list, select Until End of Slide.On the slide, select the text box. On the Home tab, in the Clipboard group, click the arrow next to Copy, and then click Duplicate.Select the second text box. On the Animations tab, in the Timing group, in the Delay box, estimate the number of seconds required for the first text string to scroll into the slide and enter that amount. The example above uses 8 seconds. Your text may require more or less time. Adjust the Delay setting as necessary to make the second text string immediately follow the first.On the slide, drag the second text box on top of the first text box. On the slide, select both text boxes. On the Home tab, in the Drawing group, click Arrange, point to Align, and then do the following:Click Align Selected Objects.Click Align Middle.Click Align Center.To reproduce the background effects on this slide, do the following: On the Design tab, in the Background group, click Background Styles, and then click Format Background. In the Format Background dialog box, click Fill in the left pane, and then select Picture or texture fill in the Fill pane. Under Insert from, click File. In the Insert Picture dialog box,select a picture, and then click Insert.On the Home tab, in the Drawing group, click Shapes, and then under Rectangles click Rectangle (first option from the left). On the slide, drag to draw a rectangle.Select the rectangle. Under Drawing Tools, on the Format tab, in the Size group, do the following:In the Shape Height box, enter 7.5”.In the Shape Width box, enter 1”.Under Drawing Tools, on the Format tab, in the Shape Styles group, click ShapeOutline, and then click No Outline.Also on the Format tab, in the Shape Styles group, click Shape Fill, click Gradient, and then click More Gradients. In the Format Shape dialog box, click Fill in the left pane, select Gradient fill in the Fill pane, and then do the following:In the Type list, select Linear.Click the button next to Direction, and then click Linear Right (first row).Under Gradient stops, click Add gradient stops or Remove gradient stops until two stops appear in the slider.Also under Gradient stops, customize the gradient stops as follows:Select the first stop in the slider, and then do the following: In the Position box, enter 0%.Click the button next to Color, and then under Theme Colors click Black, Text 1 (first row, second option from the left).In the Transparency box, enter 0%. Select the next stop in the slider, and then do the following: In the Position box, enter 100%.Click the button next to Color, and then under Theme Colors click Black, Text 1 (first row, second option from the left).In the Transparency box, enter 100%.On the slide, select the rectangle. On the Home tab, in the Drawing group, click Arrange, point to Align, and then do the following:Click Align to Slide.Click Align Left.Click Align Middle.Select the rectangle. On the Home tab, in the Clipboard group, click the arrow next to Copy, and then click Duplicate.Select the duplicate rectangle. Under Drawing Tools, on the Format tab, in the Shape Styles group, click Shape Fill, point to Gradient, and then click Linear Left (second row).With the duplicate rectangle still selected, on the Home tab, in the Drawing group, click Arrange, point to Align, and then do the following:Click Align to Slide.Click Align Right.Click Align Middle.
- Animated, scrolling text over rainforest background(Basic)To reproduce the text effects on this slide, do the following:On the Home tab, in theSlides group, click Layout, and then click Blank.On the Insert tab, in the Text group, click Text Box, and then on the slide, drag to draw the text box. Enter text in the text box. (Note: You may want to add a bullet point at the end of your text, as in the example above. On the Insert tab, in the Text group, click Symbol. In the Symbol dialog box, in the Font list, select (normal text).In the Subset list, select General Punctuation.In the Character Code box, enter 2022 to select BULLET, and then click Insert.)Select the text. On the Home tab, in the Font group, do the following:In the Font list, select Gill Sans MT.In the Font Size list, select 36.Click Bold.Click the arrow next to FontColor, and then under Theme Colors click White, Background 1 (first row, first option from the left).On the Home tab, in the Paragraph group, click Align Text Left to align the text left in the text box. (Note: If the text wraps to more than one line, drag the adjustment handles on the text box to widen it until the text fits on one line.)Drag the text box to the left of the lower left edge of the slide. (Note: To see beyond the edges of the slide, on the View tab, click Zoom, and then in the Zoom dialog box, in the Percent box, enter 40%.) To reproduce the animation effects on this slide, do the following:On the Animations tab, in the AdvancedAnimation group, click AddAnimation, and then under Entrance click Fly In.On the Animations tab, in the Animation group, click the Show Additional Effect Options dialog box launcher. In the Fly In dialog box, do the following:on the Effect tab, under Settings, in the Direction list, click From Right.On the Timing tab, In theStart list, selectWith Previous.In the Duration box, enter 16 seconds.In the Repeat list, select Until End of Slide.On the slide, select the text box. On the Home tab, in the Clipboard group, click the arrow next to Copy, and then click Duplicate.Select the second text box. On the Animations tab, in the Timing group, in the Delay box, estimate the number of seconds required for the first text string to scroll into the slide and enter that amount. The example above uses 8 seconds. Your text may require more or less time. Adjust the Delay setting as necessary to make the second text string immediately follow the first.On the slide, drag the second text box on top of the first text box. On the slide, select both text boxes. On the Home tab, in the Drawing group, click Arrange, point to Align, and then do the following:Click Align Selected Objects.Click Align Middle.Click Align Center.To reproduce the background effects on this slide, do the following: On the Design tab, in the Background group, click Background Styles, and then click Format Background. In the Format Background dialog box, click Fill in the left pane, and then select Picture or texture fill in the Fill pane. Under Insert from, click File. In the Insert Picture dialog box,select a picture, and then click Insert.On the Home tab, in the Drawing group, click Shapes, and then under Rectangles click Rectangle (first option from the left). On the slide, drag to draw a rectangle.Select the rectangle. Under Drawing Tools, on the Format tab, in the Size group, do the following:In the Shape Height box, enter 7.5”.In the Shape Width box, enter 1”.Under Drawing Tools, on the Format tab, in the Shape Styles group, click ShapeOutline, and then click No Outline.Also on the Format tab, in the Shape Styles group, click Shape Fill, click Gradient, and then click More Gradients. In the Format Shape dialog box, click Fill in the left pane, select Gradient fill in the Fill pane, and then do the following:In the Type list, select Linear.Click the button next to Direction, and then click Linear Right (first row).Under Gradient stops, click Add gradient stops or Remove gradient stops until two stops appear in the slider.Also under Gradient stops, customize the gradient stops as follows:Select the first stop in the slider, and then do the following: In the Position box, enter 0%.Click the button next to Color, and then under Theme Colors click Black, Text 1 (first row, second option from the left).In the Transparency box, enter 0%. Select the next stop in the slider, and then do the following: In the Position box, enter 100%.Click the button next to Color, and then under Theme Colors click Black, Text 1 (first row, second option from the left).In the Transparency box, enter 100%.On the slide, select the rectangle. On the Home tab, in the Drawing group, click Arrange, point to Align, and then do the following:Click Align to Slide.Click Align Left.Click Align Middle.Select the rectangle. On the Home tab, in the Clipboard group, click the arrow next to Copy, and then click Duplicate.Select the duplicate rectangle. Under Drawing Tools, on the Format tab, in the Shape Styles group, click Shape Fill, point to Gradient, and then click Linear Left (second row).With the duplicate rectangle still selected, on the Home tab, in the Drawing group, click Arrange, point to Align, and then do the following:Click Align to Slide.Click Align Right.Click Align Middle.