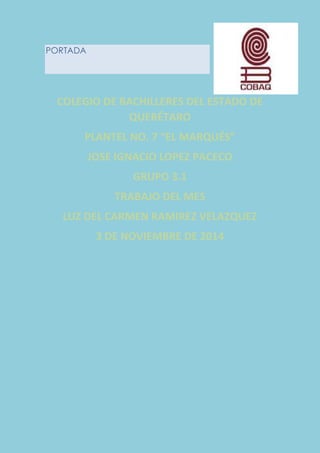
operar un equipo de computo
- 1. PORTADA COLEGIO DE BACHILLERES DEL ESTADO DE QUERÉTARO PLANTEL NO. 7 “EL MARQUÉS” JOSE IGNACIO LOPEZ PACECO GRUPO 3.1 TRABAJO DEL MES LUZ DEL CARMEN RAMIREZ VELAZQUEZ 3 DE NOVIEMBRE DE 2014
- 2. Índice Contenido PORTADA .......................................................................................................................................... 1 Índice ................................................................................................................................................. 2 Introducción .................................................................................................................................... 4 SUBMODULO I: Operación del equipo de cómputo. .......................................................... 5 BLOQUE 1: EXPLICA PASO A PASO COMO INSTALAR EL EQUIPO DE COMPUTO CONFORME A LAS REGLAS DE SEGURIDAD E HIGIENE .................................................... 5 BLOQUE 2: CONFIGURAR EL EQUIPO DE COMPUTO Y SUS DISPOSITIVOS. ................. 7 BLOQUE 3: MANIPULAR LOS MEDIOS DE ALMACENAMIENTO. .................................... 19 Acerca de ZIP. ...................................................................................................................... 23 Acerca de TAR. ..................................................................................................................... 23 Acerca de GZIP. ................................................................................................................... 24 Acerca de BZIP2 ................................................................................................................... 24 Acerca de XZ. ....................................................................................................................... 24 BLOQUE 4: UTILIZAR EL EQUIPO DE COMPUTO CONFORME A LAS NORMAS DE SEGURIDAD E HIGIENE. ............................................................................................................ 27 MONITOR .................................................................................................................................. 29 TECLADO .................................................................................................................................. 31 MOBILIARIO ............................................................................................................................... 33 POSTURA ................................................................................................................................... 37 PATOLOGIAS ............................................................................................................................ 38 SUBMODULO II: Diferencia de las funciones del sistema operativo, insumos y mantenimiento del equipo de cómputo. ............................................................................ 49 BLOQUE 1: DIFERENCIAR LAS FUNCIONES DEL SISTEMA OPERATIVO ......................... 49 BLOQUE 2: APLICA LAS HERRAMIENTAS DEL SISTEMA PARA LA RESERVACION DEL EQUIPO E INSUMOS. ......................................................................................................... 54 Quitar archivos almacenados en el disco duro ......................................................... 56 Quitar componentes de Windows .................................................................................. 56 Quitar programas instalados ............................................................................................ 57 Quitar puntos de restauración ......................................................................................... 57 Windows Me .......................................................................................................................... 61 Windows XP ............................................................................................................................ 61
- 3. BLOQUE 3: ADMINISTRAR EL USO DE LOS INSUMOS EN LA OPERACIÓN DEL EQUIPO DE COMPUTO. ........................................................................................................... 63 BLOQUE 4: ELABORAR LOS REPORTES DE DAÑO O PERDIDA EN EQUIPO Y/O PERSONALES .............................................................................................................................. 68 Conclusión ..................................................................................................................................... 75 Bibliografía ..................................................................................................................................... 76
- 4. Introducción En este presente podrás ver varias cosas, como es la configuración de tu equipo, en donde veraz la configuración del monitor, teclado, mouse, etc. También veras lo que son las unidades del disco duro y memoria extraíble, como comprender archivos y des comprenderlos, igual que como tener cuidado tu equipo bajo las seguridades e higiene para cuidarlo, veras las funciones del sistema operativo y veras los reportes o daños que se le puede hacer a tu equipo, en fin varias cosas mas para mantener a salvo a tu equipo.
- 5. SUBMODULO I: Operación del equipo de cómputo. BLOQUE 1: EXPLICA PASO A PASO COMO INSTALAR EL EQUIPO DE COMPUTO CONFORME A LAS REGLAS DE SEGURIDAD E HIGIENE Componentes de un equipo de cómputo Hardware El término hardware (pronunciación AFI: [ˈhɑːdˌwɛə] o [ˈhɑɹdˌwɛɚ]) se refiere a todas las partes tangibles de un sistema informático; sus componentes son: eléctricos, electrónicos, electromecánicos y mecánicos.1 Son cables, gabinetes o cajas, periféricos de todo tipo y cualquier otro elemento físico involucrado; contrariamente, el soporte lógico es intangible y es llamado software. El término es propio del idioma inglés (literalmente traducido: partes duras), su traducción al español no tiene un significado acorde, por tal motivo se la ha adoptado tal cual es y suena; la Españólalo define como «Conjunto de los componentes que integran la parte material de una computadora».2 El término, aunque sea lo más común, no solamente se aplica a las computadoras; del mismo modo, también un robot, un teléfono móvil, una cámara fotográfica o un reproductor multimedia poseen hardware (y software).3 4 La historia del hardware de computador se puede clasificar en cuatro generaciones, cada una caracterizada por un cambio tecnológico de importancia. Una primera delimitación podría hacerse entre hardware básico, el estrictamente necesario para el funcionamiento normal del equipo, y complementario, el que realiza funciones específicas. Un sistema informático se compone de una unidad central de procesamiento (UCP o CPU), encargada de procesar los datos, uno o varios periféricos de entrada, los que permiten el ingreso de la información y uno o varios periféricos de salida, los que posibilitan dar salida (normalmente en forma visual o auditiva) a los datos procesados.
- 6. Software Se conoce como software1 al equipamiento lógico o soporte lógico de un sistema informático, que comprende el conjunto de los componentes lógicos necesarios que hacen posible la realización de tareas específicas, en contraposición a los componentesfísicos que son llamados hardware. Los componentes lógicos incluyen, entre muchos otros, las aplicaciones informáticas; tales como el procesador de texto, que permite al usuario realizar todas las tareas concernientes a la edición de textos; el llamado software de sistema, tal como elsistema operativo, que básicamente permite al resto de los programas funcionar adecuadamente, facilitando también la interacción entre los componentes físicos y el resto de las aplicaciones, y proporcionando una interfaz con el usuario. El anglicismo "software" es el más ampliamente difundido al referirse a este concepto, especialmente en la jerga técnica; en tanto que el término sinónimo «logicial», derivado del término francés logiciel, es utilizado mayormente en países y zonas de influencia francesa.
- 7. Describe con pantallas y criterios establecidos para la instalación del equipo de cómputo Especificaciones técnicas de alimentación de corriente Ventilación Iluminación BLOQUE 2: CONFIGURAR EL EQUIPO DE COMPUTO Y SUS DISPOSITIVOS. Describe paso a paso como debes de configuración de dispositivos Monitor 1. Control del monitor Actualmente, trátese de computadoras de escritorio o portátiles, existe una gran variedad de monitores, con diversos tamaños, formatos y resoluciones. Por ello, según las necesidades y preferencias de cada usuario, a veces resulta conveniente ajustar la configuración del monitor para permitir un mejor trabajo en la computadora. Un factor clave en ello es la resolución de pantalla de la PC, medida en pixeles. Para ajustar las características del despliegue en pantalla en tu PC primero que nada ve al escritorio y pulsa sobre él con el botón derecho del ratón. Aparecerá una opción llamada 'Screen resolution' acompañada de un pequeño icono en forma de pantalla. Haz click sobre esta opción y se desplegará una ventana de control del monitor, donde podrás seleccionar la resolución de pantalla y otros elementos (como monitores múltiples).
- 8. 2. La resolución En la ventana de control de monitor pulsa la opción 'Resolution' para desplegar las opciones de resolución de pantalla disponibles en función de las características de tu computadora y tu monitor. Por lo general, esta opción muestra un tamaño 'recomendado' ('recommended') pero cada usuario puede ajustarlo si lo desea. Selecciona con el ratón la opción que prefieras y pulsa el botón 'Apply'. 3. Vista previa El monitor procederá ahora a ajustar su despliegue según la resolución indicada. Es posible que se vaya a negro por un momento. Una vez hecho el ajuste podrás ver cómo luce tu pantalla con la resolución seleccionada y el sistema te mostrará una ventana en la que deberás confirmar o rechazar ese cambio. Si no hay una indicación directa del usuario, tras unos segundos el sistema volverá automáticamente a la resolución anterior. 4. Tamaño de elementos Otra opción es modificar el tamaño de los elementos en pantalla (texto, ventanas). En la ventana de control del monitor pulsa en el link 'Make text and other items larger or smaller' y se desplegará otra pantalla con opciones de tamaño 'Smaller' (pequeño, la opción estándar), 'Medium' (mediano) y 'Larger' (grande). Estas dos últimas opciones son útiles para personas con limitaciones visuales o vista cansada. 5. Panel especial Computadoras con procesador Intel tienen usualmente instalado un panel de control de pantalla que ofrece varias opciones de ajuste. Para activarlo basta con ir al escritorio y sobre él pulsar el botón derecho del ratón y seleccionar 'Graphic Properties…'. También se despliega pulsando simultáneamente las teclas Ctrl+Alt+F12, con la opción de escoger entre tres modos de operación según el nivel de conocimiento del usuario. Podemos elegir la cantidad de Colores con los que trabajará nuestra pantalla. Según el monitor y la tarjeta gráfica podremos elegir unos colores u otros. Por ejemplo nosotros en estos momentos tenemos Color verdadero (32 bits). Para elegir los colores a utilizar despliega la lista Colores y selecciona el que quieras. Con el Área de pantalla podemos elegir la resolución. La resolución influye en el tamaño de las imágenes, a mayor resolución menor son las imágenes, para seleccionar la resolución que quieras desplaza la barra deÁrea de pantalla y la resolución irá cambiando, podrás ver cómo queda en la pantalla que te aparece arriba. Una vez seleccionada la configuración deseada pulsa Aceptar.
- 9. Teclado El teclado de la computadora es un dispositivo primario de entrada, dotado con teclas o botones alfanuméricos (letras, números y otros caracteres o palabras especiales), para controlar tareas específicas de la computadora. Caso todas las interfaces de la computadora con el usuario requieren que este se remita al teclado. No necesitas ser un gran mecanógrafo, pero para utilizar bien una computadora debes conocer teclado y teclas específicas. En 1963 se estableció un estándar internacional para la transmisión de datos, que se basaba en la representación de caracteres codificados, llamado Código ASCII (American Estándar Code for Information Interchange o código estadounidense estándar para el intercambio de información) El procedimiento para obtener el carácter deseado es: 1-. Mantener presionado la tecla Alt 2-. Con las teclas numéricas teclear los dígitos asociados con el carácter deseado como en la siguiente tabla.
- 10. Mouse El ratón es una herramienta que se utiliza constantemente así que es aconsejable tenerlo adaptado a nuestras necesidades lo mejor posible, por ello a continuación te enseñamos cómo configurarlo. Selecciona la opción Panel de Contol del menú del botón Inicio. Ahora selecciona Impresoras y otro Hardware,haz doble clic sobre el icono del ratón (mouse) se abrirá la ventanaPropiedades de Mouse que tienes a continuación, en la pestaña Botones tienes los parámetros que afectan a la configuración de los botones del ratón. Por defecto el botón izquierdo del ratón es el que realiza las funciones de selección y el arrastre, pero si eres zurdo es posible que esto no te sea nada cómodo, por lo que Windows XP te permite cambiar esta configuración para que sea el botón derecho el que realice estas funciones. Para invertir las funciones del botón derecho y el izquierdo en la sección deconfiguración de botones selecciona la opción Intercambiar botones primario y secundario.Podemos configurar también la velocidad del doble clic desplazando la flecha hacia la izquierda para hacer que el doble clic no tenga que ser tan rápido y a la derecha para lo contrario. Si quieres probarlo haz doble clic sobre la carpeta de la derecha, si haces doble clic correctamente a la velocidad que has seleccionado se abrirá la carpeta. Si quieres que para arrastrar un objeto no necesites mantener pulsado el botón del ratón tendrás que activar la opción Activar bloqueo de clic.
- 11. Bocinas 1. Vamos a la barra de tarea de Windows 7 y damos clic derecho en el icono del sonido de Windows y damos clic en Dispositivos de Reproducción. 2. Después nos aparecerá una ventana y damos clic en donde dice Altavoces, después le damos clic en configurar.
- 12. 3. Después nos aparecerá una nueva ventana, donde nos dirá como queremos nuestro sistema de altavoces en Windows 7, en este caso escogemos 5.1 o 7.1 y le damos clic en Probar para ver que suene en todas las bocinas/parlantes de nuestro sistema y después le damos clic en siguiente.
- 13. 4. Después nos aparecerá como configuraremos si quieren que sean pares traseros o Pares laterales. Esto depende de los drivers de nuestra tarjeta de sonido. Después le damos clic enSiguiente. 5. Después nos aparecerá una nueva ventana donde nos dirá como configurar los espectrocompleto de los altavoces, por lo general, dejamos como configuración predeterminada que trae Windows7, damos clic en Siguiente.
- 14. 6. La Configuración de los Altavoces ha terminado correctamente. Damos Clic en finalizar. 7. Después nos aparecerá la misma ventana del paso 2, este apartado es para mejorar el sonido de los Altavoces en Windows 7, así que damos Clic en Propiedades.
- 15. 8. Nos aparecerá una nueva ventana, y damos clic en Mejoras. Y nos aparecerá todas las opciones que tenga el drivers o controladores de Sonidos que hayamos instalado. En este caso es recomendable activar el que dice Relleno de Altavoces y desactivar la Administración de Graves, para que tenga un excelente sonido. Si quieres activar a gusto tus efectos de sonidos, puedes configurarlo a gusto las opciones que tenga. Y después damos clic en Aceptar.
- 16. Después de esto, tendremos configurado adecuadamente nuestro sonido en Windows 7, si en dado caso no aparezca estas opciones, es recomendable buscar los drivers, o controladores de nuestra tarjeta de sonido y tenemos que instalarlo en nuestra PC. Impresoras El asistente busca una nueva impresora. Normalmente aparecerá esta pantalla que nos dice que no ha encontrado nada nuevo, puesto que ya hemos explicado que si el dispositivo fuese Plug&Play el sistema lo huviese detectado antes de ejecutar este asistente, nada más conectar el dispositivo. Como queremos instalarla manualmente hacemos clic en Siguiente. Como ya vimos en el tema anterior, hoy en dia es muy fácil instalar nuevos dispositivos hardware, como impresoras, ya que la mayoría utilizan la tecnología Plug&Play que hace que el sistema operativo reconozca la nueva impresora nada más conectarla al ordenador y nosotros no tengamos que hacer nada para instalarla. No obstante, en algunos casos podemos necesitar hacer el proceso manualmente. Cuando nosotros conectamos una impresora a nuestro ordenador es preciso instalar los controladores para que el sistema la reconozca. A continuación aprenderemos a instalar una impresora de forma manual y a personalizar su funcionamiento para que se adapte lo más posible a nuestras necesidades. Despliega el menú Inicio Selecciona la opción Impresoras y faxes. Si no tienes la opción Impresoras y faxes en tu menú Inicio tambien puedes llegar a ella a través del Panel de control, opción Impresoras y otro hardware.
- 17. Escáner 1.- Conecta la 2035e a la red. Si tienes los discos de instalación que venían con la máquina, necesitarás cargar loscontroladores que están almacenados en los discos de cada computadora de escritorio que tendrá acceso a la 2035e. Aunque la 2035e no requiere software de servidor para escanear, necesitará controladores de escaneado instalados en cada computadora de escritorio. Si no tienes acceso a los discos, puedes descargar los controladores adecuados para tus sistema operativo desde el sitio web de Ricoh. 2.- Pulsa el botón "Escanear" en la 2035e. Esto ejecutará el modo de escaneado del dispositivo. Una vez en el modo de escaneado, puedes seleccionar las opciones de escaneado que quieras. Podrás elegir a qué tipo de archivo quieres convertir tu documento escaneado. Puedes elegir entre pdf, jpeg, TIFF y TIFF multipágina. 3.- Introduce la ubicación a la que quieres que la 2035e envíe el documento escaneado. Puedes introducir una dirección de correo electrónico directamente usando el teclado en pantalla, o puedes seleccionar una carpeta de red. Para escanear a una carpeta, tú o tu equipo de TI necesitará ajustar los permisos de la carpeta para que sea compartida y visible. 4.-Coloca los documentos boca arriba en el alimentador de documentos. El alimentador de documentos de una 2035e puede tener hasta 50 hojas
- 18. de papel de tamaño de carta. También puede ser utilizado para escanear documentos legales y papel de tamaño de libro de contabilidad. 5.- Pulsa el botón "Empezar". Esto escaneará los documentos que están en el alimentador de documentos, los convertirá al tipo de archivo que escogiste y los enviará al lugar deseado. Web cam Disco duro Si desea ver y configurar los ajustes del disco duro virtual, use el panel Disco Duro de Configuración de Máquina Virtual. Parallels Desktop permite a las máquinas virtuales el uso de imágenes de disco duro en formato .hdd y particiones Boot Camp Windows. Para editar los parámetros de este dispositivo, haga lo siguiente: 1. Abra el menú Máquina Virtual o Alt-clic (Option-clic) en el icono de Parallels en la barra de menús de su Mac (en el modo de vista Crystal). 2. Haga clic en Configurar. 3. En la ventana Configuración de la Máquina Virtual, haga clic en Hardware y seleccione el nombre de este dispositivo en la barra lateral.
- 19. 4. Si desea más información acerca de la adición de un dispositivo a la Configuración de Máquina Virtual, consulte Añadiendo y Eliminando Dispositivos. Unidades ópticas Flash USB BLOQUE 3: MANIPULAR LOS MEDIOS DE ALMACENAMIENTO. Describe cada una de las unidades de disco y memoria extraíble En informática, la unidad de disco duro o unidad de disco rígido (en inglés: Hard Disk Drive, HDD) es el dispositivo de almacenamiento de datos que emplea un sistema de grabación magnética para almacenar datos digitales. Se compone de uno o más platos o discos rígidos, unidos por un mismo eje que gira a gran velocidad dentro de una caja metálica sellada. Sobre cada plato, y en cada una de sus caras, se sitúa un cabezal de lectura/escritura que flota sobre una delgada lámina de aire generada por la rotación de los discos. Es memoria no volátil. El primer disco duro fue inventado por IBM en 1956. A lo largo de los años, los discos duros han disminuido su precio al mismo tiempo que han multiplicado su capacidad, siendo la principal opción de almacenamiento secundario para PC desde su aparición en los años 1960.1 Los discos duros han mantenido su posición dominante gracias a los constantes incrementos en la
- 20. densidad de grabación, que se ha mantenido a la par de las necesidades de almacenamiento secundario.1 Los tamaños también han variado mucho, desde los primeros discos IBM hasta los formatos estandarizados actualmente: 3,5 " los modelos para PC y servidores, 2,5 " los modelos para dispositivos portátiles. Todos se comunican con la computadora a través delcontrolador de disco, empleando una interfaz estandarizado. Los más comunes hasta los años 2000 han sido IDE (también llamado ATA o PATA), SCSI (generalmente usado en servidores y estaciones de trabajo). Desde el 2000 en adelante ha ido masificándose el uso de los Serial ATA. Existe además FC (empleado exclusivamente en servidores). Para poder utilizar un disco duro, un sistema operativo debe aplicar un formato de bajo nivel que defina una o más particiones. La operación de formateo requiere el uso de una fracción del espacio disponible en el disco, que dependerá del formato empleado. Además, los fabricantes de discos duros, unidades de estado sólido y tarjetas flash miden la capacidad de los mismos usando prefijos SI, que emplean múltiplos de potencias de 1000 según la normativa IEC y IEEE, en lugar de los prefijos binarios, que emplean múltiplos de potencias de 1024, y son los usados por sistemas operativos de Microsoft. Esto provoca que en algunos sistemas operativos sea representado como múltiplos 1024 o como 1000, y por tanto existan confusiones, por ejemplo un disco duro de 500 GB, en algunos sistemas operativos sea representado como 465 GiB (es decir gibibytes; 1 GiB = 1024 MiB) y en otros como 500 GB. En el campo del almacenamiento de datos, los medios extraíbles son aquellos soportes de almacenamiento diseñados para ser extraídos de la computadora sin tener que apagarla. Ciertos tipos de medios extraíbles están diseñados para ser leídos por lectoras y unidades también extraíbles. Algunos ejemplos de estos medios son: Discos ópticos (CD, DVD, Blu-ray). Tarjetas de memoria (SD, CompactFlash, Memory Stick). Disquetes, discos Zip. Cintas magnéticas. Tarjeta perforada, cinta perforada. Algunos lectores y unidades de medios extraíbles están integrados en las computadoras; otros son extraíbles en sí. El término medio extraíble también puede hacer referencia a algunos dispositivos (y no medios) de almacenamiento extraíbles, cuando éstos son usados para transportar o almacenar datos. Por ejemplo:
- 21. Memorias USB. Discos duros externos. Formato Los discos duros, que son los dispositivos de almacenamiento principales del equipo, tienen que tener formato para poder usarlos. Al formatear un disco, se configura con un sistema de archivos de modo que Windows pueda almacenar información en el mismo. Los discos duros de los equipos nuevos que ejecutan Windows ya están formateados. Si adquiere un disco duro adicional para ampliar el almacenamiento del equipo, es posible que tenga que formatearlo. Los dispositivos de almacenamiento como las unidades flash USB y las tarjetas de memoria flash suelen suministrarse formateados por el fabricante, por lo que es probable que no tenga que formatearlos. Los CDs y DVDs, sin embargo, usan formatos diferentes a los de los discos duros y dispositivos de almacenamiento extraíbles. Sustitución de unidades de disco y memoria extraíbles Apague el equipo. Desconecte el cable Ethernet o el cable del módem. Desconecte el cable de alimentación. Traslade el equipo a una superficie de trabajo limpia, plana y estable sobre un piso sin alfombras. HP recomienda que coloque una manta, una toalla u otro paño suave sobre la superficie de trabajo para proteger la pantalla de rayones y otros tipos de daños. Las descargas electrostáticas (ESD) pueden dañar el procesador, las unidades de disco, las placas de expansión y otros componentes. HP recomienda encarecidamente el uso de una pulsera antiestática y una almohadilla de espuma conductora cuando trabaje en el equipo. No retire el embalaje de protección de ningún componente hasta que esté listo para instalarlo. Comprensión y descompresión de archivos Concepto de compresión y descomprensión de archivos la compresión de datos es la reducción del volumen de datos tratables para representar una determinada información empleando una menor cantidad de
- 22. espacio. Al acto de compresión de datos se denomina compresión, y al contrario descompresión. El espacio que ocupa una información codificada (datos, señal digital, etc.) sin compresión es el cociente entre la frecuencia de muestreo y la resolución. Por tanto, cuantos másbits se empleen mayor será el tamaño del archivo. No obstante, la resolución viene impuesta por el sistema digital con que se trabaja y no se puede alterar el número de bits a voluntad; por ello, se utiliza la compresión, para transmitir la misma cantidad de información que ocuparía una gran resolución en un número inferior de bits. La compresión es un caso particular de la codificación, cuya característica principal es que el código resultante tiene menor tamaño que el original. La compresión de datos se basa fundamentalmente en buscar repeticiones en series de datos para después almacenar solo el dato junto al número de veces que se repite. Así, por ejemplo, si en un fichero aparece una secuencia como "AAAAAA", ocupando 6 bytes se podría almacenar simplemente "6A" que ocupa solo 2 bytes, en algoritmo RLE. En realidad, el proceso es mucho más complejo, ya que raramente se consigue encontrar patrones de repetición tan exactos (salvo en algunas imágenes). Se utilizan algoritmos de compresión: Por un lado, algunos buscan series largas que luego codifican en formas más breves. Por otro lado, algunos algoritmos, como el algoritmo de Huffman, examinan los caracteres más repetidos para luego codificar de forma más corta los que más se repiten. Otros, como el LZW, construyen un diccionario con los patrones encontrados, a los cuales se hace referencia de manera posterior. La codificación de los bytes pares es otro sencillo algoritmo de compresión muy fácil de entender. A la hora de hablar de compresión hay que tener presentes dos conceptos: 1. Redundancia: Datos que son repetitivos o previsibles 2. Entropía: La información nueva o esencial que se define como la diferencia entre la cantidad total de datos de un mensaje y su redundancia. La información que transmiten los datos puede ser de tres tipos: 1. Redundante: información repetitiva o predecible.
- 23. 2. Irrelevante: información que no podemos apreciar y cuya eliminación por tanto no afecta al contenido del mensaje. Por ejemplo, si las frecuencias que es capaz de captar el oído humano están entre 16/20 Hz y 16.000/20.000 Hz, serían irrelevantes aquellas frecuencias que estuvieran por debajo o por encima de estos valores. 3. Básica: la relevante. La que no es ni redundante ni irrelevante. La que debe ser transmitida para que se pueda reconstruir la señal. Teniendo en cuenta estos tres tipos de información, se establecen tres tipologías de compresión de la información: 1. Sin pérdidas reales: es decir, transmitiendo toda la entropía del mensaje (toda la información básica e irrelevante, pero eliminando la redundante). 2. Subjetivamente sin pérdidas: es decir, además de eliminar la información redundante se elimina también la irrelevante. 3. Subjetivamente con pérdidas: se elimina cierta cantidad de información básica, por lo que el mensaje se reconstruirá con errores perceptibles pero tolerables (por ejemplo: la videoconferencia). Acerca de ZIP. ZIP es un formato de archivo simple, creado originalmente por Phil Katz, fundador de PKWARE, el cual comprime cada uno de los archivos que contiene de forma separada, lo cual permite recuperar cada uno de los archvios almacenados sin tener que leer el resto del archivo ZIP que los contiene, lo que permite un mejor rendimiento. Cada archivo puede ser almacenado sin compresión o con una amplia variedad de algoritmos de compresión, aunque el más utilizado y práctico es el algoritmo original de Phil Katz. Acerca de TAR. El formato de almacenamiento de archivos conocido como TAR o Tape ARchiver (archivador en cinta), fue diseñado para el almacenamiento de archivos en cintas magnéticas. El formato se procesa de manera lineal, de modo que es necesario recorrer todo el archivo para poder poder extraer cualquier elemento que éste contenido en el archivo TAR. Actualmente está definido en los estándares POSIX.1-1998 y POSIX.1-2001
- 24. Acerca de GZIP. El formato de compresión GZIP (GNU ZIP), creado por Mark Adler y Jean-loup Gailly, es una alternativa a los formatos LZW y otros algoritmos patentados que limitaban el uso del programa compress, hasta entonces lo más comúnmente utilizado en Unix. GZIP utiliza la biblioteca Zlib, la cual se basa sobre el algoritmo Deflate, que es una combinación del LZ77 y la codificación Huffman. Es importante señalar que GZIP sólo realiza la compresión de los archivos, el almacenamiento se realiza utilizando TAR o cualquier otro formato de almacenamiento de archivos. Acerca de BZIP2 El formato de compresión BZIP2, desarrollado y mantenido por Julian Seward, utiliza los algoritmos de compresión de Burrows-Wheeler y el algoritmo de codificación de Huffman. Aunque el porcentaje de compresión de los archivos depende del contenido de éstos mismos, resulta una mejor alternativa a ZIP y GZIP, pero con un mayor consumo de memoria y recursos de sistema. Acerca de XZ. El formato de compresión XZ, creado y mantenido por Lasse Collin, utiliza el algoritmo de compresión LZMA2, a través de la biblioteca liblzma. Tiene un mejor rendimiento que BZIP2 (consume menos memoria y recursos de sistema) con mejores tasas de compresión. Es el formato utilizado hoy en día para la compresión de archivos TAR de códigos fuente, aunque GZIP aún es el formato más utilizado a la fecha para distribución de código fuente de Software Libre. Herramientas para compresión y descompresión de archivos de datos, audio y video 7zip es un software de compresión de archivos gratuito que ha sido creado con código abierto, bajo la licencia de GNU LGPL. Para descargar este software no es necesario hacer ningún pago y puede instalarse en equipos individuales así como en equipos comerciales. Wobzip es una herramienta gratuita que nos permite descomprimir archivos tanto desde nuestra computadora como desde una dirección URL dada, de forma casi automática.
- 25. Online Zip es una aplicación online que se encarga de comprimir hasta un máximo de 5 archivos simultáneamente con un peso máximo cada uno de 650kb. PowerArchiver es un original compresor de archivos que integra múltiples funciones que se complementan con la gestión de archivos comprimidos. Si bien de un primer vistazo su interfaz parece inspirada en WinZip, explorando los menús encontramos que, además de las tradicionales operaciones de compresión y descompresión, podemos visualizar JPG, GIF, ICO, WMF, EMF, BMP, RTF y TXT, así como también podemos analizar la presencia de virus en nuestros archivos. Otra opción interesante parece ser la creación de archivos autoejecutables. Entre los puntos destacados encontramos su modalidad asistida, la posibilidad de insertar comentarios en los archivos, el envío como adjunto de un e-mail desde el propio programa y el menú “Burner”, destinado al quemado de CD y DVD y la gestión de archivos ISO. Winzip es una de las mejores herramientas para la gestión de archivos comprimidos, particularmente en el formato ZIP. Apenas se ejecuta, nos da a elegir entre sus modos “Clásico” y “Wizard”, siendo este último el destacado ya que automatiza las principales operaciones de la compresión en una secuencia de pasos asistidos. WinRar es considerado una de las mejores herramientas para la gestión de archivos compactados, gracias a su interfaz, capacidad y simplicidad. Cada nueva versión de WinRar suele traer innovaciones e incorporar las distintas funciones que circulan en otros programas, por lo que se sintetizarán en él las herramientas más útiles de este rubro. WinRar
- 26. permite crear ficheros multivolúmenes y archivos autoejecutables. WinAce es una potente herramienta para la gestión de archivos comprimidos que permite la creación, visualización y extracción de cualquiera de los formatos de compresión más utilizados. Es uno de los programas con mayor ratio de compresión. Su interfaz es visualmente atractiva y accesible. Freecompresor es una herramienta muy fácil de usar, simplemente arrastra y deja tus archivos en FreeCompressor para comprimirlos o descomprimirlos. Podés utilizar una contraseña de protección a tus archivos más valiosos. IZArc es un compresor gratuito que tiene funciones muy interesantes y además está en muchísimos idiomas. IZArc es muy configurable y flexible, soporta la mayoría de formatos y su interfaz se integra perfectamente a la del sistema. En definitiva, IZArc es un compresor muy útil para solucionar todas nuestras necesidades de compresión y descompresión. Handy Bits Zip&Go es una sencilla herramienta para la compresión de archivos que nos permitirá comprimir y descomprimir de forma extremadamente sencilla. Basado en una interfaz clara e intuitiva, el programa dispone de varias opciones a la hora de llevar a cabo la compresión. Podremos crear archivos ZIP de la manera que más cómoda nos resulte: bien seleccionando los archivos directamente de una lista o dejando que el asistente nos guíe.
- 27. BLOQUE 4: UTILIZAR EL EQUIPO DE COMPUTO CONFORME A LAS NORMAS DE SEGURIDAD E HIGIENE. Uso de mobiliario y equipo ergonómico, conforme a las reglas de seguridad e higiene Concepto de ergonomía Ergonomía es el estudio de todas las condiciones de adaptación recíproca del hombre y su trabajo, o del hombre y una máquina o vehículo. En particular, ergonomía computacional es el estudio de las condiciones de comodidad en las que el hombre trabaja con una computadora y la adaptación y facilidades que ésta aporta para una mayor comodidad del hombre. En nuestro caso el uso de la computadora como una herramienta más de trabajo ha tenido un crecimiento explosivo en los últimos años. Es por eso que si pasamos varias horas frente a la computadora, lo más probable es que se sienta algún tipo de molestia en la espalda, los ojos o en otras partes del cuerpo, para evitarlo es aconsejable tomar ciertas precauciones como utilizar productos ergonómicos, por ejemplo: el teclado, el monitor, la silla, etc. Cuando se diseñan productos informáticos esto se realiza de acuerdo con las normas ergonómicas, para adaptarse al hombre ya que el ser humano, no está preparado para trabajar con luz artificial; o para sentarse frente a un monitor varias horas al día; esto puede perjudicar la salud, trayendo como consecuencias: dolor de hombros, espalda, muñecas, manos y fatiga visual si no se toman las medidas adecuadas. Podemos prevenir estos problemas si considerásemos por lo menos: Situar el monitor en línea recta a la línea de visión del usuario, para que la pantalla se encuentre a la misma altura de los ojos. De esta manera no tendrá que doblar el cuello para mirarla. Mantener una distancia de 50 o 60 cm. entre la persona y el monitor o a una distancia equivalente a la longitud de su brazo. Bajar el brillo del monitor para no tener que forzar la vista. Evitar que la luz del ambiente produzca reflejos sobre la pantalla; en todo caso, cambiar la posición del monitor, o disminuir la iluminación del ambiente. El asiento debe tener una altura que mantenga un ángulo de 90°, evitando así el dolor en las cervicales, lumbagos o problemas de disco; además debe tener un respaldo que permita apoyarse correctamente. Al digitar, los antebrazos y las muñecas deben formar una misma línea y los codos tienen que estar a ambos lados del cuerpo.
- 28. Es bueno hacer un descanso de 5 minutos por cada hora de trabajo y hacer una serie de ejercicios sencillos como por ejemplo pararse derecho y levantar los hombros lentamente varias veces; o para relajar el cuello inclinar la cabeza hacia la izquierda y la derecha, intentando tocar el hombro con la oreja. Lo anteriormente descrito está relacionado con la ergonomía física, como hemos podido darnos cuenta su principal objetivo es el desarrollo y estudio de las características anatómicas, antropométricas, fisiológicas y biomecánicas humanas que se relacionen con la actividad física, específicamente con las posturas de trabajo. Mientras que la ergonomía lógica es la que se ocupa de la información o del software, siendo su objetivo es reducir la tensión que se produce en el hombre al tener que trabajar con programas cada vez más complejos. En general, la ergonomía computacional se extiende no sólo a la máquina en sí sino a todo el puesto de trabajo: mesa, silla, protección ocular, iluminación, periféricos, etc. La ergonomía computacional incluirá dentro de sus fuentes de información áreas de conocimiento como la medicina, fisiología, sociología, antropometría,1 psicología. La ergonomía computacional estaría ligada también a la ingeniería de la usabilidad. Las enfermedades que puede causar si no se toman en cuenta las reglas ergonómicas son : En los ojos puede empezar con vimiopía, en las manos puede dar túnel de carpio, que es imflamación de los nervios,entre otros dado por el teclado, y por el mouse.
- 29. Ergonomía de los componentes de un equipo de cómputo MONITOR Está demostrado que, al trabajar con pantallas de forma prolongada y habitual, algunas deficiencias oculares sin importancia se pueden convertir en lesiones más o menos graves. Por ello, la primera recomendación a la hora de trabajar con ordenadores es someterse a una revisión oftalmológica. En cualquier caso, para evitar síntomas como escozor, parpadeo, visión borrosa, fatiga visual, etcétera, ahí van algunas recomendaciones. ÁNGULO DE VISIÓN La parte superior de la pantalla debe estar a una altura similar a la de los ojos, o ligeramente más baja. El monitor se sitúa así en la zona óptima de visión, comprendida entre los 5º y los 35º por debajo de la horizontal visual, y desde la cual se contempla todo sin ningún esfuerzo. De esta manera se evita la sobre-exigencia de los músculos de la columna vertebral sobre todo los de la nuca, que dan como resultado dolores de cabeza, espalda, hombros y/o cuello. Para mantener el ángulo, la pantalla o la mesa deben tener la altura regulable y además el monitor poseer una inclinación de por lo menos 3° hacia adelante y 15° hacia atrás desde el plano vertical. DISTANCIA
- 30. En las tareas que impliquen la lectura de datos o de un texto, la distancia entre la pantalla y la persona debe ser superior a 40 cm e inferior a 70cm. UBICACIÓN El usuario debe ubicarse siempre de frente al monitor. La pantalla ha de colocarse perpendicular a las ventanas. Nunca enfrente o de espaldas a ellas. En el primer caso, al levantar la vista, se pueden producir deslumbramientos. En el segundo, los reflejos de la luz natural sobre el cristal son inevitables. CARACTERÍSTICAS Sus colores han de ser claros y mates. Así se evitan reflejos. Los caracteres tienen que estar bien definidos, con un buen nivel de contraste con respecto al fondo, de tamaño suficiente y con un espacio adecuado entre los renglones. La imagen de la pantalla ha de ser estable, sin destellos, reflejos, centelleos o reverberaciones. Regulable en cuanto a brillo y contraste. Para adaptarlos a las condiciones del entorno. Además, los mandos, interruptores y botones deben ser fácilmente accesibles, con el fin de que permitan una sencilla manipulación. CONSEJOS PARA USARLO Un precalentamiento de la pantalla para evitar una posible fatiga visual producida por estas variaciones. Trabaje con monitores que lleven un tratamiento antirreflejo o incorporen un filtro especial. Procure que la pantalla esté siempre limpia. Las huellas y demás suciedades también provocan reflejos. La radiación que emiten algunas pantallas es mínima y no supone ningún peligro. Sin embargo, los campos electroestáticos atraen el polvo, lo que puede afectar a las vías respiratorias e irritar los ojos. Esto puede evitarse con un grado adecuado de humedad en el ambiente, o con un filtro provisto de un cable de conexión a masa. Trabaje con texto negro sobre fondo blanco. Se debe procurar no abusar de los colores. También es conveniente usar un atril para los documentos. Colocándolo a una distancia equivalente a la pantalla y a su misma altura. Para más información:http://www.serviciosmarketing.com/3msoportes.htm Publicado por Grupo bioinformatica 2009 en 6:24 1 comentario:
- 31. TECLADO Al manipular un teclado, las manos adoptan una posición forzada hacia afuera. Los movimientos rápidos y repetitivos pueden provocar tendinitis, tenosinovitis, o cualquier lesión asociada a dichos sobreesfuerzos, especialmente si la estación de trabajo no esta organizada adecuadamente. Cada vez existen en el mercado más componentes que corrigen esto, como los teclados ergonómicos o los reposamuñecas. Tanto unos como otros permiten un acceso a las teclas en línea recta con respecto al antebrazo, por lo que la postura que se adopta es más natural. El teclado ergonómico ofrece además otras ventajas como la apertura de las partes acomodándolo al mejor ángulo de trabajo, y teclas situadas donde los dedos tienen una posición de descanso. Son más caros que los normales pero, si se pasan muchas horas ante el ordenador, vale la pena considerarlos. CARACTERISTICAS: Que sea mate y de colores claros. Para evitar reflejos. Independiente de la pantalla del ordenador. Es decir, móvil, que permita adoptar una postura cómoda que no provoque cansancio. Regulable en cuanto a inclinación. En un intervalo de 10º a 15º, con el fin de evitar movimientos forzados de las articulaciones, que pueden derivar en lesiones. Se recomienda que la línea media del teclado (tercera fila), no se levante más de tres centímetros de la superficie de trabajo. Estable durante su uso. Los símbolos de las teclas deben resaltar y ser legibles desde la posición normal de trabajo. Teclas cóncavas. Es mejor este tipo de superficie, ya que facilita su utilización. Separación suficiente entre las distintas partes del teclado. Suave en su manipulación. Que no requiera ejercer una presión grande sobre las teclas que se pulsan. Que no provoque ningún ruido. Sin embargo, al accionarse debe dar una señal táctil, acústica o visual.
- 32. UBICACIÓN: Se recomienda que el teclado esté a la altura de los codos para poder descansar los hombros en forma permanente, con un apoyo adecuado de antebrazos y muñecas. Debe ubicarse justo debajo del monitor ya que si se encuentra situado lateral a él obliga al usuario a girar la cabeza, situación que, mantenida en el tiempo, provoca un acortamiento de los músculos afectados. MOUSE Hay ratones diseñados específicamente para los contornos de las manos, derecha o izquierda. Se debe ubicar el dispositivo a su alcance ofreciendo así un a comodidad natural y máxima coordinación mano-ojo, de lo contrario puede causar molestia en el hombro, la muñeca, el codo y antebrazo. Hay que asegurarse de estar sentado a una altura tal que la muñeca no se extienda, y así su mano descanse naturalmente sobre el Mouse. Además del mouse , hay disponible una gran variedad de dispositivos de entrada. Teniendo en cuenta sus limitaciones físicas y sus requerimientos, existen por ejemplo: almohadillas táctiles, pantallas táctiles que permiten apuntar directamente a un objeto, entrada por voz, y dispositivos de tipo pluma que usan pensión, luz, interrupción electromagnética o frecuencia de radio para introducir y manipular la
- 33. información. APOYA MUÑECAS Tienen como finalidad evitar colocar las manos en una posic ión muy arqueada tanto para arriba como para abajo. De todas las variables de posicionamiento de las muñecas la correcta es la neutral (posición en la cual manos, muñecas y antebrazo están en línea recta). Este tipo de elemento está diseñado con una una superficie acolchada y suave para evitar la irritación de la piel. Publicado por Grupo bioinformatica 2009 en 6:11 No hay comentarios: MOBILIARIO Dado que las posturas y los movimientos naturales son indispensables para un trabajo eficaz, es importante que el puesto de trabajo se adapte a las
- 34. dimensiones corporales del operario. No obstante, ante la gran variedad de tallas de los individuos, éste es un problema difícil de solucionar. Para establecer las dimensiones esenciales de un puesto de trabajo de oficina, tendremos en cuenta los siguientes criterios: Mesa o superficie de trabajo. Zonas de alcance óptimas del área de trabajo. Silla. MESA O SUPERFICIE DE TRABAJO Una buena mesa de trabajo debe facilitar el desarrollo adecuado de la tarea; por ello, a la hora de elegir una mesa para trabajos de oficina, deberemos exigir que cumpla los siguientes requisitos: Si la altura es fija, ésta será de aproximadamente 70 cm. En este caso, es fundamental que la silla sea regulable, o se debe usar un apoyapies para aquellos que lo precisen (es aconsejable que éste sea de material antideslizante). Si la altura es regulable, la amplitud de regulación estará entre 68 y 70 cm. La superficie mínima será de 120 cm de ancho y 80 cm de largo. El espesor no debe ser mayor de 3 cm. Permitirá la colocación y los cambios de posición de las piernas. La superficie superior no sólo debe ser lisa sino tiene que ser de un color que permita descansar la vista y no genere efectos psicológicos negativos. Además esta no tiene que reflejar la luz proveniente de cualquier fuente, por lo cual debe ser mate. Esto permitirá eliminar reflejos, deslumbramientos y otros efectos que producen el cansancio de la vista por esfuerzo. Otro punto a tener en cuenta es la terminación del contorno, este tiene que ser bien redondeado, para evitar que al apoyar los brazos, marque la zona de contacto y cierre la circulación de la sangre a las manos. ZONAS DE ALCANCE ÓPTIMAS DEL AREA DE TRABAJO Una buena disposición de los elementos a manipular en el área de trabajo no nos obligará a realizar movimientos forzados del tronco con los consiguientes problemas de dolores de espalda.
- 35. SILLA El asiento de trabajo deberá ser estable, proporcionando al usuario libertad de movimiento y procurándole una postura confortable. La concepción ergonómica de una silla para trabajo de oficina ha de satisfacer una serie de datos y características de diseño: Regulable en altura (en posición sentado) margen ajuste entre 38 y 50 cm. Anchura entre 40 - 45 cm. Profundidad entre 38 y 42 cm. Acolchado de 2 cm. recubierto con tela flexible y transpirable. Borde anterior inclinado (gran radio de inclinación). Un respaldo bajo debe ser regulable en altura e inclinación y conseguir el correcto apoyo de las vértebras lumbares. El respaldo alto debe permitir el apoyo lumbar y ser regulable en inclinación. Este permite un apoyo total de la espalda y por ello la posibilidad de relajar los músculos y reducir la fatiga. La base de apoyo de la silla deberá ser estable y para ello dispondrá de cinco brazos con ruedas que permitan la libertad de movimiento. La utilización de apoyabrazos está indicada en trabajos que exigen gran estabilidad de la mano y en trabajos que no requieren gran libertad de movimiento y no es posible apoyar el antebrazo en el plano de trabajo. La forma de los apoyabrazos será plana con los rebordes redondeados. ENTORNO Un gran grupo de factores que influyen en la concepción de los puestos de trabajo, son los factores ambientales, los cuales deben estar dentro de los
- 36. límites del confort con el fin de conseguir un grado de bienestar y satisfacción. Los factores ambientales que más pueden influir son: ILUMINACIÓN Como indicaciones de carácter general a tener en cuenta para una correcta iluminación del área de trabajo serán: Las luminarias deberán equiparse con difusores para impedir la visión directa de la lámpara. Las luminarias se colocarán de forma que el ángulo de visión sea superior a 30º respecto a la visión horizontal (según queda representado en la Fig.). La situación de las luminarias debe realizarse de forma que la reflexión sobre la superficie de trabajo no coincida con el ángulo de visión del operario. (según se aprecia en la siguiente Fig.). Situación de las luminarias en relación con el ángulo de reflexión de la superficie de trabajo. A la izquierda, disposición de luminarias deficiente, la luz reflejada coincide con la línea de visión.A la derecha, disposición correcta de luminarias, la luz reflejada no coincide con la línea de visión. Si se dispone de luz natural, se procurará que las ventanas dispongan de elementos de protección regulables que impidan tanto el deslumbramiento como el calor provocado por los rayos del sol. Las ventanas deben poseer cortinas o persianas de colores neutros. Las pantallas deben estar ubicadas en forma perpendicular a las ventanas o colocarlas lejos de ellas. Otro punto a tener en cuenta en este apartado de iluminación es la elección del color de los elementos que componen el puesto de trabajo y del entorno. RUIDO Para los trabajos de oficina que exigen una cierta concentración y una comunicación verbal frecuente, el ruido puede ser un verdadero problema, no en el aspecto de pérdida de audición sino en el de confort. TEMPERATURA
- 37. Los equipos instalados en el puesto de trabajo no deberán producir una temperatura que pueda ocasionar molestias a los trabajadores. EMISIONES Toda radiación, excepción hecha de la parte visible del espectro electromagnético, deberá reducirse a niveles insignificantes desde el punto de vista de la protección de la seguridad y de la salud de los usuarios. HUMEDAD Deberá crearse y mantenerse una humedad aceptable. Para más información:http://www.terra.es/tecnologia/articulo/html/tec8063.htm Publicado por Grupo bioinformatica 2009 en 6:04 No hay comentarios: POSTURA La postura de trabajo correcta en posición de sentado es la que el tronco está más o menos derecho, los brazos en forma tal que creen un ángulo recto, pero siempre existen pequeñas variaciones, dadas por que la persona trabaja ligeramente reclinada hacia adelante como ser en la escritura, en este caso lo ideal es colocar en el puesto de trabajo un asiento con un respaldo a 90°, en los demás casos los respaldos debe ir entre 93° y 98°, etc., a menudo estas son las posiciones ideales, raramente se encuentra en la práctica y es difícil de mantener durante un período prolongado. De hecho para estar confortable es necesario proceder a cambios de postura. Esto se logra intercalando el trabajo en la computadora con otro tipo de tareas, proporcionando al empleado la oportunidad de movimiento, lo ideal es hacer pausas de trabajo en forma programada. Factores a considerar:
- 38. 1. Regulación de la altura, distancia y ángulo de la pantalla. 2. Regulación de la altura del teclado. 3. Regulación de la separación del operador. 4. Silla giratoria con base estable. 5. Apoya pies. 6. Apoyo de espalda. Ajustable, para sostener la parte baja. 7. Altura del asiento. Ajustable para adaptarse al operador. Para más información: http://www.suratep.com/articulos/58/ Publicado por Grupo bioinformatica 2009 en 5:55 2 comentarios: PATOLOGIAS Quienes trabajan con computadoras se quejan de un sinfín de molestias relacionadas con la vista, columna cervical, muñecas e, incluso, estrés o irritabilidad. Estos problemas no son considerados una enfermedad profesional y, por lo general, son sólo transitorios. Sin embargo, es bien sabido que son causa de un gran porcentaje de ausentismo laboral y de reducción en el rendimiento. Son trastornos derivados de trabajar con el ordenador, pero no motivados por él. Es decir, el ordenador no suele causar estos problemas; el origen de los mismos se encuentra en un abuso o un mal uso del aparato. A continuación repasaremos las patologías más comunes generadas por el trabajo con computadoras. Cervicalgias posturales: Dolor a nivel del cuello, o sea de la columna cervical. Estas cervicalgias se presentan en personas que permanecen muchas horas sentadas realizando tareas de oficina, delante de un escritorio o una computadora. La fuerza gravitacional descarga por horas sobre la cabeza inclinándola hacia delante lo que provoca una contracción sostenida de los músculos de la nuca (suboccipitales) y los trapecios como los más importantes. La falta de relajación de los mismos provoca un aumento del umbral anaeróbico. La alta concentración de ácido láctico es la encargada de la sintomatología. Cervicocefalalgia: se refiere al dolor de cabeza y cuello. El dolor de cabeza que comprende también a la cara y el cuero cabelludo se lo denomina cefalea. Se puede dar producto de una rectificación cervical generada por la contractura permanente de los músculos de la nuca lo que generara una elongación de la o las arterias vertebrales en su trayecto dentro de los agujeros transversos. Dicha elongación privará al tronco basilar de un flujo de sangre
- 39. adecuado, con la aparición de los siguientes síntomas: vértigos y mareos (por isquemia de los núcleos vestibulares), trastornos oculomotores (isquemia de los núcleos oculomotores), inestabilidad de la marcha y ataxia (isquemia en el cerebelo), dolor cérvico cefálico (isquemia de la arteria meníngea posterior). También debido a la contractura de los músculos suboccipitales se pueden irritar las raíces nerviosas que por allí salen dando diferentes síntomas como la “Neuralgia de Arnold” (la 2da raíz posterior se relaciona con los músculos suboccipitales y atraviesa el trapecio en su porción occipital, su afección provocara un súbito dolor en toda la región occipital hasta el vertex y hacia delante de la zona retromastoidea) y el “síndrome del 3er nervio cervical” (irradia dolor a la región del vertex). Cervicobraquialgia: Es el dolor de cuello con su irradiación a el o los miembros superiores. Se puede dar por el llamado síndrome de los escalenos donde el escaleno anterior sufre una contractura lo que reduce el espacio triangular formado por la primer costilla y el escaleno medio (por este espacio pasa la arteria subclavia y las raíces del tronco primario c8-d1 del plexo braquial). Dicho paquete vasculo-nervioso se vera afectado dando sintomatología a distancia. Clínica vascular: por compresión de la arteria subclavia y se manifiesta por fenómenos de tipo Reynaud, cansancio y fatiga muscular del miembro, calambres dolorosos y en caso de que el compromiso sea prolongado aparecerán lesiones traficas. Clínica nerviosa: dolor q aumenta con determinadas posturas (donde se elonga el plexo braquial) hiperestesias, disminución de la fuerza muscular. Deficiencias oculares: Por su extrema sensibilidad, es muy fácil que los grandes lapsos frente al monitor los obliguen a una exigencia intensa, que probablemente derivará en escozor, visión borrosa o fatiga visual. Está demostrado que, al trabajar con pantallas de forma prolongada y habitual, algunas deficiencias oculares sin importancia se pueden convertir en lesiones más o menos graves. Por ello, la primera recomendación a la hora de trabajar con ordenadores es someterse a una revisión oftalmológica. Algunas veces se llega a la consulta del especialista con un trastorno de visión que se atribuye al uso del ordenador, cuando lo que en realidad ocurre es que existía un problema de base sin tratar que se manifiesta tras muchas horas frente a la pantalla. El cansancio de la vista por esfuerzo puede generar la perdida de efectividad (pues se cometen errores por mala visualización de los datos) y eficiencia (pues la tarea se hace más lentamente). Lumbalgias: Es todo cuadro doloroso, agudo o crónico, difuso o localizado, que asienta en la región lumbar. No por el mero hecho de trabajar sentado podemos decir que el trabajo de oficina es un trabajo cómodo. Existen inconvenientes por el mantenimiento prolongado de la posición, inconvenientes que se derivan en problemas que afectan primordialmente a la espalda, generando dolor.
- 40. En la figura se puede observar las distintas cargas que recibe la columna vertebral en diferentes posturas del cuerpo. Tendinitis-tenosinovitis: Al manipular un teclado, las manos adoptan una posición forzada. Los movimientos rápidos y repetitivos pueden provocar tendinitis (afecciones, en estadío agudo que sufren los tendones y que se acompañan de un proceso inflamatorio) o tenosinovitis (es el proceso inflamatorio y/o degenerativo de las superficies externas del tendón) de los tendones de los flexores superficiales y profundos de muñeca y mano. Síndrome del Túnel Carpiano: Es un síndrome que se da por compresión del nervio mediano en su parte distal, a nivel de la muñeca. Los síntomas más frecuentes son dolor y parestesias en el territorio de inervación del nervio (eminencia tenar, dedos pulgar, índice y el lado radial del mayor), puede haber dolor, a veces pueden agregarse trastornos motores relacionados con una leve debilidad de la musculatura (abductor corto, flexor corto y oponente del 1er dedo) y discreta atrofia de eminencia tenar. Ocasionalmente irradia a antebrazo y codo. La causa principal es la tenosinovitis de flexores (el nervio se presiona por inflamación de los tendones) sobre todo de los flexores superficiales que están mas cerca del nervio mediano. La evolución espontánea de la enfermedad es hacia el progresivo deterioro irreversible de la función nerviosa (dolor, fallos de sensibilidad y pérdida de fuerza). Normas de seguridad e higiene en la operación de equipo de cómputo 1.-trasladar el equipo de cómputo de acuerdo a las medidas de seguridad. nunca muevas el equipo cuando este prendido, asegúrate antes de moverlo de que este apagado, desconectado de la corriente eléctrica y desconecta todos los componentes de ella como el ratón, teclado, monitor, impresora, etc. el mejor traslado de un equipo de cómputo es en una caja de cartón resistente y empaques de hielo seco, esto es, para evitar que los movimientos de la computadora afecten partes internas o externas de la misma
- 41. 2.-Evita movimientos bruscos o golpes al equipo de cómputo, ya que pueden afectar en sus piezas internas y/o en los plásticos externos, vidrio del monitor, tela de las bocinas, etc., así mismo evita el contacto de la computadora con cualquier tipo de líquido (agua, refresco, café, líquidos corrosivos, etc.). Mantén el equipo en un lugar seco y fresco ya que el calor o la exposición al sol le puede afectar piezas internas al CPU y monitor. Cuida su computadora mientras la traslada. 3.-conectar y desconectar los diferente dispositivos. empezaremos viendo qué puertos vienen en el cpu, para esto podemos buscarlos en la parte trasera, no todos están ubicados en el mismo lugar, este es un ejemplo: en el cpu no difieren si es horizontal o vertical el gabinete ya que los puertos pueden estar de las 2 formas sin que esto afecte el desempeño, su funcionamiento es exactamente igual 4.-utilizar los equipos de proteccion contra variaciones de corriente. probablemente un usuario de pc no puede imaginar una pesadilla peor que el hecho de que un pico de voltaje muy fuerte, como el que produce un relámpago, queme los delicados componentes internos del computador. si se adquiere un buen supresor de picos, el pc queda protegido contra ese suceso. sin embargo hay problemas eléctricos menos intimidantes y notorios, y por ello más peligrosos, que pueden dañar lentamente los componentes del computador, sin que la persona lo note. se trata de fluctuaciones de voltaje. 5.-Limpieza Física y normas de seguridad de equipo de computo Uno de los aspectos más importantes en el mantenimiento de una PC es la limpieza física interior. Este factor no es tan importante en las computadoras portátiles (laptops), cuyo interior está más aislado y protegido. Sin embargo en el interior de las computadoras de mesa, clones o de marca, se acumula suciedad de diversos orígenes, y los conectores interiores tienden a oxidarse o a disminuir su conectividad por factores mecánicos
- 42. 6.-El grado de suciedad acumulado en una PC depende fundamentalmente del ambiente donde se encuentra instalada. Los principales orígenes de la suciedad interior son los siguientes: - Polvo ambiental - Huevos y deposiciones de origen animal - Corrosión de componentes internos - Oxígeno del aire, que inevitablemente genera procesos de oxidación ¿De que depende la suciedad en una computadora? 7.-Equipo de limpieza: utilizar aire comprimido para sacar la suciedad de todos los recovecos pero el polvo sale disparado y si el ordenador está muy sucio se puede montar un cisco de cuidado. Se puede utilizar un aspirador, tan efectivo me parece suficiente para quitar la mayor parte de la suciedad. Se pueden ayudar con una brocha pequeña para trabajar los lugares con un acceso más complicado.
- 43. Limpiezas periódicas: es difícil decir cada cuanto tiempo hay que limpiar el equipo, depende de las condiciones del entorno y puede ser interesante hacerlo cada tres meses o una vez al año. 8.-El interior de una PC es un albergue ideal para cucarachas, pequeños roedores, y diversos tipos de insectos. Una PC cuenta generalmente con infinidad de aberturas por donde estos entes penetran, generalmente en horas de la noche, eligiendo en ocasiones a la PC como morada, procreando en su interior. ¿Qué puede pasar dentro de una PC? 9.-Antes de intentar tocar o desconectar componentes internos debemos estar seguros que la PC se encuentre totalmente desenergizada, ya que una desconexión "en caliente" puede resultar dañina. También debemos tomar la precaución de descargar la electricidad estática de nuestro cuerpo antes de tocar componentes de microelectrónica, especialmente las memorias. ¿Qué debemos hacer antes de desconectar componentes internos?
- 44. 10.-Existen instrumentos que permiten una descarga total, pero si no se cuenta con tales instrumentos debemos hacer contacto durante unos cinco segundos con todos los dedos de ambas manos a los componentes desnudos conectados al chásis de la PC, como por ejemplo tornillos. Además de esta precaución, nunca deben tocarse 11.-Es importante ver que el ventilador este libre de etiquetas, pelusas o algo que obstaculice la entrada de aire al procesador, al lado del ventilador se encuentra un switch con los números 0 y 1 los cuales representan: 0 sin entrada de energía y 1 con entrada libre de energía; cuando estés por conectar o desconectar tu equipo de cómputo asegúrate que este presionado el switch del lado donde este el 0. ¿Que medidas debemos tomar?
- 45. 12.-Ahora que ya están todos los componentes conectados y la computadora en una mesa apropiada, podemos conectar el monitor, el cpu, las bocinas, la impresora, etc., al regulador y este a la corriente eléctrica. Ahora cambie el switch trasero del CPU antes mencionado (que quede en 1) para que así pase la corriente y pueda encender el equipo de cómputo. Conexión y desconexión del equipo de cómputo, aplicando las normas de seguridad e higiene Equipos de protección contra variaciones de corriente
- 46. Regulador Un regulador de tensión o regulador de voltaje es un dispositivo electrónico diseñado para mantener un nivel de tensiónconstante.2 3 Los reguladores electrónicos de tensión se encuentran en dispositivos como las fuentes de alimentación de los computadores, donde estabilizan las tensiones DC usadas por el procesador y otros elementos. En los alternadores de los automóviles y en las plantas generadoras, los reguladores de tensión controlan la salida de la planta. En un sistema de distribución de energía eléctrica, los reguladores de tensión pueden instalarse en una subestación o junto con las líneas de distribución de forma que todos los consumidores reciban una tensión constante independientemente de qué tanta potencia exista en la línea. Supresores de pico En realidad se les llama supresor de sobretensión transitoria (SSTV), se instalan cuando el suministro electrico que hace funcionar un equipo, presenta elevaciones repentinas y peligrosas de voltaje en cuestión de milisegundo(a esto se le llama sobretensión transitoria) que son muy riesgosos para el
- 47. funcionamientos de los equipo (afentando en mayor medida a los equipos electrónicos). Su función es simplemente cuando detecta un sobre voltaje transitoria, lo suprime y lo manda a tierra de manera que ese pico de voltaje no llega a ningún equipo o máquina. No break Hay básicamente una subdivisión de los No Break: + SPS: significa ("Stand-by Power Systems") ó sistemas de alimentación en estado de espera. Este tipo de No Break detecta el fallo en el suministro de la energía eléctrica y automáticamente activa la alimentación desde las baterías. + UPS on-Line: se encuentra constantemente alimentando al equipo de cómputo a pesar de que no exista problema en el suministro eléctrico, pero al mismo tiempo se recarga la batería. No Break es el nombre más utilizado y significa sin cortes, sin embargo el nombre correcto es UPS ("Uninterruptible Power Supply") ó respaldo de energía in- interrumpible. Es un dispositivo que se conecta al enchufe de pared, integra una circuitería especial que permite alimentar un juego de baterías recargables internas mientras suministra energía eléctrica a la computadora. En caso de que se dé un corte de energía en el suministro de la red doméstica, las baterías automáticamente continúan alimentando a la computadora por un cierto periodo de tiempo, evitando pérdida de información. Es importante mencionar que
- 48. también existen No Break de gran tamaño capaces de suministrar alimentación eléctrica simultáneamente a una gran cantidad de computadoras, aires acondicionados, servidores y lámparas para apagones en empresas.
- 49. SUBMODULO II: Diferencia de las funciones del sistema operativo, insumos y mantenimiento del equipo de cómputo. BLOQUE 1: DIFERENCIAR LAS FUNCIONES DEL SISTEMA OPERATIVO Funciones generales del sistema operativo en un equipo de cómputo Un sistema operativo desempeña 5 funciones básicas en la operación de un sistema informático: suministro de interfaz al usuario, administración derecursos, administración de archivos, administración de tareas y servicio de soporte y utilidades. Interfaces del usuario Es la parte del sistema operativo que permite comunicarse con él de talmanera que se puedan cargar programas, acceder archivos y realizar otras tareas. Existen tres tipos básicos de interfaces: las que se basan en comandos, las que utilizan menús y las interfaces gráficas deusuario. Administración de recursos Sirven para administrar los recursos de hardware y de redes de un sistema informativo, como el CPU, memoria, dispositivos de almacenamiento secundario yperiféricos de entrada y de salida. Administración de archivos Un sistema de información contiene programas de administración de archivos que controlan la creación, borrado y acceso de archivos dedatos y de programas. También implica mantener el registro de la ubicación física de los archivos en los discos magnéticos y en otros dispositivos de almacenamiento secundarios. Administración de tareas Los programas de administración de tareas de un sistema operativo administran la realización de las tareas informáticas de los usuarios finales. Los programas controlan que áreas tiene acceso alCPU y por cuánto tiempo. Las funciones de administración de tareas pueden distribuir una parte específica del tiempo del CPU para una tarea en particular, e interrumpir al CPU en cualquier momentopara sustituirla con una tarea de mayor prioridad. Servicio de soporte Los servicios de soporte de cada sistema operativo dependerán de la implementación particular de éste con la que estemostrabajando. Entre las
- 50. más conocidas se pueden destacar las implementaciones de Unix, desarrolladas por diferentes empresas de software, los sistemas operativos de Apple Inc., como Mac OS X. Entorno del trabajo del sistema operativo MS-DOS Ha sido el sistema operativo utilizado por prácticamente todos los usuarios de PC desde 1981 hasta prácticamente la actualidad, utilizando programas famosos para trabajar como el legendario WordPerfect 5.1, Works 2.0, Comandante Norton, Autocad, Ability 2000 entre otros. Entre los comandos básicos del MS-DOS y que actualmente pueden ser utilizados desde la línea de comandos en sistemas operativos Windows, se encuentran los siguientes: Comandos internos: CD o CHDIR - Cambia el directorio actual. CD.. Cambia al directorio jerárquicamente inferior. CD nombre_directorio Cambia al directorio jerárquicamente superior. CD Cambia directamente al directorio raíz. CLS - Borra la pantalla y regresa el cursor a la esquina superior izquierda. COPY - Copia archivos. COPY CON - Copia a un archivo el texto tecleado hasta pulsar Ctrl-Z. DATE - Cambia o visualiza la fecha del sistema. DEL o ERASE - Borra un archivo. Siempre y cuando el archivo no se oculte en un fichero. DEL borra el contenido del archivo y ERASE el archivo en si. DIR - Muestra una lista con los archivos y directorios (carpetas) que se encuentran en un directorio del disco. ECHO - Muestra un texto especificado en la pantalla. ECHO OFF - Oculta el eco de los comandos ejecutados. Nota: se escribe como línea de código, en los archivos de proceso por lotes (.bat) y no en la línea del prompt. EXIT - Sale de una sesión de MS-DOS. MD o MKDIR - Crea un nuevo directorio. PATH - Específica trayectorias, en las cuales el sistema operativo busca archivos ejecutables. Es un comando que se suele escribir en el Config.sys y en archivos de procesos por lotes. PROMPT- Cambia la línea de visualización de la orden. RD o RMDIR - Borra un directorio que esté totalmente vacío. REM - Permite insertar comentarios en archivos de proceso por lotes. REN o RENAME - Renombra archivos y directorios. SET - Asigna valores a variables de entorno. TIME - Visualiza o cambia la hora del reloj interno. TYPE - Muestra el contenido de un fichero. Se utiliza, principalmente, para ver contenidos de ficheros en formato texto. VER - Muestra la versión del Sistema Operativo. VOL - Muestra la etiqueta del disco duro y su volumen (si lo tiene) Comandos externos: ATTRIB - Sin parámetros, visualiza los atributos de los directorios y archivos. Con parámetros, cambia los atributos de directorios y archivos. APPEND - Sirve para especificar trayectorias para ficheros de datos. BACKUP - Ejecuta una copia de seguridad de uno o más archivos de un disco duro a un disquete.
- 51. CHKDSK - Verifica si hay errores en el disco duro. DELTREE - Borra un directorio sin importar que contenga subdirectorios con todos sus contenidos. DISKCOPY - Permite hacer una copia idéntica de un disquete a otro, pertenece al grupo de las órdenes externas. DOSKEY - Permite mantener residentes en memoria RAM las órdenes que han sido ejecutadas en el punto indicativo. FC - Compara ficheros. FORMAT - Permite crear la estructura lógica, en una unidad física de almacenamiento (discos duros y disquetes). Parámetros del comando Format: 1. /s: Crea un diskette de arranque del sistema, en una unidad. 2. /q: Crea un formato rápido, del diskette. 3. /u: Formatea de forma incondicional. KEYB - Establece el idioma del teclado según el parámetro adicionado (Ejemplo: KEYB SP para el teclado español). LABEL - Muestra o cambia la etiqueta de la unidad de disco duro. MEM - Muestra la memoria RAM, el espacio ocupado y el espacio libre. MOVE - Mueve o cambia de posición un directorio y/o ficheros. También renombra subdirectorios. SUBST - Crea una unidad lógica virtual a partir de un directorio. TREE - Presenta en forma gráfica la estructura de un directorio. Procedimientos para crear, eliminar y moverse entre directorios crear arboles de directorios, renombrar, copiar, eliminar, recuperar y organizar archivos, así como formatear unidades COPIAR DE UN DIRECTORIO A OTRO Ejemplo: C:>COPY EJEMPLO.TXT MARKETCUENTA C:>CD MARKET C:MARKET>DIR Ejemplo: C:MARKET>COPY CUENTA ING C:>DIR ING ADICION DE MAS NIVELES A LA ESTRUCTURA DE ARCHIVOS Crear la siguiente estructura usando el comando MD
- 52. C:>CD MARKET C:MARKET>MD PT C:MARKET>MD PREPTO C:MARKET>MD VENTAS C:MARKET>MD CLIENTES C:MARKET>DIR C:MARKET>MD INGPT
- 53. Análogamente crear los demás directorios CREACIÓN DE ARCHIVOS EN LOS DIRECTORIOS En el subdirectorio C:MARKETPT crear los siguientes archivos : ALQULO1.DOC ALQULO2.DOC ALQULO3.DOC INFORME1.DOC INFORME2.DOC INFORME3.DOC ALQUILO1.STY ALQUILO2.STY ALQUILO2.STY Ejemplo: C:>CD MARKETPT C:MARKETPT>COPY CON ALQUILO1.DOC ALQUILER DE CASAS F6 + ENTER C:MARKETPT>COPY ALQUILO1.DOC ALQUILO2.DOC Análogamente crear los demás archivos En el subdirectorio : C:MARKETPREPTO crear los siguientes archivos: PRESUPT1.PLN PRESUPT2.PLN PRESUPT3.PLN En el subdirectorio : C:INGPT crear los siguientes archivos: ALQUILO1.DOC ALQUILO2.DOC ALQUILO3.DOC En el subdirectorio : C:INGPREPTO crear los siguientes archivos: PRESUPT1.NEO PRESUPT2.NEO PRESUPT3.NEO COMO MOVER ARCHIVOS DE UN DIRECTORIO A OTRO Ejemplos: C:>CD MARKETPREPTO C:MARKETPREPTO>MOVE PRESUPT1.PLN MARKETVENTAS C:MARKETPREPTO>MOVE PRESUPT?.PLN MARKETVENTAS Ahora devolveremos los tres archivos a su localización original : C:MARKETPREPTO>MOVE MARKETVENTAS*.PLN Mueve los archivos al directorio por omisión. COMO RENOMBRAR UN DIRECTORIO Supongamos que se quiere renombrar: C:INGPT POR C:INGEDIT Escribiríamos el siguiente comando: C:MARKETPREPTO>MOVE C:INGPT C:INGPRETO C:MARKETPREPTO>DIR ING ELIMINACION DE UN SUBDIRECTORIO EL COMANDO RD El comando RD o RMDIR suprime un subdirectorio. Un subdirectorio no se puede eliminar si contiene algún archivo u otros subdirectorios. El comando RD tiene los siguientes parámetros: RD <UNIDAD> <RUTA>
- 54. Ejemplo: Eliminaremos el subdirectorio INGEDIT, o sea EDIT C:MARKETPREPTO>RD INGEDIT No es posible pues el subdirectorio contiene información: C:MARKETPREPTO>CD INGEDIT C:INGEDIT>DEL *.* C:INGEDIT>DIR C:INGEDIT>CD.. C:ING>RD EDIT Analogía de los comandos del sistema operativo MS.DOS y sus correspondientes funciones en Windows BLOQUE 2: APLICA LAS HERRAMIENTAS DEL SISTEMA PARA LA RESERVACION DEL EQUIPO E INSUMOS. Explica las características usos y aplicaciones de las siguientes herramientas del sistema: Desfragmentador Desfragmentación parcial Desfragmentación parcial de forma predeterminada, la herramienta de desfragmentación desfragmenta sólo fragmentos de archivos que son menores que 64 megabytes (MB). Por lo tanto, cualquier fragmentos de archivos que son más de 64 MB no son movidos innecesariamente. Puede utilizar el parámetro -w para contar el desfragmentador para desfragmentar todos los fragmentos de archivos, independientemente de su tamaño. Desfragmentación cancelable En versiones anteriores de sistemas operativos de Windows, si el motor de desfragmentación estaba en medio de una solicitud de gran movimiento, podría tomar mucho tiempo para cancelar la desfragmentación. Desfragmentación de baja prioridad El motor de desfragmentación de Windows Vista no afecta el desempeño de otros procesos que se ejecutan en el equipo. Capacidad para desfragmentar volúmenes con menos espacio libre Usted puede desfragmentar volúmenes en Windows Vista cuando volúmenes tienen menos espacio libre que es el caso de las versiones anteriores de sistemas operativos Windows.
- 55. Desfragmentación más rápida En algunos modos de desfragmentación en Windows Vista, la desfragmentación de un volumen es dos o tres veces más rápido que la desfragmentación en versiones anteriores de Windows. Desfragmentación programada Ahora puede utilizar al programador de tareas para programar la desfragmentación. Desfragmentación sombra-copia-consciente En desfragmentación sombra-copia-consciente, desfragmentación utiliza software en caja de Volume Shadow Copy Service (VSS) para optimizar la desfragmentación. Desfragmentación Master File Table (MFT) Si se extiende la MFT en múltiples fragmentos, el motor de desfragmentación puede combinar los fragmentos MFT durante la desfragmentación. Liberador de espacio Dicha herramienta le puede ayudar a liberar espacio en el disco duro mediante la eliminación de archivos que no son importantes. Puede elegir eliminar algunos o todos estos archivos. Use esta herramienta para realizar cualquiera de las siguientes tareas para liberar espacio en el disco duro Quite los archivos temporales de Internet. Quite los archivos de programa descargados. Por ejemplo, los controles ActiveX y applets de Java que se descargan de Internet. Vacíe la Papelera de reciclaje. Quite los archivos temporales Quite los componentes opcionales de Windows que no usa. Quite los programas instalados que ya no usa.
- 56. Puede iniciar el Liberador de espacio en disco, llevando a cabo cualquiera de las siguientes acciones: Haga clic en Inicio y, a continuación, haga clic en Ejecutar. En el cuadro Abrir, escriba cleanmgr y haga clic en Aceptar. -O bien- Haga clic en Inicio, seleccione Programas, Accesorios, Herramientas del sistema y, a continuación, haga clic enLiberador de espacio en disco. -O bien- En el Explorador de Windows o en Mi PC, haga clic con el botón secundario en el disco cuyo espacio desea liberar, haga clic en Propiedades, haga clic en la pestaña General y, a continuación, haga clic en Liberar espacio. Quitar archivos almacenados en el disco duro Para quitar los archivos que ya no necesita, siga estos pasos: 1. Haga clic en Inicio y, a continuación, en Mi PC. 2. Haga clic con el botón secundario en el disco en el que desea liberar espacio y, a continuación, haga clic en Propiedades. 3. Haga clic en la pestaña General y, a continuación, haga clic en Liberar espacio. 4. Haga clic en la pestaña Liberación de espacio en disco (si no está seleccionada), active las casillas de los archivos que desea quitar y, a continuación, haga clic en Aceptar. 5. Haga clic en Sí para continuar con esta acción y, a continuación, en Aceptar. Quitar componentes de Windows Para quitar componentes de Windows que no esté utilizando, siga estos pasos: 1. Haga clic en Inicio y, a continuación, en Mi PC. 2. Haga clic con el botón secundario en el disco en el que desea liberar espacio y, a continuación, haga clic en Propiedades. 3. Haga clic en la pestaña General y, a continuación, haga clic en Liberar espacio. 4. Haga clic en la pestaña Más opciones y, a continuación, en Componentes de Windows, haga clic en Limpiar. Se iniciará el Asistente para componentes de Windows. 5. En la lista Componentes, haga clic para desactivar las casillas de los componentes que desee quitar. Una casilla de verificación sombreada junto a un componente indica que solo algunos de sus subcomponentes están instalados. Si desea quitar un subcomponente, haga clic en Detalles, haga clic para desactivar las casillas de los subcomponentes que desea quitar y, a continuación, haga clic en Aceptar.
- 57. 6. Haga clic en Siguiente. 7. En la página Finalización del Asistente para componentes de Windows, haga clic en Finalizar. 8. Haga clic en Aceptar, haga clic en Sí para continuar con esta acción y, después, haga clic en Aceptar. Quitar programas instalados Para quitar los programas que ya no usa, siga estos pasos: 1. Haga clic en Inicio y, a continuación, en Mi PC. 2. Haga clic con el botón secundario en el disco en el que desea liberar espacio y, a continuación, haga clic en Propiedades. 3. Haga clic en la pestaña General y, a continuación, haga clic en Liberar espacio. 4. Haga clic en la pestaña Más opciones y, a continuación, en Programas instalados, haga clic en Limpiar. Aparecerá el cuadro de diálogo Agregar o quitar programas. 5. En la lista Programas actualmente instalados, haga clic en el programa que desee quitar y, después, haga clic en Quitar(o en Cambiar o quitar). 6. Si se le pide que confirme la eliminación del programa, haga clic en Sí. 7. Repita los pasos 5 y 6 para quitar otros programas que ya no usa y, a continuación, haga clic en Cerrar. 8. Haga clic en Aceptar, haga clic en Sí para continuar con esta acción y, después, haga clic en Aceptar. Quitar puntos de restauración Para quitar todos los puntos de restauración excepto el punto de restauración más reciente, siga estos pasos: 1. Haga clic en Inicio y, a continuación, en Mi PC. 2. Haga clic con el botón secundario en el disco en el que desea liberar espacio y, a continuación, haga clic en Propiedades. 3. Haga clic en la pestaña General y, a continuación, haga clic en Liberar espacio. 4. Haga clic en la pestaña Más opciones y, a continuación, en Restaurar sistema, haga clic en Limpiar. 5. Haga clic en Sí para quitar todos los puntos de restauración, excepto el más reciente. 6. Haga clic en Aceptar, haga clic en Sí para continuar con esta acción y, después, haga clic en Aceptar.
- 58. Información del sistema Para habla de las características de los sistemas de información (de ahora en demás SI), debemos definir que es un SI, y esos los podemos definir citando a Andreu, Ricart y Valor (1991), en esta definición un SI queda definido como: “conjunto formal de procesos que, operando sobre una colección de datos estructurada de acuerdo a las necesidades de la empresa, recopila, elabora y distribuyen selectivamente la información necesaria para la operación de dicha empresa y para las actividades de dirección y control correspondientes, apoyando, al menos en parte, los procesos de toma de decisiones necesarios para desempeñar funciones de negocio de la empresa de acuerdo con su estrategia”. Un SI tiene diversas características dependiendo de la perspectiva con la que se observa, lo dividiremos en dos grupos (1) desde la naturaleza:
- 59. Propósito u objetivo. Globalismo o totalidad. Entropía. Homeostasis. Propósito u objetivo: todo sistema tiene uno o algunos propósitos. Los elementos (u objetos), como también las relaciones, definen una distribución que trata siempre de alcanzar un objetivo. Globalismo o totalidad: un cambio en una de las unidades del sistema, con probabilidad producirá cambios en las otras. El efecto total se presenta como un ajuste a todo el sistema. Hay una relación de causa/efecto. De estos cambios y ajustes, se derivan dos fenómenos: entropía y homeostasia. Entropía: es la tendencia de los sistemas a desgastarse, a desintegrarse, para el relajamiento de los estándares y un aumento de la aleatoriedad. La entropía aumenta con el correr del tiempo. Si aumenta la información, disminuye la entropía, pues la información es la base de la configuración y del orden. De aquí nace la negentropía, o sea, la información como medio o instrumento de ordenación del sistema. Homeostasia: es el equilibrio dinámico entre las partes del sistema. Los sistemas tienen una tendencia a adaptarse con el fin de alcanzar un equilibrio interno frente a los cambios externos del entorno. Una organización podrá ser entendida como un sistema o subsistema o un supersistema, dependiendo del enfoque. El sistema total es aquel representado por todos los componentes y relaciones necesarios para la realización de un objetivo, dado un cierto número de restricciones. Los sistemas pueden operar, tanto en serie como en paralelo. Aunque también se pueden ver las características que tienen desde el (2) tipo de sistema: 1. Sistemas Transaccionales: 1. Agilizar las tareas operacionales de la organización. 2. Alta transaccionabilidad (entradas y salidas de información). 3. Nivel de cálculo bajo. Sistemas de Apoyo de las Decisiones: 0. Baja transaccionabilidad (entradas y salidas de información). 1. Nivel alto de cálculo, y operaciones complejas. Sistemas Estratégicos: 0. La complejidad de estos SI es alta. 1. Generalmente su implementación en la organizacional va precedida de los anteriores.
- 60. 2. Apuntan a “apuntar” a otros horizontes la organización. Programador de tareas Hemos visto que podemos programar el Desfragmentador del disco o la copia de seguridad para que se realicen cada cierto tiempo. Pues eso es el Programador de tareas, una herramienta que nos permite que en un determinado momento se ejecute una aplicación, muestre un mensaje o mande un correo electrónico. Para iniciar la herramienta, tendrás que desplegar el menú Inicio y seleccionar la opción Todos los programas, a continuación selecciona Accesorios y posteriormente Herramientas del sistema; por último selecciona Programador de tareas. El programador de tareas se muestra a través de una ventana de consola como la siguiente: Podemos crear dos tipos de tareas: básica y normal. La normal permite configurar más parametros, y por ejemplo, permite realizar más de una acción o tener más de un desencadenante. En este avanzado explicamos cómo crear una tarea básica . Para ver las tareas que hemos ido creando en el equipo, pulsamos en Biblioteca del programador del sistema, en el panel de la izquierda. Al seleccionar una, en el panel de Acciones aparecen diversas acciones que podemos realizar sobre la tarea: Podemos arrancar la tarea pulsando en Ejecutar o pararla pulsando en Finalizar. Si queremos que no se ejecute podemos pulsar en Deshabilitar, o en Eliminar si queremos borrarla permanentemente. Propiedades abre las propiedades de la tarea, que es lo que se muestra al crear una tarea. Podremos modificar cualquier campo.
- 61. Exportar... guarda la tarea. Para recuperar una tarea, usamos Importar.... Restaurador del sistema Restaurar sistema es un componente de los sistemas operativos Windows Me, Windows XP, Windows Vista , Windows 7 yWindows 8 que permite restaurar archivos de sistema, claves de Registro, programas instalados, etc., a un punto anterior a un fallo. Restaurar Sistema es una herramienta implementada en Windows que permite devolver al ordenador a un estado anterior. Recopila los archivos para quitarse y el estado que estaba el sistema y luego se ve un cargador que va devolviendo al equipo su estado anterior. Luego reinicia el sistema. En Restaurar sistema, el usuario puede crear un punto de restauración manualmente, elegir un punto existente para restaurar el sistema o cambiar la configuración. Por otra parte, la restauración en sí puede deshacerse posteriormente. Los puntos de restauración viejos se eliminan para evitar que el disco duro se llene. Restaurar sistema respalda archivos de sistema con ciertas extensiones (.dll, .exe, etc.), y los guarda para posterior restauración y uso.1 También respalda el Registro y la mayoría de controladores. Windows Me Recopila los archivos para quitarse y el estado que estaba el sistema y luego se ve un cargador que va devolviendo al equipo su estado anterior (en las PCs que tienen Windows Me deben instalar la actualización de Restaurar sistema en la que pasado el mes septiembre de 2001, el cargador llegaba a la mitad y no llegaba a restaurar el equipo), luego reinicia el sistema. Windows XP Recopila los archivos a quitar, intenta reiniciar el equipo y comienza el proceso de restauración en la que se divide en dos fases: restaurar los archivos necesarios y restaurar la configuración previa.
- 62. Windows Easy Transfer Este documento explica cómo transferir sus datos personales entre dos equipos usando Windows Easy Transfer. Windows Easy Transfer permite transferir su información a otro equipo, como cuentas de usuario, archivos, carpetas, mensajes de correo electrónico, contactos, configuraciones de Windows y de Internet, favoritos de Internet, fotos, música y videos. No transfiere programas de software.
- 63. Explicar el procedimiento para elaborar un reporte completo de mantenimiento preventivo y correctivo de un equipo de cómputo BLOQUE 3: ADMINISTRAR EL USO DE LOS INSUMOS EN LA OPERACIÓN DEL EQUIPO DE COMPUTO. Definir los insumos necesarios para el óptimo funcionamiento de los componentes de un equipo de cómputo Se refiere a tener en cuenta las características de cada insumo para poder colaborar con un buen funcionamiento, compatibilidad y uso provechoso por ejemplo: En una impresora: Utilizar papel específicamente recomendada por un fabricante. No utilizar papeles que puedan atascarse. Acetatos/transparencias en la cara de una impresión. Al tener en cuenta estas recomendaciones o características no hay mal gasto si no mayor funcionamiento. Utilizar en forma eficaz los recursos Hay muchas formas para utilizar eficazmente los recursos, para poder reutilizar lo más posible su vida útil mientras tenga capacidad, con un fin de prevenir gastos económicamente exagerados Ejemplos: En un disco de grabación no tocar CD por el lado de grabación. En un cartucho de tinta tratarlo con cuidado y guardar en lugar seco, fresco seguro. Al respetar esto puede crecer el rendimiento, la compatibilidad, y vida útil. Reciclar insumos Entraremos a la logística empresarial que se dedica al reciclado de los recursos inútiles que está fundada en 5 partes que brevemente explicare. Procuración y compras: se trata de que adquieren el cuidado del negocio de materias primas con que se realizan o utilizan
- 64. algunas tecnologías transformándolos no muy dañinos para el medio ambiente. Reducción de insumos vírgenes: es la utilización de insumos que pueden ser utilizados para otros fines colaborando así con la reducción de desperdicio de materias primas impulsando el reciclaje. Reciclado: es la política y es el mayor uso de materiales reciclables, la exploración de otras tecnologías que puedan tener partes reciclables, reducir lo que se pueda insumos vírgenes. Sustitución de materiales: es el avance del reciclado para poder sustituir materiales que son muy pesados en tecnologías que las necesiten y estén aprobadas para el mayor desempeño en estas. Gestión de residuos: es el cuidado y el buen uso de materiales reciclables con políticas y normas para la resecación y prevenir desperdicios irrecuperables. Describir los procedimientos adecuados para la sustitución de insumos en un equipo de cómputo Unidades ópticas Se trata de aquellos dispositivos que son capaces de leer, escribir y reescribir datos por medio de un rayo láser en las superficie plástica de un disco. Estas unidades pueden estar montadas dentro del gabinete de la computadora, estar adaptadas en un case 5.25" para funcionar de manera externa ó bien, ser una unidad externa de fábrica. Estas unidades seconectan a la computadora y permiten el uso de diversos tipos de discos, como DVD-ROM, CD-ROM, etc. Tonner
- 65. El tóner (del inglés toner), también denominado tinta seca por analogía funcional con la tinta, es un polvo fino, normalmente de color negro, que se deposita en el papel que se pretende imprimir por medio de atracción electrostática o magnetografía. Una vez adherido el pigmento, este se fija en el papel por medio de presión y calor adecuados. Debido a que en el proceso no intervienen diluyentes, originalmente se le ha denominado xerografía, del griego xeros que significa «seco». Cartuchos para impresora de inyección Un cartucho de tinta o cartucho de inyección de tinta es un componente sustituible de una impresora que contiene la tintay, frecuentemente también el propio cabezal de impresión que proyecta la tinta en el papel durante la impresión. El nombre deriva del hecho de que corresponde a un contenedor duro que se inserta en el interior de la máquina y que contiene tinta ya sea en base a agua o un solvente especial. Cada cartucho de tinta contiene uno o más depósitos independientes de tinta. Algunos fabricantes añaden ademáscontactos electrónicos y un chip que se comunica con la impresora. La sustitución de consumibles es un uso importante de los cartuchos. Estos se utilizan en impresoras para contener la tinta o el tóner. Hay varias marcas de impresoras con diferentes modelos de cartuchos: Hewlett-Packard, Epson, Lexmark, Canon Inc.,Brother Industries y Okidata, entre otros. Los cartuchos suelen ser propios de la marca y casi siempre también del modelo; no existe la estandarización.
- 66. Teclado y mouse En informática, un teclado es un periférico de entrada o dispositivo, en parte inspirado en el teclado de las máquinas de escribir, que utiliza una disposición de botones o teclas, para que actúen como palancas mecánicas o interruptores electrónicos que envían información a la computadora. Después de las tarjetas perforadas y las cintas de papel, la interacción a través de los teclados al estilo teletipo se convirtió en el principal medio de entrada para las computadoras. El teclado tiene entre 99 y 147 teclas aproximadamente, y está dividido en cuatro bloques: 1. Bloque de funciones: va desde la tecla F1 a F12, en tres bloques de cuatro: de F1 a F4, de F5 a F8 y de F9 a F12. Funcionan de acuerdo al programa que esté abierto. Por ejemplo, en muchos programas al presionar la tecla F1 se accede a la ayuda asociada a ese programa. 2. Bloque alfanumérico: está ubicado en la parte inferior del bloque de funciones, contiene los números arábigos del 1 al 0 y el alfabeto organizado como en una máquina de escribir, además de algunas teclas especiales. 3. Bloque especial: está ubicado a la derecha del bloque alfanumérico, contiene algunas teclas especiales como ImprPant, Bloq de
- 67. desplazamiento, pausa, inicio, fin, insertar, suprimir, RePág, AvPág, y las flechas direccionales que permiten mover el punto de inserción en las cuatro direcciones. 4. Bloque numérico: está ubicado a la derecha del bloque especial, se activa al presionar la tecla Bloq Num, contiene los números arábigos organizados como en una calculadora con el fin de facilitar la digitación de cifras. Además contiene los signos de las cuatro operaciones básicas: suma +, resta −, multiplicación * y división /; también contiene una tecla de Intro o Enter. El ratón o mouse (en inglés, pronunciado [maʊs] en esa lengua) es un dispositivo apuntador utilizado para facilitar el manejo de un entorno gráfico en una computadora (ordenador). Generalmente está fabricado en plástico, y se utiliza con una de las manos. Detecta su movimiento relativo en dos dimensiones por la superficie plana en la que se apoya, reflejándose habitualmente a través de un puntero o flecha en el monitor. Hoy en día es un elemento imprescindible en un equipo informático para la mayoría de las personas, y pese a la aparición de otras tecnologías con una función similar, como la pantalla táctil, la práctica ha demostrado que tendrá todavía muchos años de vida útil. No obstante, en el futuro podría ser posible mover el cursor o el puntero con los ojos o basarse en el reconocimiento de voz.
- 68. Modelo de registro para mantener de forma oportuna la sustitución de insumos garantizando la eficiencia de operación de un sistema de computo BLOQUE 4: ELABORAR LOS REPORTES DE DAÑO O PERDIDA EN EQUIPO Y/O PERSONALES Importancia de la seguridad de la información La importancia que tiene la seguridad de la información y el poder que implica manejar información es un tema muy delicado que no está en elconocimiento de muchos. En el contexto de internet, muchos usuarios no le dan mayor importancia a su información que publican en la red y de qué forma lo hacen y más aún, muchos no diferencian lo privado de lopúblico, no por que no quieran o porque no saben cómo diferenciar una cosa de la otra, simplemente es por ignorancia. Para mucha gente es normal pertenecer en redes sociales y publicar su vida,mientras más conocidos sean y más amigos tengan en esa red social más importante se creen y es esta “vulnerabilidad” la que se está explotando: La ingenuidad y/o ignorancia del usuario. Por otro lado estánlas empresas, quienes son las encargadas de manejar la