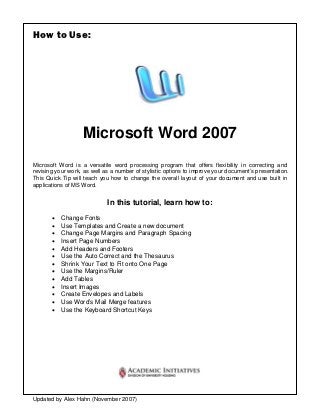
85829001 ms-office-2007
- 1. How to Use: Microsoft Word 2007 Microsoft Word is a versatile word processing program that offers flexibility in correcting and revising your work, as well as a number of stylistic options to improve your document’s presentation. This Quick Tip will teach you how to change the overall layout of your document and use built in applications of MS Word. In this tutorial, learn how to: • Change Fonts • Use Templates and Create a new document • Change Page Margins and Paragraph Spacing • Insert Page Numbers • Add Headers and Footers • Use the Auto Correct and the Thesaurus • Shrink Your Text to Fit onto One Page • Use the Margins/Ruler • Add Tables • Insert Images • Create Envelopes and Labels • Use Word’s Mail Merge features • Use the Keyboard Shortcut Keys Updated by Alex Hahn (November 2007)
- 2. CONTENTS Opening Word ............................................................................................................. 3 Creating a new document .............................................. Error! Bookmark not defined. Fonts ................................................................................ Error! Bookmark not defined. Page margins............................................................................................................... 3 Page numbers ............................................................................................................. 4 Header and footers ..................................................................................................... 5 Footnotes and endnotes ............................................................................................ 5 Spelling & Grammar/Thesaurus ................................................................................ 5 Shrink to fit .................................................................................................................. 6 Margins/ruler ............................................................................................................... 6 Inserting tables............................................................................................................ 7 Inserting images.......................................................................................................... 7 Envelopes and labels.................................................................................................. 8 Mail merge ................................................................................................................... 9 Key commands............................................................................................................ 9 COPYRIGHTS "Screen shot(s) reprinted by permission from Microsoft Corporation. Microsoft is a registered trademark and Windows is a trademark of Microsoft Corporation". 2
- 3. Microsoft Word OPENING WORD To open Microsoft Word 2007 click on the Start button and the application from the Programs menu. There should also be an icon on the desktop. CREATING A The New command offers a quick and easy way to create a variety of documents with NEW DOCUMENT Word helping you along each step of the way. You are able to create labels, envelopes, letters, etc… Visual 1 1. Go to the Office Logo button (in the upper left-hand corner) and select New (Visual 1). A new window appears; simply browse through the type of project that you would like to create and select “OK.” 2. Some projects will launch with a Wizard application. This will lead you step-by-step throughout the creation of your document. If the project you’ve chosen does not have a Wizard, then it will launch an already prepared document. To use a template, just follow the form given and replace the text with your personalized information. The default font in MS Word is Calibri, but you are not restricted to this font! There are FONTS many fonts that you can use to make your paper more visually interesting and stylized. 1. Highlight the text you wish to change. 2. Click the arrow next to the font pull down menu in the toolbar to reveal font choices and make selection (Visual 2). Visual 2 Your text can be bold, italic, or underlined; select the text you want to edit and click on the shortcut buttons in the toolbar or use the keyboard commands: Visual 3 PC: <CONTROL> + b, <CONTROL> + i, <CONTROL> + u Mac: Use the “apple” key instead of the control key (Visual 3) Visual 4 Page Margins To change the page margins, go to the Page Layout tab at the PAGE MARGINS top of the screen to Margins on a PC (Visual 4) or to the Format menu and Document on a Mac. 3
- 4. Simply click on margins and a list will Visual 5 appear. Notice that you can select “custom margins” at the bottom to customize your dimensions (Visual 5). Visual 6 Paragraph Spacing You can also change the paragraph spacing from the single-spaced default: 1. Highlight the text of which you wish to change the spacing. 2. Under the Home tab, look for the Paragraph box. 3. Use the Line Spacing selection to select the desired spacing. (Visual 6) Visual 5 Visual 7 To insert page numbers, go to the Insert tab and PAGE NUMBERS then Page Numbers in the Header & Footer subcategory. A drop-down list will appear where (Visual 7) you can select the position of the numbers (top or bottom of the page) or the position (right, left, or center of the page). In the page margins selection, there are more ways to position the page number. 4
- 5. HEADER AND A header or footer is a great way to put the same information on each page without having to type it in on every page. To insert a header or footer into your document: FOOTERS 1. Go to the Insert tab where you will see options for both Headers and Footers. 2. Decide whether you wish to have a header or footer (the header is located at the top of the page and the footer is located at the bottom). 3. Type your information into the text box that appears. You can format this text (font, size, type, alignment) just as you do with regular text in your document). You can also use the Tab key to align your header or footer. 4. If you do not want the information to appear on the first page, click Edit Header or Edit Footer at the bottom of each respective drop-down menu (Visual 8). Then click “Different First Page.” Visual 8 When you want to add footnotes (which appear at Visual 9 FOOTNOTES the bottom of the page) or endnotes (which appear AND ENDNOTES at the end of the document) go to the References tab and look for the Footnotes subcategory. You can create either a Footnote or endnote by clicking on one of the buttons shown (Visual 9). You can also change the format of the numbering system. Note that footnotes are automatically renumbered as you move text around your document. SPELLING & Spelling & Grammar GRAMMAR/ To access MS Word’s built-in spelling & grammar checker on a PC: THESAURUS 1. Select the Review tab. 2. Select Spelling & Grammar in the Proofing subcategory. 3. A box will appear, providing possible changes to any misspelled word or grammatical issues. 5
- 6. To access MS Word’s built-in spelling & grammar checker on a Mac: 1. Select the Tools menu. 2. Select Spelling & Grammar. Thesaurus To access MS Word’s built-in thesaurus: 1. Highlight or click on the word for which you wish to find a synonym. 2. On a PC, go to the Review menu and select Thesaurus, under the Proofing subcategory. On a Mac go to Tools then Thesaurus. Alternatively, on a PC you can use the keyboard shortcut shift+F7. 3. In the box that appears you will see your word, a list of synonyms with which you may replace that word, and the definitions of those synonyms. SHRINK TO FIT The Shrink to Fit tool is a great way to re-adjust the spacing, font size, and page setup all at once to get a document to fit on the least amount of pages. If a few lines of a document are on another page, the Shrink to Fit function will adjust the rest of the document in order to fit the extra lines onto the last page. 1. Go to the Office Button in the upper left-hand corner and select Print then Print Preview. 2. In the toolbar along the top of your screen click on the Shrink One Page (Shrink to Fit) icon in the Preview group Visual 10 (Visual 10). MS Word will then automatically adjust the document so it will print out on a minimum amount of pages. 3. If you don’t like the changes that were made, undo the action using the command CTRL + Z. MARGINS/RULER To change to tab margins or use the built-in ruler in MS Visual 11 Word you must use the Margins option under Page Layout in the Page Setup group (Visual 11). 1. Once you have selected Margins, a drop-down menu will appear where you can choose various standard options, such as “Normal,” “Narrow” if you want smaller margins or “Wide” if you want large margins. 2. You can also customize your margins by selecting Custom Margins at the bottom of the drop-down menu. 6
- 7. INSERTING Adding tables in MS Word is beneficial if you want to display data or categorize your information in your document, without needing to use a Microsoft Excel worksheet. To TABLES insert a table: Visual 12 1. Go to the Insert menu and select Table, in the Tables sub-category. 2. In the drop-down menu that appears, Word will preview your desired table once you select how many columns and rows you want (Visual 12). To do so, simply drag your mouse over the desired number of squares. 3. Alternatively, you can make a table by selecting Insert Table or Draw Table. Insert table gives users graphical options while draw table lets users freely draw tables while positioning lines wherever they are needed. INSERTING IMAGES You can insert a picture from MS Word’s Visual 13 preloaded clip art, Word Art, Auto Shapes, or your own files. 1. Go to Insert tab, and then in the Illustrations sub-category choose which type of image you would like to insert: Picture, Clip Art, Shapes, Smart Art (New for 2007) or a Chart (Visual 13). 2. If you choose “Picture…” you will need to choose the image or file you would like to insert. When resizing your image hold down Shift in order to minimize resolution loss and maintain the dimensions of your image. 7
- 8. MS Word has a special template to use when creating envelopes or labels: ENVELOPES 1. Go to the Mailings tab, Create subcategory, and then choose either Envelopes AND LABELS or Labels on a PC and on a Mac. 2. In the box that comes up enter the address (es) in the fields provided (Visual 14). You can change the font, the size of the addresses and other items using the Options… box (Visual 15-16). 3. When printing, be sure to check that the way you insert the envelope or labels into the printer matches both the orientations selected in Word and the instructions on your printer. Most printers have a special slot for inserting paper and envelopes that aren’t the standard 8.5” by 11.” If you need assistance with this, please ask a TLC staffer. Visual 14 Click on the Options… buttons and you’ll get these windows: Visual 15 Envelope Options Visual 16 Label Options 8
- 9. MAIL MERGE Mail Merge is a feature of Microsoft Word which allows the creation of letters, labels, envelopes, catalogs, and other documents that share a general form. 1. Go to the Mailings tab, Start Mail Merge subcategory, and select Start Mail Merge. 2. In the drop-down window that appears, select the type of document you are working on. 3. Select the document use would like to use as the base form for your mail merge. 4. Select a list of people to use as the recipients of your mail merge (ex: an Excel file with a list of people and contact information) 5. Complete the merge by editing individual letters and printing. KEY COMMANDS Below are several key shortcuts that can be very useful when you are typing. They can offer a quick alternative to using the mouse. ** On a Mac the OPEN APPLE key should be used instead of the CONTROL key. Command Action <CONTROL> + c copy <CONTROL> + v paste <CONTROL> + z undo <CONTROL> + a select all <CONTROL> + s save <CONTROL> + p print <CONTROL> + b bold <CONTROL> + u underline <CONTROL> + i italics <CONTROL> + 2 double space between lines <CONTROL> + 1 single space between lines <CONTROL> + <LEFT ARROW> Moves the cursor left, jumping from word to word. <CONTROL> + <RIGHT Moves the cursor right, jumping from word to ARROW> word. <CONTROL> + <UP ARROW> Moves the cursor up through the document, jumping from paragraph to paragraph <CONTROL> + <DOWN Moves the cursor down through the ARROW> document, jumping from paragraph to paragraph <HOME> Moves the cursor to the beginning of the line. <END> Moves the cursor to the end of the line. <CONTROL> + <HOME> Moves the cursor to the beginning of the document. <CONTROL> + <END> Moves the cursor to the end of the document. <DEL> Deletes a highlighted section or the character after the cursor. <SHIFT> + <Any of the arrows> Selects text as the cursor moves. 9
