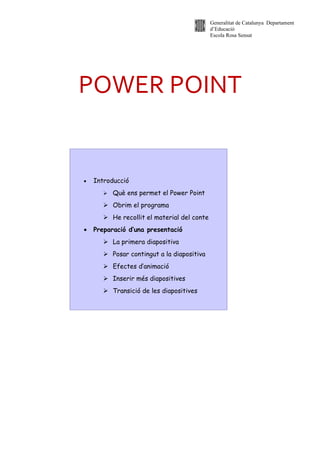
Power Point
- 1. Generalitat de Catalunya Departament d’Educació Escola Rosa Sensat POWER POINT • Introducció Què ens permet el Power Point Obrim el programa He recollit el material del conte • Preparació d’una presentació La primera diapositiva Posar contingut a la diapositiva Efectes d’animació Inserir més diapositives Transició de les diapositives
- 2. Generalitat de Catalunya Departament d’Educació Escola Rosa Sensat INTRODUCCIÓ Aquest programa ens permet diferents possibilitats: - fer que surtin a l’ordinador les imatges de forma seqüencial. Poden sortir de forma automàtica, cada X segons, o bé quan el nen o la nena cliqui el ratolí. - Decidir com ha de ser cada imatge. - Imaginem que fem el conte de la Caputxeta; les imatges poden ser les d’un conte que ens agrada molt (o li agrada molt al nen), o poden ser dibuixos fets pel nen o pel grup-classe, o poden ser fotos del dia que van disfressar-se i fer l’obra de teatre de la Caputxeta, o poden ser fotos dels titelles... - El programa ens permet afegir-hi text escrit. O també podem posar-hi un text amb llengua de signes. Abans que res, obrim el programa... on podem trobar el Power Point? Cadascú s’endreça l’ordinador com sap, o com pot. Normalment el Power Point el trobareu a dins dels programes del Microsof OfFice. Per obrir-lo aneu a Inici – programes – Microsoft Office – i Power Point He recollit el material. Tinc les imatges en una carpeta i les he guardat. I ara... Es tracta de tenir-ho preparat abans de començar a treballar amb el programa. De fet, tant si són imatges com sons intentarem, quan elaborem la presentació, d’inserir-la en la pròpia presentació. Quan parlem d’imatge tant podem parlar d’una imatge, d’una foto, o d’un dibuix. Fins i tot un text, el podem tractar com imatge .
- 3. Generalitat de Catalunya Departament d’Educació Escola Rosa Sensat PREPARACIÓ D’UNA PRESENTACIÓ La primera diapositiva a) en el cas del Microsoft Office 97 Obriu el Microsoft PowerPoint. A la primera finestra d’informació marqueu Presentación en blanco i premeu sobre Aceptar En cas de tenir ja obert el PowerPoint i voler començar una presentació nova, cal que aneu a Archivo | Nuevo... A la finestra de Nueva presentación escolliu la plantilla a treballar, en el vostre cas, de la pestanya General. Marqueu Presentación en blanco.pot i accepteu. També podeu marcar la icona Nuevo de la Barra de herramientas estándar . Surt la finestra de Nueva diapositiva. Marqueu l'opció En Blanco i accepteu.
- 4. Generalitat de Catalunya Departament d’Educació Escola Rosa Sensat b) En el cas del Microsoft Office 2000-2003 De seguida que s’obre el programa podeu marcar Nuevo de la barra d’eines, i després marcar l’opció en blanco Posar contingut a la diapositiva Aqui ens explica com posar contingut, en aquest cas, el títol. Comenceu per posar contingut a la diapositiva. En ser la primera, cal posar-hi el títol. a) En el cas que volgueu dissenyar vosaltres el títol: Aneu a Insertar | Imagen | WordArt... És igual que en el Word . Escriviu el títol, l’autor, el curs, la data... Aprofiteu les possibilitats del WordArt. Per posar un color de fons a la diapositiva cal que aneu a Formato | Fondo... A la finestra Fondo podeu escollir el color de fons. Anant a Efectos de relleno... disposeu de moltes possibilitats per acolorir el fons de la diapositiva. En acabar cal que marqueu Aplicar. Si voleu que el fons de la diapositiva sigui igual a totes les futures diapositives, a tota la presentació, premeu Aplicar a todo. Si no, si sols voleu el fons en la portada, cliqueu Aplicar i prou. Efectes d’animació El PowerPoint permet aplicar uns efectes de moviment a tots els components de la diapositiva, tant a imatges com a text. Això dóna uns efectes d’animació a la presentació que fan més agradable la seva visualització. Tingueu oberta la diapositiva a la qual voleu aplicar moviment. Aneu a Presentación | Personalizar animación...
- 5. Generalitat de Catalunya Departament d’Educació Escola Rosa Sensat A la finestra de Personalizar animación cal fer: A Intervalo hi ha el nom dels objectes de la diapositiva sense animació, a la finestra Objetos de diapositiva sin animación. Marqueu el primer element de la llista que voleu que realitzi moviment. Tot seguit, a l’apartat de la dreta, Iniciar animación, marqueu l’opció Animar. A sota mateix, podeu fer que el moviment s’iniciï en clicar amb el ratolí (Al hacer clic con el mouse) o que ho faci automàticament al cap d’uns segons (Automáticamente). Marqueu i configureu, d’aquesta manera, tots els elements de la diapositiva que voleu que tinguin moviment A Efectos, configureu quin tipus de moviment ha de fer cada objecte. L’apartat Orden de animación presenta l'ordre en què s’han d’executar els moviments. Marqueu el primer element. A Efectos escolliu un tipus de moviment de l’apartat Animación y sonido de entrada, que és el primer desplegable. En el 2n desplegable podeu escollir un so. El treball amb sons el farem en el proper taller, però aquí podeu començar algunes proves: Hi ha una sèrie de sons que estan gravats dins el programa del Power Point, i que es poden incloure en l’animació. Més endavant aprendrem a inserir sons que haurem gravat nosaltres. Configureu, d’aquesta manera, tots els objectes seleccionats a la finestra Orden de animación. Abans d’acceptar, comproveu com quedaran els moviments: premeu el botó Vista previa i mireu la finestra del objectes (diapositiva en miniatura).
- 6. Generalitat de Catalunya Departament d’Educació Escola Rosa Sensat Si esteu treballant des del Microsoft Office 2003 us trobareu amb les mateixes possibilitats, però la forma en que ho veieu a la pantalla és una mica diferent. En el moment en que cliqueu personalitzar animació, s‘obrirà una “finestra” al costat on teniu totes les opcions d’animació: si voleu que la imatge aparegui de cop, si voleu que vingui des d’un costat... si voleu que aquestes accions es donin simultàniament, o voleu que es donin la una després de l’altra... Si decidiu un ordre d’aparició, però després no us agrada, el podeu canviar també... tot des d’aquesta finestreta; es tracta de fer unes quantes proves i assajar què passa. Per recordar quines accions li hem assignat a cada element, podeu clicar la pestanya que hi ha al costat dels elements que heu seleccionat, i s’obre un “desplegable” amb les diferents opcions. Inserir més diapositives • Teniu la primera diapositiva completada. Per afegir més diapositives aneu a Insertar | Nueva diapositiva... i escolliu l'opció En blanco. • A la 2a diapositiva poseu-hi una imatge i un text explicatiu... Com que teniu imatges pròpies, podeu inserir-les des de Insertar | Imagen | Desde archivo ( i l’aneu a buscar allà on estan guardades les vostres imatges; Centreu bé la imatge a la diapositiva. • Per posar text, inseriu un quadre de text. Aneu a Insertar | Cuadro de texto i amb el ratolí dimensioneu el quadre. Escriviu en el seu interior el text que correspon a la imatge. Acoloriu el text des de Formato | Cuadro de texto | Colores y líneas (si voleu). • Repetiu els dos últims passos per tal d'inserir més diapositives a la presentació. Podeu veure totes les diapositives que teniu amb l'opció Ver | Clasificador de diapositivas. Per modificar una diapositiva, cal que la marqueu i aneu a Ver | Diapositiva. També podeu fer- ho des de les icones de la part inferior esquerra de la diapositiva.
- 7. Generalitat de Catalunya Departament d’Educació Escola Rosa Sensat Des del Clasificador de diapositivas podeu eliminar diapositives. Per fer-ho cal seleccionar-la i prémer la tecla Supr. O també podeu variar l’ordre, si és que, vist en conjunt, no us agrada com queda… Per afegir diapositives entre unes altres, col·loqueu-vos amb un clic de ratolí al mig de les dues diapositives i aneu a Insertar | Diapositiva. Si feu un doble clic sobre una diapositiva des del Clasificador de diapositivas us la presenta en mode d'edició, per tal de fer-hi modificacions Transició de les diapositives En qualsevol presentació és important definir la transició de diapositives, és a dir, com s’ha de fer el pas entre diapositiva i diapositiva. Per defecte, el programa està configurat de manera que, una vegada han aparegut tots els elements d’una diapositiva, si fem “clic” amb el botó esquerre del ratolí passem a la següent diapositiva. Per tant, nosaltres haurem de decidir si volem que les diapositives vagin passant automàticament cada X segons, o volem que passin quan es cliqui amb el ratolí. Si ens decidim per la segona opció, no cal fer res, perquè el programa ja està configurat així. Si ens decidim per la segona... cada x segons... hem de fer el següent: Anar a Presentación –Transición de diapositivas i allà ens trobarem que podrem decidir moltes coses de com passen les diapositives: - de quina manera passen (requadre, persianes.. tapant...) - a quina velocitat es fa la transició (ràpida, lenta o mitja) - si volem que hi hagi algun so (hi ha uns quants sons gravats que, per a segons què, ens pot fer gràcia... i segons per a què més aviat ens farà nosa) - com ha d’avançar la diapositiva. Si al clicar... o de forma automàtica. Escrivim llavors els segons que decidim i li diem també que ho apliqui a totes. Llavors ja no ens caldrà fer-ho cada vegada... Si per alguna diapositiva ens cal més temps, modificarem sols aquella, però anant en compte de no dir-li llavors que ho apliqui a totes !! De totes maneres, és millor configurar la presentació que la transició d’una diapositiva, perquè si les imatges tenen molta definició i “pesen molt” al programa li costa més, i a vegades va més lent.
- 8. Generalitat de Catalunya Departament d’Educació Escola Rosa Sensat Veure la presentació Presentació a la pantalla Encara que estiguem a la meitat de la presentació podem voler veure com ens queda. No cal haver inserit totes les imatges i sons per fer una “miradeta”, per valorar si ens va agradant, si pensem que hi falta alguna cosa, o per simple curiositat. És recomanable, quan revisem el treball, tenir llapis i paper a ma, perquè podem anar apuntant el que veiem que falta. Per fer-ho anem a la barra d’eines, cliquem: presentació – veure presentació
