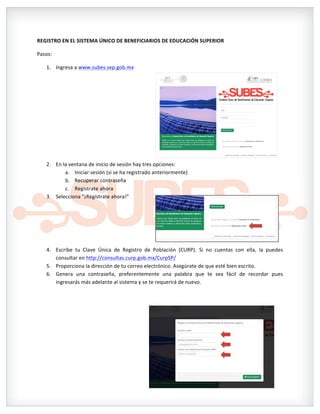
Manual de usuario_subes
- 1. REGISTRO EN EL SISTEMA ÚNICO DE BENEFICIARIOS DE EDUCACIÓN SUPERIOR Pasos: 1. Ingresa a www.subes.sep.gob.mx 2. En la ventana de inicio de sesión hay tres opciones: a. Iniciar sesión (si se ha registrado anteriormente) b. Recuperar contraseña c. Regístrate ahora 3. Selecciona “¡Regístrate ahora!” 4. Escribe tu Clave Única de Registro de Población (CURP). Si no cuentas con ella, la puedes consultar en http://consultas.curp.gob.mx/CurpSP/ 5. Proporciona la dirección de tu correo electrónico. Asegúrate de que esté bien escrito. 6. Genera una contraseña, preferentemente una palabra que te sea fácil de recordar pues ingresarás más adelante al sistema y se te requerirá de nuevo.
- 2. 7. Espera un correo electrónico de “Sistema de Becas”. Revisa incluso en tu bandeja de correos no deseados. Este correo te indicará que tu cuenta en SUBES está activada, da click en el botón azul, “Comprobar dirección de correo electrónico”. 8. En una pestaña nueva se abrirá el portal del SUBES. 9. Ingresa tu CURP y la contraseña que generaste. Da click en “iniciar sesión”
- 3. 10. Se abrirá tu perfil del SUBES, del lado izquierdo aparecerán varias pestañas que son las secciones del sistema (Inicio, Información personal, Información escolar, Mensajes, Historial de pagos, Atención ciudadana, Solicitudes de beca, Archivos enviados, Configuración, Cerrar sesión). 11. En la sección “Información personal” el sistema te guiará mediante campos en los cuales ingresarás los datos que se te requiera, tales como la entidad federativa donde vives, entre otros. Secciones
- 4. 12. Una vez terminados los campos de la información de tu domicilio, guarda tu información con el botón “Actualizar”. El sistema te llevará a la segunda parte de tu información personal, se te pedirá tu nombre completo y otros datos. Guárdalo con el botón “Actualizar” 13. En la pestaña “información escolar el sistema te pedirá algunos datos como la entidad federativa en la que se ubica tu escuela, así como el semestre en el que estás inscrito, tu matricula y promedio. V
- 5. 14. Una vez terminados los campos de tu información escolar, guarda tu información y pasa a la siguiente pestaña. 15. En la sección de “Mensajes”, el único que tendrás en tu bandeja de entrada será el de bienvenida al SUBES, te invitamos a leerlo. 16. Las secciones “Historial de pago” y “Atención Ciudadana”, por ahora, no las ocuparás. Te sugerimos pasar a “Solicitudes de beca”. El sistema te desplegará un catálogo de becas. Dando click en cada una de las opciones podrás acceder a la convocatoria de la beca y revisar cuáles son los requisitos que necesitas para ser candidato al apoyo.
- 6. 17. Una vez que elijas una beca, oprime en la opción “solicitar esta beca”. 18. En la parte superior “Mis solicitudes” se indicarán las becas que has solicitado. V
- 7. 19. El sistema arrojará un cuestionario de estudio socio-‐económico.
- 14. 20. Contesta los campos del cuestionario, por favor, no olvides dar click en “guardar” en cada sección del cuestionario.
- 15. 21. Puedes interrumpir la contestación de tu cuestionario, cerrar la sesión y volver más adelante; el sistema guardará tus datos e información que proporciones. 22. Adjunta los documentos que el sistema te solicite. Recuerda que deben estar previamente guardados en tu PC o memoria USB en formato PDF, JPG, BMP, GIF, JPEG, TIFF. Puedes revisar cuáles son los documentos que se te pedirá que adjuntes en la convocatoria completa de la beca que seleccionaste.
- 16. 23. Al terminar de adjuntar los documentos deberás regresar a la sección “Solicitudes a beca” y dar click en el botón “imprimir acuse”
- 17. 24. Obtendrás tu “Acuse de Registro del Aspirante” el cual deberás guardar e imprimir. Con esto has terminado el proceso de registro de solicitud.
