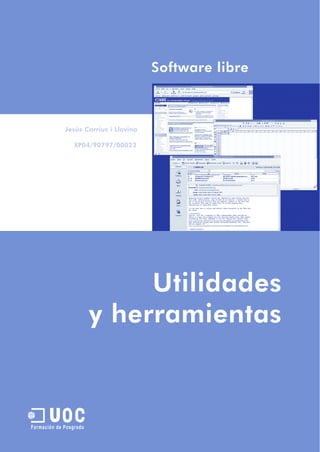
Formacion Sociedad Globalizadora
- 1. Software libre Jesús Corrius i Llavina XP04/90797/00023 Utilidades y herramientas U Formación de Posgrado
- 2. David Megías Jiménez Jordi Mas Coordinador Coordinador Ingeniero en Informática por la UAB. Ingeniero de software en la empresa Magíster en Técnicas Avanzadas de código abierto Ximian, donde de Automatización de Procesos trabaja en la implementación por la UAB. del proyecto libre Mono. Como voluntario, colabora en el desarrollo Doctor en Informática por la UAB. del procesador de textos Abiword Profesor de los Estudios de y en la ingeniería de las versiones Informática y Multimedia en catalán del proyecto Mozilla de la UOC. y Gnome. Es también coordinador general de Softcatalà. Como consultor ha trabajado para empresas como Menta, Telépolis, Vodafone, Lotus, eresMas, Amena y Terra España. Jesús Corrius i Llavina Autor Jesús Corrius es licenciado en Ciencias de la Información y programador informático. Ha participado en el proceso de localización e ingeniería de diversos proyectos de software libre, entre los cuales destaca la versión en catalán de OpenOffice.org. Primera edición: marzo 2004 © Fundació per a la Universitat Oberta de Catalunya Av. Tibidabo, 39-43, 08035 Barcelona Material realizado por Eureca Media, SL © Autor: Jesús Corrius i Llavina Depósito legal: B-7.602-2004 ISBN: 84-9788-121-4 Se garantiza permiso para copiar, distribuir y modificar este documento según los términos de la GNU Free Documentation License, Version 1.2 o cualquiera posterior publicada por la Free Software Foundation, sin secciones invariantes ni textos de cubierta delantera o trasera. Se dispone de una copia de la licencia en el apartado "GNU Free Documentation License" de este documento.
- 3. Utilidades y herramientas © FUOC • XP04/90797/00023 Índice Agradecimientos ............................................................ 9 Introducción ................................................................... 11 Objetivos ........................................................................ 13 1. Mozilla: uso y configuración del navegador ............ 15 1.1. Introducción ......................................................... 15 1.1.1. Instalación y configuración de Mozilla .......... 16 1.1.2. Selección de perfiles .................................... 18 1.1.3. Características avanzadas de los perfiles ...... 19 1.1.4. Instalación de un paquete de idioma ............ 22 1.1.5. Instalación de un corrector ortográfico ......... 24 1.1.6. Instalación de plugins .................................. 25 1.2. Interfaz y uso general del programa ...................... 35 1.2.1. Temas ........................................................ 36 1.2.2. La barra de herramientas personal .............. 37 1.2.3. El panel lateral ............................................ 38 1.2.4. Navegación web con pestañas ..................... 40 1.2.5. Ayuda ......................................................... 41 1.3. Configuración básica del navegador ..................... 42 1.3.1. Historial ...................................................... 45 1.3.2. Idiomas ...................................................... 46 1.3.3. Aplicaciones auxiliares ................................. 47 1.3.4. Navegación inteligente ................................ 50 1.3.5. Búsqueda en Internet ................................... 51 1.3.6. Pestañas ..................................................... 53 1.3.7. Descargas ................................................... 54 ANOTACIONES 1.4. Privacidad y seguridad en Mozilla .......................... 55 1.4.1. Cookies ....................................................... 56 1.4.2. Imágenes y banners .................................... 59 1.4.3. Ventanas emergentes .................................. 62 1.4.4. Contraseñas ............................................... 64 1.4.5. Scripts y plugins ........................................... 67 1.4.6. Certificados digitales ................................... 68 1.5. Resumen .............................................................. 70 3
- 4. © FUOC • XP04/90797/00023 Software libre 2. Ximian Evolution. Gestor de correo y organizador personal ..................................................................... 73 2.1. Introducción .......................................................... 73 2.2. Instalación y configuración .................................... 74 2.2.1. El asistente de configuración ........................ 75 2.2.2. Importación de los datos .............................. 80 2.2.3. Exportación de los datos .............................. 81 2.3. Pantalla de resumen .............................................. 81 2.4. Operaciones simples con el lector de correo electrónico ............................................................ 85 2.4.1. Correo electrónico ....................................... 85 2.4.2. Características avanzadas de composición .... 101 2.4.3. Otras funcionalidades auxiliares del gestor de correo electrónico ................................... 116 2.5. Gestor de contactos ............................................... 135 2.5.1. El editor de contactos ................................... 136 2.5.2. Búsqueda de contactos ................................ 139 2.5.3. Agrupación de contactos .............................. 140 2.6. Agenda ................................................................ 143 2.6.1. Creación de citas ......................................... 145 2.6.2. Envío de invitaciones por correo electrónico .................................................. 147 2.7. Tareas .................................................................. 150 2.8. Resumen ............................................................... 153 3. OpenOffice.org. Instalación del programa ............... 155 3.1. Introducción .......................................................... 155 3.2. Proceso de instalación del programa ...................... 156 3.2.1. Requisitos de instalación .............................. 157 3.2.2. Obtener una versión de OpenOffice.org ....... 159 3.2.3. Descompresión del paquete de instalación .............................................. 159 3.2.4. Tipos de instalación ..................................... 160 3.3. Instalación en entorno monousuario ....................... 161 3.3.1. Requerimientos ......................................... 162 3.3.2. El proceso de instalación ........................... 162 ANOTACIONES 3.3.3. Pantalla de bienvenida .............................. 164 3.3.4. Pantalla de actualización ........................... 164 3.3.5. Pantalla de información importante ............ 165 3.3.6. Pantalla de aceptación de licencia .............. 166 3.3.7. Pantalla de migración ................................ 167 3.3.8. Pantalla de información de usuario ............ 168 3.3.9. Pantalla de tipo de instalación ................... 169 3.3.10. Pantalla de selección de componentes ........ 170 3.3.11. Pantalla del directorio de instalación .......... 171 4
- 5. Utilidades y herramientas © FUOC • XP04/90797/00023 3.3.12. Pantalla de verificación de las opciones de instalación 172 3.3.13. Pantalla de asignación de tipos de archivos 173 3.3.14. Pantalla de instalación del JRE ................... 175 3.3.15. Pantalla de copia de archivos .................... 177 3.3.16. Pantalla final de instalación ....................... 177 3.3.17. Ejecución de OpenOffice.org en entorno monousuario 178 3.4. Instalación del servidor .......................................... 179 3.4.1. Instalación en entornos multiususario ........... 179 3.4.2. Instalación de la parte cliente ....................... 189 3.4.3. Ejecución en entorno multiusuario ................ 201 3.5. Temas avanzados del proceso de instalación ......... 202 3.5.1. Desinstalación del producto ......................... 202 3.5.2. Reparación ................................................. 204 3.5.3. Instalación de nuevos componentes ............. 205 3.5.4. Registro ...................................................... 206 3.5.5. Ubicación de los componentes ..................... 207 3.6. Resumen .............................................................. 208 4. OpenOffice.org. Configuración básica del programa ............................................................ 209 4.1. Introducción ......................................................... 209 4.2. Instalación y configuración de impresoras en entorno GNU/Linux .......................................... 210 4.2.1. Configuración de impresoras ....................... 211 4.2.2. Modificar la configuración de una impresora ........................................ 215 4.2.3. Cambiar de nombre o borrar una impresora ............................................ 219 4.2.4. Configuración de un dispositivo de fax ......... 220 4.2.5. Conversión de documentos a PDF ................ 224 4.2.6. Configuración de las fuentes ........................ 227 4.3. Problemas en el intercambio de documentos .......... 231 4.3.1. Intercambio de documentos ANOTACIONES con los programas de Microsoft Office ......... 231 4.3.2. Intercambio de documentos entre diferentes plataformas ......................... 237 4.4. Instalación y configuración de correctores ortográficos .......................................................... 239 4.4.1. Configuración avanzada de los diccionarios ....................................... 241 4.5. Resumen .............................................................. 244 5
- 6. © FUOC • XP04/90797/00023 Software libre 5. Open Writer. Procesador de texto de OpenOffice.org ..................................................... 245 5.1. Introducción .......................................................... 245 5.2. El entorno de trabajo de Writer .............................. 246 5.2.1. Personalización de las barras de herramientas .......................................... 247 5.2.2. Personalización de los menús ....................... 250 5.2.3. Definir atajos de teclado .............................. 252 5.2.4. Cambiar el tamaño de los elementos del programa .............................................. 253 5.3. Funcionalidad básica de Open Writer .................... 255 5.3.1. Creación de un documento de ejemplo ........ 255 5.3.2. Texto automático ......................................... 259 5.4. Formato del documento ......................................... 263 5.4.1. El formato de caracteres .............................. 263 5.4.2. El formato de los párrafos ............................ 272 5.4.3. Numeración y viñetas .................................. 280 5.5. Autocompletar y formato automático ...................... 286 5.5.1. Configuración del reemplazo automático ...... 286 5.5.2. Configuración de las mayúsculas automáticas ................................................. 288 5.5.3. Desactivación de los cambios automáticos .... 290 5.5.4. Completar palabras .................................. 294 5.6. Trabajo con elementos gráficos y sonoros .............. 297 5.6.1. Uso de la galería de imagen y sonido de OpenOffice.org ...................................... 298 5.7. Resumen ............................................................... 303 6. Open Calc. Hoja de cálculo de OpenOffice.org ....... 305 6.1. Introducción .......................................................... 305 6.2. El entorno de trabajo ............................................. 306 6.2.1. Uso básico del programa ............................. 306 6.2.2. Creación de un documento de ejemplo ........ 308 6.2.3. Referencias de celdas ................................... 312 6.3. Cálculos y funciones .............................................. 314 6.3.1. Operadores básicos ..................................... 314 ANOTACIONES 6.3.2. Orden de evaluación de las expresiones ....... 315 6.3.3. Introducción de fórmulas .............................. 315 6.3.4. Uso del piloto automático de funciones ......... 318 6.4. Creación de gráficos a partir de unos datos ............ 320 6.4.1. Crear un gráfico .......................................... 320 6.4.2. Modificar un gráfico .................................... 323 6.5. Resumen ............................................................... 329 6
- 7. Utilidades y herramientas © FUOC • XP04/90797/00023 7. Open Impress. Presentaciones de OpenOffice.org .................................................... 331 7.1. Introducción ......................................................... 331 7.2. El entorno de trabajo ............................................ 332 7.2.1. Uso básico del programa ............................ 332 7.2.2. Creación de una presentación de ejemplo con el piloto automático .............................. 334 7.3. Añadir elementos de texto ..................................... 344 7.3.1. Agregar contenido a la presentación ............ 344 7.3.2. Insertar un gráfico ....................................... 351 7.4. Resumen .............................................................. 352 8. Open Draw. Dibujos con OpenOffice.org ................ 353 8.1. Introducción ......................................................... 353 8.2. Uso básico del programa ...................................... 354 8.2.1. El entorno de trabajo ................................... 355 8.2.2. Creación de un dibujo de ejemplo ............... 357 8.3. Creación de dibujos con objetos básicos ................ 366 8.3.1. Utilización de las herramientas básicas de dibujo .................................................... 367 8.3.2. Aplicación de atributos con la barra de objetos ................................................... 368 8.3.3. Aplicación de atributos de relleno utilizando la ventana de área ...................................... 368 8.3.4. Creación y formato de líneas ....................... 373 8.4. Resumen .............................................................. 375 GNU Free Documentation License ................................ 377 Glosario ......................................................................... 389 Bibliografía .................................................................... 391 ANOTACIONES 7
- 9. Utilidades y herramientas © FUOC • XP04/90797/00023 Agradecimientos El autor agradece a la Fundación para la Universitat Oberta de Ca- talunya (http://www.uoc.edu) la financiación de la primera edición de esta obra, enmarcada en el Máster Internacional en Software Libre ofrecido por la citada institución. ANOTACIONES 9
- 11. Utilidades y herramientas © FUOC • XP04/90797/00023 Introducción Por software libre se entiende aquel que no sólo permite al usuario final ejecutar los programas, sino que también le confiere la libertad de acceder al código fuente y adaptarlo a sus necesidades, distribuir copias del software a terceras personas y publicar nuevas versiones. Mucha gente, cuándo se habla de software libre, le viene a la cabeza las aplicaciones en modo texto que funcionan en los servidores, pero este movimiento también tiene a su disposición un gran número de utilidades para el usuario normal de escritorio. En el curso de Herramientas y utilidades veremos algunos de los pro- gramas pensados para el entorno de trabajo de un usuario final. Es- tos programas nos permiten navegar de manera segura por la red (Mozilla), gestionar nuestro correo electrónico y trabajar en grupo (Ximan Evolution) y crear documentos de texto, hojas de cálculo o presentaciones al estilo del Microsoft Office (OpenOffice.org). A lo largo del curso veremos cómo también podemos trabajar con estas herramientas libres en entornos propietarios como el Microsoft Windows aparte, claro está, del entorno GNU/Linux. Los contenidos del curso se estructuran en dos grandes bloques. El primero está dedicado a las herramientas de Internet, representado por las unidades 1 y 2. El resto del temario está dedicado al progra- ma OpenOffice.org, que, dada su complejidad, requiere muchas más unidades. ANOTACIONES 11
- 13. Utilidades y herramientas © FUOC • XP04/90797/00023 Objetivos 1. Ver las ventajas económicas, de seguridad y de prestaciones que nos ofrecen las herramientas libres. 2. Aprender a trabajar con herramientas en entornos diferentes como Windows y GNU/Linux. 3. Mostrar al usuario cómo estas utilidades pueden sustituir a otras alternativas propietarias sin perder productividad. ANOTACIONES 13
- 15. Utilidades y herramientas © FUOC • XP04/90797/00023 1. Mozilla: uso y configuración del navegador 1.1. Introducción Mozilla es una potente y flexible suite de aplicaciones para Internet que incluye un navegador web, un programa de correo, un editor de páginas web y un programa de chat. Se trata de un conjunto perfec- tamente integrado de programas que cubre la mayor parte de nece- sidades de trabajo en Internet de un usuario corriente. Este programa se basa en el conocido navegador Netscape, cuyo código fuente fue liberado en marzo de 1998, aunque contiene muchísimas mejoras respecto al producto original. No hemos de olvidar que Netscape Communicator introdujo en su tiempo la gran mayoría de tecnologías que utilizamos hoy en día en Internet, como es el protocolo SSL para acceder a los sitios seguros, los marcos, tablas, cookies o el lenguaje de programación Javas- cript. Y que su influencia fue capital para el desarrollo de la Red. En esta unidad vamos a explicar los fundamentos de uso del progra- ma, pero centrándonos básicamente en la parte de navegación, ya que, aunque Mozilla es un excelente gestor de correo electrónico, la gran mayoría de distribuciones han optado, con buen criterio, por utilizar el Ximian Evolution para realizar esta tarea. Estudiaremos este programa con detalle en el siguiente módulo. También supondremos que el estudiante dispone de unos conoci- ANOTACIONES mientos mínimos del uso Internet. En esta unidad no vamos a ense- ñar los conceptos básicos de navegación, sino cómo éstos pueden aplicarse a esta excelente herramienta. Veremos la interfaz del programa y su configuración básica, pero nos centraremos muy especialmente en las opciones de privacidad y seguridad que creemos que son muy importantes y una de las prin- cipales razones para preferir el software libre por encima de otras so- luciones propietarias. 15
- 16. © FUOC • XP04/90797/00023 Software libre Los objetivos principales de esta unidad son: 1. Aprender a utilizar las diferentes características de navegación web que nos ofrece el programa Mozilla. 2. Saber cómo personalizar estas características para adaptarlas a nuestras necesidades. 3. Configurar correctamente el programa para que nuestra navega- ción sea lo más segura posible. 1.2. Instalación y configuración de Mozilla Mozilla es un programa muy popular y viene de serie en cualquier distribución moderna del sistema GNU/Linux. Por ejemplo, si esta- mos trabajando con la última versión de Red Hat, podemos acceder al programa a través del lanzador del panel o bien a través de la op- ción de menú principal “Internet-> Navegador web Mozilla”. Aun así, se trata de un programa del que se liberan nuevas versiones cada poco tiempo, con lo cual es muy posible que tengamos la ten- tación de probar una versión más nueva del producto. Vamos a ex- plicar en este apartado cómo hacerlo. Lo primero que hay que hacer es bajarnos el paquete original desde la página web del proyecto, cuya dirección es http://www.mozilla.org/. Allí encontraremos la sección de descargas, desde donde podremos bajarnos el programa. Si nos fijamos bien, veremos que hay diferen- tes versiones disponibles. A no ser que sepamos muy bien lo que es- tamos haciendo, recomendamos bajar la versión normal, estable, para GNU/Linux en forma de paquete con extensión tar.gz que, a su vez, copiaremos a nuestro directorio de usuario. ANOTACIONES Vamos a suponer que nos hemos bajado un archivo con el si- guiente nombre: “mozilla-i686-pc-linux-gnu-1.4-sea.tar.gz” y que éste se encuentra en nuestro directorio personal. Existen diferentes mé- todos para extraer el contenido del paquete y ejecutar el progra- ma de instalación, pero el que nos funcionará seguro será el de escribir los siguientes comandos en una ventana de terminal de nuestro sistema. 16
- 17. Utilidades y herramientas © FUOC • XP04/90797/00023 Desempaquetamos el archivo con la siguiente orden: $ tar -xvzf mozilla-i686-pc-linux-gnu-1.4-sea.tar.gz En nuestra carpeta personal se habrá creado un nuevo directorio con el nombre “mozilla-installer”. Para poder realizar una instalación co- rrectamente, hemos de escribir las siguientes órdenes como superu- suario: # cd mozilla-installer # ./mozilla-installer Esto iniciará el programa de instalación de la aplicación, que tendrá más o menos el siguiente aspecto: Figura 1. Programa de instalación de Mozilla No vamos a ver la instalación paso a paso porque el proceso es muy ANOTACIONES sencillo y solamente habremos de decidir los componentes que que- remos instalar. Aunque si seleccionamos la instalación típica, ya se instalarán automáticamente todas las herramientas de uso más co- mún, con lo cual es recomendable escoger esta opción. Si realmente queremos estar seguros de que lo instalamos todo, podemos selec- cionar la instalación completa. Una vez finalizado el proceso de instalación, se abrirá automática- mente el programa. 17
- 18. © FUOC • XP04/90797/00023 Software libre 1.2.1. Selección de perfiles Es posible, sobre todo si ya teníamos Mozilla previamente instalado, que el programa nos pregunte el perfil que queremos utilizar la pri- mera vez que lo ejecutamos. En el caso de que no exista ningún per- fil, se creará automáticamente en nuestro directorio persona de usuario. Figura 2. Ventana de selección de perfiles El programa Mozilla utiliza los perfiles para guardar información como los mensajes de correo, contactos, historial de navegación, personalizaciones del navegador, etc. Con lo cual, si diferentes per- sonas van a utilizar el ordenador, es conveniente tener un perfil para cada uno de ellos. Si tenemos más de un perfil creado, el programa nos pedirá qué perfil queremos utilizar cada vez que lo ejecutemos a no ser que marquemos la opción correspondiente en esta ventana. Si el icono que hay al lado del nombre del perfil nos muestra una fle- ANOTACIONES cha verde, es que se trata de un perfil de una versión anterior del pro- grama, con lo cual se tendrá que migrar para podarlo utilizar. Normalmente, esta operación se realizará de manera automática sin que haga falta ninguna intervención por parte del usuario. En la parte izquierda de la pantalla tenemos los botones que nos per- miten realizar operaciones con los perfiles. Podemos crear un nuevo perfil, borrarlo o cambiarle el nombre. Los únicos datos que hemos de introducir para crear un perfil nuevo son su nombre y la ubicación 18
- 19. Utilidades y herramientas © FUOC • XP04/90797/00023 geográfica. La información sobre ubicación geográfica se utiliza para saber el idioma en que el programa ha de mostrar su interfaz en el caso de que el paquete de idioma esté instalado. 1.2.2. Características avanzadas de los perfiles Una vez hemos visto que en los perfiles se guarda toda nuestra infor- mación y configuración, es importante conocer la ubicación física real de estos datos para poder realizar copias de seguridad de los mismos. Su ubicación dependerá del sistema operativo en el que es- temos trabajando. En el caso del sistema GNU/Linux, los perfiles se encuentran en el di- rectorio personal de cada usuario en una carpeta oculta que podre- mos encontrar siguiendo el siguiente patrón: ~/.mozilla/[nombre_de_usuario]/[cadena_aleatoria].slt/ Ejemplo ~/.mozilla/jesus/ xvyd2stn.slt/ Donde [nombre_de_usuario] es el nombre con el cual hemos entra- do en el sistema y [cadena_aleatoria] es una cadena aleatoria que contiene números y letras. Aunque el uso de un directorio con un nombre aleatorio nos puede parecer un poco extraño e incluso mo- lesto para hacer la copia de seguridad de nuestros datos, la verdad es que aumenta de manera considerable la seguridad de nuestros datos almacenados en el perfil porque implica la necesidad de crear programas (virus o troyanos) mucho más complejos para robar los datos del sistema. ANOTACIONES Si trabajamos sobre la plataforma Windows, el directorio del perfil dependerá de si estamos trabajando en un sistema 95, 98 o ME, o bien en un sistema NT/2000/XP. En el caso de los primeros, el patrón para encontrarlos será el siguiente: %APPDATA%MozillaProfiles[ nombre_del_perfil][cadena_aleatoria].slt 19
- 20. © FUOC • XP04/90797/00023 Software libre Y en el caso de Windows NT/200/XP: C:Documents and Settings[nombre_de_usuario] Datos de Programa MozillaProfiles[nombre_del_perfil] [cadena_aleatoria] .slt Ejemplo C:Documents and SettingsjesusDatos de programa MozillaProfilesjesusxvod4stn.slt Si por cualquier motivo no encontramos el nombre del perfil, siempre podemos buscar el archivo con el nombre “prefs.js” en nuestro disco duro. En Windows podemos usar la utilidad de búsqueda, que pode- mos ejecutar a través de la opción “Inicio-> Buscar-> Archivos y car- petas...” desde la barra principal del escritorio. En el caso de GNU/Linux, podemos usar alguna utilidad similar a la de Windows, que nos proporcione nuestro entorno de trabajo o bien escribir la siguiente orden desde la ventana de terminal: $ find . -name prefs.js -print Vamos a ver ahora brevemente los archivos más importantes que se encuentran en el directorio de nuestro perfil. Esta referencia nos será de mucha utilidad en el caso que tengamos algún problema con Mo- zilla o simplemente queramos hacer una copia de seguridad de unos datos determinados. Directorios Cache Contiene los archivos temporales de Internet ANOTACIONES cert8.dir Base de datos de los certificados digitales Estilos definidos por el usuario, temas y aplicaciones chrome instaladas. ImapMail Las carpetas de correo IMAP Mail Las carpetas con los archivos locales de correo POP3 News Mensajes de grupos de noticias 20
- 21. Utilidades y herramientas © FUOC • XP04/90797/00023 Archivos [un_número].s Datos de contraseñas [un_número].w Datos de formularios abook.mab Datos de la libreta de direcciones bookmarks.HTML Datos de marcadores “cert7.db” y “cert8.db” Base de datos de certificados de cliente “Component Registry” Registro de componentes XPCOM de Mozilla o “component.reg” cookies.txt Archivo con las cookies que tenemos instaladas Datos sobre la configuración de las cookies cookperm.txt y el permiso de las imágenes downloads.rdf Datos del gestor de descargas history.dat Historial de páginas visitadas history.mab Direcciones de correo recogidas automáticamente key3.db Base de datos de claves Información sobre el estado de las ventanas, localstore.rdf posición, iconos, barras de herramientas, etc. Datos personalizados sobre la visualización mailViews.dat de los mensajes de correo electrónico Definición de los tipos MIME configurados mimeTypes.rdf en Mozilla panels.rdf Configuración personalizada del panel lateral “parent.lock” or “lock” Si aparece este archivo en la carpeta, es que or “.parentlock” el perfil está actualmente en uso prefs.js Todas nuestras personalizaciones prefs.bak Copia de seguridad del archivo anterior search.rdf Datos acerca de los motores de búsqueda secmod.db Bases de datos de los dispositivos de seguridad Lista de las páginas web excluidas URL.tbl de los formularios automáticos user.js Configuración del usuario Aquí hemos presentado un listado parcial con los elementos más im- ANOTACIONES portantes que encontramos dentro del directorio del perfil, para un listado completo de estos archivos, debemos visitar la siguiente pá- gina web: http://gemal.dk/mozilla/files.HTML Al trabajar con los perfiles es también interesante conocer los archivos que tienen una extensión “.msf” y que encontraremos dentro de cada di- rectorio que contiene una carpeta de correo. Estos archivos son los índi- ces de los mensajes de correo. Es posible que si se nos cuelga el programa o bien salimos de él de una manera poco ortodoxa (por 21
- 22. © FUOC • XP04/90797/00023 Software libre ejemplo, nos quedamos sin suministro eléctrico y se apaga nuestro or- denador), los archivos de índice queden corruptos y tengamos la sensa- ción de que hemos perdido todos los mensajes de correo electrónico, al ver todas las carpetas de correo vacías. Normalmente esto no será así, sino que, simplemente, los archivos de índice se habrán corrompido y Mozilla no puede mostrar los mensajes guardados. Para recuperar los mensajes de una carpeta en el caso anterior, sim- plemente hemos de borrar el archivo que tiene el mismo nombre de la carpeta, pero con extensión “.msf”, que encontraremos dentro del directorio de la carpeta. Normalmente, este archivo será mucho más pequeño que el archivo con los mensajes en sí. Una vez hemos bo- rrado el archivo, debemos salir completamente del programa y vol- ver a ejecutarlo para que se regeneren los índices de los mensajes de correo. 1.2.3. Instalación de un paquete de idioma Si bien es cierto que existen versiones completamente traducidas a muchas lenguas del mundo, con instalador incluido, hemos optado por instalar una versión en inglés para poder ver cómo se instala un paquete de idioma en el programa. La página web del proyecto Mo- zilla desde la cual se pueden bajar los paquetes de idioma es: http://www.mozilla.org/projects/l10n/mlp_status.HTML Como ejemplo, vamos a ver paso a paso la instalación del paquete de idioma del español. Los voluntarios que traducen el programa al español se agrupan en el llamado Proyecto Nave. Podemos acceder a su página web a través de la siguiente dirección: http://nave.escomposlinux.org/. ANOTACIONES El paquete de idioma lo encontraremos en su página de descargas en la sección de XPI. De hecho, podemos optar por diferentes paque- tes: el de idioma, que es solamente la traducción de la interfaz de usuario; el regional, que añade contenido regional a la aplicación como pueden ser enlaces a páginas web de la comunidad lingüísti- ca; o bien podemos optar por el global que nos proporciona las dos cosas al mismo tiempo. Para nuestra demostración, vamos a selec- cionar el paquete global. 22
- 23. Utilidades y herramientas © FUOC • XP04/90797/00023 Figura 3. Cuadro de diálogo de instalación de un paquete Al hacer clic sobre el enlace del paquete con extensión XPI, nos saldrá un cuadro de diálogo que nos pedirá permiso para instalarlo. Como se trata de una fuente de fiar, haremos clic en “Instalar” para iniciar el pro- ceso de instalación y el programa se bajará de Internet y se instalará de manera automática. Si el proceso ha finalizado correctamente, nos sal- drá una ventana de advertencia con las instrucciones a seguir. Abrimos la ventana de preferencias a través de la opción de menú “Editar-> Preferencias...” y luego en el desplegable que hay en la parte izquierda de la pantalla, seleccionamos “Apariencia-> Idio- mas contenido” y marcamos sobre el idioma que queremos utilizar en la aplicación. Hacemos clic sobre “Aceptar” y salimos del progra- ma Mozilla cerrando su ventana principal. La próxima vez que lo eje- cutemos, la interfaz nos mostrará el idioma que hayamos elegido. Podemos tener tantos idiomas instalados como queramos, pero, evi- dentemente, sólo podemos usar uno a la vez. Figura 4. Ventana de preferencias de selección de idiomas ANOTACIONES 23
- 24. © FUOC • XP04/90797/00023 Software libre 1.2.4. Instalación de un corrector ortográfico Las nuevas versiones del programa Mozilla, a partir de la 1.5, ya lle- van incorporado un corrector ortográfico en el programa. Pero aun así, existen muchas versiones que no disponen de él. Como veremos en este apartado, la instalación del motor de un corrector ortográfico es un proceso sencillo y muy similar al que hemos visto en el aparta- do anterior para instalar paquetes de idioma. Si en nuestro sistema tenemos instalada una versión anterior a la 1.5, debemos acudir a la página del proyecto del corrector ortográfico para bajarnos de ella el motor de corrección. La dirección de la pá- gina web es la siguiente: http://spellchecker.mozdev.org/. En esta página, debemos seleccionar nuestra versión del programa y hacer clic en el enlace que hay para instalar el corrector. Si todo ha ido bien, en pocos momentos veremos la siguiente ventana: Figura 5. Cuadro de diálogo de instalación de un paquete Hacemos clic en el botón de “Instalar” para continuar con el pro- ceso. Una vez se haya concluido, debemos hacer clic en “Aceptar” y luego reiniciar el programa. En estos momentos, en la ventana de composición de mensajes de correo electrónico dispondremos ANOTACIONES de la opción de corregir la ortografía de los mismos antes de en- viarlos. Aun así, el motor del corrector ortográfico solamente instala los dic- cionarios en inglés, así que, si queremos utilizar cualquier otro idio- ma, debemos bajarnos los diccionarios correspondientes. La página web donde podemos encontrar todos los diccionarios disponibles es: http://www.mozcafe.com/download/ 24
- 25. Utilidades y herramientas © FUOC • XP04/90797/00023 En esta página web podemos seleccionar todos los diccionarios que creamos convenientes e instalarlos a la vez. El proceso de ins- talación es muy similar al de todos los paquetes que hemos visto hasta ahora. Al volver a reiniciar el programa, tendremos ya todos los diccionarios disponibles instalados. Figura 6. Cuadro de diálogo de revisión de ortografía Al hacer clic sobre el botón de “Ortografía” en la barra de iconos du- rante el proceso de composición del mensaje, podemos acceder a esta función. Además, si tenemos diferentes diccionarios instalados, podemos seleccionar el idioma correspondiente al mensaje que es- tamos escribiendo. 1.2.5. Instalación de plugins ANOTACIONES Hoy en día hay diversos plugins que son casi imprescindibles para navegar en cualquier página web moderna. Entre los más conoci- dos, encontramos los de Macromedia, que nos permiten visualizar archivos Flash, el plugin de Acrobat Reader, que nos permite visua- lizar los documentos en formato PDF, y el omnipresente plugin de Sun Microsystems, que nos permite ejecutar los programas de Java. Por desgracia, el proyecto Mozilla no puede incorporar estos plugins en su programa ni distribuirlos con él, porque se trata de aplicacio- 25
- 26. © FUOC • XP04/90797/00023 Software libre nes propietarias. Evidentemente, por los mismos motivos, tampoco acostumbran a distribuirlos las distribuciones de GNU/Linux. Vemos, pues, que la instalación y configuración de estos plugins será del todo necesaria si queremos tener una experiencia de navegación web completamente satisfactoria. Vamos a ver, paso a paso, su instalación. Instalación del plugin de Java Podemos encontrar el plugin de la máquina virtual de Java en la siguiente página web de Sun Microsystems: http://java.sun.com/products/plugin/ donde encontraremos un enlace a la última versión del producto. Una vez estamos en la página de la versión más actual del producto, debemos hacer clic en la parte superior derecha, donde veremos un botón azulado con el texto “Download”. Una vez estamos en la página de descargas, debemos ir a la sección J2SE y buscar la versión para nuestra plataforma. La versión JRE es simplemente la máquina virtual que nos sirve para ejecutar los programas en Java. La versión SDK incluye las herra- mientas de programación además de la máquina virtual. Si no tene- mos interés en desarrollar programas con este lenguaje, no es necesario instalar el SDK. El siguiente paso del proceso es aceptar la licencia de instalación del producto. Para ello, hacemos clic en “Accept” en la parte inferior de ANOTACIONES la página de licencia. La versión sobre la plataforma Windows utiliza el Windows Installer de Microsoft, con lo cual se integra perfectamente en el entorno de este sistema operativo. 26
- 27. Utilidades y herramientas © FUOC • XP04/90797/00023 Figura 7. Ventana de aceptación de licencia La primera pantalla que veremos al ejecutar el programa es la de aceptación de licencia. En ella debemos leer las condiciones de uso del programa y marcar la opción de “I accept the terms of the license agreement”. Después hacemos clic en “Next” para conti- nuar. Figura 8. Ventana de selección del tipo de instalación ANOTACIONES 27
- 28. © FUOC • XP04/90797/00023 Software libre El la ventana de selección del tipo de instalación debemos elegir el tipo de instalación que queremos realizar. La mejor opción es seleccionar la “Typical”, ya que instalará todos los componentes por defecto. Una vez hemos hecho clic en “Next”, se iniciará el proceso de instalación. Este proceso puede tardar más o menos tiempo, dependiendo de si nos hemos bajado el programa com- pleto o bien solamente nos hemos bajado el instalador. Si sólo nos hemos bajado el instalador, el programa deberá bajarse el resto de los archivos de Internet y este proceso puede durar bas- tante tiempo, dependiendo de nuestra velocidad de conexión a la Red. Figura 9. Ventana final de instalación La ventana final de instalación nos indica que el proceso ha con- cluido de manera satisfactoria. A partir de este momento, sola- mente hemos de reiniciar Mozilla para acceder a todas las ANOTACIONES funcionalidades que ofrece el entorno Java a nuestra navegación web. Cuando Mozilla esté ejecutando un applet de Java, nos mos- trará un pequeño icono de color blanco en la bandeja de iconos con el logotipo del lenguaje de programación Java, que es una taza de café. En la plataforma GNU/Linux el proceso es muy similar, pero se rea- liza en modo texto. En él debemos aceptar los términos de licencia y 28
- 29. Utilidades y herramientas © FUOC • XP04/90797/00023 luego especificar el directorio de instalación. Como en el caso de Windows, no nos podemos bajar solamente el plugin, sino que tene- mos que bajarnos el entorno de ejecución completo con él. En las secciones dedicadas a la instalación de los otros plugins veremos cómo realizar este proceso. Instalación del plugin de Macromedia Flash En el caso de que estemos trabajando con la plataforma Windows, debemos acudir a la página web de descargas de Macromedia. Su dirección es http://www.macromedia.com/downloads/ y allí selec- cionar la opción de “Macromedia Flash Player”. Al hacer clic sobre ella, se nos detectará la versión del navegador que estamos utilizan- do y nos aparecerá una página con un enlace donde nos podemos bajar un programa instalador del plugin. Hacemos clic en “Download now” y guardamos el programa en el disco. El programa tardará poco tiempo en bajarse. Una vez completado el proceso, hacemos doble clic sobre él para ejecu- tarlo. Figura 10. Ventana de selección de idioma ANOTACIONES 29
- 30. © FUOC • XP04/90797/00023 Software libre En la primera pantalla podemos seleccionar el idioma con que que- remos que se nos muestre el programa de instalación. Selecciona- mos el idioma que queramos y luego hacemos clic en “OK” para continuar. Figura 11. Ventana de bienvenida La primera pantalla es meramente informativa. Podemos hacer clic en “Siguiente” tranquilamente. Figura 12. Ventana de selección del navegador web ANOTACIONES Esta pantalla nos debería detectar automáticamente que tenemos instalado Mozilla en nuestro sistema y, además, su versión. En el caso de que no sea así, debemos seleccionar la opción “Otro Explo- rador...” e indicar manualmente la carpeta donde se encuentra el programa. Una vez tenemos Mozilla seleccionado correctamente, hacemos clic en “Instalar”. 30
- 31. Utilidades y herramientas © FUOC • XP04/90797/00023 Figura 13. Ventana final de instalación Una vez veamos esta ventana, el proceso de instalación del plugin se ha completado correctamente. Al cerrar la aplicación de instala- ción, se nos cerrará Mozilla automáticamente (atención por si hemos de guardar algún tipo de información antes) y nos lanzará automá- ticamente la página web de Macromedia, donde veremos una apli- cación hecha en Flash ejecutándose. Si estamos trabajando en la plataforma GNU/Linux y queremos ins- talar el plugin de Flash, debemos bajarnos el paquete de la web tal y como hemos visto en el caso de Windows. Pero en lugar de un eje- cutable será un paquete comprimido que bajaremos a nuestro direc- torio de usuario. Luego lo descomprimiremos y ejecutaremos el programa de instalación según la pauta marcada por el siguiente ejemplo en el que suponemos que el nombre del paquete es “install_flash_player_6_linux.tar.gz”: # tar-xvzf install_flash_player_6_linux.tar.gz # cd install_flash_player_6_linux # ./flashplayer-installer ANOTACIONES En este caso el proceso de instalación será en modo texto. Si he- mos ejecutado el programa como superusuario, nos permitirá ins- talar el plugin para todos los usuarios del sistema. Si lo ejecutamos con nuestros privilegios, el plugin se instalará en nuestro perfil personal y solamente nosotros lo podremos utilizar. Es posible que el programa nos pregunte si queremos instalar el plugin en el directorio de Mozilla o de Netscape, si tenemos o he- 31
- 32. © FUOC • XP04/90797/00023 Software libre mos tenido instalados los dos programas en el sistema o bien si utilizamos un navegador basado en Mozilla (como, por ejemplo, Galeon). En nuestro caso, evidentemente, seleccionaremos el di- rectorio de Mozilla. Instalación del plugin de Acrobat Reader Para bajarnos la última versión disponible del plugin de Acrobat Reader que podremos utilizar para leer documentos PDF dentro de nuestro navegador web, nos hemos de dirigir a la página web que tiene la URL: http://www.adobe.com/products/acrobat/readstep2.HTML y allí hemos de seleccionar el idioma de la aplicación, nuestra platafor- ma de trabajo y si disponemos o no de una conexión de banda ancha. También podemos seleccionar si queremos bajarnos o no el producto completo. Una de las opciones más interesantes que nos ofrece el producto completo es la posibilidad de realizar bús- quedas de texto dentro de documentos PDF. Como la opción de producto completo ya está marcada por defecto, la dejamos tal y como está. Una vez hemos marcado y seleccionado todas las opciones reque- ridas, hacemos clic en el botón de “Download” y se nos abrirá el cuadro de diálogo de descargas de Mozilla. Ejecutamos la aplica- ción directamente o bien podemos guardar la aplicación en disco, en una ubicación que nos sea fácil de localizar. Al ejecutar el programa que nos hemos bajado, se inciará el Acro- bat Download Manager que nos bajará el resto de los archivos ANOTACIONES necesarios de Internet. Este proceso puede tardar un buen rato, dependiendo de la velocidad de nuestra conexión, pero menos tiempo que el plugin de Java. Cuando se haya bajado todos los archivos necesarios, nos aparece- rá la pantalla de bienvenida. 32
- 33. Utilidades y herramientas © FUOC • XP04/90797/00023 Figura 14. Ventana de bienvenida La ventana de bienvenida es meramente informativa y no tiene mu- cho interés para nosotros. Podemos hacer clic en “Siguiente” para continuar con el proceso de instalación. Figura 15. Ventana de selección del directorio ANOTACIONES En esta ventana podemos seleccionar el directorio de instalación de la aplicación. A no ser que tengamos algún motivo claro para insta- larlo en otra ubicación, es mejor utilizar siempre el directorio por de- fecto. Hacemos clic en “Siguiente” para continuar. 33
- 34. © FUOC • XP04/90797/00023 Software libre Figura 16. Ventana de revisión de los parámetros de instalación. Al llegar a esta ventana, el proceso de instalación ya está listo para empezar, pero aún estamos a tiempo de cambiar los datos introdu- cidos hasta este momento. Para ello, podemos hacer clic en “Atrás” para volver a las ventanas que ya hemos visto. Si estamos seguros de que todos los datos son correctos, simplemente hemos de hacer clic en “Instalar” para empezar la copia de los archivos. Figura 17. Ventana final de instalación ANOTACIONES Si vemos la ventana final de instalación, es que el proceso ha ido co- rrectamente y ya disponemos del programa bien instalado en el sis- 34
- 35. Utilidades y herramientas © FUOC • XP04/90797/00023 tema. En esta ventana debemos hacer clic sobre el botón de “Finalizar” para salir del programa de instalación. En el caso de trabajar en la plataforma GNU/Linux, la instalación será también muy similar al proceso de instalación de Macromedia Flash. Primero nos bajamos el paquete de la web y lo descomprimi- mos en un directorio. En esta ocasión no se nos creará un directorio nuevo con el nombre del paquete, sino que tendremos que crearlo nosotros mismos a priori. Por ejemplo, suponiendo que el nombre del archivo que nos hemos bajado sea “linux-508.tar.gz”, podemos escribir en una ventana de terminal: #mkdir install #mv linux-508.tar.gz ./install #cd install # tar-xvzf linux-508.tar.gz # ./INSTALL El programa nos mostrará un texto con la licencia que deberemos aceptar escribiendo la palabra “accept” y luego le indicaremos el di- rectorio de instalación. Para instalarlo en el directorio sugerido y para que lo puedan utilizar todos los usuarios del sistema, debemos tener privilegios de superusuario. 1.3. Interfaz y uso general del programa La interfaz gráfica del programa es muy similar a cualquier otro na- vegador de Internet, con lo cual no debemos tener ningún problema para trabajar con ella desde el primer momento. Dispone de una ba- ANOTACIONES rra de navegación, botones y menús, cuyas funciones nos tienen que ser familiares a simple vista. Podemos acceder a las diferentes funciones del programa a través de unos iconos pequeños que se encuentran en la parte inferior iz- quierda de la ventana principal de la aplicación. El orden de las fun- ciones de los iconos es el siguiente: Navigator, Correo y noticias, Composer, Libreta de direcciones y Chat IRC. 35
- 36. © FUOC • XP04/90797/00023 Software libre 1.3.1. Temas Por defecto, el programa viene con un tema llamado “Modern” que es de color azul grisáceo, pero también es posible utilizar el tema “Classic” para tener unos botones y colores muy similares a los de las antiguas versiones del programa Netscape. Además de estos dos temas que vienen con Mozilla, también podemos conseguir muchos temas diferentes en Internet. Para cambiar el aspecto del programa, hemos de ir al menú: “Editar-> Preferencias...-> Apariencia-> Temas” donde podremos ver las opciones de selección de temas. Figura 18. Ventana de preferencias de selección de temas Si nunca nos hemos bajado un tema de Mozilla, dispondremos sola- mente de los mencionados “Classic” y “Modern”, que no se pueden ANOTACIONES desinstalar. Al seleccionar cualquiera de ellos veremos el aspecto que adoptará el programa en una ventana de previsualización. En la parte inferior de la ventana hay un enlace con el nombre “Descargar nuevos temas”, que nos llevará a una página web donde podemos encontrar muchos temas diferentes que podemos utilizar. Incluso po- demos hacer que Mozilla imite la apariencia de Internet Explorer. El sistema de instalación de nuevos temas es muy similar a la insta- lación de un paquete de idioma, aunque en este caso los archivos no 36
- 37. Utilidades y herramientas © FUOC • XP04/90797/00023 tienen una extensión XPI, sino JAR. Primero se nos abrirá una ventana de advertencia que nos pedirá si deseamos instalar el tema y, una vez aceptado, se abrirá la ventana de instalación de software que nos mostrará el progreso de la instalación. Si todo ha ido bien, dis- pondremos de un nuevo tema en la ventana de selección. Figura 19. Ventana de advertencia de instalación de temas Una vez que hayamos escogido el tema que deseamos utilizar, he- mos de salir de la aplicación y volver a entrar para que el programa adopte la nueva apariencia. 1.3.2. La barra de herramientas personal La barra de herramientas personal permite guardar direcciones web personalizadas a las que podemos acceder muy rápidamente. Si no la tenemos activada por defecto, podemos hacerlo a través de la op- ción de menú “Ver-> Barras de Herramientas-> Barra de herra- mientas personal”. Es una herramienta muy útil para poder guardar las páginas sin te- ner que escribir su dirección. Aparentemente, es la misma funciona- lidad que nos ofrecen los marcadores, pero de una manera mucho más accesible. Para insertar una página web a la barra personal, simplemente hemos de seleccionar la dirección de la página web y arrastrarla hacia la barra. ANOTACIONES Figura 20. Barra de herramientas personal de Mozilla 37
- 38. © FUOC • XP04/90797/00023 Software libre Pero no sólo podemos crear enlaces directos a páginas web, sino que también podemos crear carpetas para agruparlas en diferentes categorías. Para crear una nueva carpeta, hemos de hacer clic sobre la barra con el botón derecho del ratón y seleccionar la opción “Nue- va carpeta”. Nos saldrá un cuadro de diálogo, donde podremos es- pecificar su nombre y, en el caso de que lo creamos conveniente, una breve descripción. Figura 21. Cuadro de diálogo de propiedades de una carpeta Para poner un enlace dentro de una carpeta, hemos de arrastrar su dirección hacia ella, de la misma manera que ya hemos visto en el caso anterior. Para seleccionar un enlace que esté dentro de una car- peta, debemos hacer clic sobre el nombre de la carpeta, con lo cual nos aparecerá un menú desplegable con todos los elementos que hayamos introducido en ella. ANOTACIONES 1.3.3. El panel lateral Aunque a primera vista nos puede parecer que el panel lateral es una molestia porque nos quita una parte de visibilidad de las pági- nas web, bien utilizado nos puede resultar una herramienta muy útil para hacer nuestro trabajo. Para mostrar el panel lateral, solamente 38
- 39. Utilidades y herramientas © FUOC • XP04/90797/00023 hemos de presionar la tecla F9 o bien seleccionar la opción de menú “Ver-> Barra de herramientas-> Panel lateral”. Realizando la misma acción otra vez, se ocultará. El panel lateral es una herramienta muy flexible que nos permite personalizarlo para que nos muestre casi cualquier tipo de infor- mación, desde búsquedas de Internet hasta cotizaciones de bolsa, pasando por nuestra libreta de direcciones o historial de navega- ción. Figura 22. Ventana del navegador con el panel lateral En la parte superior derecha del panel lateral nos encontraremos el menú desplegable “Pestañas”, que nos muestra las distintas venta- nas que se pueden mostrar en el panel. Podemos tener selecciona- das todas las opciones que queramos. Para abrir una pestaña, haremos clic sobre su nombre y el resto se plegarán automática- ANOTACIONES mente. Dentro del menú desplegable, también nos encontramos con la op- ción “Personalizar el panel lateral...”. Si seleccionamos esta opción, se nos abrirá la venta de personalización del panel. 39
- 40. © FUOC • XP04/90797/00023 Software libre Figura 23. Ventana de personalización del panel lateral En esta ventana veremos básicamente dos listas de pestañas. En la de la izquierda encontraremos todas las pestañas disponibles que se pueden añadir al panel (incluidas las que vienen por defecto con el programa) y, en la ventana derecha, todas las que ya están añadidas y de las que podemos disponer. Al seleccionar una pestaña de la ventana izquierda tenemos la op- ción visualizar su contenido haciendo clic en el botón “Vista prelimi- nar”, lo que nos dará una idea muy aproximada del aspecto que tendrá. Es posible agregar nuevas pestañas a través del botón “Más pesta- ñas”. Si seleccionamos esta opción, se abrirá una ventana nueva en Mozilla con una página del directorio DMOZ (http://www.dmoz.org), que es una categoría especial que contiene pestañas alternativas ANOTACIONES para este navegador. 1.3.4. Navegación web con pestañas Tradicionalmente, podemos visionar más de una página web al mis- mo tiempo si abrimos una ventana de navegador para cada una de ellas. Una de las características más destacadas de Mozilla es la po- sibilidad de navegar por Internet utilizando pestañas, que permiten 40
- 41. Utilidades y herramientas © FUOC • XP04/90797/00023 visionar varias páginas web al mismo tiempo dentro de la misma ventana. Para abrir una nueva pestaña, podemos seleccionar la op- ción del menú principal “Archivo-> Nuevo-> Pestaña de Navigator” o bien presionar la combinación de teclas Ctrl+t. Figura 24. Navegando utilizando pestañas En una misma ventana podemos abrir tantas pestañas como crea- mos conveniente, aunque hemos de tener en consideración que, si abrimos muchas, puede ser difícil trabajar con todas ellas y es mejor repartirlas entre diferentes ventanas. Para pasar de una pestaña a otra, simplemente hemos de hacer clic sobre su título. Si hacemos clic con el botón derecho del ratón sobre el título de una pestaña, podre- mos ver las distintas acciones que podemos hacer con ellas, como por ejemplo cerrarla. Asimismo, es posible cerrar la pestaña actual haciendo clic sobre el icono con forma de X que encontramos a la derecha de la barra de título de pestañas. De la misma manera que podemos forzar que se abra un enlace en una ventana nueva, también podemos hacer que se abra en una pestaña. Para ello, hemos de hacer clic con el botón derecho del ra- tón sobre el enlace y luego seleccionar la opción “Abrir en una pes- ANOTACIONES taña nueva” del menú contextual. 1.3.5. Ayuda El navegador Mozilla es uno de los proyectos de software libre que tiene una mejor documentación. Podemos acceder a ella de manera general a través de la opción de menú “Ayuda-> Contenido de la ayuda”, pero también dispondremos de un botón de ayuda en la 41
- 42. © FUOC • XP04/90797/00023 Software libre mayoría de ventanas y cuadros de diálogo. La ayuda es muy com- pleta y es casi seguro que nos ofrecerá la respuesta a cualquier duda que tengamos. Figura 25. Página principal de ayuda 1.4. Configuración básica del navegador Vamos a estudiar ahora las herramientas de configuración y perso- nalización que nos ofrece el programa. Concretamente, veremos cómo especificar el comportamiento del navegador, la búsqueda en Internet y la gestión de los diferentes tipos de archivos que nos pode- mos encontrar navegando por la Red. ANOTACIONES Todas estas opciones se encuentran agrupadas en una serie de ven- tana dentro de las preferencias. Para acceder a ellas, seguiremos el siguiente camino “Editar-> Preferencias...->Navigator” 42
- 43. Utilidades y herramientas © FUOC • XP04/90797/00023 Figura 26. Ventana con las preferencias del navegador En esta primera ventana de preferencias podemos personalizar las siguientes opciones: • Mostrar en En la lista desplegable podemos seleccionar la página que muestra el programa en cada una de las siguientes acciones: al ejecutar Mo- zilla, al abrir una nueva ventana o bien al abrir una pestaña nueva. Esto nos da una gran flexibilidad para personalizar el comporta- miento del navegador. Éstas son las opciones que podemos escoger: – Página en blanco: Con esta opción el programa no nos mostrará ninguna página, con lo cual el proceso de abrir una nueva ven- tana o pestaña será instantáneo. ANOTACIONES – Página de inicio: Nos mostrará la página que hayamos especifi- cado en el campo de texto de “Dirección” en esta misma ventana de preferencias. – Última página visitada: Marcando esta opción, Mozilla abrirá la úl- tima página que hemos visitado. A efectos de privacidad, en el caso de que compartamos el ordenador con otras personas, es importan- te no tener marcada esta opción para el evento “Inicio del Navega- dor”, porque verán la última página que hemos visitado y puede ser 43
- 44. © FUOC • XP04/90797/00023 Software libre que ésta contenga información confidencial. Si seleccionamos esta opción para los eventos “Nueva ventana” o “Nueva pestaña”, el pro- grama duplicará la página actual. • Navegador predeterminado El botón que encontramos dentro de “Navegador predeterminado” nos permite hacer que Mozilla sea el navegador predeterminado del sistema. Si ya lo es, el botón permanecerá deshabilitado. • Página de inicio Esta opción permite seleccionar la página (o el archivo) que abre el programa cuando hacemos clic en el botón de Inicio. También, como acabamos de ver, se abrirá si seleccionamos la opción “Página de inicio” en cualquiera de las acciones de la sección “Mostrar en”. Para introducir una nueva página, sólo hemos de escribirla en el campo de texto de “Dirección”. Dentro de esta sección, también nos encontramos con diversos boto- nes que realizan las siguientes funciones: – Usar página actual. El programa establece como página de ini- cio la que en estos momentos esté abierta en la ventana del na- vegador web. – Usar el grupo actual. En el caso de que en la ventana tengamos diferentes pestañas abiertas, podemos hacer que todas ellas sean la página de inicio. Con lo cual, cada vez que iniciemos Mozilla, veremos las mismas pestañas que vemos ahora. ANOTACIONES – Restaurar. Esta opción permite al usuario volver a tener como pá- gina de inicio la que viene por defecto con el programa, que nor- malmente es: http://www.mozilla.org/start/. • Seleccionad los botones que desea ver en la barra de herramientas En esta sección podemos establecer los botones que queremos ver en las barras de herramientas del programa. Para hacer o no visible 44
- 45. Utilidades y herramientas © FUOC • XP04/90797/00023 un botón, solamente hemos de hacer clic sobre él para marcarlo o desmarcarlo. Aunque no veamos las opciones en las barras, siempre podemos ac- ceder a ellas a través del menú “Ir” o bien a través de las combina- ciones de teclas. Que no aparezcan no quiere decir que estén desactivadas. 1.4.1. Historial Figura 27. Ventana con las preferencias de historial La ventana de preferencias del historial nos permite personalizar el com- portamiento de Mozilla en referencia a las páginas que hemos visitado. Los campos que podemos personalizar son los siguientes: ANOTACIONES • Historial de navegación El archivo de historial contiene todas las direcciones que hemos visto en los últimos días. Podemos acceder a ellas a través del panel late- ral o pulsando la combinación de teclas Ctrl + H. En el campo de texto podemos especificar el número de días de los que queremos tener registro de las páginas visitadas. Para eliminar este registro, podemos hacer clic en el botón “Vaciar historial”. 45
- 46. © FUOC • XP04/90797/00023 Software libre • Historial de la barra de direcciones En la barra de direcciones también disponemos de un mini-historial de las últimas páginas visitadas, aunque no es, ni mucho menos, tan com- pleto como el historial en sí. Además, al comenzar a escribir una direc- ción web en la barra de direcciones, nos mostrará las últimas páginas visitadas que concuerden con la dirección que estamos escribiendo. De esta manera, si siempre visitamos las mismas páginas, podremos acce- der a ellas muy rápidamente. Para acceder a una de las páginas suge- ridas, haremos clic sobre su dirección dentro del desplegable. El botón “Vaciar direcciones” nos permite borrar este historial para que no se produzcan las sugerencias que hemos visto. 1.4.2. Idiomas Figura 28. Ventana con las preferencias de idiomas ANOTACIONES La siguiente sección, “Idiomas”, nos permite especificar el lenguaje en que se nos mostraran las páginas web en el caso de que una mis- ma página web disponga de versiones en diferentes idiomas. Nor- malmente, las páginas web de empresas importantes ya disponen de estas características. Si la página sólo dispone de un idioma, estas opciones no tendrán ningún efecto. 46
- 47. Utilidades y herramientas © FUOC • XP04/90797/00023 • Idiomas para páginas web Por defecto el programa sólo tiene activado el inglés de Estados Uni- dos. Si queremos activar más idiomas, podemos hacer clic en el bo- tón “Añadir...”. Esta acción nos abrirá un cuadro de diálogo, donde podremos escoger el idioma deseado, o bien en el campo de texto, introducir su código según las normas ISO. Los idiomas están agru- pados según el orden de preferencia, con lo cual, si queremos, por ejemplo, que las páginas web se muestren preferentemente en espa- ñol y luego en inglés, debemos seleccionar el idioma español y ha- cerlo llegar arriba del todo a través del botón de dirección “Arriba” que encontraremos a la derecha de la pantalla. • Codificación de caracteres La codificación de los caracteres determina la descodificación de los textos. En general la que viene por defecto será correcta y no tendremos que modificarla. Éste es el lugar donde tendremos que acudir si, por ejemplo, algunas letras nos aparecen como interro- gantes o símbolos extraños. Esto indica que el juego de caracteres no es el correcto. 1.4.3. Aplicaciones auxiliares Figura 29. Ventana con las preferencias de las aplicaciones auxiliares ANOTACIONES 47
- 48. © FUOC • XP04/90797/00023 Software libre Esta ventana nos permite establecer las aplicaciones auxiliares. Hay muchos formatos de archivo que podemos encontrar en Internet y que el programa Mozilla no puede abrir por sí mismo, como, por ejemplo, canciones en formato mp3 o bien archivos de vídeo. Lo que hace el programa en estos casos es llamar a las aplicaciones auxi- liares que serán las encargadas de mostrarnos estos archivos. Normalmente, no hará falta que modifiquemos ninguna de las op- ciones que tenemos en este ventana porque el programa nos pedirá siempre que le indiquemos qué programa queremos utilizar para abrir un archivo con un formato que Mozilla desconoce. Pero sí que puede sernos útil en el caso de que queramos introducir nuevos for- matos para que sean abiertos automáticamente sin que nos lo pre- gunte, o bien, y esto es importante, si nos hemos equivocado. Imaginad que queremos abrir un archivo de audio y le decimos sin querer al programa que utilice el bloc de notas del sistema (por ejemplo, gEdit) para abrirlo. A partir de ahora Mozilla nos abrirá siempre este determinado tipo de archivos de audio con este progra- ma. En esta ventana de configuración lo podremos cambiar. Para modificar un tipo existente, primero hemos de seleccionarlo y luego hacer clic en “Editar”. Nos aparecerá una ventana con diversos campos, tal y como vemos a continuación: Figura 30. Ventana de edición de tipos de archivo ANOTACIONES 48
- 49. Utilidades y herramientas © FUOC • XP04/90797/00023 En la parte superior de la ventana vemos las características del tipo de archivo. Cada uno tiene un tipo MIME concreto. MIME son las siglas de “Multipurpose Internet Mail Extensions” y se trata de un estándar para representar el contenido de los mensajes de correo electrónico. Por ejemplo: “text/plain” para texto o “image/ jpeg” para una imagen en formato JPEG. Hay diferentes páginas web en Internet que tienen listas de todos los tipos MIME disponibles. Si queremos crear un tipo nuevo, he- mos de consultarlas para saber el tipo que corresponde a su ex- tensión. Éste es un tema muy avanzado que no vamos a tratar en este módulo. En la sección “Cuando se encuentra un archivo de este tipo”, pode- mos especificar el comportamiento por defecto del navegador. Tene- mos diferentes opciones: • Abrirlo usando la aplicación predeterminada Al seleccionar esta opción el archivo se abrirá con la aplicación pre- determinada del sistema. De la misma forma en que se abriría, por ejemplo, si hiciésemos clic sobre ella mientras estamos trabajando con el Nautilus. • Abrirlo con En el caso de que queramos que Mozilla abra el archivo con otra aplicación que no sea la que incluye el sistema por defecto, podemos hacer clic sobre “Elegir” para encontrar el camino a la aplicación que ANOTACIONES queremos utilizar. • Guardar en disco Si seleccionamos esta opción, el archivo bajará a nuestro directo- rio de usuario, con lo cual lo tendremos que abrir nosotros ma- nualmente. 49
- 50. © FUOC • XP04/90797/00023 Software libre • Preguntar siempre antes de tratar un archivo de este tipo Si esta opción está marcada, el programa siempre nos preguntará la acción a realizar ignorando lo que hayamos introducido en los cam- pos anteriores. 1.4.4. Navegación inteligente Figura 31. Ventana con las preferencias de la navegación inteligente La navegación inteligente ofrece diversas características que pue- den ayudarnos durante nuestro periplo por la Red. Vamos a ver estas opciones: • Palabras clave de Internet ANOTACIONES Se trata de una característica utilizada por el navegador Netscape que encontramos aún disponible en Mozilla. Teóricamente, al intro- ducir una palabra que no sea una dirección web en la barra de di- recciones, se enviará la palabra a un servidor de la empresa Netscape que nos ofrecerá diversos servicios (por ejemplo, consultar cotizaciones de bolsa o el estado del tiempo en nuestra ciudad). En el caso de querer utilizar este servicio, debemos hacer clic en el botón “Más información”. 50
- 51. Utilidades y herramientas © FUOC • XP04/90797/00023 • Autocompletar en la barra de direcciones Ésta es la opción que está activada por defecto y que intenta descu- brir qué dirección web estamos escribiendo para sugerirnos el nom- bre de un sitio que hemos visitado con anterioridad. Por ejemplo, si hemos estado visitando la web de Amazon (http://www.amazon.com) al escribir en la barra de direcciones: “www.a” se nos sugerirá esta posibilidad de manera automática. Haciendo clic sobre el botón “Avanzadas...” encontraremos más op- ciones de personalización sobre esta característica. • Suposición de dominio La suposición de dominio hace que el programa añada automática- mente “www.” y “.com” a la dirección de Internet que hemos escrito en el caso que encuentre el servidor que hemos especificado. Éste es el mis- mo comportamiento por defecto que Internet Explorer de Microsoft. 1.4.5. Búsqueda en Internet Figura 32. Ventana con las preferencias de búsqueda por Internet ANOTACIONES 51
- 52. © FUOC • XP04/90797/00023 Software libre Esta ventana personaliza las opciones de búsqueda por Internet. Mo- zilla ofrece diferentes opciones para realizarlas: 1) Podemos utilizar la barra de búsquedas que hay disponible en el panel lateral. 2) Escribiendo el texto que buscamos en la barra de direcciones y luego hacer clic sobre el botón “Buscar” que hay a su derecha. 3) También es posible seleccionar cualquier texto de una página web y luego hacer clic sobre él con el botón derecho del ratón y escoger la opción “Buscar en la web por”. 4) Y, evidentemente, podemos ir directamente a cualquier buscador de Internet y realizar nuestra petición. Podremos ver la respuesta en el panel lateral, si lo tenemos activado. Vamos a ver ahora las diferentes secciones de esta ventana: • Buscador predeterminado En este campo podemos especificar el buscador de Internet que va- mos a utilizar para nuestras búsquedas automáticas. Esto también afecta a las búsquedas que hagamos manualmente seleccionando el texto de una página web. • Resultados de la búsqueda Con esta opción marcada, el panel lateral (en el caso de que esté ac- tivo) nos mostrará los resultados obtenidos en nuestra búsqueda. ANOTACIONES • Preferencias de la búsqueda del panel lateral Las preferencias nos permiten escoger entre dos opciones. La básica nos permite utilizar solamente un motor de búsqueda al mismo tiem- po en la barra de búsquedas del panel lateral. En cambio, la avan- zada nos permite utilizar todos los motores de búsqueda que queramos, incluso crear grupos de motores para diferentes tipos de búsqueda. 52
