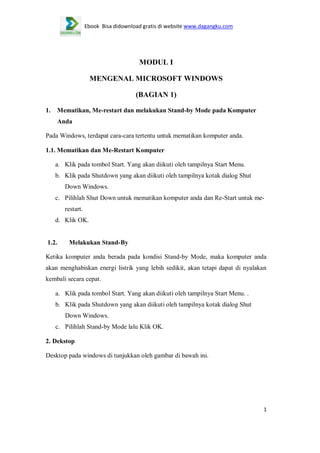
Download Ebook Gratis
- 1. Ebook Bisa didownload gratis di website www.dagangku.com MODUL I MENGENAL MICROSOFT WINDOWS (BAGIAN 1) 1. Mematikan, Me-restart dan melakukan Stand-by Mode pada Komputer Anda Pada Windows, terdapat cara-cara tertentu untuk mematikan komputer anda. 1.1. Mematikan dan Me-Restart Komputer a. Klik pada tombol Start. Yang akan diikuti oleh tampilnya Start Menu. b. Klik pada Shutdown yang akan diikuti oleh tampilnya kotak dialog Shut Down Windows. c. Pilihlah Shut Down untuk mematikan komputer anda dan Re-Start untuk merestart. d. Klik OK. 1.2. Melakukan Stand-By Ketika komputer anda berada pada kondisi Stand-by Mode, maka komputer anda akan menghabiskan energi listrik yang lebih sedikit, akan tetapi dapat di nyalakan kembali secara cepat. a. Klik pada tombol Start. Yang akan diikuti oleh tampilnya Start Menu. . b. Klik pada Shutdown yang akan diikuti oleh tampilnya kotak dialog Shut Down Windows. c. Pilihlah Stand-by Mode lalu Klik OK. 2. Dekstop Desktop pada windows di tunjukkan oleh gambar di bawah ini. 1
- 2. Ebook Bisa didownload gratis di website www.dagangku.com Gambar 1. Desktop Tabel 1. Bagian-bagian dari Desktop dan Penjelasannya 3. Memulai Sebuah Program Berikut ialah langkah-langkah untuk memulai sebuah program : a. Klik pada tombol Start yang terletak pada bagian kiri bawah dari layar anda. b. Sorot pada Programs yang akan diikuti oleh munculnya Program Menu c. Jika anda melihat ada tanda panah, artinya pada bagian itu terdapat menu bagian. d. Carilah program yang ingin anda jalankan dan klik pada program tersebut 2 kali untuk memulainya. 2
- 3. Ebook Bisa didownload gratis di website www.dagangku.com 4. Memasukan sebuah item dari desktop ke Start Menu atau Program Menu Langkah-langkahnya ialah sebagai berikut : a. Klik kiri pada item satu kali tanpa melepas klik-an anda dan gerakan item tersebut ke atas tombol Start. b. Lepaskan klik-an anda ketika Start Menu muncul. c. Item tersebut akan muncul di Start Menu. d. Jika anda ingin memindahkan item tersebut ke dalam Program atau menu bagian dari Start Menu, gerakan item tersebut dari Start menu ke Program Menu atau menu bagian yang lain. 5. Menganti nama dan menghapus sebuah item dari Start atau Program Menu Hal ini dapat dilakukan dengan menjalankan langkah-langkah berikut : a. Sorotlah item tersebut. b. Klik kanan. c. Klik kiri pada Delete untuk menghapus dan Rename untuk mengganti nama item tersebut. 6. Mengurutkan item-item dalam sebuah menu Langkah-langkahnya ialah : a. Masuklah dalam menu yang ingin anda urutkan. b. Klik kanan. c. Klik kiri pada Sort by Name. 7. Window Apa yang disebut dengan Window di tunjukkan pada gambar 2. Pada window inilah kita mengolah data secara nyata. 3
- 4. Ebook Bisa didownload gratis di website www.dagangku.com Gambar 2. Window dan Bagian-Bagiannya Tabel 2. Bagian-bagian dari Window dan Penjelasannya 4
- 5. Ebook Bisa didownload gratis di website www.dagangku.com Jika anda membuka beberapa window pada waktu yang bersamaan, window yang berada paling atas ialah window yang terfocus. Anda hanya dapat berinterkasi dengan window yang terfocus. Untuk mengubah focus dari window window terdapat 3 cara yaitu : a. Klik dimana saja pada window yang anda focuskan. b. Tekan Alt-Tab tanpa melepasnya, lalu pilihlah window yang ingin anda fokuskan. c. Semua window yang sedang active ditampilkan pada taskbar. Klik pada tombol window yang berada taskbar untuk memberi focus pada window tersebut. Untuk menggerakkan sebuah window pada desktop anda, klik kiri pada title bar window tersebut tanpa melepaskannya, lalu gerakan window tersebut. 8. File atau Direktori secara cepat Ada saatnya ketika kita ingin bekerja dengan suatu file atau direktori, kita terlupa dimana kita menyimpan file atau direktori tersebut. Untuk mengatasi hal ini, Windows menyediakan fasilitas Search yang dapat dilakukan dengan langkahlangkah sebagai berikut : a. Klik pada tombol Start. b. Sorotlah Find. c. Sorotlah Files or Folders. d. Tekan Enter. Sebuah kotak dialog akan muncul. Isilah kriteria-kriteria file atau direktori yang ingin anda temukan. 5
- 6. Ebook Bisa didownload gratis di website www.dagangku.com Gambar 3. Window dari Fasilitas Search Tabel 3. Bagian-bagian dari Window Search dan Penjelasannya 6
- 7. Ebook Bisa didownload gratis di website www.dagangku.com 9. Icon, Menu, Shortcut Key dan Selection (Block) Icon merupakan sebuah grafik image. Icon menolong anda untuk menjalankan sebuah perintah secara cepat. Untuk menjalankan program dengan menggunakan icon, tekanlah klik kiri dua kali pada icon tersebut. Menu menyediakan sebuah jalan bagi anda untuk mengirimkan perintah ke komputer anda. Ketika ada membuka sebuah window, pilihan menu terletak berjajar dari kiri ke kanan pada menu bar yang terletak tepat di bawah title bar. Ketika anda meng-klik sebuah menu item maka akan muncul sebuah drop down menu. Pilihan perintah yang anda ingin jalankan dari drop-down menu tersebut. Anda dapat menggunakan shortkey untuk menjalankan sebuah perintah secara cepat dengan menekan kombinasi tombol-tombol pada keyboard. Sebagai contoh. ketika anda melihat menu, anda akan menyadari sebagian besar dari pilihan tersebut mempunyai sebuah huruf yang digaribawahi. Anda dapat memilih pilihan menu tersebut dengan menekan Alt + Key, dimana Key ialah huruf yang di garisbawahi. Selection (block) ialah bagian yang berwarna、yang mana pada bagian tersebut dapat dikenakan sebuah perintah tertentu. Untuk membuah selection, langkahlangkahnya ialah : a. Klik kiri di tempat yang akan menjadi awal dari selection anda. 7
- 8. Ebook Bisa didownload gratis di website www.dagangku.com b. Tekan klik kiri tanpa melepasnya, lalu gerakkan mouse anda sampai semua bagian yang anda inginkan tercakup. c. Mengetik pada kata yang di block akan mengganti kata tersebut dengan kata yang baru. 10. Dekstop Shortcut Sebuah desktop shortcut, biasanya dilambangkan dengan sebuat icon, ialah sebuah file kecil yang mewakilkan sebuah program, file, direktori, dokumen atau alamat internet. Dengan mengklik sebuat shortcut icon, anda akan dibawa langsung ke object yang di wakilkan oleh shortcut tersebut. Shortcut hanyalah sebuah penunjuk, sehingga menghapus shortcut tidak akan menghapus program, file, direktori, dokumen atau alamat internet yang di wakilkan. Langkah-langkah untuk membuat sebuah desktop shortcut dari item pada Start menu ialah: a. Klik pada Start dan temukan item yang ingin anda buat shortcutnya. b. Klik kanan pada item tersebut tanpa melepasnya dan bawa item tersebut ke desktop anda. Langkah-langkah untuk membuat sebuah desktop shortcut dari item dari Windows Explorer ialah sebagai berikut : a. Bukalah Windows Explorer. b. Temukan item yang ingin buat shortcutnya pada Windows Explorer tersebut. c. Klik kanan pada item tersebut lalu sorot Send to. d. Klik pada Desktop (create Shortcut). Untuk membuat dekstop shortcut dari alamat internet, klik kiri pada link yang ingin anda buat shortcutnya tanpa melepasnya, lalu gerakan dan lepaskan klik-an anda pada desktop. Desktop Shortcut juga dapat di buat secara manual dengan menggunakan Desktop Shortcut Wizard. Langkah-langkahnya antara lain : a. Klik kanan pada dekstop. Pilihlah New → Shortcut. Window Create Shortcut akan muncul kemudian. 8
- 9. Ebook Bisa didownload gratis di website www.dagangku.com b. Tulislah lokasi dan name dari item yang ingin anda buat shorcutnya. Jika perlu gunakan browse untuk menemukan item tersebut. c. Klik Next. Sebuah kotak dialog akan muncul. d. Masukan nama yang dari shortcut tersebut. e. Klik Finish. 11. Mengubah Icon dari sebuah Desktop Shortcut Berikut ialah langkah-langkahnya : a. Klik kanan pada icon tersebut. b. Klik pada Properties. c. Klik pada tombol Change Icon. d. Klik pada icon yang anda pilih.. e. Klik OK. Tidak semua objek dapat dirubah iconnya. Jika anda tidak melihat adanya tombol Change Icon, berarti icon dari objek tersebut tidak dapat dirubah. 12. Cut, Copy dan Paste Cut: Ketika anda melakukan perintah cut pada sebuah data, maka data tersebut akan dihapus dari tempat asalnya dan disimpan di sebuah tempat yang di sebut Clipboard. Copy: Ketika anda melakukan perintah copy pada sebuah data, maka data tersebut tanpa dihapus dari tempat asalnya akan di simpan di sebuah tempat yang disebut Clipboard. Paste: Dengan menggunakan perintah Paste, anda dapat menempatkan data-data dari Clipboard ke tempat yang diinginkan. Clipboard: Sebuat tempat untuk menyimpan data-data yang telah di cut atau di copy. Langkah-langkah melakukan Cut, Copy and Paste. a. Menggunakan Menu Cut dan Copy a. Sorotlah data yang ingin anda cut atau copy. b. Klik pada Edit, yang terletak pada Menu Bar.. c. Pilihlah Cut atau Copy. 9
- 10. Ebook Bisa didownload gratis di website www.dagangku.com Paste a. Tempatkan cursor pada tempat di mana anda ingin meletakkan data yang telah anda cut atau copy. b. Klik pada Edit pada menu bar dan pilihlah Paste. b. Menggunakan Keyboard Shortcut Berikut ialah keyboard shortcut untuk melakukan cut, copy atau paste. Cut : Ctrl + X Copy: Ctrl + C Paste : Ctrl + X c. Menggunakan Icon pada toolbars Cut dan Copy a. Pilihlah data yang ingin anda copy. b. Klik icon cut atau icon copy pada toolbars. Paste a. Tempatkan cursor pada tempat di mana anda ingin meletakkan data yang telah anda cut atau copy. b. Klik icon paste pada toolbars. Untuk melakukan perintah-perintah diatas ke beberapa files secara sekaligus gunakan Crtl + Klik kiri. Atau gunakan Shift + Klik kiri untuk memblock file-file yang berurutan. Untuk menampilkan isi dari clipboard dari dilakukan dengan cara mengklik Start → Programs → Accessories → System Tools → Clipboard Viewer. 13. Menyimpan Sebuah File Klik File pada menu bar. Lalu pilih Save atau Save As. Maka dialog box seperti ini akan muncul pada layar anda. 10
- 11. Ebook Bisa didownload gratis di website www.dagangku.com Gb 4. Dialog box dari perintah Save / Save As Tabel 4. Bagian-bagian dari dialog box Save / Save As dan Penjelasannya 11
- 12. Ebook Bisa didownload gratis di website www.dagangku.com 14. Hari dan Tanggal Untuk mengubah setting hari dan tanggal, langkah-langkahnya ialah sebagai berikut : a. Klik pada Start Menu → Settings → Control Panel → Date/Time. Kotak dialog Date/Time Properties akan muncul. b. Frame Data digunakan untuk memilih bulan dan tahun. c. Time Field digunakan untuk merubah waktu. ( jam, menit, detik dan AM/PM ) d. Pilihlah time zone yang bener sesuai dengan tempat tinggal anda. e. Jika anda ingin menyesuaikan setting waktu anda dengan daylight saving time, cek box yang ada pada frame Time Zone. f. Klik Apply lalu klik OK. Gb 5. Dialog Box dari Hari dan Tanggal 14. Display Properties 1. Memasuki Display Properties Terdapat 2 cara yaitu : 12
- 13. Ebook Bisa didownload gratis di website www.dagangku.com a. Start → Settings → Control Panel → Display b. Klik Kanan pada Background Dekstop → Properties 2. Mengubah Setting Wallpaper (Background dari Dekstop Windows) a. Pilihlah bagian Background b. Pilihlah wallpaper yang diinginkan. c. Browse → Untuk memilih file gambar secara manual d. Position → Terdapat tiga pilihan yaitu : Center → Meletakkan di bagian tengah Tile → Meletakkan gambar secara penuh di layar Fill Screen → Memperbesar gambar hingga layar penuh. e. Pattern → Memilih pola untuk wallpaper 3. Mengubah Setting Screen Saver Screen Saver ialah animasi atau tampilan pada layar jika dalam selang waktu tertentu keyboard atau mouse tidak disentuh. a. Pilihlah bagian Screen Saver dari Display Properties. b. Pilihlah screensaver yang inginkan. c. Settings → Untuk mengubah setting dari screen saver yang dipilih d. Preview → Untuk melihat screen saver yang dipilih e. Wait for → Batas waktu hingga screen saver ditampilkan 4. Mengubah Tampilan Layar Pilihlah bagian Appereance dari Display Properties. 13
- 14. Ebook Bisa didownload gratis di website www.dagangku.com Gambar 5. Bagian Appearance dari Display Properties Scheme → Untuk memilih tipe tipe tampilan layar yang telah disediakan oleh Windows Item → Untuk memilih bagian dari layar yang ingin kita edit. Font → Untuk mengubah jenis huruf yang di gunakan Size → Untuk mengubah ukuran yang di gunakan Color → Untuk mengubah warna yang digunakan B → Tampilan Tebal, I → Tampilan Miring 5. Mengubah Setting Performa Layar a. Pilihlah bagian Settings dari Display Properties b. Color Pallete → Untuk mengatur berapa banyak warna yang di kenali oleh komputer ( bergantung pada Video Card ). 14
- 15. Ebook Bisa didownload gratis di website www.dagangku.com c. Desktop Area → Untuk mengatur resolusi layar. Resolusi berkaitan erat dengan kualitas gambar yang dihasilkan layar. Semakin besar resolusi yang dipilih, semakin bagus kualitas gambar yang di hasilkan. Gambar 6. Bagian Settings dari Display Properties 15. Memperbaiki Kerusakan pada Disk Anda Kerusakan yang terjadi pada sebuah disk akan sangat mempengaruhi performa dari disk tersebut. Akan tetapi,sungguh beruntung sekali bahwa kerusakan yang terjadi pada disk sebagian besar ialah kerusakan tidak serius yang dapat dengan mudah diperbaiki oleh program perbaikan disk. Dengan menggunakan Microsoft Windows, kita pun dapat memperbaiki sebagian dari kerusakan-kerusakan tersebut. Langkah-langkahnya ialah sebagai berikut : a. Bukalah My Computer atau Windows Explorer b. Klik kanan pada drive tujuan anda dan pilihlah Properties. 15
- 16. Ebook Bisa didownload gratis di website www.dagangku.com c. Kliklah tab Tools d. Apabila anda telah melakukan itu semua, akan tampil dialog box seperti berikut: Gambar 8. Bagian Tools dari Drive Properties e. Klik “Check Now” pada bagian Error Checking. Bila ini di lakukan akan muncul dialog box seperti dibawah ini : 16
- 17. Ebook Bisa didownload gratis di website www.dagangku.com • Gambar 9. Dialog Box dari Check Disk Seperti kita bisa lihat pada gambar diatas, sebelum kita menjalankan program ini terdapat 2 pilihan yang dapat kita modifikasi. a. Automaticaly fix file system errors : Dengan men-cek pilihan ini, Windows akan secara otomatis memperbaiki setiap kerusakan yang ditemuinya. b. Scan for and attempt recovery for bad sectors : Dengan men-cek pilihan ini, selain memeriksa file dan direktori pada drive yang kita pilih akan adanya kerusakan, Windows pun memeriksa drive tersebut akan adanya kerusakan fisik. 16. Men-Defrag Hardisk Anda Secara normal, komputer menyimpan data pada hardisk secara kontinu. Akan tetapi, pada keadaan tertentu komputer menyimpan data tersebut secara terpecah-pecah. Dalam keadaan seperti ini, komputer akan membutuhkan waktu yang lebih lama untuk membaca data dari hardisk. Untuk memnyatukan data yang terpecah-pecah menjadi data yang kontinue, digunakanlah program Defragmentasi. Langkah - langkah untuk meng operasikan program Defragmentasi pada Windows ialah sebagai berikut : a. Pilihlah bagian Tools dari Drive Properties anda. b. Klik “Defragment Now” pada bagian Defragmentation. Apabila itu telah dilakukan, akan muncul dialog box seperti berikut : 17
- 18. Ebook Bisa didownload gratis di website www.dagangku.com Gambar 10. Dialog box dari Disk Defragmenter c. Pilihlah drive hardisk yang ingin anda defrag. d. Klik lah “Defragment”. Apabila kita lihat gambar diatas, terdapat tombol “Analyze” dan tombol “Defragment”. Tombol “Analyze” digunakan untuk melihat keadaan data pada hardisk anda tanpa mendefragnya. Dan tombol “Defragment” digunakan untuk melihat keadaan data pada hardisk anda, lalu mendefragnya. 17. Mempebesar Ruang Kosong pada Hardisk Anda Ketika anda bekerja dengan menggunakan sebuah program pada Windows, terkadang program tersebut membuat file-file yang tidak diperlukan. Apabila anda telah bekerja untuk waktu yang lama, tentu saja jumlah file yang tidak diperlukan ini semakin banyak jumlahnya dan menghabiskan kapasitas dari hardisk anda. Untuk mengatasi hal ini, Windows menyediakan program “Clean Up” yang dapat menghilangkan file-file yang tidak diperlukan tersebut sehingga ruang kosong pada hardisk anda akan semakin besar. Langkah-langkahnya ialah sebagai berikut : a. Bukalah Drive Properties anda pada bagian General. b. Kliklah tombol “Disk Cleanup”. Apabila itu telah dilakukan akan muncul dialog box seperti Gambar 11. 18
- 19. Ebook Bisa didownload gratis di website www.dagangku.com c. Klik OK Gambar 11. Dialog Box dari Disk Cleanup 18. Mematikan Program yang Membeku Ketika anda bekerja dengan suatu program, tidak selamanya program tersebut bekerja dengan baik. Ada kalanya pula ketika program tersebut tidak berfungsi dengan seharusnya sehingga tidak menerima perintah-perintah dari sang pemakai. Dalam keadaan ini dikatakan bahwa program itu telah membeku atau biasa kita sebut dengan istilah “Hang”. Pada umumnya tidak ada cara untuk memperbaiki program yang “Hang”, tetapi anda dapat mematikan program tersebut secara paksa. Berikut ialah langkah-langkahnya : a. Kliklah Ctrl+Alt+Del. Apabila itu telah dilakukan, akan muncul dialog box sebagai berikut : 19
- 20. Ebook Bisa didownload gratis di website www.dagangku.com Gambar 12. Dialog Box dari Windows Task Manager b. Apabila kita lihat gambar diatas, pada kolom Status semua program dalam keadaan Running, yang berarti bekerja dengan baik. Akan tetapi, apabila terdapat program yang Hang, status program tersebut akan tertulis Not Responding. c. Untuk mematikan program tersebut, pilihlah program tersebut lalu klik tombol “End Task”. Ada kalanya, sebuah program yang membeku menyebabkan seluruh komputer anda membeku sehingga ketika anda menekan Ctrl+Alt+Del, dialog box diatas tidak muncul. Pada saat ini, satu-satunya cara untuk mengatasi hal ini ialah dengan cara mere-start komputer anda. 19. Menghapus Program dari Windows Menghapus program adalah bagian yang sangat penting dalam Windows karena hal ini sangatlah sering kita gunakan. Di Windows ada cara tersendiri dalam menghapus suatu program, yaitu: 20
- 21. Ebook Bisa didownload gratis di website www.dagangku.com a. Start Menu → Control Panel → Add/Remove Program b. Lalu akan tampil tampilan seperti di bawah ini : Gambar 13.Dialog box dari Add or Remove Programs c. Pilihlah program yang ingin anda hapus. d. Lalu klik Change/Remove. Sebenarnya dengan menggunakan fasilitas ini, anda pun dapat menginstall sebuah program ke komputer anda. Akan tetapi, sekarang ini karena pada umumnya program penginstallan telah tersedia di CD program, penginstallan akan lebih mudah dengan menggunakan program tersebut. V. Menambah dan Menghilangkan Komponen Windows Komponen Windows ialah program-program yang telah tersedia didalam CD penginstallan Windows. Akan tetapi, ketika kita menginstall Windows tidak semua program ini diinstall ke komputer kita. Hal ini dimaksudkan untuk menghindari 21
- 22. Ebook Bisa didownload gratis di website www.dagangku.com penginstallan program yang tidak diperlukan. Berikut ini akan dijelaskan langkahlangkah untuk menambah atau menghilangkan komponen Windows dari komputer anda. a. Bukalah Control Panel anda, dengan mengklik tombol Start → Settings → Control Panel. b. Lalu klik lah icon Add/Remove Programs yang kemudian dilanjutkan dengan menklik Add/Remove Windows Components. c. Apabila itu telah dilakukan akan muncul dialog box sebagai berikut : Gambar 14. Dialog Box dari Windows Components Wizard d. Box yang tercek menandakan bahwa program tersebut telah terinstall pada komputer anda. Dan box yang tidak tercek menandakan bahwa program tersebut tidak terinstall pada komputer anda. e. Berilah cek pada box yang kosong apabila anda ingin menginstalln program tersebut dan hilangkanlah cek pada box bila anda ingin menghilangkan program tersebut dari komputer anda. f. Klik Next. 22
- 23. Ebook Bisa didownload gratis di website www.dagangku.com MODUL II MENGENAL MICROSOFT WORD 1. Pendahuluan Dewasa ini kebutuhan akan komputer, khususnya komputer IBM-PC sebagai alat bantu sangat terasa, tidak hanya pada perkantoran, tetapi dirasakan pula sampai di rumah tangga. Salah satu kemampuan komputer yang sering dimanfaatkan adalah sebagai alat pengolah kata yang handal, yang merupakan pengganti dan mesin ketik. Dengan menggunakan komputer, maka pekerjaan tulis menulis menjadi semakin mudah dan cepat. Salah satu perangkat yang umum digunakan adalah Microsoft Word . I.I. Jendela Microsoft Word Baris Menu Sembilan menu tersedia untuk akses ke seluruh opsi Word. Klik menu untuk menampilkan daftar perintah yang saling terkait, lalu klik perintah yang Anda inginkan. Baris Judul Nama dokumen dan Microsoft Word muncul pada bans judul. Document1 adalah nama sementara yang digunakan Word sampai anda memberi nama baru. 23
- 24. Ebook Bisa didownload gratis di website www.dagangku.com Titik Sisip Titik sisip yang berkedip (disebutjuga kursor) menunjukkan tempat munculnya karakter yang Anda inginkan. Mouse Pointer Dalam dokumen, mouse pointer muncul seperti huruf I. Penunjuk dapat berubah bentuk tergantung posisinya di jendela/layar. Tombol tampilan dokumen Klik untuk melihat dokumen dengan cara yang berlainan. Tampilan Normal adalah yang terbaik untuk pengetikan dan pengeditan. Tampilan Web layout menunjukkan tampilan dokumen Anda bila muncul di Internet. Tampilan Print Layout menunjukkan tampilan dokumen Anda di atas kertas. Tampilan Outline adalah yang paling tepat untuk membuat outline dokumen. Toolbar Standard dan Formatting Toolbar ini dan sejumlah toolbar lain berisikan tombol-tombol yang menyediakan akses cepat ke beragam perintah dan fasilitas Word. Jika Anda ragu tentang fungsi suatu tombol, gerakkan mouse pointer diatasnya untuk menampilkan nama tombol. Dokumen Anda memasukkan teks dan gambar. Baris status Baris status menunjukkan lokasi tirik sisip pada dokulnen dan menyediakan infonnasi mengenai setting dan perintah yang sedang ada. 1.2. Langkah Dasar Pemakaian 1.2.1. Memulai Word Pada PopUp menu Windows, pilih icon Microsoft Word. Begitu kita mernulai Word, maka akan tampil sebuah dokumen yang masih kosong dan diberi 24
- 25. Ebook Bisa didownload gratis di website www.dagangku.com nama DOCUMENT1.DOC. Dokumen ini mempunyai template General. Namun apabila kita akan membuat sebuah dokumen baru dengan menggunakan template tertentu, kita bisa menggunakan cara sebagai berikut : Pada menu bar, pilih File , New (Alt+F, N), klik tombol New Blank Documents pada toolbar standart. Anda juga dapat memilih template General, Letters & Faxes, Memos, atau Other Documents. 1.2.2. Membuka Dokumen Pada menu bar pilih File, Open. Untuk memilih lebih dan satu file dokumen yang akan dibuka, klik file yang dipilih sambil menekan tombol <Ctrl>. Untuk menampilkan isi file dokumen yang akan dipilih gunakan toolbar preview. Pada Word Editor untuk berpindah dari satu dokumen ke dokumen yang lain gunakan <Ctrl+F6>. I.2.3. Menyimpan hasil kerja Agar hasil kerja tersimpan dan dapat digunakan lagi kelak, maka perlu dilakukan penyimpanan dengan langkah-langkah sebagai berikut: a. Dari menu bar, pilih File, Save (Alt+F+S). b. Akan muncul dialog box SAVE c. Pilihlah drive/folder yang akan digunakan untuk menyimpan dokumen. d. Pada kotak File Name ketikkan nama file yang dikehendaki. Word juga mendukung penamaan file panjang (Long Filename) e. Word dapat menyimpan file dokumen dalam berbagai format. Defaultnya menggunakan ektensi .DOC f. Toolbar Options (dapat juga dari menu bar Tools, Options, Save) digunakan untuk menyimpan file secara otomatis, pemberian password, membuat file backup, dan lain-lain. 25
- 26. Ebook Bisa didownload gratis di website www.dagangku.com II. Penyuntingan Naskah 2.1. Menyisipkan karakter atau kata a. Klik tempat Anda ingin menyisipkan teks. b. Mulailah mengetik c. Tekan Enter jika Anda ingin memulai paragraf baru atau menyisipkan baris kosong. 2.2. Mengedit teks dalam dokumen a. Klik tempat Anda akan menyisipkan teks, atau pilih teks yang ingin Anda edit. b. Buat perubahan sesuai keinginan Anda. c. Ketik untuk menyisipkan teks baru. d. Tekan Enter untuk memulai paragrafbaru atau menyisipkan baris kosong. e. Tekan Backspace atau Delete untuk menghapus teks di sebelah kiri atau kanan titik sisip. 2.3. Mengubah jarak baris Jarak baris default pada dokumen Word adalah spasi tunggal, yang sesuai untuk surat dan dokumen secara umum.Namun dengan mudah Anda dapat mengubah jarak baris pada dokumen menjadi spasi ganda atau 1,5 baris untuk membuat jarak yang lebih renggang antar baris. Ini berguna saat Anda ingin membuat catatan pada dokumen tercetak. Seringkali Anda ingin menambahkan jarak diatas dan dibawah paragraf penting, seperti untuk headline atau catatan berinden sehingga dapat dibedakan dari teks lain. 26
- 27. Ebook Bisa didownload gratis di website www.dagangku.com 2.3.1. Mengatur Jarak Baris a. Pilih satu atau beberapa paragraf yang akan Anda ubah. b. Klik menu Format, klik Paragraf, lalu klik tab Indents And Spacing. c. Klik panah drop-down Line Spacing, lalu klik jarak baris yang Anda inginkan. d. Jika perlu, ketikkan jarak baris tertentu yang Anda inginkan. e. Klik OK. 2.3.2. Menentukan Jarak Paragraf a. Pilih satu atau beberapa paragraf yang akan Anda ubah. b. Klik menu Format, klik Paragraf, lalu klik tab Indents And Spacing. c. Ketik jarak yang Anda inginkan (dalam satuan point) untuk ditambahkan diatas paragraf terpilih. d. Ketik jarak yang Anda inginkan (dalam satuan point) untuk ditambahkan dibawah paragraf terpilih. e. Klik OK. III. Bekerja dengan Margin 3.1. Mengatur Margin Margin adalah daerah kosong antara tepi halaman kertas dengan teks. Aturan default untuk dokumen Word adalah 1,25 inci untuk margin kiri dan 27
- 28. Ebook Bisa didownload gratis di website www.dagangku.com kanan, serta 1 inci untuk margin atas dan bawah. Anda dapat menentukan margin baru untuk keseluruhan dokumen atau hanya bagin tertentu. Untuk menentukan margin baru, tarik pembatas margin pada ruler. Untuk memasukkan margin baru dengan ukuran yang teliti, atau untuk mengatur margin untuk bagian dokumen selanjutnya setelah titik sisip, gunakan kotak dialog Page Setup. 3.1.1. Menentukan margin untuk seluruh dokumen a. Klik tombol Print Layout View pada toolbar standard. b. Letakkan mouse pointer diatas pembatas margin pada ruler horisontal atau vertikal. c. Tekan dan pegang Alt untuk menampilkan ukuran wilayah teks dan margin saat Anda mengaturnya. d. Tarik pembatas margin kiri, kanan, atas atau bawah ke posisi baru. 3.1.2. Menentukan margin untuk sebagian dokumen. a. Pilih teks yang ingin Anda ubah marginnya, atau klik paragraf tempat Anda akan memulai margin barn. (Saat Anda ingin mengubah margin untuk keseluruhan dokumen, titik sisip boleh berada di mana saja). b. Klik menu File, klik Page Setup, lalu klik tab Margins. c. Ketikkan ukuran margin baru (dalam inci) pada kotak Top, Bottom, Left atau Right. d. Periksa perubahan yang Anda lakukan pada kotak Preview. 28
- 29. Ebook Bisa didownload gratis di website www.dagangku.com e. Klik panah drop-down Apply To, lalu klik Selected Text, This Point Forward, atau Whole Document. f. Untuk menjadikan setting margin yang telah Anda lakukan sebagai default bagi setiap dokumen Word baru, klik Default, lalu klik Yes. g. Klik OK. 3.2. Mengatur Inden Paragraf Indenkan baris teks untuk menetapkan lokasi teks dan margin kiri atau margin kanan menggunakan ruler horisontal. Inden baris pertama suatu paragraf (disebut inden baris pertama) seperti pada buku-buku untuk menandai paragraf inden baris kedua dan seterusnya suatu paragraf dan margin kiri (disebut inden menggantung) untuk membuat daftar pustaka. Inden seluruh paragraf dengan jarak tertentu dari margin kiri dan kanan (disebut inden kiri dan inden kanan) untuk memisahkan bagian tertentu. 3.2.1.Menginden Baris Paragraf SecaraCermat Klik satu atau beberapa paragraf yang akan diindent : a. Untuk mengubah inden kiri pada baris pertama, tarik tanda First Line Indent. b. Untuk mengubah inden pada baris kedua dan selanjutnya, tarik tanda Hanging Indent. c. Untuk mengubah inden kiri pada seluruh baris, tarik tanda Left Indent. d. Untuk mengubah inden kanan pada seluruh baris, tarik tanda Right Inden. 29
- 30. Ebook Bisa didownload gratis di website www.dagangku.com 3.2.2. Menginden Paragraf a. Klik satu atau beberapa paragraf yang akan diinden. b. Klik tombol increase Indent atau Decrease Indent pada toolbar Formatting untuk memindah paragraf ke kiri atau ke kanan sejauh setengah inci. 3.3.Mengatur Tabulasi Paragraf Tabulasi mengatur pelurusan teks atau data numerik relatif terhadap margin dokumen. Tab stop adalah titik perhentian yang telah didefinisikan sebelumnya dan berada sepanjang bariss pengetikan. Tab Stop default diset setiap setengah inci, namun Anda dapat menentukan beberapa tabulasi pada setiap paragraf di lokasi manapun. Pilih salah satu dari empat tab stop : kiri, kanan, tengah atau desimal (untuk data numerik). Tabulasi bar menyisipkan sebuah garis vertikal pada tab stop. 3.3.1 Membuat dan membersihkan Tab Stop a. Pilih satu atau beberapa paragraf tempat Anda akan menentukan tab stop. b. Klik tombol Tab pada ruler horisontal sampai ditampilkan tipe tab stop yang Anda inginkan. c. Klik ruler pada titik tempat Anda akan menentukan tab stop. 30
- 31. Ebook Bisa didownload gratis di website www.dagangku.com d. Jika perlu, tarik tab stop ke tempat lain yang Anda inginkan. Untuk menampilkan ukuran numerik tempat tabulasi pada ruler, tekan dan pegang Alt saat Anda menarik tab stop. e. Untuk membersihkan, tarik tab stop keluar dari ruler. 3.4. Mengatur Teks untuk Penekanan Seringkali Anda ingin memformat atau mengubah style pada kata atau kumpulan kata yang dianggap penting, untuk menambahkan penekan pada bagian tertentu dokumen. Pencetakan tebal, miring, bergaris bawah, tersorot dan efek lain pada teks bersifat toggle-switch, artinya Anda cukup mengklik suatu tombol untuk mengaktifkan atau menonaktifkannya. Untuk penekanan khusus Anda dapat mengkombinasikan sejumlah format, seperti cetak tebal sekaligus miring. Menggunakan font atau rancangan huruf tertentu untuk judul dan membedakannya dengan teks secara umum, menjadikan dokumen Anda tampak lebih profesional. 3.4.1. Mernformat Teks yang Ada Secara Cepat a. Pilih teks yang ingin Anda tekankan. b. Klik tombol Bold, Italic, Underline, atau Highlight pada toolbar Formatting. Anda dapat menambahkan lebih dari satu opsi format sekaligus. Sebagai contoh, teks ini menggunakan huruf tebal dan miring. c. Klik dimana saja pada dokumen untuk membatalkan pilihan teks yang telah diformat. 3.4.2. Mengatur font (huruf) Untuk mengatur jenis huruf yang ada, pilih menu-bar. Format, Font. Setelah tampil window Font, pada bagian Font, pilih jenis huruf yang diinginkan.Bagian Font Style digunakan untuk menentukan style dari hurufyang kita inginkan, yaitu cetak biasa (regular), cetak tebal (bold), miring (italic), cetak tebal-miring (bold-italic). Catatan: ada kalanya satu jenis huruf tidak mempunyai semua style yang disebutkan diatas. Bagian Size digunakan untuk mengatur besar/kecilnya huruf, bagian underline digunakan untuk mengatur jenis garis bawah yang dipakai, seperti single, word only, double, dotted. Bagian color digunakan untuk mengubah warna dari teks (pada tampilan monitor maupun pada saat pencetakan). Sedangkan effects digunakan untuk mengatur letak, tampilan 31
- 32. Ebook Bisa didownload gratis di website www.dagangku.com dari huruf, seperti Striketrough, Superscript, subscript. Hidden, SMALL CAPS dan ALL CAPS. Untuk teks yang hidden, teks tersebut hanya ditampilkan pada monitor saja, dan pada saat pencetakan, teks tersebut tidak ikut tercetak. 3.4.3. Mengubah Font dan Ukuran Teks yang Ada Secara Cepat a. Pilih teks yang akan Anda format. b. Klik panah drop-down Font pada toolbar Formatting, lalu klik font yang baru. c. Klik panah drop-down Font Size pada toolbar Formatting, lalu klik ukuran poin baru. 3.5 Mengatur bullet dan numbering Bullet adalah tanda awal suatu paragraf, dimana bullet ini juga bisa diambil dari karakter khusus maupun angka. Jika kita ingin memilih bentuk bullet selain yang ditampilkan di layar, kita tekan tombol customize. Apabila pada bullet character tidak ada yang sesuai dengan kehendak kita, kita bisa tekan tombol bullet, dan disitu terdapat character map dari jenis huruf yang terpampang pada bagian Symbol Form. Sedangkan apabila kita ingin membuat bullet angka, kita pilih tab Numberred atau Outline Numberred (sesuai dengan keinginan kita). Untuk menghilangkan bullet atau numbering cukup klik toolbar bullet pada posisi bullet yang akan dihapus. Dengan menekan icon indent pada icon bar, paragraf akan bergerak satu tabulasi ke kiri atau ke kanan . 3.5.1. Membuat Daftar Bertanda a. Klik tempat Anda akan membuat daftar bertanda. b. Klik tombol Bullets pada toolbar Formatting. c. Ketik item pertama pada daftar Anda, lalu tekan Enter untuk menyisipkan tanda baru. d. Ketik item berikutnya pada daftar Anda lalu tekan Enter. e. Klik tombol Bullets pada toolbar Formatting atau tekan Enter sekali lagi untuk mengakhiri daftar. 3.5.2. Membuat Daftar Bemomor 32
- 33. Ebook Bisa didownload gratis di website www.dagangku.com a. Klik tempat Anda akan membuat daftar bemomor. b. Klik tombol Numbering pada toolbar Formatting. c. Ketik item pertama pada daftar Anda, lalu tekan Enter untuk menyisipkan nomor berikutnya. d. Ketik item berikutnya, lalu tekan Enter. e. Klik tombol Numbering pada toolbar Formatting atau tekan Enter sekali lagi untuk mengakhiri daftar. 3.6. Menyisipkan karakter khusus dan AutoText. Yang disebut karakter khusus adalah karakter yang tidak terdapat pada keyboard. Contoh karakter khusus antara lain ™,®,©. Untuk menyisipkan karakter khusus ini pada naskah kita, pilih pada menu - bar Insert, Symbol. Setelah window Symbol ini tampil, maka kita dapat memilih karakter khusus yang kita inginkan. Pada window Symbol ini terdapat dua buah tab, yaitu Symbol dan Special Character. Tab Symbol ini memungkinkan kita memilih banyak simbol dengan cara mengganti jenis huruf pada bagian font. Sedangkan tab Special Character menyediakan karakter khusus yang sering kita pakai, beserta shortcutnya. 3.6.1. Menyisipkan Simbol dan Karakter Khusus : a. Klik dokumen tempat Anda ingin menyisipkan simbol atau karakter. b. Klik menus Insert, lalu klik Symbol. c. Klik tab Symbol atau tab Special Characters. d. Untuk melihat simbol lain, klik panah drop-down Font, lalu klik Font baru. e. Klik sebuah simbol atau karakter. f. Klik Insert. g. Klik Close. 33
- 34. Ebook Bisa didownload gratis di website www.dagangku.com 3.6.2. Menyisipkan AutoText: a. Klik dokumen tempat Anda akan menyisipkan AutoText. b. Klik menu Insert, lalu tunjuk AutoText. c. Tunjuk sebuah kategori AutoText. d. Klik entri AutoText yang Anda inginkan. 3.7. Menyisipkan Text dan Gambar Pada saat menyisipkan text dan gambar. Word secara otomatis membentuk frame. Frame ini bersifat resizeable (dapat diubah ukurannya sesuai dengan besar obyek yang ada di dalam frame tersebut). Unluk menyisipkan gambar pilih menu Insert, Picture. Untuk menyisipkan text dapat dilakukan dengan dua cara: pilih toolbar text box. Untuk mengatur format gambar/text, klik kanan tombol mouse pada frame object, pilih menu format Picture. Bagian Wrapping digunakan untuk menentukan apakah di sisi kiri-kanan dari frame tersebut dapat diisi dengan teks atau obyek lain atau tidak. Sedangkan bagian lain digunakan untuk memformat ukuran, jarak antara frame dengan teks dan lain sebagainya.Anda dapat pula menyisipkan Word Art. IV.Bekerja dengan Tabel 4.1.Membuat Tabel Tabel menata informasi secara rapi dalam baris dan kolom. Perpotongan baris dan kolom disebut sel. Untuk membuat tabel, pilih menu Table, Insert Table. ..(Alt+A, 1) atau toolbar kemudian akan muncul window Insert Table, dimana kita 34
- 35. Ebook Bisa didownload gratis di website www.dagangku.com diminta untuk mengisikan banyak baris dan kolom dari tabel yang akan kita buat. Column Width digunakan untuk mengatur lebar kolom dari tabel. Tombol Auto Format digunakan untuk memilih tampilan dari tabel. Setelah tabel terbentuk, pada menu-bar Table terdapat berbagai macam option, antara lain menambah baris tabel, menghapus cell, membagi cell menjadi dua bagian, menghilangkan tanda garis, dan lain-lain. 4.l.l. Menggambar Tabel Kustom a. Klik tombol Tables And Borders pada toolbar Standard. b. Klik tombol Draw Table pada toolbar Tables Anda Borders untuk memilihnya. c. Gambar Tabel. Sebuah segi empat membuat sel tungal atau batas tabel. Garis horisontal membuat baris. Garis vertikal membuat kolom. Garis diagonal untuk membelah sel. d. Tekan dan pegang Shift lalu klik satu atau beberapa garis untuk menghapusnya. 4.l.2. Membuat Tabel dari Teks yang Ada a. Pilih teks yang akan dibuat tabel. b. Klik menu Table, tunjuk Convert lalu klik Text To Table. c. Masukkan jumlah kolom. 35
- 36. Ebook Bisa didownload gratis di website www.dagangku.com d. Tentukan lebar kolom. e. Klik sebuah simbol yang memisahkan teks dalam kolom. f. Klik OK. 4.1.3. Bekerja dengan tabel Berikut ini beberapa tips pada waktu kita bekerja dengan menggunakan tabel. a. Untuk berpindah pindah dari sel yang satu ke sel berikutnya, gunakan tombol TAB atau dengan memindah kursor mouse ke bagian sel yang diinginkan. b. Mengisi teks ke dalam sebuah sel dapat dilakukan dengan cara membawa kursor ke sel yang bersangkutan, kemudian ketikah teks tersebut Apabila ketikan lebih panjang dari lebar kolom, maka ketikan akan secara otomatis turun ke bawah tanpa berpindah ke sel bawahnya. Justifikasi dapat diimplementasikan pada masing-masing sel. Dengan demikian apabila kita menekan tombol enter, maka kursor akan bergerak ke bawah tanpa berpindah sel. Pada saat tinggi sel bertambah, secara otomatis sel lain yang berada pada baris yang sama akan turut mengikuti tinggi sel tersebut c. Mengisi teks hasil copy dari blok diluar tabel. Blok bagian teks yang akan disalin ke dalam tabel. Pilih menu Edit, Copy (Alt+E, C). Kemudian bawa kursor ke sel yang dimaksud, dan pilih menu Edit, Paste (Alt+E, P). d. Melakukan operasi arritmatika pada data bilangan yang berada pada tabel, letakkan kursor pada sel yang akan diisi dengan hasil operasi tersebut, kemudian pilih Table, Formula (Alt+A, 0). Maka akan muncul window Formula seperti di bawah ini: Pada bagian formula dapat diisikan dengan operasi apa saja yang akan dilaksanakan pada data yang berada pada tabel (jenis-jenis formula yang ada dapat dilihat dari bagian Paste Function). Bagian number format digunakan untuk mengubah format hasil perhitungan 4.1.4. Menyisipkan Tabel Excel Word memungkinkan anda menyisipkan tabel yang telah anda buat pada Microsoft Excel dengan memilih icon Excel pada toolbar standard. 36
- 37. Ebook Bisa didownload gratis di website www.dagangku.com 4.1.5. Memasukkan Teks dalam Tabel Setelah membuat tabel, Anda dapat memasukkan teks ke dalam teks seperti pada paragraf, kecuali penggunaan tombol Tab untuk berpindah antar sel. Baris pertama tabel sebaiknya digunakan untuk judul kolom, demikian pula kolom paling kiri baik untuk label baris. Untuk memasukkan teks ke dalam sel, Anda harus berpindah tempat pada tabel. Mengetahui cara memilih baris dan kolom tabel juga penting dalam bekerja menggunakan tabel. 4.1.6. Memasukkan Teks dan Berpindah dalam Tabel Titik sisip menunjukkan tempat munculnya teks yang Anda ketikkan dalam tabel. Setelah Anda mengetikkan teks dalam sebuah sel : a. Tekan Enter untuk memulai paragraf baru dalam sel tersebut. b. Tekan Tab untuk memindahkan titik sisip ke sel berikutnya di sebelah kanan (atau sel pertama pada bans berikutnya). c. Tekan tombol panah atau klik sebuah sel untuk memindahkan titik sisip ke lokasi baru. 4.1.7. Memilih Elemen Tabel Bacalah tabel benkut untuk cara memilih elemen tabel, yang mencakup : a. Seluruh tabel b. Satu atau beberapa baris atau kolom c. Satu atau beberapa sel 4.2. Membuat Border Untuk membuat border dapat dilakukan dengan berbagai cara: a. Pada toolbar Formatting, pihh b. Pada menu bar pilih Format, Border and Shading. V. Menata Teks dalam Kolom 5.1. Membuat kolom a. Klik tombol Print Layout View 37
- 38. Ebook Bisa didownload gratis di website www.dagangku.com b. Pilih teks yang ingin Anda tata dalam kolom. c. Klik tombol Columns pada toolbar standard. d. Tank untuk memilih jumlah kolom yang Anda kehendaki. 5.2.Menyusun kolom pada section tertentu • Ditentukan sebelum mengetik. Apabila pendefinisian dilakukan sebelum kita mulai mengetik, maka dan awal daerah yang akan dijadikan beberapa kolom sisipkan Section Break dengan menggunakan menu Insert, Break dengan salah satu pilihan pada Section Break. • Ditentukan setelah mengetik. Apabila pendefinisian jumlah kolom dilakukan setelah ketikan selesai, maka blok paragraf yang akan diubah jumlah kolomnya. Dan menu Format, pilih Column, pada bagian Apply to pilih selected text, lalu akhiri dengan klik tombol OK. 5.3. Memodifikasi Kolom a. Klik tombol Print Layout View, lalu klik kolom yang ingin Anda modifikasi. b. Klik menu Format, laiu klik Columns. c. Klik sebuah format kolom. d. Jika perlu, masukkan jumlah kolom yang Anda inginkan. e. Masukkan lebar kolom danjarak yang Anda kehendaki untuk tiap kolom. f. Klik OK. VI. Membagi Dokumen menjadi Beberapa Section 6.1. Mengenal section Section adalah bagian dan dokumen yang mempunyai format yang berbeda dengan bagian yang lainnya. Sebuah section dapat saja berupa sebuah paragraf, seperti kepala surat pada surat dinas, judul artikel suatu artikel, namun dapat juga berupa seluruh dokumen. 6.2. Membuat section. 38
- 39. Ebook Bisa didownload gratis di website www.dagangku.com Langkah untuk membuat section dimulai dengan membawa kursor pada bagian yang akan disisipi Section Break, atau dimana Section baru akan dimulai. Kemudian dilanjutkan dengan tindakan - tindakan berikut ini: Dan menu Insert, pilih Break (Alt+l, B), maka akan muncul dialog box. Dan window Section Break ada beberapa pilihan yang dapat anda pilih menurut keperluan anda yaitu; a. Next Page: jika kita bermaksud memulai section berikut tercetak pada halaman baru b. (halaman berikut). a. Continuous: jika section baru berikut tetap terletak pada halaman yang sama. b. Even Page:jika kita bermaksud memulai section berikut pada halaman genap berikutnya. c. Odd Page: jika kita bermaksud memulai section baru brikut di halaman ganjil berikutnya. d. Klik tombol OK Setelah langkah diatas kita lakukan, maka section baru telah terbentuk, dan apabila kita pada saat itu berada pada tampilan layar normal view akan tampak garis rangkap terputus-putus(double dotted lines). Garis ini tidak akan tampil pada hasil cetakan. Disamping itu apabila kita memperhatikan pada status bar di layar bagian bawah, akan tampak pengubahan nomor section apabila kita melewati garis rangkap yang terputus - putus tadi. Tanda section break ini juga disebut sebagai section mark atau tanda pengubahan dari suatu section ke section yang lain. Pada section baru tadi kita dapat membuat defmisi dari yang berbeda dengan pendefmisian sebelumnya. Misalnya perubahan margin, orientation dan lain sebagainya. 6.3. Menghapus section break Sebenarnya format sebuah section tersimpan dalm section mark yang terletak di bagian bawah dari sebuah section. Sehingga apabila section mark ini dihapus, maka format daru section itu akan secara otornatis tidak berfungsi 39
- 40. Ebook Bisa didownload gratis di website www.dagangku.com sehingga dia akan mengikuti format dari section berikutnya/ yang ada dibawahnya. Untuk menghapus sebuah section break : letakkan posisi kursor pada section break dan tekan tombol DEL. 40
- 41. Ebook Bisa didownload gratis di website www.dagangku.com MODUL II MENGENAL MICROSOFT WORD (BAGIAN 2) VII. Memanfaatkan Header dan Footer 7.1. Apakah header dan footer? Header adalah teks atau gambar yang tercetak dibagian atas setiap halaman, sedangkan footer di bagian bawah halaman. Kegunaannya dapat sekedar sebagai penghias dan pelengkap halaman suatu naskah, namun dapat juga digunakan sebagai petunjuk bagi pembaca untuk mengatahui posisi suatu bab diantara bab-bab yang lain. Secara sederhana header dan footer berisi judul naskah, nama penulis atau sekedar nomor halaman. 7.2. Membuat header dan footer a. Klik menu View, lalu klik Header And Footer. b. Jika perlu, klik tombol Switch Between Header And Footer pada toolbar Header And Footer untuk menampilkan wolayah teks footer. c. Klik kotak header ata footer, lalu ketik teks yang Anda inginkan. d. Untuk menyisipkan kelompok kata yang urnum dipakai, klik tombol Insert AutoText pada toolbar Header And Footer, lalu klik teks yang Anda kehendaki. AutoText menyisipkan teks yang Anda lihat menggunakan field yang menyediakan informasi tersebut : a. Edit dan format teks header dan footer seperti biasa. b. Setelah selesai, klik tombol Close pada toolbar Header And Footer. VIII.Penyuntingan dan Pencetakan Dokumen 8.1. Mengganti Format a. Klik menu Edit, lalu klik Replace. 41
- 42. Ebook Bisa didownload gratis di website www.dagangku.com b. Jika Anda ingin mencari teks yang telah diformat, katik satu atau beberapa kata. c. Klik tombol More, klik Fprmat lalu klik fonnya yang infin Anda can. Setelah selesai klik OK. d. Tekan Tab, lalu ketikkan teks yang ingin Anda ganti. e. Klik Format, lalu klik format yang ingin Anda ganti. Setelah selesai klik OK. f. Untuk mengganti setiap kemunculan sekaligus, klik Replace All. Untuk mengganti kemunculan satu per satu, klik Find Next, lalu klik Replace. g. Jika perlu, klik Yes untuk memulai pencarian dari awal dokumen. Jika Anda ingin membatalkan penggantian, klik Cancel. h. Klik OK untuk menerima bahwa Word telah selesai melakukan pencarian. i. Klik Close. 8.2. Mencetak Dokumen Untuk mencetak dokumen yang secara cepat dapat dilakukan dengan cara: a. Klik tombol Print pada toolbar Standard atau Print Preview. b. Sedangkan untuk mencetak seluruh atau sebagian dokumen : a. Klik menu File, lalu klik Print. b. Jika perlu, klik panah drop-down Name, lalu klik printer sesuai keinginan Anda. c. Ketikjumlah salinan yang akan dicetak. d. Tentukan halaman yang akan dicetak : All mencetak seluruh halaman. Current Page mencetak halaman tempat titil sisip berada, Selection mencetak teks terpilih. Pages mencetak halaman-halaman yang akan Anda tentukan. e. Tentukan apa yang akan dicetak. f. Tentukan berapa banyak halaman yang akan dicetak per lembar kertas, dan pilih ukuran kertas yang akan dipakai. g. Klik OK. 42
- 43. Ebook Bisa didownload gratis di website www.dagangku.com IX.Microsoft Equation Word menyediakan fasilitas yang dapat digunakan untuk membuat rumus rumus matematik dengan mudah. Untuk membuat rumus tersebut dapat dilakukan dengan cara: letakkan kursor ke posisi dimana rumus matematik tersebut akan diletakkan. Pilih pada menu-bar menu Insert, Object (Alt+l, 0). Akan muncul dialog box seperti berikut. Pilihiah Microsoft Equation, tekan tombol OK. Kemudian akan muncul sebuah dialog box yang berisi template dari persamaan matematis, pilih mana yang akan dipakai (dengan menekan tombol dari salah satu icon yang ada), kemudian ketikkan rumus pada bagiann yang telah disediakan. X.Mail Merge 10.1.Konsep cetak gabung Cetak gabung atau merge print adalah fasilitas untuk menggabungkan informasi/variabel yang dimuat dalam "File Data" dengan sebuah dokumen word yang disebut dengan "MainDocument".Dokumen utama ini dapat berupa surat undangan, brosur, sertifikat, dan bentuk dokumen lainnya. Pada saat kita melakukan cetak gabung antara file data dengan main document. Word akan secara otomatis akan menyisipkan informasi yang diambil dan file data untuk digabungkan pada main document di tempat yang telah disediakan. 10.2.Mengenal file data File data adalah sebuah file Word (dengan ekstensi DOC) yang berisi data yang tersusun menurut field yang telah dibuat. Untuk mudah dipahami susunan sebuah file data dapat digambarkan sebagai berikut: Nama NIM Alamat Kota Dhani 990000000S Siwalankerto Surabaya 43
- 44. Ebook Bisa didownload gratis di website www.dagangku.com Rini 99000000 IS Kurisari Surabaya Bobby 990000002S Rungkut Surabaya Baris paling atas mernuat kolom sebutan, judul, nama, alamat, disebut dengan "Header Record". Sedangkan baris bawahnya disebut dengan "Data Record”. Apabila header field disimpan pada file terpisah dan data record, maka file yang menampung header field disebut dengan "Header File". Sebuah file data dapat dipergunakan atau digabungkan dengan beberapa main document. Misalkan pada aplikasi surat menyurat, sebuah file data yang memuat alamat para pelanggan dapat digabung dengan main document yang berupa surat edaran, juga sekaligus dengan dokumen utama yang berupa amplop surat. 10.3. Mendesain sebuah file data Data yang akan dimuat dalam file data akan tersusun menurut field-field data yang telah ditentukan terlebih dahulu sebelumnya. Oleh karena itu, sebelum kita mulai mengisikan data, sebaiknya direncanakan terlebih dahulu field apa saja yang akan digunakan. 10.4.Membuat file data Untuk membuat sebuah file data yang baru langkah - langkahnya adalah sebagai benkut: a. Dan menu Tools, pilih Mail Merge... (Alt+T, R). b. Akan muncul dialog Box Print Merge Setup, klik tombol Attach Data File, lanjutkan dengan memilih Create Data File. c. Kemudian klik tombol Create, pilih menu Form Letters... . d. Jika kita ingin membuat main document kita pada editor kita yang aktif sekarang ini, klik pada tombol Active Window. Sedangkan apabila ingin membuat main document pada editor yang baru, pilih New Main Document. e. Setelah selesai, maka kita akan kembali ke dialog box Mail Merge Helper. Pilih timbol Get Data pada bagian ke 2. 44
- 45. Ebook Bisa didownload gratis di website www.dagangku.com f. Di sini kita akan diminta untuk membuat sebuah file data. Pilih create data source apabila kita akan membuat file data baru, dan pilih open data source apabila kita akan mengubah file data yang telah ada sebelumnya. g. Isikan field apa saja yang akan kita pergunakan (dimasukkan pada field Name, kemudian tekan tombol Add field name, maka field yang kita ketikkan ditampilkan di window sebelah kanan,pada bagian "Field Names in header Row"). Untuk menghapus field - field yang ada pada bagian Field Names in header Row (yang tidak kita pakai), plih field yang akan dihapus, kemudian tekan tombol Remove Field Name. Setelah semua field diisikan pada bagian Field Names in Header Row, tekan tombok OK. h. Setelah itu akan tampil window Save, dimana kita diminta untuk memasukkan nama file data. Untuk mengisi file data, pilih tombol Edit data source. i. Isikan field - field yang kita inginkan, kemudianJika telah selesai, tekan tombol OK. j. File Data telah terbentuk. 10.5. Membuat dokumen utama Setelah kita mengisi file data (pada subbab 10.4), maka kita akan kembali ke editor tempat kita akan membuat dokumen utama kita. Kita akan mengetikkan teks, menyisipkan gambar, dan lain sebagainya. Perlu diperhatikan, bahwa pada bagian atas, muncul sebuah bar baru, yang berisi tombol - tombol untuk melakukan merge. a. Jika perlu, klik menu Tools, klik Mail Merge, klik Edit, lalu klik nama dokumen utama Anda untuk menampilkannya bersama toolbar Mail Merge. b. Ketik dan format teks yang ingin Anda munculkan pada setiap dokumen, tetapi kosongkan tempat informasi yang berubah dan surat ke surat. c. Klik dokumen tempat Anda ingin menyisipkan nama field. d. Klik tombol Insert Merge Field pada toolbar Mail Merge, lalu klik nama field. e. Setelah selesal, klik tombol Save pada toolbar Standard lalu simpan dokumen seperti biasa. 10.6. Menggabungkan Dokumen Utama dan File Data 45
- 46. Ebook Bisa didownload gratis di website www.dagangku.com a. Pastikan dokumen utama yang mengandung nama field telah dibuka dan toolbar Mail Merge muncul. b. Klik tombol Merge To New Document pada toolbar Mail Merge. Setiap teks dipisahkan dengan pergantian halaman kertas. Sebagai contoh, jika Anda menggabungkan surat satu halaman dengan sepuluh record pada file data, maka dokumen penggabungan terdiri dan 10 halaman. c. Simpan dan cetak dokumen baru seperti biasa. d. Tutup dokumen barn. e. Tutup dokumen utama. f. Klik Yes jika Anda diminta untuk menyimpan perubahan pada file data atau dokumen utama. LATIHAN 1 1. Mulailah mengaktifkan Microsoft Word. 2. Ketikkan dokumen di bawah ini: Banyak pengguna program gambar memuji Corel™ Draw!®. Mereka mengatakan bahwa Corer" Draw!® merupakan perangkat lunak untuk membuat gambar yang mudah digunakan dan user - friendly. Hal ini dibuktikan dengan lebih dan 50 buah penghargaan dan pujian yang diberikan kepada corel corporation sejak tahun 1985 baik dan majalah -majalah komputer maupun dan lembaga - lembaga yang berkaitan dengan desktop publishing. Tepat rasanya apabila kita mempelajari perangkat lunak ini untuk berbagai keperluan.Corel™ Draw!® bisa dioperasikan mulai dan komputer 286 dengan memory I Mbyte hingga Pentium, tergantung dari versi Corel Drawnya. Pada dasarnya cara pengoperasiannya sama, hanya saja semakin baru versinya, fasilitas dan kemampuannya lebih disempurnakan. 3. Simpanlah dokumen yang telah anda ketik tadi dengan nama WORD01 .DOC. 4. Buatlah dokumen baru, dimana isi dari dokumen baru ini adalah paragraf kedua dari dokumen WORDOI.DOC.Gunakan fasilitas COPY dan PASTE. 5. Simpan dokumen baru tersebut dengan nama WORD1A. DOC. 46
- 47. Ebook Bisa didownload gratis di website www.dagangku.com 6. Ubahlah indent dari paragraf yang ada pada file dokumen WORD1A.DOC, dimana baris paragraf pertama menjorok ke dalam sejauh 1 cm. 7. Simpan kembali dokumen ini. LATIHAN 2 1. Bukalah kembali file WORD01.DOC. 2. Ubahlah ukuran kertas menjadi A4, orientation Landscape.Ubah pula ukuran margin untuk tiap sisi menjadi sebesar 1". 3. Ubah spasi paragraf menjadi 1 spasi, dan 2 spasi pada paragraf kedua. 4. Ganti jenis huruf paragraf pertama dengan ROMAN, dengan besar huruf 12 cpi. 5. Simpan kembali dokumen yang telah anda ubah. 6. Buatlah sebuah dokumen baru dengan nama WORD02.DOC,kitikkan dokumen dibawah ini dengan ketentuan sebagai berikut: Gambar bebas dan buatlah sebagai watermark. Ubah wama gambar dengan wama transparan supaya teks yang berada di atasnya dapat terlihat dengan jelas Ukuran Top Margin & Bottom Margin = 3 cm. Ukuran Left Margin = 4 cm. Right Margin = 3 cm. Ukuran Header & Footer = 2 cm. Ukuran kertas: Height = 32 cm & Width =21.59 cm. UkuranTabulasi = 0.7cm. Ukuran Paragraf ke 5 : Left Indentasi & Right ndentasi = 2 cm TUNJUNGAN AKAN DIGESER MEGAMALL DI SURABAYA BARAT Di penghujung tahun nanti, Surabaya Barat tidak hanya mempunyai satu pusat perbelanjaan dan hiburan. Kawasan itu akan langsung 'dijatuhi‟ dua megamall yang disebut -sebut sebagai mall yang terbesar di Jawa Timur, yaitu Pakuwon Megamall serta Mall dan Dunia Impian Citra Raya. 47
- 48. Ebook Bisa didownload gratis di website www.dagangku.com Pakuwon bemiat memulai proyek megamall itu secepatnya. Untuk itu, perusahaan property itu memulai membangun proyek itu akhir tahun 1996. Proyek diatas lahan seluas 23 Ha itu menelan biaya pembangunan sebesar Rp. 289,8 miliar.Lokasinya tepat berada di antara Jl. Mayjen Sungkono (setelah patung kuda) dengan rencanajalan arteri yang menghubungkan utara dan selatan. Dengan konsep Supermall seperti di Karawaci, Pakuwon Megamall akan dilengkapi dengan pusat hiburan tertutup (theme park) seluas 10.000 m2 , delapan cineplex dan 7000m convention hall. Desain arsitektur megamall ini akan dikerjakan Development Design Group Inc. dari Baltimore, Amerika Serikat. Pada bagian atrium yang terdiri atas empat lantai langit -langitnya berbentuk kubah setinggi 20 meter. Sedang Mall Citraland akan dibangun bersama Dunia Impian diatas tanah yang luas seluruhnya 100 Ha. Untuk tahun pertama akan dibangun mall 100 m2 diatas lahan 30 Ha yang akan dimulai pembangunannya tahun 1997 dan diharapkan rampung awal tahun 1999. “Untuk Asia Tenggara, Mall dan Outdoor theme park terpadu baru pertama kalinya. Kita boleh bangga karena justru Surabaya langsung jadi satu, sedang di Ancol baru akan dibangun Mall.” LATIHAN 3 1. Buatlah dokumen dengan nama WORDO3.DOC.Ketikkan naskah di bawah ini. 2. Tambahkan Header dengan nomor halaman dan author. Program Pengolah Kata Under Windows cara umum kecenderungan dan arah pengembangan program yang pengolah berbasis kata windows adalah integrasinya, segala kemampuan yang bisa diberikan pada pengolah 48
- 49. Ebook Bisa didownload gratis di website www.dagangku.com naskah dan kemampuan mendandani hasil akhir atau Desktop Publishing. Selain itu kemampuan tambahan yang harus ada adalah mengintegrasikan gambar ke dokumenn, dalam kemampuan mengkonversi beberapa format gambar agar bisa diterima ke dalam format dokumennya. Masih ditambah lagi fasilitas membuat grafik (chart) dan memuatnya ke dalam dokumen. Selebihnya adalah tuntutan kompatibilitas program pengolah data tadi dengan Microsoft Windows sehingga dapat berkomunikasi sesama aplikasi saling dengan under Windows. Di dalam perlombaan dikancah ini, masing - masing pembuat program dituntut untuk menampilkan teknologi baru yang spesifik, sehingga pengolah data mempunyai kelebihan tersendiri. Sebagai masing-masing program tinjauan, tulisan berikut ini akan menginformasikan kepada anda kelebihan dan kekurangan beberapa program pengolah data under Windows setelah memasuki generasi Windows 3.1. Kelebihan yang dimiliki oleh word antara lain: a. Mudahdioperasikan. 49
- 50. Ebook Bisa didownload gratis di website www.dagangku.com b. Proses pemformatan dapat dilakukan dengan menggunakan fasilitas Style Sheet dan c. Document Template. d. Mampu mentransfer naskah yang diuat dengan menggunakan pengolah kata yang lain. Dan lain sebagainya. Kekurangan dari Word adalah: a. Word memerlukan space sebesar dua kali ukuran file sebenarnya. b. Membutuhkan ruangan yang lebih besar saat editing file. c. Dan lain sebagainya. LATIHAN 4 Buatlah tabel seperti di bawah ini, dan penulisan angka gunakan tabulasi decimal. Isi kolomrata-rata harga printer sebagai berikut: Rata - rata =(harga Jatim + harga Jateng + harga Jabar)/3. Simpan dengan namaWORD04.DOC. NIM INDEKS NAMA PRESTASI 1. 990000000 IS MiraW 4.00 2. 9900000002S Agatha Christie 4.00 3. 9900000003 S Maria Mercedes 3.90 4. 9900000004S Louis Parlente 3.89 DAFTAR HARGA PRINTER DI PULAU JAWA MERK HARGA BARANG DAGANG 50
- 51. Ebook Bisa didownload gratis di website www.dagangku.com JATIM JATENG JABAR RATA-RATA EPSON 700,000.00 825,000.00 900,000.00 808,333.33 SAMSUNG 650,000.00 700,000.00 800,000.00 716,666.67 CANON 1,500,000.00 1,550,000.00 1,750,000.00 1,083,850 LATIHAN 5 a. Buatlah dokumen surat seperti pada contoh dengan ketentuan berikut: b. Ukuran kertas yang digunakan Letter 81/2 X 11 in (Portrait). c. Jarak antara bans surat 1 1/2 kecuali pada tabel jaraknya 1. d. Batas atas (Top) dan batas bawah (Bottom) dibuat 0.5 inchi. e. Bentuk hurufyang digunakan Arial dengan ukuran 12 pt, kecuali untuk kop perusahaan bentuk hurufnya Times New Roman dengan ukuran 24 pt dan 14 pt. f. Judul tabel (heading) diarsir dengan ketebalan 15%. g. Surat tersebut nantinya akan dicetak dengan Merge Print dengan variabel yang digunakan meliputi:Nama, Alamat, Kota. h. Data - data orang yang akan diberi surat sebagai berikut: Nama Alamat Kota Anggara Kasih Dewanta Jl. Kutisari Indah 111/12 Bandung Anggraeni Puspita Dewi Jl. A.Yani 111/12 Jakarta 51
- 52. Ebook Bisa didownload gratis di website www.dagangku.com MODUL III MENGENAL MICROSOFT EXCEL 1. PENDAHULUAN Microsoft EXCEL merupakan salah satu perangkat lunak spreadsheet populer yang dikeluarkan oleh Microsoft Corp, mengalahkan Lotus 1-2-3, atau Quattro Pro. Ciri khas aplikasi ini, seperti halnya aplikasi spreadsheet yang lain adalah lembar kerja yang berbentuk sel-sel. Tampilan menu dan toolbar yang terdapat pada Excel hampir memiliki kesamaan dengan Microsoft Word . 1.1. Istilah-istilah dalam Excel Cell Merupakan bagian terkecil dari worksheet yang dapat diisi dengan sejumlah karakter ( max. 255 karakter ). Isi cell dapat berupa value, formula atau text. Contoh : cell A1, cell D4 Worksheet (lembar kerja) Lembar kerja ini terdiri dari 256 kolom ( mulai dari A…Z, AA…AZ, IA…IZ ) dan 16384 baris (mulai dari angka 1 sampai 16384). Workbook ( buku kerja ) Kumpulan dari 256 worksheet ( berlabel sheet 1 sampai sheet 256 ) Range Sekelompok cell yang akan mendapat aksi sama sesuai perintah yang Anda jalankan. Pemberian alamat / address dilakukan mulai dari cell sudut kiri atas sampai cell sudut kanan. Contoh : A1 : C4 Range mulai dari cell A1 sampai cell D4 Alamat / Address Penunjuk cell atau range. 52
- 53. Ebook Bisa didownload gratis di website www.dagangku.com Contoh : F5 Cell berada pada kolom F baris ke 5 D2 : G8 Range dari kolom D baris ke 2 sampai kolom G baris ke 8. Alamat Relatif Alamat yang jika dituliskan ke dalam bentuk rumus atau fungsi akan berubah jika dicopy ke cell lain. Contoh : Cell B1 berisi formula A1*5 B1 dicopykan ke C3 Formula pada C3 menjadi B3*5 Alamat Semi Absolut Alamat yang dituliskan dengan tanda $ di depan baris atau kolom sehingga nilai tidak akan berubah. Contoh : Cell B1 berisi formula $A1*5 B1 dicopykan ke C3 Formula pada C3 menjadi $A3*5 Alamat Absolut Alamat yang dituliskan dengan tanda $ didepan baris dan kolom. Tekan tombol F4 untuk menghasilkan alamat absolut pada formula bar. Contoh : Cell B1 berisi formula $A$1*5 B1 dicopykan ke C3 Formula pada C3 menjadi $A$1*5 Nama Box Menunjuk pada cell/ range yang aktif saat itu. Anda dapat juga membuat nama range melalui kotak nama di sebelah kiri formula bar. Contoh : HELLO Nama lain range A1 : C4 53
- 54. Ebook Bisa didownload gratis di website www.dagangku.com 2. BENTUK MASUKAN Terdapat tiga cara untuk memasukkan data dalam spreadsheet yaitu : - Memasukkan data melalui keyboard ( entry ) - Mengambil dari isi cell yang telah ada pada worksheet ( copy atau move ) - Mengambil dari file lain ( file import ) Di dalam pengisian ini dikenal beberapa bentuk data masukan, yang berupa : Teks - Excel akan meletakkan format teks rata pada sisi kiri cell. - Untuk memasukkan angka sebagai teks, ketikkan terlebih dahulu tanda petik tunggal („ ). Angka - Format ini dapat berupa bilangan bulat, pecahan desimal, pecahan atau notasi ilmiah. - Excel akan meletakkan format angka rata pada sisi kanan cell. - Jika cell menampilkan tanda ####### setelah Anda memasukkan suatu angka berati lebar kolom terlalu kecil. - Untuk mengganti format angka ke dalam format rupiah, penambahan dua digit di belakang koma,maka pilihlah cell yang akan diganti, klik kanan mouse dan pilih Format Cells, Numbers, Currency. Penanggalan - Untuk menampilkan tanggal sistem tekan tombol Ctrl+; dan jam sistem dengan menekan Ctrl+: - Ketika mengetikkan tanggal 3-6-98 maka cell secara otomatis mengubah ke bentuk format tanggal 6/3/98. - Pilih fasilitas Format Cells untuk mengganti format penganggalan dan waktu. 54
- 55. Ebook Bisa didownload gratis di website www.dagangku.com Formula - Diawali dengan mengetikkan tanda = sebelum memasukkan rumus, jika tidak maka rumus Anda akan dianggap sebagai data teks. Contoh : = DDB($D$(,$E$9,$E$6,C9) Data Series - Kumpulan data / Data Series adalah data yang mempunyai persamaan oreintasi, seperti nama-nama hari, bulan, tahun dan sebagainya dengan menggunakan fasilitas Autofill. - Untuk membuat urutan hari yang dimulai dari hari Senin, Selasa, Rabu dan seterusnya, Excel menyediakan fasilitas dengan mengisi daftar tersebut pada menu Tools, Options, Custom Lists. Contoh : Ketikkan Monday pada cell A5, letakkan kursor pada sudut kanan bawah cell sampai kursor berubah bentuk menjadi tanda plus ( Fill Handle ), kemudian drag mouse ke bawah sampai cell A8, hasil berturutturut Monday, Tuesday, Wednesday, Thursday. 3. PENGELOLAAN WORKBOOK 3.1. Cell Untuk menyisipkan kolom. Baris, klik kepala kolom / baris yang akan disisipi, klik kanan, pilih Insert. Untuk menghapus kolom / baris, klik kepala kolom / baris yang akan dihapus, klik kanan, pilih Delete. Untuk memformat angka, orientasi teks, border dan pattern dengan cara : pilih cell yang akan diformat, klik kanan, pilih Format Cells. 3.1.1. Memilih Sel Klik sebuah sel untuk memilihnya. 3.1.2. Memilih Range Klik sel pertama yang ingin Anda sertakan dalam range. 55
- 56. Ebook Bisa didownload gratis di website www.dagangku.com Tariklah mouse ke sel terakhir yang ingin Anda sertakan dalam range. Sel pojok kiri atas dari range terpilih menjadi sel aktif, sedangkan sel lain dari range tersorot. 3.1.3. Memilih Range Nonkontinyu Klik sel pertama atau range kontinyu yang pertama yang ingin Anda sertakan dalam range. Tekan dan pegang tombol Ctrl saat Anda mengklik sel-sel lain atau memilih range lain. 3.2. Worksheet Untuk menambah worksheet baru / menghapus, klik kanan pada nama worksheet, pilih Insert/ Delete. Mengganti nama worksheet dilakukan dengan double click nama worksheet. Anda dapat menyalin / memindah worksheet dari satu workbook ke workbook lain dengan Move or Copy. Tambahkan gambar latar ( background pattern ) jika menginginkan worksheet Anda terlihat lebih menarik. 3.2.1. Menentukan Wilayah Cetak Pilih range yang ingin Anda cetak Klik menu File, tunjuk Print Area, lalu klik Set Print Area. Garis putus-putus menunjukkan wilayah yang telah Anda pilih. 3.2.2. Mencetak Worksheet Klik menu File, lalu klik Print. Jika perlu, klik panah drop-down Name lalu klik printer yang Anda gunakan. Pilih apakah Anda akan mencetak seluruh dokumen atau hanya halaman tertentu. Pilih apakah Anda akan mencetak teks atau obyek terpilih, worksheet terpilih, atau seluruh worksheet pada workbook yang terisi data. Klik OK. 56
- 57. Ebook Bisa didownload gratis di website www.dagangku.com 4. FORMULA 4.1. Memasukkan Formula Klik sel tempat Anda akan membuat formula. Ketik tanda sama dengan (=) untuk memulai formula. Jika Anda tak memulai formula dengan tanda sama dengan, Excel akan menampilkan apa yang Anda ketikkan; dan tidak melakukan kalkulasi. Masukkan argumen pertama (angka atau referensi sel). Jika argumen tersebut merupakan referensi sel, ketik langsung atau klik sel yang dimaksud. Jika formula dapat menerima referensi sel, kursor akan berubah menjadi suatu bentuk mirip sel berwarna abu-abu untuk memberi tahu bahwa Anda bisa memilih sel tersebut pada worksheet. Masukkan operator aritmatik. Masukkan argumen berikutnya. Ulangi langkah 4 dan 5 untuk menyempurnakan formula. Klik tombol Enter pada baris formula atau tekan Enter. Sel akan menampilkan hasil formula, dan baris formula menampilkan formulanya. 4.2. Memasukkan Fungsi Klik sel tempat Anda ingin memasukkan fungsi. Ketik tanda sama dengan (=), ketik nama fungsi, lalu ketik tanda kurung buka. Contoh : untuk menyisipkan fungsi AVERAGE, ketik =AVERAGE(. Ketik argumen atau klik sel atau range yang ingin Anda sisipkan pada fungsi. Klik tombol Enter pada baris formula atau tekan Enter. Excel akan membuat tanda kurung tutup untuk menyempurnakan fungsi. 57
- 58. Ebook Bisa didownload gratis di website www.dagangku.com 4.3. Karakter Operator Formula Arithmatic + - * / % ^ “ “ & Text Comparative + < > <= >= <> 4.4. Formula dan Fungsi Formula Array - Formula ini dapat digunakan untuk link antar worksheet, dimana data yang diarray tidak akan berubah. Untuk memberi tanda { } gunakan CTRL + SHIFT + ENTER. Contoh : {=DATA!$G$6:$H$7} Fungsi Tanggal dan Waktu - TIME(hour,minute,second) menampilkan waktu berdasarkan jam, menit, detik. - HOUR(cell) menampilkan jam - MINUTE(cell) menampilkan menit - SECOND(cell) menampilkan detik - NOW( ) menampilkan jam sistem - DATE(year, month, day ) menampilkan format tanggal - TODAY( ) menampilkan hari - DAY(cell) menampilkan hari - MONTH(cell) menampilkan bulan - YEAR(cell) - WEEKNUM(n,tipe) menampilkan tahun menghasilkan nilai minggu ke-n dalam satu tahun. Jika fungsi ini mengalami kesalahan, maka terlebih dahulu Anda harus menambahkan Analysis ToolPak (Pada menu Tools, Add-Ins, pilih Analysis ToolPak ) Fungsi Finansial 58
- 59. Ebook Bisa didownload gratis di website www.dagangku.com - FV(angsuran, bunga, per) menghitung nilai pada masa akan datang dari suatu investasi - SLN(biaya, jaminan, umur, per) menghitung depresiasi dengan metode garis lurus suatu modal untuk satu periode - SYD(biaya,residu,umur,per) menghitung angka depresiasi untuk sekian tahun dari periode yang ditentukan dengan metode Sum of The Year Digits - DDB(biaya, residu, umur, per) menghitung depresiasi harga atas suatu modal untuk periode waktu yang ditentukan dengan metode Double Declining Balance. - NPV(bunga, range) menghitung Net Present Value dari perputaran uang - NPER(bunga,angsuran, biaya) menghitung jumlah periode berdasarkan bunga dan angsuran - PV(angsuran, bunga, per ) menghitung nilai sekarang dari suatu simpanan - PMT(pokok, bunga, per ) menghitung hipotek pembayaran per periode Fungsi String - REPT(text, n) - LEN(text) mengulang teks sebanyak n kali menghitung panjang teks - PROPER(text) mengubah huruf awal teks ke dalam huruf besar - LOWER(text) mengubah teks ke huruf kecil - UPPER(text) mengubah teks ke huruf besar - CONCATENATE(text1,…) menggabungkan beberapa text menjadi satu text - FIND(text,within,startnum) mencari letak teks yang dikehendaki - LEFT(text,n) menampilkan teks paling kiri sebanyak n karakter - RIGHT(text,n) menampilkan teks paling kanan sebanyak n karakter - REPLACE(old,m,n,new_text) mengganti teks lama dengan teks baru pada posisi ke m sebanyak n karakter 59
- 60. Ebook Bisa didownload gratis di website www.dagangku.com - MID(text,m,n) menampilkan teks sebanyak n karakter dari posisi yang ditentukan dari sebuah string. Fungsi Logika - IF(logical_test,true, false) menentukan suatu test logika untuk dikerjakan. - AND(logical1,logical2,…) menghasilkan TRUE jika seluruh argumen bernuilai TRUE, dan mneghasilkan FALSE jika salah satu argumen bernilai FALSE. - OR(logical1,logical2,…) menghasilkan TRUE untuk seluruh argumen bernilai TRUE, dan menghasilkan FALSE untuk seluruh argumen bernilai FALSE. - NOT(logical) menghasilkan kebalikan dari logical. Fungsi Tabel - TRNAPOSE(array) menghasilkan transpose suatu array. - HLOKKUP(n, tabel, col_in) mencari nilai dari n berdasarkan tabel secara horisontal - VLOOKUP(n, tabel, col_in) mencari nilai dari n berdasarkan tabel secara vertikal. Fungsi Database - DSUM(data, field, criteria) mencari nilai pada tabel yang sesuai dengan kriteria - DCOUNT(data, field, criteria) menghitung jumlah cell berisi nilai yang sesuai dengan kriteria - DAVERAGE(data,field,criteria) menghitung rata-rata pada database yang sesuai dengan kriteria. 4.5. Nilai Kesalahan (error value) dalam EXCEL Nilai kesalahan adalah salah satu rangkaian „kode‟ yang dipakai Excel ketika Excel tidak bisa memahami suatu rumus, atau cell yang dipakai untuk suatu 60
- 61. Ebook Bisa didownload gratis di website www.dagangku.com rumus tidak ditemukan. Pesan yang akan ditampilkan dalam cell tersebut mungkin berupa : PESAN PENYEBAB #DIV/O #NAME? Mencoba operasi pembagian dengna angka nol. Menggunakan nama cell yang tidak didefinisikan. #VALUE Mencoba memanipulasi sesuatu secara aritmatika yang bukan suatu nilai, misal teks (label). #REFF! Mengamati sebuah cell atau range yang tidak ada, mungkin karena telah terhapus. #NULL Mencoba mengembalikan suatu nilai yang tidak ada. #NUM! Mencoba melakukan operasi matematika yang tidak mungkin dicari jawabannya, misalnya akar dari bilangan negatif. #N/A Tidak terdapat nilai yang dikehendaki pada suatu Fungsi atau Formula. ##### Nilai yang ditampilkan melebihi lebar cell. 5. PENCETAKAN LEMBAR KERJA EXCEL 5.1. Pemilihan Area Pencetakan Sorot range cell yang akan dicetak, jika ada header yang diulang di setiap halaman jangan meilih header. Pada menu File, pilih Print Area, Set Print Area. Jika ada header yang konsisten (seperti judul laporan) dapat dicetak secara otomatis dengan perintah options Set Print Titles. 61
- 62. Ebook Bisa didownload gratis di website www.dagangku.com Untuk mencetak lembar kerja Anda secara horisontal atau vertikal gunakan menu File, Page Setup, Page dan pilih salah satu option ( Landscape atau Portrait ). 5.2. Pencetakan Lembar Kerja Jika semuanya sudah diatur dengan tepat (melalui menu File,Page Setup), gunakan perintah Print untuk mencetak lembar kerja. Gunakan menu File, Print Preview untuk menampilkan hasil lembar kerja Anda sebelum dicetak. 6. GRAFIK dan DIAGRAM PADA EXCEL Excel dikenal dengan kecepatannya membuat grafik data pada worksheet. Pada intinya grafik Excel dapat dibuat dalam dua bentuk, bentuk pertama adalah grafik yang kelihatannya terpisah dengan worksheet, tetapi sebenarnya terhubung. Bentuk kedua adalah grafik embedded yang merupakan bagian dari worksheet. Cara paling cepat dan mudah dalam membuat grafik adalah dengan menggunakan fasilitas Chart Wizard pada toolbar atau menu Insert, Chart. Terdapat 4 langkah pembuatan Grafik berdasarkan data tabel pada Excel : Memilih bentuk Grafik. Memasukkan range tabel data Memilih spesifikasi Grafik (Series, Judul, Sumbu Y, Sumbu X) Menyimpan Grafik sebagai obyek atau sheet baru. 6.1. Membuat Diagram Menggunakan Chart Wizard Pilih range data yang akan Anda buat diagram. Pastikan Anda telah memilih range data yang akan dibuat diagram lengkap dengan label-label kolom dan baris. Chart Wizard menginginkan informasi ini dan akan memasukkan pada diagram. Klik tombol Chart Wizard pada toolbar Standard. Klik tipe diagram. Klik tombol Click And Hold To View Sample untuk mempreview pilihan Anda. Klik Next. 62
- 63. Ebook Bisa didownload gratis di website www.dagangku.com Periksa range data. Pilih opsi yang sesuai untuk memplotkan deretan data dalam baris atau kolom. Klik Next untuk melanjutkan. Pilih opsi diagram : Tab Titles : Ketikkan judul diagram, sumbu x, dan sumbu y, pada kotak teks masing-masing. Tab Gridlines : Pilih tipe garis grid yang Anda inginkan untuk sumbu x dan sumbu y. Tab Legend : Klik untuk memilih kotak periksa Show Legend, lalu pilih lokasinya. Preview pilihan Anda. Preview pilihan Anda. Klik Next untuk melanjutkan. Pilih tempat untuk meletakkan diagram pada sheet baru atau yang telah ada. Diagram yang diletakkan pada sheet yang telah ada disebut obyek yang embedded. Klik finish. Tarik diagram ke lokasi yang baru jika perlu. 7. LIST dan TABEL PIVOT List adalah sejumlah data pada worksheet yang dikelompokkan berdasarkan adanya kemiripan. List dapat digunakan sebagai database yang terdiri dari kumpulan record (row) dan field (column). 7.1. List Anda dapat mengedit dan memasukkan record kedalam list melalui fasilitas data form. Klik sembarang cell dalam list, klik menu Data, Form. 63
- 64. Ebook Bisa didownload gratis di website www.dagangku.com Untuk melihat record-record yang sudah ada klik tombol Find Next. Jika ingin menambah record baru klik New. Untuk mengurutkan data record gunakan menu Data, Sort. Anda dapat mengurutkan data secara ascending atau descending. Untuk menampilkan record yang memenuhi kriteria tertentu gunakan fasilitas AutoFilter dan Custom AutoFilter. Advance Filter dipakai bila database Anda kompleks, terdiri dari puluhan field dan ratusan record. Untuk menjumlahkan nilai dari sejumlah record pada field tertentu dapat menggunakan fasilitas Subtotals. 7.2. Tabel Pivot Tabel Pivot disediakan oleh Excel untuk mengatur database yang sulit dibaca. Dengan Pivot, Anda dapat mengatur dan membandingkan data secara cepat. Langkah-langkah penyusunan PivotTable : Klik sel manapun dalam range daftar. Klik menu Data, lalu klik PivotTable And PivotChart Report. Klik tombol opsi Microsoft Excel List Or Database. Klik tombol opsi PivotTable. Klik Next untuk melanjutkan. Pastikan range telah berisi data yang benar. Jika Anda menginginkannya, klik tombol Collapse Dialog Box, pilih range daftar dengan nama field, lalu klik tombol Expand Dialog Box. Klik Next untuk melanjutkan. Klik Layout. Tarik nama-nama field ke wilayah ROW, COLUMN dan DATA. Klik OK. Tentukan letak penempatan PivotTable. Klik Finish. 64
- 65. Ebook Bisa didownload gratis di website www.dagangku.com Langkah penyusunan PivotChart : Klik tabel yang akan Anda buat menjadi diagram. Klik tombol Chart Wizard pada toolbar Standard atau PivotTable. Excel membuat diagram dari PivotTable dan menempatkannya pada tab sheet baru dengan label Chart 1. Klik tombol Chart Wizard pada toolbar Standard atau PivotTable untuk membuka Chart Wizard. Tentukan pilihan pada keempat kotak dialog Chart Wizard. Klik Finish. 8. PEMECAHAN MASALAH GOAL SEEKER, digunakan jika kita mengetahui hasil dari formula dan yang dicari adalah nilai data yang terdapat pada cell referensi. Memungkinkan kita mencari nilai pada cell tunggal. SOLVER, digunakan untuk menghitung nilai yang dibutuhkan untuk mencapai hasil dengan cara menyesuaikan nilai yang terdapat pada satu atau lebih cell. SCENARIO, suatu model pengandaian persoalan. Memungkinkan kita mengetahui nilai output yang didapat jika nilai input diubah. 9. REFERENSI SEL RELATIF & ABSOLUT Setiap sel, perpotongan antara suatu kolom dan barus pada worksheet, memiliki alamat yang unik, atau referensi sel, berdasarkan huruf kolom dan nomor baris. Sebagai contoh, referensi sel yang merupoakan perpotongan antara kolom D dan baris 4 disebut D4. 65
- 66. Ebook Bisa didownload gratis di website www.dagangku.com 9.1. Referensi Sel dalam Formula Keunggulan Excel terletak pada kemampuannya mengkalkulasi data dalam worksheet. Untuk memberikan fleksibilitas dalam analisis data, sebuah formula mengkombinasikan operator aritmatik (+.-.*./,^) dengan nilai dan referensi sel. Formula yang palinf sederhana merujuk pada suatu sel. Jika Anda ingin isi suatu sel sama dengan sel lain, ketikkan tanda sama dengan yang diikuti referensi sel, seperti = D4. Sel yang berisi formula disebut sel dependen karena nilai sel itu tergantung pada nilai sel lain. Saat sel rujukan berubah nilainya, maka sel yang berisi formula akan berubah pula nilainya. Formula =D4*7 mengalikan nilai sel D4 dengan 7. Formula itu akan dikalkulasi ulang jika nilai pada sel D4 berubah. Sesuai kebutuhan, Anda dapat menggunakan referensi sel relatif, yang merujuk pada suatu sel relatif terhadap posisi sel formula, atau referensi absolut, yang selalu merujuk pada suatu sel pada lokasi tertentu. 9.2. Referensi Sel Relatif Referensi sel relatif menunjukkan posisi suatu nilai. Sebagai contoh, formula =D4 pada sel E5 memerintahkan Excel untuk bergeser naik satu sel dan ke kiri saru sel dari sel E5. Saat Anda menyalin dan menempelkan formula yang menggunakan referensi referensi sel relatif, referensi dari formula yang baru ditempelkan berubah ke suatu posisi yang relatif sama terhadap formula tersebut. Sebagai contoh, jika Anda menyalin formula =D4 dari sel E5 ke sel F7, formula yang ditempelkan menjadi = E6, yang seperti halnya formula semula, merujuk ke sel yang berada satu sel di sebelah kiri atas sel tempat formula. 9.3. Referensi Sel Absolut Jika Anda ingin referensi sel berubah saat suatu formula disalin, buatlah referensi sel absolut dengan mengetik tanda dollar ($) sebelum pengetikan referensi sel yang tidak ingin Anda ubah. Sebagai contoh, formula =D4 berubah saat Anda salin ke sel lain, tetapi =$D$4 selalu merujuk pada sel yang sama. Anda dapat 66
- 67. Ebook Bisa didownload gratis di website www.dagangku.com menambahkan tanda $ sebelum huruf kolom, nomor baris, atau keduanya. Untuk memastikan ketepatan dan kemudahan update, masukkan niali(seperti besar gaji, biaya bulanan, dan lain-lain) pada suatu sel, dan gunakan referensi sel absout untuk merujuk nilai tersebut pada formula. 67
- 68. Ebook Bisa didownload gratis di website www.dagangku.com MODUL IV MENGENAL MICROSOFT POWERPOINT I. Menggunakan PowerPoint 1.1. Membuat Presentasi Baru Saat Anda memulai PowerPoint, Anda melihat kotak dialog yang menampilkan pilihan Anda untuk membuat sebuah presentasi. Anda bisa menggunakan wizard untuk menuntun melalui langkah-langkah pembuatan presentasi. Menggunakan wizard adalah cara tercepat untuk membuat presentasi. Anda juga bisa memilih sebuah sebuah template- dokumen khusus dengan format dan placeholder teks yang telah dibuat sebelumnya- desain untuk memberikan Anda langkah awal dalam pembuatan presentasi. Jika Anda ingin memulai dari awal, Anda bisa mulai dengan presentasi kosong. Anda juga bisa membuat presentasi baru saat sedang bekerja dengan PowerPoint. 1.2. Memulai Presentasi Baru Jalankan PowerPoint Klik tombol opsi yang ingin Anda gunakan untuk memulai presentasi. Klik OK Ikuti petunjuk yang muncul. Ini beragam tergantung opsi yang Anda pilih. 1.3. Memulai Presentasi Baru Klik menu File, dan klik New Klik tab yang sesuai dengan cara yang Anda inginkan untuk memulai presentasi. Klik icon yang ingin Anda gunakan sebagai basis presentasi. Klik OK. II. Tampilan PowerPoint 2.1.Tampilan Normal 68
- 69. Ebook Bisa didownload gratis di website www.dagangku.com Gunakan tampilan Normal untuk bekerja dengan tiga elemen yang mendasari sebuah presentai-outline, slide, dan catatan-masing-masing dalam panelnya sendiri. Panel-panel ini menyediakan overview dari presentasi Anda dan memungkinkan Anda bekerja pada seluruh bagiannya. Anda bisa menyesuaikan ukuran panel-panel ini dengan menarik pembatasnya. Anda bisa menggunakan panel outlione untuk membuat dan menata isi presentasi ; panel slide untuk menambahkan teks, gambar, film, suara dan hyperlink pada suatu slide; dan panel catatan untuk menambahkan catatan pembicara atau catatan yang ingin Anda bagi dengan audiens. 2.2.Tampilan Outline Gunakan tampilan Outline untuk membuat isi presentasi. Klik sebuah topik dengan icon slide untuk melihat ilustrasi kecil dari slide. Setiap slide memiliki nomor. Sebuah icon slide muncul untuk setiap slide. 2.3.Tampilan Slide Gunakan tampilan Slide untuk mempreview setiap slide. Klik nomor slide yang ingin Anda tampilkan pada panel outline. Anda juga bisa berpindah dalam slide menggunakan scroll bar atau tombol Previous dan Next Slide. Saat Anda menarik sebuah scroll bar vertikal, sebuah label muncul menunjukkan slide mana yang akan ditampilkan jika Anda melepaskan tombol mouse. 2.4.Tampilan Slide Sorter Gunakan tampilan Slide Sorter untuk menata slide, menambahkan aksi antar slide-disebut transisi slide-dan menerapkan efek lain pada slide show Anda. Toolbar Slide Sorter membantu Anda menambahkan transisi slide dan mengontrol presentasi. Saat Anda menambahkan transisi slide, Anda melihat sebuah icon yang menunjukkan sebuah aksi yang akan dilakukan saat satu slide menggantikan slide lain selama penampilan. Jika Anda menyembunyikan sebuah slide, Anda akan melihat sebuah icon yang menunjukkan bahwa slide tersebut tidak akan ditampilkan selama presentasi. 2.5.Tampilan Slide Show 69
- 70. Ebook Bisa didownload gratis di website www.dagangku.com Tampilan Slide Show menampilkan slide Anda satu per satu. Gunakan tampilan ini saat Anda siap melatih atau memberikan presentasi. Untuk berpindah ke slide berikutnya, klik layar atau tekan Enter. III. Menyusun Presentasi 3.1. Membuat Presentasi Menggunakan AutoContent Wizard Seringkali bagian tersulit dalam membuat presentasi adalah mengetahui cara memulai. PowerPoint memecahkan masalah ini untuk Anda. Gunakan AutoContent Wizard untuk membantu Anda membuat isi presentasi dalam beragam topik bisnis dan pribadi. Sebuah presentasi AutoContent biasanya berisikan 5 hingga 10 slide yang ditata secara logik. Edit teks sesuai kebutuhan. Banyak presentasi AutoContent tersedia dalam format Standard dan Online. 3.1.1. Cara membuat presentasi menggunakan AutoContent Wizard Jalankan PowerPoint, klik tombol opsi AutoContent Wizard, dan klik OK. Baca kotak dialog wizard pertama. Klik Next untuk melanjutkan. Klik tipe presentasi yang ingin Anda gunakan. Jika Anda ingin memfokuskan diri pada satu set presentasi, seperti presentasi penjualan, klik tombol kategori yang sesuai, dan klik tipe presentasi yang Anda inginkan. Klik Next untuk melanjutkan. Klik style presentasi yang ingin Anda gunakan. Klik Next untuk melanjutkan. Masukkan judul presentasi dan item apapun yang ingin Anda sertakan pada slide. Klik Next untuk melanjutkan. Baca kotak dialog wizard terakhir, dan klik Finish. 3.2. Memasukkan Teks Pada tampilan Normal atau Slide, Anda mengetikkan teks langsung pada pleceholder teks. Sebuah placeholder teks adalah kotak teks kosong. Jika Anda 70
- 71. Ebook Bisa didownload gratis di website www.dagangku.com mengetikkan lebih banyak teks daripada yang bisa ditampung pada placeholder, teks tersebut secara otomatis diubah ukurannya agar tertampung pada slide. 3.2.1.Memasukkan Teks pada Placeholder Pada tampilan Normal atau Slide, klik placeholder teks jika belum dipilih. Ketikkan teks yang ingin Anda masukkan. Klik di luar obyek teks untuk menghilangkan pilihan pada obyek tersebut. 3.2.2.Menyisipkan Teks Klik untuk meletakkan titik sisip pada tempat Anda ingin menyisipikan teks. Ketikkan teksnya. 3.3. Menyisipkan Slide Baru Klik tombol New Slide pada toolbar Standard. Klik AutoLayout yang ingin Anda gunakan. Klik OK. IV. Menambah Animasi Anda bisa menggunakan animasi untuk memperkenalkan obyek ke slide satu per satu atau dengan efek animasi khusus. Dengan PowerPoint, Anda bisa menggunakan banyak jenis animasi. Beberapa diantaranya disebut animasi siap pakai (preset animation). Cara menggunakan animasi siap pakai : Pilih slide atau obyek yang akan Anda animasikan. Klik menu Slide Show, dan tunjuk Preset Animation. Klik animasi yang Anda inginkan. 4.1. Menerapkan Animasi Kustom Pada tampilan Nomral atau Slide, klik kanan onyeknya dan klik Custom Animation. Pada tab Effects, klik panah drop-down Entry Animation And Sound, lalu klik efek transisi yang Anda inginkan. Klik panah drop-down Entry Animation And Sound, lalu klik efek yang Anda inginkan. Klik Preview untuk melihat efek animasinya. 71
- 72. Ebook Bisa didownload gratis di website www.dagangku.com Klik OK. 4.2. Menambahkan Suara pada Animasi Pada tampilan Normal atau Slide, klik kanan obyeknya, dan klik Custom Animation. Pada tab Effects, pilihlah sebuah efek dari daftar efek animasi. Klik panah drop-down Sound, lalu klik efek suara yang Anda inginkan. Klik Preview untuk melihat efek animasinya. Klik OK. V. Memulai Slide Show 5.1. Memulai Slide Show Klik menu Slide Show, dan klik View Show. Pindahkan penunjuk mouse untuk menampilkan tombol menu pop up. Klik tombol menu popup di sudut kiri bawah slide untuk menampilkan menu popupnya. Anda juga dapat memulai Slide Show langsung dari slide yang sedang dibuka yaitu dengan cara klik tombol Slide Show. 5.2. Menggunakan Shortcut Navigasi Tampilan Slide Show SHORTCUT TAMPILAN SLIDE SHOW Aksi Hasil Mengklik mouse Berpindah ke slide berikutnya Mengklik kanan mouse Berpindah ke slide sebelumnya (hanya jika opsi Shortcut Menu On Right-Click dinonaktifkan) Menekan Enter Berpindah ke slide berikutnya Menekan Home Berpindah ke slide pertama pada show Menekan End Berpindah ke slide terakhir pada show 72
- 73. Ebook Bisa didownload gratis di website www.dagangku.com Menekan Page Up Berpindah ke slide sebelumnya Menekan Page Down Berpindah ke slide berikutnya Menekan nomor slide, dan Berpindah ke nomor slide yang Anda tentukan menekan Enter Menekan Esc Keluar dari tampilan Slide Show VI. Mencetak Presentasi Anda bisa mencetak seluruh presentasi-slide, outline, catatan, dan handout-baik dalam warna atau hitam putih. Kotak dialog Print menawarkan fasilitas Windows standar, memberikan opsi untuk mencetak dengan banyak salinan, menentukan range, mengakses properti printer, dan mencetak ke sebuah file. Klik menu File dan klik Print. Klik panah drop-down Print What, dan klik apa yang ingin Anda cetak. Ubahlah setting pada kotak dialog Print sesuai kebutuhan. Nama printer Range percetakan Jumlah salinan Handout Klik OK. LATIHAN 1. 1. Bukalah / aktifkan Microsoft PowerPoint. 2. Pada tampilan create a new presentation using pilih blank presentation, lalu klik Ok. 3. Pada tampilan New Slide, pilih Title Slide, kemudian klik Ok. 4. Cobalah untuk memberikan teks pada slide yang muncul, klik pada kotak yang tersedia. 5. Klik tombol New pada toolbar Standard, kemudian pilih sembarang tampilan slide (selain Title Slide) yang sebagaimana yang Anda lakukan pada langkah 2. 73
- 74. Ebook Bisa didownload gratis di website www.dagangku.com 6. Berikan sembarang teks pada kotak yang tersedia. 7. Cobalah untuk membuat 5 buah slide dengan berbagai macam bentuk slide. 8. Klik kotak judul pada slide pertama, lalu pilih menu Slide Show, dan pilih Preset Animation lalu klik Camera, dengan demikian anda telah memberi efek suara kamera pada judul slide Anda. 9. Coba langkah 8 pada slide lainnya dengan pilihan suara yang berbeda. 10. Klik kotak judul pada slide pertama, lalu pilih menu Slide Show dan klik Custom Animation. Klik pilihan Effect, dan berikan efek tampilan teks dan suara dengan memilih pilihan yang tersedia. 11. Coba langkah 10 pada slide lainnya, dengan pilihan efek teks dan suara yang berbeda. 12. Klik Slide pertama, lalu pilih menu Format dan klik Apply Design. Pilih salah satu desain tampilan yang Anda suka, lalu klik Ok. Dengan demikian, Anda telah memberikan efek tampilan pada slide Anda. 13. Coba langkah 12 dengan pilihan desain yang berbeda. 14. Klik slide pertama, lalu pilih menu Slide Show dan klik View Show. Dengan demikian slide Anda siap dijalankan. Untuk berpindah ke slide berikutnya, cukup klik satu kali. 15. Cobalah mendesain presentasi baru dengan memberikan efek dan desain yang Anda suka. LATIHAN 2. 1. Bukalah / aktifkan Microsoft PowerPoint. 2. Pada tampilan create a new presentation using pilih AutoContent Wizard, lalu klik Ok. 3. Pada tampilan AutoContent Wizard, klik Next, lalu pilih salah satu tipe presentasi yang tersedia, klik Next. 4. Klik pilihan Presentations, informal meetings, handout. Klik Next. 74
- 75. Ebook Bisa didownload gratis di website www.dagangku.com 5. Pada pertanyaan What type of output you will use ? pilih On-screen presentation. Dan pada pertanyaan Will you print handouts ? klik Yes. Klik Next. 6. Masukkan judul presentasi, nama dan informasi tambahan, kemudian klik Next. 7. Klik Finish. 8. Akan muncul tampilan teks yang siap Anda edit sesuai poin-poin yang tersedia. Tampilan slide yang siap Anda edit dapat Anda lihat pada kotak Color yang muncul. 9. Cobalah untuk berkreasi dengan AutoContent Wizard, cara cepat untuk membuat presentasi. 75
