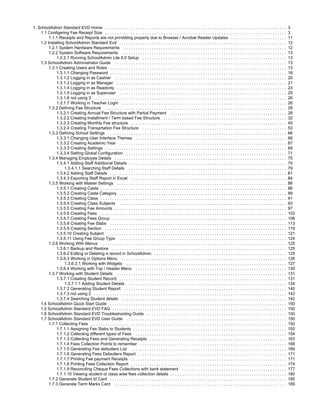
School software
- 1. 1. SchoolAdmin Standard EVD Home . . . . . . . . . . . . . . . . . . . . . . . . . . . . . . . . . . . . . . . . . . . . . . . . . . . . . . . . . . . . . . . . . . . . . . . . . . . . . . 1.1 Configering Fee Receipt Size . . . . . . . . . . . . . . . . . . . . . . . . . . . . . . . . . . . . . . . . . . . . . . . . . . . . . . . . . . . . . . . . . . . . . . . . . . . . . . 1.1.1 Receipts and Reports are not prinddting properly due to Browser / Acrobat Reader Updates . . . . . . . . . . . . . . . . . . . . . . . . 1.2 Installing SchoolAdmin Standard Evd . . . . . . . . . . . . . . . . . . . . . . . . . . . . . . . . . . . . . . . . . . . . . . . . . . . . . . . . . . . . . . . . . . . . . . . . 1.2.1 System Hardware Requirements . . . . . . . . . . . . . . . . . . . . . . . . . . . . . . . . . . . . . . . . . . . . . . . . . . . . . . . . . . . . . . . . . . . . . . 1.2.2 System Software Requirements . . . . . . . . . . . . . . . . . . . . . . . . . . . . . . . . . . . . . . . . . . . . . . . . . . . . . . . . . . . . . . . . . . . . . . . 1.2.2.1 Running SchoolAdmin Lite 6.0 Setup . . . . . . . . . . . . . . . . . . . . . . . . . . . . . . . . . . . . . . . . . . . . . . . . . . . . . . . . . . . . . . 1.3 SchoolAdmin Administrator Guide . . . . . . . . . . . . . . . . . . . . . . . . . . . . . . . . . . . . . . . . . . . . . . . . . . . . . . . . . . . . . . . . . . . . . . . . . . 1.3.1 Creating Users and Roles . . . . . . . . . . . . . . . . . . . . . . . . . . . . . . . . . . . . . . . . . . . . . . . . . . . . . . . . . . . . . . . . . . . . . . . . . . . . 1.3.1.1 Changing Password . . . . . . . . . . . . . . . . . . . . . . . . . . . . . . . . . . . . . . . . . . . . . . . . . . . . . . . . . . . . . . . . . . . . . . . . . . . . 1.3.1.2 Logging in as Cashier . . . . . . . . . . . . . . . . . . . . . . . . . . . . . . . . . . . . . . . . . . . . . . . . . . . . . . . . . . . . . . . . . . . . . . . . . . 1.3.1.3 Logging in as Manager . . . . . . . . . . . . . . . . . . . . . . . . . . . . . . . . . . . . . . . . . . . . . . . . . . . . . . . . . . . . . . . . . . . . . . . . . 1.3.1.4 Logging in as Readonly . . . . . . . . . . . . . . . . . . . . . . . . . . . . . . . . . . . . . . . . . . . . . . . . . . . . . . . . . . . . . . . . . . . . . . . . . 1.3.1.5 Logging in as Superuser . . . . . . . . . . . . . . . . . . . . . . . . . . . . . . . . . . . . . . . . . . . . . . . . . . . . . . . . . . . . . . . . . . . . . . . . 1.3.1.6 not using 3 . . . . . . . . . . . . . . . . . . . . . . . . . . . . . . . . . . . . . . . . . . . . . . . . . . . . . . . . . . . . . . . . . . . . . . . . . . . . . . . . . . . 1.3.1.7 Working in Teacher Login . . . . . . . . . . . . . . . . . . . . . . . . . . . . . . . . . . . . . . . . . . . . . . . . . . . . . . . . . . . . . . . . . . . . . . . 1.3.2 Defining Fee Structure . . . . . . . . . . . . . . . . . . . . . . . . . . . . . . . . . . . . . . . . . . . . . . . . . . . . . . . . . . . . . . . . . . . . . . . . . . . . . . 1.3.2.1 Creating Annual Fee Structure with Partial Payment . . . . . . . . . . . . . . . . . . . . . . . . . . . . . . . . . . . . . . . . . . . . . . . . . . 1.3.2.2 Creating Installment / Term based Fee Structure . . . . . . . . . . . . . . . . . . . . . . . . . . . . . . . . . . . . . . . . . . . . . . . . . . . . . 1.3.2.3 Creating Monthly Fee structure . . . . . . . . . . . . . . . . . . . . . . . . . . . . . . . . . . . . . . . . . . . . . . . . . . . . . . . . . . . . . . . . . . . 1.3.2.4 Creating Transprtation Fee Structure . . . . . . . . . . . . . . . . . . . . . . . . . . . . . . . . . . . . . . . . . . . . . . . . . . . . . . . . . . . . . . 1.3.3 Defining School Settings . . . . . . . . . . . . . . . . . . . . . . . . . . . . . . . . . . . . . . . . . . . . . . . . . . . . . . . . . . . . . . . . . . . . . . . . . . . . . 1.3.3.1 Changing User Interface Themes . . . . . . . . . . . . . . . . . . . . . . . . . . . . . . . . . . . . . . . . . . . . . . . . . . . . . . . . . . . . . . . . . 1.3.3.2 Creating Academic Year . . . . . . . . . . . . . . . . . . . . . . . . . . . . . . . . . . . . . . . . . . . . . . . . . . . . . . . . . . . . . . . . . . . . . . . . 1.3.3.3 Creating Settings . . . . . . . . . . . . . . . . . . . . . . . . . . . . . . . . . . . . . . . . . . . . . . . . . . . . . . . . . . . . . . . . . . . . . . . . . . . . . . 1.3.3.4 Setting Global Configuration . . . . . . . . . . . . . . . . . . . . . . . . . . . . . . . . . . . . . . . . . . . . . . . . . . . . . . . . . . . . . . . . . . . . . 1.3.4 Managing Employee Details . . . . . . . . . . . . . . . . . . . . . . . . . . . . . . . . . . . . . . . . . . . . . . . . . . . . . . . . . . . . . . . . . . . . . . . . . . 1.3.4.1 Adding Staff Additional Details . . . . . . . . . . . . . . . . . . . . . . . . . . . . . . . . . . . . . . . . . . . . . . . . . . . . . . . . . . . . . . . . . . . 1.3.4.1.1 Searching Staff Details . . . . . . . . . . . . . . . . . . . . . . . . . . . . . . . . . . . . . . . . . . . . . . . . . . . . . . . . . . . . . . . . . . . . 1.3.4.2 Adding Staff Details . . . . . . . . . . . . . . . . . . . . . . . . . . . . . . . . . . . . . . . . . . . . . . . . . . . . . . . . . . . . . . . . . . . . . . . . . . . . 1.3.4.3 Exporting Staff Report in Excel . . . . . . . . . . . . . . . . . . . . . . . . . . . . . . . . . . . . . . . . . . . . . . . . . . . . . . . . . . . . . . . . . . . 1.3.5 Working with Master Settings . . . . . . . . . . . . . . . . . . . . . . . . . . . . . . . . . . . . . . . . . . . . . . . . . . . . . . . . . . . . . . . . . . . . . . . . . 1.3.5.1 Creating Caste . . . . . . . . . . . . . . . . . . . . . . . . . . . . . . . . . . . . . . . . . . . . . . . . . . . . . . . . . . . . . . . . . . . . . . . . . . . . . . . . 1.3.5.2 Creating Caste Category . . . . . . . . . . . . . . . . . . . . . . . . . . . . . . . . . . . . . . . . . . . . . . . . . . . . . . . . . . . . . . . . . . . . . . . . 1.3.5.3 Creating Class . . . . . . . . . . . . . . . . . . . . . . . . . . . . . . . . . . . . . . . . . . . . . . . . . . . . . . . . . . . . . . . . . . . . . . . . . . . . . . . . 1.3.5.4 Creating Class Subjects . . . . . . . . . . . . . . . . . . . . . . . . . . . . . . . . . . . . . . . . . . . . . . . . . . . . . . . . . . . . . . . . . . . . . . . . 1.3.5.5 Creating Fee Amounts . . . . . . . . . . . . . . . . . . . . . . . . . . . . . . . . . . . . . . . . . . . . . . . . . . . . . . . . . . . . . . . . . . . . . . . . . . 1.3.5.6 Creating Fees . . . . . . . . . . . . . . . . . . . . . . . . . . . . . . . . . . . . . . . . . . . . . . . . . . . . . . . . . . . . . . . . . . . . . . . . . . . . . . . . 1.3.5.7 Creating Fees Group . . . . . . . . . . . . . . . . . . . . . . . . . . . . . . . . . . . . . . . . . . . . . . . . . . . . . . . . . . . . . . . . . . . . . . . . . . . 1.3.5.8 Creating Fee Slabs . . . . . . . . . . . . . . . . . . . . . . . . . . . . . . . . . . . . . . . . . . . . . . . . . . . . . . . . . . . . . . . . . . . . . . . . . . . . 1.3.5.9 Creating Section . . . . . . . . . . . . . . . . . . . . . . . . . . . . . . . . . . . . . . . . . . . . . . . . . . . . . . . . . . . . . . . . . . . . . . . . . . . . . . 1.3.5.10 Creating Subject . . . . . . . . . . . . . . . . . . . . . . . . . . . . . . . . . . . . . . . . . . . . . . . . . . . . . . . . . . . . . . . . . . . . . . . . . . . . . 1.3.5.11 Using Fee Group Type . . . . . . . . . . . . . . . . . . . . . . . . . . . . . . . . . . . . . . . . . . . . . . . . . . . . . . . . . . . . . . . . . . . . . . . . 1.3.6 Working With Menus . . . . . . . . . . . . . . . . . . . . . . . . . . . . . . . . . . . . . . . . . . . . . . . . . . . . . . . . . . . . . . . . . . . . . . . . . . . . . . . . 1.3.6.1 Backup and Restore . . . . . . . . . . . . . . . . . . . . . . . . . . . . . . . . . . . . . . . . . . . . . . . . . . . . . . . . . . . . . . . . . . . . . . . . . . . 1.3.6.2 Editing or Deleting a record in SchoolAdmin . . . . . . . . . . . . . . . . . . . . . . . . . . . . . . . . . . . . . . . . . . . . . . . . . . . . . . . . . 1.3.6.3 Working in Options Menu . . . . . . . . . . . . . . . . . . . . . . . . . . . . . . . . . . . . . . . . . . . . . . . . . . . . . . . . . . . . . . . . . . . . . . . 1.3.6.3.1 Working with Widgets . . . . . . . . . . . . . . . . . . . . . . . . . . . . . . . . . . . . . . . . . . . . . . . . . . . . . . . . . . . . . . . . . . . . . 1.3.6.4 Working with Top / Header Menu . . . . . . . . . . . . . . . . . . . . . . . . . . . . . . . . . . . . . . . . . . . . . . . . . . . . . . . . . . . . . . . . . 1.3.7 Working with Student Details . . . . . . . . . . . . . . . . . . . . . . . . . . . . . . . . . . . . . . . . . . . . . . . . . . . . . . . . . . . . . . . . . . . . . . . . . 1.3.7.1 Creating Student Record . . . . . . . . . . . . . . . . . . . . . . . . . . . . . . . . . . . . . . . . . . . . . . . . . . . . . . . . . . . . . . . . . . . . . . . . 1.3.7.1.1 Adding Student Details . . . . . . . . . . . . . . . . . . . . . . . . . . . . . . . . . . . . . . . . . . . . . . . . . . . . . . . . . . . . . . . . . . . . 1.3.7.2 Generating Student Report . . . . . . . . . . . . . . . . . . . . . . . . . . . . . . . . . . . . . . . . . . . . . . . . . . . . . . . . . . . . . . . . . . . . . . 1.3.7.3 not using 2 . . . . . . . . . . . . . . . . . . . . . . . . . . . . . . . . . . . . . . . . . . . . . . . . . . . . . . . . . . . . . . . . . . . . . . . . . . . . . . . . . . . 1.3.7.4 Searching Student details . . . . . . . . . . . . . . . . . . . . . . . . . . . . . . . . . . . . . . . . . . . . . . . . . . . . . . . . . . . . . . . . . . . . . . . 1.4 SchoolAdmin Quick Start Guide . . . . . . . . . . . . . . . . . . . . . . . . . . . . . . . . . . . . . . . . . . . . . . . . . . . . . . . . . . . . . . . . . . . . . . . . . . . . 1.5 SchoolAdmin Standard EVD FAQ . . . . . . . . . . . . . . . . . . . . . . . . . . . . . . . . . . . . . . . . . . . . . . . . . . . . . . . . . . . . . . . . . . . . . . . . . . . 1.6 SchoolAdmin Standard EVD Troubleshooting Guide . . . . . . . . . . . . . . . . . . . . . . . . . . . . . . . . . . . . . . . . . . . . . . . . . . . . . . . . . . . . 1.7 SchoolAdmin Standard EVD User Guide . . . . . . . . . . . . . . . . . . . . . . . . . . . . . . . . . . . . . . . . . . . . . . . . . . . . . . . . . . . . . . . . . . . . . 1.7.1 Collecting Fees . . . . . . . . . . . . . . . . . . . . . . . . . . . . . . . . . . . . . . . . . . . . . . . . . . . . . . . . . . . . . . . . . . . . . . . . . . . . . . . . . . . . 1.7.1.1 Assigning Fee Slabs to Students . . . . . . . . . . . . . . . . . . . . . . . . . . . . . . . . . . . . . . . . . . . . . . . . . . . . . . . . . . . . . . . . . . 1.7.1.2 Collecting different types of Fees . . . . . . . . . . . . . . . . . . . . . . . . . . . . . . . . . . . . . . . . . . . . . . . . . . . . . . . . . . . . . . . . . 1.7.1.3 Collecting Fees and Generating Receipts . . . . . . . . . . . . . . . . . . . . . . . . . . . . . . . . . . . . . . . . . . . . . . . . . . . . . . . . . . . 1.7.1.4 Fees Collection Points to remember . . . . . . . . . . . . . . . . . . . . . . . . . . . . . . . . . . . . . . . . . . . . . . . . . . . . . . . . . . . . . . . 1.7.1.5 Generating Fee defaulters List . . . . . . . . . . . . . . . . . . . . . . . . . . . . . . . . . . . . . . . . . . . . . . . . . . . . . . . . . . . . . . . . . . . 1.7.1.6 Generating Fees Defaulters Report . . . . . . . . . . . . . . . . . . . . . . . . . . . . . . . . . . . . . . . . . . . . . . . . . . . . . . . . . . . . . . . . 1.7.1.7 Printing Fee payment Receipts . . . . . . . . . . . . . . . . . . . . . . . . . . . . . . . . . . . . . . . . . . . . . . . . . . . . . . . . . . . . . . . . . . . 1.7.1.8 Printing Fees Collection Report . . . . . . . . . . . . . . . . . . . . . . . . . . . . . . . . . . . . . . . . . . . . . . . . . . . . . . . . . . . . . . . . . . . 1.7.1.9 Reconciling Cheque Fees Collections with bank statement . . . . . . . . . . . . . . . . . . . . . . . . . . . . . . . . . . . . . . . . . . . . . 1.7.1.10 Viewing student or class wise fees collection details . . . . . . . . . . . . . . . . . . . . . . . . . . . . . . . . . . . . . . . . . . . . . . . . . . 1.7.2 Generate Student Id Card . . . . . . . . . . . . . . . . . . . . . . . . . . . . . . . . . . . . . . . . . . . . . . . . . . . . . . . . . . . . . . . . . . . . . . . . . . . . 1.7.3 Generate Term Marks Card . . . . . . . . . . . . . . . . . . . . . . . . . . . . . . . . . . . . . . . . . . . . . . . . . . . . . . . . . . . . . . . . . . . . . . . . . . 3 3 11 12 12 13 13 13 13 18 20 21 23 25 26 26 28 28 32 40 53 66 66 67 69 71 75 75 79 81 84 86 86 89 91 93 97 103 106 113 119 121 124 125 125 125 126 127 130 131 131 134 140 142 142 150 150 150 150 150 150 154 163 168 169 171 171 174 177 180 185 189
- 2. 1.7.4 Generate Test Marks Card . . . . . . . . . . . . . . . . . . . . . . . . . . . . . . . . . . . . . . . . . . . . . . . . . . . . . . . . . . . . . . . . . . . . . . . . . . . 1.7.5 Generate Transfer Certificate . . . . . . . . . . . . . . . . . . . . . . . . . . . . . . . . . . . . . . . . . . . . . . . . . . . . . . . . . . . . . . . . . . . . . . . . . 1.7.6 Login into SchoolAdmin Standard EVD . . . . . . . . . . . . . . . . . . . . . . . . . . . . . . . . . . . . . . . . . . . . . . . . . . . . . . . . . . . . . . . . . . 1.7.7 Send SMS and Email alerts . . . . . . . . . . . . . . . . . . . . . . . . . . . . . . . . . . . . . . . . . . . . . . . . . . . . . . . . . . . . . . . . . . . . . . . . . . 1.7.8 Working with Accounts . . . . . . . . . . . . . . . . . . . . . . . . . . . . . . . . . . . . . . . . . . . . . . . . . . . . . . . . . . . . . . . . . . . . . . . . . . . . . . 1.7.9 Working with Student Records . . . . . . . . . . . . . . . . . . . . . . . . . . . . . . . . . . . . . . . . . . . . . . . . . . . . . . . . . . . . . . . . . . . . . . . . 1.7.9.1 Exporting Reports . . . . . . . . . . . . . . . . . . . . . . . . . . . . . . . . . . . . . . . . . . . . . . . . . . . . . . . . . . . . . . . . . . . . . . . . . . . . . 1.7.9.2 Generating Student Reports . . . . . . . . . . . . . . . . . . . . . . . . . . . . . . . . . . . . . . . . . . . . . . . . . . . . . . . . . . . . . . . . . . . . . 1.7.9.3 Printing Attendance Report . . . . . . . . . . . . . . . . . . . . . . . . . . . . . . . . . . . . . . . . . . . . . . . . . . . . . . . . . . . . . . . . . . . . . . 1.7.9.4 Recording Students Monthly Attendance . . . . . . . . . . . . . . . . . . . . . . . . . . . . . . . . . . . . . . . . . . . . . . . . . . . . . . . . . . . 1.7.9.5 Regular Study Certificate . . . . . . . . . . . . . . . . . . . . . . . . . . . . . . . . . . . . . . . . . . . . . . . . . . . . . . . . . . . . . . . . . . . . . . . . 1.7.9.6 Study Cum Conduct Certificate . . . . . . . . . . . . . . . . . . . . . . . . . . . . . . . . . . . . . . . . . . . . . . . . . . . . . . . . . . . . . . . . . . . 1.8 SchoolAdmin Tips and Tricks . . . . . . . . . . . . . . . . . . . . . . . . . . . . . . . . . . . . . . . . . . . . . . . . . . . . . . . . . . . . . . . . . . . . . . . . . . . . . . 1.9 Table of Contents . . . . . . . . . . . . . . . . . . . . . . . . . . . . . . . . . . . . . . . . . . . . . . . . . . . . . . . . . . . . . . . . . . . . . . . . . . . . . . . . . . . . . . . 199 209 214 215 229 229 229 234 236 240 244 247 250 250
- 3. SchoolAdmin Standard EVD Home This is the home of the SchoolAdmin Standard EVD space. To help you on your way, we've inserted some of our favourite macros on this home page. As you start creating pages, blogging and commenting you'll see the macros below fill up with all the activity in your space. Recently Updated Send SMS and Email alerts updated by Bylappa Raju R (view change) Aug 01, 2013 sms103.jpg attached by Bylappa Raju R Aug 01, 2013 sms101.jpg attached by Bylappa Raju R Aug 01, 2013 sms100.jpg attached by Bylappa Raju R Aug 01, 2013 Generate Test Marks Card updated by Bylappa Raju R (view change) Jul 25, 2013 Generate Term Marks Card updated by Bylappa Raju R (view change) Jul 25, 2013 Generate Transfer Certificate updated by Bylappa Raju R (view change) Jul 24, 2013 Generate Student Id Card updated by Bylappa Raju R (view change) Jul 22, 2013 test27.jpg attached by Bylappa Raju R Jul 22, 2013 test26.jpg attached by Bylappa Raju R Jul 22, 2013 test25.jpg attached by Bylappa Raju R Jul 22, 2013 test24.jpg attached by Bylappa Raju R Jul 22, 2013 test23.jpg attached by Bylappa Raju R Jul 22, 2013 test22.jpg attached by Bylappa Raju R Jul 22, 2013 test21.jpg attached by Bylappa Raju R Jul 22, 2013 Navigate space Configering Fee Receipt Size SchoolAdmin Default Printer Setting For Printing Receipts (Laser Printer) Step1:Configure Printer Go to Start->Control Panel->Printer and Faxes->Click on Add a Printer.
- 4. Click on next button Select local printer attached to this computer (already installed printer) and click on Next button
- 5. Select printer port ,if printer contain USB port select USB001(Virtual printer port for USB) otherwise select LPT: (Recommended printer port) then click on next button. Select the manufacturer and model of your printer then click on next.
- 6. A driver is already installed for this computer.you can use same driver. Select keep existing driver (recommended) then click on next. Type a name for this Printer, in this case printer name is Receipt Printer. Make the printer as default by selecting Yes.
- 7. To conform that the printer is installed properly you can print a test by selecting yes ,in this example we have selected no. Click on finish. If you have followed the above steps correctly, then you have successfully installed the printer. Now you can observe the icon Receipt Printer created in Control penal printer and Faxes folder. Step2: Set Receipt Size
- 8. Go to Start->Control Panel->Printer and Faxes->Click on Add a Printer. Select the Printer just now we have installed i.e., Receipt printer. Right click on Receipt Printer and select properties. Click on Advanced ->Printing Defaults Click on paper if you want to print receipt in A5 size select A5 then click on apply.
- 9. Click on paper if you want to print receipt in A6 size select A6 then click on apply.
- 10. Goto SchoolAdmin->Feepayment->Do Fee payment for a student ->click on print. The receipt will open in PDF ->click on printer icon on left corner of the PDF page.
- 11. You can see Printer name Selected Receipt Printer by default Insert A5 or A6 size paper click on OK your receipt will print . Receipts and Reports are not prinddting properly due to Browser / Acrobat Reader Updates Problem: Receipts and Reports are not printing properly due to Browser / Acrobat Reader Updates Solution: Sometimes when you have not updated the acrobat reader to the latest version, the Fee receipt will not be alignment properly in the printed receipts, as the embedded acroba t reader will not be used by the firefox browser, in such instances, you must download and install the latest Acrobat Reader. Download the Adobe acrobat Reader (currently it is 11.0.02) version from the following url:http://www.oldapps.com/a dobe_reader.php Update Adobe Acrobat Reader to the very latest version. Run the Mozilla firefox browser goto Tools-option
- 12. In option goto Applications Menu set the c ontent type of Portable Document Formate(PDF) action as Use Adobe acrobat(in FireFox) If you successfully update to the latest version of Acrobat reader and change the PDF view settings as mentioned in the above steps, all the pdf reports in SchoolAdmin will open properly and you can print them correctly. Installing SchoolAdmin Standard Evd System Hardware Requirements MarvelSoft SchoolAdmin Standard EVD edition requires minimum hardware configuration as mentioned below. Intel / AMD Single / Dual Core processor System >2GHz Minimum 2GB RAM Minimum 50GB free disk space
- 13. Laser / Dotmatrix Printer System Software Requirements Windows XP / Windows Vista / Windows 7 Operating System SchoolAdmin Installer / CD SchoolAdmin Standard EVD valid License purchased from MarvelSoft Adobe Acrobat Reader 9 or above Mozilla Firefox 10 or above Java JRE 1.6 - windows x86 (JRE 7 is not supported) Running SchoolAdmin Lite 6.0 Setup SchoolAdmin Administrator Guide Creating Users and Roles In SchoolAdmin Standard EVD you can create users with respect to their role. By creating users, the staff in your school can login to SchoolAdmin Standard EVD. They will be given login with respect to their role. Only the ADMIN will have complete access over SchoolAdmin Standard EVD. Other users with other roles will have limited access of SchoolAdmin Standard EVD depending on the authority given to the user. Logins with respect to the authority given to the users will be explained later. Authority provided in SchoolAdmin Standard EVD are ADMIN TEACHER CASHIER READONLY SUPERUSER MANAGER Click on Users as shown below, You can see the User master as shown in the below window.
- 14. Click on Add button to add the user, on click you will see the below window. Steps to add user 1. 2. Enter the user name. 3. Selecting Enabled means you are activating the login for the respective user. If it is not selected, the user even though added they cannot login to SchoolAdmin Lite. Enter the password in such a fashion that it contains first letter Upper Case , one lower case letter, One Special Character, One Integer and it should be minimum of 6 character Length. Example Abc*1d. 4. Select the authority depending on the user role in your school. 5. Finally click on add. Info In case if you add wrong password pattern which is not as said above, you will get an error message. therefore you need to enter the password in the pattern as said above. In case if you enter wrong password in Retype new password column, you will get an error message saying you have re-typed wrong password. Therefore you need to retype correct password again.
- 15. You can even add the user without assigning the staff. Example as shown in below window: Your school chairman may not considered as staff in that case you need not select the staff as staff is not mandatory. You can see the user added as shown below.
- 16. Admin has the rights to change (edit) user details.An example of changing the role is shown below. Case 1 : To Change ADMIN's own password 1. Click on Edit icon . 2. Select to Change User Password must be selected (enabled) only then admin can type the new password 3. Type the old password. If the password matches with the old password only then admin can enter the new password. 4. Retype new password. 5. Finally click on update.You will get the Updated Successfully message. Case 2 : To change other user password 1. Click on Edit icon . 2. Enable Select to Change User Password only then admin can type the new password. 3. Click on update button. You will get the Updated Successfully message.
- 17. Case 3 : To change other details of admin or other user : Only Admin has the authority to change the details of the users added. Users other than admin can only change their password by logging into SchoolAdmin Lite with their user name and password. Admin can change any details of the user, can even disable the user login. In the below example you can see changing of user authority. 1. 2. 3. 4. Click on Edit . If admin do not wants to change password, uncheck Select to Change User Password. Make the required changes. In below figure authority is changed from CASHIER to MANAGER. Click on update button. You will get the Updated Successfully message. The table with the changed authority , user with and without staff assigned is shown below.
- 18. User Logins with Role Teacher login Cashier Login Readonly Login Superuser Login Manager Login The page How to Edit or Delete a record does not exist. Changing Password Move the mouse pointer on Options. You will see below option list Click on Users, you will be able to see below window. User can see only their record as shown below. 1.Click on Edit icon. You will get the below Add / Edit User Panel opened.
- 19. 2. Enter the old password. If you enter wrong password. You will get error message. 3. Retype correct password. Enter the new password and retype the new password. If retyped password is wrong, you will get error message saying retype password entered is wrong. Be careful while entering the password. Note Enter the password in such a fashion that it contains first letter Upper Case , one lower case letter, One Special Character, One Integer and it should be minimum of 6 character Length. Example Abc*1d. 4. Finally Click on Update button. You will see the Updated Successfully message.
- 20. You can use new password when you login next time. Note If you forget the User name or Password, you have to request for the user name and password from the administrator. Logging in as Cashier To work as Cashier in SchoolAdmin Standard EVD, you must have user name and password created for you by the administrator. And that login must have ROLE_CASHIER set. Note When you login as a Cashier for the first time, you go to options and click on users and change your password. To Login as Cashier follow the below steps 1. Go to SchoolAdmin Standard EVD login page , enter the User name 2. Enter the Password 3. Click on Login Note If user name and password matches with the user record created by admin, you will be able to successfully log in to SchoolAdmin Lite. If user name and password is wrong, you will get a error message saying Invalid Username or password. You need to re type correct user name and password to login. With the Cashier Login you can perform following tasks When you login as a cashier, you will see the Left Main menu bar as show below 1. 2. 3. 4. 5. 6. 7. 8. You can Make Fee payment of the Students. You can View Fee payment details of the students. You can Make reconciliation of Cheque payment made by students. You can View Fee due details. You can Take print of Payment receipts. You can Take Fee collection Report You can View Fee payments , Day book, Expense payment summary. You can Make Accounts payment.
- 21. 9. You can Update Student Slabs 10.You can Create Fees. From the Top menu bar you can do following tasks DashBoard When you click on Dashboard, you will be directly taken to the Student details sub menu. Here, you can view student details such as individual student detail, class wise student details etc., Widgets From the Widgets drop down menu you can access contact manager. contact manager menu stores information regarding School's all the suppliers and vendors such as Book Store contact details, uniform supplier contact details etc., Options 1. Help Menu - help information on SchoolAdmin navigation icons. 2. Settings Menu - you can change the SchoolAdmin theme. 3. Users Menu - you can change the password. Logging in as Manager To work as Manager in SchoolAdmin Standard EVD, you must have user name and password created for you by the administrator. And that login must have ROLE_MANAGER set.
- 22. Note When you login as a Cashier for the first time, you go to options and click on users and change your password. To Login as Manager follow the below steps 1. Go to SchoolAdmin Standard EVD login page , enter the User name 2. Enter the Password 3. Click on Login Note If user name and password matches with the user record created by admin, you will be able to successfully log in to SchoolAdmin Lite. If user name and password is wrong, you will get a error message saying Invalid Username or password. You need to re type correct user name and password to login. With the Manager Login you can perform following tasks When you login as a manager, you will see the Left Main menu bar as show below 1. 2. 3. 4. You can Take print of Payment receipts. You can Take Fee collection Report. You can View Fee payments , Day book, Expense payment summary. You can add and edit Staff details. 5. You can add and edit Student details. 6. You can Update Student Slabs. 7. You can update monthly attendance for the students. 8. You can generate Attendance report. 9. You can Promote Students.
- 23. 10. You can create Caste. 11. You can create Caste Category. From the Top menu bar you can do following tasks Reports 1. Bonafide Certificate 2. Regular Study Certificate 3. Study Cum Conduct Certificate Options 1. Help Menu - help information on SchoolAdmin navigation icons. 2. Settings Menu - you can change the SchoolAdmin theme. 3. Users Menu - you can change the password. Logging in as Readonly To work as Manager in SchoolAdmin Standard EVD, you must have user name and password created for you by the administrator. And that login must have ROLE_READONLY set. Note When you login as a Read Only user for the first time, you go to options and click on users and change your password. To Login as Read Only follow the below steps 1. Go to SchoolAdmin Standard EVD login page , enter the User name 2. Enter the Password 3. Click on Login
- 24. Note If user name and password matches with the user record created by admin, you will be able to successfully log in to SchoolAdmin Lite. If user name and password is wrong, you will get a error message saying Invalid Username or password. You need to re type correct user name and password to login. With the Read Only Login you can perform following tasks When you login as a read only, you will see the Left Main menu bar as show below 1. You can view Fee Payment details. 2. You can make Accounts Payment. 3. You can view Student details. From the Top menu bar you can do following tasks DashBoard When you click on Dashboard, you will be directly taken to the Student details sub menu. Here, you can view student details such as individual student detail, class wise student details etc., Widgets From the Widgets drop down menu you can view contact manager. contact manager menu stores information regarding School's all the suppliers and vendors such as Book Store contact details, uniform supplier contact details etc., Options 1. Help Menu - help information on SchoolAdmin navigation icons. 2. Settings Menu - you can change the SchoolAdmin theme. 3. Users Menu - you can change the password.
- 25. Logging in as Superuser To work as Manager in SchoolAdmin Standard EVD, you must have user name and password created for you by the administrator. And that login must have ROLE_SUPERUSER set. Note When you login as a Super user for the first time, you go to options and click on users and change your password. To Login as Super User follow the below steps 1. Go to SchoolAdmin Standard EVD login page , enter the User name 2. Enter the Password 3. Click on Login Note If user name and password matches with the user record created by admin, you will be able to successfully log in to SchoolAdmin Lite. If user name and password is wrong, you will get a error message saying Invalid Username or password. You need to re type correct user name and password to login. With the Super User Login you can perform following tasks When you login as a super user, you will see the Left Main menu bar as show below 1. You can view Fee Payment details. 2. You can make Accounts Payment. 3. You can view Student details. From the Top menu bar you can do following tasks DashBoard When you click on Dashboard, you will be directly taken to the Student details sub menu. Here, you can access student details such as individual student detail, class wise student details etc.,
- 26. Widgets From the Widgets drop down menu you can access contact manager. contact manager menu stores information regarding School's all the suppliers and vendors such as Book Store contact details, uniform supplier contact details etc., Options 1. Help Menu - help information on SchoolAdmin navigation icons. 2. Settings Menu - you can update School details. you can add, edit and delete Academic year details. you can change the SchoolAdmin theme. 3. Users Menu - you can change the password. not using 3 Working in Teacher Login To work as Teacher in SchoolAdmin Standard EVD, you must have user name and password created for you by the administrator. And that login must have ROLE_TEACHER set. With the Teacher Role login in SchoolAdmin Standard EVD you can view all the student details. Update their monthly attendance details. Also you can generate student reports. View the School contact details. Note When you login as a Teacher for the first time, you go to options and click on users and change your password. To Login as Teacher follow the below steps 1. Go to SchoolAdmin Lite login page , enter the User name 2. Enter the Password 3. Click on Login Note If user name and password matches with the user record created by admin, you will be able to successfully log in to SchoolAdmin Lite. If user name and password is wrong, you will get a error message saying Invalid Username or password. You need to re type correct user name and password to login. With the Teacher Login you can perform following tasks
- 27. When you login as a teacher, you will see the Left Main menu bar as show below 1. You can view Student details. 2. You can update monthly attendance for the students 3. You can generate Attendance report. From the Top menu bar you can do following tasks DashBoard When you click on Dashboard, you will be directly taken to the Student details sub menu. Here, you can view student details such as individual student detail, class wise student details etc., Widgets From the Widgets drop down menu you can view contact manager. contact manager menu stores information regarding School's all the suppliers and vendors such as Book Store contact details, uniform supplier contact details etc., Options 1. Help Menu - help information on SchoolAdmin navigation icons. 2. Settings Menu - you can change the SchoolAdmin theme. 3. Users Menu - you can change the password.
- 28. Defining Fee Structure Creating Annual Fee Structure with Partial Payment Creating Installment / Term based Fee Structure Creating Monthly Fee structure Creating Transprtation Fee Structure Creating Annual Fee Structure with Partial Payment Creating Annual Fee Structure with example The Demo School has following fee structure for the LKG and UKG Students New Admission Re Admission Admission fee 100 100 Tuition fee 3200 3200 Library fee 200 200 Sports fee 100 100 Registration fee - 500 Application fee - 100 Total 3600 4200 In this Case there is separate fee structure for New Admission And Re Admission Students are in the same class.Application Fee and Registration fee are extra collecting for New Admission students. To define the above Fee Structure fallow these below steps. 1. 2. 3. 4. Create two Fee Slabs New Admission and Re Admission. Create Fee Names. Create two Fee Groups New Admission Fee And Re Admission Fee. Assign Fee and Fee Amounts separately for both the Fee Groups New Admission Fee And Re Admission Fee 5. Assign New Admission Slab For New Admission students and Re Admission Slab For New Admission students. 6. Collect Fee from Fee Payment in two modes one Full Payment one time and another mode is Partially two or
- 29. 6. three time as per the parent's Convenient. 7. Generate Receipts. Step 1: Creating Fee Slabs Go to Master->KV Config->Click On button. Select Config Name FEE_SLAB Enter Config Key 1 Enter Config Value NEW ADMISSION Click On Add button to Save. Repeat the Same Steps to Add RE ADMISSION Slab also. Select KV Config Type FEE_SLAB,The Added Slabs Are Displayed as follows. To Edit or Delete Using Edit Delete buttons. Step 2: Creating Fee Names. Go to Masters->FEES->Click on button. Enter the Fee Name ADMISSION FEE Enter Fee Description any description. Enter Account No 1 for demo purpose.
- 30. Click on Add button to Save the Fee Name. Use the same steps to Add Library Fee, Sports Fee,Tuition Fee,Registration Fee,Application Fee. To Edit or Delete Using Edit Delete buttons. Step 3:Creating Fee Groups. Go to Masters->Fee Groups->Click on button. Enter Fee Group Name NEW ADMISSION FEE. Enter Alias Name ANNUAL FEE. Set Fee Group Type Annual. Select Fee Slab NEW ADMISSION.
- 31. Click On Add button to Save the Fee Group. Repeat the Same Steps to to Create RE ADMISSION FEE group also. Select Fee Group Type Anual Creating Fee Amounts for both New Admission Fee and Re Admission fee Groups. New Admission Re Admission
- 32. Admission fee 100 100 Tuition fee 3200 3200 Library fee 200 200 Sports fee 100 100 Registration fee - 500 Application fee - 100 Total 3600 4200 In the Fee Amount table Admission fee,Tuition fee,Library fee and Sport fee applicable for both New Admission and Re Admission Students.So assign these fees and respective amounts to both NEW ADMISSION FEE and RE ADMISSION FEE groups. Registration fee and Application fee applicable only for New Admission fee,assign these two fee and respective amounts to only NEW ADMISSION group. Go to Masters->Fee Amount->Click on button. Select Fee ADMISSION FEE Select Fee Type ANNUAL Select Fee Group New ADMISSION FEE Enter the amount Rs 100 Select the Class LKG UKG Click Add button to Save the Fee Amount. Now you assigned Admission fee amount Rs 100 to New Admission fee group. Repeat same steps for all the fees by selecting same fee group NEW ADMISSION FEE and entering the respective amount, After completion of adding all fee amount for NEW ADMISSION FEE Repeat same Steps for RE ADMISSION FEE.In Re admission case no need assign amount for Registration fee and application fee because Readmission student will not pay these fees. Creating Installment / Term based Fee Structure In this example, There are two types of fees; they are Regular Fee/Management Fee and Total Fee. Student can pay fee either in Regular Fee/Management Fee in 4 installments or Total Fee (one time payment)regular Fee/Management Fee contains different fees such as Special Development Fund, tuition, computer etc., Total Fee
- 33. can be paid as total installment fee or total management fee. For grades I to IV STD and V to VII STD, there is a separate fee called Special Fee (SPEC FEE). In Special Fee, there are many fees which is given in the below table. L K G/U K G I INST II INST III INST IV INST SDF 1000 0 0 0 TUITION 800 800 800 800 COMPUTER 0 0 0 0 MGT 1200 1100 1100 1100 TOTAL 3000 1900 1900 1900 I TO IV STD I INST II INST III INST IV INST SDF 1000 0 0 0 TUITION 800 800 800 800 COMPUTER 300 300 300 300 SPEC FEE 3 0 0 0 TOTAL 3100 2100 2000 200 Let us define the above fee structure in SchoolAdmin. To define the above fee structure follows the steps below: Demo School wants receipts separately for Regular Fee, Total Fee and Management Fee. As Regular Fee and Management Fee can be paid installment wise for L.K.G/U.K.G,I to IV Standard and V to VII standard. Here we consider L.K.G/U.K.G as Nursery, I to IV standard as Primary, V to VII standard as Middle School. While creating Fee Groups in SchoolAdmin we use prefixes to have unique name for fee groups to represent receipts for each installment. For L.K.G/U.K.G considering it as Nursery so we prefix it as N, For I to IV STD considering it as Primary we prefix it as P, For V to VII STD considering them as Middle school we prefix it as M. For L.K.G/U.K.G prefix for I to IV installments is N. For Regular fees that are paid in 4 installments define 4 unique fee groups as shown below in the table. For Management Fees that are paid in 4 installments define another 4 fee groups with prefix as N and suffix as M G T since we need separate receipt for management fees for NURSERY and fee groups have to be unique. Assign both regular fee installment groups and management fee installment fee groups to installment slab. FEE GROUP NAME FEE SLAB NAME N-I-INST INSTALLMENT N-II-INST INSTALLMENT N-III-INST INSTALLMENT N-IV-INST INSTALLMENT Create slabs in KV Config Master. Since Demo School wants receipts for Installment fee and for Total Fee. Hence we are creating two slabs in KV Config Master. 1. a. INSTALLMENT b.
- 34. 1. b. TOTAL Create Fees in Fees Master. For I to IV standard we have a special fee of Rupees 3/-So we are creating a separate fee called MEDICAL in Fees Master. For V to VII standard we have special fee of rupees 35 and in that there are different fees such as sports, med, k nidhi etc., So we create fees that is related to special fee. We need to create fees which are given in the following table: FEE NAMES SDF TUITION COMPUTER TOTAL ADMISSION FEE SPEC FEE Create Fee Groups in Fee Group Master. We need to create 30 Fee Groups as given in the below table. FEE GROUP NAME FEE SLAB NAME N-I-INST INSTALLMENT N-II-INST INSTALLMENT N-II-INST INSTALLMENT N-IV-INST INSTALLMENT P-I-INST INSTALLMENT P-II-INST INSTALLMENT P-III-INST INSTALLMENT P-IV-INST INSTALLMENT M-I-INST INSTALLMENT M-II-INST INSTALLMENT M-III-INST INSTALLMENT M-IV-INST INSTALLMENT Create Fee Amount in Fee Amount Master. We create fee amounts which is given in the below tables. L K G/U K G N-I-INST N-II-INST N-III-INST N-IV-INST SDF 1000 0 0 0 TUITION 800 800 800 800 MGT 1200 1100 1100 1100 TOTAL 3000 1900 1900 1900
- 35. I to IV STD P-I-INST P-II-INST P-III-INST P-IV-INST SDF 1000 0 0 0 TUITION 800 800 800 800 SPEC FEE 3 0 0 0 COMPUTER 300 300 300 300 MGT 997 1000 900 900 TOTAL 3100 2100 2000 2000 V to VII STD M-I-INST M-II-INST M-III-INST M-IV-INST SDF 1000 0 0 0 TUITION 800 800 800 800 COMPUTER 300 300 300 300 ADMISSION FEE 5 0 0 0 SPEC FEE 35 0 0 0 MGT 960 1000 1000 900 TOTAL 3100 2100 2100 2000 Assign slabs to students in Student Slab Master. Create slabs in K V Config Master In K V Config Master, we are creating two slabs one is for Installment Fee and the other one is for Total Fee because Demo School wants receipts for Installment fee and for Total Fee.. To create Fee slab in K V Config Master. Click on master Creating Installment / Term based Fee Structure > master.png" src="http://107.22.190.250:4000/download/attachme nts/589987/master.png?version=2&modificationDate=1342675106000" data-image-src="/download/attachments/589987/master.png?version=2&modificationDate=1342675106000" data-linked-resource-id="1015849" data-linked-resource-type="attachment" data-linked-resource-default-alias="master.png" data-base-url="http://107.22.190.250:4000" data-linked-resource-container-id="589987" data-mce-src="http://107.22.190.250:4000/download/attachments/5899 87/master.png?version=2&modificationDate=1342675106000"> Click on K V Config Creating Installment / Term based Fee Structure > kvconfig.png" src="http://107.22.190.250:4000/download/attachm ents/589987/kvconfig.png?version=1&modificationDate=1342675149000" data-image-src="/download/attachments/589987/kvconfig.png?version=1&modificationDate=1342675149000" data-linked-resource-id="1015852" data-linked-resource-type="attachment"
- 36. data-linked-resource-default-alias="kvconfig.png" data-base-url="http://107.22.190.250:4000" data-linked-resource-container-id="589987" data-mce-src="http://107.22.190.250:4000/download/attachments/5899 87/kvconfig.png?version=1&modificationDate=1342675149000"> Click on Creating Installment / Term based Fee Structure > add.png" src="http://107.22.190.250:4000/downlo ad/attachments/589987/add.png?version=1&modificationDate=1342675133000" data-image-src="/download/attachments/589987/add.png?version=1&modificationDate=1342675133000" data-linked-resource-id="1015851" data-linked-resource-type="attachment" data-linked-resource-default-alias="add.png" data-base-url="http://107.22.190.250:4000" data-linked-resource-container-id="589987" data-mce-src="http://107.22.190.250:4000/download/attachment s/589987/add.png?version=1&modificationDate=1342675133000">symbol 1. a. Select the config name as FEE_SLAB b. Type Config Key as 1 c. Type config value as INSTALLMENT Click on ADD Button Creating Installment / Term based Fee Structure > enterkvconfig.png" src="http://107.22.190.250:4000/download/att achments/589987/enterkvconfig.png?version=1&modificationDate=1342675419000" data-image-src="/download/attachments/589987/enterkvconfig.png?version=1&modificationDate=1342675419000" data-linked-resource-id="1015853" data-linked-resource-type="attachment" data-linked-resource-default-alias="enterkvconfig.png" data-base-url="http://107.22.190.250:4000" data-linked-resource-container-id="589987" data-mce-src="http://107.22.190.250:4000/download/attachments/5899 87/enterkvconfig.png?version=1&modificationDate=1342675419000"> Create Fee in Fees Master For I to IV standard we have a special fee of Rupees 3/-So we are creating a separate fee called MEDICAL in Fees Master. For V to VII standard we have special fee of rupees 35 and in that there are different fees such as sports, med, k nidhi etc., So we create fees that is related to special fee. Click on Fee. Click on Creating Installment / Term based Fee Structure > add.png" src="http://107.22.190.250:4000/downlo ad/attachments/589987/add.png?version=1&modificationDate=1342675133000" data-image-src="/download/attachments/589987/add.png?version=1&modificationDate=1342675133000" data-linked-resource-id="1015851" data-linked-resource-type="attachment" data-linked-resource-default-alias="add.png" data-base-url="http://107.22.190.250:4000" data-linked-resource-container-id="589987" data-mce-src="http://107.22.190.250:4000/download/attachment s/589987/add.png?version=1&modificationDate=1342675133000"> symbol. Type S D F as FEE NAME. Click on Add Button Repeat the above steps for creating other fees given in the below table FEE NAMES SDF TUITION COMPUTER TOTAL
- 37. ADMISSION FEE SPEC FEE Create Fee Groups in Fee Group Master Click on fee groups Creating Installment / Term based Fee Structure > feemaster.png" src="http://107.22.190.250:4000/download/attach ments/589987/feemaster.png?version=1&modificationDate=1342676631000" data-image-src="/download/attachments/589987/feemaster.png?version=1&modificationDate=1342676631000" data-linked-resource-id="1015856" data-linked-resource-type="attachment" data-linked-resource-default-alias="feemaster.png" data-base-url="http://107.22.190.250:4000" data-linked-resource-container-id="589987" data-mce-src="http://107.22.190.250:4000/download/attachments/5899 87/feemaster.png?version=1&modificationDate=1342676631000"> Click on Add Symbol 1. a. Type the fee group name as N-I-INST b. Alias as I-INST c. Check mark set fee group as ANNUAL d. Select installment from FEE SLAB List Click on ADD button as shown below Creating Installment / Term based Fee Structure > addfeegroup.png" src="http://107.22.190.250:4000/download/att achments/589987/addfeegroup.png?version=1&modificationDate=1342677111000" data-image-src="/download/attachments/589987/addfeegroup.png?version=1&modificationDate=1342677111000" data-linked-resource-id="1015857" data-linked-resource-type="attachment" data-linked-resource-default-alias="addfeegroup.png" data-base-url="http://107.22.190.250:4000" data-linked-resource-container-id="589987" data-mce-src="http://107.22.190.250:4000/download/attachments/5899 87/addfeegroup.png?version=1&modificationDate=1342677111000"> Repeating the above steps for creating 30 fee groups. Here all the fee groups are annual fee group. Refer the below table while creating these 30 Fee Groups. N-I-INST INSTALLMENT N-II-INST INSTALLMENT N-II-INST INSTALLMENT N-IV-INST INSTALLMENT P-I-INST INSTALLMENT P-II-INST INSTALLMENT P-III-INST INSTALLMENT P-IV-INST INSTALLMENT M-I-INST INSTALLMENT M-II-INST INSTALLMENT M-III-INST INSTALLMENT M-IV-INST INSTALLMENT Create Fee Amount in Fee Amount Master
- 38. Click on fee amounts Creating Installment / Term based Fee Structure > feeamountmaster.png" src="http://107.22.190.250:4000/d ownload/attachments/589987/feeamountmaster.png?version=1&modificationDate=1342679829000" data-image-src="/download/attachments/589987/feeamountmaster.png?version=1&modificationDate=13426 79829000" data-linked-resource-id="1015865" data-linked-resource-type="attachment" data-linked-resource-default-alias="feeamountmaster.png" data-base-url="http://107.22.190.250:4000" data-linked-resource-container-id="589987" data-mce-src="http://107.22.190.250:4000/download/attachment s/589987/feeamountmaster.png?version=1&modificationDate=1342679829000"> Click on Creating Installment / Term based Fee Structure > add.png" src="http://107.22.190.250:4000/downl oad/attachments/589987/add.png?version=1&modificationDate=1342675133000" data-image-src="/download/attachments/589987/add.png?version=1&modificationDate=1342675133000" data-linked-resource-id="1015851" data-linked-resource-type="attachment" data-linked-resource-default-alias="add.png" data-base-url="http://107.22.190.250:4000" data-linked-resource-container-id="589987" data-mce-src="http://107.22.190.250:4000/download/attachment s/589987/add.png?version=1&modificationDate=1342675133000"> Symbol 1. a. Select the fee SPECIAL DEVELOPMENT FUND b. Select Fee Type as ANNUAL and Fee Group as N-I-INST c. As per the following fee amount table table for Nursery (L.K.G & U.K.G), Special Development Fund (S.D.F) Fee that we created in Fees Master and Fee Group as N-I-INST, Fee Amount is 1000.same way for Nursery (L. K.G & U.K.G) tuition fee and fee group N-I-INST is 800. Click on Add Button Creating Installment / Term based Fee Structure > addfeeamount.png" src="http://107.22.190.250:4000/down load/attachments/589987/addfeeamount.png?version=1&modificationDate=1342679963000" data-image-src="/download/attachments/589987/addfeeamount.png?version=1&modificationDate=13426799 63000" data-linked-resource-id="1015866" data-linked-resource-type="attachment" data-linked-resource-default-alias="addfeeamount.png" data-base-url="http://107.22.190.250:4000" data-linked-resource-container-id="589987" data-mce-src="http://107.22.190.250:4000/download/attachment s/589987/addfeeamount.png?version=1&modificationDate=1342679963000"> Repeat the above steps for creating the other fee amounts as per the following table L K G/U K G N-I-INST N-II-INST N-III-INST N-IV-INST SDF 1000 0 0 0 TUITION 800 800 800 800 MGT 1200 1100 1100 1100 TOTAL 3000 1900 1900 1900 I to IV STD P-I-INST P-II-INST P-III-INST P-IV-INST SDF 1000 0 0 0 TUITION 800 800 800 800 SPEC FEE 3 0 0 0 COMPUTER 300 300 300 300 MGT 997 1000 900 900 TOTAL 3100 2100 2000 2000 V to VII STD M-I-INST M-II-INST M-III-INST M-IV-INST
- 39. SDF 1000 0 0 0 TUITION 800 800 800 800 COMPUTER 300 300 300 300 ADMISSION FEE 5 0 0 0 SPEC FEE 35 0 0 0 MGT 960 1000 1000 900 TOTAL 3100 2100 2100 2000 Assign slabs to students in Student Slabs Master Follow the below steps to assign a slab for a student: Click on Students Information Menu. Click on Student Slabs. Creating Installment / Term based Fee Structure > stuslabs.png" src="http://107.22.190.250:4000/download/a ttachments/589987/stuslabs.png?version=1&modificationDate=1342681029000" data-image-src="/download/attachments/589987/stuslabs.png?version=1&modificationDate=1342681029000 " data-linked-resource-id="1015868" data-linked-resource-type="attachment" data-linked-resource-default-alias="stuslabs.png" data-base-url="http://107.22.190.250:4000" data-linked-resource-container-id="589987" data-mce-src="http://107.22.190.250:4000/download/attachment s/589987/stuslabs.png?version=1&modificationDate=1342681029000"> Select a student Aiyyappa K.B who is in grade L.K.G and section A. Assign Fee Slab as INSTALLMENT in the Fee Slab column. Click on Update button. Creating Installment / Term based Fee Structure > assignslab.png" src="http://107.22.190.250:4000/download/attac hments/589987/assignslab.png?version=1&modificationDate=1342681087000" data-image-src="/download/attachments/589987/assignslab.png?version=1&modificationDate=1342681087000" data-linked-resource-id="1015869" data-linked-resource-type="attachment" data-linked-resource-default-alias="assignslab.png" data-base-url="http://107.22.190.250:4000" data-linked-resource-container-id="589987" data-mce-src="http://107.22.190.250:4000/download/attachments/5899 87/assignslab.png?version=1&modificationDate=1342681087000"> When you go to Fee Payment in Admin Master and select the same student, you can see that Fee Group list will have fee groups that are assigned to grade (L.K.G and U.K.G). Creating Installment / Term based Fee Structure > feepayment.png" src="http://107.22.190.250:4000/download/atta chments/589987/feepayment.png?version=1&modificationDate=1342681162000" data-image-src="/download/attachments/589987/feepayment.png?version=1&modificationDate=1342681162000" data-linked-resource-id="1015870" data-linked-resource-type="attachment" data-linked-resource-default-alias="feepayment.png" data-base-url="http://107.22.190.250:4000" data-linked-resource-container-id="589987" data-mce-src="http://107.22.190.250:4000/download/attachments/5899 87/feepayment.png?version=1&modificationDate=1342681162000"> When you click on the Fee Group. Fee Amount will be updated in the Fee Amount Table as per fee structure. Creating Installment / Term based Fee Structure > feepayment2.png" src="http://107.22.190.250:4000/download/att achments/589987/feepayment2.png?version=1&modificationDate=1342681266000" data-image-src="/download/attachments/589987/feepayment2.png?version=1&modificationDate=1342681266000" data-linked-resource-id="1015871" data-linked-resource-type="attachment"
- 40. data-linked-resource-default-alias="feepayment2.png" data-base-url="http://107.22.190.250:4000" data-linked-resource-container-id="589987" data-mce-src="http://107.22.190.250:4000/download/attachments/5899 87/feepayment2.png?version=1&modificationDate=1342681266000"> Creating Monthly Fee structure Create Fee Name Step 1: Go to Masters Click on Fee Create FEE name Called Tuition Step 2: Click on Fees,the Fee Master will open.
- 41. Step 3:Click on button, the Add/Edit Fee details window will open. Enter Fee Name* TUITION FEE, Enter Fee Description Enter Account Number, It is the Fee Account no which is used to maintain Monthly Fee. Step 4: Click Add Button to save the Fee Name Tuition fee Added Successfully will display and tuition fee record is created Step 5: Update and Delete Fee Name
- 42. At the right side of the each fee records we can find the Edit and Delete Click Edit button to edit Fee record. Click on update button to save the changes. Click on Delete button to Delete the record. Click on Yes to Delete the Fee record and Cancel to Cancel the deletion. Note: Don't Edit Fee Name after assigning fee amount to this Fee. Create Monthly Fee Group Step 1: Go to Master Click on Fee Group to Create Monthly Fee Group icons.
- 43. Step 2: Click on Fee Groups the Fee Group Master will open. Step 3:Click on ADD button the Add/Edit window will open. Enter the Fee Group Name* MONTHLY FEE Enter Alias Name Tuition Fee,It is receipt name print on the receipt. Set the Fee Group Type Monthly and enter the No of Months 12
- 44. Step 4:Click Add button to save the Fee Group name. Step 5: Update and Delete the Fee Group records. At the right side of the each fee group records we can find the Edit Click Edit button to Edit the Fee Group and Delete icons.
- 45. After update the record click on update to save the changes. Click on Delete button to delete the Fee Group the delete conformation window will open. Click Yes button to delete the button and Cancel button to Cancel deletion. Note:Don't update fee group information after Fee Amount assigned to fee group. Assign Fee Amount to Fee Group
- 46. Step 1: Go to Master Click on Fee Amount to Create Fee Amounts Step 2: Click on Fee Amount, the Fee Amount Master will Open. Step 3:Click on Add button to open Add/ Edit Fee Amount Details. Select Fee TUITION FEE from fee list,select Fee Type as MONTHLY,Select Fee Group MONTHLY,Enter fee Amount Select class which are applicable to this Amount, In this case class L K G and U K G students will pay Rs 600 every month in the name of TUITION FEE
- 47. Step 4:Click Add button to save the fee amount. Repeat the same step for all the classes. Here there is one more option Month,this is used in case fee amount is not equal for all months. If no months are selected it means the amount is equal for all the months.Amount is different for different months for example Amount for April month 700 and Amount for May month is 800 we need to create separate fee amount for both months.For April Month,select fee,fee group,enter amount 600,select month APRIL then select class L K G and U K G.Click add button to save fee amount. Repeat the same steps for May month also. Repeat the same steps for all the Months and Classes. Step 5: Edit and Delete fee amount records.
- 48. At the right side of the each fee amount records we can find the Edit and Delete icons. Click edit button to edit fee amount records. In fee amount we can update only Amount field ,in case wrong entry in any other fields we need to delete the fee amount record and recreate the fee amount once again. Here i updated the amount Rs 900 with RS 600 and Click Update button to save the changes. Click on Delete icon to delete the record. Click on Yes button to delete Cancel button to cancel deletion. Monthly fee Collection Steps Step 1: Go to Masters Click on Fee Payment .
- 49. Step 2: Click on Fee Payment menu Fee payment window will open. Select class,section and student. Select Fee Group MONTHLY FEE. Select the month Apr.The fee Amount table will displayed.
- 50. Click on Pay Fee button to complete the Fee Payment Click on Print button to print the receipt.
- 51. Click on close button to close the receipt. Here we can collect two or more number of months at one time as fallows Repeat the step :1 and step :2.After selecting fee group select three months at a time and moreover you can observe April Month it is hided which indicates already paid.
- 52. Click Pay Fee button to complete fee payment. Click on Print button to print the Receipt.
- 53. Click on Close to close receipt Creating Transprtation Fee Structure MarvelSoft SchoolAdmin provides easier way of defining Schools Transport Fee Structure. Each School has its own Transport Fee Structure. Transport Fee can be paid monthly.
- 54. Demo School Transport Fee Structure Demo School Transport Fee Structure has bus stop and amount is assigned to each bus stop. We need to assign amounts to students coming from these bus stops. This Transport Fee is paid monthly. Below table shows ten Bus Stop and their amounts. Bus Stop Amount O’ Grady Whitefield 1,150.00 Hoody 5,50.00 Deepa Hospital 7,50.00 Thugakarapalya 5,50.00 Golconda Chimney 1,150 Ferns City 1,250.00 R.H.B Colony 7,50.00 A. Narayanapura 1,150.00 Ayyappa Nagar ITI Gate 5,50.00 1,150.00 To define the above fee structure, follow the below steps: 1. Create Transport Slabs in KV Config Master. 2. Create Bus Fee in Fee Master. 3. Create Bus Fee Groups in Fee Group Master. 4. Create Fee Amounts in Fee Amount Master. Step 1: Create Transport Slab in K V Config Master. In this example, we are creating 10 Transport Slabs using their Bus Stop Names as given in the below table. Bus Stop Names O’ Grady Whitefield Hoody Deepa Hospital Thugakarapalya Golconda Chimney
- 55. Ferns City R.H.B Colony A. Narayanapura Ayyappa Nagar ITI Gate Follow the below steps to create a Transport slab in KV Config Master. Go to Masters Click on KV Config Once you click on KV Config the Config Master will open Click on button to Add Transport Slab. Select Config Name* TRANSPORT_SLAB Enter Config Key 1 Enter Config Value O’ GRAY WHITE FIELD,it is bus stop name.
- 56. Click on Add button to Save the Transport_slab. Note: Repeat the above steps for creating other 9 transport slabs by adding values which is given in the below table. Config Key Config Value 2 Hoody 3 Deepa Hospital 4 Thugakarapalya 5 Golconda Chimney 6 Ferns City 7 R.H.B Colony 8 A. Narayanapura 9 Ayyappa Nagar 10 ITI Gate Step 2: Creating Bus Fee name. Go to Masters Click on Fees
- 57. Once you Click on Fees the Fee,the Add/Edit Fee details will open. Enter Fee Name* BUS FEE Enter Fee Description Enter Fee Account No 2 Click Add Button to Save. Step 3: Creating Bus Fee Groups in Fee Group Master. Go to to Masters Click on Fee Groups
- 58. Once click on the Fee Groups Add Edit Fee Group Window Will open. Enter Fee Group Name*(Bus Stop name) 'O’ GRADY WHITEFIELD Enter Alias Name Bus fee. Check Monthly and enter number of months 12 Set Transport Fee Slab O’ GRADY WHITEFIELD
- 59. Click on Add button to Save the Transport fee Group. Note: Repeat the above steps for creating other 9 other Fee Group by giving their Bus Stop Name as their Fee group Name and by selecting corresponding Transport Fee Slab that we created in KV Config Master. If you give Alias as Route Name, while generating receipts in fee payment and fee reports. It will display the value given in the Alias field. When Transport Fee is collected monthly wise then need to specify the no of months transport fee is collected. Please specify no of months transport fee is collected in No Months field. Example: If you are collecting transport fee for 10 months, then you need specify the NO. Month’s as 10. Step 4: Creating Fee Amount for the fee Bus fee and fee group 'O'Grady whitefield. Go to Masters Click on Fee Amount
- 60. Once you Click on Fee Amount the Fee Amount Master will open Click On to add fee amount. Select Fee as BUS FEE. Select Fee Type as Monthly Fee. Select the Fee Group 'O' GRADE WHITEFIELD. Enter the Amount RS 1150 According to the above Transport Fee Structure Table, for pick up point O’ Grady Whitefield, fee amount is 1,150/this amount should apply to all grades. Hence check mark all grades.No need to check any months because transport fee amount for all the months is same amount i e RS 1150. Click on Add button to save the Fee Amount. Repeat the same step for all Fee Groups (all bus stops) to assign Fee Amounts
- 61. Note :While assigning the fee amount for all fee groups(bus stops) use the only one fee name BUS FEE Step 5: Assign transport Slab to Student. Go to Student information Click on Student Slabs Once you Click on Student Slabs the Student Slab Master will open. Select Class,Section Click on Find button,all the student records will displayed of particular class and section. In the Transport Fee Slab column set the transport fee slab(bus stop) for each student and those who are not using bus leave blank(select). for example in this screen shot Poornima LJ not using bus and Praveen Prabhu is using the bus,coming from 'O' GRADE WHITEFIELD bus stop. Click update to save the transport slabs assigned to students. Repeat the same steps for all the classes. Step 6:Collecting Transport fee and Generating Receipts Go to Admin Master,Click on Fee Payment menu
- 62. Once you click on the Fee Payment menu the fee payment window will open. Select Class,Section and Student Select Fee Group as 'O' GRADE WHITEFIELD Select month APRIL . Click on Pay fee you will get the message Fee payment made successfully.
- 63. Click on Print to Print receipt
- 64. Click on Close button to close the receipt. if the student Paying more than one month check more than one months at a time. and you can observe APRIL month is inactive means already paid.
- 65. Click on Print to print the receipt.
- 66. Click on Close button to Close the Receipt. Defining School Settings Changing User Interface Themes Click on Themes tab. You will see the below window. Themes tab is provided so that user can have a choice of setting their own Themes from the themes list. User has to enable the theme button Click on update. Automatically, theme get reside on the screen.
- 67. User can change the theme of the SchoolAdmin Lite for which ever they like when they login. The default theme of SchoolAdmin Lite is Classic. Creating Academic Year Click on Switch Academic year Tab. You will be able to see below window. In Switch Academic Year user has to make the changes before he starts using the other modules.As the changes done here once, will be carried for complete academic year. You must/need not edit Settings once updated unless its required. In this tab be maintain the academic year details. Like, Academic Year Start of your school academic year will be your Profile from Date. End of your school academic year will be your Profile end Date. No of Tests and Terms conducted in the respective academic year
- 68. No of Fee Slabs. No of Transport Slabs. No of Custom Slabs A. No of Custom Slabs B. You will see a record already created for the current academic year. This record is created by school Admin Lite. Therefore you need not create for the current year. User can edit the academic year details and update it for the current year as shown below. Click on edit button You can see the below window. User can edit the details wrt their school. Current Year shown in the window above specifies which year currently you are in. User need not edit the Current Year as it is automatically set to switched academic year when ever you move (Switch) to next/previous year. In SchoolAdmin Lite we use Switch word for navigating/moving from current year to next year or current year to previous year. This will be explained in detail for next academic year. Finally click on Update button.
- 69. Adding new Academic year, Switching to next Academic year, Delete Master records use, all these topics will be covered later as it is required at the end of the academic year. Creating Settings Move Mouse Pointer on Options in Header menu of the SchoolAdmin Lite Settings is the first step which school needs to set up before you begin to use SchoolAdmin Lite. Here all the school level settings needs to be done, this will be carried for the complete academic year. You must/need not edit Settings once updated unless its required. Click on Settings . As shown in below figure Once its clicked. User will be able to view below window.
- 70. In Settings as shown in above figure, we have School Master Switch Academic Year Default Settings Changing User Interface Themes
- 71. Enter all the required information related to school details as shown in above figure. Important Note: School Photo/Logo should be in jpg, gif, png, bmp format . jpeg format is not supported. School Photo/Logo file size must be less than 25KB. Click on Add button inside Add school photo. Select photo / logo from the saved location. Click on upload. Once its done user will be able to see the photo / logo of the School. Finally Click on Update button, user will get Success Message. Info Enter the School details correctly as these details will be printed in Reports , Receipts generated from SchoolAdmin Lite. Setting Global Configuration Default Settings is used for setting up the module display as required by your school requirement. You can
- 72. set up, Fee Payment Settings Student's column view display settings Staff column view display settings Click on Default Settings, you will be able to see the window as shown below. Fee Payment Settings The setting which we make in Fee payment Settings will reflect in fee payment related modules like Fee payment, Fee Amount, Fee payment details, Fee payment reconcile, Student slabs, Students, Staff. Payment Type - CASH, CHEQUE, DD, NEFT. You can select payment type, this will be set as default in Fee payment, Accounts payment.. Suggestion Set the payment type depending on which form the payment is done on maximum basis. This helps you not to change payment type repeatedly in Admin Master -- Fee payment -- Payment Type Enable Term Fees - User can enable Terms Fees if they collect Term Fee from students. By enabling Term Fees will enable number term check box which you have defined in Switch academic year.. The term check box will be visible in 1. Fee Amount while defining Term fee amount. 2. In Fee payment while doing term payment.
- 73. Enable Fee Slabs - If the user wants define fee structure on grouping students wrt fee slab. They have to enable fee slab which enables the fee slab list in 1. Fee Group for assigning fee slab to fee group. 2. Students for assigning the fee slab for which the student belongs to individually. 3. Student Slab for assigning the fee slab for which the student belongs to wrt class . Enable Transport Slab - If the user wants define fee structure of transport fee on grouping students wrt transport slab. They have to enable transport slab which enables the transport slab list in 1. Fee Group for assigning fee slab to fee group. 2. Students for assigning the transport slab for which the student belongs to individually. 3. Student Slab for assigning the transport slab for which the student belongs to wrt class . 4. For Staff to know in which school bus the staff comes to school. Enable Discount - enable discount only if you have discount payment on annual fee in your school. enabling discount enables discount input where the user can give discount on annual fee for the student. 1.Discount field is visible in Admin Master - Fee Payment. Enable Payment Info - enabling payment info enables input text Payment information in 1. Admin Master - Fee Payment. 2. Payment info column in Admin Master - Fee payment Details - Fee payment details table. This helps the user to enter any information related to the fee payment. Like the bank name , cheque/DD/NEFT number if the payment is done by cheque/DD/NEFT. Therefore you can get this payment info when you export the fee payment details report (Admin Master - Fee Payment Details - Export). This will be useful for any verification. Enable Fee Description - enabling fee description enables column in Admin Master - Fee payment Details - Fee Payment Details table. This helps the user to enter any information related to the fee payment. Therefore you can get this fee description when you export the fee payment details report (Admin Master Fee Payment Details - Export). This will be useful for any verification. Collection from Admission Date - User can collect the fee of student's from the date of admission, means the fee months which are passed before admission date will be excluded for those months the student need not pay the fee, this is enabled only if you collect the fee from date of admission. Irrespective of admission date of the student if your school collects all the months fee then collection from admission date must not be enabled. Clear Cheques & Clearance Days - We have menu in Admin Master - Fee Payment Reconcile where user has to reconcile the cheque payments depending on whether they are cleared or bounced. If the user wants to set cleared status for all the cheque payment by School Admin Lite, user can do this by enabling the Clear Cheque and entering the number of days within the cheques has to be cleared (Note : User has to be sure that all the cheques will be cleared , if in case any cheque is bounced, then you need to go to Admin Master - Fee Payment Reconcile and change the status and update). Clear Cheques Immediately - We have menu in Admin Master - Fee Payment Reconcile where user has to reconcile the cheque payments depending on whether they are cleared or bounced. If the user wants to set cleared status for all the cheque payment by School Admin Lite immediately after the cheque payment , user can do this by enabling the Clear Cheque Immediately (Note : User has to be sure that all the cheques will be cleared , if in case any cheque is bounced, then you need to go to Admin Master - Fee Payment Reconcile and change the status and update). Cashier FeePayment Delete Rights - If you want to give rights for User having cashier role authority to
- 74. delete the fee payment in Admin Master - FeePayment Details, you need to enable Cashier FeePayment Delete Rights. Show Custom Fee Slab A & Custom Fee Slab A- If user wants to define fee structure for students with respect to slab other than fee and transport slab, they can enable show custom fee slab A. And they can enter the name for the slab in Custom Fee Slab A. This will be visible in 1. Fee Group for assigning Custom Fee Slab A to fee group. 2. Students for assigning the Custom Fee Slab A for which the student belongs to individually. 3. Student Slab for assigning the Custom Fee Slab A for which the student belongs to wrt class. Show Custum Fee Slab B & Custom Fee Slab B - If user wants to define fee structure for students with respect to slab other than fee and transport slab, they can enable show custom fee slab B. And they can enter the name for the slab in Custom Fee Slab B. This will be visible in 1. Fee Group for assigning Custom Fee Slab A to fee group. 2. Students for assigning the Custom Fee Slab A for which the student belongs to individually. 3. Student Slab for assigning the Custom Fee Slab A for which the student belongs to wrt class. Student's column view display settings The Student column view by name only defines to select columns which ever the user wants to display in Student Info - Students - Student table. The user can choose the default Student search type and columns to be visible in the student table. Staff column view display settings The Staff column view by name only defines to select columns which ever the user wants to display in Admin Master - Staff - Staff table. The user can choose the columns to be visible in the staff table.
- 75. Finally Click on Update. You will see the Settings Updated Successfully message. Managing Employee Details About This document Downloads SchoolAdmin Lite User Guide Adding Staff Additional Details Searching Staff Details Adding Staff Details Exporting Staff Report in Excel Adding Staff Additional Details Personal Details Add the personal details as shown in the image. User has to fill the mandatory fields. Other fields can be filled by user if they have information. Transport Slab helps you to track in which bus the Staff is coming in. If you do not have Transportation facility , no need to enter this field. Staff Photo should be in jpg, gif, png, bmp format . jpeg format is not supported. Staff Photo file size must be less than 25KB. Click on Add button inside Add staff photo. Select the photo where you saved all the staff photo in a folder. Click on upload. You can be able to see the photo of the staff.
- 76. Info Transport Slab is used in Transportation module to track the staff traveling by your School bus. Tranportation Module is included in Upgraded version of SchoolAdmin Lite. Address Details Fill the Address details as shown in the image. User can select the State and City from the list. If you do not find state or city in the list, please enter manually. Experience Details Fill the Experience details has shown in the image.
- 77. User can fill these details if they have the information, else later they can collect the information from the staff and update the experience details . When a staff Leaves your School and Request for a Experience Certificate, you can record the staff leaving details in the Experience Details Tab by filling the below information. Once the School has given the Experience certificate to the staff, click on the Has furnished Certificate,Has leftTransferred check box. Click on update. Once we update these details. The SchoolAdmin will not carry forward the staff who have left the school, when we create a next Academic Year. And the staff who have marked Has Left The Job will not be visible in the Next Academic Year. Subject Details User can assign the subjects taken by the respective staff. 1. Select the subjects. 2. Click on Copy 3. If you have selected wrong subject, select the copied subject and click on remove.
- 78. Salary Details User has to enter the PF number. Current Salary of the respective staff. Previous Salary of the staff if they have worked in any other institution before or for the last year. Info In SchoolAdmin Lite you will only be able to store these information. If you need to maintain salary structure, income and deduction details to generate salary statement and pay-slip you need to purchase SchoolAdmin Premium edition.
- 79. Bio Data User can enter the Basic details / Bio data of the Staff. This is not mandatory. Finally Click on Add button. You can see the Success Message and Staff will be created. Searching Staff Details Filter on Staff Type User can filter Staff on selecting Staff Type. This helps you to know how many Staff are there in respective Staff type. Hence you can have the Staff report with respect to the Staff Type. 1. Select the Staff Type. 2. Click on Find. You can see the list of Staff in HIGHSCHOOL Staff type.
- 80. You can take the report of HIGHSCHOOL staff. 1. Select Staff type. 2. Click on Find. 3. Click on Export. Exporting Staff Report in Excel User can fetch School Staff This helps you to know how many Staff are there in in your School. This helps you to maintain the Staff record of your school. 1. Select the Staff Type - ALL. 2. Click on Find. You can see all the Staff irrespective of the Staff type.
- 81. You can take the report of ALL staff in your School irrespective of any Staff Type. 1. Select Staff type as ALL. 2. Click on Find. 3. Click on Export. Exporting Staff Report in Excel Reset Reset is used to refresh the Staff table and staff type. You can click on reset button and select staff type to find the staff list. Adding Staff Details Step 1: Goto Admin Master, Click on Staff menu
- 82. Staff module User can add all the staff in their School in staff module. This help in maintaining the record of all the staff in your School. You can also Export the Staff report to maintain yearly records. Info Maintaining Staff records is mainly useful for Salary Payment , Staff Leave Management , Staff SMS Module . Salary module , Staff Leave Management , Staff SMS Module is included in the Higher version of School Admin Step 2: Once you click on Staff menu in the masters, staff master will be opened as shown below. click on Add button to add new student. In the Student table it will show all the students previously added.
- 83. Step 3: Once you click on Add, Add/Edit Staff window will be shown as below In the Add / Edit staff dialog, you need to provide the details as show in the screen. Add the details of the staff. (*)mark in front of any label means that field is mandatory , user has to enter the information for those label. Fill all the required details and mandatory details of the staff. Finally, Click on Add button to create a staff. Once the data is saved you will see a Staff Successfully added message. Repeat the above steps to add all the staff in your School. Once all the staff are added click on Close but ton to close the Add/Edit window. Adding Staff Additional Details How to Filter Staff on Staff Type Exporting Staff Report in Excel The Staff Master will look as shown below.
- 84. Edit or Delete a record The page How to Edit or Delete a record does not exist. User cannot / should not delete staff . As delete of staff may cause loss of data. User should cross check once all the staff are added by filtering on Staff Type. As they can confirm number of staff present in respective staff type by last Serial no or by Exporting report. Exporting Staff Report in Excel Staff Menu User can export the Staff details in a report format. This will be useful for the School to maintain record of all Staff with respect to the Staff Type or ALL staff. By this user can even get to know the number of staff present in respective staff type and in total number of staff in your school. We have already shown how to add staff, once all the staff 's are added in Staff module you can export the staff details. Steps to Export All Staff Details present in your School 1. Select the Staff Type as ALL. 2. Click on Find button. You will be able to see all the Staff present your school. 3. Click on Export button.
- 86. 4. Click on OK button. 5. You will be able to view the report as shown below. Error rendering macro 'viewxls' : The viewfile macro is unable to locate the attachment "staff.xls" on this page Steps to Export Staff Details on Staff Type in your School 1. Select the Staff Type example HIGHSCHOOL. 1. Click on Find button. You will be able to see all the Staff present in Staff type HIGHSCHOOL in your school. 2. Click on Export button. 3. Dialog box opens. Click on OK button 4. You will be able to view the report as shown below. Error rendering macro 'viewxls' : The viewfile macro is unable to locate the attachment "staff-stafftype.xls" on this page In this tutorial , the above report is restricted to display only 10 rows and columns for this example. When you export directly from SchoolAdmin Lite you will get all the columns and rows in the exported excel report without any restrictions. Working with Master Settings Creating Caste Step 1: Goto Masters , Click on Caste menu
- 87. Declaration of Caste is required to specify for which caste the student belongs to. We can get a report of students with respect to the Caste / Caste category which is included in higher version of School Admin. Step 2: Once you click on Caste menu in the masters, Caste master will be opened as shown below. click on Add button to add new caste . In the caste table it will show all the castes previously created. Step 3: Once you click on Add, Add/Edit Caste window will be shown as below
- 88. In the Add / Edit caste category dialog, you need to provide the details as show in the screen. Caste name is the name of the caste. Example : Lingayat, Brahmin , Christian , Muslim ,SC etc., Caste Description is the details of that particular caste , which is not mandatory to give details. Caste Category Is the category to which the caste belongs to. If the user does not know the caste category, they can create a dummy caste category say NA Finally, Click on Add button to create a caste . Once the data is saved you will see a Caste Successfully added message. Repeat the above steps to add all the castes in your School. Once all the castes are added click on Clos e button to close the Add/Edit window. The Caste Master will look as shown below.
- 89. Edit or Delete a record You can edit and change the added record by clicking on Edit icon in Action column. You can delete the record if created duplicated or not required by clicking on delete icon in Action column. The page How to Edit or Delete a record does not exist. Creating Caste Category Step 1: Goto Masters , Click on Caste Category menu
- 90. Declaration of Caste Category is required to specify for which category the caste belongs to. To Add Caste first we need to add Caste category which helps to group castes under respective Caste category. Step 2: Once you click on Caste Category menu in the masters, Caste category master will be opened as shown below. click on Add button to add new caste category. In the caste category table it will show all the caste categories previously created. Step 3: Once you click on Add, Add/Edit Caste category window will be shown as below
- 91. In the Add / Edit caste category dialog, you need to provide the details as show in the screen. Caste Category name is the name of the category. Example : GM, 2A, 2B, SC, ST Caste Category is mandatory while adding caste. Therefore if the user does not know the Caste category, they can create a dummy category say NA so that they can add caste. Finally, Click on Add button to create a caste category. Once the data is saved you will see a Caste category Successfully added message. Repeat the above steps to add all the caste categories in your School. Once all the caste categories are added click on Close button to close the Add/Edit window. The Caste category Master will look as shown below. Edit or Delete a record You can edit and change the added record by clicking on Edit icon in Action column. You can delete the record if created duplicated or not required by clicking on delete icon in Action column. The page How to Edit or Delete a record does not exist. Creating Class
- 92. Step 1: Goto Masters , Click on Class menu Declaration of class is required to specify number of classes present in the school. To Add Students in a Virtual Class (Class Subjects), You must first create a class to create Class Subject. Once you create a class then you can add section into respective classes. Step 2: Once you click on Class menu in the masters, class master will be opened as shown below. click on Add button to add new class. In the class table it will show all the classes previously created. Step 3: Once you click on Add, Add/Edit Class window will be shown as below
- 93. In the Add / Edit class dialog, you need to provide the details as show in the screen. Class is the Name of the class, for example for LKG, UKG, I-STD, II-STD etc., Weight indicates the level of the class which will be used by the software for its internal uses. for example if there are 10 - classes in a School, lowest class will have the Weight as 1 and the highest class will have the weight value as 10. This helps to display class in an order. Strength value will be used in the Higher versions of SchoolAdmin. In the Lite Edition you can give any value of your choice say 50. This value is not used in SchoolAdmin Lite Edition. Finally, Click on Add button to create a class. Once the data is saved you will see a Class Successfully added message. Repeat the above steps to add all the Classes in your School. Once all the classes are added click on Cl ose button to close the Add/Edit window. The Class Master will look as shown below. Edit or Delete a record You can edit and change the added record by clicking on Edit icon in Action column. You can delete the record if created duplicated or not required by clicking on delete icon Creating Class Subjects in Action column.
- 94. Step 1: Goto Masters , Click on Class Subjects menu Declaration of class subject is required to specify number of virtual classes present in the school. Unless class subject is created user cannot add the students to their respective class in School Admin Lite. To Add Students in a Virtual Class (Class Subjects), You must first create a Class subject . Once you create a class subject a virtual class then you can add students into respective classes. Step 2: Once you click on Class Sucject menu in the masters, class subject master will be opened as shown below. click on Add button to add new class subject. In the Class subject table it will show all the class subjects previously created.
- 95. Step 3: Once you click on Add, Add/Edit Class Subject window will be shown as below In the Add / Edit class subject dialog, you need to provide the details as show in the screen. Select Class is the class for which user is creating a virtual class. Select Section is the section which are present in the virtual class. Select Subjects are the subject which are present in respective virtual Class. Select the subject which are present in the class and click on Copy. If user has selected wrong subject which is not in the respective selected class, select the copied subject and click on Remove.
- 96. Finally, Click on Add button to create a Class Subject. Once the data is saved you will see a Class Subject Successfully added message. Repeat the above steps to add all the Class subjects in your School. Once all the class subjects are added click on Close button to close the Add/Edit window. The Class Subject Master will look as shown below.
- 97. How to EDIT or DELETE record You can edit and change the added record by clicking on Edit icon in Action column. You can delete the record if created duplicated or not required by clicking on delete icon in Action column. Creating Fee Amounts Goto Masters , Click on Fee Amount menu Declaration of Fee Amount is required for making student fee payment. You can make the fee payment only after defining fee amount here. You can see Example Fee structure.
- 98. For making Fee Payment you need to create fee amount. 1. 2. 3. 4. 5. 6. Create Slabs in Masters - KV Config. Create Fee names in Masters - Fee. Create Fee Group in Masters - Fee Group. Define Fee Amount in Masters - Fee Amount. Assign slabs for students in Students Information - Student Slabs. Make Fee Payment in Admin Master - Fee Payment. Once you click on Fee Amount menu in the masters, fee amount master will be opened as shown below. click on Add button to define fee amount. In the fee amount table it will show all the fee amount previously created.
- 99. Once you click on Add, Edit Fee Amount Details window will be shown as below Steps to add Fee amount: 1. Select the fee for which you are adding amount. 2. Select the fee type. Here all means Custom fee. 3. Select the fee group. 4. Enter the fee amount. 5. Select the classes for which the amount is same. 6. Click on Add button. You will get Added Successfully message. Define all the fee amount. This will be initial work of the start of the academic year. Below is an example of creating New Admission Fee amount shown with respect to the Fee Structure. Annual Fee Amount 1. 2. 3. 4. 5. Select fee name as Management fee. Select fee type as annual. Select the fee group as N-Annual Fee. It is a new admission fee amount. Enter the amount as 1000.
- 100. 5. New admission management fee amount is for class LKG to V, click on check box from LKG to V Std. 6. Click on Add button. Monthly fee Amount 1. 2. 3. 4. 5. 6. Select fee name as Tution fee. Select fee type as monthly. Select the fee group as N-MonthlyFee. It is a new admission fee amount. Enter the amount as 500. New admission tution fee amount is for class LKG to V, click on check box from LKG to V Std. Click on Add button. Term fee Amount 1. 2. 3. 4. 5. 6. Select fee name as Term fee. Select fee type as term. Select the fee group as N-Term Fee. It is a new admission fee amount. Enter the amount as 1000. New admission term fee amount is for class LKG to V, click on check box from LKG to V Std. Click on Add button.
- 101. Custom fee Amount 1. 2. 3. 4. 5. 6. Select fee name as Uniform fee. Select fee type as all. Select the fee group as General. It is same for new admission and pre admission. Enter the amount as 800. Uniform fee amount for class LKG to X, click on check box from LKG to X Std. Click on Add button Repeat the same steps for defining other fee amounts. Once you add all the Fee amount. You can filter on Fee group or Fee name. As shown below, Filter on Fee Group 1. Select Fee Group Type. 2. Select Fee Group. 3. Click on Find button. Fee amount master gets filled as shown below.
- 102. The table is restricted to 8 rows. Filter on Fee Group - Fee Name 1. 2. 3. 4. Select Fee Group Type. Select Fee Group. Select the Fee name. Click on Find button. Fee amount master gets filled as shown below.
- 103. Info Fee Group pre fixed by N means New Admission Fee groups. Fee Group pre fixed by R means Re Admission Fee groups. Edit or Delete a record You can edit and change the added amount only by clicking on Edit icon in Action column. You can delete the record if created duplicated or not required by clicking on delete icon in Action column. Note You will not be able to delete fee once you make Fee payment for the students. Creating Fees Fees are just the Names of the Fee Receipt particulars, which you must define in the Fee's Masters menu. For example, In your School, if three different receipts are issued as shown in this sample Fee structure which has three receipts (Groups) i.e., Annual, Monthly and Term based on the payment mode, Annual receipt has three Fees Computer Fee, Management Fee, Special Development Fee, Monthly Receipt has one Component Tution Fee and Term receipt has Term Fee. Then in the Fee Master we have to only define names of these Receipt components as shown in the below table Sl.No. Fee Name 1 Compute Fee 2 Management Fee 3 Special Development Fee
- 104. 4 Tuition Fee 5 Term Fee Step 1: Goto Masters , Click on Fee menu For making Fee Payment you need to create fee. 1. 2. 3. 4. 5. 6. Create Slabs in Masters - KV Config. Create Fee names in Masters - Fee. Create Fee Group in Masters - Fee Group. Define Fee Amount in Masters - Fee Amount. Assign slabs for students in Students Information - Student Slabs. Make Fee Payment in Admin Master - Fee Payment.
- 105. Step 2: Once you click on Fee menu in the masters, fee master will be opened as shown below. click on Add button to add new fee. In the fee table it will show all the fee previously created. Step 3: Once you click on Add, Add/Edit Fee window will be shown as below In the Add / Edit Fee Details dialog, you need to provide the details as show in the screen. 1. Enter the Fee Name. 2. Enter the Fee Description. Its not mandatory, for your specification you can enter the description. 3. Enter the Account number. Finally, Click on Add button to create a fee. Once the data is saved you will see a Fee Successfully added message. Repeat the above steps to add all the Fee in your School. Once all the fees are added click on Close butt on to close the Add/Edit window. The Fee Master will look as shown below.
- 106. Edit or Delete a record You can edit and change the added record by clicking on Edit icon in Action column. You can delete the record if created duplicated or not required by clicking on delete icon in Action column. Note You will not be able to delete fee once you assign Fee Amount to a given Fees. Account Number Column is not used in SchoolAdmin Lite edition, you can give any positive number. It is only used in higher version of SchoolAdmin to know account wise fee collection details. Creating Fees Group Goto Masters , Click on Fee Group menu Declaration of Fee Group is required to group the fees on Annual , Term , Monthly , Custom basis. You can see Example Fee structure.
- 107. For making Fee Payment you need to create fee. 1. 2. 3. 4. 5. 6. Create Slabs in Masters - KV Config. Create Fee names in Masters - Fee. Create Fee Group in Masters - Fee Group. Define Fee Amount in Masters - Fee Amount. Assign slabs for students in Students Information - Student Slabs. Make Fee Payment in Admin Master - Fee Payment. Once you click on Fee Group menu in the masters, fee group master will be opened as shown below. click on Add button to add fee group. In the fee group table it will show all the fee group previously created.
- 108. Once you click on Add, Add/Edit Fee window will be shown as below Fee Group with Fee Slab
- 109. Follow the below steps to create Fee Group. 1. 2. 3. 4. Enter the Fee Group Name. Enter the Alias name - this name will be printed in Fee payment receipts. Select the fee group type. Select the fee slab. Finally, Click on Add button to create a fee group. Once the data is saved you will see a Fee Group Successfully added message. Repeat the above steps to add all the Fee Group in your School. Once all the fee group are added click on Close button to close the Add/Edit window. Fee Group with Transport Slab
- 110. Follow the below steps to create Fee Group. 1. 2. 3. 4. Enter the Fee Group Name. Enter the Alias name - this name will be printed in Fee payment receipts. Select the fee group type. Select the transport slab. Finally, Click on Add button to create a fee group. Once the data is saved you will see a Fee Group Successfully added message. Repeat the above steps to add all the Fee Group in your School. Once all the fee group are added click on Close button to close the Add/Edit window. Fee Group with out Slab
- 111. Follow the below steps to create Fee Group. 1. Enter the Fee Group Name. 2. Enter the Alias name - this name will be printed in Fee payment receipts. 3. Select the fee group type. Finally, Click on Add button to create a fee group. Once the data is saved you will see a Fee Group Successfully added message. Repeat the above steps to add all the Fee Group in your School. Once all the fee group are added click on Close button to close the Add/Edit window. The Fee Group Master will look as shown below.
- 112. Info Fee Group pre fixed by N means New Admission Fee groups. Fee Group pre fixed by R means Re Admission Fee groups. Filter on Fee Group Type Select Fee group type from the list. You will see the fee group master table as shown below.
