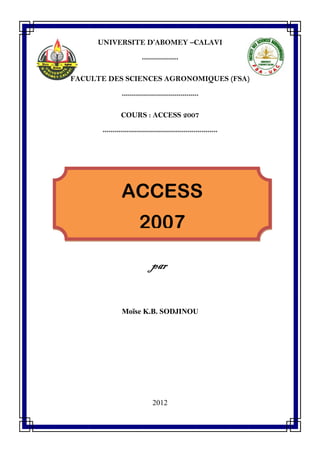
Cours access
- 1. UNIVERSITE D’ABOMEY –CALAVI ****************** FACULTE DES SCIENCES AGRONOMIQUES (FSA) ************************************** COURS : ACCESS 2007 ********************************************************* parparparpar Moïse K.B. SODJINOU 2012 ACCESS 2007
- 2. Spécialiste en Vulgarisation-Conseil Agricole et en Gestion des BD. Mail : sbmoise@yahoo.fr, Tel : (00229) 96110037 Guide du volet de navigation Cette rubrique explique comment utiliser le volet de navigation, une nouvelle fonctionnalité de Microsoft Office Access 2007. Le volet de navigation remplace un ancien outil, appelé fenêtre Base de données. Vous pouvez également l'utiliser en remplacement des menus généraux ; ces écrans permettaient de parcourir une base de données et d'effectuer des tâches, telles que l'exécution des états. Dans les versions précédentes d'Access, vous utilisiez la fenêtre Base de données pour manipuler les objets de la base de données : les tables, les formulaires, les états et les autres composants. Vous l'utilisiez par exemple pour ouvrir des objets afin de les utiliser ou lorsque vous souhaitiez modifier leur conception. Vous pouvez maintenant effectuer ces tâches à l'aide du volet de navigation. Par ailleurs, vous pouvez aussi utiliser le volet de navigation pour créer des groupes personnalisés contenant les objets d'une base de données. Ces groupes sont également une nouveauté dans Office Access 2007 ; vous pouvez les utiliser à la place des menus généraux. Par exemple, si vous utilisiez un menu général dans une version précédente d'Access pour ouvrir deux formulaires d'entrée des données et que vous exécutiez trois états, vous pouvez créer un groupe personnalisé dans Office Access 2007 qui crée juste ces formulaires et états et masque les autres objets de la base de données. Présentation du volet de navigation Lorsque vous ouvrez une base de données nouvelle ou existante dans Office Access 2007, les objets de votre base de données — les tables, les formulaires,
- 3. Spécialiste en Vulgarisation-Conseil Agricole et en Gestion des BD. Mail : sbmoise@yahoo.fr, Tel : (00229) 96110037 les états, les requêtes, les macros, etc. — apparaissent dans le volet de navigation. Cette figure illustre le volet : Le volet de navigation apparaît par défaut lorsque vous ouvrez une base de données dans Office Access 2007 — le volet remplace la fenêtre Base de données utilisées dans les versions antérieures d'Access. En règle générale, dans les cas où vous utilisiez la fenêtre Base de données (dans une version précédente d'Access) pour effectuer une tâche, vous exécuter à présent cette même tâche en utilisant le volet de navigation. Par exemple, si vous devez exécuter un état ou entrer des données directement dans une nouvelle ligne de la table, vous utilisez maintenant le volet de navigation. Nouvelles tâches qui peuvent désormais être effectuées dans le volet de navigation Outre pour les tâches habituelles, vous pouvez utiliser le volet de navigation pour importer des données de ou exporter des données vers Microsoft Office Excel 2007 ou Microsoft Windows SharePoint Services 3.0. Vous pouvez également utiliser la nouvelle fonctionnalité Collecte de données fournie par Microsoft Office Outlook 2007. Pour obtenir de plus amples informations sur l'utilisation de la fonctionnalité de collecte de données, consultez la section Collecter des données à l'aide du courrier électronique de cet article. Consultez également l'article Collecter des données à l'aide de messages électroniques.
- 4. Spécialiste en Vulgarisation-Conseil Agricole et en Gestion des BD. Mail : sbmoise@yahoo.fr, Tel : (00229) 96110037 Le volet de navigation et les menus généraux Pour les bases de données que vous créez dans Office Access 2007, le volet de navigation peut aussi remplacer les menus généraux pour les opérations de navigation les plus courantes. Si vous ne connaissiez pas encore Access, les menus généraux sont des écrans qui regroupent des ensembles de tâches, par exemple : l'exécution d'un état ou l'ouverture d'un ou de plusieurs écrans d'entrée de données. L'illustration suivante présente un menu général typique créé dans une version précédente d'Access. Le volet de navigation présente de nombreux avantages par rapport aux menus généraux. Par exemple, vous pouvez gérer les objets d'une base de données (les copier, les supprimer, modifier leur conception, etc.), ce que vous ne pouviez pas faire avec un menu général. En outre, le volet de navigation reste visible en permanence — en revanche, un menu général peut être masqué par d'autres fenêtres ouvertes. Si vous ne souhaitez pas afficher tous les objets d'une base de données, mais que vous ne voulez pas créer de menu général, vous pouvez créer des catégories et des groupes personnalisés d'objets dans une base de données ; vous pouvez alors
- 5. Spécialiste en Vulgarisation-Conseil Agricole et en Gestion des BD. Mail : sbmoise@yahoo.fr, Tel : (00229) 96110037 afficher uniquement cette liste personnalisée dans le volet de navigation. Supposons, par exemple, que vous exécutiez un ensemble de trois états tous les vendredis matin. Au lieu de parcourir une liste d'objets de base de données pour trouver ces états, vous pouvez créer une catégorie personnalisée dans le volet de navigation et y placer un groupe de raccourcis vers ces états. Vous apprendrez plus loin dans cette rubrique comment procéder. Si vous aviez créé des menus généraux dans les versions précédentes d'Access, ces écrans s'ouvrent et s'exécutent dans Office Access 2007, mais ils ne fonctionneront peut-être pas exactement de la même manière. Par exemple, dans les versions précédentes d'Access, de nombreux menus généraux contenaient un bouton ou un autre contrôle qui affichait la fenêtre Base de données. Si vous cliquez sur un tel contrôle dans un menu général, Office Access 2007 active le volet de navigation, puisqu'il remplace la fenêtre Base de données. Pour plus d'informations sur la création de groupes et catégories personnalisés, voir la section Créer des catégories et groupes personnalisés (menus généraux) plus loin dans cette rubrique. Les sections suivantes présentent le volet de navigation et expliquent comment l'utiliser. Fonctionnalités et contrôles du volet de navigation La figure suivante illustre le volet de navigation et les contrôles qu'il fournit et décrit brièvement leur utilisation.
- 6. Spécialiste en Vulgarisation-Conseil Agricole et en Gestion des BD. Mail : sbmoise@yahoo.fr, Tel : (00229) 96110037 Menu Définit ou modifie les catégories par lesquelles le volet regroupe des objets de base de données. Cliquez sur le menu pour afficher la catégorie en cours d'utilisation. Cliquez avec le bouton droit sur le menu pour effectuer d'autres tâches telle que le démarrage de la boîte de dialogue Options de navigation. Pour plus d'informations sur l'utilisation de catégories et groupes, consultez la section "Comment le volet de navigation groupe des objets", plus loin dans cet article. Bouton Ouvrir/Fermer la barre de redimensionnement Développe ou réduit le volet de navigation. Le bouton ne masque pas entièrement le volet. Pour y parvenir, vous devez définir une option de base de données globale. Pour savoir comment procéder, consultez la section "Définir des options globales pour le volet de navigation", qui apparaît plus loin dans cet article. Zone Rechercher Trouvez rapidement des objets dans des bases de données volumineuses en entrant une partie ou la totalité du nom d'un objet. En cours de saisie, le volet masque tous les groupes qui ne contiennent pas d'objets correspondant au texte de votre recherche. Pour obtenir de plus amples informations sur l'utilisation de la recherche, consultez la section "Utiliser la
- 7. Spécialiste en Vulgarisation-Conseil Agricole et en Gestion des BD. Mail : sbmoise@yahoo.fr, Tel : (00229) 96110037 recherche pour trouver rapidement des objets dans des bases de données volumineuses," qui apparaît plus loin dans cet article. Groupes Par défaut, le volet affiche les groupes visibles comme des ensembles de barres. Pour développer ou fermer un groupe, cliquez sur les flèches haut ou bas. N'oubliez pas que les noms de groupe changent lorsque vous modifiez les catégories. Pour en savoir plus sur les groupes, consultez la section "Comment le volet de navigation groupe des objets," qui apparaît plus loin dans cet article. Objets de base de données Les tables, formulaires, états, requête et autres objets d'une base de données. Les objets qui apparaissent dans un groupe donné dépendent de la logique qui se trouve à la base de la catégorie parent. Par exemple, su vous utilisez la catégorie Type d'objet, le volet crée des groupes distincts pour les tables, les formulaires, les rapports, etc. À son tour, chaque groupe affiche les objets qui font logiquement partie de celui-ci — le groupe des tables affiche uniquement les tables et ainsi de suite. Espace blanc Cliquez droit sur l'espace blanc qui se trouve en bas du volet de navigation pour exécuter plusieurs tâches. Vous pouvez modifier les catégories, trier les éléments du volet et afficher ou masquer les détails (notamment la date de création) pour les objets de chaque groupe. Access propose deux méthodes pour utiliser les commandes du volet de navigation. Vous pouvez en exécuter certaines à partir du ruban ou cliquer avec le bouton droit sur les objets du volet et sélectionner une tâche dans le menu contextuel qui s'affiche. N'oubliez pas que les commandes d'un menu contextuel varient selon le type d'objet sélectionné. Par exemple, si vous cliquez avec le bouton droit sur une table, vous pouvez publier ses données dans Office Word 2007 ou l'exporter vers Office Excel 2007. Mais si vous cliquez avec le bouton droit sur une macro, Access propose moins de commandes, parce que cela n'a aucun intérêt d'afficher une macro Access dans Word ou Excel.
- 8. Spécialiste en Vulgarisation-Conseil Agricole et en Gestion des BD. Mail : sbmoise@yahoo.fr, Tel : (00229) 96110037 Points à retenir avant de continuer : Le volet de navigation remplace les menus généraux pour la plupart des tâches de navigation et il remplace également la fenêtre Base de données. Si vous aviez l'habitude d'utiliser la fenêtre Base de données pour effectuer une tâche, par exemple, pour ouvrir un état en mode Création, vous accomplissez maintenant cette tâche à partir du volet de navigation ou des commandes du ruban. Les menus généraux créés dans d'anciennes versions d'Access fonctionnent dans Office Access 2007. Cependant, Office Access 2007 ne prend pas en charge certaines commandes souvent utilisées dans les menus généraux, par exemple, une commande pour afficher la fenêtre Base de données. Pour en savoir plus sur l'utilisation des menus généraux dans Office Access 2007, consultez l'article Où sont passez mes menus généraux ?. Le volet de navigation classe vos objets de base de données par catégories, qui elles-mêmes contiennent des groupes. Ces groupes contiennent, à leur tour, un ou plusieurs objets de base de données, tels que des tables, formulaires et états. Access fournit un ensemble de catégories prédéfinies (p. ex. Tables et vues) qui regroupent les objets d'une base de données selon la table à laquelle ils font référence. Par exemple, si vous avez une table de données de fournisseurs et un formulaire pour entrer et modifier ces données, ces objets figurent dans le même groupe. Vous pouvez à tout moment définir un groupe personnalisé. Vous utilisez principalement deux types d'éléments dans le volet de navigation : les objets de base de données et les raccourcis menant à ces objets. Souvenez- vous que les raccourcis ne peuvent exister que dans les catégories et groupes personnalisés. Chaque fois que vous manipulez des objets en dehors d'un groupe personnalisé, vous utilisez les objets proprement dits. Par exemple, vous pouvez
- 9. Spécialiste en Vulgarisation-Conseil Agricole et en Gestion des BD. Mail : sbmoise@yahoo.fr, Tel : (00229) 96110037 supprimer un raccourci sur la table d'un groupe personnalisé sans risque. En revanche, si vous ouvrez une catégorie ou un groupe prédéfini et supprimez une table, vous risquez d'altérer une partie ou la totalité du fonctionnement de votre base de données. N'oubliez pas non plus que les objets de base de données des catégories et groupes prédéfinis peuvent fournir des jeux de tâches et de commande différents de ceux des raccourcis des catégories et groupes personnalisés. Par exemple, vous pouvez supprimer des objets d'une catégorie ou d'un groupe personnalisé, mais vous ne pouvez pas les supprimer d'une catégorie ou d'un groupe prédéfini. Les étapes des sections suivantes expliquent comment effectuer les diverses tâches dans le volet de navigation, p. ex. : modifier les groupes d'objets dans le volet, ouvrir des tables ou formulaires afin de les utiliser, renommer des objets et définir et modifier les propriétés des éléments. Comment le volet de navigation regroupe les objets Par défaut, le volet de navigation affiche tous les objets d'une base de données et les classe par catégories. Il divise encore les objets de chaque catégorie en groupes. La catégorie par défaut des nouvelles bases de données créées dans Office Access 2007 est Tables et vues associées et le groupe par défaut de cette catégorie est Toutes les tables. Ce nom de groupe par défaut apparaît dans le menu situé en haut du volet de navigation. La catégorie Tables et vues associées groupe les objets d'une base de données selon les tables auxquelles ils sont associés. Par exemple, si une table nommée Contacts est associée à un formulaire, deux requêtes et un état, le volet de navigation place ces objets dans un groupe nommé Contacts.
- 10. Spécialiste en Vulgarisation-Conseil Agricole et en Gestion des BD. Mail : sbmoise@yahoo.fr, Tel : (00229) 96110037 Remarque Certains objets peuvent apparaître plusieurs fois dans la catégorie Tables et vues associées. Lorsqu'un objet est basé sur plusieurs tables, il apparaît dans les groupes créés pour chaque table. Par exemple, si un état prend ses données dans deux tables, il apparaîtra dans les groupes créés pour chaque table. Important Tandis que vous continuez, n'oubliez pas que si vous supprimez l'un de ces objets (même s'il semble y avoir un doublon), vous supprimez l'objet lui- même et vous pouvez altérer en partie ou totalement le fonctionnement de votre base de données. Si vous souhaitez masquer des objets en double, cliquez droit sur l'objet, puis cliquez sur Masquer dans ce groupe. Pour les bases de données créées dans des versions plus récentes d'Access, la catégorie par défaut est Type d'objet et le groupe par défaut est Tous les objets Access. Cette catégorie regroupe les composants de vos bases de données par type : les tables se trouvent dans le groupe Tables, les formulaires dans le groupe Formulaires, etc. La figure suivante présente les groupes de la catégorie Type d'objet. Remarque : Si vous ouvrez une base de données non approuvée (c'est-à-dire que la Barre des messages apparaît à l'ouverture de la base de données), Access bloque tout le contenu potentiellement dangereux par défaut et aucun objet bloqué n'apparaît dans la catégorie ou dans le groupe correspondant dans le volet de navigation. En revanche, ces objets bloqués apparaissent dans le groupe Objets non associés. Par exemple, si un objet tel qu'une requête contient une fonctionnalité peu sûre, elle apparaîtra dans le groupe Objets non associés du
- 11. Spécialiste en Vulgarisation-Conseil Agricole et en Gestion des BD. Mail : sbmoise@yahoo.fr, Tel : (00229) 96110037 volet de navigation. En outre, si vous utilisez cette requête comme source de données pour un contrôle d'un formulaire ou d'un état, vous ne pourrez pas ouvrir ce formulaire ni cet état depuis le volet de navigation. Pour restaurer un objet dans son groupe normal, ou pour pouvoir ouvrir des objets désactivés, vous devez tout d'abord approuver la base de données. Pour en savoir plus sur l'approbation des bases de données et sur la sécurité dans Office Access 2007, consultez l'article Sécuriser une base de données Access 2007. Si vous souhaitez regrouper vos objets différemment, vous pouvez sélectionner une autre catégorie à l'aide du menu situé en haut du volet de navigation. La figure suivante illustre le menu. Catégories Affiche les catégories prédéfinies et personnalisées pour la base de données ouverte. La coche indique la catégorie actuellement sélectionnée. Sélectionnez la catégorie qui regroupe le plus logiquement les objets de votre base de données. Groupes Les groupes prédéfinis ou personnalisés qui se trouvent dans une catégorie donnée. Les groupes changent en fonction de la catégorie sélectionnée. Points à retenir lorsque vous utilisez ce menu :
- 12. Spécialiste en Vulgarisation-Conseil Agricole et en Gestion des BD. Mail : sbmoise@yahoo.fr, Tel : (00229) 96110037 La partie supérieure du menu contient les catégories, tandis que les groupes sont situées dans la partie inférieure. Les groupes changent selon la catégorie sélectionnée et le titre du menu varie selon le groupe ou la catégorie choisie. Par exemple, si vous choisissez la catégorie Tables et vues associées, Access crée un groupe appelé Toutes les tables et ce groupe devient le titre du menu. Si les catégories et groupes prédéfinis ne répondent pas à vos besoins, créez des groupes personnalisés. Access en fournit un de base que vous pouvez modifier, mais vous pouvez en créer un de toutes pièces. Si vous souhaitez créer l'équivalent d'un menu général ou en remplacer un qui existe déjà, vous devez créer un groupe personnalisé. Pour plus d'informations sur cette procédure, consultez la section Créer des catégories et groupes personnalisés (menus généraux) plus loin dans cet article. Vous ne pouvez pas filtrer directement les éléments du menu, mais les catégories et les groupes constituent une sorte de filtrage. Supposons par exemple que vous souhaitiez voir uniquement les requêtes. Pour cela, sélectionnez la catégorie Type d'objet, puis Requêtes dans la zone des groupes du menu. Utiliser le volet de navigation pour gérer les objets de base de données Les procédures décrites dans les sections suivantes expliquent comment utiliser le volet de navigation pour gérer les objets de vos bases de données. Vous connaissez peut-être déjà certaines tâches, comme le changement de nom d'un objet, mais d'autres sont spécifiques à Office Access 2007, par exemple la définition des options d'affichage pour les bases de données stockées sur un serveur SharePoint. Ouvrir et fermer le volet de navigation et ses objets
- 13. Spécialiste en Vulgarisation-Conseil Agricole et en Gestion des BD. Mail : sbmoise@yahoo.fr, Tel : (00229) 96110037 Par défaut, le volet de navigation s'affiche lorsque vous ouvrez une base de données dans Office Access 2007, y compris si elle a été créée dans une version précédente d'Access. Vous pouvez empêcher que le volet de navigation s'affiche automatiquement en définissant une option globale. Les étapes suivantes expliquent en détail comment procéder. Afficher ou masquer le volet Cliquez sur le bouton dans l'angle supérieur droit du volet de navigation. Raccourci clavier Appuyez sur F11. Remarque Lorsque le volet de navigation est masqué, vous pouvez l'afficher en cliquant sur le texte vertical Volet de navigation ou en appuyant sur la touche F11. Empêcher le volet de navigation de s'afficher par défaut Cliquez sur le Bouton Microsoft Office , puis sur Options d'accès. La boîte de dialogue Options Access s'affiche. Cliquez sur Base de données actuelle et, sous Navigation, activez ou désactivez la case à cocher Afficher le volet de navigation. Cette option est activée par défaut.
- 14. Spécialiste en Vulgarisation-Conseil Agricole et en Gestion des BD. Mail : sbmoise@yahoo.fr, Tel : (00229) 96110037 Remarque Nous vous conseillons de masquer le volet de navigation uniquement si vous disposez d'un formulaire, d'un menu général ou d'une autre méthode pour démarrer les objets de votre base de données. Utiliser la Zone de recherche pour rechercher des objets de la base de données Les bases de données volumineuses peuvent contenir un grand nombre d'objets — des tables, des formulaires, des états, des requêtes, etc. Utilisez la zone Rechercher pour trouver un objet rapidement. Rechercher un objet Dans la zone Rechercher, entrez une partie ou la totalité du nom d'un objet de la base de données. Lorsque vous entrez votre texte à rechercher, la liste de groupes dans le volet de navigation est modifiée. Le volet masque spécifiquement tous les groupes sauf une le qui contient l'objet que vous recherchez. Pour arrêter votre recherche et pour restaurer tous les groupes masqués, supprimez le texte de votre recherche ou cliquez sur l' Effacer la chaîne de recherche, située à droite de la zone Rechercher. Remarque La liste des groupes du volet de navigation est modifiée dès lors que vous entrez du texte dans la zone de recherche. Si vous entrez un texte qui ne correspond à aucun objet de votre base de données, le volet de navigation masque tous les groupes de la base de données ouverte. Si le volet devient subitement vide, vous savez que vous devez modifier votre texte.
- 15. Spécialiste en Vulgarisation-Conseil Agricole et en Gestion des BD. Mail : sbmoise@yahoo.fr, Tel : (00229) 96110037 Ouvrir un objet de base de données Pour exécuter un objet de base de données individuel, tel qu'un formulaire, un état ou une requête, ou pour modifier la conception d'un de ces types d'objets, ouvrez-les directement à partir du volet de navigation. Retenez ceci avant de continuer : Vous ne pouvez pas exécuter de modules de code Visual Basic pour Applications (VBA) à partir de ce volet. En double-cliquant sur un module (ou en le sélectionnant et en appuyant sur ENTRÉE), vous démarrez simplement l'éditeur Visual Basic. Vous pouvez exécuter des macros à partir de ce volet, mais vous ne verrez peut- être pas les résultats et, selon ce que fait la macro, vous risquez de provoquer une erreur. Ouvrir un objet de base de données afin de l'utiliser Dans le volet de navigation, double-cliquez sur la table, la requête, l'état ou tout autre objet que vous souhaitez ouvrir. Vous pouvez aussi faire glisser un objet dans l'espace de travail d'Access ou mettre un objet en surbrillance et appuyer sur ENTRÉE. Ouvrir un objet de base de données en mode Création Dans le volet de navigation, cliquez avec le bouton droit sur l'objet de base de données à modifier, puis cliquez sur Mode Création dans le menu contextuel. Vous pouvez aussi mettre un objet en surbrillance et appuyer sur CTRL+ENTRÉE. Remarque La modification de la conception d'un objet de base de données peut s'avérer complexe. Pour plus d'informations, voir l'article Concepts de base sur la conception d'une base de données.
- 16. Spécialiste en Vulgarisation-Conseil Agricole et en Gestion des BD. Mail : sbmoise@yahoo.fr, Tel : (00229) 96110037 Renommer ou supprimer des objets Vous pouvez renommer ou supprimer n'importe quel objet d'une base de données. Important La suppression d'un objet risque de perturber le fonctionnement d'une base de données. En effet, une base de données relationnelle n'est pas un simple « fichier » comme le sont les documents Word ou les classeurs Excel. Les bases de données sont des ensembles de composants associés. Par exemple, une table peut fournir des données à un formulaire, un état et une requête. La requête peut, à son tour, fournir des données pour un autre formulaire et un autre état. Si vous supprimez un objet dans cet ensemble de composants, vous risquez de compromettre une partie ou la totalité des fonctionnalités de la base de données. Les changements de nom posent moins de problèmes. Lorsque vous renommez un objet, Access tente, par défaut, de propager cette modification à tous les autres objets de base de données qui en dépendent. Toutefois, Access ne peut pas propager les changements de nom dans les modules de code VBA ; vous devez le faire manuellement, sinon votre code ne fonctionnera plus. De plus, vous devez activer la correction automatique des noms pour que la propagation puisse avoir lieu. Comment activer la correction automatique de nom ? Cliquez sur le Bouton Microsoft Office , puis sur Options d'accès. Dans la boîte de dialogue Options Access, cliquez sur Base de données actuelle. Sous Options de correction automatique de nom, cliquez sur Suivi des informations de correction automatique de nom, puis sur OK au moment de confirmer la modification.
- 17. Spécialiste en Vulgarisation-Conseil Agricole et en Gestion des BD. Mail : sbmoise@yahoo.fr, Tel : (00229) 96110037 Lorsque Access a fini de créer des mappages de noms pour la base de données, cliquez sur Correction automatique de nom. Renommer un objet de base de données Dans le volet de navigation, trouvez l'objet à renommer et cliquez dessus avec le bouton droit, puis cliquez sur Renommer. –ou– Mettez l'objet en surbrillance et appuyez sur F2. Access vous donne accès à la zone de saisie du nom de l'objet pour vous permettre de le modifier : . Tapez le nouveau nom et appuyez sur ENTRÉE. Supprimer un objet de base de données Dans le volet de navigation, cliquez avec le bouton droit sur l'objet à supprimer et cliquez sur Supprimer. Vous pouvez aussi mettre l'objet en surbrillance et appuyer sur SUPPRESSION. Afficher ou masquer des objets et des groupes Vous pouvez masquer les groupes dans les catégories prédéfinies et personnalisées et vous pouvez aussi masquer certains objets ou tous les objets d'un groupe. Retenez ceci avant de continuer : Vous pouvez rendre les groupes et les objets masqués totalement invisibles ou les afficher dans le volet de navigation sous la forme d'icônes désactivées, c'est- à-dire semi-transparentes. Pour cela, activez ou désactivez l'option Afficher les objets cachés dans la boîte de dialogue Options de navigation ; ce paramètre s'applique aux groupes et aux objets. Vous devez également définir cette option lorsque vous souhaitez afficher ou restaurer un objet masqué. En règle générale, cette option facilite l'affichage ou la restauration d'un groupe ou objet masqué.
- 18. Spécialiste en Vulgarisation-Conseil Agricole et en Gestion des BD. Mail : sbmoise@yahoo.fr, Tel : (00229) 96110037 Vous pouvez masquer un objet uniquement dans son groupe ou bien partout (dans tous les groupes) à l'aide de sa propriété de masquage. Vous pouvez masquer des groupes et des objets sans perturber le fonctionnement d'une base de données. Les étapes décrites dans les sections suivantes expliquent comment afficher les objets masqués comme étant désactivés et comment masquer et réafficher des groupes et objets. Afficher des groupes et des objets comme étant semi-transparents et désactivés Lorsque volet de navigation est ouvert, cliquez droit sur la barre de menu située en haut du volet, puis cliquez sur Options de navigation. Sous Options d'affichage, activez la case à cocher Afficher les objets masqués. Masquer un groupe dans une catégorie Dans le volet de navigation, cliquez droit sur la barre de titre du groupe que vous souhaitez masquer, puis cliquez sur Masquer. Restaurer un groupe masqué dans une catégorie Si vous souhaitez afficher les groupes masqués comme des icônes semi- transparentes désactivées, cliquez droit sur le groupe masqué, puis sur Afficher. –ou– Si vous avez choisi de rendre les groupes masqués complètement invisibles, suivez cette procédure : Lorsque volet de navigation est ouvert, cliquez droit sur la barre de menu située en haut du volet, puis cliquez sur Options de navigation. Dans le volet Catégories, sélectionnez la catégorie où se trouve le groupe masqué.
- 19. Spécialiste en Vulgarisation-Conseil Agricole et en Gestion des BD. Mail : sbmoise@yahoo.fr, Tel : (00229) 96110037 Dans le volet Groupes pour « catégorie », activez la case à cocher du groupe masqué. Cliquez sur OK. Masquer un ou plusieurs objets dans un seul groupe parent Dans le volet de navigation, cliquez avec le bouton droit sur un ou plusieurs objets, puis cliquez sur Masquer dans ce groupe. Restaurer (réafficher) un ou plusieurs objets masqués uniquement dans un groupe parent Cliquez avec le bouton droit sur un ou plusieurs des objets masqués, puis cliquez sur Afficher dans ce groupe. Remarque Si vous avez décidé de rendre les objets masqués complètement invisibles, suivez la procédure ci-dessus pour les afficher en semi-transparence, puis cliquez avec le bouton droit sur ces objets. Masquer un objet dans toutes les catégories et tous les groupes Cliquez avec le bouton droit sur l'objet à masquer, puis sélectionnez Afficher les propriétés. Une boîte de dialogue s'affiche avec les propriétés de l'objet. Activez la case à cocher Masqué. Restaurer un objet masqué dans toutes les catégories et tous les groupes Cliquez avec le bouton droit sur l'objet, cliquez sur Afficher les propriétés, puis désactivez la case à cocher Masqué. Couper, copier et coller des objets de base de données Les règles de suppression d'un objet de la base de données s'appliquent également lorsqu'il s'agit de couper un objet — si vous ne le coupez pas
- 20. Spécialiste en Vulgarisation-Conseil Agricole et en Gestion des BD. Mail : sbmoise@yahoo.fr, Tel : (00229) 96110037 correctement, vous risquez d'endommager une partie ou la totalité de votre base de données. Copier et coller des objets permet notamment d'effectuer les opérations suivantes : déplacer un objet d'un groupe personnalisé à un autre, surtout si vous n'utilisez pas de souris ; ajouter un objet à une autre base de données insérer un objet dans un autre fichier, par exemple un document Word ou une diapositive Microsoft Office PowerPoint 2007. Couper un objet Si l'objet que vous voulez couper est ouvert, fermez-le. Dans le volet de navigation, cliquez droit sur l'objet à couper, puis sur Couper. - ou - Dans le groupe Presse-papiers de l'onglet Accueil, cliquez sur Couper. Raccourci clavier Mettez en surbrillance l'objet que vous souhaitez couper, puis appuyez sur CTRL+X. Copier un objet Dans le volet de navigation, sélectionnez l'objet à copier, puis dans le groupe Presse-papiers de l'onglet Accueil, cliquez sur Copier. Vous pouvez aussi cliquer avec le bouton droit sur l'objet à copier, puis sélectionner Copier ou appuyer sur CTRL+C. Coller un objet Dans le volet de navigation, sélectionnez l'emplacement pour l'objet coupé ou copié. Ce peut être ailleurs dans le même volet de navigation ou dans le volet de navigation d'une autre base de données.
- 21. Spécialiste en Vulgarisation-Conseil Agricole et en Gestion des BD. Mail : sbmoise@yahoo.fr, Tel : (00229) 96110037 Dans l'onglet Accueil, dans la section Presse-papiers, cliquez sur Coller. Vous pouvez aussi sélectionner un groupe et appuyer sur CTRL+V. –ou– Cliquez avec le bouton droit sur un groupe dans le volet de navigation et cliquez sur Coller. Importer un objet dans une base de données Vous pouvez importer des tables de base de données, des fichiers texte, des classeurs Excel et d'autres sources de données valides dans vos bases de données Access. En règle générale, vous devez utiliser les commandes du groupe Importer de l'onglet Données externes pour importer des données. Cependant, vous pouvez également démarrer le processus d'importation en cliquant droit sur une table du volet de navigation. Démarrer le processus d'importation Dans le volet de navigation, cliquez droit sur une table. Dans le menu contextuel, pointez sur Importer, puis sélectionnez le type d'objet que vous souhaitez importer. L'Assistant Données externes —Type d'objet apparaît. Suivez les étapes de l'assistant pour importer l'objet dans votre base de données. Exporter un objet Vous exportez un objet lorsque vous devez travailler avec des données dans un autre programme, tel qu'Excel ou Word, et lorsque vous souhaitez partager des données avec une autre base de données. Vous pouvez exporter des données de tables, jeux de résultats de requêtes et formulaires. Les programmes vers lesquels vous pouvez exporter des données varient selon ce que vous voulez exporter. Par exemple, si vous exportez une table ou des résultats de requêtes, vous aurez le choix entre des bases de données ODBC, dBASE et Paradox. Si
- 22. Spécialiste en Vulgarisation-Conseil Agricole et en Gestion des BD. Mail : sbmoise@yahoo.fr, Tel : (00229) 96110037 vous exportez un formulaire, Access fournit moins d'options parce que vous ne pouvez pas partager de formulaires avec d'autres programmes de gestion de base de données. Exporter des données Dans le volet de navigation, sélectionnez l'élément à exporter. Dans l'onglet Données externes, cliquez sur l'option souhaitée sous Exporter. Ou Cliquez droit sur l'objet, cliquez sur Exporter, puis sélectionnez une option. Selon l'option sélectionnée, vous verrez apparaître une boîte de dialogue ou un Assistant. Par exemple, si vous exportez une table vers Excel, la boîte de dialogue Exporter – Feuille de calcul Excel s'affiche. Spécifiez les options et les paramètres fournis par la boîte de dialogue ou l'Assistant pour terminer l'exportation. Définir le type d'affichage du volet de navigation Vous pouvez afficher les détails des objets d'un groupe, par exemple la date de création de chaque objet. Vous pouvez aussi afficher les objets sous forme de listes ou d'icônes. Définir l'affichage Cliquez droit sur le menu situé en haut du volet de navigation, pointez sur Afficher par, puis cliquez sur Détails, Icône ou Liste.
- 23. Spécialiste en Vulgarisation-Conseil Agricole et en Gestion des BD. Mail : sbmoise@yahoo.fr, Tel : (00229) 96110037 Vous pouvez également afficher le menu Afficher par en cliquant droit sur la zone vide située au bas du volet de navigation. Afficher les groupes d'une catégorie Pour utiliser cette commande, la catégorie du volet de navigation doit contenir au moins un groupe masqué. Afficher tous les groupes Cliquez droit sur le menu situé en haut du volet de navigation, puis cliquez sur Afficher tous les groupes. Afficher et définir les propriétés d'un objet de base de données Chaque objet d'une base de données Access possède un ensemble de propriétés, dont la date de la création et le type d'objet (p. ex. : formulaire ou état). Access génère la plupart des propriétés automatiquement, mais vous pouvez aussi ajouter une description à chaque objet et vous pouvez activer ou désactiver la propriété Masqué d'un objet. Pour comprendre la propriété Masqué, vous devez comprendre la manière dont le volet de navigation regroupe les objets d'une base de données et comment vous pouvez modifier ces regroupements. Pour savoir comment le volet regroupe les objets, consultez la section Comment le volet de navigation groupe des objets, qui apparaît plus haut dans cet article. Définir les propriétés d'un objet Dans le volet de navigation, cliquez avec le bouton droit sur l'élément dont vous souhaitez afficher ou définir les propriétés et cliquez sur Afficher les propriétés. La boîte de dialogue Propriétés s'affiche et Access ajoute le nom de l'objet au titre de la boîte de dialogue. Par exemple, si vous ouvrez un formulaire appelé
- 24. Spécialiste en Vulgarisation-Conseil Agricole et en Gestion des BD. Mail : sbmoise@yahoo.fr, Tel : (00229) 96110037 Commandes, le titre de la boîte de dialogue est : Propriétés de Commandes. La figure suivante présente la boîte de dialogue. Si vous le souhaitez, entrez une description pour l'objet dans la zone Description. La figure précédente donne un exemple de description. Au besoin, activez la case à cocher Masqué. L'activation de l'option Masqué rend l'objet invisible, quels que soient la catégorie ou le groupe que vous ou d'autres utilisateurs décidez d'afficher dans le volet de navigation. Collecter des données à l'aide de la messagerie électronique Parmi les nouvelles fonctionnalités d'Office Professional 2007, citons la possibilité de créer des systèmes de Collecte de données. Ces systèmes combinent des messages électroniques créés dans Office Outlook 2007 avec des formulaires au format HTML ou Microsoft Office InfoPath 2007. Vous incorporez le formulaire dans le message, puis vous stockez les données obtenues dans une table Access.
- 25. Spécialiste en Vulgarisation-Conseil Agricole et en Gestion des BD. Mail : sbmoise@yahoo.fr, Tel : (00229) 96110037 Remarque La procédure décrite dans cette section explique comment entreprendre la création d'un système de collecte de données. Le reste de l'opération dépasse le cadre de cet article. Vous trouverez des informations détaillées sur la création d'un système de collecte de données dans l'article Collecter des données par messagerie. Début de la collecte de données par courrier électronique Dans le volet de navigation, cliquez avec le bouton droit sur la table ou la requête où se trouvent les données collectées, puis cliquez sur Collecter et mettre à jour les données par messagerie. L'Assistant Collecte de données par messagerie démarre. Suivez les instructions de cet Assistant pour créer et envoyer un message de collecte de données. Pour plus d'informations sur l'utilisation de cette fonctionnalité, voir l'article Collecter des données par messagerie. Utiliser le Gestionnaire de tables liées Utilisez le Gestionnaire de tables liées pour mettre à jour les liens entre une ou plusieurs tables liées. Pour cela, votre base de données doit contenir une table liée. Pour en savoir plus sur l'importation et la liaison, consultez les articles suivants : Importer ou lier à des données d'une autre base de données Access, Importer ou lier à des données d'un classeur Excel, Importer depuis ou lier à une liste SharePoint et Importer ou lier à des données d'un fichier texte. Dans le volet de navigation, cliquez avec le bouton droit sur la table liée, puis sélectionnez Gestionnaire de tables liées. La boîte de dialogue Gestionnaire de tables liées s'affiche. Sélectionnez la ou les tables à mettre à jour et cliquez sur OK.
- 26. Spécialiste en Vulgarisation-Conseil Agricole et en Gestion des BD. Mail : sbmoise@yahoo.fr, Tel : (00229) 96110037 La boîte de dialogue Nouvel emplacement pour Nom de la table s'affiche. Utilisez la liste Regarder dans pour accéder au nouvel emplacement de la table ou des tables liées choisies à l'étape 2, puis cliquez sur Ouvrir. Utiliser les catégories et groupes prédéfinis qu'Access fournit Les procédures décrites dans ces sections expliquent comment regrouper les objets d'une base de données à l'aide des catégories et groupes prédéfinis que fournit Office Access 2007. Pour plus d'informations sur la création de groupes personnalisés, voir Créer des catégories et groupes personnalisés (menus généraux) plus loin dans cette rubrique. Utiliser des catégories et des groupes Le volet de navigation étant ouvert, cliquez sur le menu tout en haut de ce volet. Pour sélectionner une catégorie, cliquez sur l'élément souhaité dans la partie supérieure du menu. –ou– Pour sélectionner un groupe, cliquez sur l'élément souhaité dans la partie inférieure du menu. Utiliser une autre méthode pour sélectionner des catégories Cliquez droit sur le menu situé en haut du volet de navigation, pointez sur Catégorie, puis cliquez sur la catégorie souhaitée. Remarques Retenez ceci avant de continuer :
- 27. Spécialiste en Vulgarisation-Conseil Agricole et en Gestion des BD. Mail : sbmoise@yahoo.fr, Tel : (00229) 96110037 Lorsque vous sélectionnez une catégorie, les groupes peuvent changer dans la partie inférieure du volet. Par exemple, si vous passez de Type d'objet à Date de création, les groupes changent pour correspondre aux dates auxquelles ils ont été créés. Lorsque vous sélectionnez un groupe, les objets du volet de navigation changent en conséquence. Par exemple, si vous sélectionnez la catégorie Type d'objet et le groupe Tables, vous ne voyez apparaître que les tables de la base de données ouverte dans le volet. Chaque fois que vous sélectionnez une catégorie, Access crée un groupe global qui contient tous les objets de la base de données. Autrement dit, Access suppose que puisque vous regroupez les objets d'une certaine manière (p. ex. par tables), vous voulez aussi voir tous les composants. Vous avez toujours accès au groupe global d'une catégorie donnée, parce qu'Access ajoute le terme Tous/Toutes au nom du groupe. Par exemple, si vous sélectionnez la catégorie Tables et vues, Access crée un groupe global appelé Toutes les tables. De plus, Access utilise ce nom comme titre du menu jusqu'à ce que vous sélectionniez un autre groupe. Modifier ou supprimer une catégorie prédéfinie Vous ne pouvez ni modifier ni supprimer les catégories prédéfinies d'Access. Par exemple, vous ne pouvez pas supprimer une catégorie prédéfinie, ajouter un groupe à l'une d'elles ni supprimer un de leurs groupes. Vous avez toutefois cette possibilité lorsque vous créez une catégorie personnalisée et y ajoutez des groupes personnalisés. Pour plus d'informations, voir la section suivante, Créer des catégories et groupes personnalisés (menus généraux). Par ailleurs, vous pouvez masquer n'importe quel groupe d'une catégorie prédéfinie et n'importe quel objet de ces groupes. Les sections suivantes expliquent ces procédures.
- 28. Spécialiste en Vulgarisation-Conseil Agricole et en Gestion des BD. Mail : sbmoise@yahoo.fr, Tel : (00229) 96110037 Créer des catégories et groupes personnalisés Vous créez des catégories et groupes personnalisés chaque fois que vous souhaitez limiter ou personnaliser les groupes et objets du volet de navigation et lorsque vous voulez créer l'équivalent Office Access 2007 d'un menu général. Quand vous créez une catégorie personnalisée, vous la créez pour la base de données ouverte et elle se déplace avec cette base. Vous ne pouvez pas transférer des catégories et groupes personnalisés dans d'autres bases de données. Pour créer et gérer les catégories et groupes personnalisés, vous utilisez la boîte de dialogue Options de navigation. La procédure générale est la suivante : Commencez par créer une catégorie personnalisée. Vous pouvez aussi utiliser celle que fournit Access : Personnalisé. Renommez-la et ajoutez ou supprimez des groupes selon vos besoins. Vous pouvez aussi créer une catégorie quand vous le souhaitez. Une fois que vous avez créé une catégorie, vous pouvez créer un ou plusieurs groupes pour celle-ci. Fermez la boîte de dialogue Options de navigation. Dans le volet de navigation, faites glisser et déposez ou copiez et collez les objets de base de données (les tables, les formulaires, les états, etc.) que vous souhaitez attribuer à votre groupe personnalisé. L'ensemble d'objets au complet se trouve dans un groupe appelé Objets non attribués. Access crée ce groupe pour vous lorsque vous créez votre catégorie personnalisée. Remarque Lorsque vous ajoutez un objet de base de données à un groupe personnalisé, Access lui crée un raccourci. Vous ne déplacez pas et ne copiez pas l'objet lui-même. Si vous renommez ou supprimez un raccourci dans un
- 29. Spécialiste en Vulgarisation-Conseil Agricole et en Gestion des BD. Mail : sbmoise@yahoo.fr, Tel : (00229) 96110037 groupe personnalisé, ces modifications n'affectent pas l'objet parent, mais uniquement le raccourci. Lorsque vous avez fini de remplir votre ou vos groupes personnalisés, vous pouvez masquer le groupe Objets non attribués ainsi que tous les groupes que vous ne souhaitez pas afficher. Créer une catégorie personnalisée Cliquez avec le bouton droit sur le menu situé en haut du volet de navigation, puis cliquez sur Options de navigation. - ou - Cliquez droit sur la zone vide située en bas du volet de navigation, puis cliquez sur Options de navigation. Sous Catégories, cliquez sur Ajouter un élément. Une nouvelle catégorie apparaît dans le volet de navigation, prête à être nommée. Cette figure présente le volet et la nouvelle catégorie : Vous pouvez ajouter au maximum 10 catégories personnalisées à une base de données. Tapez un nom pour la nouvelle catégorie et appuyez sur ENTRÉE.
- 30. Spécialiste en Vulgarisation-Conseil Agricole et en Gestion des BD. Mail : sbmoise@yahoo.fr, Tel : (00229) 96110037 Au besoin, essayez de lui donner un nom qui a un sens pour les personnes qui utilisent votre base de données. Ensuite, notez que la légende du volet de droite change pour afficher ce nom. Par exemple, si vous appelez la nouvelle catégorie « Mon menu général », la légende du volet de droite indique Groupes de « Mon menu général ». De plus, vous voyez que ce volet contient un groupe appelé Objets non attribués. Access crée ce groupe par défaut. Il contient tous les objets de votre base de données et vous utilisez les objets de ce groupe pour remplir votre groupe personnalisé. Une fois que vous avez créé une catégorie personnalisée, vous pouvez créer autant de groupes que vous souhaitez pour celle-ci. Laissez la boîte de dialogue Options de navigation ouverte et passez à l'étape suivante. Créer un groupe personnalisé Dans le volet Groupes pour « Nom du groupe », cliquez sur Ajouter un groupe, puis tapez un nom pour le groupe. Répétez cette opération autant de fois que nécessaire. Par exemple, Mon menu général peut contenir trois groupes : Entrée de données, États et Requêtes. Ce sont les besoins des utilisateurs, ou vos propres préférences, qui déterminent les groupes que vous ajoutez à ce stade. Laissez la case à cocher Objets non attribués activée et cliquez sur OK. Access referme la boîte de dialogue Options de navigation et ajoute votre nouveau groupe personnalisé dans le volet de navigation. Vous ne le voyez pas parce que vous ne regardez pas encore dans votre nouvelle catégorie. Passez à la procédure suivante pour afficher le nouveau groupe et y ajouter des objets. Ajouter des objets à un groupe personnalisé Cliquez sur le menu situé en haut du volet de navigation et dans la partie supérieure du menu, cliquez sur votre nouvelle catégorie personnalisée. Le ou
- 31. Spécialiste en Vulgarisation-Conseil Agricole et en Gestion des BD. Mail : sbmoise@yahoo.fr, Tel : (00229) 96110037 les groupes créés pour cette catégorie figurent dans la partie inférieure du menu, avec le groupe Objets non attribués. Dans le volet de navigation, dans le groupe Objets non attribués, sélectionnez les éléments que vous souhaitez utiliser dans votre groupe personnalisé, puis déplacez-les vers ce groupe. Access propose plusieurs méthodes pour déplacer les éléments sélectionnés. Vous pouvez : faire glisser et déplacer les éléments un par un ; maintenir la touche CTRL enfoncée, cliquer sur plusieurs éléments, puis les faire glisser dans votre groupe personnalisé ; cliquer avec le bouton droit sur les éléments sélectionnés, pointer sur Ajouter à un groupe, puis cliquer sur le nom de votre groupe personnalisé. Lorsque vous avez terminé, vous pouvez laisser le groupe Objets non attribués affiché dans le volet de navigation ou le masquer. Masquer le groupe des objets non attribués Cliquez droit sur le menu situé dans la partie supérieure du volet de navigation, puis cliquez sur Options de navigation. Dans le volet Groupes pourcatégorie, désactivez la case à cocher Objets non attribués. Une fois que vous avez créé une catégorie et un groupe personnalisés, puis ajouté des raccourcis à ce groupe, vous pouvez utiliser ces raccourcis pour créer d'autres groupes. La procédure suivante explique comment procéder. Créer un nouveau groupe personnalisé à l'aide d'un objet d'un groupe personnalisé existant
- 32. Spécialiste en Vulgarisation-Conseil Agricole et en Gestion des BD. Mail : sbmoise@yahoo.fr, Tel : (00229) 96110037 Remarque Pour utiliser cette technique, vous devez d'abord créer une catégorie et un groupe personnalisés selon les procédures décrites dans les sections précédentes. Avec une catégorie et un groupe personnalisés ouverts dans le volet de navigation, cliquez avec le bouton droit sur un objet que vous souhaitez placer dans un nouveau groupe. Pointez sur Ajouter à un groupe, puis cliquez sur Nouveau groupe. Un nouveau groupe apparaît dans le volet de navigation Entrez un nom pour ce nouveau groupe, puis faites glisser et déposez d'autres raccourcis vers ce nouveau groupe, selon les besoins. Masquer les groupes et les objets d'une catégorie personnalisée Pour masquer les groupes d'une catégorie personnalisée ou les objets d'un groupe personnalisé, utilisez les mêmes méthodes que pour masquer des éléments dans les catégories et groupes prédéfinis. Vous trouverez la liste des tâches possibles et des procédures permettant de les effectuer plus haut dans cette rubrique, dans la section Afficher ou masquer des objets et des groupes. Supprimer et restaurer des objets dans les groupes personnalisés Vos groupes personnalisés peuvent changer au fil du temps, en fonction des besoins des utilisateurs et de l'entreprise. À tout moment, vous pouvez supprimer et restituer des objets dans un groupe. Les sections suivantes expliquent comment procéder. Supprimer des objets d'un groupe personnalisé
- 33. Spécialiste en Vulgarisation-Conseil Agricole et en Gestion des BD. Mail : sbmoise@yahoo.fr, Tel : (00229) 96110037 Dans le volet de navigation, cliquez avec le bouton droit sur l'objet à retirer et cliquez sur Supprimer. Restaurer un objet dans un groupe personnalisé Si le groupe Objets non attribués est masqué, affichez-le. Procédure Cliquez droit sur le menu situé dans la partie supérieure du volet de navigation, puis cliquez sur Options de navigation. Dans le volet Groupes pour « catégorie », activez la case à cocher Objets non attribués. Faites glisser et déposez l'objet souhaité du groupe Objets non attribués vers votre groupe personnalisé. Renommer un objet dans un groupe personnalisé Dans le volet de navigation, cliquez avec le bouton droit sur l'objet à renommer et sélectionnez Renommer le raccourci. Access entoure le nom d'une case de saisie et sélectionne le nom d'origine ; il ne vous reste plus qu'à taper le nouveau nom. Tapez le nouveau nom du raccourci, puis appuyez sur ENTRÉE. Ajouter des objets de groupes personnalisés dans d'autres groupes personnalisés Au fil de l'évolution de la base de données, vous pouvez créer un certain nombre de catégories personnalisées, qui peuvent contenir plusieurs groupes. Access propose une méthode pour déplacer rapidement et aisément les objets entre les groupes d'une catégorie personnalisée. Vous pouvez également utiliser cette procédure pour créer un nouveau groupe dans une catégorie. Pour cela, vous devez afficher une catégorie personnalisée dans le volet de navigation. Pour plus
- 34. Spécialiste en Vulgarisation-Conseil Agricole et en Gestion des BD. Mail : sbmoise@yahoo.fr, Tel : (00229) 96110037 d'informations, voir la section Comment le volet de navigation regroupe des objets plus haut dans cet article. Déplacer des objets entre plusieurs groupes personnalisés Dans le volet de navigation, cliquez avec le bouton droit sur l'objet à ajouter dans un autre groupe, pointez sur Ajouter à un groupe, puis cliquez sur le groupe de destination souhaité. Créer des groupes personnalisés Dans le volet de navigation, cliquez avec le bouton droit sur l'objet pour lequel vous souhaitez créer un groupe personnalisé, pointez sur Ajouter à un groupe, puis cliquez sur Nouveau groupe. Un nouveau groupe s'affiche dans le volet de navigation. Entrez un nom pour le nouveau groupe. Faites glisser les objets à partir de n'importe quel groupe personnalisé, ou du groupe Objets non attribués, vers le nouveau groupe. Définir les options globales du volet de navigation Vous pouvez définir et modifier plusieurs options globales dans le volet de navigation. Cette section fournit une référence pour chacune de ces options. Définir les options Cliquez droit sur le menu situé dans la partie supérieure du volet de navigation, puis cliquez sur Options de navigation. Le tableau suivant récapitule les options et explique comment les utiliser.
- 35. Spécialiste en Vulgarisation-Conseil Agricole et en Gestion des BD. Mail : sbmoise@yahoo.fr, Tel : (00229) 96110037 Option À utiliser pour... Disponible pour Afficher les objets masqués Afficher les objets masqués sous la forme d'icônes désactivées, en semi-transparence. Désactivez cette option si vous souhaitez masquer complètement les objets. Groupes prédéfinis et personnalisés Afficher les objets système Afficher les objets système, tels que les tables système Groupes prédéfinis et personnalisés Simple clic Ouvrir les objets avec un seul clic de souris. Groupes prédéfinis et personnalisés Double-clic Ouvrir les objets avec un double-clic Groupes prédéfinis et personnalisés Pour plus d'informations sur la définition des options, voir l'article Boîte de dialogue Options de navigation. Concepts de base sur la conception d'une base de données Une base de données conçue avec précision permet d'accéder à des informations à jour et exactes. Parce qu'une conception correcte est essentielle à la réalisation de vos objectifs et à l'utilisation de la base de données, l'investissement en temps nécessaire à l'apprentissage des concepts de création est très important. Vous aurez ainsi la garantie que la base de données conçue répond à vos besoins et peut évoluer.
- 36. Spécialiste en Vulgarisation-Conseil Agricole et en Gestion des BD. Mail : sbmoise@yahoo.fr, Tel : (00229) 96110037 Cet article présente des conseils pour la planification d'une base de données. Vous apprendrez à faire le tri parmi les informations qui vous sont nécessaires, à répartir les informations entres les tables et les colonnes et à établir un lien entre les tables. Il est conseillé de lire cet article avant de commencer à créer votre première base de données. Terminologie relative aux bases de données Microsoft Office Access 2007 organise les informations en tables : listes de lignes et de colonnes, rappelant les livres de comptabilité ou les feuilles de calcul Microsoft Office Excel 2007. Dans une base de données simple, vous pouvez avoir une seule table. Pour la plupart des bases de données, vous aurez besoin d'utiliser plusieurs tables. Par exemple, vous pouvez utiliser une table qui stocke des informations sur des produits et une autre table qui stocke des informations sur des commandes et une autre encore contenant des informations sur les clients. Chaque ligne est également appelée « enregistrement » et chaque colonne est également appelée « champ ». Un enregistrement est un moyen cohérent de
- 37. Spécialiste en Vulgarisation-Conseil Agricole et en Gestion des BD. Mail : sbmoise@yahoo.fr, Tel : (00229) 96110037 combiner des informations portant sur un élément précis. Un champ est un élément d'information unique qui figure dans chaque enregistrement. Dans la table des produits, par exemple, chaque ligne ou enregistrement contient des informations sur un produit en particulier. Chaque colonne ou champ contient un certain type d'information sur ce produit, comme son nom ou son prix. Critères d'une base de données bien conçue Certains principes guident le processus de création d'une base de données. Le premier principe est celui relatif aux données dupliquées également appelées données redondantes et qui doivent être évitées car cela consomme de l'espace et augmente la probabilité de l'apparition d'erreurs et d'incohérences. Le deuxième principe concerne l'exactitude des informations. Si votre base de données contient des informations incorrectes, les états qui utilisent ces informations contiendront également des informations incorrectes. Par conséquent, toutes les décisions que vous prendrez après avoir consulté ces états seront établies sur la base d'informations erronées. Une base de données bien conçue est une base de données qui : Répartit les informations dans des tables dédiées à des sujets précis afin d'éviter la redondance des données. Fournit à Access les informations nécessaires pour lier les informations dans les tables. Garantit l'exactitude et l'intégrité des informations. Répond à vos besoins en termes de traitement des données et de création d'états.
- 38. Spécialiste en Vulgarisation-Conseil Agricole et en Gestion des BD. Mail : sbmoise@yahoo.fr, Tel : (00229) 96110037 Le processus de conception Le processus de conception se compose des étapes suivantes : Déterminer les objectifs de la base de données Cette étape vous aide à vous préparer pour les étapes restantes. Rechercher et organiser les informations requises Rassembler tous les types d'informations que vous souhaitez stocker dans la base de données, tels que les noms de produit et les numéros de commande. Répartir les informations dans des tables Répartissez vos éléments d'information en entités ou sujets principaux, tels que Produits ou Commandes. Chaque sujet devient ensuite une table. Convertir des éléments d'information en colonnes Choisissez les informations que vous souhaitez stocker dans chaque table. Chaque élément d'information devient un champ et est affiché sous la forme d'une colonne dans la table. Par exemple, une table Employés peut contenir des champs du type Nom et Date d'embauche. Définir des clés primaires Choisissez la clé primaire de chaque table. La clé primaire est une colonne qui sert à identifier de façon unique chaque ligne par exemple, une colonne Numéro de produit ou Numéro de commande. Définir les relations entre tables Étudiez chaque table et déterminez de quelle façon les données d'une table sont liées aux données des autres tables. Ajoutez des champs aux
- 39. Spécialiste en Vulgarisation-Conseil Agricole et en Gestion des BD. Mail : sbmoise@yahoo.fr, Tel : (00229) 96110037 tables ou créez de nouvelles tables pour clarifier les relations, le cas échéant. Affiner la structure Analysez votre conception et recherchez les erreurs qu'elle peut contenir. Créez les tables et ajoutes des enregistrements contenant des données exemple. Vérifiez si vous obtenez les résultats attendus des tables créées. Apportez des modifications en conséquence. Appliquer les règles de normalisation Appliquez les règles de normalisation des données pour vérifier si vos tables sont structurées correctement. Si nécessaire, apportez des modifications. Déterminer les objectifs d'utilisation de la base de données Il est conseillé de noter par écrit l'objectif de la base de données : à quoi va-t-elle servir, comment souhaitez-vous l'utiliser et qui l'utilisera. Dans le cas d'une base de données de petite taille conçue pour une utilisation domestique, vous pouvez noter quelque chose du type : la base de données contient des informations relatives aux clients, lesquelles permettront de réaliser des publipostages et de créer des états. Si la base de données est plus complexe et si elle est utilisée par plusieurs personnes, ce qui est souvent le cas dans les entreprises, l'objectif peut facilement être exprimé dans un ou plusieurs paragraphes et il doit préciser à quel moment la base de données sera utilisée et comment chaque personne devra l'utiliser. Le but étant de fournir un exposé le plus précis possible auquel il pourra être fait référence tout au long du processus de conception. Une fois cet exposé établi, il vous est ensuite possible de vous concentrer sur les objectifs à atteindre lorsque vous devez prendre des décisions.
- 40. Spécialiste en Vulgarisation-Conseil Agricole et en Gestion des BD. Mail : sbmoise@yahoo.fr, Tel : (00229) 96110037 Rechercher et organiser les informations requises Pour rechercher et organiser les informations nécessaires, commencez par les informations existantes. Par exemple, si vous conservez vos bons de commande dans un registre ou si vous conservez les informations client sur des formulaires papier classés dans une armoire, rassemblez ces documents et établissez la liste de chaque type d'information (par exemple, de chaque zone à compléter dans les formulaires). Si vous ne possédez aucun formulaire, imaginez alors que vous devez en concevoir un pour enregistrer les informations client. Quelles informations envisageriez-vous de noter sur ce formulaire ? Quelles cases souhaiterez-vous créer ? Identifiez chacun de ces éléments et établissez-en la liste. Supposez par exemple que la liste de vos clients se présente actuellement sous la forme de fichez. Si vous étudiez ces fiches, vous constaterez qu'elles mentionnent toutes un nom, une adresse, une ville, un code postal et un numéro de téléphone. Chacun de ces éléments peut constituer une colonne potentielle dans une table. Lorsque vous préparez cette liste, ne vous préoccupez pas encore de sa perfection. Préoccupez-vous plutôt d'établir la liste de chaque élément qui vous vient à l'esprit. Si d'autres personnes doivent utiliser la base de données, suggérez-leur de vous donner des idées. Vous pourrez affiner cette liste ultérieurement. Penchez-vous ensuite sur le type d'états ou de publipostages que vous souhaitez créer à partir de la base de données. Par exemple, vous pouvez envisager de créer un état des ventes montrant les ventes par région ou un état du stock qui montre les niveaux du stock par produit. Vous pouvez également souhaiter générer des lettres à envoyer aux clients pour leur annoncer un événement commercial ou une promotion. Imaginez à quoi pourrait ressembler cet état. Quelles informations doivent y figurer ? Établissez une liste contenant chaque
- 41. Spécialiste en Vulgarisation-Conseil Agricole et en Gestion des BD. Mail : sbmoise@yahoo.fr, Tel : (00229) 96110037 élément. Procédez de la même façon pour les lettres et pour tout autre état que vous envisagez de créer. Le fait de réfléchir aux états et aux publipostages que vous souhaitez créer, vous permet d'identifier les éléments dont vous aurez besoin dans votre base de données. Supposez par exemple, que vous offrez aux clients la possibilité de recevoir ou non des mises à jour périodiques par courrier électronique et que vous souhaitez imprimer le listing des clients qui ont opté pour la réception de cette mise à jour. Pour enregistrer cette information, vous ajoutez une colonne « Envoyer courrier électronique » dans la table des clients. Pour chaque client, vous pouvez affecter la valeur Oui ou Non. La nécessité d'envoyer des messages électroniques aux clients implique d'enregistrer un autre élément d'information. Une fois que vous avez enregistré le fait qu'un client souhaite être averti par message électronique, vous devez vous procurer son adresse de messagerie. Par conséquent, vous devez enregistrer une adresse de messagerie pour chaque client. Il convient de créer un prototype pour chaque état ou listing et de se pencher sur les éléments d'information nécessaires pour les produire. Par exemple, lorsque vous réfléchissez à la lettre type, plusieurs choses vont vous venir à l'esprit.
- 42. Spécialiste en Vulgarisation-Conseil Agricole et en Gestion des BD. Mail : sbmoise@yahoo.fr, Tel : (00229) 96110037 Vous souhaiterez certainement y faire figurer une salutation — et par exemple, une chaîne du type « M. », « Mme » ou « Melle ». Vous devrez donc créer un élément de salutation. Par ailleurs, vous souhaiterez également commencer la lettre par « Cher M. Dupont » et non par « Cher M. Jean Dupont ». Cela signifie donc que vous devrez stocker le nom de famille séparément du prénom. Il est important de noter que les informations doivent être scindées en plusieurs parties utiles. Dans le cas d'un nom, pour faire en sorte de pouvoir utiliser uniquement le nom, vous diviserez le nom en deux parties — le prénom et le nom. Afin de trier un état par nom par exemple, il est utile de stocker le nom des clients séparément. En règle générale, si vous souhaitez trier, rechercher, calculer ou créer des états basés sur un élément d'information seulement, vous devez stocker cet élément dans un champ qui lui est propre. Établissez la liste des questions auxquelles vous souhaitez répondre en vous aidant de la base de données. Par exemple, à quel montant s'élèvent les ventes de votre produit vedette en clôture le mois dernier ? Quel est le lieu d'habitation de vos meilleurs clients ? Qui est le fournisseur du produit qui enregistre les meilleures ventes ? En anticipant ainsi, vous pourrez réduire le nombre d'éléments à ajouter dans la base de données. Une fois ces informations collectées, vous êtes prêt à passer à l'étape suivante. Répartir des informations dans des tables Pour répartir les informations dans des tables, vous devez décider quels sont les entités et les sujets principaux. Par exemple, après avoir collecté et organisé les informations pour une base de données dans laquelle sont enregistrées les ventes de produits, la liste de départ pourrait ressembler à ce qui suit :
- 43. Spécialiste en Vulgarisation-Conseil Agricole et en Gestion des BD. Mail : sbmoise@yahoo.fr, Tel : (00229) 96110037 Les entités principales notées ici sont : les produits, les fournisseurs, les clients et les commandes. Il est par conséquent logique de commencer avec quatre tables pour stocker les faits concernant les produits, les fournisseurs, les clients et les commandes. Bien que cela ne suffise pas à créer une liste complète, c'est un point de départ. Vous pouvez continuer à affiner cette liste jusqu'à ce que vous soyez satisfait du modèle obtenu. Lorsque vous consultez cette première liste, vous pouvez être tenté de placer tous les éléments d'informations dans une seule et même table au lieu de les stocker dans quatre tables comme le montre l'illustration précédente. Vous allez apprendre ici pourquoi cette idée est mauvaise. Penchez-vous un moment sur la table représentée ici : Dans le cas présenté ici, chaque ligne contient des informations relatives à la fois à un produit et à ses fournisseurs. Étant donné que vous pouvez avoir plusieurs produits pour un même fournisseur, le nom et l'adresse de ce
- 44. Spécialiste en Vulgarisation-Conseil Agricole et en Gestion des BD. Mail : sbmoise@yahoo.fr, Tel : (00229) 96110037 fournisseur devront être répétés plusieurs fois, ce qui utilise de l'espace disque inutilement. En enregistrant les informations du fournisseur une seule fois dans une table distincte appelée Fournisseurs et en liant cette table à la table Produits, vous adoptez une bien meilleure solution. Le deuxième problème que pose votre conception est lié à la modification des informations des fournisseurs. Supposez par exemple, que vous deviez modifier l'adresse d'un fournisseur. Cette adresse étant répétée en plusieurs endroits, vous risquez de la modifier dans une table et d'oublier de la modifier dans les autres. Ce problème est éliminé si vous enregistrez l'adresse dans une seule table. Lorsque vous concevez votre base de données, essayez toujours d'enregistrer chaque fait une seule fois. Si vous constatez que vous répétez une même information dans plusieurs endroits, telle que l'adresse d'un fournisseur, placez cette information dans une table distincte. Enfin, supposez qu'un seul produit soit fourni par Le Cru Coho et que vous souhaitiez supprimer le produit tout en conservant le nom et l'adresse du fournisseur. Comment pourrez-vous supprimer le produit sans perdre également les informations relatives au fournisseur ? Vous ne pourrez pas. Étant donné que chaque enregistrement contient des faits sur un produit et des faits sur un fournisseur, vous ne pouvez pas en supprimer un sans supprimer l'autre. Pour que ces faits soient séparés, vous devez diviser la table en deux : une table pour les informations produit et une table pour les informations fournisseur. La suppression d'un produit entraînera uniquement la suppression des faits concernant ce produit et non les faits concernant le fournisseur. Une fois que vous avez choisi le sujet qu'une table doit représenter, les colonnes de cette table doivent alors stocker des faits concernant uniquement ce sujet. Par exemple, la table des produits doit stocker des faits sur des produits. Étant donné
- 45. Spécialiste en Vulgarisation-Conseil Agricole et en Gestion des BD. Mail : sbmoise@yahoo.fr, Tel : (00229) 96110037 que l'adresse d'un fournisseur est un fait concernant un fournisseur et non un fait concernant un produit, elle doit être stockée dans la table des fournisseurs. Convertir des éléments d'information en colonnes Afin de déterminer quelles colonnes doivent constituer une table, vous devez choisir les informations que vous souhaitez suivre concernant le sujet enregistré dans la table. Par exemple, la table Clients peut être constituée, pour commencer, des colonnes Nom, Adresse, Ville, Code postal, Envoyer courrier électronique, Salutation et Adresse de messagerie. Chaque enregistrement de la table contient le même jeu de colonnes et vous pouvez donc stocker les informations Nom, Adresse, Ville, Code postal, Envoyer courrier électronique, Salutation et Adresse de messagerie pour chaque enregistrement. Par exemple, la colonne Adresse contient les adresses du client. Chaque enregistrement contient des données sur un seul client et le champ d'adresse contient l'adresse de ce client. Une fois que vous avez déterminé le premier jeu de colonnes pour chaque table, vous pouvez affiner davantage les colonnes. Par exemple, cela a plus de sens de stocker le nom du client dans deux colonnes distinctes : Nom et Prénom, ce qui permet d'appliquer un tri, d'effectuer des recherches ou d'indexer une colonne seulement. De la même façon, comme l'adresse se compose de quatre éléments séparés (l'adresse, la ville, le code postal et le pays), il est logique de stocker ces éléments dans des colonnes distinctes. Si vous souhaitez effectuer une recherche, appliquer un filtre ou un tri par ville par exemple, vous devrez nécessairement stocker cet élément d'information dans une colonne séparée. Vous devez également vous demander si les informations stockées dans la base de données seront uniquement locales ou également internationales. Par exemple, si vous envisagez de stocker des adresses internationales, il est préférable de créer une colonne Zone géographique plutôt qu'une colonne
- 46. Spécialiste en Vulgarisation-Conseil Agricole et en Gestion des BD. Mail : sbmoise@yahoo.fr, Tel : (00229) 96110037 Département car il vous sera ainsi possible de stocker à la fois des informations concernant les départements et les régions d'autres pays. La liste suivante présente des conseils pour vous aider à déterminer les colonnes qui constitueront votre base de données. Ne pas inclure de données calculées Dans la majorité des cas, il est conseillé de ne pas stocker le résultat de calculs dans les tables. Vous devez au contraire laisser Access effectuer ces calculs. Supposez par exemple, qu'un état Produits en commande affiche le sous-total des unités en commande pour chaque catégorie de produit stockée dans la base de données et qu'il n'existe cependant aucune colonne Sous-total des unités en commande dans aucune des tables, mais qu'il existe par contre dans la table Produits, une colonne Unités en commande qui stocke les unités en commande pour chaque produit. Access utilise ces données pour calculer le sous-total demandé à chaque fois que vous imprimez cet état. Le sous-total lui-même ne doit pas être stocké dans une table. Stocker la plus petite partie logique d'information Vous pouvez être tenté de stocker dans un seul et même champ des noms complets de personnes ou des noms de produits et leurs descriptions. Si vous combinez plusieurs types d'informations dans un même champ, il sera difficile par la suite d'extraire des faits individuellement. Essayez donc de décomposer les informations en parties logiques et créez par exemple des champs séparés pour le nom et le prénom ou pour le nom du produit, sa catégorie et sa description.
- 47. Spécialiste en Vulgarisation-Conseil Agricole et en Gestion des BD. Mail : sbmoise@yahoo.fr, Tel : (00229) 96110037 Une fois que vous avez atteint un degré de précision suffisant pour les colonnes de données des tables, vous êtes prêt à choisir la clé primaire de chaque table. Définir des clés primaires Chaque table contient une colonne ou un jeu de colonnes qui identifie de façon unique chaque ligne stockée dans la table. Il s'agit souvent d'un numéro d'identification unique tel qu'un numéro d'employé ou un numéro de série. Dans la terminologie des bases de données, cette information est appelée clé primaire de la table. Access utilise des champs de clés primaires pour associer rapidement des données issues de plusieurs tables et pour les rassembler pour votre usage. Si vous utilisez déjà un identificateur unique pour une table, tel qu'un numéro de produit qui identifie de façon unique chaque produit d'un catalogue, vous pouvez l'utiliser comme clé primaire de la table — mais uniquement si les valeurs de cette colonne seront toujours différentes pour chaque enregistrement. Une clé primaire ne peut pas contenir de valeurs en double. Par exemple, n'utilisez pas des noms de personnes comme clé primaire car les noms ne sont pas uniques. Il est courant de compter dans la même table deux personnes portant le même nom.
- 48. Spécialiste en Vulgarisation-Conseil Agricole et en Gestion des BD. Mail : sbmoise@yahoo.fr, Tel : (00229) 96110037 Une clé primaire doit toujours contenir une valeur. Si la valeur d'une colonne risque à un moment donné de ne plus être attribuée ou d'être inconnue (valeur manquante), elle ne pourra pas être utilisée en tant que composant dans une clé primaire. Il est conseillé de toujours choisir une clé primaire dont la valeur ne sera pas amenée à changer. Dans une base de données contenant plusieurs tables, la clé primaire d'une table peut être utilisée comme référence dans les autres tables. Si la clé primaire est modifiée, la modification doit être apportée dans l'ensemble des tables dans lesquelles elle est référencée. Le fait d'utiliser une clé primaire qui ne doit pas changer, réduit le risque que cette clé primaire ne soit plus synchronisée avec les autres tables dans lesquelles elle est référencée. Les numéros uniques arbitraires sont souvent utilisés comme clé primaire. Vous pouvez par exemple, attribuer à chaque commande un numéro de commande unique, l'objectif unique de ce numéro de commande étant d'identifier une commande. Une fois attribué, ce numéro ne change jamais. Si vous ne pensez à aucune colonne ou ensemble de colonnes en particulier pouvant être utilisé comme clé primaire, envisagez d'utiliser une colonne dont les données sont du type NuméroAuto. Lorsque vous utilisez le type de données NuméroAuto, Access attribue automatiquement une valeur à votre place. Un identificateur de ce type n'est lié à aucun fait ; il ne contient aucune information factuelle décrivant la ligne qu'il représente. Ces identificateurs conviennent parfaitement comme clé primaire car ils ne changent pas. Une clé primaire qui contient des faits relatifs à une ligne — un numéro de téléphone ou un nom de client par exemple — est plus susceptible de changer, car les informations factuelles peuvent changer.
- 49. Spécialiste en Vulgarisation-Conseil Agricole et en Gestion des BD. Mail : sbmoise@yahoo.fr, Tel : (00229) 96110037 Une colonne dont le type de données est NuméroAuto peut souvent servir de clé primaire. Aucun numéro de produit n'est identique. Dans certains cas, vous pourrez souhaiter utiliser plusieurs champs pour constituer la clé primaire d'une table. Par exemple, une table Détails des commandes qui stocke des articles pour des commandes pourra utiliser deux colonnes dans sa clé primaire : la colonne Numéro de commande et la colonne Numéro de produit. Lorsqu'une clé primaire se compose de plusieurs colonnes, on parle de clé composite. Pour la base de données dans laquelle sont enregistrées les ventes de produits, vous pouvez créer une colonne NuméroAuto pour chaque table devant être utilisée comme clé primaire : Numéro de produit pour la table Produit, Numéro de commande pour la table Commande, Numéro de client pour la table Clients et Numéro de fournisseur pour la table Fournisseurs.
- 50. Spécialiste en Vulgarisation-Conseil Agricole et en Gestion des BD. Mail : sbmoise@yahoo.fr, Tel : (00229) 96110037 Créer les relations entre tables Maintenant que vous avez réparti vos informations dans des tables, vous devez trouver le moyen de les rassembler de façon cohérente. Le formulaire suivant inclut par exemple des informations issues de plusieurs tables.
- 51. Spécialiste en Vulgarisation-Conseil Agricole et en Gestion des BD. Mail : sbmoise@yahoo.fr, Tel : (00229) 96110037 Les informations de ce formulaire proviennent de la table Clients... ...de la table Employés... ...de la table Commandes... ...de la table Produits... ...et de la table Détails des commandes. Access est un système de gestion de base de données relationnelles. Dans une base de données relationnelles, les informations sont réparties dans des tables séparées, basées sur des sujets. Les relations entre les tables servent ensuite à rassembler les informations, selon les besoins. Création d'une relation un-à-plusieurs Penchez-vous sur cet exemple : les tables Fournisseurs et Produits de la base de données des commandes de produits. Un fournisseur peut fournir n'importe quel nombre de produits. Par conséquent, pour tout fournisseur représenté dans la table Fournisseurs, il peut exister plusieurs produits représentés dans la table Produits. La relation entre la table Fournisseurs et la table Produits est donc une relation un-à-plusieurs.
- 52. Spécialiste en Vulgarisation-Conseil Agricole et en Gestion des BD. Mail : sbmoise@yahoo.fr, Tel : (00229) 96110037 Pour représenter une relation un-à-plusieurs dans votre base de données, prenez la clé primaire du côté « un » de la relation et ajoutez-la comme colonne supplémentaire dans la table du côté « plusieurs » de la relation. Dans ce cas par exemple, vous ajouteriez la colonne Numéro de fournisseur de la table Fournisseurs dans la table Produits. Access peut ensuite utiliser le numéro d'identification de la table Produits pour trouver le fournisseur correspondant à chaque produit. La colonne Numéro de fournisseur dans la table Produits est appelée une clé étrangère. Une clé étrangère est la clé primaire d'une autre table. La colonne Numéro de fournisseur de la table Produits est dite clé étrangère car elle est également la clé primaire dans la table Fournisseurs.
- 53. Spécialiste en Vulgarisation-Conseil Agricole et en Gestion des BD. Mail : sbmoise@yahoo.fr, Tel : (00229) 96110037 Pour joindre des tables liées, vous devez établir des paires de clés primaires et de clés étrangères. Si vous ne savez pas exactement quelles tables doivent partager une colonne commune, identifiez une relation un-à-plusieurs pour vous assurer que les deux tables concernées nécessitent en effet une colonne partagée. Création d'une relation plusieurs-à-plusieurs Prenez l'exemple d'une relation entre une table Produits et une table Commandes. Une commande peut porter sur plusieurs produits et un même produit peut figurer dans plusieurs commandes. Par conséquent, pour un enregistrement dans la table Commandes, il peut en exister plusieurs dans la table Produits et pour un enregistrement dans la table Produits, il peut en exister plusieurs dans la table Commandes. Ce type de relation est appelée une relation plusieurs-à-plusieurs car pour un produit, il peut exister plusieurs commandes et à une commande, peuvent correspondre plusieurs produits. Notez que pour déterminer la présence de relations plusieurs-à-plusieurs entre des tables, il est important d'étudier les deux côtés de la relation.
- 54. Spécialiste en Vulgarisation-Conseil Agricole et en Gestion des BD. Mail : sbmoise@yahoo.fr, Tel : (00229) 96110037 Les sujets des deux tables — commandes et produits — sont liées par une relation plusieurs-à-plusieurs. Cela pose un problème. Pour comprendre ce problème, imaginez ce qu'il se passerait si vous tentiez de créer une relation entre ces deux tables en ajoutant le champ Numéro de produit dans la table Commandes. Pour avoir plusieurs produits par commande, vous devez avoir plusieurs enregistrements par commande dans la table Commandes. Il vous faudra alors répéter les informations de la commande pour chaque ligne des commandes, ce qui aboutira à des tables inefficaces et risquera de poser des problèmes d'inexactitude des données. Le même problème se posera si vous placez le champ Numéro de commande dans la table Produits — vous aurez plusieurs enregistrements dans la table Produits pour chaque produit. Comment pourrez-vous contourner ce problème ? La solution consiste à créer une troisième table, souvent appelée une table de jointure, qui scinde la relation plusieurs-à-plusieurs en deux relations un-à- plusieurs. Vous devez ajouter la clé primaire de chacune des deux tables dans la troisième table. La troisième table stocke ainsi chaque occurrence ou instance de la relation.
- 55. Spécialiste en Vulgarisation-Conseil Agricole et en Gestion des BD. Mail : sbmoise@yahoo.fr, Tel : (00229) 96110037 Chaque enregistrement dans la table Détails de la commande représente un article d'une commande. La clé primaire de la table Détails de la commande compte deux champs — les clés étrangères des tables Commandes et Produits. L'utilisation du champ Numéro de commande seul, ne convient pas comme clé primaire pour cette table, car une même commande peut compter plusieurs articles. Le numéro de commande est répété pour chaque article d'une commande et le champ ne contient donc pas de valeurs uniques. L'utilisation du champ Numéro de produit seul ne convient pas non plus car un produit peut figurer dans plusieurs commandes différentes. Ensemble cependant, ces deux champs produisent toujours une valeur unique pour chaque enregistrement. Dans la base de données dans laquelle sont enregistrées les ventes de produits, la table Commandes et la table Produits ne sont pas liées l'une à l'autre directement. Elles sont au contraire liées indirectement par l'intermédiaire de la table Détails de la commande. La relation plusieurs-à-plusieurs entre les commandes et les produits est représentée dans la base de données en utilisant deux relations un-à-plusieurs : La table Commandes et la table Détails de la commande sont liées par une relation un-à-plusieurs. Chaque commande peut porter sur plusieurs articles, mais chaque article est lié à une seule commande. La table Produits et la table Détails de la commande sont liées par une relation un-à-plusieurs. Chaque produit peut être associé à plusieurs articles, mais chaque article correspondant à un seul produit. À partir de la table Détails de la commande, vous pouvez déterminer tous les produits qui doivent figurer sur une commande en particulier. Vous pouvez également déterminer toutes les commandes réalisées pour un produit en particulier.
- 56. Spécialiste en Vulgarisation-Conseil Agricole et en Gestion des BD. Mail : sbmoise@yahoo.fr, Tel : (00229) 96110037 Lorsque la table est intégrée à la table Détails de la commande, la liste des tables et des champs peut ressembler à ce qui suit : Création d'une relation un-à-un Il existe un autre type de relation, la relation un-à-un. Supposez par exemple, que vous deviez enregistrer d'autres informations complémentaires très spécifiques pour un produit et que vous utiliserez rarement ces informations ou qu'elles ne concerneront que quelques produits. Étant donné que vous n'aurez pas souvent besoin de ces informations et que leur enregistrement dans la table Produits impliquerait la présence d'espaces vides pour les produits auxquels elles ne s'appliquent pas, vous placerez ces informations dans une table distincte. Tout comme pour la table Produits, vous utilisez la colonne Numéro de produit comme clé primaire. La relation entre cette table supplémentaire et la table Produits est une relation un-à-un. Pour chaque enregistrement dans la table Produits, il existe un seul enregistrement dans la table supplémentaire. Lorsque
- 57. Spécialiste en Vulgarisation-Conseil Agricole et en Gestion des BD. Mail : sbmoise@yahoo.fr, Tel : (00229) 96110037 vous identifiez une relation de ce type, les deux tables doivent partager un champ commun. Lorsque vous déterminez le besoin d'établir une relation un-à-un dans votre base de données, demandez-vous si vous pouvez placer dans une même table les informations des deux tables. Vous pouvez ne pas souhaiter procéder ainsi pour une raison quelconque par exemple, parce que cela créerait trop d'espaces vides. Voici comment vous pouvez représenter cette relation : Si les deux tables possèdent le même sujet, vous pouvez probablement établir la relation en utilisant la même clé primaire dans les deux tables. Si les deux tables possèdent des sujets différents avec des clés primaires différentes, choisissez l'une des tables et ajoutez sa clé primaire dans l'autre table en tant que clé étrangère. En déterminant les relations qui existent entre des tables, vous vous assurez par là-même que vous disposez des tables et des colonnes appropriées. Lorsqu'une relation un-à-un ou un-à-plusieurs existe, les tables impliquées doivent partager une ou plusieurs colonnes en commun. Lorsqu'une relation plusieurs-à-plusieurs existe, une troisième table est nécessaire pour représenter la relation. Affiner la structure Une fois que vous avez créé les tables, les champs et les relations nécessaires, vous devez remplir vos tables de données exemple pour tester leur fonctionnement : créer des requêtes, ajouter des enregistrements, etc. Ces tests permettent de mettre en évidence les éventuels problèmes — vous pourrez par exemple découvrir à cette occasion que vous devez ajouter une colonne que vous avez oubliée d'ajouter au moment de la conception ou bien que vous devez scinder une table en deux pour supprimer des doublons.
- 58. Spécialiste en Vulgarisation-Conseil Agricole et en Gestion des BD. Mail : sbmoise@yahoo.fr, Tel : (00229) 96110037 Utilisez la base de données pour vérifier si vous obtenez les réponses attendues. Créez des formulaires et des états brouillons et vérifiez s'ils contiennent les données attendues. Recherchez les doublons inutiles et si vous en trouvez, modifiez la conception de votre base de données pour les éliminer. Lors des essais de votre première base de données, vous découvrirez certainement des occasions pour apporter des améliorations. Voici quelques éléments à vérifier : N'avez-vous oublié aucune colonne ? Si oui, demandez-vous si les informations appartiennent aux tables existantes ? Si ces informations concernent d'autres sujets, vous devrez peut-être créer une autre table. Créez une colonne pour chaque élément d'information nécessaire. Si les données ne peuvent pas être calculées à partir d'autres colonnes, vous aurez très probablement besoin d'une nouvelle colonne. Certaines colonnes ne sont-elles pas inutiles puisqu'elles peuvent être calculées à partir de champs existants ? Si un élément d'information peut être calculé à partir d'autres colonnes existantes — une remise calculée à partir d'un prix au détail par exemple — il est généralement préférable de le calculer au lieu de créer une nouvelle colonne. Répétez-vous la saisie de données dans l'une de vos tables ? Si oui, vous avez probablement besoin de scinder votre table en deux tables liées par une relation un-à-plusieurs. Possédez-vous des tables contenant plusieurs champs, un nombre limité d'enregistrements et beaucoup de champs vides dans certains enregistrements ? Si oui, envisagez de reconcevoir la table de façon à ce qu'elle contienne moins de champs et plus d'enregistrements.
- 59. Spécialiste en Vulgarisation-Conseil Agricole et en Gestion des BD. Mail : sbmoise@yahoo.fr, Tel : (00229) 96110037 Les éléments d'information ont-ils été divisés en petites parties logiques ? Si vous devez créer des états, effectuer des tris, des recherches ou des calculs sur un élément d'information en particulier, placez-le dans une colonne qui lui est propre. Chaque colonne contient-elle un fait sur le sujet de la table ? Si une colonne ne contient pas d'informations sur le sujet de la table, cela signifie qu'elle doit appartenir à une autre table. Les relations entre les tables sont-elles bien toutes représentées soit par des champs en commun, soit par une troisième table ? Les relations un-à- un et un-à-plusieurs impliquent l'existence de colonnes communes. Les relations plusieurs-à-plusieurs nécessitent une troisième table. Affinement de la table Produits Supposez les produits de la base de données enregistrant les ventes de produits appartiennent tous à une catégorie générale du type Boissons, Condiments ou Fruits de mer. La table Produits peut inclure un champ qui indique la catégorie de chaque produit. Supposez qu'après avoir étudié puis affiné la conception de la base de données, vous décidez de stocker une description de la catégorie en plus de son nom. Si vous ajoutez un champ Description de la catégorie dans la table Produits, vous devrez répéter la description de la catégorie pour tous les produits qui appartiennent à cette catégorie et cette solution n'est pas idéale. La meilleure solution consiste à définir la catégorie comme sujet de la base de données et de lui dédier sa propre table avec sa propre clé primaire. Vous pouvez ensuite ajouter la clé primaire de la table Catégories dans la table Produits, en tant que clé étrangère.
- 60. Spécialiste en Vulgarisation-Conseil Agricole et en Gestion des BD. Mail : sbmoise@yahoo.fr, Tel : (00229) 96110037 Les tables Catégories et Produits sont liées par une relation un-à-plusieurs : une catégorie peut inclure plusieurs produits, mais un produit peut appartenir à une seule catégorie. Lorsque vous passez en revue la structure de vos tables, recherchez les groupes qui se répètent. Prenez l'exemple d'une table qui contient les colonnes suivantes : Numéro de produit Nom Numéro de produit 1 Nom 1 Numéro de produit 2 Nom 2 Numéro de produit 3 Nom 3 Ici, chaque produit correspond à un groupe de colonnes qui diffère des autres uniquement par le numéro ajouté à la fin du nom de colonne. Si vous trouvez des colonnes numérotées de cette façon, vous devez modifier la conception de votre base de données. Une conception de ce type présente plusieurs imperfections. Tout d'abord, elle oblige à définir une limite supérieure dans le nombre de produits. Dès que cette limite est dépassée, vous devez ajouter un nouveau groupe de colonnes à la structure de tables, ce qui représente une tâche administrative lourde. Cette conception pose un autre problème car il y aura une perte d'espace pour les fournisseurs pour lesquels existe un nombre de produits maximal inférieur,
- 61. Spécialiste en Vulgarisation-Conseil Agricole et en Gestion des BD. Mail : sbmoise@yahoo.fr, Tel : (00229) 96110037 puisque les colonnes supplémentaires seront vides. Le problème le plus important que pose cette conception est qu'il est difficile d'effectuer un grand nombre de tâches telles que le tri ou l'indexation de la table par numéro ou non de produit. Dès que vous constatez que des groupes sont répétés, repassez attentivement la conception en revue et envisagez de scinder la table en deux. Dans l'exemple ci- dessus, il est préférable d'utiliser deux tables, une pour les fournisseurs et une pour les produits, liées par numéro de fournisseur. Appliquer les règles de normalisation Vous pouvez ensuite appliquer des règles de normalisation des données (parfois appelées simplement « règles de normalisation »). Ces règles permettent de s'assurer que la structure des tables est correcte. Le processus qui consiste à appliquer des règles à la conception de la base de données est appelé « normalisation de la base de données » ou simplement « normalisation ». Il est particulièrement utile d'appliquer une normalisation après avoir représenté tous les éléments d'informations et après avoir atteint une conception préliminaire. L'idée étant de s'assurer que vous avez réparti les éléments d'informations dans les tables appropriées. Ce que ne permet pas la normalisation, c'est de s'assurer que vous disposez de tous les éléments d'information nécessaires. Les règles s'appliquent successivement, à chaque étape pour s'assurer que votre conception a bien atteint les formes connues sous le nom de « formes normales ». On reconnaît cinq formes normales. Cet article décrit les trois premières car il s'agit de celles qui sont nécessaires pour la majorité des bases de données.
- 62. Spécialiste en Vulgarisation-Conseil Agricole et en Gestion des BD. Mail : sbmoise@yahoo.fr, Tel : (00229) 96110037 Première forme normale La première forme normale établit qu'à l'intersection entre chaque ligne et chaque colonne de la table, il existe une valeur unique et jamais une liste de valeurs. Par exemple, vous ne pouvez pas avoir un champ appelé Tarif si vous y placez plusieurs prix. Représentez-vous chaque intersection de lignes et de colonnes comme une cellule ne pouvant contenir qu'une seule valeur. Deuxième forme normale La deuxième forme normale est atteinte si chaque colonne non clé est entièrement dépendante de toute la clé primaire et pas uniquement d'une partie de la clé. Cette règle s'applique lorsque la clé primaire est composée de plusieurs colonnes. Par exemple, supposez que vous disposez d'une table contenant les colonnes suivantes et où les colonnes Numéro de commande et Numéro de produit forment la clé primaire : Numéro de commande (clé primaire) Numéro de produit (clé primaire) Nom de produit Cette conception viole la deuxième forme normale car la colonne Nom de produit est dépendante de la colonne Numéro de produit mais non de la colonne Numéro de commande et elle n'est donc pas dépendante de toute la clé primaire. Vous devez supprimer la colonne Nom de produit de la table. Elle appartient à une autre table (Produits). Troisième forme normale
- 63. Spécialiste en Vulgarisation-Conseil Agricole et en Gestion des BD. Mail : sbmoise@yahoo.fr, Tel : (00229) 96110037 La troisième forme normale nécessite non seulement que les colonnes non clé soient dépendantes de toute la clé primaire, mais aussi qu'elles soient indépendantes les unes des autres. Pour le formuler autrement, chaque colonne non clé doit être dépendante de la clé primaire et de rien d'autre que la clé primaire. Supposez par exemple, que vous disposiez d'une table contenant les colonnes suivantes : Numéro de produit (clé primaire) Nom Prix de vente conseillé Remise Considérez que la colonne Remise dépend de la colonne Prix de vente conseillé. Cette table ne respecte pas la troisième forme normale car une colonne non clé, Remise, est dépendante d'une autre colonne non clé, la colonne Prix de vente conseillé. L'indépendance des colonnes implique que vous devez pouvoir modifier une colonne non clé sans incidence sur les autres colonnes. Si vous modifiez une valeur dans la colonne Prix de vente conseillé, la colonne Remise se modifie en conséquence et viole ainsi cette règle. Dans ce cas, la colonne Remise doit être déplacée dans une autre table qui est indexée à la colonne Prix de vente conseillé. Haut de la page Informations complémentaires Pour plus d'informations sur les concepts de base sur la conception d'une table, voir l'article Création de tables dans une base de données.
- 64. Spécialiste en Vulgarisation-Conseil Agricole et en Gestion des BD. Mail : sbmoise@yahoo.fr, Tel : (00229) 96110037 Pour plus d'informations sur la conception d'une base de données, consultez les ouvrages suivants : Hernandez, Michael J. Database Design for Mere Mortals: A Hands-On Guide to Relational Database Design, Second Edition. Addison-Wesley Professional. 2003. Fleming, Candace C. von Halle, Barbara. Handbook of Relational Database Design. Addison-Wesley Professional. 1989. Riordan, Rebecca M. Designing Effective Database Systems. Addison- Wesley Professional. 2005. Access > Tables Créer des tables dans une base de données Lorsque vous créez une base de données, vous stockez vos données dans des tables —que ce soit des listes de lignes et de colonnes basées sur des objets. Par exemple, vous pouvez créer une table de contacts pour stocker une liste de noms, d'adresses et de numéros de téléphone ou une table de produits pour stocker des informations sur des produits. La création d'une base de données doit toujours débuter par la création de ses tables — avant même de créer les objets de base de données. Cet article explique comment ajouter des tables. Vous allez apprendre à créer une table, à ajouter des champs à une table et à définir une clé principale pour une table. Vous apprendrez également ce que sont les types de données et pourrez définir des propriétés de champ et de table. Avant de créer des tables, vous devez étudier attentivement vos besoins et concevoir votre base de données en fonction des tables nécessaires. Pour des
- 65. Spécialiste en Vulgarisation-Conseil Agricole et en Gestion des BD. Mail : sbmoise@yahoo.fr, Tel : (00229) 96110037 informations sur la planification et la conception d'une base de données, voir l'article Concepts de base sur la conception d'une base de données. Dans cet article Définition d'une table Création d'une table Création d'une table à partir d'un modèle Importation ou création d'un lien pour créer une table Création d'une table à partir d'une liste SharePoint Ajout de champs à une table en mode Feuille de données Ajout de champs en utilisant des modèles de champ Ajout du champ d'une table existante Définition du type de données d'un champ en mode Feuille de données Enregistrement d'une table Définition de la clé primaire Définition des propriétés de champ Définition des propriétés de table Définition d'une table Une table contient des données sur un sujet particulier, tel que des employés ou des produits. Chaque enregistrement dans une table contient des informations