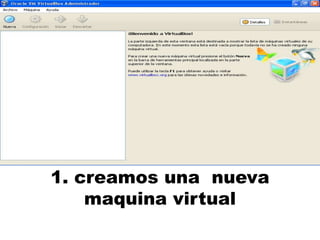
Crear MV Linux en VirtualBox
- 1. 1. creamos una nueva maquina virtual
- 2. 2. Abre asistente para creacio una nueva maquina virtual
- 3. 3. En esta ventana se escribe el nombre de la maquina virtual, este es el nombre que aparecera en el listado de maquinas virtuales del VirtualBox, en la ultima versión de VB cuando se escribe el nombre la distribucion de linuxautomaticamente escoge el sistema operativo y la version de este, en caso de que decidiera poner otro nombre, recuerde escoger como sistema operativo Linux y versión Red Hat, si está instalando otro sabor de linux escoja el apropiado.
- 4. 4. Escogemos la cantidad de memoria que le vamos a asignar a esta maquina virtual, para nuestro caso vamos a entregar 256 Mb.
- 5. 5. Creamos un disco duro virtual en el cual va a ir instalado nuestro sistema operativo
- 6. 6. Abre el asistente para la creación de una nueva maquina virtual le damos el click en siguiente
- 7. 7. Se escoge el tipo de almacenamiento de disco duro, en esta ventana esta la descripción de cada opción, tomemos un momento para leerla y escoger.
- 8. 8. En esta ventana seleccionamos el lugar en el cual vamos a guardar el disco virtual
- 9. 9. Vemos a la ventana de resumen de creación del disco duro virtual y click en terminar
- 10. 10. Finalmente vemos el resumen de toda la creación de la maquina virtual
- 11. 11 . Se debe indicar al Virtual Box desde donde va a obtener los recursos para la instalación del SO, para esto seleccionamos dicha fuente de la configuración de almacenamiento.
- 12. 12.vamos a almacenamiento, seleccionamos el icono del cd damos click en la carpeta y cargar la unidad de cd.
- 13. 13.Vamos a sistema verificamos el orden de arranque podemos , podemos desabilitar el disket
- 14. 14. Cambiamos el orden cdrom primero y luego disco duro
- 16. 16.dice que para hacer un test oprimamos ok, pero en este caso vamos a oprimir skip que es (salto) para iniciar la instalacion
- 17. 17. Seguimos los pasos para hacer la instalación
- 18. 18. Hacemos click en continuar
- 19. 23. Elegimos el idioma el cual queremos que se instaleakara
- 20. 24. Elegimos el teclado asociado para el sistema elegimos español y suiguiente
- 21. 21 En esta ventana nos avisa que el disco virtual no tiene formato, deseamos crear las particiones en este disco?, seleccionamos sí
- 22. 21 En esta ventana nos avisa que el disco virtual no tiene formato, deseamos crear las particiones en este disco?, seleccionamos sí
- 23. 27. Para los profesionales instalando Linux pueden seleccionar crear las particiones que desean crear, dejamos la configuración por defecto y aceptamos
- 24. 27. El asistente de la instalación hace una última advertencia antes de particionar el disco duro, como no tenemos nada en este disco duro virtual seleccionamos sí
- 25. 25. damos click en suiguiente
- 26. 26. En esta ventana hacemos click y seleccionamos la región
- 27. 27.Ingresamos nuestra contraseña para usuario administrador
- 28. 28. quitamos cualquier selección de paquetes que tengamos, el sistema no llevar ninguna interfaz gráfica en el servidor.
