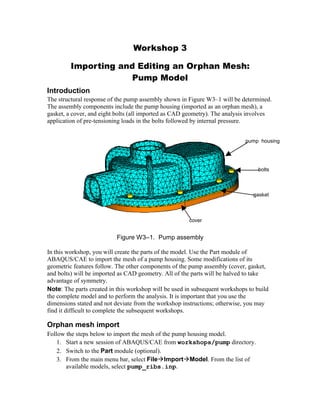
Workshop3 pump-geo
- 1. Workshop 3 Importing and Editing an Orphan Mesh: Pump Model Introduction The structural response of the pump assembly shown in Figure W3–1 will be determined. The assembly components include the pump housing (imported as an orphan mesh), a gasket, a cover, and eight bolts (all imported as CAD geometry). The analysis involves application of pre-tensioning loads in the bolts followed by internal pressure. Figure W3–1. Pump assembly In this workshop, you will create the parts of the model. Use the Part module of ABAQUS/CAE to import the mesh of a pump housing. Some modifications of its geometric features follow. The other components of the pump assembly (cover, gasket, and bolts) will be imported as CAD geometry. All of the parts will be halved to take advantage of symmetry. Note: The parts created in this workshop will be used in subsequent workshops to build the complete model and to perform the analysis. It is important that you use the dimensions stated and not deviate from the workshop instructions; otherwise, you may find it difficult to complete the subsequent workshops. Orphan mesh import Follow the steps below to import the mesh of the pump housing model. 1. Start a new session of ABAQUS/CAE from workshops/pump directory. 2. Switch to the Part module (optional). 3. From the main menu bar, select FileImportModel. From the list of available models, select pump_ribs.inp. pump housing gasket cover bolts
- 2. 4. ABAQUS/CAE takes a few seconds to import the model. Once the model is imported, you will be in the Assembly module. Switch back to the Part module. Notice a new model (named pump_ribs) that contains the imported part (named PUMP–1) has been created. The model appears as shown in Figure W3–2. Figure W3–2. Orphan mesh of pump housing Editing nodal coordinates Your first task will be to change the inner diameter of the hole that goes through the top of the pump. The coordinates of the nodes along the inner diameter need to be changed. Since these nodes lie on a circular surface, it will be advantageous to define a cylindrical coordinate system and simply change the radial coordinate of the nodes. Follow the steps below to achieve this task. 1. From the main menu bar, select ViewViews Toolbox. In the Views dialog box, select the 1–2 view. Turn off the perspective view by clicking the Turn Perspective Off tool ( ) and zoom into the component so that the hole is clearly visible (see Figure W3–3). Figure W3–3. Top view of pump housing 5. From the main menu bar, select ToolsDatum. The Create Datum dialog box appears (see Figure W3–4). Select CSYS as the datum type. Select the 3 points method, and click OK. When prompted for the type of coordinate system, choose W3.2
- 3. Cylindrical. Place the coordinate system at the origin (0.0, 0.0, 0.0) and click Create Datum. A cylindrical datum coordinate system is created. The origin of the coordinate system coincides with the position of the center of the hole. Figure W3–4. Create Datum dialog box 6. You will now modify the inner diameter of the hole. From the main menu bar, select PartMesh Tools. In the Mesh Tools dialog box, select Node as the category and Edit as the method, as shown in Figure W3–5. Click OK to close the dialog box and proceed. Figure W3–5. Mesh Tools dialog box 7. You will be prompted to select the nodes to be modified. Begin by setting the selection filters as shown in Figure W3–6 by clicking the Show/Hide Selection Options tool, in the prompt area. W3.3
- 4. Figure W3–6. Selection filters 8. The nodes can be selected in one of two ways: · Try selecting the nodes individually (the default selection technique) using a Circular Drag Shape. The center of the drag shape should be the center of the cylindrical coordinate system defined earlier (see step 2). Select a perimeter point for the drag shape such that you include all the nodes on the inside surface of the hole. The selected nodes will be highlighted in red after the selection, as shown in Figure W3–7. You may wish to rotate your model to check whether all the nodes have been selected properly. · You may also select the nodes using the face angle method (i.e., by specifying the maximum deviation in the angle between adjacent element faces). This technique is generally more efficient than selecting the nodes individually: all nodes that pertain to the element faces that satisfy the face angle criterion are automatically selected. In the prompt area, choose by face angle as the method by which the nodes will be selected. Then click on any element face located on the inner surface of the hole. The nodes on the inner surface are highlighted in red after the selection. As before, rotate your model to make sure all the nodes have been selected properly. Once you are satisfied with the selection (using either method), click Done in the prompt area. Figure W3–7. Modified nodes 9. The Edit Nodes dialog box appears, as shown in Figure W3–8. This dialog box will be used to change the diameter of the hole. Click Select in the upper right corner of the dialog box, and choose the cylindrical coordinate system defined in step 2 by clicking on it in the viewport when prompted to choose a local coordinate system. Select entities inside the drag shape Circular drag shape Toggle off the selection of entities closest to the screen W3.4
- 5. 10. Using the Coordinates specification method, change the 1–coordinate (i.e., the radial coordinate) by selecting Specify from the pull down list and entering 0.65. Click OK to close the dialog box and then Done in the prompt area to complete the operation. Figure W3–8. Edit Nodes dialog box Deleting elements You will now remove the ribs on the pump housing and then you will remove half of the part. Begin by removing some of the elements in the rib located near the front of the housing, as shown in Figure W3–9. Use the 3–1 view from the Views Toolbox, and rotate the pump to view one of the front ribs, as shown in Figure W3–9. Figure W3–9. Rib elements 1. From the main menu bar, select PartMesh Tools. In the Mesh Tools dialog box, select Element as the category and Delete as the method. Click OK. 11. When prompted to select the elements to be deleted, use the Show/Hide Selection Options tool to change the drag shape to a Polygon. Select some of the elements located near the 90 bend of the rib, as shown in Figure W3–9. 12. In the prompt area, toggle on Delete associated unreferenced nodes. 13. Zoom out and rotate the view to confirm that only elements pertaining to the ribs have been selected. If any other elements are highlighted, deselect them using [Control]+Click. When you are satisfied with the selection, click Done to delete the elements and their associated nodes. 14. The remaining ribs on the pump housing can be removed by selecting them carefully in a similar fashion. However, this can be a tedious and time-consuming W3.5
- 6. process for large, complicated models. To facilitate the process, you may delete selected sets. A. From the main menu bar, select PartMesh Tools. In the Mesh Tools dialog box, click OK to continue deleting elements. B. In the prompt area toggle on Delete associated unreferenced nodes. C. In the prompt area, click Sets to open the Region Selection dialog box. In this dialog box, select the set RIBS and toggle on Highlight selections in viewport to highlight the elements belonging to this set. D. Click Continue to delete the remaining rib elements. E. Click Cancel to close the dialog box. You will now halve the pump housing. Use the 1–2 view from the Views Toolbox to facilitate element selection. 15. From the main menu bar, select PartMesh Tools. In the Mesh Tools dialog box, click OK to continue deleting elements. 16. In the prompt area, toggle on Delete associated unreferenced nodes. Tip: If the Region Selection dialog box appears, click Select in Viewport on the right side of the prompt area so you can select elements in the viewport. 17. Select the upper half of the pump housing for deletion, as shown in W3–10. When you are satisfied with the selection, click Done to delete the elements and their associated nodes. The half pump housing without the ribs is shown in Figure W3–11. 18. Save the model database. Name the model database file PumpAssy.cae. W3.6
- 7. Figure W3–10. Select half of the pump housing. Figure W3–11. Halved pump housing without ribs Importing CAD geometry You will now import the remaining components of the assembly into ABAQUS/CAE. 19. From the main menu bar, select FileImportPart to open the Import Part dialog box. 20. In this dialog box, set the file type to ACIS SAT. From the list of available files, select cover.sat. Click Continue in the dialog box to proceed. 21. In the Create Part from ACIS File dialog box, select the Import - Repair tab and toggle on all the available repair options. Click OK to close the dialog box and continue. The imported part is shown in Figure W3–12a. 22. After the part is imported, use the Geometry diagnostics part query tools (ToolsQuery) to check for any invalid or imprecise entities. 23. Repeat steps 2 through 4 to import the part defined in file gasket.sat. The imported part is shown in Figure W3–12b. 24. Import the part defined in file n_bolts.sat without any repair options turned on. The imported part is shown in Figure W3–12c. 25. Review the different parts of your model. Query the important dimensions using the Query tools and note them for future reference. 26. Save your model database as PumpAssy.cae. W3.7 rectangular drag shape selected elements
- 8. Figure W3–12. Components of pump assembly Halving the imported geometry You will now remove half of each of the imported parts. Begin with the cover. 1. From the Part list located under the tool bar, select cover to access the cover geometry. 27. From the main menu bar, select ViewSpecify. Using the Viewpoint method, enter the coordinates of the viewpoint as 0,0,-1 and the coordinates of the up vector as 0,-1,0. Click OK to apply the view and close the dialog box. Next, create a datum axis using the steps outlined below. This axis will be used to orient the part in the sketch plane when creating the cut profile. 28. From the main menu bar, select ToolsDatum. 29. In the Create Datum dialog box, choose Axis as the type and Principal Axis as the method. Click OK. 30. Choose the principal Y-Axis as the datum axis. 31. From the main menu bar, select ShapeCutExtrude. 32. Select the top surface of the cover, indicated in Figure W3–13, as the plane on which to sketch. W3.8 (a) cover (b) gasket (c) bolts
- 9. Figure W3–13. Sketch plane and datum axis 33. Select the datum axis as the edge that will appear vertical and on the right of the sketch. 34. From the main menu bar, select AddLineRectangle. Sketch a rectangle enclosing the upper half of the cover, as shown in Figure W3–14. Figure W3–14. Cut profile 35. Click mouse button 2 to continue, and click Done in the prompt area. 36. In the Edit Cut Extrusion dialog box, choose the end condition Through All. The direction of extrusion is into the cover. Click OK. The final cover geometry is shown in Figure W3–15. Figure W3–15. Cover W3.9 sketch plane datum axis cut rectangle
- 10. Similarly, halve the gasket and bolt parts. 2. From the Part list located under the tool bar, select gasket to access the gasket geometry. Use the 1–2 view from the Views Toolbox. 37. As before, define the datum axis to orient the part. From the main menu bar, select ToolsDatum. 38. In the Create Datum dialog box, click OK to create another Axis using the Principal Axis method. Choose the principal Y-Axis as the datum axis. 39. From the main menu bar, select ShapeCutExtrude. 40. Select the top surface of the gasket as the plane on which to sketch, as shown in Figure W3–16. Select the datum axis as the edge that will appear vertical and on the right of the sketch. 41. From the main menu bar, select AddLineRectangle. Sketch a rectangle enclosing the upper half of the gasket, as shown in Figure W3–16. Figure W3–16. Cut profiles 42. Click mouse button 2 to continue, and click Done in the prompt area. 43. In the Edit Cut Extrusion dialog box, choose the end condition Through All. The direction of extrusion is into the gasket. Click OK. 44. Repeat steps 12 through 19 to remove four of the bolts from the part named n_bolts. Note that the top surface of any of the bolts to the left of the datum axis may be used as the sketch plane for the extruded cut. The final gasket and bolt parts are shown in Figure W3–17. 45. Save the model database as PumpAssy.cae. W3.10 (a) gasket (b) bolts surfaces selected as sketch planes cut rectangle
- 11. Figure W3–17. Gasket and bolts W3.11 (a) gasket (b) bolts