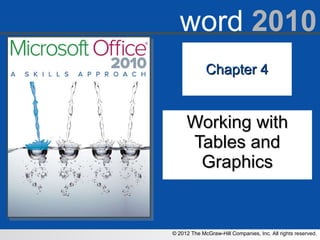
Word Chapter 4
- 1. Chapter 4 Working with Tables and Graphics
- 16. Cell Alignment Options 4-
Notas do Editor
- Word Skills Page: WD-82 This introductory chapter will show students how to enhance the appearance and readability of a document by including tables and graphics within Word documents, editing these objects, and applying styles to these objects. Students will learn how to create and edit tables; use borders and Quick Styles on tables; insert and edit pictures, Clip Art, WordArt, SmartArt, and shapes; and apply styles and formatting to tables and graphics.
- Word Skill 4.1 Creating a Table Page: WD-83; Figure WD 4.1 Tables can be used to display everything from dates in a calendar to sales numbers to product inventory.
- Word Skill 4.1 Creating a Table Page: WD-83; Figure WD 4.2 To create a simple table: tips & tricks - Rather than inserting a table and then adding data, you can convert existing text into a table. After selecting the text to be converted, click the Table button and click Insert Table . . . The number of rows and columns will automatically be determined by the tabs and paragraphs in the selection. tell me more - Word 2010 comes with a number of Quick Tables building blocks. These templates are preformatted for you and include sample data. To insert a Quick Table, click the Tables button, point to Quick Tables, and select a building block option from the gallery. After you insert a Quick Table, just replace the sample data with your own. try this - To insert a table, you can: 1. Click the Table button and select Insert Table . . . 2. In the Insert Table dialog box, enter the number of rows and columns for your table. 3. Click OK.
- Word Skill 4.2 Entering Data in a Table Page: WD-84
- Word Skill 4.2 Entering Data in a Table Page: WD-84; Figure WD 4.3 tips & tricks - Each cell is set up as one line, but if you type more data than will fit in one line, Word will automatically wrap and create another line within the cell, making the row taller. If this happens, all the cells in that row will be affected. You also can press to force a new line within the cell. tell me more - When working with tables, the conventional way to identify a cell is by column and row. Columns are typically referred to by letters, and rows by numbers. Thus, the first cell in the third row would be identified as “cell A3” and the third cell in the first row would be identified as “C1.” try this - To move to another cell, you can click in the cell or use the keyboard arrow keys to move across the rows and up and down the columns.
- Word Skill 4.3 Inserting Rows, Columns, and Cells Page: WD-85
- Word Skill 4.3 Inserting Rows, Columns, and Cells Page: WD-85; Figure WD 4.4 tips & tricks - A quick way to insert a new row at the end of a table is to place the cursor in the last cell in the last row and then press the key. A new row is automatically added to the table, with your cursor in its first cell. tell me more - Another way to add rows and columns to tables is to copy an existing row or column and then paste it into the table. To copy and paste a row, first select the row you want to copy and click the Copy button. Next, place your cursor in the first cell of the row below where you want the copied row to appear. Click the Paste button to insert the copied row. You can use the same method to copy and paste columns in tables as well. try this - To insert rows and columns, you can right-click in a cell, point to Insert, and select Insert Rows Above, Insert Rows Below, Insert Columns to the Left, or Insert Columns to the Right.
- Word Skill 4.4 Sizing Tables, Columns, and Rows Page: WD-86
- Word Skill 4.4 Sizing Tables, Columns, and Rows Page: WD-86; Figure WD 4.5 To adjust the width and height of cells using the AutoFit command: To resize all the rows in a table so they have the same height, in the Cell Size group click the Distribute Rows button. Click the Distribute Columns to resize all the columns in a table so they have the same width. tips & tricks - Once you have resized a table, you will probably want to position it better on the page. You can do this by using the move handle tool that appears at the top-left corner of the table when the mouse pointer is placed over the table. Click the move handle and drag the table to where you want it. tell me more - You can resize a table manually two different ways: Rest the mouse pointer anywhere over the table. When the resize handle appears at the bottom-right corner of the table, click and drag it until you achieve the desired size. This method can also be used to resize columns and rows. Click in the row or column you want to resize. In the Cell Size group, adjust the numbers for the Table Row Height and Table Column Width by clicking the up and down arrows in the control box. try this - To use the AutoFit command to resize a table, you can right-click in the table, point to AutoFit , and select AutoFit Contents .
- Word Skill 4.5 Merging and Splitting Cells Page: WD-87 When you first create a table, it is a grid of rows and columns. But what if you want to display your content across columns or across rows? For instance, if the first row of your table includes the title for the table, then you will probably want to display the title in a single cell that spans all the columns of the table. In this case, you will want to merge the cells in the first row into one cell. On the other hand, if you have a cell that contains multiple values, you may want to split the cell so it can display each value in a separate row or column. Use the merge cells and split cells commands to customize the layout of tables. Merging cells entails combining multiple cells into one, whereas splitting a cell divides the cell into multiple cells.
- Word Skill 4.5 Merging and Splitting Cells Page: WD-87; Figure WD 4.6 tell me more - When you place the cursor in a table, the Table Tools tabs display. These tabs are called contextual tabs because they only display when a table is the active element. try this (another way to split or merge cells – using right-click) To merge cells, you can right-click the selected cells and select Merge Cells from the menu. To split cells, you can right-click a cell and select Split Cells . . . from the menu.
- Word Skill 4.5 Merging and Splitting Cells Page: WD-87 tips & tricks - In addition to splitting cells, you also split a table, creating two tables from one.
- Word Skill 4.6 Aligning Text in Tables Page: WD-88
- Word Skill 4.6 Aligning Text in Tables Page: WD-88; Figure WD 4.7 try this (using right-click to change the alignment of a cell and using the alignment buttons in the Paragraph group To change the alignment of a cell, you can right-click in the cell, point to Cell Alignment, and select an alignment option. You can change the horizontal alignment of cells by clicking one of the alignment buttons in the Paragraph group on the Home tab.
- Word Skill 4.6 Aligning Text in Tables Page: WD-88; table
- Word Skill 4.6 Aligning Text in Tables Page: WD-88
- Word Skill 4.6 Aligning Text in Tables Page: WD-88
- Word Skill 4.7 Sorting Data in Tables Page: WD-89
- Word Skill 4.7 Sorting Data in Tables Page: WD-89; Figure WD 4.8 tips & tricks - You can sort by text, number, or date. You can refine the sort by choosing additional fields to sort by: If you want to sort the text in reverse order, from Z to A, click the Descending radio button. Word can sort upper- and lowercase letters differently. Click the Options . . . button in the Sort dialog box and then click the Case sensitive check box in the Sort Options dialog box. try this - To open the Sort dialog box, from the Home tab, in the Paragraph group, click the Sort button.
- Word Skill 4.8 Adding Table Quick Styles Page: WD-90
- Word Skill 4.8 Adding Table Quick Styles Page: WD-90; Figure WD 4.9 By default, the Word Table Styles gallery displays styles that include header rows, banded rows, and first column layouts. If you want to change the options that display in the gallery, check or uncheck the options in the Table Styles Options group. try this - The Table Styles group on the Ribbon displays the latest Quick Styles you have used. If you want to apply a recently used Quick Style, you can click the option directly from the Ribbon without opening the Quick Styles gallery.
- Word Skill 4.8 Adding Table Quick Styles Page: WD-90
- Word Skill 4.9 Adding Borders to a Table Page: WD-91
- Word Skill 4.9 Adding Borders to a Table Page: WD-91; Figure WD 4.10 tips & tricks - If your table does not show borders, you can display gridlines to give you a visual guide. The gridlines appear as a dotted line on screen but do not print as part of the final document. To display gridlines, click the Borders button and select View Gridlines . try this - You can change the borders of a table by clicking the Home tab. In the Paragraph group, click the arrow next to the Borders button and select an option. You can change borders and shading through the Borders and Shading dialog box. To open the Borders and Shading dialog box: From the Home tab or from the Design tab, click the arrow next to the Borders button and select Borders and Shading . . . Right-click on the table and select Borders and Shading . . . from the menu.
- Word Skill 4.9 Adding Borders to a Table Page: WD-91 tell me more - In addition to changing the borders of a table, you can change the shading, or background color applied to the table. Adding shading to a table helps it stand out on a page. To apply shading to a table, click the Shading button in the Table Styles group. A palette of colors displays. Select a color to change the background color for the table.
- Word Skill 4.10 Inserting Clip Art Page: WD-92
- Word Skill 4.10 Inserting Clip Art Page: WD-92; Figure WD 4.11 You can narrow your search by media type, only searching for illustrations or photographs or videos or audio clips. Click the Results should be: arrow and click the check box in front of a media type to include or exclude those types of files from your search. Click the All media types check box to select and deselect all types at once. tips & tricks - Microsoft’s Web site for office content, Office.com, contains more clips for you to use in your documents. If you are connected to the Internet, click the Include Office.com content check box to include content from the Web site in your search results. try this - To insert an image from the Clip Art task pane, you can point to the image and click the arrow that appears. A menu of options displays. Click Insert on the menu to add the clip to your document.
- Word Skill 4.11 Inserting a Picture Page: WD-93
- Word Skill 4.11 Inserting a Picture Page: WD-93; Figure WD 4.12 To delete a picture, select the picture and press the Delete key on the keyboard. tell me more - When you insert a picture to a document, the Format tab under Picture Tools displays. This tab is called a contextual tab because it only displays when a picture is the active element. The Format tab contains tools to change the look of the picture, such as picture style, brightness and contrast, cropping, and placement on the page. try this - To insert the file, you can click the Insert button arrow and select Insert .
- Word Skill 4.12 Applying Quick Styles to Pictures Page: WD-94
- Word Skill 4.12 Applying Quick Styles to Pictures Page: WD-94; Figure WD 4.13 When you insert a picture into a document, the Format tab under Picture Tools displays. This tab is called a contextual tab because it only displays when a picture is the active element. The Format tab contains tools to change the look of the picture, such as picture styles, brightness and contrast, cropping, and placement on the page. tips & tricks - Once you have applied a Quick Style to a picture, you can further modify the look of the picture using the Picture Shape , Picture Border , and Picture Effects options. try this - The Picture Styles group displays the latest Quick Styles you have used. If you want to apply a recently used Quick Style, you can click the option directly from the Ribbon without opening the Quick Styles gallery.
- Word Skill 4.13 Wrapping Text Around Graphics Page: WD-95; table
- Word Skill 4.13 Wrapping Text Around Graphics Page: WD-95; Figure WD 4.14 tell me more - Word’s text wrapping feature gives you the ability to lay out text and graphics in a number of ways. Other wrapping styles include Square , Tight , Behind Text, In Front of Text , Top and Bottom , and Through . Click the Wrap Text button in the Arrange group to apply one of these layout options. try this - You can position images on the page from the Page Layout tab. In the Arrange group, click the Position button and select an option.
- Word Skill 4.13 Wrapping Text Around Graphics Page: WD-95
- Word Skill 4.14 Resizing and Moving Graphics Page: WD-96; table
- Word Skill 4.14 Resizing and Moving Graphics Page: WD-96; Figure WD 4.15 When an image is selected, you will see two types of resize handles: try this - You can change the size of an image using the Height: and Width: boxes in the Size group on the Format tab under Picture Tools. To Rotate a Graphic (this will be covered in more depth later in this Chapter). Click the rotate handle Drag your mouse to the right to rotate the image clockwise or to the left to rotate the image counterclockwise.
- Word Skill 4.15 Adding WordArt to Documents Page: WD-97 In previous versions of Microsoft Word, WordArt came with a predefined set of graphic styles that could be formatted, but on a very limited basis. In Word 2010, WordArt has been changed to allow a wide range of stylization. When you add WordArt to a document, the Drawing Tools Format contextual tab appears. In the WordArt Styles group you can apply Quick Styles to your WordArt, or modify it further by changing the text fill, text outline, and text effects . tips & tricks - Be sure to limit the use of WordArt to small amounts of text, such as a newsletter banner. Overuse of WordArt can be distracting to your readers.
- Word Skill 4.15 Adding WordArt to Documents Page: WD-97; Figure WD 4.16 After you have added WordArt to your document, you can modify it just as you would any other text. Use the Font box and Font Size box on the Home tab to change the font or font size of WordArt.
- Word Skill 4.15 Adding WordArt to Documents Page: WD-97 tell me more - You can change the look of WordArt using the commands in the Transform gallery. You can choose to display the text along a path or to distort the letters creating a warped effect.
- Word Skill 4.16 Inserting SmartArt Page: WD-98 tips & tricks - When choosing a SmartArt diagram, it is important that the diagram type suits your content. In the Choose a SmartArt Graphic dialog box, click a SmartArt type to display a preview of the SmartArt to the right. The preview displays not only what the diagram will look like, but also includes a description of the best uses for the diagram type.
- Word Skill 4.16 Inserting SmartArt Page: WD-98
- Word Skill 4.16 Inserting SmartArt Page: WD-98; Figure WD 4.17 try this - To enter text in SmartArt, you can click in the text area of the SmartArt and type your text.
- Word Skill 4.17 Inserting a Shape Page: WD-99
- Word Skill 4.17 Inserting a Shape Page: WD-99; Figure WD 4.18 tell me more - When you insert a shape into a document, the Format tab under Drawing Tools displays. This tab is called a contextual tab because it only displays when a drawing object is the active element. The Format tab contains tools to change the look of the shape, such as shape styles, effects, and placement on the page.
- Word Skill 4.17 Inserting a Shape Page: WD-99 Once you have added a shape to a document, there are a number of ways you can work with it.
- Word Skill 4.17 Inserting a Shape Page: WD-99 tips & tricks - Some shapes, such as callouts, are designed for displaying text. When you add a callout to a document, a text area automatically appears with the cursor ready for you to enter text. But what if you want to add text to another type of shape? You can add text to any shape you add to a document.
- Word Skill 4.18 Adding a Caption Page: WD-100 If you go back and add a new caption or change the label of an existing caption, Word will renumber the existing captions for you.
- Word Skill 4.18 Adding a Caption Page: WD-100; Figures WD 4.19 and WD 4.20 tell me more - When you add certain types of images or objects to your document, such as a Microsoft Excel chart or an Adobe Acrobat document, you can have Word automatically add a caption to the figure. In the Insert Caption dialog box, click the AutoCaption . . . button. In the AutoCaption dialog box, select the type of object you want to automatically add captions to and click OK .
- Word Skills Page: WD-82