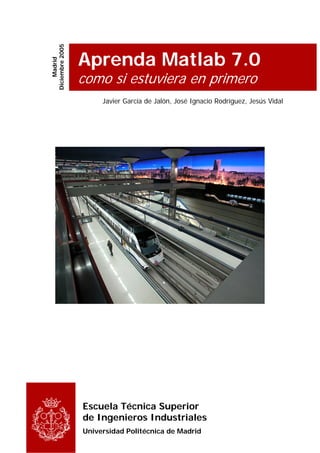
Programar En Matlab
- 1. Diciembre 2005 Aprenda Matlab 7.0 Madrid como si estuviera en primero Javier García de Jalón, José Ignacio Rodríguez, Jesús Vidal Escuela Técnica Superior de Ingenieros Industriales Universidad Politécnica de Madrid
- 3. Aprenda Matlab 7.0 como si estuviera en primero Javier García de Jalón José Ignacio Rodríguez Jesús Vidal
- 5. Índice página i ÍNDICE 1. PRÓLOGO 1 2. INTRODUCCIÓN 2 2.1. Acerca de este manual 2 2.2. Novedades en este manual 2 2.3. El programa MATLAB 3 2.4. Uso del Help 7 2.5. El entorno de trabajo de MATLAB 9 2.5.1. El Escritorio de Matlab (Matlab Desktop) 9 2.5.2. Command Window 11 2.5.3. Command History Browser 11 2.5.4. Current Directory Browser 12 2.5.5. Path de MATLAB: establecer el camino de búsqueda (search path) 12 2.5.6. Workspace Browser y Array Editor 14 2.5.7. El Editor/Debugger 16 2.5.8. El profiler 18 2.6. Preferencias: Formatos de salida y de otras opciones de MATLAB 18 2.7. Ficheros matlabrc.m, startup.m y finish.m 19 2.8. Guardar variables y estados de una sesión: Comandos save y load 20 2.9. Guardar sesión y copiar salidas: Comando diary 21 2.10. Líneas de comentarios 21 2.11. Medida de tiempos y de esfuerzo de cálculo 21 3. OPERACIONES CON MATRICES Y VECTORES 23 3.1. Definición de matrices desde teclado 23 3.2. Operaciones con matrices 25 3.2.1. Operadores aritméticos 25 3.2.2. Operadores para la resolución de sistemas de ecuaciones lineales 26 3.2.3. Operadores elemento a elemento 27 3.3. Tipos de datos 28 3.3.1. Números reales de doble precisión 28 3.3.2. Otros tipos de variables: integer, float y logical 29 3.3.3. Números complejos: Función complex 30 3.3.4. Cadenas de caracteres 31 3.4. Variables y expresiones matriciales 31 3.5. Otras formas de definir matrices 32 3.5.1. Tipos de matrices predefinidos 32 3.5.2. Formación de una matriz a partir de otras 33 3.5.3. Direccionamiento de vectores y matrices a partir de vectores 34 3.5.4. Operador dos puntos (:) 35 3.5.5. Matriz vacía A[ ]. Borrado de filas o columnas 37 3.5.6. Definición de vectores y matrices a partir de un fichero 38 3.5.7. Definición de vectores y matrices mediante funciones y declaraciones 38 3.6. Operadores relacionales 38 3.7. Operadores lógicos 39 4. FUNCIONES DE LIBRERÍA 40 4.1. Características generales de las funciones de MATLAB 40 4.2. Equivalencia entre comandos y funciones 41 4.3. Funciones matemáticas elementales que operan de modo escalar 42 4.4. Funciones que actúan sobre vectores 43 4.5. Funciones que actúan sobre matrices 43 4.5.1. Funciones matriciales elementales: 43 4.5.2. Funciones matriciales especiales 43 4.5.3. Funciones de factorización y/o descomposición matricial 44 4.5.4. Función linsolve() 46 4.6. Más sobre operadores relacionales con vectores y matrices 46 4.7. Otras funciones que actúan sobre vectores y matrices 48 4.8. Determinación de la fecha y la hora 49
- 6. Aprenda Matlab 7.0 como si estuviera en Primero página ii 4.9. Funciones para cálculos con polinomios 49 5. OTROS TIPOS DE DATOS DE MATLAB 51 5.1. Cadenas de caracteres 51 5.2. Hipermatrices (arrays de más de dos dimensiones) 53 5.2.1. Definición de hipermatrices 53 5.2.2. Funciones que trabajan con hipermatrices 53 5.3. Estructuras 54 5.3.1. Creación de estructuras 54 5.3.2. Funciones para operar con estructuras 55 5.4. Vectores o matrices de celdas (Cell Arrays) 56 5.4.1. Creación de vectores y matrices de celdas 56 5.4.2. Funciones para trabajar con vectores y matrices de celdas 57 5.4.3. Conversión entre estructuras y vectores de celdas 57 5.5. Matrices dispersas (sparse) 57 5.5.1. Funciones para crear matrices dispersas (directorio sparfun) 58 5.5.2. Operaciones con matrices dispersas 59 5.5.3. Operaciones de álgebra lineal con matrices dispersas 60 5.5.4. Reglas generales para operar con matrices dispersas 61 5.5.5. Permutaciones de filas y/o columnas en matrices sparse 61 5.6. Clases y objetos 62 6. PROGRAMACIÓN DE MATLAB 63 6.1. Bifurcaciones y bucles 63 6.1.1. Sentencia if 64 6.1.2. Sentencia switch 64 6.1.3. Sentencia for 65 6.1.4. Sentencia while 66 6.1.5. Sentencia break 66 6.1.6. Sentencia continue 66 6.1.7. Sentencias try...catch...end 66 6.2. Lectura y escritura interactiva de variables 66 6.2.1. función input 66 6.2.2. función disp 67 6.3. Ficheros *.m 67 6.3.1. Ficheros de comandos (Scripts) 68 6.3.2. Definición de funciones 68 6.3.3. Sentencia return 69 6.3.4. Funciones con número variable de argumentos 69 6.3.5. Help para las funciones de usuario 70 6.3.6. Help de directorios 71 6.3.7. Sub-funciones 71 6.3.8. Funciones privadas 72 6.3.9. Funciones *.p 72 6.3.10. Variables persistentes 72 6.3.11. Variables globales 72 6.4. Referencias de función (function handles) 72 6.4.1. Creación de referencias de función 73 6.4.2. Evaluación de funciones mediante referencias 74 6.4.3. Información contenida por una referencia de función. Funciones sobrecargadas 75 6.4.4. Otros aspectos de las referencias de función 76 6.4.5. Utilidad de las referencias de función 76 6.4.6. Funciones inline 77 6.4.7. Funciones anónimas 77 6.4.8. Funciones anidadadas 77 6.5. Entrada y salida de datos 79 6.5.1. Importar datos de otras aplicaciones 79 6.5.2. Exportar datos a otras aplicaciones 79 6.6. Lectura y escritura de ficheros 80
- 7. Índice página iii 6.6.1. Funciones fopen y fclose 80 6.6.2. Funciones fscanf, sscanf, fprintf y sprintf 80 6.6.3. Funciones fread y fwrite 81 6.6.4. Ficheros de acceso directo 81 6.7. Recomendaciones generales de programación 82 6.8. Acelerador JIT (Just In Time) en MATLAB 82 6.9. Llamada a comandos del sistema operativo y a otras funciones externas 83 6.10. Funciones de función 83 6.10.1. Integración numérica de funciones 84 6.10.2. Ecuaciones no lineales y optimización 84 6.10.3. Integración numérica de ecuaciones diferenciales ordinarias 86 6.10.4. Las funciones eval, evalc, feval y evalin 94 6.11. Distribución del esfuerzo de cálculo: Profiler 95 7. INTERFACES DE MATLAB CON OTROS LENGUAJES 98 7.1. Interfaces de MATLAB con DLLs genéricas 98 7.1.1. Introducción 98 7.1.2. Cargar y liberar las librerías de memoria 98 7.1.3. Conseguir información acerca de la librería 99 7.1.4. Llamada a las funciones de una librería 99 7.1.5. Conversión de datos 99 7.1.6. Paso de estructuras como argumentos 100 7.1.7. Paso de argumentos por referencia 101 7.2. Llamar desde MATLAB funciones programadas en C o Fortran 102 7.2.1. Introducción a los ficheros MEX 102 7.2.2. Construcción de ficheros MEX 102 7.2.3. Creación de ficheros MEX en C 103 7.2.4. Ejemplo de función MEX programada en C 104 7.2.5. Depurar ficheros MEX en C en Windows 106 7.2.6. Depurar ficheros MEX en C en UNIX 107 8. GRÁFICOS BIDIMENSIONALES 108 8.1. Funciones gráficas 2D elementales 108 8.1.1. Función plot 109 8.1.2. Estilos de línea y marcadores en la función plot 111 8.1.3. Añadir líneas a un gráfico ya existente 111 8.1.4. Comando subplot 112 8.1.5. Control de los ejes: función axis() 112 8.1.6. Función line() 113 8.1.7. Función findobj() 113 8.2. Control de ventanas gráficas: Función figure 114 8.3. Otras funciones gráficas 2-D 115 8.3.1. Función fplot 115 8.3.2. Función fill para polígonos 116 8.3.3. Dibujo simplificado de funciones: Funciones ezplot() y ezpolar() 116 8.4. Entrada de puntos con el ratón 117 8.5. Preparación de películas o quot;moviesquot; 117 8.6. Impresión de las figuras en impresora láser 118 8.7. Las ventanas gráficas de MATLAB 119 9. GRÁFICOS TRIDIMENSIONALES 121 9.1. Tipos de funciones gráficas tridimensionales 121 9.1.1. Dibujo simplificado de funciones 3-D: Funciones ezplot3(), ezsurf(), etc. 122 9.1.2. Dibujo de líneas: función plot3 122 9.1.3. Dibujo de mallados: Funciones meshgrid, mesh y surf 123 9.1.4. Dibujo de líneas de contorno: funciones contour y contour3 124 9.2. Utilización del color en gráficos 3-D 124
- 8. Aprenda Matlab 7.0 como si estuviera en Primero página iv 9.2.1. Mapas de colores 125 9.2.2. Imágenes y gráficos en pseudocolor. Función caxis 125 9.2.3. Dibujo de superficies faceteadas 126 9.2.4. Otras formas de las funciones mesh y surf 126 9.2.5. Formas paramétricas de las funciones mesh, surf y pcolor 127 9.2.6. Otras funciones gráficas 3D 127 9.2.7. Elementos generales: ejes, puntos de vista, líneas ocultas, ... 128
- 9. Prólogo página 1 1. PRÓLOGO La colección de manuales quot;Aprenda Informática como si estuviera en Primeroquot; nació en la Escuela Superior de Ingenieros Industriales de San Sebastián (Universidad de Navarra) a lo largo de la dé- cada de 1990, como consecuencia de la impartición de las asignaturas Informática 1 e Informática 2, introducidas en el Plan de Estudios de 1993. El objetivo de esta colección era facilitar a los alumnos de las asignaturas citadas unos apuntes bre- ves y sencillos, fáciles de leer, que en unos casos ayudasen en el uso de las aplicaciones informáti- cas más habituales para un ingeniero industrial y en otros sirvieran de introducción a distintos len- guajes de programación. Así pues, los destinatarios directos de estos apuntes eran los alumnos de la Escuela de Ingenieros Industriales de San Sebastián. Para facilitarles su uso, además de estar a la venta en el Servicio de Reprografía, se introdujeron versiones quot;onlinequot; en formato PDF (Portable Document Format, de Adobe), accesibles a través de las páginas Web de las mencionadas asignaturas. Los alumnos de cursos superiores y algunos profesores los utilizaban también para actualizar sus conocimientos cuando se instalaban nuevas versiones de las correspondientes aplicaciones. Sin haberlos anunciado en ningún índice o buscador, al cabo de cierto tiempo se observó que eran accedidos con una frecuencia creciente desde el exterior de la Escuela, a través de Internet. Poco a poco empezaron a llegar de todo el mundo de habla hispana correos electrónicos que se interesaban por nuevos títulos, daban noticia de erratas, solicitaban permiso para utilizarlos en la docencia de otras instituciones o simplemente daban las gracias por haberlos puesto en Internet. A la vista de estos efectos quot;no buscadosquot;, se estableció una página Web dedicada especialmente a esta colección y se anunció en los tres o cuatro portales más importantes de lengua española, lo que hizo que en poco tiempo se multiplicaran los accesos. A partir del curso 2000-01 el autor principal y creador de la colección se trasladó a la Escuela Téc- nica Superior de Ingenieros Industriales de la Universidad Politécnica de Madrid, de la que es ac- tualmente catedrático en el área de Matemática Aplicada. El principal punto de entrada a la colec- ción se encuentra ahora en la dirección http://www.tayuda.com.. El número de accesos ha seguido aumentando, llegando casi a 1.000.000 de ficheros en 2004. Aunque el mantenimiento de esta colección constituya un trabajo notable y no se saque ningún ren- dimiento económico de ella, da particular alegría el realizar un trabajo que tantos miles de personas consideran útil. El mantenimiento de estos manuales va a ser más difícil en los próximos años, en gran parte por el cambio en la actividad docente de su director o coordinador. Por eso serán bienve- nidas todas aquellas ofertas de ayuda para mantener y crear esta colección de quot;Open Tutorialsquot;. Madrid, diciembre de 2005. Javier García de Jalón de la Fuente (javier.garciadejalon@upm.es)
- 10. Aprenda Matlab 7.0 como si estuviera en Primero página 2 2. INTRODUCCIÓN 2.1. Acerca de este manual Las primeras versiones de este manual estuvieron dirigidas a los alumnos de Informática 1 en la Escuela Superior de Ingenieros Industriales de San Sebastián (Universidad de Navarra). Esta asig- natura se cursa en el primer semestre de la carrera y el aprendizaje de MATLAB constituía la pri- mera parte de la asignatura. Se trataba pues de un manual introductorio de una aplicación que, para muchos alumnos, iba a constituir su primer contacto quot;profesionalquot; con los ordenadores y/o con la programación. Desde el curso 2000-2001, este manual se ha adaptado a la asignatura de Matemáticas de la Espe- cialidad (Mecánica-Máquinas) (Plan 1976) y a las prácticas de Álgebra (Plan 2000) en la Escuela Técnica Superior de Ingenieros Industriales de la Universidad Politécnica de Madrid. A partir del curso 2001-02 este manual se pensó subdivir en dos: quot;Aprenda MATLAB 7.0 como si estuviera en Primeroquot; y quot;Aprenda MATLAB 7.0 como si estuviera en Segundoquot;, este último de carácter más avanzado1. En la práctica, hasta la fecha, este segundo manual nunca ha llegado a ver la luz. Por encima de las asignaturas citadas, este manual puede ser útil a un público mucho más amplio, que incluye a alumnos de cursos superiores de las Escuelas de Ingeniería Industrial, a alumnos de Tercer Ciclo y a profesores que quieran conocer más de cerca las posibilidades que tendría MA- TLAB en sus asignaturas. MATLAB es una de las aplicaciones más útiles que existen para poner a punto métodos numéricos en distintas asignaturas de ingeniería. Por ser una herramienta de alto nivel, el desarrollo de programas numéricos con MATLAB puede requerir hasta un orden de magni- tud menos de esfuerzo que con lenguajes de programación convencionales, como Fortran, Pascal, C/C++, Java o Visual Basic. Se ha pretendido llegar a un equilibrio entre el detalle de las explicaciones, la amplitud de temas tratados y el número de páginas. En algunos casos, junto con las instrucciones introducidas por el usuario se incluye la salida de MATLAB; en otros casos no se incluye dicha salida, pero se espera que el lector disponga de un PC con MATLAB y vaya introduciendo esas instrucciones a la vez que avanza en estas páginas. En muchas ocasiones se anima al lector interesado a ampliar el tema con la ayuda del programa (toda la documentación de MATLAB está disponible on-line a través del Help). En cualquier caso recuérdese que la informática moderna, más que en “saber cómo hacer algo” consiste en “saber averiguar cómo hacerlo” en pocos segundos. 2.2. Novedades en este manual Como corresponde a la nuava versión de MATLAB que describe (la versión 7.0), este manual con- prende una completa revisión del anterior, correspondiente a la versión 6.5. En este sentido, por ejemplo, todas las figuras del manual han sido renovadas, pues también el aspecto de la nueva ver- sión de MATLAB es diferente, más en unos aspectos que en otros. Además de la citada revisión general, en este nuevo manual se hace referencia por primera vez a ciertas novedades introducidas tanto en la versión 6.5 como en la 7.0. Las más adiciones más im- portantes son las siguientes: 1. Ayuda y entorno de desarrollo mejorados (Apartado 2.5, a partir de la página 9). 2. Mejoras en el debugger, que permiten establecer puntos de parada de ejecución condicional (Apartado 2.5.7, página 16). 1 En realidad, el manual quot;Aprenda Matlab como si estuviera en Segundoquot; no ha llegado a ver la luz (verano de 2004). Es un viejo proyecto pendiente de disponer de tiempo para terminar su edición. Si por fin se publica, aparecerá de inmediato en http://www.tayuda.com/ayudainf
- 11. Capítulo 2: Introducción página 3 3. La posibilidad de comentar bloques de sentencias (Apartado 2.10, página 21). 4. Otros tipos de variables distintos de double. Aunque MATLAB trabaja por defecto con varia- bles double, existe también la posibilidad de definir variables enteras de distinto rango, así co- mo variables reales de simple precisión y variables lógicas (Apartado 3.3.2, página 29). 5. Función linsolve, que permite optimizar la resolución de sistemas de ecuaciones lineales, lo que es quizás la tarea más utilizada de MATLAB (Apartado 4.5.4, página 46). 6. Nuevos tipos de funciones, en concreto las funciones inline (Apartado 6.4.6, página 77), las funciones anónimas (Apartado 6.4.7, página 77), y las funciones anidadas (Apartado 6.4.8, pá- gina 77). 7. Ejecución de funciuones programadas en C como librerías externas o ficheros MEX (Capítulo 7, página 98). 8. Las funciones de dibujo simplificadas en 2-D (ezplot y ezpolar, Apartado 8.3.3, página 116) y en 3-D (ezplot3 y ezsurf, Apartado 9.1.1, página 122). 9. Nuevas ventanas gráficas, con muchas más posibilidades de control interactivo de las propieda- des (Apartado 8.7, página 119). 2.3. El programa MATLAB MATLAB es el nombre abreviado de “MATrix LABoratory”. MATLAB es un programa para realizar cálculos numéricos con vectores y matrices. Como caso particular puede también trabajar con números escalares −tanto reales como complejos−, con cadenas de caracteres y con otras estructuras de información más complejas. Una de las capacidades más atrac- tivas es la de realizar una amplia variedad de gráficos en dos y tres dimensiones. MATLAB tiene también un lenguaje de programación propio. Este manual hace referencia a la versión 7.0 de este programa (también llamada release 14), aparecida a mediados de 2004. MATLAB es un gran programa de cálculo técnico y científico. Para ciertas operaciones es muy rápido, cuando puede ejecutar sus funciones en código nativo con los tamaños más adecuados para aprovechar sus capacidades de vectorización. En otras aplicaciones resulta bastante más lento que el código equivalente desarrollado en C/C++ o Fortran. En la versión 6.5, MATLAB incorporó un acelerador JIT (Just In Time), que mejoraba significativamente la velocidad de ejecución de los ficheros *.m en ciertas circunstancias, por ejemplo cuando no se hacen llamadas a otros ficheros *.m, no se utilizan estructuras y clases, etc. Aunque limitado en ese momento, cuando era aplicable mejoraba sensiblemente la velocidad, haciendo innecesarias ciertas técnicas utilizadas en versiones anteriores como la vectorización de los algoritmos. En cualquier caso, el lenguaje de programación de MATLAB siempre es una magnífica herramienta de alto nivel para desarrollar aplicaciones téc- nicas, fácil de utilizar y que, como ya se ha dicho, aumenta significativamente la productividad de los programadores respecto a otros entornos de desarrollo. MATLAB dispone de un código básico y de varias librerías especializadas (toolboxes). En estos apuntes se hará referencia exclusiva al código básico. MATLAB se puede arrancar como cualquier otra aplicación de Windows, clicando dos veces en el icono correspondiente en el escritorio o por medio del menú Inicio). Al arrancar MATLAB se abre una ventana similar a la mostrada en la Figura 1. Ésta es la vista que se obtiene eligiendo la opción Desktop Layout/Default, en el menú View. Como esta configuración puede ser cambiada fácilmen- te por el usuario, es posible que en muchos casos concretos lo que aparezca sea muy diferente. En cualquier caso, una vista similar se puede conseguir con el citado comando View/Desktop La- yout/Default. Esta ventana inicial requiere unas primeras explicaciones.
- 12. Aprenda Matlab 7.0 como si estuviera en Primero página 4 Figura 1. Ventana inicial de MATLAB 7.0. La parte más importante de la ventana inicial es la Command Window, que aparece en la parte de- recha. En esta sub-ventana es donde se ejecutan los comandos de MATLAB, a continuación del prompt (aviso) característico (>>), que indica que el programa está preparado para recibir instruc- ciones. En la pantalla mostrada en la Figura 1 se ha ejecutado el comando A=magic(6), mostrándo- se a continuación el resultado proporcionado por MATLAB. Figura 3. Menú Start/Desktop Tools. Figura 2. Menú Start/MATLAB. En la parte superior izquierda de la pantalla aparecen dos ventanas también muy útiles: en la parte superior aparece la ventana Current Directory, que se puede alternar con Workspace clicando en la pestaña correspondiente. La ventana Current Directory muestra los ficheros del directorio activo o actual. El directorio activo se puede cambiar desde la Command Window, o desde la propia ventana (o desde la barra de herramientas, debajo de la barra de menús) con los métodos de navegación de directorios propios de Windows. Clicando dos veces sobre alguno de los ficheros *.m del directorio activo se abre el editor de ficheros de MATLAB, herramienta fundamental para la programación sobre la que se volverá en las próximas páginas. El Workspace contiene información sobre todas las variables que se hayan definido en esta sesión y permite ver y modificar las matrices con las que se esté trabajando. En la parte inferior derecha aparece la ventana Command History que muestra los últimos coman- dos ejecutados en la Command Window. Estos comandos se pueden volver a ejecutar haciendo doble clic sobre ellos. Clicando sobre un comando con el botón derecho del ratón se muestra un menú contextual con las posibilidades disponibles en ese momento. Para editar uno de estos co- mandos hay que copiarlo antes a la Command Window.
- 13. Capítulo 2: Introducción página 5 En la parte inferior izquierda de la pantalla aparece el botón Start, con una función análoga a la del botón Inicio de Windows. Start da acceso inmediato a ciertas capacidades del programa. La Figura 2 muestra las posibilidades de Start/MATLAB, mientras que la Figura 3 muestra las opciones de Start/Desktop Tools, que permiten el acceso a las principales componentes o módulos de MA- TLAB. El menú Desktop realiza un papel análogo al botón Start, dando acceso a los módulos o componentes de MATLAB que se tengan instalados. Puede hacerse que al arrancar MATLAB se ejecute automáticamente un fichero, de modo que apa- rezca por ejemplo un saludo inicial personalizado. Esto se hace mediante un fichero de comandos que se ejecuta de modo automático cada vez que se entra en el programa (el fichero startup.m, que debe estar en un directorio determinado, por ejemplo C:Matlab701Work. Ver apartado 2.7, en la página 19). Para apreciar desde el principio la potencia de MATLAB, se puede comenzar por escribir en la Command Window la siguiente línea, a continuación del prompt. Al final hay que pulsar intro. >> A=rand(6), B=inv(A), B*A A= 0.9501 0.4565 0.9218 0.4103 0.1389 0.0153 0.2311 0.0185 0.7382 0.8936 0.2028 0.7468 0.6068 0.8214 0.1763 0.0579 0.1987 0.4451 0.4860 0.4447 0.4057 0.3529 0.6038 0.9318 0.8913 0.6154 0.9355 0.8132 0.2722 0.4660 0.7621 0.7919 0.9169 0.0099 0.1988 0.4186 B= 5.7430 2.7510 3.6505 0.1513 -6.2170 -2.4143 -4.4170 -2.5266 -1.4681 -0.5742 5.3399 1.5631 -1.3917 -0.6076 -2.1058 -0.0857 1.5345 1.8561 -1.6896 -0.7576 -0.6076 -0.3681 3.1251 -0.6001 -3.6417 -4.6087 -4.7057 2.5299 6.1284 0.9044 2.7183 3.3088 2.9929 -0.1943 -5.1286 -0.6537 ans = 1.0000 0.0000 0 0.0000 0.0000 -0.0000 0.0000 1.0000 0.0000 0.0000 -0.0000 0.0000 0 0 1.0000 -0.0000 -0.0000 0.0000 0.0000 0 -0.0000 1.0000 -0.0000 0.0000 -0.0000 0.0000 -0.0000 -0.0000 1.0000 0.0000 -0.0000 -0.0000 -0.0000 -0.0000 -0.0000 1.0000 En realidad, en la línea de comandos anterior se han escrito tres instrucciones diferentes, separadas por comas. Como consecuencia, la respuesta del programa tiene tres partes también, cada una de ellas correspondiente a una de las instrucciones. Con la primera instrucción se define una matriz cuadrada (6×6) llamada A, cuyos elementos son números aleatorios entre cero y uno (aunque apa- rezcan sólo 4 cifras, han sido calculados con 16 cifras de precisión). En la segunda instrucción se define una matriz B que es igual a la inversa de A. Finalmente se ha multiplicado B por A, y se comprueba que el resultado es la matriz unidad2. Es con grandes matrices o grandes sistemas de ecuaciones como MATLAB obtiene toda la potencia del ordenador. Por ejemplo, las siguientes instrucciones permiten calcular la potencia de cálculo del ordenador en Megaflops (millones de operaciones aritméticas por segundo). En la primera línea se crean tres matrices de tamaño 1000×1000, las dos primeras con valores aleatorios y la tercera con valores cero. La segunda línea toma tiempos, realiza el producto de matrices, vuelve a tomar tiem- pos y calcula de modo aproximado el número de millones de operaciones realizadas. La tercera lí- 2 Al invertir la matriz y al hacer el producto posterior se han introducido pequeños errores numéricos de redondeo en el resultado, lo cual hace que no todos los elementos cero del resultado aparezcan de la misma forma.
- 14. Aprenda Matlab 7.0 como si estuviera en Primero página 6 nea calcula los Megaflops por segundo, para lo cual utiliza la función etime() que calcula el tiempo transcurrido entre dos instantes definidos por dos llamadas a la función clock3: >> n=1000; A=rand(n); B=rand(n); C=zeros(n); >> tini=clock; C=B*A; tend=clock; mflops=(2*n^3)/1000000; >> mflops/etime(tend,tini) Otro de los puntos fuertes de MATLAB son los gráficos, que se verán con más detalle en una sec- ción posterior. A título de ejemplo, se puede teclear la siguiente línea y pulsar intro: >> x=-4:.01:4; y=sin(x); plot(x,y), grid, title('Función seno(x)') En la Figura 4 se puede observar que se abre una nueva ventana en la que aparece representada la función sin(x). Esta figura tiene un título quot;Función seno(x)quot; y una cuadrícula o quot;gridquot;. En realidad la línea anterior contiene también varias instruccio- nes separadas por comas o puntos y comas. En la primera se crea un vector x con 801 valores reales entre -4 y 4, separados por una centésima. A conti- nuación se crea un vector y, cada uno de cuyos elementos es el seno del correspondiente elemento del vector x. Después se dibujan los valores de y en ordenadas frente a los de x en abscisas. Las dos últimas instrucciones establecen la cuadrícula y el título. Un pequeño aviso antes de seguir adelante. Ade- Figura 4. Gráfico de la función seno(x). más de con la Command History, es posible recu- perar comandos anteriores de MATLAB y moverse por dichos comandos con el ratón y con las te- clas-flechas ↑ y ↓. Al pulsar la primera de dichas flechas aparecerá el comando que se había intro- ducido inmediatamente antes. De modo análogo es posible moverse sobre la línea de comandos con las teclas ← y →, ir al principio de la línea con la tecla Inicio, al final de la línea con Fin, y borrar toda la línea con Esc. Recuérdese que sólo hay una línea activa (la última). Para borrar todas las salidas ante- riores de MATLAB y dejar limpia la Command Window se pueden utilizar las funciones clc y home. La función clc (clear console) eli- mina todas las salidas anteriores, mientras que home las mantiene, pero lleva el prompt (>> ) a la pri- mera línea de la ventana. Figura 5. Menú Help de MATLAB. Si se desea salir de MATLAB basta teclear los comandos quit o exit, elegir Exit MATLAB en el menú File o utilizar cualquiera de los medios de terminar una aplicación en Windows. 3 En un portátil con Pentium IV Mobile a 2 Ghz el número de Mflops puede ser del orden de 1350. Hace 10 años un ordenador de esta potencia hubiera costado varios millones de Euros.
- 15. Capítulo 2: Introducción página 7 2.4. Uso del Help MATLAB 7.0 dispone de un excelente Help con el que se puede encontrar la información que se desee. La Figura 5 muestra las distintas opciones que aparecen en el menú Help de la ventana prin- cipal de la aplicación: 1. Full Product Family Help, Se abre la ventana de la Figura 8, en la que se puede buscar información general sobre MA- TLAB o sobre otros productos de la fami- lia a los que se tenga acceso. La forma de la ventana de ayuda es típica y común con otros niveles de ayuda. La mayor parte de las páginas de ayuda están en formato Figura 6. Algunas páginas web sobre MATLAB. HTML. 2. MATLAB Help. Se abre la ventana de la Figura 9, en la que se puede buscar ayuda general sobre MATLAB o sobre la fun- ción o el concepto que se desee. La porta- da de esta ayuda tiene tres capítulos prin- cipales: Functions, que contiene informa- ción de referencia sobre las funciones por orden alfabético o por categorías; Handle Graphics, que permite acceder a informa- ción concreta sobre las distintas propieda- des de los objetos gráficos; Documenta- tion Set, que da acceso a versiones com- pletas de los manuales del programa en Figura 7. Demos disponibles en MATLAB. formato de pantalla fácilmente navegable (con apartados de Getting Started, User Guides, Programming Tips y Examples in Documenta- tion), Product Demos (con una colección de jemplos programados que se pueden ejecutar y cu- yo código se puede examinar para ver cómo están programados), What's New (con las noveda- des de esta versión respecto a la anterior), Printing the Documentation Set (que permite abrir documentos PDF (Portable Document Format), que se corrresponden con las versiones en papel de los manuales del programa, y que precisan del programa Adobe Acrobat Reader 5.0 o supe- rior.) y un apartado final sobre The MathWorks Web Site Resources (que permite acceder a una amplísima colección de informaciones adicionales disponibles en la web de la empresa que ha desarrollado MATLAB). En la parte izquierda de la ventana, cuando está seleccionada la pesta- ña Contents, aparece un índice temático estructurado en forma de árbol que puede ser desplega- do y recorrido con gran facilidad. Las restantes pestañas de esta ventana dan acceso a un índice por palabras (Index), a un formulario de búsqueda (Search) y a la colección de ejemplos ya pro- gramados antes citada (Demos). 3. Using the Desktop. Se abre una ventana de ayuda con un formato similar a las de las Figuras anteriores con información detallada sobre cómo utilizar y configurar el entorno de desarrollo o Desktop. Las distintas herramientas disponibles se describen sucesivamente. Cada página dis- pone de flechas y enlaces que permiten ir a la página siguiente o volver a la anterior. Es posible también imprimir aquellas páginas que se deseee consultar o archivar sobre papel. Una caracte- rística muy importante es la posibilidad de organizar las ventanas con gran flexibilidad, agru- pándolas o independizándoles según los propios gustos o deseos.
- 16. Aprenda Matlab 7.0 como si estuviera en Primero página 8 4. Using the Command Window. Esta opción del menú Help da acceso a la información necesaria para aprovechar las capacidades de la Command Window, que es el corazón de MATLAB. 5. Web Resources. La ¡Error! No se encuentra el origen de la referencia. muestra algunas di- recciones de Internet con información interesante sobre MATLAB. Todas ellas corresponden a distintas secciones de la web de The Mathworks (la empresa que desarrolla y comercializa MA- TLAB), cuya página de inicio se muestra en primer lugar. 6. Check for Updates. MATLAB se conecta con The Mathworks y comprueba si has versiones más recientes de los productos instalados. Si se es un usuario registrado, es posible descargar las versiones más actuales. 7. Demos. Se abre una ventana como la mostrada en la Figura 7 que da acceso a un buen número de ejemplos resueltos con MATLAB, cuyos resultados se presentan gráficamente de diversas formas. Es muy interesante recorrer estos ejemplos para hacerse idea de las posibilidades del programa, tanto en cálculo como en gráficos. Es asimismo muy instructivo analizar los ficheros *.m de los ejemplos de características similares a las de la aplicación de se desea desarrollar. Además, de una forma muy inmediata, es posible también recurrir al Help desde la línea de coman- dos de la Command Window. Se aconseja practicar un poco al respecto. Por ejemplo, obsérvese la respuesta a los siguientes usos del comando help: >> help >> help lang El comando helpwin seguido de un nombre de comando o de función muestra la información co- rrespondiente a ese comando en la ventana Help (ver Figura 8). En la parte superior de la ventana que se abre se muestra un enlace View code for …, que permite acceder al código fuente si está disponible; con la opción Go to online doc for ... se accede a una información más completa que puede incluir ejemplos y comandos similares sobre los que también se ofrece ayuda. En la parte inferior de la página aparece una lista de enlaces See Also a funciones relacionadas. El comando doc tecleado en la línea de comandos equivale a Help/Full Product Family Help; si va seguido de un nombre de comando o función se muestra la información detallada correspondiente a ese comando de modo similar a Go to online doc for ... en el párrafo anterior. En resumen, MATLAB dispone de una ayuda muy completa y accesible, estructurada en varios niveles (línea de comandos en la Command Window, ventana Help, y manuales en formato PDF), con la que es muy importante estar familiarizado, porque hasta los más expertos programadores tienen que acudir a ella con una cierta frecuencia. Figura 9. Ventana inicial de Help Matlab. Figura 8. Ventana inicial de Help Full Product Family.
- 17. Capítulo 2: Introducción página 9 2.5. El entorno de trabajo de MATLAB El entorno de trabajo de MATLAB es muy gráfico e intuitivo, similar al de otras aplicaciones pro- fesionales de Windows. En la introducción a MATLAB realizada en el Apartado 2.3 y en la Figura 1, ya se han citado algunas de las componentes más importantes de este entorno de trabajo o de de- sarrollo. Ahora de explicarán estas componentes con un poco más de detalle. Las componentes más importantes del entorno de trabajo de MATLAB 7.0 son las siguientes: 1. El Escritorio de Matlab (Matlab Desktop), que es la ventana o contenedor de máximo nivel en la que se pueden situar (to dock) las demás componentes. 2. Las componentes individuales, orientadas a tareas concretas, entre las que se puede citar: a. La ventana de comandos (Command Window), b. La ventana histórica de comandos (Command History), c. El espacio de trabajo (Workspace), d. La plataforma de lanzamiento (Launch Pad), e. El directorio actual (Current Directory), f. La ventana de ayuda (Help) g. El editor de ficheros y depurador de errores (Editor&Debugger), h. El editor de vectores y matrices (Array Editor). i. La ventana que permite estudiar cómo se emplea el tiempo de ejecución (Profiler). A continuación se describen brevemente estas componentes. Téngase en cuenta que utilizar MA- TLAB y desarrollar programas para MATLAB es mucho más fácil si se conoce bien este entorno de trabajo. Para alcanzar la máxima productividad personal en el uso de esta aplicación es por ello muy importante leer con atención las secciones que siguen. 2.5.1. EL ESCRITORIO DE MATLAB (MATLAB DESKTOP) El Matlab Desktop es la ventana más general de la aplicación. El resto de las ventanas o componen- tes citadas pueden alojarse en la Matlab Desktop o ejecutarse como ventanas independientes. A su vez, los componentes alojados en el Matlab Desktop pueden aparecer como sub-ventanas indepen- dientes o como pestañas dentro de una de las sub-ventanas. MATLAB 7.0 ofrece una gran flexibili- dad al respecto y es cada usuario quien decide en qué forma desea utilizar la aplicación. Cuando se arranca MATLAB por primera vez o cuando se ejecuta el comando View/Desktop La- yout/Default aparece una ventana como la mostrada en la Figura 10. Aunque dividida en tres zonas, en realidad aparecen cuatro componentes, pues la sub-ventana superior izquierda contiene dos componentes superpuestas que se permutan por medio de la pestaña correspondiente. La Figura 11 muestra un detalle del menú Desktop, desde el que se controlan las componentes visi- bles y la forma en que se visualizan. Por ejemplo, como en la Figura 10 la ventana activa es la Command Window, en el menú de la Figura 11 aparece la opción de dejar de alojar dicha ventana en el Matlab Desktop (Undock Command Window). Dicho menú permite también eliminar del Desktop alguna de las componentes visibles o visualizar el Help (que no está visible). Con los sub- menús de Desktop Layout se pueden adoptar algunas configuraciones predefinidas, como la confi- guración por defecto (Default) o incluir sólo la Command Window. La configuración adoptada por el usuario se mantendrá la siguiente vez que arranque el programa. Es posible también guardar dis- tintas configuraciones con distintos nombres, para su uso posterior.
- 18. Aprenda Matlab 7.0 como si estuviera en Primero página 10 Figura 10. Configuración por defecto del Matlab Desktop. Figura 11. Menú para configurar el Matlab Desktop. Figura 12. Arrastrar una pestaña desde una sub-ventana. Figura 13. Creación de una nueva sub-ventana. Además del menú mostrado en la Figura 11, que cambia en algunos detalles según cual sea la ven- tana activa, el usuario puede configurar el Matlab Desktop por medio del ratón mediante algunas operaciones como las siguientes: 1. Colocando el ratón sobre los bordes intermedios de las sub-ventanas y arrastrando puede mo- dificar su tamaño en la forma que desee. 2. Clicando sobre la barra de título de la sub-ventana activa y arrastrando (Figura 12) se puede llevar a otra parte del Desktop, obteniéndose el resultado mostrado en la Figura 13. 3. Si todas las ventanas se van seleccionando sucesivamente y se elige la correspondiente opción Undock... en el menú View, se podría obtener una configuración como la mostrada en la Figura 14, en la que todas las ventanas son independientes y aparecen separadas en la barra de tareas. 4. Finalmente, si se parte de la configuración por defecto y cada uno de los componentes se arrastra sobre la Command Window se puede obtener una configuración como la mostrada en la Figura 15, en la que todos los componentes abiertos aparecen como pestañas alternativas en una ventana única.
- 19. Capítulo 2: Introducción página 11 Figura 14. Ventanas independientes sobre el Desktop. Figura 15. Todos los componentes compartiendo ventana. La variedad de configuraciones mostradas en las figuras precedentes da una idea de las posibilida- des de adaptación a las preferencias del usuario que tiene la versión 7.0 de MATLAB. Otros com- ponentes como el Help Browser podrían añadirse a esta ventana de forma análoga. En los apartados siguientes se analizan algunas de las posibilidades de cada componente. 2.5.2. COMMAND WINDOW Ésta es la ventana en la que se ejecutan interactivamente las instrucciones de MATLAB y en donde se muestran los resultados correspondientes, si es el caso. En cierta forma es la ventana más impor- tante y la única que existía en las primeras versiones de la aplicación. En esta nueva versión se han añadido algunas mejoras significativas, como las siguientes: 1. Se permiten líneas de comandos muy largas que automáticamente siguen en la línea siguiente al llegar al margen derecho de la ventana. Para ello hay que activar la opción Wrap Lines, en el menú File/Preferences/Command Window. 2. Clicando con el botón derecho sobre el nombre de una función que aparezca en esta ventana se tiene acceso a la página del Help sobre dicha función. Si el código fuente (fichero *.m) está disponible, también se puede acceder al fichero correspondiente por medio del Edi- tor/Debugger. 3. Comenzando a teclear el nombre de una función y pulsando la tecla Tab, MATLAB completa automáticamente el nombre de la función, o bien muestra en la línea siguiente todas las fun- ciones disponibles que comienzan con las letras tecleadas por el usuario. 4. Cuando al ejecutar un fichero *.m se produce un error y se obtiene el correspondiente mensaje en la Command Window, MATLAB muestra mediante un subrayado un enlace a la línea del fichero fuente en la que se ha producido el error. Clicando en ese enlace se va a la línea co- rrespondiente del fichero por medio del Editor/Debugger. 2.5.3. COMMAND HISTORY BROWSER La ventana Command History ofrece acceso a las sentencias que se han ejecutado anteriormente en la Command Window. Estas sentencias están también accesibles por medio de las teclas ↑ y ↓ co- mo en las versiones anteriores, pero esta ventana facilita mucho el tener una visión más general de lo hecho anteriormente y seleccionar lo que realmente se desea repetir. Las sentencias ejecutadas anteriormente se pueden volver a ejecutar mediante un doble clic o por medio del menú contextual que se abre al clicar sobre ellas con el botón derecho. También se pue-
- 20. Aprenda Matlab 7.0 como si estuviera en Primero página 12 den copiar y volcar sobre la línea de comandos, pero se ha de copiar toda la línea, sin que se admita la copia de un fragmento de la sentencia. Existen opciones para borrar algunas o todas las líneas de esta ventana. Se puede también hacer un profile (evaluar la eficiencia relativa) de una sentencia o de un grupo de sentencias. 2.5.4. CURRENT DIRECTORY BROWSER El concepto de directorio activo o directorio actual es muy importante en MATLAB. Los progra- mas de MATLAB se encuentran en ficheros con la extensión *.m. Estos ficheros se ejecutan te- cleando su nombre en la línea de comandos (sin la extensión), seguido de los argumentos entre pa- réntesis, si se trata de funciones. No todos los ficheros *.m que se encuentren en el disco duro o en otras unidades lógicas montadas en una red local son accesibles sin más. Para que un fichero *.m se pueda ejecutar es necesario que se cumpla una de las dos condiciones siguientes: 1. Que esté en el directorio actual. MATLAB mantiene en todo momento un único directorio con esta condición. Este directorio es el primer sitio en el que MATLAB busca cuando desde la línea de comandos se le pide que ejecute un fichero. 2. Que esté en uno de los directorios indicados en el Path de MATLAB. El Path es una lista or- denada de directorios en los que el programa busca los ficheros o las funciones que ha de eje- cutar. Muchos de los directorios del Path son propios de MATLAB, pero los usuarios tam- bién pueden añadir sus propios directorios, normalmente al principio o al final de la lista. En un próximo apartado se verá cómo se controla el Path. El comando pwd (de print working directory) permite saber cuál es el directorio actual. Para cam- biar de directorio actual se puede utilizar el comando cd (de change directory) en la línea de co- mandos, seguido del nombre del directorio, para el cual se puede utilizar un path absoluto (por ejemplo cd C:MatlabEjemplos) o relativo (cd Ejemplos). Para subir un nivel en la jerarquía de directorios se utiliza el comando cd .., y cd ../.. para subir dos niveles. Éste es el mismo sistema que se sigue para cambiar de directorio en las ventanas de MS-DOS. MATLAB permite utilizar la barra normal (/) y la barra invertida (), indistintamente. La ventana Current Directory permite explorar los directorios del ordenador en forma análoga a la del Explorador u otras aplicaciones de Windows. Cuando se llega al directorio deseado se muestran los ficheros y ficheros allí contenidos. La ventana Current Directory permite ordenarlos por fecha, tamaño, nombre, etc. El directorio actual cambia automáticamente en función del directorio selec- cionado con este explorador, y también se puede cambiar desde la propia barra de herramientas del Matlab Desktop. Los ficheros *.m mostrados en la ventana Current Directory se pueden abrir con el Editor/Debugger mediante un doble clic. A partir del menú contextual que se abre clicando con el botón derecho en cualquier parte de la ven- tana Current Directory se tiene la posibilidad de añadir ese directorio al Path de MATLAB. 2.5.5. PATH DE MATLAB: ESTABLECER EL CAMINO DE BÚSQUEDA (SEARCH PATH) MATLAB puede llamar a una gran variedad de funciones, tanto propias como programadas por los usuarios. Puede incluso haber funciones distintas con el mismo nombre. Interesa saber cuáles son las reglas que determinan qué función o qué fichero *.m es el que se va a ejecutar cuando su nom- bre aparezca en una línea de comandos del programa. Esto queda determinado por el camino de búsqueda (search path) que el programa utiliza cuando encuentra el nombre de una función. El search path de MATLAB es una lista de directorios que se puede ver y modificar a partir de la línea de comandos, o utilizando el cuadro de diálogo Set Path, del menú File. El comando path
- 21. Capítulo 2: Introducción página 13 hace que se escriba el search path de MATLAB (el resultado depende de en qué directorio esté instalado MATLAB; se muestran sólo unas pocas líneas de la respuesta real del programa): >> path >> path MATLABPATH C:MATLAB701toolboxmatlabgeneral C:MATLAB701toolboxmatlabops C:MATLAB701toolboxmatlablang C:MATLAB701toolboxmatlabelmat ... C:MATLAB701toolboxmatlabhelptools C:MATLAB701toolboxmatlabwinfun C:MATLAB701toolboxmatlabdemos C:MATLAB701toolboxlocal Para ver cómo se utiliza el search path supóngase que se utiliza la palabra nombre1 en un coman- do. El proceso que sigue el programa para tratar de conocer qué es nombre1 es el siguiente: 1. Comprueba si nombre1 es una variable previamente definida por el usuario. 2. Comprueba si nombre1 es una función interna o intrínseca de MATLAB. 3. Comprueba si nombre1 es una sub-función o una función privada del usuario (apartado 6.3). 4. Comprueba si hay un fichero llamado nombre1.mex, nombre1.dll o nombre1.m en el directo- rio actual, cuyo contenido se obtiene con el comando dir. Ya se ha visto cómo se cambiaba el directorio actual. 5. Comprueba si hay ficheros llamados nombre1.mex, nombre1.dll o nombre1.m en los directo- rios incluidos en el search path de MATLAB. Estos pasos se realizan por el orden indicado. En cuanto se encuentra lo que se está buscando se detiene la búsqueda y se utiliza el fichero que se ha encontrado. Conviene saber que, a igualdad de nombre, los ficheros *.mex tienen precedencia sobre los ficheros *.m que están en el mismo direc- torio. Figura 16. Cuadro de diálogo Set Path. Figura 17. Añadir un directorio al Path. El cuadro de diálogo que se abre con el comando File/Set Path ayuda a definir la lista de directorios donde MATLAB debe buscar los ficheros de comandos y las funciones, tanto del sistema como de usuario. Al ejecutar dicho comando aparece el cuadro de diálogo de la Figura 16, en el cual se muestra la lista de directorios en la que MATLAB buscará. Para añadir (o quitar) un directorio a
- 22. Aprenda Matlab 7.0 como si estuviera en Primero página 14 esta lista se debe clicar sobre los botones Add Folder o Add with Subfolders, con lo cual aparece un nuevo cuadro de diálogo, mostrado en la Figura 17, que ayuda a elegir el directorio deseado. El nuevo directorio se añade al comienzo de la lista, pero desde esa posición puede desplazarse hacia abajo o hasta el final con los botones Move Down o Move to Botton, respectivamente. Como ya se ha dicho el orden de la lista es muy importante, porque refleja el orden de la búsqueda: si dos fun- ciones con el mismo nombre están en dos directorios diferentes, se utilizará la que primero se en- cuentre. El cuadro de diálogo Set Path contiene los botones necesarios para realizar todas las opera- ciones que el usuario desee. Para incluir desde la línea de comandos de MATLAB un directorio nuevo al comienzo del Path sin utilizar el cuadro de diálogo Set Path, se puede utilizar también el comando path, que concatena dos listas de directorios (sólo se deben utilizar directorios que realmente existan en el PC), como por ejemplo: >> path('c:matmatlab', path)4 mientras que para añadir el nuevo directorio al final de la lista, se utilizaría el comando: >> path(path, 'c:matpracticas') El comando addpath permite añadir uno o más directorios al Path. Su forma general puede verse en los siguientes ejemplos: >> addpath 'c:Matlab' 'c:Temp' -end >> addpath 'c:MatlabPruebas' 'c:TempPruebas' -begin donde la opción por defecto (cuando no se pone ni –begin ni –end) es añadir al comienzo de la lista. Después de ejecutar estos comandos conviene comprobar cómo ha quedado modificado el search path (recuérdese que los directorios deben existir en realidad). No es difícil borrar las líneas que se han introducido en el Path: por una parte, los cambios no son permanentes y dejarán de surtir efecto al salir de MATLAB y volver a entrar (salvo que se guarden como opciones estables). Además se puede utilizar el comando rmpath (de remove path), al que se le pasan la lista de directorios a eliminar del Path. Por ejemplo, el comando: >> rmpath 'c:Matlab' 'c:Temp' borra del Path los dos directorios indicados. 2.5.6. WORKSPACE BROWSER Y ARRAY EDITOR El espacio de trabajo de MATLAB (Workspace) es el conjunto de variables y de funciones de usua- rio que en un determinado momento están definidas en la memoria del programa o de la función que se está jecutando. Para obtener información sobre el Workspace desde la línea de comandos se pueden utilizar los comandos who y whos. El segundo proporciona una información más detallada que el primero. Por ejemplo, una salida típica del comando whos es la siguiente: >> whos Name Size Bytes Class A 3x3 72 double array B 3x3 72 double array C 3x3 72 double array D 3x3 72 double array Grand total is 36 elements using 288 bytes 4 El comando path dentro del paréntesis de la función devuelve la lista de directorios anterior.
- 23. Capítulo 2: Introducción página 15 Éstas son las variables del espacio de trabajo base (el de la línea de comandos de MATLAB). Más adelante se verá que cada función tiene su propio espacio de trabajo, con variables cuyos nombres no interfieren con las variables de los otros espacios de trabajo. La ventana Workspace constituye un entorno gráfico para ver las variables definidas en el espacio de trabajo. Se activa con el comando View/Workspace. La Figura 18 muestra el aspecto inicial de la ventana Workspace cuando se abre desde un determinado programa. Haciendo doble clic por ejem- plo sobre la matriz BARS aparece una nueva ventana (o pestaña, si la ventana ya existía) del Array Editor, en la que se muestran y pueden ser modificados los elementos de dicha matriz (ver Figura 19). Figura 19. Array Editor (Editor de Matrices). Figura 18. Workspace Browser con elementos definidos. Es importante insistir en que cada una de las funciones de MATLAB tiene su propio espacio de trabajo, al que en principio sólo pertenecen las variables recibidas como argumentos o definidas dentro de la propia función. En la barra de herramientas de la ventana Workspace aparece una lista desplegable llamada Stack, con los espacios de trabajo del programa actual. Hay que tener en cuen- ta que cuando se termina de ejecutar una función y se devuelve el control al programa que la había llamado, las variables definidas en la función dejan de existir (salvo que se hayan declarado como persistent) y también deja de existir su espacio de trabajo. Si se desean examinar otras matrices y/o vectores, al hacer doble clic sobre ellas el Array Editor las muestra en la misma ventana como subventanas con una pestaña diferente. Clicando con el botón derecho sobre alguna de las variables del Workspace Browser se abre un menú contextual que ofrece algunas posibilidades interesantes, como por ejemplo la de representar gráficamente dicha variable. El Array Editor no sólo permite ver los valores de los elementos de cualquier matriz o vector defi- nido en el programa: es también posible modificar estos valores clicando sobre la celda correspon- diente. La ventana del Array Editor incluye una lista desplegable en la que se puede elegir el forma- to en el que se desea ver los datos. El Array Editor es muy útil también para entender bien ciertos algoritmos, ejecutando paso a paso un programa y viendo cómo cambian los valores de las distintas variables. Es posible aparcar o si- tuar las ventanas o pestañas del Array Editor en la misma ventana del Editor/Debugger, que se va a ver a continuación.
- 24. Aprenda Matlab 7.0 como si estuviera en Primero página 16 2.5.7. EL EDITOR/DEBUGGER En MATLAB tienen particular importancia los ya citados ficheros-M (o M-files). Son ficheros de texto ASCII, con la extensión *.m, que contienen conjuntos de comandos o definición de funcio- nes (estos últimos son un poco más complicados y se verán más adelante). La importancia de estos ficheros-M es que al teclear su nombre en la línea de comandos y pulsar Intro, se ejecutan uno tras otro todos los comandos contenidos en dicho fichero. El poder guardar instrucciones y grandes ma- trices en un fichero permite ahorrar mucho trabajo de tecleado. Figura 20. Ventana del Editor/Debugger. Figura 21. Ejecución interactiva con el Editor/Debugger. Aunque los ficheros *.m se pueden crear con cualquier editor de ficheros ASCII tal como Notepad, MATLAB dispone de un editor que permite tanto crear y modificar estos ficheros, como ejecutarlos paso a paso para ver si contienen errores (proceso de Debug o depuración). La Figura 20 muestra la ventana principal del Editor/Debugger, en la que se ha tecleado un fichero-M llamado Prueba1.m, que contiene un comentario y seis sentencias5. El Editor muestra con diferentes colores los diferen- tes tipos o elementos constitutivos de los comandos (en verde los comentarios, en violeta las cade- nas de caracteres, etc.). El Editor se preocupa también de que las comillas o paréntesis que se abren, no se queden sin el correspondiente elemento de cierre. Colocando el cursor antes o después de una apertura o cierre de corchete o paréntesis y pulsando las teclas (←) o (→), el Editor muestra con qué cierre o apertura de corchete o paréntesis se empareja el elemento considerado; si no se empare- ja con ninguno, aparece con una rayita de tachado. Seleccionando varias líneas y clicando con el botón derecho aparece un menú contextual cuya sen- tencia Comment permite entre otras cosas comentar con el carácter % todas las líneas selecciona- das. Estos comentarios pueden volver a su condición de código ejecutable seleccionándolos y ejecu- tando Uncomment en el menú contextual. Otra opción muy útil de ese menú contextual es Smart Indent, que organiza el sangrado de los bucles y bifurcaciones de las sentencias seleccionadas. La Figura 21 corresponde a una ejecución de este fichero de comandos controlada con el Debugger. Dicha ejecución se comienza eligiendo el comando Run en el menú Debug, pulsando la tecla F5, clicando en el botón Continue ( ) de la barra de herramientas del Editor o tecleando el nombre del fichero en la línea de comandos de la Command Window. Los puntos rojos que aparecen en el margen izquierdo son breakpoints (puntos en los que se detiene la ejecución de programa); la fle- cha verde en el borde izquierdo indica la sentencia en que está detenida la ejecución (antes de eje- cutar dicha sentencia); cuando el cursor se coloca sobre una variable (en este caso sobre A) aparece una pequeña ventana con los valores numéricos de esa variable, tal como se ve en la Figura 21. 5 Las seis sentencias de prueba1.m son las siguientes (reagrupadas en dos líneas): clear all; A=rand(3,3); B=A'; C=inv(A); D=C*A; disp('Ya he terminado');
- 25. Capítulo 2: Introducción página 17 En la Figura 21 puede apreciarse también que están activados los botones que corresponden al De- bugger. El significado de estos botones, que aparece al colocar sobre ellos el cursor, es el siguiente: Set/Clear Breakpoint. Coloca o borra un breakpoint en la línea en que está el cursor. Clear All Breakpoints. Elimina todos los breakpoints que haya en el fichero. Step. Avanzar un paso sin entrar en las funciones de usuario llamadas en esa línea. Step In. Avanzar un paso, y si en ese paso hay una llamada a una función cuyo fichero *.m está accesible, entra en dicha función. Step Out. Salir de la función que se está ejecutando en ese momento. Continue. Continuar la ejecución hasta el siguiente breakpoint. Quit Debugging. Terminar la ejecución del Debugger. Stack. En la parte derecha de la barra de herramientas aparece esta lista desplegable (visible en la Figura 21 con las letras Pru...) mediante la cual se puede elegir el con- texto, es decir el espacio de trabajo o el ámbito de las variables que se quieren exami- nar. Ya se ha comentado que el espacio de trabajo base (el de las variables creadas desde la línea de comandos) y el espacio de trabajo de cada función son diferentes. El Debugger es un programa que hay que conocer muy bien, pues es muy útil para detectar y corre- gir errores. Es también enormemente útil para aprender métodos numéricos y técnicas de programa- ción. Para aprender a manejar el Debugger lo mejor es practicar. Cuando se está ejecutando un programa con el Debugger, en cualquier momento se puede ir a la línea de comandos de MATLAB y teclear una expresión para ver su resultado. También se puede seleccionar con el ratón una sub-expresión en cualquier línea vista en el Editor/Debugger, clicar con el botón derecho y en el menú contextual que se abre elegir Evaluate Selection. El resultado de evaluar esa sub-expresión aparece en la línea de comandos de MATLAB. Ya en las versiones anteriores MATLAB disponía de un Debugger alfanumérico que se utilizaba desde la línea de comandos y en el que está basado el nuevo Debugger gráfico del que se ha habla- do anteriormente. De hecho, al realizar operaciones con el Debugger gráfico van apareciendo las correspondientes instrucciones en la línea de comandos de MATLAB. Para más información sobre los comandos del Debugger alfanumérico, buscar en la sección “Editing and Debugging M-Files” en Help/Matlab/Desktop Tools and Development Environment. Seleccionando el nombre de una función o de un fichero de comandos en el código mostrado en la ventana del Editor/Debugger y abriendo con el botón derecho el menú contextual correspondiente, se ofrecen las tres posibilidades Evaluate Selection, Open Selection y Help on Selection, que son muy útiles para comprobar, ver o recibir ayuda sobre la función seleccionada. MATLAB permite también introducir breakpoints condicionales (indicados con un punto amarillo, en vez de rojo), en los que el programa se para sólo si se cumple una determinada condición. Para introdu- cir un breakpoint condicional basta clicar con el botón derecho en la correspondiente línea del código en la ventana del Editor/Debugger y elegir en el menú contextual que resulta Set/Modify Conditional Breakpoint. Se abre una ventana como la mostrada Figura 22. Establecer una condición en un breakpoint. en la Figura 22 en la que se escribe la condición que debe cumplirse para que el programa se deten- ga en dicho punto.
- 26. Aprenda Matlab 7.0 como si estuviera en Primero página 18 2.5.8. EL PROFILER El profiler es un programa de utilidad que permite saber cómo se ha empleado el tiempo de la CPU en la ejecución de un determinado programa. El profiler es una herramienta muy útil para determi- nar los cuellos de botella de un programa, es decir las funciones y las líneas de código que más ve- ces se llaman y que se llevan la mayor parte del tiepo de ejecución. Por ejemplo, es obvio que si se trata de mejorar la eficiencia de un programa, sería más importante mejorar una función que se lle- vase el 60% del tiempo total que otra que sólo se llevase el 2%. Dentro de la función más llamada, el profiler proporcina información sobre el tiempo que se lleva cada sentencia, y da también algu- nas orientaciones sobre las posibilidades de mejorarla. Para explicar el profiler es mejor haber avanzado más en el conocimiento de MATLAB. Por eso, su presentación se demorará hasta la sección 6.11, a partir de la página 95. 2.6. Preferencias: Formatos de salida y de otras opciones de MATLAB MATLAB 7.0 dispone de un cuadro de diálogo desde el que se establecen casi todas las opciones que el usuario puede determinar por su cuenta. Este cuadro de diálogo se abre con el comando Pre- ferences del menú File. En la Figura 23 se aparece el cuadro de diálogo Preferences mostrando todas las posibilidades que ofrece en el menú de la izquierda: en total son 24 cuadros de diálogo diferentes. La Figura 24 muestra el que permite elegir los colores generales del código. Figura 23. Cuadro de diálogo Preferences/General. Figura 24. Cuadro de diálogo Preferences/ Color. El cuadro de diálogo Command Window/Fonts ofrece la posibilidad de elegir el tipo de letra –así como el tamaño y el color, tanto de las letras como del fondo– con la que se escribe en la ventana de comandos de MATLAB. Es muy importante utilizar tipos de letra de tamaño constante (por ejem- plo, Courier New, Lucida Console o Monospaced), para que las filas de las matrices se alineen bien en la pantalla. Respecto a los formatos numéricos con que MATLAB muestra los resultados (recuérdese que siempre calcula con doble precisión, es decir con unas 16 cifras decimales equivalentes), las posibi- lidades existentes se muestran en la lista desplegable de la Figura 25 y son las siguientes: short coma fija con 4 decimales (defecto) long coma fija con 15 decimales hex cifras hexadecimales bank números con dos cifras decimales short e notación científica con 4 decimales
- 27. Capítulo 2: Introducción página 19 short g notación científica o decimal, dependiendo del valor long e notación científica con 15 decimales long g notación científica o decimal, dependiendo del valor rational expresa los números racionales como cocientes de enteros Estos formatos se pueden cambiar también desde la línea de comandos anteponiendo la palabra format. Por ejemplo, para ver las matrices en formato long habrá que ejecutar el comando: >> format long Por otra parte, el formato loose introduce algunas líneas en blanco en la salida (opción por defecto), mientras que el formato compact elimina las líneas en blanco citadas (es la opción recomendada en este manual). Estas opciones están disponibles en el cuadro de diálogo de la Figura 25 y se pueden también establecer desde la línea de comandos en la forma: >> format compact El cuadro de diálogo de la Figura 26 permite elegir un editor de programas distinto del que trae MATLAB (built-in editor), así como obligar a que los ficheros se abran de modo automático al eje- cutarlos con el Debugger. Figura 25. Cuadro de diálogo Prefs./Command Window. Figura 26. Cuadro de diálogo Prefs./Editor&Debugger. MATLAB aplica un factor de escala general a las matrices cuando los elementos no enteros más grandes o más pequeños son superiores o inferiores a una determinada cantidad (103 y 10–3, respec- tivamente). Hay que añadir que MATLAB trata de mantener el formato de los números que han sido definidos como enteros (sin punto decimal). Si se elige la opción format rational el programa trata de expresar los números racionales como cocientes de enteros. 2.7. Ficheros matlabrc.m, startup.m y finish.m El search path inicial o por defecto de MATLAB está definido en un fichero llamado matlabrc.m, en el sub-directorio toolboxlocal. Este fichero contiene también otros parámetros de inicialización y es, por ejemplo, el responsable de los mensajes que aparecen al arrancar el programa. Este fichero se ejecuta automáticamente al arrancar MATLAB. En las instalaciones de MATLAB en red, matlabrc.m es un fichero controlado por el administrador del sistema. Una de las cosas que hace este fichero es ver si en algún directorio del search path existe otro fichero llamado startup.m, y en caso de que exista lo ejecuta. Esto abre la posibilidad de que cada usuario arranque MATLAB de una forma personalizada. Si en el search path de MA-
- 28. Aprenda Matlab 7.0 como si estuviera en Primero página 20 TLAB se coloca un fichero creado por el usuario llamado startup.m las instrucciones contenidas en dicho fichero se ejecutarán automáticamente cada vez que arranque MATLAB. Un posible contenido de este fichero puede ser el siguiente (crearlo con el Editor/Debugger): >> format compact >> addpath 'c:MatlabPracticas' -end >> disp('¡Hola!') Se puede crear el fichero startup.m en el directorio indicado y probar a arrancar MATLAB. Si el saludo ¡Hola! se sustituye por un saludo más personal (por ejemplo, incluyendo el propio nombre), se comprobará lo explicado previamente. Es muy aconsejable crear este fichero si MATLAB se utiliza en un ordenador de uso personal. De forma análoga, al abandonar la ejecución de MATLAB con el comando quit se ejecuta automá- ticamente el fichero finish.m, siempre que se encuentre en alguno de los directorios del search path. Este fichero se puede utilizar por ejemplo para guardar el espacio de trabajo de MATLAB (ver apartado 2.8) y poder continuar en otro momento a partir del punto en el que se abandonó el trabajo, por ejemplo al cerrar el programa. 2.8. Guardar variables y estados de una sesión: Comandos save y load En muchas ocasiones puede resultar interesante interrumpir el trabajo con MATLAB y poderlo re- cuperar más tarde en el mismo punto en el que se dejó (con las mismas variables definidas, con los mismos resultados intermedios, etc.). Hay que tener en cuenta que al salir del programa todo el con- tenido de la memoria se borra automáticamente. Para guardar el estado de una sesión de trabajo existe el comando save. Si se teclea: >> save antes de abandonar el programa, se crea en el directorio actual un fichero binario llamado ma- tlab.mat (o matlab) con el estado de la sesión (excepto los gráficos, que por ocupar mucha memoria hay que guardar aparte). Dicho estado puede recuperarse la siguiente vez que se arranque el pro- grama con el comando: >> load Esta es la forma más básica de los comandos save y load. Se pueden guardar también matrices y vectores de forma selectiva y en ficheros con nombre especificado por el usuario. Por ejemplo, el comando (sin comas entre los nombres de variables): >> save filename A x y guarda las variables A, x e y en un fichero binario llamado filename.mat (o filename). Para recupe- rarlas en otra sesión basta teclear: >> load filename Si no se indica ninguna variable, se guardan todas las variables creadas en esa sesión. El comando save permite guardar el estado de la sesión en formato ASCII utilizándolo de la si- guiente forma (lo que va detrás del carácter (%) es un comentario que es ignorado por MATLAB): >> save -ascii % almacena 8 cifras decimales >> save -ascii -double % almacena 16 cifras decimales >> save -ascii -double -tab % almacena 16 cifras separadas por tabs aunque en formato ASCII sólo se guardan los valores y no otra información tal como los nombres de las matrices y/o vectores. Cuando se recuperan estos ficheros con load -ascii toda la información
- 29. Capítulo 2: Introducción página 21 se guarda en una única matriz con el nombre del fichero. Esto produce un error cuando no todas las filas tienen el mismo número de elementos. Con la opción -append en el comando save la información se guarda a continuación de lo que hubiera en el fichero. El comando load admite las opciones -ascii y -mat, para obligarle a leer en formato ASCII o bina- rio, respectivamente. 2.9. Guardar sesión y copiar salidas: Comando diary Los comandos save y load crean ficheros binarios o ASCII con el estado de la sesión. Existe otra forma más sencilla de almacenar en un fichero un texto que describa lo que el programa va hacien- do (la entrada y salida de los comandos utilizados). Esto se hace con el comando diary en la forma siguiente: >> diary filename.txt ... >> diary off ... >> diary on ... El comando diary off suspende la ejecución de diary y diary on la reanuda. El simple comando dia- ry pasa de on a off y viceversa. Para poder acceder al fichero filename.txt con Notepad o Word es necesario que diary esté en off. Si en el comando diary no se incluye el nombre del fichero se utili- za por defecto un fichero llamado diary (sin extensión). 2.10. Líneas de comentarios Ya se ha indicado que para MATLAB el carácter tanto por ciento (%) indica comienzo de comenta- rio. Cuando aparece en una línea de comandos, el programa supone que todo lo que va desde ese carácter hasta el fin de la línea es un comentario. Más adelante se verá que los comentarios de los ficheros *.m tienen algunas peculiaridades impor- tantes, pues pueden servir para definir help's personalizados de las funciones que el usuario vaya creando. MATLAB permite comentar bloques de sentencias, es decir, muchas sentencias contiguas de una vez. Una forma de hacerlo es seleccionar las sentencias que se desea comentar, clicar con el botón derecho, y elegir la opción Comment en el menú que se abre; las sentencias selecionadas se comen- tan individualmente con el carácter %. De forma similar se pueden eliminar los comentarios. Otra forma de comentar bloques de sentencias (similar a la utilizada en C/C++ con /* y */) es ence- rrar las líneas que se desea inutilizar entre los caracteres %{ y %}. Los bloques comentados pueden incluirse dentro de otros bloques comentados más amplios (bloques anidados). 2.11. Medida de tiempos y de esfuerzo de cálculo MATLAB dispone de funciones que permiten calcular el tiempo empleado en las operaciones ma- temáticas realizadas. Algunas de estas funciones son las siguientes: cputime devuelve el tiempo de CPU (con precisión de centésimas de segundo) desde que el programa arrancó. Llamando antes y después de realizar una operación y restando los valores devueltos, se puede saber el tiempo de CPU empleado en esa operación. Este tiempo sigue corriendo aunque MATLAB esté inactivo.
- 30. Aprenda Matlab 7.0 como si estuviera en Primero página 22 etime(t2, t1) tiempo transcurrido entre los vectores t1 y t2 (¡atención al orden!), obtenidos como respuesta al comando clock. tic ops toc imprime el tiempo en segundos requerido por ops. El comando tic pone el reloj a cero y toc obtiene el tiempo transcurrido. A modo de ejemplo, el siguiente código mide de varias formas el tiempo necesario para resolver un sistema de 1000 ecuaciones con 1000 incógnitas. Téngase en cuenta que los tiempos pequeños (del orden de las décimas o centésimas de segundo), no se pueden medir con gran precisión. >> n=1000; A=rand(n); b=rand(n,1); x=zeros(n,1); >> tiempoIni=clock; x=Ab; tiempo=etime(clock, tiempoIni) >> time=cputime; x=Ab; time=cputime-time >> tic; x=Ab; toc donde se han puesto varias sentencias en la misma línea para que se ejecuten todas sin tiempos muertos al pulsar intro. Esto es especialmente importante en la línea de comandos en la que se quie- re medir los tiempos. Todas las sentencias de cálculos matriciales van seguidas de punto y coma (;) con objeto de evitar la impresión de resultados. Conviene ejecutar dos o tres veces cada sentencia para obtener tiempos óptimos, ya que la primera vez que se ejecutan se emplea un cierto tiempo en cargar las funciones a memoria.
- 31. Capítulo 3: Operaciones con matrices y vectores página 23 3. OPERACIONES CON MATRICES Y VECTORES Ya se ha comentado que MATLAB es fundamentalmente un programa para cálculo matricial. Ini- cialmente se utilizará MATLAB como programa interactivo, en el que se irán definiendo las matri- ces, los vectores y las expresiones que los combinan y obteniendo los resultados sobre la marcha. Si estos resultados son asignados a otras variables podrán ser utilizados posteriormente en otras expre- siones. En este sentido MATLAB sería como una potente calculadora matricial (en realidad es esto y mucho más...). Antes de tratar de hacer cálculos complicados, la primera tarea será aprender a introducir matrices y vectores desde el teclado. Más adelante se verán otras formas más potentes de definir matrices y vectores. 3.1. Definición de matrices desde teclado Como en casi todos los lenguajes de programación, en MATLAB las matrices y vectores son varia- bles que tienen nombres. Ya se verá luego con más detalle las reglas que deben cumplir estos nom- bres. Por el momento se sugiere que se utilicen letras mayúsculas para matrices y letras minúscu- las para vectores y escalares (MATLAB no exige esto, pero puede resultar útil). Para definir una matriz no hace falta declararlas o establecer de antemano su tamaño (de hecho, se puede definir un tamaño y cambiarlo posteriormente). MATLAB determina el número de filas y de columnas en función del número de elementos que se proporcionan (o se utilizan). Las matrices se definen o introducen por filas6; los elementos de una misma fila están separados por blancos o comas, mientras que las filas están separadas por pulsaciones intro o por caracteres punto y coma (;). Por ejemplo, el siguiente comando define una matriz A de dimensión (3×3): >> A=[1 2 3; 4 5 6; 7 8 9] La respuesta del programa es la siguiente: A= 1 2 3 4 5 6 7 8 9 A partir de este momento la matriz A está disponible para hacer cualquier tipo de operación con ella (además de valores numéricos, en la definición de una matriz o vector se pueden utilizar expresio- nes y funciones matemáticas). Por ejemplo, una sencilla operación con A es hallar su matriz tras- puesta. En MATLAB el apóstrofo (') es el símbolo de transposición matricial. Para calcular A' (traspuesta de A) basta teclear lo siguiente (se añade a continuación la respuesta del programa): >> A' ans = 1 4 7 2 5 8 3 6 9 Como el resultado de la operación no ha sido asignado a ninguna otra matriz, MATLAB utiliza un nombre de variable por defecto (ans, de answer), que contiene el resultado de la última operación. La variable ans puede ser utilizada como operando en la siguiente expresión que se introduzca. También podría haberse asignado el resultado a otra matriz llamada B: 6 Aunque en MATLAB las matrices se introducen por filas, se almacenan por columnas, lo cual tiene su importancia como se verá más adelante.
- 32. Aprenda Matlab 7.0 como si estuviera en Primero página 24 >> B=A' B= 1 4 7 2 5 8 3 6 9 Ahora ya están definidas las matrices A y B, y es posible seguir operando con ellas. Por ejemplo, se puede hacer el producto B*A (deberá resultar una matriz simétrica): >> B*A ans = 66 78 90 78 93 108 90 108 126 En MATLAB se accede a los elementos de un vector poniendo el índice entre paréntesis (por ejem- plo x(3) ó x(i)). Los elementos de las matrices se acceden poniendo los dos índices entre paréntesis, separados por una coma (por ejemplo A(1,2) ó A(i,j)). Las matrices se almacenan por columnas (aunque se introduzcan por filas, como se ha dicho antes), y teniendo en cuenta esto puede acceder- se a cualquier elemento de una matriz con un sólo subíndice. Por ejemplo, si A es una matriz (3×3) se obtiene el mismo valor escribiendo A(1,2) que escribiendo A(4). Invertir una matriz es casi tan fácil como trasponerla. A continuación se va a definir una nueva ma- triz A -no singular- en la forma: >> A=[1 4 -3; 2 1 5; -2 5 3] A= 1 4 -3 2 1 5 -2 5 3 Ahora se va a calcular la inversa de A y el resultado se asignará a B. Para ello basta hacer uso de la función inv( ) (la precisión o número de cifras con que se muestra el resultado se puede cambiar con el menú File/Preferences/General): B=inv(A) B= 0.1803 0.2213 -0.1885 0.1311 0.0246 0.0902 -0.0984 0.1066 0.0574 Para comprobar que este resultado es correcto basta pre-multiplicar A por B; >> B*A ans = 1.0000 0.0000 0.0000 0.0000 1.0000 0.0000 0.0000 0.0000 1.0000 De forma análoga a las matrices, es posible definir un vector fila x en la forma siguiente (si los tres números están separados por blancos o comas, el resultado será un vector fila): >> x=[10 20 30] % vector fila x= 10 20 30 Por el contrario, si los números están separados por intros o puntos y coma (;) se obtendrá un vec- tor columna:
- 33. Capítulo 3: Operaciones con matrices y vectores página 25 >> y=[11; 12; 13] % vector columna y= 11 12 13 MATLAB tiene en cuenta la diferencia entre vectores fila y vectores columna. Por ejemplo, si se intenta sumar los vectores x e y se obtendrá el siguiente mensaje de error: >> x+y ??? Error using ==> + Matrix dimensions must agree. Estas dificultades desaparecen si se suma x con el vector transpuesto de y: >> x+y' ans = 21 32 43 MATLAB considera vectores fila por defecto, como se ve en el ejemplo siguiente: >> x(1)=1, x(2)=2 x= 1 x= 1 2 A continuación se van a estudiar estos temas con un poco más de detenimiento. 3.2. Operaciones con matrices 3.2.1. OPERADORES ARITMÉTICOS MATLAB puede operar con matrices por medio de operadores y por medio de funciones. Se han visto ya los operadores suma (+), producto (*) y traspuesta ('), así como la función invertir inv( ). Los operadores matriciales de MATLAB son los siguientes: + adición o suma – sustracción o resta * multiplicación ' traspuesta ^ potenciación división-izquierda / división-derecha .* producto elemento a elemento ./ y . división elemento a elemento .^ elevar a una potencia elemento a elemento Estos operadores se aplican también a las variables o valores escalares, aunque con algunas diferen- cias7. Todos estos operadores son coherentes con las correspondientes operaciones matriciales: no se puede por ejemplo sumar matrices que no sean del mismo tamaño. Si los operadores no se usan de modo correcto se obtiene un mensaje de error. Los operadores anteriores se pueden aplicar también de modo mixto, es decir con un operando esca- lar y otro matricial. En este caso la operación con el escalar se aplica a cada uno de los elementos de la matriz. Considérese el siguiente ejemplo: 7 En términos de C++ se podría decir que son operadores sobrecargados, es decir, con varios significados distintos dependiendo del contexto, es decir, de sus operandos.
- 34. Aprenda Matlab 7.0 como si estuviera en Primero página 26 >> A=[1 2; 3 4] A= 1 2 3 4 >> A*2 ans = 2 4 6 8 >> A-4 ans = -3 -2 -1 0 MATLAB utiliza el operador de división / para dividir por un escalar todos los elementos de una matriz o un vector. Esto no constituye ninguna sorpresa. Sin embargo, el uso que se describe a con- tinuación sí requiere más atención. 3.2.2. OPERADORES PARA LA RESOLUCIÓN DE SISTEMAS DE ECUACIONES LINEALES MATLAB utiliza los operadores de división para la resolución de sistemas de ecuaciones lineales. Por su gran importancia, estos operadores requieren una explicación detenida. Considérese el si- guiente sistema de ecuaciones lineales, Ax = b (1) donde x y b son vectores columna, y A una matriz cuadrada invertible. La resolución de este siste- ma de ecuaciones se puede escribir en las 2 formas siguientes (¡Atención a la 2ª forma, basada en la barra invertida ()8, que puede resultar un poco extraña!): x = inv(A)*b (2a) x = Ab (2b) Así pues, el operador división-izquierda por una matriz (barra invertida ) equivale a pre-multiplicar por la inversa de esa matriz. En realidad este operador es más general y más inteligente de lo que aparece en el ejemplo anterior: el operador división-izquierda es aplicable aunque la matriz no tenga inversa e incluso no sea cuadrada, en cuyo caso la solución que se obtiene (por lo general) es la que proporciona el método de los mínimos cuadrados. Cuando la matriz es triangular o simétrica apro- vecha esta circunstancia para reducir el número de operaciones aritméticas. En algunos casos se obtiene una solución con no más de r elementos distintos de cero, siendo r el rango de la matriz. Esto puede estar basado en que la matriz se reduce a forma de escalón y se resuelve el sistema dan- do valor cero a las variables libres o independientes. Por ejemplo, considérese el siguiente ejemplo de matriz (1×2) que conduce a un sistema de infinitas soluciones: >> A=[1 2], b=[2] A= 1 2 b= 2 >> x=Ab x= 0 1 que es la solución obtenida dando valor cero a la variable independiente x(1). Por otra parte, en el caso de un sistema de ecuaciones redundante (o sobre-determinado) el resultado de MATLAB es el punto más “cercano” -en el sentido de mínima norma del error- a las ecuaciones dadas (aunque no 8 En inglés, MATLAB denomina mldivide a este operador. Para más información, teclear help mldivide.
- 35. Capítulo 3: Operaciones con matrices y vectores página 27 cumpla exactamente ninguna de ellas). Véase el siguiente ejemplo de tres ecuaciones formadas por una recta que no pasa por el origen y los dos ejes de coordenadas: >> A=[1 2; 1 0; 0 1], b=[2 0 0]' A= 1 2 1 0 0 1 b= 2 0 0 >> x=Ab, resto=A*x-b x= 0.3333 0.6667 resto = -0.3333 0.3333 0.6667 Si la matriz es singular o está muy mal escalada, el operador da un aviso (warning), pero propor- ciona una solución. La “inteligencia” del operador barra invertida tiene un coste: MATLAB debe de emplear cierto tiempo en determinar las características de la matriz: triangular, simétrica, etc. Si el usuario conoce perfectamente y con seguridad las características de la matriz del sistema, lo mejor es utilizar la función linsolve (ver sección 4.5.4, en la página 46), que no realiza ninguna comprobación y puede obtener la máxima eficiencia. Aunque no es una forma demasiado habitual, también se puede escribir un sistema de ecuaciones lineales en la forma correspondiente a la traspuesta de la ecuación (1): yB = c (3) donde y y c son vectores fila (c conocido). Si la matriz B es cuadrada e invertible, la solución de este sistema se puede escribir en las formas siguientes: y = c*inv(B) (4a) y = c/B (4b) En este caso, el operador división-derecha por una matriz (/) equivale a postmultiplicar por la in- versa de la matriz. Si se traspone la ecuación (3) y se halla la solución aplicando el operador divi- sión-izquierda se obtiene: y' = (B')c' (5) Comparando las expresiones (4b) y (5) se obtiene la relación entre los operadores división-izquierda y división-derecha (MATLAB sólo tiene implementado el operador división-izquierda): c/B = ((B')c')' (6) 3.2.3. OPERADORES ELEMENTO A ELEMENTO En MATLAB existe también la posibilidad de aplicar elemento a elemento los operadores matricia- les (*, ^, y /). Para ello basta precederlos por un punto (.). Por ejemplo: >> [1 2 3 4]^2 ??? Error using ==> ^ Matrix must be square.
