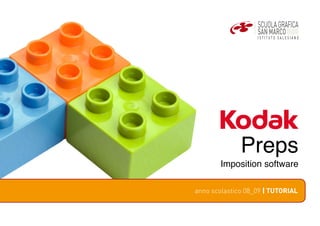
Tutorial preps
- 1. Preps Imposition software anno scolastico 08_09 | TUTORIAL
- 3. CReARe UnA ImpOsIzIOne pROfessIOnALe COn pReps Preps è un software Kodak utilizzato per l’imposizione elettronica delle segnature, quindi non è un software di grafica ma di montaggio digitale delle pagine in funzione della stampa editoriale. Tralascio tutto l’aspetto legato all’impostazione degli stampati fermo restando alcuni punti molto importanti per realizzare il tutorial: - Brochure di quattro pagine in formato A4 - Impostazione sulla macchina da stampa: bianca e volta assieme (4 pagine su una facciata) - formato stampa del lavoro 64 cm x 44 cm (macchina da stampa di medio formato) - File PDF della segnatura con caratteristiche di “stampa di alta qualità”. Un consiglio per chiunque si avvicini all’imposizione elettronica è quello di realizzare un piccolo modello di piega numerato del lavoro da realizzare. Come vedremo nel tutorial le pagine devono essere collocate correttamente nel lavoro e la loro numerazione è indispensabile nel modellino. TUTORIAL | KodakPreps
- 5. fAse 1 Aperto Preps da Menu Files_New Template: Digitare su Template name il nome del lavoro (nel caso del Tutorial: guida_usabilità) e scegliere su Binding Style (tipo di rilegatura) Perfect Bound (rilegatura a segnature sovrapposte) quindi dare l’OK. Nella nuova finestra chiamata Add Signature (aggiungi segnatura). In questa finestra diamo un nome alla segnatura (quattro_pag_ asisieme) e su Work Style definiamo il tipo di impostazione del lavoro che sarà Single side (ovvero tutte le pagine su una sola facciata del foglio). Impostare anche il formato del foglio di stampa: Width 640 mm e Height 440 mm e dare OK comparirà una finestra di questo tipo TUTORIAL | KodakPreps
- 6. Ecco cosa viene visualizzato: Template o “contenitore” Foglia di stampa Barra degli strumenti NB Questo strumento deve essere sempre attivo KodakPreps | TUTORIAL
- 7. fAse 2 A questo punto dobbiamo creare le quattro pagine da imporre, quindi procediamo in questo modo: da menù Template_Create imposition: nella finestra di dialogo che compare digitare nelle caselle i dati del lavoro come li vediamo sulla slide Finished Page size indica il formato del lavoro finito, cioè il formato commissionato dal cliente. Number of Imposed Pages definisce il numero di pagine della segnatura per facciata (nel nostro caso vi sono 4 pagine quindi Horizontal 2 e Vertical 2). Lower left page’s head faces indica l’orientamento della “testa” della pagina sinistra in basso nella segnatura che è Right (destro) e Layout additional pages specifica come saranno orientate le altre pagine rispetto a questa (per le segnature la posizione usuale è Head to Head cioè testa contro testa). Il risultato apparirà così TUTORIAL | KodakPreps
- 8. fAse 3 In questa fase: - numeriamo le pagine come stabilito dal modellino; - annulliamo gli spazi presenti sul dorso delle pagine; - inseriamo tutti i segni necessari per la stampa e la confezione. Posizionare il cursore del mouse esattamente sul dorso delle pagine e fare doppio click: nella finestra Gutters Widths inserire rispettivamente i valori 0 su Top e Bottom Half e dare OK. Ora doppio click sul numero di pagina 1 in basso a destra: sulla finestra dal titolo template information digitare 4 per sostituirlo. Ripetere la stessa operazione per cambiare i numeri anche nelle altre pagine. Stiamo inserendo i numeri di pagina corretti. Se lasciassimo tutto con 1 importeremmo solo la pagina 1 del lavoro... KodakPreps | TUTORIAL
- 9. Per inserire i segni di stampa e legatoria usiamo quelli standard forniti già nel programma: da menu Template_Import Smart Marks e seguire i tre passaggi come indicato dalle slide e il gioco e fatto. Abbiamo aggiunto tutti i segni che occorrono ai reparti per le lavorazioni successive. Se qualche segno ci sembra di troppo basta selezionarlo e cancellarlo direttamente sulla finestra di anteprima. Da menù File_Save Template nella cartella Template di Preps. TUTORIAL | KodakPreps
- 10. fAse 4 Dobbiamo collocare le pagine del lavoro nello template che abbiamo preparato: da menu file_ new job selezionare pdf>pdf. Compariranno 3 finestre (File List, Run List, Signature List) ma non vi spaventate e procedete così: Sulla finestra File List click su Add files per aggiungere il file Pdf delle quattro pagine: nella finestra di dialogo Choose a file selezionare il file e Add +Done KodakPreps | TUTORIAL
- 11. Una volta aggiunto il documento verrà identificato come file pdf composto da 4 pagine. Non ci resta che agganciare il Template precedentemente salvato al file: dalla finestra Signature List click su Signatures e nella finestra Signature selection prima scegliere il Binding Style Perfect Bound quindi selezionare il template con il nome del lavoro come indicato sulla slide e digitare Add e poi OK TUTORIAL | KodakPreps
- 12. L’ultimo passaggio consiste nel creare un file PDF dell’imposizione per poi realizzare una stampa di prova e verificare la correttezza del lavoro. Nella finestra Signature List selezionare l’icona gialla della segnatura del lavoro e da menù File_Print. Nella finestra di dialogo per la stampa su Send to selezionare PDF File e lasciare tutto il resto invariato digitando Print. KodakPreps | TUTORIAL
- 13. Registrare e aprire il file pdf per verificare il risultato che apparirà su Acrobat apparirà così: TUTORIAL | KodakPreps
- 14. contact istituto salesiano san marco via dei salesiani, 15 30174 - Mestre-Venezia 041.5498112 www.issm.it info@issm.it tutorial m. caon | impaginazione n. canzian