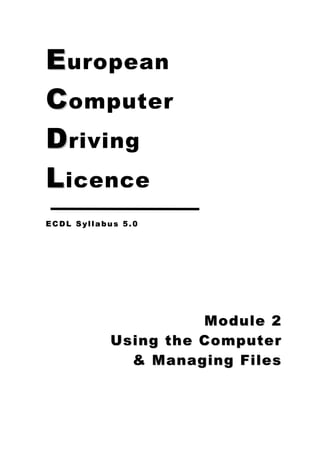
Ecdl v5 module 2 print
- 1. E uropean C omputer D riving L icence ECDL Syllabus 5.0 Module 2 Using the Computer & Managing Files
- 3. ECDL Syllabus 5 Courseware Module 2 Contents OPERATING SYSTEM ................................................................................ 1 STARTING THE COMPUTER ..................................................................................... 1 RESTARTING THE COMPUTER .................................................................................. 4 SHUTTING DOWN A NON-RESPONDING APPLICATION ..................................................... 4 SWITCHING OFF THE COMPUTER ............................................................................. 5 USING HELP ..................................................................................................... 6 VIEWING THE COMPUTER‟S SYSTEM INFORMATION ........................................................ 8 SETTING THE DATE & TIME ..................................................................................10 ADJUSTING THE VOLUME SETTINGS .........................................................................11 SETTING THE SCREEN RESOLUTION & COLOUR SETTINGS ...............................................12 SETTING THE DESKTOP BACKGROUND ......................................................................13 SETTING THE SCREEN SAVER ................................................................................14 SETTING/CHANGING THE KEYBOARD LANGUAGE ..........................................................14 INSTALLING / UNINSTALLING A SOFTWARE APPLICATION ................................................18 USING THE KEYBOARD PRINT SCREEN FACILITY ..........................................................20 COMMON ICONS ...............................................................................................20 SELECTING & MOVING ICONS ...............................................................................20 OPENING FOLDERS OR ICONS................................................................................21 CREATING / REMOVING DESKTOP SHORTCUT ICONS .....................................................21 USING AN ICON TO OPEN FILES / FOLDERS ...............................................................22 THE ANATOMY OF A WINDOW ................................................................................22 WORKING WITH WINDOWS ..................................................................................23 SWITCHING BETWEEN WINDOWS............................................................................24 FILE MANAGEMENT ................................................................................ 25 ORGANISATION OF FILES & FOLDERS.......................................................................25 FILE & FOLDER STORAGE.....................................................................................26 VIEWING DISKS ...............................................................................................27 NAVIGATE TO A FOLDER ......................................................................................28 EXPANDING/COLLAPSING VIEWS OF FOLDERS.............................................................29 CREATING FOLDERS/SUB-FOLDERS .........................................................................29 FILES ............................................................................................................30 USING A TEXT EDITING APPLICATION ......................................................................31 CHANGING THE FILE STATUS ................................................................................33 SORTING FILES ................................................................................................33 RENAMING FILES, FOLDERS OR SUB-FOLDERS ............................................................34 SELECTING FILES, FOLDERS OR SUB-FOLDERS ...........................................................35 COPYING FILES, FOLDERS OR SUB-FOLDERS ..............................................................35 MOVING FILES, FOLDERS OR SUB-FOLDERS ...............................................................35 DELETING FILES, FOLDERS OR SUB-FOLDERS .............................................................36 RESTORING DELETED FILES, FOLDERS OR SUB-FOLDERS................................................36 EMPTYING THE RECYCLE BIN .................................................................................37 SEARCHING FILES OR FOLDERS..............................................................................37 DISPLAYING LIST OF RECENTLY USED FILES...............................................................38 UTILITIES .............................................................................................. 39 FILE COMPRESSION ...........................................................................................39 COMPRESSING / EXTRACTING FILES ........................................................................39 VIRUSES ........................................................................................................42 USING ANTIVIRUS SOFTWARE ...............................................................................43 i
- 4. PRINT MANAGEMENT ............................................................................. 44 CHANGING THE DEFAULT PRINTER ..........................................................................44 INSTALLING A NEW PRINTER .................................................................................44 PRINTING A DOCUMENT.......................................................................................45 VIEWING THE PRINT JOB‟S PROGRESS......................................................................46 Courseware compiled by James Cilia 2009 ii
- 5. ECDL Syllabus 5 Courseware Module 2 OPERATING SYSTEM Starting the Computer You will now start your computer system: 1. Locate the power switch on the system unit and press this. 2. Locate the power switch on the monitor and press this. After some time you should be able to see a dialog box similar to the one shown below. A dialog box is a rectangular area where you can type text, tick options available and use buttons. The dialog box shown below shows that the software you are going to use is Microsoft Windows XP. In the Log On to Windows dialog box: 1. Type in your user name in the User name: field. 2. Type in your password in the Password: field. 3. Choose the Log on to: field 4. Click OK button. This will take you to a screen similar to the one shown overleaf. Note that: Your teacher will provide you with the username and password. Passwords are case sensitive i.e. you need to type the password as shown on the sheet provided by your teacher. You need to use the uppercase and lowercase letters as shown. It is important not to share your password with any friends etc. If you suspect that anyone knows your password, speak to your teacher so that this can be changed. 1
- 6. Microsoft Windows Microsoft (MS) Windows is a program which is referred to as the computer operating system. The Operating System (OS) is a program that manages the hardware and software installed on the computer. Sometimes operating system software is also called system software. MS Windows – is the most common operating system on personal computers. MS Windows provides an easy interface between the computer and the user. It uses pictures (graphical representations) which look like push buttons on the screen and you can use the mouse to press them. This interface is known as a Graphical User Interface (GUI). There are other brands of system software such as Macintosh Operating System (MAC OS), Linux, UNIX etc. MS Windows Desktop Icons/Desktop Desktop Start button Task bar System Tray 2
- 7. ECDL Syllabus 5 Courseware Module 2 The MS Windows desktop contains icons or folders. The number of folders you see depends on the components installed in MS Windows, but at the very least the following are present: My Computer - This icon contains visual representations of the various pieces of the computer: the CD/DVD drives, the hard drives, the printer and any other component attached to the computer. Recycle Bin - This icon is the MS Windows trash can. By default when you delete things from your computer, MS Windows tosses them in this Recycle Bin. My Network Places – This folder enables you to browse the network system and resources that the computer can connect to. The taskbar is the horizontal strip that runs along the bottom of the screen. The taskbar displays the applications that are running on the computer system. It includes: The Start button - is the „ignition switch‟ that gives you access to almost all of MS Windows. This is used to open programs and files to work on. The System Tray - displays little pictures that tell you what is happening with your computer. When you are printing, for example, a picture of a printer appears in this area. If you have a sound card fitted in your computer, a picture of a speaker appears. The System Clock - displays the current time. The Mouse The mouse is an important tool you need to use to do most of the tasks in MS Windows. This is particularly so if you are beginning to use computers. The basic idea is simple - you move the mouse on its pad, and a small arrow (the mouse pointer) moves correspondingly on the screen. Mouse Technique Example Pointing If you position the mouse pointer over the Start button, a yellow banner that says “Click here to begin” appears. The technique of positioning the mouse pointer on an item is known as pointing. Clicking If you point the mouse to the Start button and press the left mouse button, a list of options appears on top of the Start button. The technique of pressing the left mouse button once is known as clicking. Double-clicking If you point the mouse to the My Computer icon and press the left mouse button twice in rapid succession, a frame (known as a window or a dialog box) will open. The technique of pressing the left mouse button twice is known as double-clicking. Right-clicking If you position the mouse over the desktop and press the right mouse button, a pop-up menu will be displayed. The technique of pressing the right mouse button is known as right-clicking. Dragging If you position the mouse over any desktop icon, press and hold the left mouse button whilst moving the mouse, you will move the icon*. This technique is known as dragging. *The icon will move only if the Auto Arrange option is not switched on. 3
- 8. Restarting the Computer 1. Click Start button. 2. In the Start menu, click Turn Off Computer. The screen shown in the previous section will be displayed. 3. Click Restart button. The system will shut down and restart again. Note that: You may need to restart your computer when install program updates and new programs. Typically updates will be applied when you restart your system. Shutting Down a Non-Responding Application Sometimes a program (also known as an application) fails to respond to keyboard/mouse commands i.e. the program „hangs‟. Typically non-responsive programs cannot be closed in the normal way. You need to follow these steps to close the program: 1. Press CTRL+ALT+DEL key combination. A dialog box will be displayed. 2. Click Task Manager button. The Windows Task Manager will be displayed. 3. Click the non-responding program from the list. 4. Click End Task button. The End Program dialog box will be displayed. 5. Click End Now button. 4
- 9. ECDL Syllabus 5 Courseware Module 2 Note that: You may also be prompted to send an error report to Microsoft. You can click Send Error Report button or Don’t Send button. An error report will be sent if you are connected to Internet. Switching Off the Computer When you have finished working with MS Windows and you are ready to turn off the computer, you first need to close all windows. Never turn off your computer while MS Windows is still running. Doing so could result in loss or corruption of data. The process of switching off the computer is also known as shutting down the system. 1. Click Start button. 2. In the Start menu, click Turn Off Computer. The screen shown overleaf will be displayed. 3. Click Turn Off button. The system will start to shut down. After some time a message advising you that it is safe to switch off your computer is displayed. 4. Turn off the computer and monitor. 5
- 10. Using Help MS Windows provides on-line help to assist you as you use the program. Some of the ways you can obtain help are: Method A 1. Click Start button. 2. Click Help and Support to get help on MS Windows itself. The Help and Support Center window will be displayed. 3. Type a word or phrase (e.g. formatting disks) to search help on in the Search field. 4. Click the arrow button to the right of the Search field. 5. Select an item below Pick a task or Overviews, Articles and Tutorials. 6. Close the Help and Support Center window. 6
- 11. ECDL Syllabus 5 Courseware Module 2 Note that: You can also display the Help and Support Center window by pressing the shortcut key combination: Windows key + F1. Beginners are advised to run the MS Windows Basics tutorial in the Help and Support Center window to practise and brush up some basic windows techniques. Method B You can search for a help topic using the Index facility in the Help and Support Window: 1. Repeat steps 1 and 2 as for Method A. 2. Click Index button. 3. Type a word or phrase to search help on in the Index field. 4. Click the appropriate index entry. 5. Click Display button. The Help text will be displayed in the right pane of the window. 6. Close the Help and Support Center window. 7
- 12. Method C 1. In a dialog box, click Help button. 2. Click an option in the dialog box. A yellow help box appears. Read through the help text. 3. Click inside the text box to close Help. Help topics can include graphics and text that link to other Help topics or to more information about the current topic. These are called jumps. Jumps are usually identified by a different colour or an underline. When you point to a jump, the pointer changes to a hand shape. 1. Point the mouse to underlined/coloured text. 2. Click the mouse. Viewing the Computer’s System Information The computer‟s basic system information e.g. the operating system (OS) and version number, processor type and installed RAM (Random Access Memory), can be viewed through the Control Panel window: 1. Click Start button. 2. Click Control Panel. 8
- 13. ECDL Syllabus 5 Courseware Module 2 The Control Panel window shows many icons. Double-clicking on any of these icons allows you to view and configure the various components of your computer system. 3. Double-click System icon. The System Properties dialog box (shown overleaf) displays several tab cards. 4. Click Close button to close this dialog box. Note that: To display the System Properties dialog box, you can press the shortcut key combination: Windows key + Pause Break The System Properties dialog box has several sections and categories. Such sections are separated by tabs - General, Computer Name, Hardware etc. Only the options on the currently highlighted tab can be viewed. When you select a different tab the original tab moves back and the new tab is brought into the foreground. The General tab in the System Properties dialog box displays the following information: - The name of the operating system running on the computer: Microsoft Windows XP Professional. - The processor type: Intel Pentium III processor 995 MHz - The installed Random Access Memory: 320 MB 9
- 14. Operating System Processor Type Random Access Memory Setting the Date & Time 1. Click Start button. 2. Click Control Panel. 3. Double-click Date/Time icon. The Date and Time Properties dialog box shown on the following page will be displayed. 4. Set the date by selecting the required date from the calendar displayed under Date in the Date & Time tab card. 5. Set the time by clicking the arrows next to the digital time field. You can also set the time by typing. 6. Click OK button. Note that: You can also display the Date and Time Properties dialog box, by double- clicking the clock in the System Tray (bottom right corner). You may not be able to set the Date and Time if your computer is connected to a network system and restrictions have been set by the system administrator. 10
- 15. ECDL Syllabus 5 Courseware Module 2 Adjusting the Volume Settings 1. Click Start button. 2. Click Control Panel. 3. Double-click Sounds and Audio Devices icon. The Sounds and Audio Devices Properties dialog box will be displayed. 11
- 16. 4. In the Volume tab card click Advanced… button in the Device volume area. The Volume Control dialog box is displayed. 5. Adjust the settings as appropriate. 6. Close the Volume Control window. 7. Click Apply button for the changes to take effect. 8. Click OK button to close the Sounds and Audio Devices Properties dialog box. Note that: You can also display the Volume Control window, by double-clicking the Volume icon in the System Tray (bottom right corner). Setting the Screen Resolution & Colour Settings 1. Right-click anywhere on the desktop. 2. Click Properties in the shortcut menu. 3. Click Settings tab. 4. To adjust the screen resolution (also known as the screen area), drag the slider to the appropriate number of pixels. 12
- 17. ECDL Syllabus 5 Courseware Module 2 The screen resolution signifies the number of dots (pixels) on the entire screen. For example, a 640-by-480 pixel screen is capable of displaying 640 distinct dots on each of 480 lines, or about 300,000 pixels. As you increase the number of pixels, you display more information on your screen, but the information decreases in size. 5. To adjust the screen colour setting, select a setting from the Color quality drop down list. 6. Click OK button. Setting the Desktop Background You can change the appearance of the desktop background by: 1. Click Start button. 2. Highlight Settings. 3. Click Control Panel. 4. Double-click Display icon. The Display Properties dialog box will be displayed. 5. Click Desktop tab (refer to the screen shown on the following page). 6. In the Background: section, click the background (e.g. Ascent) to be applied to the MS Windows desktop. You can also apply a different colour to the desktop through the Color: field. 7. Click Apply button for the changes to take effect. 8. Click OK button to close the Display Properties dialog box. 13
- 18. Note that: You can also display the Display Properties dialog box directly by right-clicking the mouse anywhere on the MS Windows desktop and clicking Properties in the shortcut menu. Setting the Screen Saver A screen saver is a varying pattern or graphic that appears on the computer screen when the mouse and keyboard have been idle for a user-definable period of time. Originally, screen savers were introduced because static backgrounds can „burn into‟ the phosphors of the monitor. MS Windows has several screen savers that can be used with a password. Once you set a password to the screen saver, you will have to enter the correct password to turn it off and regain control of your keyboard. To set a screen saver: 1. Right-click anywhere on the desktop. 2. Click Properties in the shortcut menu. 3. Click Screen Saver tab. 4. Select a screen saver from the drop-down list. 5. To set a password for the selected screen saver, tick the checkbox On resume, password protect. You can also set the time in minutes in the Wait: field, after which the screen saver becomes activated. 6. Click Apply button for the changes to take effect. 7. Click OK button to close the Display Properties dialog box. Note that: You may not be able to set a password to the screen saver if your computer is connected to a network system and restrictions have been set by the system administrator. Setting/Changing the Keyboard Language The keyboard language is the language used for typing. Different languages have different keyboard layouts e.g. the English and United States (US) International English keyboards vary in the positioning of punctuation keys. 14
- 19. ECDL Syllabus 5 Courseware Module 2 There are also two layouts for Maltese keyboards: „Maltese 47 Keyboard Layout‟ and „Maltese 48 Keyboard Layout‟. MS Windows allows you to have different keyboard languages and layouts. For example you switch from English to Maltese layout keyboards to type in Maltese. To set the keyboard language: 1. Click Start button. 2. Click Control Panel. The Control Panel window will be displayed. 3. Double-click Regional and Language Options icon. The Regional and Language Options dialog box will be displayed. 4. Click Languages tab. 5. Click Details… button. The Text Services and Input Languages dialog box will be displayed. 15
- 20. 6. Click Add… button. The Add Input Language dialog box 7. Select a language from the Input language: drop down menu. 8. Click OK button to close the Add Input Language and return to the Text Services and Input Languages. This will now display the language selected in step 7. 9. Click Language Bar… button in the Preferences section of the Text Services and Input Languages dialog box. 16
- 21. ECDL Syllabus 5 Courseware Module 2 10. Tick the options Show the Language bar on the desktop and Show text labels on the Language bar. 11. Click OK button to return to the Text Services and Input Languages dialog box. 12. Click Apply button for the changes to take effect. The Language bar will be displayed will be displayed on the desktop. 13. Click OK button to return to the Regional and Language Options dialog box. 14. Click Apply button for the changes to take effect. 15. Click OK button to close the Regional and Language Options dialog box. 16. Close the Control Panel window. To switch between different keyboard languages that have been set on your computer system: 1. Make sure a Language Bar is visible at the top of your desktop. Otherwise activate the Language Bar by following steps 1-5 and 9-16 above. 2. Open the program (e.g. word processor, spreadsheet etc.) in which you need to input text. 3. Select the language from the Language Bar drop down menu. Note that: If the language you want is not in the menu, then you need to activate that keyboard as detailed in the instructions in the previous section. To remove the language setting: 1. Repeat steps 1-5 as for setting the keyboard language. 2. Click Remove button. 3. Click Apply button for the changes to take effect. 4. Click OK button to return to the Regional and Language Options dialog box. 5. Close the Control Panel window. 17
- 22. Installing / Uninstalling a Software Application The installation of software is the process of setting up a program to run on your computer. Before attempting to install new software on your computer system you need: To confirm that your computer system has the necessary requirements to run this software. Typically software packages list the system requirements of the software. Software programs available for download from the Internet also have system requirements listed on the Web page from where these can be downloaded. To determine whether you can safely install the software or not. If the new program has been downloaded from Internet, you need to check that this program does not contain a virus. To confirm that you can install and use the software without breaching copyright and legal issues. You can safely proceed with installing freeware software. However, you will be in breach of the End User Licence Agreement (EULA) if you install commercial software which you have borrowed from third parties. You will also be in breach of the EULA if you use academic software for commercial purposes. Different programs may have different installation processes. If you have the installation CD (Compact Disk) of the software, you can insert this in the computer and follow the instructions displayed on the screen. The installation CDs are also referred to as installation media. If nothing happens when you insert the installation media in the computer: 1. Open My Computer Window. 2. Right-click the CD Drive (it can be drive D, E or F). A shortcut menu will be displayed. 3. Click Explore. A window showing the contents of the CD will be displayed. 4. Try and locate a file called Setup or Install. Double-click any of these to start the installation of the program. Follow the instructions displayed on the screen. Programs downloaded from Internet may consist of a single file ending with the extension .EXE. Double-click this program file (.EXE) to start the installation process. Programs downloaded from the Internet may consist of a single folder ending with the extension .ZIP (MS Windows) or .SIT, or .HQX (Macintosh). Such extensions indicate that the installation files have been bundled together and compressed into a single folder. Compressed files occupy less space and can therefore be transferred faster over an Internet connection. However, compressed files must be extracted from the folder before the software can be installed. Compression / decompression utilities (programs) are required to extract these files. Examples of such utilities include WinZip (MS Windows), JZip (MS Windows) and Stuffit Expander (Macintosh). 18
- 23. ECDL Syllabus 5 Courseware Module 2 These utilities will prompt you to extract all files to a particular folder. 1. Open My Computer Window. 2. Browse to the folder containing the extracted files. 3. Try and locate a file called Setup or Install. Double-click any of these to start the installation of the program. Follow the instructions displayed on the screen Typically most software programs contain a readme file. This file usually contains instructions on how to use the program, information on known conflicts with other software, last-minute changes that are not included in the printed manual, and other helpful facts. You should make an effort to go through the readme file before running the newly installed software. To uninstall software from your computer: Method A – Using the Program Uninstall Feature 1. Click Start button. 2. Highlight All Programs. 3. Highlight the name of the software to be uninstalled. A sub-menu will open. Typically this will have the command Uninstall. 4. Click Uninstall command. The software application will be uninstalled. Method B – Using the Control Panel 1. Click Start button. 2. Click Control Panel. The Control Panel window will be displayed. 3. Double-click Add or Remove Programs icon. The Add Remove Programs window will be displayed. This window lists all programs installed in the computer. 4. Click the program to uninstall. The Change/Remove button will be displayed below the selected program. 5. Click Change/Remove button. The program will be uninstalled from the system. 6. Close the Add or Remove Programs Window. 7. Close the Control Panel window. 19
- 24. Using the Keyboard Print Screen Facility Sometimes you may need to print a copy of what is displayed on the screen. 1. Press Print Screen key on your keyboard (labelled “Print Scrn SysRq”) to capture a full screen. To capture the active window only, hold the Alt key down while pressing Print Screen key. A copy of the screen display will be placed in the clipboard (computer‟s primary memory). 2. Open a new WordPad file. 3. Click the Edit menu. 4. Click Paste. The file will display a copy of the screen contents. 5. Save the file. Common Icons As indicated earlier on, the MS Windows desktop may contain different icons representing files, folders (or directories), applications, recycle bin (or wastebasket) etc. Typically these icons appear to the left of the screen. Desktop Icons Example File Sometimes you may decide to save a file on the desktop. Normally you will save this file on the desktop because you need fast access to this file. Folder Saving individual files to the desktop will clutter the desktop. Therefore you will save these files to an individual folder icon on the desktop. Typically desktop folder icons are created to store files which are accessed by the user on a regular basis. Application Shortcut icons have a small arrow in the lower left corner. Shortcut Clicking such icons will normally open a program (such as SnagIt 7) or a file or a folder. Recycle Bin The place in which MS Windows stores deleted files. You can retrieve files that you have mistakenly deleted in error, or you can empty the Recycle Bin to create more disk space. Selecting & Moving Icons 1. To select a desktop icon, click the icon. The icon will be highlighted as shown: 2. To move the icon, drag the mouse. The icon will move only if the Auto Arrange option is not switched on. 20
- 25. ECDL Syllabus 5 Courseware Module 2 Arranging Icons You can arrange the icons/folders on your desktop as follows: 1. Right-click the desktop. 2. Point to Arrange Icons By. 3. Click one of the commands on the submenu, as explained in the table. Click To Do This Name Arrange icons in alphabetical order by the icon name. Size Arrange icons in order of file size. If the icon is a shortcut to a program, the size refers to the size of the shortcut file. Type Arrange icons in order of type. For example, if you have shortcuts to several MS PowerPoint presentations on your desktop, these will be arranged next to each other. Modified Arrange icons in the order that the shortcut was last modified. Auto Arrange Arrange the icons in columns along the left side of your screen. Align to Grid Snap icons into place as designated by an invisible grid on your screen. The grid keeps the icons aligned with each other. Show Desktop Hide or show all desktop icons. When this command is checked, desktop Icons icons are displayed on your desktop. Opening Folders or Icons 1. Point the mouse pointer to the folder to open e.g. Recycle Bin. 2. Double-click the mouse. A window will show on the desktop area. The title-bar of this window shows a name which corresponds to the folder opened (Recycle Bin). The window may contain several icons or folders. Creating / Removing Desktop Shortcut Icons In MS Windows a shortcut is a pointer to a file, document or printer. A shortcut is represented by an icon on the desktop or in the My Computer window, or as an entry in the Start menu. Selecting the program shortcut icon or menu entry runs the program to which the shortcut “points”. Selecting a document shortcut runs the application that created the document (provided the document type is associated with a program). To create a desktop shortcut: 1. Open My Computer window. 2. Double-click a drive or folder. 3. Click the item you want, such as a file, program, folder, printer, or computer. 4. Click File menu. 5. Click Create Shortcut. 6. Resize the window so you can see the desktop. 7. Drag the new shortcut to the desktop. 21
- 26. Note that: You can also drag an item to the desktop with the right mouse button, and then click Create Shortcut(s) Here. A shortcut does not create a copy of the item (file, folder or application program) on the desktop. Therefore deleting a shortcut to an item, does not delete the item. It still exists on your computer in its original location. To delete a shortcut icon: 1. Click the shortcut icon to delete. 2. Press DELETE key. Using an Icon to Open Files / Folders Double-clicking an icon (representing a file, folder or program) will open the file, folder or application i.e. program. The Anatomy of a Window As you work with MS Windows, there are a few basic terms you need to become familiar with. You do all your work in rectangular areas of the screen called windows. The following screen shows one of the many windows you will be working in. 22
- 27. ECDL Syllabus 5 Courseware Module 2 Working with Windows Maximising (Expanding) a Window 1. Point the mouse pointer to the Maximise button. 2. Click the mouse. Note that: When a window is maximised it fills the entire screen covering the desktop area. The Maximise button changes to a Restore button. You can also maximise a window by double-clicking on its title bar. Restoring a Maximised Window 1. Point the mouse pointer to the Restore button. 2. Click the mouse. Note that: You can also restore a maximised window by double-clicking on its title bar. The maximised window returns to its previous size. Minimising (Collapsing) a Window 1. Point the mouse pointer to the Minimise button. 2. Click the mouse. Note that: You can also minimise a window by pressing the shortcut key combination: Windows key + M. The window will disappear from the desktop, but its name will still show on a button located on the taskbar. Restoring a Minimised Window 1. Point the mouse pointer to the taskbar button showing the name of the window. 2. Click the mouse. Note that: The minimised window returns to its previous size. You can also restore a minimised window by pressing the shortcut key combination: Windows key + SHIFT + M. Moving a Window 1. Point the mouse pointer to the title bar of the window. 2. Press the left mouse button. 3. Move the mouse to the location where the window will be positioned. 4. Release the mouse button. 23
- 28. The technique of pressing the left mouse button, moving the mouse and releasing the button is known as dragging. Resizing a Window 1. Point the mouse pointer to the window border (the pointer will change to a double-headed arrow). 2. Drag the mouse. Note that: If some of the icons will be hidden when changing the window size, columns appear to the right or bottom of the window. The right or vertical grey column is known as the vertical scroll bar. The bottom or horizontal grey rectangle is known as the horizontal scroll bar. The arrows in the scroll bar are used to display any hidden icons in the window. Closing a Window 1. Point the mouse pointer to the Close button. 2. Click the mouse. Note that: When you close a window, this will disappear from the desktop. When a window is minimised, this will also disappear from the desktop, but its button appears in the taskbar. Switching between Windows If you have two application windows running, you can switch from one window to another by clicking on the appropriate button located on the taskbar. You can also cycle through application windows that are running on the computer by pressing ALT+ESC keys or ALT+TAB keys. You can also arrange windows in cascade or tile format: 1. Open several windows. 2. Right-click the mouse on an empty section of the taskbar. 3. Click Cascade Windows or Tile Windows Vertically or Tile Windows Horizontally. Note that: If the Cascade Windows format is chosen, the windows will be arranged in a stair-like format. If the Tile format is chosen, the windows will be arranged one next to another. Tiling divides up your screen and gives equal estate to each window. Tile Windows Vertically arranges the windows in vertical strips. Tile Windows Horizontally arranges the windows in horizontal strips. Tiling enables you to work in one window and still keep an eye on what is happening in the other windows. 24
- 29. ECDL Syllabus 5 Courseware Module 2 FILE MANAGEMENT Organisation of Files & Folders A computer program is made up of a collection of files. These files can be divided in two categories: 1. Program files / Instruction files - written by computer programmers i.e. manufacturers of software. Users are not really interested in the contents of these files. 2. Data files / User files - written by you (the user) i.e. letters, memos, faxes, databases, graphs etc. The program files are automatically organised when the software is installed. However you will need to organise the data files to ensure efficient day-to-day use. This organisation becomes particularly important where a lot of data files are present on the disk. Imagine your computer as a „filing cabinet‟ with a number of drawers. Each drawer represents a disk-drive on your computer. The drawers are for the USB flash disk, the hard disk, the CD-ROM or a disk on the network. In an office, a single filing cabinet drawer usually contains a lot of information organised in folders. Related information is usually stored in a single folder. Disk- drives can have lots of folders. Each of these folders will contain files having related information. For example, you may wish to store all the data files related to your school work in a single folder called „SCHOOL‟. If a large number of data-files are present in this „SCHOOL‟ folder, you will find it more efficient to group some files together. For example, you may wish to group all your data files related to English in a sub-folder called „ENGLISH‟ within the same folder „SCHOOL‟. You will find it more efficient if you create two sub-folders – „LANGUAGE‟ and „LITERATURE‟ - within „ENGLISH‟ to store language and literature documents in separate sub-folders. Similarly you can do the same thing to store data files related to „IT‟ and „MALTESE‟ etc. The number of folders or sub-folders on a disk depends on the storage capacity of the disk. The more bytes a disk has the more folders, sub-folders and files it can store. Icon Represents A folder, which can contain sub-folders and data-files. Folders are used to organise your files. A file, the basic unit of storage in MS Windows. Files are documents, spreadsheets and databases you use and create. Different types of files have different looking icons. The icon shown on the left is used for files created in MS Excel. The files and folders can be organised through the My Computer window. 25
- 30. File & Folder Storage Before discussing the storage of files and folders it is important to understand the basics about computer storage. 1. Bit – short for Binary Digit, is the smallest unit of information on the computer. A single bit can hold only one of two values: 0 or 1. More meaningful information is obtained by combining consecutive bits into larger units. A group of eight bits (e.g. 1011 0010) make up one byte. 2. Byte (B) - is the amount of storage needed to store one character (e.g. a, c, +, =, %, 8). So, for instance, a computer with 32,000 bytes of memory can store up to 32,000 characters in its memory. Large amounts of memory are indicated in terms of kilobytes, megabytes and gigabytes. 3. Kilobyte (KB) – is equivalent to 1024 bytes. 4. Megabyte (MB) – is equivalent to 1024×1024 bytes (or 1,048,576B). Five hundred (500) pages of double-spaced text occupy about 1MB of space. 5. Gigabytes (GB) – is equivalent to 1024×1024×1024 bytes (or 1,073,741,824B). Hard-disks (discussed later) have storage capacities measured in terms of GB (200-320GB). 6. Terabyte (TB) – is equivalent to 1024×1024×1024×1024 bytes (or 1,099,511,627,776B). Files – are units that store collections of data. Almost all information stored in your computer must be in a file. Different types of files store different types of information. For example, program files store programs, text files store text; graphic files store images or pictures etc. Each file has a name referred to as a filename. Typically file sizes range from KB to MB. Folders – store collections of files. Typically you organise your word-processing, spreadsheet and picture files (from your digital camera) in folders. Computer programs (e.g. MS Windows, MS Word, MS Excel etc) are stored in separate folders. Folders may also contain other folders (sub-folders) in them. Folder sizes may range from KB to GB. MS Windows uses several devices to store files and folders: Hard disk – is typically found inside the computer. It contains all program folders and files. It also stores data files i.e. document, spreadsheet, presentation files etc. Hard disks can hold very large amounts of data (200- 320GB). Network drive – is typically a shared disk that is accessed by several computers connected to a network. Typically a network stores data files that are shared amongst several users. USB flash drive – is a portable device that is used to store data files. USB flash drives can store large amounts of data (up to 256GB). USB flash drives connect to the computer through USB ports. 26
- 31. ECDL Syllabus 5 Courseware Module 2 CD-RW (Compact Disc-Re-Writeable) – is a portable device used to store data files. CD-RW disks can be erased and written to over and over again. CD- RW disks have storage capacities up to 650MB. DVD-RW (Digital Versatile Disk or Digital Video Disk Re-Writeable) – disks are similar to CD-RWs but they can store much more data than CDs. DVDs have storage capacities which range from 4.7GB to 17GB. Typically these disks are used for full-length movies, advanced multimedia games and interactive encyclopaedias. It is important to copy data files present on the hard-disk onto a secondary storage medium (e.g. USB flash drive, CD-RW or DVD-RW) in case the hard-disk fails. This process is known as data backup. You should backup your files regularly. It is also recommended that you make two/three backups of all data files. One copy should be kept away from the computer room – off-site storage. In recent years, some users are using online storage facilities available through Internet to store data files. These can be easily accessed from any computer connected to Internet. Such storage is particularly useful to share data files with friends or colleagues. Viewing Disks The My Computer window is used to scan for devices which can store files and folders like hard disk, USB flash drive, CD-RW, DVD-RW and network drives. Inside the My Computer window there are the „drawers‟ of your computer‟s filing cabinet. All your drives are shown as icons. Different disk drives are assigned different location addresses. Every disk drive is referred to by an alphabet letter usually: A: represents the first floppy disk drive. C: represents the primary hard disk. D: represents the secondary hard disk. E: represents the CD-ROM. 27
- 32. Other location addresses may be present if more disks are available. For example, the My Computer window may display another drive G: representing the USB flash drive. Even more location addresses may be present if you are working on a networked computer. Navigate to a Folder You can modify the display of the My Computer window: 1. Open My Computer window. 2. Click the Folders button. Current Folder or Disk Drive Toolbar Disk drives and Folders Contents list The My Computer window is now split in two parts. The left part displays the Folders list – showing the content of the computer as a hierarchy or „tree‟. The Folders list shows the Desktop at the top of the list and several other items branching off below it. The right part of the screen shows icons, folders, sub-folders and files, which belong to the highlighted disk or folder in the left part. The highlighted folder on the left part is known as the current folder. MS Windows provides several ways for you to arrange and identify files when viewing them in folders, such as My Documents. 1. In My Computer window, click View menu. 2. Select the appropriate option. 28
- 33. ECDL Syllabus 5 Courseware Module 2 Option To Do This Thumbnails This option displays the images present in a folder icon. Therefore, if you store pictures in several different folders, in Thumbnails view, you can tell at a glance which folder contains the pictures you want. Tiles This option displays your files and folders as icons. The icons are larger than those in Icon view, and the sort information you select is displayed under the file or folder name. For example, if you sort your files by type, "Microsoft Word document" appears under the file name for a Microsoft Word document. Icons This option displays your files and folders as icons. The file name is displayed under the icon; however, sort information is not displayed. In this view you can display your files and folders in groups. List This option displays the contents of a folder as a list of file or folder names preceded by small icons. This view is useful if your folder contains many files and you want to scan the list for a file name. You can sort your files and folders in this view; however, you cannot display your files in groups. Details In Details view, MS Windows lists the contents of the open folder and provides detailed information about your files, including name, type, size, and date modified. In Details view you can also show your files in groups. To navigate to a folder or sub-folder on a disk, you can open the appropriate “branch” in the Folders list of the My Computer window. Expanding/Collapsing Views of Folders To view the folders, sub-folders or files on a disk: Click on the plus sign (+) of the folder‟s name. Alternatively double-click on the folder‟s name. A list of folders contained in the disk will be displayed. To collapse the branch i.e. to hide the folders on the disk: Click on the minus sign (-) beside the folder‟s name. Alternatively double-click on the folder‟s name. The folders and sub-folders will disappear. Creating Folders/Sub-folders To create a folder: 1. In My Computer window, double-click on the drive (A: or C:) where the folders will be created. The drive will be highlighted. 2. Click File menu. 3. Highlight New. 4. Click Folder. A new folder will be added. 5. Type a name for your folder in the text box displayed. 6. Press Enter key. A yellow folder will be created. 29
- 34. To create a sub-folder: 1. In My Computer window, double-click on the folder/sub-folder where the sub- folder/s will be created. The folder/sub-folder will be highlighted. 2. Repeat steps 2-6 as for above. Note that: It is good practice to use meaningful names for folders and sub-folders to help with recall and organization. Files When you enter information in a computer you usually store this on a disk (hard-disk or removable disk) for future use. This procedure of storing information is known as saving. Information is saved in files and the first time you save any piece of information you need to give a name to the file. Filenames are used to call out the information on the computer screen for use. MS Windows XP and any other programs designed for this environment can have filenames with up to 255 characters long including any spaces. However these filenames cannot have the following characters: ? : * “ < >. It is good practice to use meaningful names for files to help with recall and organization. Filenames usually end with a 3 character extension. A period (.) separates the filename from the file extension. Some of the common file extensions are listed here: File Extension File Type .doc MS Word document .rtf Word-processing program - Rich Text Format .txt MS Notepad - TeXT file .xls MS Excel worksheet file .ppt or .pps MS PowerPoint file .mdb MS Access database file .bmp MS Paint - BitMaP file (picture) .gif Graphics Interchange Format (picture) .jpg Joint Photographic Experts Group (picture) .wav Wave file (sound) .mp3 Audio file (sound) .mpe, .mpg MPEG animation .avi MS Video for Windows movie .zip Zip file (compressed) .tmp Windows temporary file .exe Executable file 30
- 35. ECDL Syllabus 5 Courseware Module 2 By default MS Windows does not display file extensions. You can display the file extensions in My Computer window: 1. Click Tools menu. 2. Click Folder Options… The Folder Options dialog box is displayed. 3. Click View tab. 4. Deselect the option Hide file extensions for known file types. 5. Click Apply button. 6. Click OK button. Using a Text Editing Application MS Windows has two text editing programs: Notepad and MS WordPad. Both programs have basic word processing facilities; however WordPad has more features compared to Notepad. Opening MS WordPad 1. Click Start button. 2. Select All Programs. 3. Select Accessories. 4. Click WordPad. By default, WordPad opens with a blank document. To enter text in WordPad, start typing. Text will appear at the blinking cursor. Saving a File It is important to save your work from time to time whilst typing. When you save the document for the first time, you need to give it a name. Document names can have up to 255 characters including spaces. File names cannot include any of the following characters: forward slash (/), backslash (), greater than sign (>), less than sign (<), asterisk (*), period (.), question mark (?), quotation mark ("), pipe symbol (|), colon (:), or semicolon (;). 31
- 36. To save a file: 1. Click Save button. 2. From the Save in: drop down box select the disk and folder where the document file will be saved (by default, the file will be saved on Drive C: in the My Documents folder). 3. Type a name for your document in the File Name: box. 4. Click Save button. Note that: After you save a file for the first time, the filename appears in the title bar. When you save the file the second, third, fourth time etc. the computer will not ask you to input all this information again but will only update the file with the changes made up to that moment. Closing WordPad 1. Save your work. 2. Click File menu 3. Click Exit command. Opening an Existing WordPad File 1. Click Open button. 2. In the Look in: box browse to the drive or folder that contains the document to open. 3. In the folder list, double-click folders until you open the folder that contains the document you want. 4. Double-click the document you want to open. 32
- 37. ECDL Syllabus 5 Courseware Module 2 Changing the File Status All files have property sheets which display information such as size, location, date/time last saved and the status of the file i.e. read-only, hidden and/or archive. To change the status of a file: 1. In My Computer window, right-click the name of the file to change its attributes. A shortcut menu will be displayed. 2. Click Properties. The Properties dialog box for the selected file will be displayed. 3. Tick the appropriate attribute: 4. Click Apply button. 5. Click OK button. Attibute Effect Read-only Specifies whether this file is read-only/locked, which means that it cannot be changed. Hidden Specifies whether the file or folder is hidden, which means that you cannot see or use it unless you know its name. Archive Specifies whether this file or folder should be archived. Some programs use this option to control which files and folders are backed up. Sorting Files To view the details of files: 1. In My Computer window, click View menu. 2. Click Details. The Details option displays the file attributes: name, size, file type and the date/time it was last modified. 33
- 38. The files displayed in My Computer window can be sorted by name, size, file type and the date/time last modified: 1. Repeat steps 1 and 2 as above. 2. Click the appropriate header: Option To Do This Name To sort the files by name. Size To sort the files in order of increasing or decreasing size. Type To sort the files by type. Date Modified To sort the files by date/time last saved. Note that: To reverse the sort order, re-click the appropriate header. Renaming Files, Folders or Sub-folders 1. In My Computer window, click the file, folder or sub-folder to rename (this will become highlighted). 2. Click File menu. 3. Click Rename. 4. Replace the existing name in the text box with the new name. 5. Press Enter key. Note that: You can only rename a file provided that this file is not marked as read-only and is not currently being used by a program. You should not change the extension when renaming a file. The extension of a file determines the program to be used to open that file. For example, document files ending by .doc are typically opened by a word processing program. If you rename the extension, MS Windows will not be able to determine which program to use to display the file contents. The following message is displayed when you attempt to change the extension of a file. You should never rename (or delete) files ending with these extensions: .exe .com .bat .dll .ini .sys 34
- 39. ECDL Syllabus 5 Courseware Module 2 Selecting Files, Folders or Sub-Folders Selecting one file, folder or sub-folder: In My Computer window, click the file, folder or sub-folder to select. The selected file will be highlighted. Selecting several files, folders or sub-folders adjacent to each other: 1. In My Computer window, click the first file, folder or sub-folder in the block. 2. Press and hold the SHIFT key. 3. Click on the last file, folder or sub-folder of the contiguous block to select. 4. Release the SHIFT key. The block of files, folders or sub-folders will be selected. Selecting several files, folders or sub-folders that are non-adjacent to each other: 1. In My Computer window, click the first file, folder or sub-folder to select. 2. Press and hold the CTRL key. 3. Click on the other files to select. 4. Release the CTRL key. Copying Files, Folders or Sub-Folders 1. In My Computer window, highlight the file/s, folder/s or sub-folder/s to copy using one of the above methods. 2. Click Edit menu. 3. Click Copy. 4. Click the folder or disk drive where you want to copy the file/s folder/s or sub- folder/s. 5. Click Edit menu. 6. Click Paste. Note that: You can press the shortcut key combination: CTRL + C instead of steps 2 and 3 above. You can press the shortcut key combination: CTRL + V instead of steps 5 and 6 above. Moving Files, Folders or Sub-Folders 1. In My Computer window, highlight the file/s, folder/s or sub-folder/s to move. 2. Click Edit menu. 3. Click Cut. 4. Click the folder or disk drive where you want to move the file/s folder/s or sub- folder/s. 5. Click Edit menu. 6. Click Paste. 35
- 40. Note that: You can press the shortcut key combination: CTRL + X instead of steps 2 and 3 above. Deleting Files, Folders or Sub-folders Files, folders or sub-folders which you delete from the hard-disk are placed in the Recycle Bin or wastebasket. You can delete files, folders or sub-folders: 1. In My Computer window, highlight the file/s, folder/s or sub-folder/s to delete. 2. Press Delete key. The following dialog box will be displayed to confirm deletion. 3. Click Yes button. The Recycle Bin icon changes from empty to full. The Recycle Bin icon changes from empty to full. Note that: You can also delete files, folders or sub-folders by right-clicking the file or folder and then clicking Delete. Items deleted from removable disks (e.g. USB flash disk) or a network drive are permanently deleted and are not sent to the Recycle Bin. Restoring Deleted Files, Folders or Sub-folders Items in the Recycle Bin remain there until you decide to permanently delete them from your computer. These items still take up hard disk space and can be undeleted or restored back to their original location. When it fills up, MS Windows automatically cleans out enough space in the Recycle Bin to accommodate the most recently deleted files and folders. To restore a file or folder: 1. In the MS Windows desktop, double-click the Recycle Bin. 2. Right-click the file or folder to restore. A shortcut menu will be displayed. 3. Click Restore. 36
- 41. ECDL Syllabus 5 Courseware Module 2 To restore all contents in the Recycle Bin: 1. In the MS Windows desktop, double-click the Recycle Bin. 2. Click the Edit menu. 3. Click Select All. 4. Click the File menu. 5. Click Restore. Note that: Restoring an item in the Recycle Bin returns that item to its original location. Emptying the Recycle Bin To delete the contents of the Recycle Bin: 1. In the MS Windows desktop, double-click the Recycle Bin. 2. Click File menu. 3. Click Empty Recycle Bin. Note that: Deleting an item from the Recycle Bin permanently removes it from your computer. Items deleted from the Recycle Bin cannot be restored. Searching Files or Folders You can search for files or folders: 1. Click Start button. 2. Highlight Search. 3. Click For Files or Folders. The Search Results window will be displayed. 4. In the Companion section, click All files and folders. 5. Type part or all of the name of the file or folder, or type a word or phrase that is in the file. If you do not know either piece of information or want to narrow your search further, select one or more of the remaining options (refer to the following table). 37
- 42. 6. In the Look in drop down menu, click the drive, folder or network drive where you want to search for the file or folder. 7. Click Search button. Option To Do This When was it To look for files that were created or modified on or between specific modified? dates. What size is it? To look for files of a specific size. More advanced To specify additional search criteria. options Note that: You can also display the Search Results window by clicking the shortcut key combination: Windows key + F Displaying List of Recently Used Files You can view a list of the most recently used files via the Start menu: 1. Click Start button. 2. Highlight Documents. A sub-menu with the most recently used files will be displayed. If the option Documents is not available in the Start menu, follow these steps: 1. Right-click the Start button. 2. Click Properties. 3. On the Start Menu tab, click Start menu. 4. Click Customize. 5. On the Advanced tab, tick the check box List my most recently opened documents. 6. The next time you click Start, the My Recent Documents folder is on the Start menu. This folder contains the documents and files you opened recently. 38
- 43. ECDL Syllabus 5 Courseware Module 2 UTILITIES File Compression File compression is the process of reducing the size of a data file to the smallest size possible. Typically compressed files are organised in a folder ending with the extension .ZIP (MS Windows) or .SIT, or .HQX (Macintosh). A folder containing compressed files is also known as an archive folder. A compression/decompression utility (or program) is required to extract compressed files from this folder. Examples of such programs include WinZip and jZip. Besides extracting compressed files, these programs can also be used to compress files. Compressing / Extracting Files For the purpose of this module, you will use a freeware compressing utility – jZip - available for download from the Internet: http://www.jzip.com/ Download and install the software on your system. To compress files: 1. Launch jZip. 2. Click New Archive button. The New Archive dialog box will be displayed. 3. Browse to the drive and folder where you want to create the archive folder. 39
- 44. 4. Type a name for the archive folder in the File name: field. 5. Click OK button. The Add files to archive dialog box will be displayed. 6. Click the files you want to add to your archive. 7. Click Add button. The archive folder will be created and its contents will be displayed in the window. 40
- 45. ECDL Syllabus 5 Courseware Module 2 Note that: You also can add files to an archive by dragging them from the Windows Explorer and dropping the files on the jZip window. To extract compressed files: 1. Launch jZip. 2. Click Open Archive button. The Open Archive dialog box will be displayed. 3. Browse to the drive and folder where the compressed file (.zip) is located. 4. Click the compressed file e.g. test.zip. 5. Click Open button. The contents of the archive folder will be displayed in the window. 41
- 46. 6. Click Extract button. The Extract dialog box will be displayed. 7. Browse to the drive and folder where the extracted files will be placed. 8. Click Extract button. Note that: You also can extract files from the archive folder by dragging them from the jZip window and dropping the files on the desired folder or to the desktop. Viruses A computer virus is a piece of program designed and written to make additional copies of itself and spread from location to location, typically without user knowledge or permission. Viruses are written by programmers with malicious intent to annoy computer users. There are different categories of viruses - some of these may corrupt or destroy data files stored in the hard disk. 42
- 47. ECDL Syllabus 5 Courseware Module 2 Typically, viruses spread by: Introducing infected disks into the computer. Opening infected files attached to e-mail messages. Sharing infected files over the intranet i.e. the internal campus computer network. Downloading infected files from ftp (file transfer protocol) sites on the Internet. Anti-virus software is a program which protects the computer system against most viruses. Typically, such programs detect the presence of viruses in a computer and in most cases remove (or disinfect) any files infected by viruses. Using Antivirus Software Different users may have different anti-virus programs. You can follow these generic steps to scan specific drives, folders and files for viruses. 1. Click Start button. 2. Highlight All Programs. 3. Highlight the antivirus program. A submenu will be displayed. 4. Select the appropriate scanning option. 5. Follow any other steps. Unfortunately, new viruses are being developed all the time. Thus, if the anti-virus program is not updated on a regular basis it will not be able to detect new virus types and variants. When you install an update, new entries are added to the software's virus definitions database so that suspect files can be recognised and dealt with. Most anti-virus programs are updated automatically when you connect your computer to Internet. 43
- 48. PRINT MANAGEMENT Changing the Default Printer Normally in a computer network environment, there will be several printers. Users will therefore need to send their documents to a specific printer – probably to the printer closest to their computer system. Such users will set this printer as the default printer. The default printer is the printer to which a computer sends documents when you select the Print command without first specifying which printer you want to use with a program. You can have only one default printer; it should be the printer you use most often. To set a printer as the default printer: 1. Click Start button. 2. Highlight Settings. 3. Click Printers and Faxes. The Printers and Faxes window showing a list of printers connected to the network will be displayed. 4. Right-click the name of the printer to set as a default printer. A shortcut menu will be displayed. 5. Click Set as Default Printer. The icon of selected printer will display a checkmark on the top right corner. Installing a New Printer 1. Repeat steps 1-3 as for changing the default printer. 2. Double-click Add Printer. This will start the Add Printer Wizard. 3. Click Next button to advance to the Local Printer or Printer Connection dialog box. 4. Select whether you want to install a local printer or a network printer. 5. Click Next button. 6. Enter the appropriate options in the subsequent dialog boxes. Note that: You may be prompted by the Add Printer Wizard to insert the installation CD accompanying the printer packaging to install the new printer. 44
- 49. ECDL Syllabus 5 Courseware Module 2 Printing a Document Almost all application programs have a printing facility. To print from MS WordPad, for example: 1. Open the document file to print. 2. Click File menu. 3. Click Print… The Print dialog box will be displayed. 4. Enter the appropriate options (refer to the following table). 5. Click OK button. Select To Do This Page Range All Prints the entire document. Current Prints the page where the insertion point is located. page Selection Prints the highlighted text. Pages Prints any pages which you select. Enter the page numbers to print e.g. 3,7,9-12, 18 prints pages 3, 7, 9, 10, 11, 12 and 18. Copies Allows you to set the number of copies you want to print. Collate Copies Prints a complete range of pages before printing the next copy. For example, if you are printing 2 copies of pages 1-3, WordPad prints one copy of each page before starting over and printing each of the three pages again to make the second copy of the set of pages. Print to File Prints the document to a file on disk. WordPad prompts you to enter the name of the file. 45
- 50. To print a document to a specific printer other than the default printer: 1. Open the document file to print 2. Click File menu. 3. Click Print… The Print dialog box will be displayed. 4. Click the drop down arrow to the right of the Name: field. A list of installed printers will be displayed. 5. Select the name of the printer where the document will be printed. 6. Click OK button. Viewing the Print Job’s Progress Every installed printer within Windows has a print queue associated with it. All printouts sent to the printer either from the local machine or from the network (if the printer is shared over a network of computers) go to the print queue. The print queue allows all print jobs to be serviced in an orderly manner and give the user control over specific print jobs waiting to be printed. You can use the print queue to pause or cancel print jobs. To open the print queue dialog box: 1. Click Start button. 2. Highlight Settings. 3. Click Printers and Faxes. The Printers and Faxes window will be displayed. 4. Double-click on a printer to view its print queue. The print queue for the selected printer will be displayed. To cancel a print job: 1. Repeat steps 1-4 as for displaying a print queue. 2. Select the document to cancel by clicking on it. 3. Press DELETE key. To cancel all printouts: 1. Repeat steps 1-4 as for displaying a print queue. 2. Click the Printer menu. 3. Click Purge Print Documents. 46
