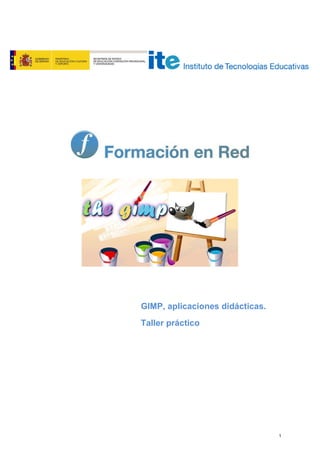
Taller practico
- 1. GIMP, aplicaciones didácticas. Taller práctico 1
- 2. GIMP, aplicaciones didácticas Taller práctico En este módulo vas a encontrar una serie de tutoriales que te permitirán construir imágenes con GIMP y usarlas en la práctica docente. Podrás comprobar lo sencillo que es crear imágenes y modificarlas con pequeños pasos una vez que conoces los secretos de GIMP: Programa Objetivos Aplicar los conocimientos sobre el programa GIMP a la creación y manipulación de imágenes digitales. Preparar imágenes para las tareas de aula. Contenidos Formación de una imagen con partes de otras. Coloreado de dibujos previamente escaneados. Creación de sombras para dar realce a imágenes. Uso de máscaras para enriquecer imágenes. Transformación de una fotografía en un dibujo. Adaptación de textos a rutas. Composición de imágenes con textos adornados. Retoque de una imagen añadiendo otro elemento creado con GIMP. Producción de una imagen untegramente con GIMP. Transformar una imagen Utilizando las siguientes imágenes vas a modificar la imagen cambiando la zona del cielo. Para conseguir las imágenes haz clic en cada una de ellas y, después, haz clic derecho sobre la imagen que aparece y elige la opción Guardar imagen como... Imágenes 2
- 3. taller_01.jpg taller_02.jpg Trabajar con la Varita mágica Comenzamos con un trabajo en el que utilizaremos, fundamentalmente, la Varita mágica conocida en GIMP como Seleccionar regiones continuas. 1. Guarda y abre en GIMP la imagen "taller_01.jpg". Vas a cambiar el cielo que domina gran parte de la imagen, ya que no es excesivamente atractivo. Crea una copia de la capa de fondo a la que llamarás "copia_cielo". A continuación debes realizar los siguientes pasos: 2. Primero debes configurar las opciones de la herramienta Varita mágica. Queremos seleccionar toda la zona del cielo y allí existen diferentes tonos de azul. Vas a poner 50 como valor de Umbral. De esta forma incluimos en nuestra selección 50 de los 256 posibles valores que tiene el color azul. Haz clic en cualquier lugar del cielo. Las zonas del cielo incluidas dentro de la farola no se añaden: añade estas zonas a la selección. 3. Ya tienes el cielo completamente seleccionado. A continuación vas a realizar la selección inversa (seleccionando el edificio) para poder trabajar posteriormente con ella. Copia esta selección y crea una nueva capa con el contenido. Llama a la capa que acabas de crear "edificio". Si ocultas las otras dos capas el resultado que tienes es: 4. En toda la zona que corresponde al cielo vas a colocar un degradado que lo sustituya. Debes crear un degradado nuevo con la herramienta Edición de degradados. Nosotros hemos creado el siguiente: 5. Crea una nueva capa para incluir este degradado y mantener la posibilidad de modificar anteriores capas. Crea una nueva capa vacía debajo de la capa llamada "edificio" y rellénala con el degradado anterior de arriba a abajo. 3
- 4. 6. Este color es algo más llamativo pero adolece de la perfección de un degradado creado por ordenador, podríamos decir que es demasiado perfecto y hay que modificarlo un poco. Accede al filtro Ruido --> Ruido RGB y modifica únicamente el valor Azul a 0,20. Acepta. También debes aplicar un filtro de Desenfoque con el valor mínimo. 7. Selecciona la capa "edificio" para crear un efecto de sombra paralela con el filtro Luces y Sombras --> Sombra arrojada; introduce los valores de Desplazamiento de 5, radio de desenfoque de 15, color de la sombra, negro y un 60% de opacidad sin permitir el cambio de tamaño. Aplica. 8. Por último modifica la iluminación del edificio con la herramienta de color Niveles. Modifica el valor central (gamma) de entrada a un valor de 0,60. 9. Guarda el resultado final como "farola.xcf". Poner un fondo procedente de otra imagen También podemos cambiar el cielo por uno con nubes. Para poder hacerlo debes disponer de una imagen con el cielo nublado como la que has conseguido al principio de esta actividad. Una vez que has limpiado el cielo original de la imagen de la farola (punto 3 del apartado anterior), continúa con los siguientes pasos: 1. Abre la imagen "taller_02.jpg". Selecciona toda la imagen de las nubes yendo al menú Seleccionar --> Todo. Copia esa selección con Ctrl + C. 2. Accede a la imagen "taller_01.jpg" y ve al menú Editar --> Pegar como --> Capa nueva, se crea una capa nueva con la imagen de las nubes. 3. Sitúa la capa recién creada debajo de la capa del edificio. 4
- 5. Colorear un dibujo escaneado Imagen para el ejercicio taller_03.jpg En ocasiones tras escanear un dibujo, los resultados no son todo lo buenos que hubiéramos deseado. En este ejercicio vamos a partir de un dibujo escaneado en el modo Escala de grises y vamos a colorearlo utilizando GIMP. Consigue la imagen "taller_03.jpg". Al escanear una imagen se suele elegir la resolución en función de las características del escáner y el destino de la misma. En esta ocasión hemos modificado ligeramente la imagen, para dejarla con una resolución de 72 píxeles por pulgada y modo de color Escala de grises, dado que la imagen original no disponía de ningún otro color más que blanco o negro. Comencemos a arreglar y colorear el dibujo: 1. Abre la imagen "taller_03.jpg" y la sitúas en la pantalla de tal forma que te permita acceder a las diferentes ventanas de GIMP. La imagen tiene una cierta suciedad producto del escaneado en Escala de grises. Vamos a aumentar el contraste de la imagen para que desaparezcan los diferentes tonos de gris y obtener un dibujo con líneas negras sobre fondo blanco. Accede al menú Colores --> Umbral; modificando el valor inicial por el de 150 y el valor final lo puedes dejar en 255, para que sólo queden las líneas negras. 2. Vamos a comenzar a rellenar las distintas zonas de la imagen con colores sólidos y degradados. Para manejar correctamente la imagen vas a crear una capa, copia de la que tienes, como base de la imagen. Denomina a esta nueva capa "rellenos". La imagen está en modo Escala de grises, convirtámosla a modo RGB para poder rellenar con colores RGB. 3. El proceso para rellenar las distintas partes de la imagen va a ser similar, primero debes hacer una selección y rellenarla con un color sólido utilizando la herramienta Rellenar con un color o patrón. Vamos a recordar las opciones de esta herramienta. 5
- 6. 4. Comienza rellenando la chaqueta del personaje del dibujo. Selecciona con la Varita mágica la chaqueta haciendo clic en esa zona y rellena con el color de frente (siendo este color el que responde a la Notación HTML: bd480f). 5. Puede que la selección se extienda más de la cuenta y al rellenar te haya ocurrido lo siguiente: 6. Es debido a que las líneas negras que forman el dibujo tienen agujeros por donde "escapa" la selección y con ella el relleno de color. Si te ha ocurrido esto, debes acercarte con la herramienta Zoom a la línea y cerrar las que encuentres abiertas. 6
- 7. Con la herramienta Lápiz y con color negro cierra los huecos que veas. 7. Con los huecos ya cerrados comienza a rellenar la zona correspondiente a la chaqueta. Rellena con el color indicado pero con una opacidad del 90%. La zona correspondiente a los pantalones vas a rellenarla con la misma opacidad pero con un color azulado. Debes crear una nueva capa para cada zona rellenada y tener, posteriormente, un mayor control de cada zona. 8. Rellena la zona correspondiente a las botas con color casi negro (491902). 9. La zona correspondiente al borde de la bufanda rellénala con un degradado, la forma de Relleno de degradado será Lineal y el degradado a rellenar puede ser el Rumanian flag smooth. De un extremo a otro. 10. La imagen va tomando color aunque puedes notar que en las uniones existen zonas que no se han rellenado correctamente. Para evitar esto debes utilizar la herramienta Emborronar y tiznar todas las zonas en las que ocurra. Puedes acercarte hasta el más mínimo detalle ampliando el Zoom, hasta que observes los píxeles y tiznar con el color de los píxeles situados alrededor. 11. Rellena el resto de la bufanda con el mismo degradado y para la cara puedes utilizar un color que responda al valor ffb793, selecciona colores a tu gusto para el gorro y el pelo. 12. Puedes combinar todas las capas que has creado para el coloreado. Vamos a concluir creando un degradado y rellenando el fondo con ese degradado. Selecciona toda la zona blanca posterior al dibujo y la borras. Crea una capa que situarás detrás del dibujo para rellenarla con el degradado. Crea un gradiente del estilo del siguiente: 7
- 8. 13. Rellena con el degradado y con la opción Lineal para obtener: 14. Sobre la capa en la que ha quedado el dibujo vas a crear una sombra para destacar el dibujo del fondo. Puedes utilizar el Filtro de Sombra arrojada con un desplazamiento de 5 en cada eje. El resultado final se puede ver en la siguiente imagen. Guarda en formato XCF. 8
- 9. Realizar una sombra Con el sencillo procedimiento que vamos a mostrar a continuación, puedes crear una sombra que simula la que tendría un objeto iluminado por una fuente lejana. Vamos a utilizar la escultura de la siguiente foto, que puedes obtener de la forma habitual. Imagen para el ejercicio taller_04.jpg Los siguientes pasos te van a permitir crear una sombra partiendo de una selección de parte de una imagen: 1. Abre la imagen "taller_04.jpg" en GIMP y pon el Zoom al 100%. Lo primero que vas a hacer es obtener una capa que contenga exclusivamente la escultura. Utilizando la herramienta de Selección que creas conveniente realiza una selección de toda la escultura. Después utiliza la opción Seleccionar --> Invertir. 2. Difumina la selección 5 píxeles. Seleccionar --> Difuminar 5 píxeles e invierte de nuevo la selección. Si observas el Editor de selección (menú Diálogos --> Editor de selección) verás qué zona de la imagen es la seleccionada (aparece en color blanco). 9
- 10. 3. Copia esta selección (Ctrl + C) y accede al menú de la Ventana Imagen, Editar --> Pegar como --> Imagen nueva. Acabas de crear una imagen que contiene una sola capa. Crea una nueva capa con fondo blanco y sitúala debajo de la capa que contiene la figura. 4. Las sombras suelen crearse con una copia del objeto del que queremos crear la sombra. Duplica la capa "Capa pegada" arrastrando la miniatura de esta capa sobre el símbolo de Duplicar capa, obtienes la capa "Copia de Capa pegada". Cambia los nombres de estas capas por "Figura" y "Sombra de figura". Marca Bloquear transparencia en esta última capa y la rellenas de negro. 5. Coloca la capa "Sombra de figura" debajo de la capa "Figura". 10
- 11. 6. Para poder situar de forma más adecuada la sombra vamos a ampliar el tamaño del lienzo sobre el que estamos trabajando. Imagen --> Tamaño del lienzo, 600 píxeles de ancho por 550 píxeles de altura y coloca el lienzo primitivo en la posición que se observa: 7. En la opción Redimensionar capas elige Todas las capas. Rellena las zonas transparentes de la capa "Fondo" de color blanco. 8. Enlaza las capas "Figura" y "Sombra de figura" y muévelas a la parte central media de la Ventana Imagen. 11
- 12. 9. Crea un degradado para rellenar la capa de fondo y separar la imagen del fondo. 10. Nos metemos de lleno con la sombra. Selecciona la capa "Sombra de figura" y haz invisible la capa "Figura". Los bordes de la sombra parecen un poco artificiales, vamos a darles un aspecto más real con un filtro (primero desactiva la opción Bloquear transparencia que tenías activada anteriormente). Filtros --> Ruido --> Ruido HSV con los valores que vienen por defecto. 12
- 13. 11. Distorsiona la sombra para colocarla como una sombra natural hacia la derecha y abajo. Herramientas --> Herramientas de transformación --> Perspectiva. 13
- 14. 12. La sombra es algo dura por la parte superior, vamos a desvanecerla un poco. Activa el modo Máscara rápida y rellena desde arriba a abajo y de derecha a izquierda. Desactiva Máscara rápida y borra la selección obtenida. 14
- 15. 13. Desenfocamos la sombra. Aplicamos un Desenfoque Gaussiano con un valor alto, por ejemplo 25. 14. Para concluir, vamos a bajar la opacidad de la capa sombra al 70% para que sea lo más real posible. El resultado final se observa a continuación: Uso de máscaras Imágenes para el ejercicio 15
- 16. taller_05.jpg taller_06.jpg Descarga las anteriores imágenes y realiza los siguientes pasos: 1. Abre las dos imágenes en GIMP. 2. Selecciona toda la imagen de "taller_06.jpg". Copia esta selección y accede a la Ventana imagen que contiene la imagen "taller_05.jpg". 3. Pega la selección copiada (taller_06.jpg) en la imagen "taller_05.jpg" con Editar --> Pegar como --> Capa nueva. 4. Coloca la nueva capa de la siguiente forma: 5. Añade una capa de texto, utilizando tipografía Nobile Bold y un tamaño de 160 píxeles, indicando en ella la palabra "Maratón" 6. Cambia la escala de la capa de texto recién creada a un tamaño en vertical de 350 píxeles, sin variar el tamaño horizontal. 7. Clic derecho en la capa de texto y selecciona Alfa a selección. Invierte la selección. 8. Haz invisible la capa de texto y crea una Máscara de capa en la capa que contiene a los atletas. Botón derecho sobre la capa "Maratón" en la Ventana capas y elige Añadir máscara de capa. 16
- 17. 9. Rellena la selección que tienes con la herramienta Rellenar y con color negro, lo que hará que la máscara de capa recién añadida nos permita ver a través del texto la parte de imagen que contiene los atletas: 10. Crea una nueva capa transparente, llámala "sombra". Invierte la selección que tienes y Seleccionar --> Guardar en canal. 11. Acabas de crear un canal con el contenido de la selección del texto. Accede a la Ventana Canales y selecciona el canal recién creado. Elige la herramienta Mover y haciendo clic en la Ventana imagen, mueve la imagen del canal con las flechas del teclado: 5 píxeles a la derecha y abajo. 12. Quita la selección con Seleccionar --> Ninguno. 13. Con el canal aún activo realiza un Desenfoque Gaussiano de 15 píxeles: 14. Lleva el canal a selección, activa la capa transparente "sombra" y rellena la selección con un color amarillo. 15. Coloca la capa "sombra" debajo de la capa que contiene la imagen de los atletas. 17
- 18. 16. Selecciona la capa que contiene el texto y elige Alfa a selección. Invierte la selección. 17. Crea una nueva capa transparente llamada "volumen". Rellena la selección con el color negro. Mueve la capa "fondo" unos píxeles a la derecha y abajo. Realiza un Desenfoque Gaussiano de 15 píxeles sobre esta capa. 18. Vuelve a la capa que contiene el texto y aplica de nuevo Alfa a selección. Invierte la selección obtenida. 19. En la capa "fondo" añade una máscara de capa y rellena la selección con color negro. 20. Quita la selección y el resultado obtenido es: De foto a dibujo De foto a dibujo Consigue, por el procedimiento habitual, la imagen que se muestra a continuación: Imagen para el ejercicio 18
- 19. taller_07.jpg Vamos a transformar esta fotografía en un dibujo. 1. Abre en GIMP la imagen "taller_07.jpg". 2. Duplica la capa de fondo y llámala "desenfoque". 3. Cambia el modo de color de la imagen a Escala de grises. 4. Con la capa "desenfoque" seleccionada accede al menú Colores --> Invertir. 5. Selecciona Suma en el modo de combinación de la capa "desenfoque". Observa que toda la imagen desaparece y tenemos una Ventana Imagen de color blanco. 6. Con la capa "desenfoque" seleccionada, accedemos al menú Filtros --> Desenfoque --> Desenfoque Gaussiano y como "Radio de desenfoque" elegimos valor 1 tanto en horizontal como en vertical. 7. Acepta. Comienza a mostrarse un poco de imagen. 8. Puedes repetir el filtro aplicado con la combinación de teclas Ctrl + F; lo haces varias veces hasta obtener: 9. Combina las dos capas que tienes. 10. Accede a Herramientas --> Herramientas de color --> Niveles y pon los siguientes valores en los Niveles de entrada: 117, 0,10 y 255, sin modificar los Niveles de salida, hasta obtener: 19
- 20. 11. Puedes transformar el dibujo a color si lo cambias al modo de color RGB. Accede, después, al menú Colores --> Colorear; mueve las opciones de Tono y Saturación para obtener: Texto en una ruta En esta ocasión vamos a transformar el texto contenido en una capa en una Ruta previamente creada. La Ruta nos permitirá aplicar al texto efectos de relleno y trazo. Realiza los siguientes pasos: 1. Crea una nueva imagen con fondo blanco y un tamaño de 800x600 píxeles. Con la herramienta Rutas traza una curva que será el soporte del texto que más adelante pondrás. 20
- 21. 2. Selecciona la herramienta Texto para introducir el texto. Observarás que la ruta creada desaparece de la imagen aunque se sigue manteniendo en la capa creada en la Ventana Rutas; si quieres que la ruta sea visible debes acceder a la ventana Rutas y hacerla visible. 3. Elige una tipografía gruesa, por ejemplo Nobile Bold, con un tamaño de 30 px., y escribe el texto que quieras colocar en la ruta creada anteriormente. Nosotros hemos puesto el texto: "Texto creado a lo largo de una ruta". 4. Accede en la Ventana de Capas a las opciones de la capa texto y haz clic sobre la opción Texto siguiendo una ruta y el texto se pone sobre la ruta que tenemos en nuestra imagen. 5. El texto que se coloca en la curva es, a su vez, una ruta creada a partir del contorno del texto que hemos introducido. La primera ruta sirve de soporte a la segunda. Si accedes a la Ventana Rutas podrás observar que tienes dos rutas, la que habías creado anteriormente y la nueva, que ha adquirido como nombre el de la capa de texto. 21
- 22. 6. Vuelve a la Ventana Capas para crear una capa transparente sobre la que pintarás la ruta recién creada. 7. Haz invisible la capa de texto y crea una capa transparente. Selecciona esa capa. Accede a la Ventana Rutas y transforma esta ruta en una selección; botón derecho del ratón sobre la ruta y elige la opción Ruta a selección. Rellena esta selección con un patrón de color claro como Pool Bottom. Quita la selección una vez rellenada. 8. Luego haz de nuevo clic derecho sobre la ruta del texto y traza la ruta con un color azul oscuro y un pincel Circle 01. El resultado que obtienes se debe parecer a la siguiente imagen: 9. Por último, puedes abrir una imagen que tengas en tu disco de la siguiente forma: desde la Ventana imagen accede al menú Archivo --> Abrir como capas, localiza el archivo de la imagen que quieras poner de fondo (nosotros hemos puesto la imagen "taller_07.jpg"). Sitúa la capa que contiene la imagen debajo de la capa que contiene el texto para que el resultado final sea: Texto adornado GIMP contiene muchas posibilidades para adornar el texto a partir de los Filtros, pero también es posible conseguir textos decorativos de forma autónoma. Vamos a ver un ejemplo que te sirva de punto de partida para meterte de lleno en textos decorativos. El resultado que obtendremos se observa a continuación: 1. Crea una imagen con fondo blanco y tamaño 300 x 200 píxeles. Utilizando el tipo de letra Nobile Bold con un tamaño de 100 píxeles escribe "GIMP". Lleva esa capa a tamaño imagen, con lo que perderás las posibilidades de edición de texto, aunque es necesario para trabajar adecuadamente con este texto. 22
- 23. 2. Selecciona todo el texto y rellénalo con el gradiente creado para la ocasión en el Editor de degradados. 3. Cambia el color del relleno utilizando la Herramienta --> Herramientas de color --> Tono y saturación, aumentando el tono (180) y disminuyendo la saturación (-30). Duplica la capa. 4. Añade ruido a la capa superior mediante el Filtro de ruido Lanzar, con los valores por defecto. En esta capa superior debes poner el modo de combinación Diferencia. 5. Utilizando la capa situada en la mitad de la pila de capas haz una selección del texto Alfa a selección. Encoge la selección en 3 píxeles y activa la Máscara rápida. 23
- 24. 6. Sobre esta máscara aplica el Filtro --> Distorsiones --> Ondas con unos valores muy pequeños: Amplitud 1, Fase 6 y Longitud de onda 0,10. Desactiva la máscara rápida, duplica la capa y sobre la capa superior invierte la selección y borra el contenido de la selección para obtener: 7. La anterior imagen se ha obtenido haciendo invisible la segunda capa que contiene el texto. Haz visibles las tres capas. El modo de combinación de la capa intermedia de texto debe ser Valor. Combina las dos capas superiores. 8. Aplica el Filtro Mapa --> Mapa de relieve sobre la capa inferior que contiene texto; aumentando el valor profundidad a 5. Coloca esta capa en la parte superior de la pila de capas y pon el modo de combinación Diferencia. 9. Aplica el Efecto de iluminación que se obtiene con las siguientes opciones y un tipo de luz direccional (luz que se aplica desde una determinada dirección produciendo sombras que permiten destacar el texto del fondo): 10. Rellena la capa de fondo (blanco) con un degradado de izquierda a derecha, por ejemplo con el gradiente Tropical Colors. Combina las capas visibles. 24
- 25. Retoque y creación En esta ocasión, vamos a partir de una imagen e ir añadiendo otros elementos que crearemos con GIMP. Para empezar consigue la siguiente imagen por el procedimiento habitual: Imagen para el ejercicio taller_08.jpg Vamos a crear un "anuncio espacial" añadiendo a la anterior imagen un planeta y un texto, proporcionándoles efectos desde GIMP. Realiza los siguientes pasos: 1. Abre la imagen "taller_08.jpg". La imagen tiene un tamaño de 599x398 píxeles. Vas a aumentar el tamaño del lienzo de trabajo (¡no de la imagen!) para poder acoplar el resto de elementos. Accede al Menú Imagen --> Tamaño del lienzo y pon como valores nuevos 800 píxeles de ancho y 700 píxeles de alto. Sitúa la imagen anterior mediante el ratón (arrastrar y soltar) en la zona central y superior, como puedes ver a continuación: 25
- 26. 2. Vemos ahora que la capa de fondo queda incluida en un lienzo de mayor tamaño. Renombra la capa de fondo como "Capa luna" y crea una nueva capa (la llamarás "fondo"), que se situará encima de ella. Ahora debes colocar la "Capa luna" encima de la nueva. Añade un Canal alfa a la "Capa luna". 3. Selecciona toda la zona negra alrededor de la luna y borra el contenido de la selección con la tecla Supr. Después llena la capa "fondo" con color negro. Debes obtener... 26
- 27. 4. Sitúa la luna en la parte superior derecha y escala la "Capa luna" para obtener un tamaño algo más pequeño. Hay que tener cuidado para que la escala sea uniforme y no nos proporcione una luna achatada. 5. Pasamos ahora a la creación del planeta. Para ello crea una nueva imagen de 700x700 píxeles con fondo transparente. Accede al Menú Filtros --> Renderizado --> Diseñador de esferas. Puedes diseñar esferas muy diferentes, nosotros hemos elegido esta: 6. Una vez obtenida la esfera debes trasladarla al lienzo de la otra imagen. Arrastra la capa desde la Ventana imagen donde has creado la esfera o copia y pega. Mueve la nueva capa a la parte inferior izquierda de la imagen: 27
- 28. 7. Crea con la herramienta de texto la frase que acompañará a la imagen: "De la Tierra a la Luna", utilizando un tipo de letra Nobile Bold y color blanco. Como debes modificar la capa de texto, elimina la información de la capa de texto desde la Paleta capas. 8. Da una perspectiva a esta capa de texto con la Herramienta de transformación Perspectiva, de la siguiente manera: 9. Por último modifica la capa que contiene el texto. Duplica la capa de texto y aplica a la capa inferior un Desenfoque Gaussiano y como modo de combinación de esta capa pon Extraer granulado. Mueve esta capa 10 píxeles hacia la derecha y otros 10 hacia abajo. En la capa superior de texto aplica un filtro de ruido, manteniendo la transparencia para que el ruido sólo se aplique sobre el texto. El resultado final puede observarse a continuación: 28
- 29. Creación Vamos a crear una imagen desde GIMP sin utilizar otras imágenes previas, bien sean fotográficas o digitales: 1. Crea un nuevo documento de 600x600 píxeles con fondo negro. Accede al menú Filtros --> Ruido --> Ruido RGB; no selecciones la opción RGB independiente y pon un valor de 0,45. Con la herramienta Niveles pon el valor que se observa en la figura para disminuir el ruido visible. 2. Puedes probar distintas opciones con el selector central, moviendo a izquierda o derecha según la cantidad de estrellas que quieras y la intensidad de su brillo. De esta maenra obtienes la imagen del espacio sobre el que seguirás trabajando. 29
- 30. 3. Crea una nueva capa con fondo blanco a la que llamarás "Sol". Pon una línea guía vertical en el píxel 300 para ayudarte en la creación de la selección de la parte derecha de nuestra imagen y rellena con color negro. 4. Quita la selección. Aplica sobre esta capa un efecto de viento utilizando el Filtro --> Distorsiones --> Viento. Utiliza la ventana de Vista previa para comprobar el resultado. Para conseguir el efecto que se observa a continuación, hemos aplicado este filtro tres veces con un Umbral de 8 y una Fuerza de 35. Viento, con dirección izquierda y afectando al borde delantero. 30
- 31. 5. Gira esta capa 90 grados en el sentido de las agujas del reloj y aplica sobre ella el Filtro --> Distorsiones --> Coordenadas polares, con las opciones que aparecen por defecto; obteniendo: 6. Ahora debemos unir esta capa con la capa de fondo en la que está el espacio. Selecciona la zona negra exterior del círculo estrellado recién creado con Coordenadas polares y amplia esa selección en 2 píxeles con la opción del menú Selección --> Agrandar. Cuando tengas la selección realizada, aplica la opción del menú selección Difuminar con un valor mínimo de 5 píxeles. Borra el contenido de la selección (Supr) para obtener: 31
- 32. 7. Aplica un Desenfoque Gaussiano de 3 píxeles a la capa "Sol". Coloca guías verticales y horizontales en los píxeles 150, 300 y 450. Crea una nueva capa con nombre "Brillo" y fondo transparente. Rellena la capa de color rojo. Ayudándote con las guías, crea una selección circular en el centro que rellenarás de negro. 8. Aumenta la selección circular en 10 ó 15 píxeles y aplica sobre esta selección, desde el menú Seleccionar --> Distorsión con los parámetros Umbral 180, Difusión 25, Granularidad 6 y Suave 2. Sin marcar las opciones de suavizado vertical y horizontal. Invierte la selección y rellénala con el mismo color rojo que hemos utilizado anteriormente. Quita la selección y aplica un Desenfoque Gaussiano con un valor de 30 píxeles. 9. Sobre esta capa, vamos a realizar una Selección por color haciendo clic en un píxel de color rojo y poniendo un Umbral de 50 en las opciones de la selección. Rellena esta selección de color blanco, quita la selección y aplica un Desenfoque gaussiano de 15 píxeles sobre la capa. Crea una nueva selección circular con ayuda de las guías, invierte la selección y borra. Una vez anulada la selección circular, aplica un Desenfoque Gaussiano de 15 píxeles. 32
- 33. 10. Vas a proporcionar un poco más de realismo al brillo que aparece tras el planeta utilizando el Filtro --> Distorsiones --> IWarp sobre la capa "Sol". Este filtro es interactivo por lo que debes hacer clic con el ratón y arrastrar para producir las deformaciones que quieras obtener: 11. Crea una nueva capa transparente situada debajo de la capa "Brillo" y sobre ella aplica el Filtro --> Luces y sombras --> Supernova, haciendo centro en el punto 239, 164 y con un color rojizo. Prueba distintas opciones de este filtro y elige la más adecuada. 33
- 34. 12. Crea con el Logotipo Calor resplandeciente un título que puedes situar encima en la pila de capas. Actividades 34
- 35. Imágenes para la realización de las actividades taller_09.jpg taller_10.jpg taller_11.jpg taller_12.jpg taller_13.jpg taller_14.jpg Primera Partiendo de las imágenes "taller_09.jpg" y "taller_10.jpg": Realiza una composición similar a la que se observa en la siguiente imagen utilizando los pasos que se citan a continuación: 1. Coloca la imagen de la araña sobre la de la lata. 2. Coloca, redimensiona y orienta la capa con la araña para superponerla a la zona de la lata. 3. Crea una máscara para que la capa de la araña solamente se vea sobre la lata. 4. Aplica el modo de combinación que creas más adecuado en la capa que contiene la imagen de la araña. 5. Ajusta el color de la capa de la araña con la herramienta Curvas. 6. Guarda el resultado final en formato nativo de GIMP. 35
- 36. Segunda Utiliza las imágenes "taller_11.jpg" y "taller_12.jpg" para obtener el resultado que se muestra al final del ejercicio: 1. Utiliza las diferentes herramientas de selección para quitar el cielo de la foto del castillo y sustituirlo por el otro cielo. 2. Modifica la iluminación del castillo utilizando las Herramientas de color. 3. Duplica el castillo y haz un reflejo del mismo con las herramientas de transformación. 4. Pon el cielo nuevo. 5. Revisa los bordes del edificio para que no queden restos de la selección. 6. Da los retoques necesarios para que tu imagen se parezca lo más posible al ejemplo, utilizando filtros y otras capas para favorecer el resultado de los mismos. 7. Guarda el resultado en el formato nativo de GIMP. 36
- 37. Tercera Utiliza las imágenes "taller_13.jpg" y "taller_14.jpg" para obtener el resultado que se muestra al final: 1. Une en una Ventana Imagen las dos imágenes, habiendo desaturado una de ellas. 2. Rota y escala la capa que contiene la flor. 3. Utiliza Máscaras para borrar las zonas de la flor que no deben aparecer en la imagen. 4. Realza la imagen de la flor. 5. Proporciona mayor contraste a la imagen en grises. 6. Guarda el resultado en el formato nativo de GIMP. 37
