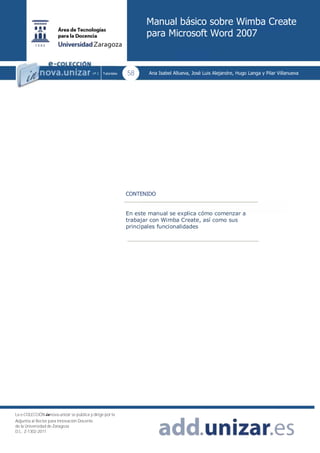
58 manual create_basico
- 1. Manual básico sobre Wimba Create para Microsoft Word 2007 nº 1 nº 1 Tutoriales 58 Ana Isabel Allueva, José Luis Alejandre, Hugo Langa y Pilar Villanueva CONTENIDO En este manual se explica cómo comenzar a trabajar con Wimba Create, así como sus principales funcionalidades La e-COLECCIÓN innova.unizar se publica y dirige por la Adjuntía al Rector para Innovación Docente de la Universidad de Zaragoza D.L.: Z-1302-2011
- 2. Presentación Wimba Create es una herramienta de autor que se integra como un complemento de MS Word en Windows XP, Vista o Windows 7. Esta herramienta posibilita, de una forma muy sencilla, el diseño de materiales de aprendizaje multimedia interactivo y la creación de entornos de aprendizaje dinámicos en hipermedia, sin el conocimiento de lenguajes de programación. Este manual se ha elaborado por el Área de Tecnologías para la Docencia (Adjuntía al Rector para Innovación Docente) de la Universidad de Zaragoza y constituye una adaptación de la documentación original de la Universidad Pablo de Olavide de Sevilla y eLearning Solutions. El propósito de este manual es ayudar al profesorado en la generación de contenidos para su posterior uso fundamentalmente en Red o en su plataforma eLearning de elección (Blackboard, Moodle u otras). Puedes descargar la versión original de MS Word (formateada con Create) aquí. Puedes descargar el esquema utilizado para la generación del manual, pulsando aquí. En este manual encontrarás cómo añadir un esquema nuevo a Wimba Create. Puedes ir a www.elearningsolutions.es y acceder a su foro sobre Create para formular cualquier tipo de pregunta sobre esta herramienta. Manual básico sobre Wimba Create para Microsoft Word 2007 Ana Isabel Allueva, José Luis Alejandre, Hugo Langa y Pilar Villanueva Página |2
- 3. La licencia de distribución del manual es Creative Commons y permite editar y distribuir este contenido siempre y cuando se haga referencia a la fuente original. Qué vas a aprender en este manual A lo largo de este manual verás como pasar tus contenidos redactados en Word a formato HTML que, si lo necesitamos, podemos generarlo compatible con diferentes plataformas como Blackboard o con Moodle como SCORM 1.2 o 2004. La principal ventaja que aporta el transformar tus contenidos a formato web (HTML) es la mayor interactividad con los alumnos, el enriquecimiento de los contenidos mediante nuevos elementos no utilizables en un documento Word o en un PDF o la posibilidad de hacer contenidos accesibles y reusables. Entre los elementos puedes incluir en tu temario se encuentran: Imágenes y texto Hipervínculos (tanto a páginas web, otras partes del documento o hacia otro documento) Ventanas emergentes Preguntas de autoevaluación Flashcard (elementos para la memorización de definiciones en tiempo real). Audio o video (con formato específico) Embeber elementos de Youtube, Fliker, Slideshare... Y podemos incluir webs externas en nuestro propio contenido (además de enlazarlas) http://www.wimba.com Qué es Wimba Create Wimba Create es un programa de generación de contenidos multimedia en formato HTML compatible con cualquier plataforma eLearning que además soporta numerosos estándares. El funcionamiento de este programa es muy sencillo, pues está integrado en Microsoft Word (2003, 2007 o 2010) permitiendo generar contenidos a partir de material preexistente en este formato, esto es, desde archivos habituales de Word o bien crear contenidos desde cero directamente en Word. Manual básico sobre Wimba Create para Microsoft Word 2007 Ana Isabel Allueva, José Luis Alejandre, Hugo Langa y Pilar Villanueva Página |3
- 4. Para ello simplemente hay que aplicar unos estilos de texto específicos al texto que tienes en Word. El resultado final sería algo así: Manual básico sobre Wimba Create para Ms Word 2007 A continuación veremos los primeros pasos con la herramienta… Abriendo Wimba Create Lo primero que debes hacer es iniciar el programa Wimba Create dentro de Microsoft Word. El primer paso es abrir el documento de Word que quieras convertir y en el elemento del menú “Complementos” (o pestaña [Complementos]) encontrarás la opción “Wimba Create”. Pulsa sobre “Abrir Wimba Create” y listo: A continuación verás como empieza a cargarse el programa hasta que veas la siguiente ventana. Pulsa sobre “OK” y ya tienes disponible todas las opciones del programa: Manual básico sobre Wimba Create para Microsoft Word 2007 Ana Isabel Allueva, José Luis Alejandre, Hugo Langa y Pilar Villanueva Página |4
- 5. Una vez hecho esto verás que ha aparecido un nuevo menú con opciones propias de Wimba Create(imagen 1). Wimba Create utiliza esta barra de opciones de menú y también los estilos de texto antes mencionados. Para ver los estilos de texto pulsa en la pestaña [Inicio] y en la sección "Estilos" pulsa en el icono pequeño de la esquina inferior derecha(imagen 2): Manual básico sobre Wimba Create para Microsoft Word 2007 Ana Isabel Allueva, José Luis Alejandre, Hugo Langa y Pilar Villanueva Página |5
- 6. Para disponer de una mejor visualización, conviene tener marcada la opción de "Mostrar vista previa", tal y como aparece en la imagen. Ahora veremos los distintos estilos y su forma de aplicarlos al documento Word… Qué estilos hay y cómo los aplico Ya sabes que es Wimba Create y como iniciar el programa, así como que usarás distintos estilos para obtener el resultado final. Los principales estilos que aplicarás serán: cgSectionTitle cgPageTitle cgPanelText cgBoxText cgQuoTetext cgDefinition Existen más estilos, de los cuales verás algunos a lo largo de este manual, pero los más usuales son los reseñados arriba. Manual básico sobre Wimba Create para Microsoft Word 2007 Ana Isabel Allueva, José Luis Alejandre, Hugo Langa y Pilar Villanueva Página |6
- 7. Supondremos a partir de ahora que vamos a construir los diferentes temas de un temario para una asignatura, por ejemplo. Para trabajar con Wimba Create se recomienda que cada tema vaya en un archivo diferente de Word. Empecemos por lo básico, la división en distintas páginas para ordenar el temario para cada archivo de Word… Cómo creo las distintas páginas del temario La división en páginas se basa en dos niveles: un nivel superior y otro inferior subordinado al anterior. De ésta forma conseguirás una división eficiente de los contenidos, en apartados independientes y subdivisiones en páginas independientes pero supeditadas a una de nivel superior. O lo que es lo mismo, consigues una estructura de contenidos con el siguiente esquema: El nivel superior lo marcarás usando el estilo cgSecionTitle y el nivel inferior mediante el cgPageTitle: Para aplicar un estilo simplemente selecciona el texto y escoge el estilo a usar en el listado de estilos de Word. Recuerda que primero debe ir siempre el estilo cgSectionTitle. Si aplicas un cgPageTitle antes de un cgSectionTitle, a la hora de transformar el tema Manual básico sobre Wimba Create para Microsoft Word 2007 Ana Isabel Allueva, José Luis Alejandre, Hugo Langa y Pilar Villanueva Página |7
- 8. empieza la conversión a partir del segundo, por lo que todo lo incluido en el cgPageTitle se pierde. Debes saber que existe una forma de lograr que los estilos Título 1 y Título 2 sean comprendidos como cgSection y cgPage. Para ello deberás editar el fichero map.dat existente en el directorio de instalación de Wimba Create. (Avanzado) Cómo puedo resaltar contenido Al igual que en las clases presenciales resaltas parte del temario mediante tu voz, de forma virtual también puedes hacerlo. Para ello basta con aplicar determinados estilos y conseguirás resaltar y remarcar distintos tipos de elementos importantes en el curso. cgPanelText Este estilo lo usarás para destacar contenido de importancia, como un consejo, un paso vital en un proceso, etc. Aplicado quedaría así: Este estilo lo usarás para destacar contenido de importancia, como un consejo, un paso vital en un proceso, etc. cgBoxText Con este estilo remarcarás una entrada de una página o un pequeño resumen de lo que verán los alumnos. Aplicado quedaría así: Con este estilo remarcarás una entrada de una página o un pequeño resumen de lo que verán los alumnos. cgQuoteText Sirve para introducir un ejemplo o si usas personajes para llevar el hilo de la explicación, las intervenciones de estos irán remarcados por este estilo. Sirve para introducir un ejemplo o si usas personajes para llevar el hilo de la explicación, las intervenciones de éstos irán remarcados por este estilo. cgDefinition Se usa para enmarcar definiciones de términos, de esta forma son claramente diferenciables para los alumnos. Se usa para enmarcar definiciones de términos, de esta forma son claramente diferenciables para los alumnos. Manual básico sobre Wimba Create para Microsoft Word 2007 Ana Isabel Allueva, José Luis Alejandre, Hugo Langa y Pilar Villanueva Página |8
- 9. Qué contenido interactivo puedo crear En tu temario puedes incluir, además del texto, elementos para enriquecer la experiencia del alumno con tus contenidos. Puedes incluir desde preguntas de autoevaluación a ventanas emergentes con contenido, flashcards o distintos tipos de enlaces. Multiresponse3 Title Tipos de recursos Text ¿Qué tipos de recursos pueden ser empleados con Wimba Create? Answer * Ventanas emergentes Answer * Ejercicios de autoevaluación Answer Encuestas Answer Simulaciones de software Answer * Vídeos Feedback Correct Correcto Feedback Incorrect Incorrecto Todos estos elementos se insertan a través de la pestaña Complementos de Wimba Create. En esta ventana puedes escoger entre los distintos tipos de preguntas: Cómo inserto las preguntas de autoevaluación A través de la ventana anterior simplemente debes pulsar sobre el tipo de pregunta que deseas insertar y rellenar la información en la ventana del asistente: Manual básico sobre Wimba Create para Microsoft Word 2007 Ana Isabel Allueva, José Luis Alejandre, Hugo Langa y Pilar Villanueva Página |9
- 10. El resultado queda así: Multichoice1 Title El gato de Schrödinger Text ¿Cual es la interpretación de la paradoja del gato de Schrödinger? Answer Ilustrar las diferencias entre acción e inacción en el campo de la mecánica cuántica Answer * Ilustrar las diferencias entre interacción y medida en el campo de la mecánica cuántica Answer Ilustrar las diferencias entre onda y espectro en el campo de la mecánica cuántica Feedback Correct Correcto, ¡eres un auténtico físico teórico! Feedback Incorrect No es correcto, por favor repasa los contenidos de nuevo Importando preguntas en una plataforma eLearning Wimba Create puede ser utilizado como un editor de preguntas para Blackboard, Moodle u otros sistemas. Gracias a configurar el contenido con una opción determinada en la pestaña de Exámenes, Wimba Create generará un fichero de texto que, importado desde la plataforma eLearning compatible con dicho formato, facilitará la generación de las preguntas en ella. Manual básico sobre Wimba Create para Microsoft Word 2007 Ana Isabel Allueva, José Luis Alejandre, Hugo Langa y Pilar Villanueva Página | 10
- 11. Si tu plataforma eLeanring es Blackboard CE8, recuerda que las preguntas de Create exportables a Blackboard CE 8 son: Verdadero o Falso Elección Múltiple 1 Multi Respuesta 3 Entrada de texto 3 Relacionar 2 Las preguntas pueden ser generadas para Moodle si se selecciona la opción “Preguntas de WebCT”. Cómo se insertan las ventanas emergentes Existen dos modos distintos de crear ventanas emergentes (popups): Modo sencillo: Las ventanas emergentes te servirán para aportar información extra a los alumnos, de forma que la extensión de tus contenidos no sea excesiva, facilitando así su comprensión, pero transmitiendo esa información. Recuerda que el contenido de las ventanas emergentes sólo están accesibles si el alumno ve el temario vía Web, si usa la función imprimir contenido en el Aula Virtual no se le imprimirán las ventanas emergentes. De lo anterior se deduce que el contenido de las ventanas emergentes debe servir para ampliar la información, pero no debe ser información esencial de la asignatura, pues corres el riesgo de que el alumno no la reciba si la imprime. También, si utilizas esta opción debes avisar de que se desactive el bloqueador de elementos emergentes en algunos navegadores Web. Manual básico sobre Wimba Create para Microsoft Word 2007 Ana Isabel Allueva, José Luis Alejandre, Hugo Langa y Pilar Villanueva Página | 11
- 12. Para insertar un popup (o ventana emergente) debes pulsar en la opción "Interacción -> Popup" y, como en las preguntas, completar el formulario que presenta el asistente: Pulsa en el siguiente enlace: Popup Hyperlink text Ejemplo de Popup Popup content Como podrás ver de forma muy sencilla se acaba de crear un popup interactivo con el alumnado. Además podemos incluir imágenes: Las opciones Width y Height permiten ajustar el alto y el ancho automáticamente, si no insertas ningún valor los toma por defecto. Width 500 Height 600 Modo “complejo”: Primer paso: Marcador y cgPopup Manual básico sobre Wimba Create para Microsoft Word 2007 Ana Isabel Allueva, José Luis Alejandre, Hugo Langa y Pilar Villanueva Página | 12
- 13. • Escribe el nombre del marcador y selecciónalo. • Accede al menú Insertar / Marcador, escribe de nuevo el nombre del marcador y pulsa el botón Agregar. • El texto ahora en tu documento aparece entre corchetes. • Pulsa Intro y en la siguiente línea escribe el texto de tu ventana emergente. • Selecciona todo el texto (incluyendo el marcador) y aplícale el estilo cgPopup. Segundo paso: Hipervínculo • Selecciona el texto o imagen que quieres que abra la ventana emergente. • Accede al menú Insertar / Hipervínculo, haz clic en Lugar de este documento, selecciona el marcador que acabas de crear y pulsa el botón Aceptar. Recuerda que para que los popups se abran en una nueva ventana del navegador, desde el menú de "WimbaCreate ->Configuración" y en la pestaña [Navegación] la opción de popups debe estar desmarcada . Para definir el tamaño de la ventana emergente una vez generado, coloca lo siguiente dentro del estilo cgPopup tal cual se muestra: Manual básico sobre Wimba Create para Microsoft Word 2007 Ana Isabel Allueva, José Luis Alejandre, Hugo Langa y Pilar Villanueva Página | 13
- 14. ¿Y las flashcards? Una flashcard es un elemento interactivo para la memorización de términos y sus definiciones, entre otros usos. Se insertan a través de la misma opción anterior, "Interacción -> Flashcard", se rellenan los datos siguiendo el patrón: Front: término Back: definición El resultado es este: Flashcard Long description Manual básico sobre Wimba Create para Microsoft Word 2007 Ana Isabel Allueva, José Luis Alejandre, Hugo Langa y Pilar Villanueva Página | 14
- 15. Front Back Gato Mamífero carnívoro de la familia de los Félidos, digitígrado, doméstico, de unos cinco decímetros de largo desde la cabeza hasta el arranque de la cola, que por sí sola mide dos decímetros aproximadamente. Perro Mamífero doméstico de la familia de los Cánidos, de tamaño, forma y pelaje muy diversos, según las razas. Tiene olfato muy fino y es inteligente y muy leal al hombre. Loro Papagayo, ave, y más particularmente el que tiene el plumaje con fondo rojo. Pez Vertebrado acuático, de respiración branquial, generalmente con extremidades en forma de aleta, aptas para la locomoción y sustentación en el agua. La piel, salvo raras excepciones, está protegida por escamas. La forma de reproducción es ovípara en la mayoría de estos animales. ¿Y el contenido multimedia? Otros de los elementos que puedes insertar son pistas de audio o video, aunque con ciertas restricciones. Para insertar directamente este contenido multimedia pulsa "Interacción -> Media…" Aquí debes escoger el tipo de fichero que deseas compartir, enlazarlo desde tu equipo y definir las distintas opciones, como serían un tamaño predefinido, la alineación o el arranque automático o no: Manual básico sobre Wimba Create para Microsoft Word 2007 Ana Isabel Allueva, José Luis Alejandre, Hugo Langa y Pilar Villanueva Página | 15
- 16. Cómo paso de Word a HTML Ya le has aplicado a tu temario los distintos estilos de Wimba Create que viste en el tema anterior, de modo que ahora sólo queda convertirlo a HTML y si lo deseas también para su importación en tu curso de eLearning en el ADD. Lo primero que harás será comprobar varias opciones de configuración, como son: Nombre del documento Encabezado y pie que tendrán las páginas HTML Esquema que dará el aspecto a las páginas Formato de conversión Opciones de navegación Y varias opciones más que repasaremos a continuación… Acto seguido obtendrás un contenido totalmente navegable en HTML y los paquetes de datos necesarios para importarlos si lo deseas a tu curso del ADD. Qué datos del documento debo definir en primer lugar Antes de generar el documento debes modificar la información que aparecerá en su versión en HTML. Para ello dispones de las opciones "Metadata..." y "Configuración..." de menú de Wimba Create : La primera opción será cambiar el nombre del "documento o producto resultante en HTML", el cual aparecerá en la parte superior de cada página HTML. Además puedes definir los metadatos asociados al documento como por ejemplo: versión, autor, derechos de autor, palabras clave… Manual básico sobre Wimba Create para Microsoft Word 2007 Ana Isabel Allueva, José Luis Alejandre, Hugo Langa y Pilar Villanueva Página | 16
- 17. En la opción de configuración podrás definir el aspecto del temario, el tipo de publicación final (compatibilidad con ciertas plataformas de formación por ejemplo)… Este último punto, al ser el que más opciones tiene, lo veremos más detenidamente. Manual básico sobre Wimba Create para Microsoft Word 2007 Ana Isabel Allueva, José Luis Alejandre, Hugo Langa y Pilar Villanueva Página | 17
- 18. Qué defino en las opciones de configuración Esta pantalla de menú está dividida en distintas pestañas, las cuales permitirán unas opciones diferentes: En la pestaña General, podrás definir distintas opciones como: Prefijo: nombre de cada una de las páginas HTML que se generarán. Pie de página: en cada página aparecerá este pie, puede ser por ejemplo el nombre de tu departamento, de la universidad o el tuyo. Esquema: los distintos esquemas que se pueden elegir determinarán el aspecto del temario. Multimedia: si se añade contenido multimedia se debe marcar la casilla, para que a la hora de subirlos a tu curso, dichos contenidos sean accesibles. Accesibilidad Aquí podrás comprobar si el tema que generes cumple con los estándares de accesibilidad. Esto permite saber si se verán correctamente los contenidos a la hora de visualizarlos en un navegador web. Manual básico sobre Wimba Create para Microsoft Word 2007 Ana Isabel Allueva, José Luis Alejandre, Hugo Langa y Pilar Villanueva Página | 18
- 19. Si marcas la opción de validar, puedes decidir qué elementos deseas comprobar, pudiendo ser desde uno solo a todos los posibles: Navegación En esta tercera pestaña puedes definir las opciones de interacción a la hora de navegar entre las distintas páginas del temario. La primera opción crea una página inicial con un índice de todas las páginas HTML que componen tu tema. Con la segunda se insertan botones para ir hacia delante o atrás en los contenidos, y la última genera un marco a la izquierda de tus contenidos con el índice de páginas. El tamaño de esta última opción se puede definir en píxeles. Puedes escoger, a la hora de mostrar, las secciones (estilo cgSectionTitle) o páginas (estilo cgPageTitle). Y por último elegir entre abrir los enlaces y popups en la misma ventana del temario o en una distinta. Es aconsejable esto último para que el alumno no pierda de vista nunca los contenidos del tema. Manual básico sobre Wimba Create para Microsoft Word 2007 Ana Isabel Allueva, José Luis Alejandre, Hugo Langa y Pilar Villanueva Página | 19
- 20. La apariencia del temario con las opciones arriba marcadas será este: Contenido El temario puede ser generado con diversos formatos dependiendo del uso que se le vaya a dar. Desde HTML normales hasta distintos estándares según la plataforma en que se vaya a utilizar. Manual básico sobre Wimba Create para Microsoft Word 2007 Ana Isabel Allueva, José Luis Alejandre, Hugo Langa y Pilar Villanueva Página | 20
- 21. Para subirlos a Blackboard debes usar la opción “Formato Blackboard” Para subirlos a Blackboard CE8 (antes WebCT) debes usar la opción "Formato WebCT IMS" Para subirlos a Moodle se recomienda usar la opción “SCORM 1.2 para Moodle” Para subirlos a plataformas que no admiten estándar alguno, se recomienda la primera opción “Páginas HTML normales” SCORM Aquí se define si se usará un único SCO para todo el contenido (todo el tema en un único índice) o múltiples SCO (el tema dividido en varios índices). Es recomendable, si utilizas una plataforma como Moodle, utilizar esta opción a la hora de exportar el contenido. Si queremos que las autoevaluaciones queden registradas en el centro de calificaciones de la plataforma, marcaremos “Habilitar puntuación y seguimiento”. De esta forma el resultado no será visible al alumno en pantalla y sí lo estará en su cuaderno de calificaciones de la plataforma (si soporta SCORM) Manual básico sobre Wimba Create para Microsoft Word 2007 Ana Isabel Allueva, José Luis Alejandre, Hugo Langa y Pilar Villanueva Página | 21
- 22. Exámenes Las preguntas de autoevaluación que se añaden en el tema pueden transformarse en preguntas de exámenes en Blackboard CE 8 o Blackboard 9.1 Para ello debes seleccionar la opción “WebCT QTI” o "Preguntas de Blackboard": Manual básico sobre Wimba Create para Microsoft Word 2007 Ana Isabel Allueva, José Luis Alejandre, Hugo Langa y Pilar Villanueva Página | 22
- 23. Esta opción generará un archivo comprimido (.ZIP) con las preguntas en el formato correcto para importarlo en tu curso. Cómo obtengo el resultado final en Blackboard Ya sabes darle el formato adecuado a tu documento de Word usando los estilos y opciones de Wimba Create para generar un contenido personal, profesional y adaptado a tu curso de Blackboard. Por último queda ver cómo convertir este Word en páginas HTML. Para ello realizaremos varios pasos: Repasar el tema y la configuración del documento Generar el contenido Incluir el tema en tu curso Son tres sencillos pasos que verás con más detalles a continuación… Repasar el tema y la configuración del documento Antes de generar el contenido, y para evitar posibles errores, debes repasar ciertos elementos claves en el documento Word: Manual básico sobre Wimba Create para Microsoft Word 2007 Ana Isabel Allueva, José Luis Alejandre, Hugo Langa y Pilar Villanueva Página | 23
- 24. El nombre del archivo Word no debe contener caracteres "raros" o espacios, tildes o eñes. De lo contrario dará error a la hora de obtener el resultado final. Cada uno de tus temas debe ir en un documento Word independiente, de lo contrario tendrás todos los temas en una única tabla de contenidos. Recuerda que puedes dividir un temario en dos niveles, subordinados el uno al otro. El nivel superior se consigue al aplicar el estilo cgSectionTitle y el inferior subordinado a este mediante el cgPageTitle. Para generar el temario debes seleccionar qué tipo de resultado quieres: si es para subirlo a Blackboard CE 8 o simplemente como HTML. Para seleccionar el tipo de contenidos debes hacerlo desde la pestaña Contenido de la configuración de Wimba Create: Para una correcta visualización de los contenidos debes generarlos usando un esquema con formato UTF-8. Manual básico sobre Wimba Create para Microsoft Word 2007 Ana Isabel Allueva, José Luis Alejandre, Hugo Langa y Pilar Villanueva Página | 24
- 25. En la configuración de Wimba Create encontrarás la opción Metadata, que permitirá definir gran variedad de datos del temario, como por ejemplo su título, versión, autor, etc. Todos los tipos de preguntas que incorpora Wimba Create no son compatibles con Blackboard CE 8, las preguntas compatibles son: o Truefalse1 o Multichoice1 o Multiresponse3 o TextEntry3 o Matching2 Una vez repasados estos puntos tienes el documento listo para ser generado. Manual básico sobre Wimba Create para Microsoft Word 2007 Ana Isabel Allueva, José Luis Alejandre, Hugo Langa y Pilar Villanueva Página | 25
- 26. Generar el contenido Por supuesto para generar el contenido es imprescindible que hayas abierto Wimba Create en tu documento de Word. Recuerda que esto lo viste en el primer tema de este manual: Una vez que has repasado todo lo visto en el punto anterior ha llegado la hora de generar el contenido. Para ello pulsa la opción Generar Curso en el menú de Wimba Create: A continuación te preguntará donde deseas guardar el resultado del paso de Word a HTML: Pulsa el botón Aceptar y comenzará el proceso: Manual básico sobre Wimba Create para Microsoft Word 2007 Ana Isabel Allueva, José Luis Alejandre, Hugo Langa y Pilar Villanueva Página | 26
- 27. Por último se mostrará la siguiente ventana que te indica que todo ha salido correctamente. Si dejas seleccionada la pestaña Ver en navegador, verás el resultado final en HTML, tal y como aparecerá en tu curso, al pulsar el botón Cerrar: Y éste es el resultado en HTML del documento de partida en Word: Manual básico sobre Wimba Create para Microsoft Word 2007 Ana Isabel Allueva, José Luis Alejandre, Hugo Langa y Pilar Villanueva Página | 27
- 28. Incluir el tema en tu curso Una vez que ha concluido el proceso previo, verás que en la carpeta que marcaste a la hora de generar el contenido tienes nuevos archivos; por ejemplo, si el documento Word con el que estabas trabajando se llamaba manual_Create_bb9.docx, serán: En esta imagen se ve el archivo Word con el que hemos trabajado, y el resultado de usar Wimba Create, que han sido una carpeta y un archivo comprimido. Ahora debes acceder a tu curso en el ADD y situarte en el menú de “Administración de cursos” abajo a la izquierda. Pulsa sobre "Archivos" (1) y a continuación pulsa en el curso en el que quieres añadir contenido (2). Ahora aparecerá el listado de archivos ya cargados (si es que hay alguno) como en la siguiente imagen. Pulsa en "Cargar-> cargar paquete" (3). Manual básico sobre Wimba Create para Microsoft Word 2007 Ana Isabel Allueva, José Luis Alejandre, Hugo Langa y Pilar Villanueva Página | 28
- 29. Verás cómo se abre una ventana en la que puedes examinar y elegir el paquete (.ZIP) generado. Por último pulse en enviar y automáticamente se carga y desempaqueta. Cuando finaliza podrá ver todos los archivos que se han desempaquetado. Accediendo al index.html podrá navegar por todos los archivos del resultado de Wimba Create. Manual básico sobre Wimba Create para Microsoft Word 2007 Ana Isabel Allueva, José Luis Alejandre, Hugo Langa y Pilar Villanueva Página | 29
- 30. Este archivo index.html será el que tendrá que enlazar, por ejemplo, desde un área de contenidos Generando contenidos para Moodle Wimba Create puede exportar su contenido en formato SCORM para Moodle, además de exportar en páginas HTML normales. Ambos formatos son fácilmente importables en Moodle. Manual básico sobre Wimba Create para Microsoft Word 2007 Ana Isabel Allueva, José Luis Alejandre, Hugo Langa y Pilar Villanueva Página | 30
- 31. Otras interesantes funcionalidades de Create Wimba Create es una herramienta que permite un número muy elevado de posibilidades. Está preparada para ser utilizada por usuarios con escasos conocimientos de ofimática pero también está pensada para usuarios expertos que quieren exprimir al máximo sus posibilidades de desarrollo de contenidos. A continuación veremos cómo hacer un uso de Create que demuestra que la creatividad no está reñida con la sencillez en el uso de la herramienta. Mejorando la apariencia del contenido Por defecto, Wimba Create dispone de numerosos esquemas que, basados en hojas de estilos, cambian la apariencia del contenido generado. Cada esquema puede contener diferentes tipos de botones, estilos de textos y cualquier elemento gráfico (cabeceras o pies de páginas) que queramos dotar al contenido generado. Los esquemas están situados en la carpeta de instalación de la aplicación, por ejemplo, es habitual en Archivos de Programa: C:Archivos de ProgramaWimbaCreateresourceses.lprojschemes Manual básico sobre Wimba Create para Microsoft Word 2007 Ana Isabel Allueva, José Luis Alejandre, Hugo Langa y Pilar Villanueva Página | 31
- 32. y pueden ser editados, añadidos o borrados según el usuario de Create lo desee. Viendo videos de YouTube Esta es una demostración de lo fácil que es incorporar un vídeo de Youtube en un documento de Word: Se va a www.youtube.com Se localiza un vídeo que pueda ser interesante para tu contenido Se copia el código para insertar que aparece a la derecha del vídeo Manual básico sobre Wimba Create para Microsoft Word 2007 Ana Isabel Allueva, José Luis Alejandre, Hugo Langa y Pilar Villanueva Página | 32
- 33. <object width="560" height="340"><param name="movie" value="http://www.youtube.com/v/Srsp88IQ3cU&hl=es&fs=1"></param><param name="allowFullScreen" value="true"></param><param name="allowscriptaccess" value="always"></param><embed src="http://www.youtube.com/v/Srsp88IQ3cU&hl=es&fs=1" type="application/x- shockwave-flash" allowscriptaccess="always" allowfullscreen="true" width="560" height="340"></embed></object> Insertando Widgets Los widgets son muy usados para reutilizar objetos ya creados en servidores externos. <script type="text/javascript" src="http://cdn.widgetserver.com/syndication/subscriber/InsertWidget.js"></scri pt><script>if (WIDGETBOX) WIDGETBOX.renderWidget('dacfa0f7-1980-47d1- 8b91-26023ff350b0');</script><noscript>Get the <a href="http://www.widgetbox.com/widget/vitamin-wheel">Vitamin Wheel</a> widget and many other <a href="http://www.widgetbox.com/">great free widgets</a> at <a href="http://www.widgetbox.com">Widgetbox</a>!</noscript> Insertando vídeos con Create Con Create, en el menú propio de Create, surge la opción “Interacción” donde pueden insertarse vídeos. Manual básico sobre Wimba Create para Microsoft Word 2007 Ana Isabel Allueva, José Luis Alejandre, Hugo Langa y Pilar Villanueva Página | 33
- 34. Lo ideal es insertarlos en formato .swf (Flash). Existen muchas aplicaciones para convertir de cualquier formato de vídeo a .swf, pero es especialmente útil el FormatFactory: http://www.formatoz.com/ Insertando ejercicios de HotPotatoes HotPotatoes http://hotpot.uvic.ca/ es un software utilizado desde hace muchos años para crear ejercicios de autoevaluación en contenido web. Básicamente debe incorporarse un hipervínculo al fichero html generado por hotpotatoes y seleccionar cgInclude de la paleta de estilos. Manual básico sobre Wimba Create para Microsoft Word 2007 Ana Isabel Allueva, José Luis Alejandre, Hugo Langa y Pilar Villanueva Página | 34
- 35. Manual básico sobre Wimba Create para Microsoft Word 2007 Ana Isabel Allueva, José Luis Alejandre, Hugo Langa y Pilar Villanueva Página | 35