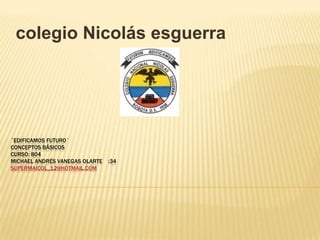
Edificamos futuro¨
- 1. colegio Nicolás esguerra ¨EDIFICAMOS FUTURO¨ CONCEPTOS BÁSICOS CURSO: 804 MICHAEL ANDRÉS VANEGAS OLARTE :34 SUPERMAICOL_12@HOTMAIL.COM
- 2. Desde el botón inicio situado normalmente en la parte izquierda de debajo de la pantalla, se coloca el cursor y se hace clic en el botón de inicio y sale un menú. Al colocar el ratón sobre programas aparece una lista con los programas instalados. Se busca power point se hace clic y arranca el programa
- 3. CERRAR POWER POITN CON COMBINACIÓN DE TECLAS PS ÓSEA ALT F4 Con la combinación alt+f4 se cierra la ventana automáticamente
- 4. CIERRA EL PROGRAMA DESDE LA BARRA DE TITULO Se puede cerrar de otra forma, esta forma puede ser poniendo inicio de power poitn y haciendo clic en cerrar
- 5. CERRAR EL PROGRAMA POWER POITN CON EL BOTÓN CERRAR La ultima forma para cerrar es haciendo clic en el botón cerrar
- 6. TEMA: 2 CREAR UNA PRESENTACIÓN Como crear una plantilla Lo que hay que hacer es poner patrón de diapositivas y modificarle lo que quieras
- 7. CREAR UNA PRESENTACIÓN EN BLANCO Es muy sencillo crear una presentación nueva se hace clic en nueva presentación o nueva diapositiva e instantáneamente entra
- 8. TEMA 3: GUARDAR UNA PRESENTACIÓN Toca crear una presentación con el diseño que uno mismo quiera y guardarla con el nombre que quiera por ejemplo metacho 321XD. Toca no cerrar la presentación para hacer el apartado
- 9. GUARDAR UNA PRESENTACIÓN COMO PÁGINA WEB Primero que todo toca crear una presentación y después guárdala como página Web con el nombre ejercicio GW1 y guardar el archivo en la carpeta MIS DOCUMENTOS/EJERCISIOS DE POWER POINT
- 10. TEMA 4: ABRIR UNA PRESENTACIÓN Abre una presentación
- 11. VISUALIZAR NUESTRA PRIMERA PRUEBA Ya que tenemos dos pruebas abiertas podemos visualizarlas ambas y es muy sencillo para esto Haciendo solo un clic sobre la presentación que queramos se desplegara rápidamente una para abrir la que hemos seleccionado
- 12. TEMA 5: LAS VISTAS Abrir la presentación creada en el ejercicio paso a paso de este tema y visualizar el área de trabajo todas las diapositivas de la presentación.
- 13. Lo que haremos ahora será que se vea solo la primera diapositiva de presentación haciendo clic en este boton De esta forma volverá a su estado normal
- 14. Ahora toca ejecutar la presentación para ver cómo queda Se puede hacer de esta forma: Oprimiendo este boton
- 15. LO QUE HAREMOS AHORA SERA APLICAR EL ZOOM Aplicaremos un 37% al zoom Ahora de 68% de zoom lo pondremos en un porcentaje de 52%
- 16. TEMA 6: TRABAJAR CON DIAPOSITIVAS Primero que todo abriremos nuestra plantilla y la guardaremos con el nombre Formación_ej6_1
- 17. Ahora añadiremos una diapositiva en la tercera posición para introducir un título y texto en dos columnas
- 18. Ahora repetiremos la diapositiva dos en la cuarta posición Primero nos situamos en el área de trabajo en vista clasificador de diapositivas
- 19. Luego hacemos clic en la segunda diapositiva le ponemos copiar y la ponemos en la 3°ra diapositiva Ahora eliminamos la diapositiva que creamos
- 20. TEMA 7: LAS REGLAS Y GUÍAS Las reglas:
- 21. LAS GUÍAS O CUADRICULAS
- 22. TEMA 8: MANEJAR LOS OBJETOS DE UNA DIAPOSITIVA Toca abrir una presentación Formacion_objetos, y elegir una diapositiva que tenga varios objetos y seleccionar varios de ellos
- 23. COPIA EN OTRA DIAPOSITIVA LOS OBJETOS QUE ANTERIORMENTE HAS SELECCIONADO. Con ctrl: c Con ctrl: v
- 24. DESPLAZA LAS COPIAS QUE HAS CREADO HACIA UN LATERAL DE LA DIAPOSITIVA. Desplazamos el archivo que elijamos a cualquier otra carpeta e instantáneamente queda copiado
- 25. AHORA REDUCIREMOS EL TAMAÑO DEL OBJETO La imagen que copiamos La imagen que copiamos minimizada
- 26. GIRAR UN OBJETO En esta hemos volteado el objeto 90 grados y lo hemos puesto de cabeza
- 27. TEMA 9: TRABAJAR CON TEXTOS Primero que todo crearemos una carpeta con el nombre “ ejercicio textos” En la carpeta ejercicios power point
- 28. CREAMOS UNA DIAPOSITIVA CON UN TEXTO Insertamos el titulo aulaclic.com en el titulo Insertamos de subtitulo mi primer texto
- 29. CREAMOS OTRA DIAPOSITIVA CON UN TEXTO QUE OCUPE VARIAS LÍNEAS a
- 30. Ponemos el texto "AULACLIC.COM", de color marrón y el texto "Mi primer texto" de color verde con una letra más grande
- 31. AHORA CREAREMOS UN TEXTO COMO EJEMPLO Sangrías Primero Segundo 2.1 2.11 2.12 Tercero cuarto
- 32. TEMA 10: CREA UNA TABLA Creamos una presentación en blanco y guárdala con el nombre ejercicio_tablas en la carpeta ejercicios power point
- 33. Creamos una diapositiva en blanco Creamos una tabla 1 2 3 4 5 6 7 8 9 10 11 12 13 14 15 16 17 18 19 20 21 22 23 24 25 26 27 28 29 30 meta cho
- 34. TEMA 11: TRABAJAR CON GRÁFICOS toca Crear una nueva diapositiva con un gráfico de barras que tenga los siguientes datos: Manzanas- naranjas- fresas- América- Francia- España América Francia España Manzanas 100000 30000 60000 Naranjas 500000 90000 70000 Fresas 50000 30000 578400
- 35. AHORA CAMBIAREMOS LOS DATOS REFERENTES A MANZANAS APAREZCAN EN AMARILLO, LAS NARANJAS COLOR NARANJA Y LAS FRESAS COLOR ROSA América Francia España Manzanas 100000 30000 60000 Naranjas 500000 90000 70000 Fresas 50000 30000 578400
- 36. TEMA 12: TRABAJAR CON ORGANIGRAMAS Crear una presentación en blanco y guárdala en la carpeta ejercicios power poitn con el nombre ejercicio_organigramas
- 37. TOCA CREAR UNA NUEVA DIAPOSITIVA CON EL SIGUIENTE ORGANIGRAMA Empresa e.o.a.c Dto. Dto. Directivo administrativo Luis Carla gomez Pedro ruiz fernandes
- 38. TEMA 13: LA BARRA DE DIBUJO E aquí mi diapositiva
- 39. MI DIAPOSITIVA MEJORADA aulaclic
- 40. TEMA 14: INSERTAR SONIDO Y PELÍCULAS Crea una nueva diapositiva con el título presentación musical Crear otra con el nombre segunda diapositiva Y otra con el nombre diapositiva 3
- 41. INSERTAR MÚSICA DE FONDO Voy a hacer que la melodía que tienes en la carpeta de ejercicios del curso suene como música de fondo en las diapositivas 2 y 3.
- 42. TEMA 15: ANIMACIONES Y TRANSICIONES Crea en la presentación ejercicio_dibujo creada en el tema 14 una nueva diapositiva como esta
- 43. Selecciona el objeto y elige el nuevo color de la lista desplegable asociada al botón Relleno de forma en la pestaña Formato
- 44. TRANCICIONES Coge la misma presentación y aplica a todas las diapositivas la transición barrido hacia abajo, haz también que las diapositivas pasen sin tener que hacer clic.