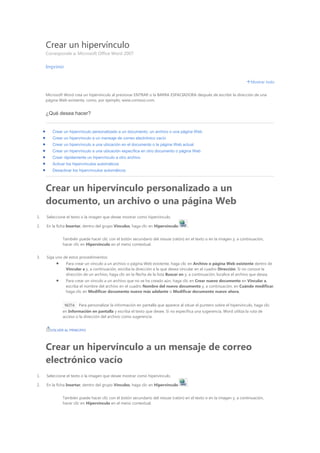
Crear un hipervínculo en word
- 1. Crear un hipervínculo<br />Corresponde a: Microsoft Office Word 2007<br />Imprimir<br /> <br />Mostrar todo<br />Ocultar todo<br />Microsoft Word crea un hipervínculo al presionar ENTRAR o la BARRA ESPACIADORA después de escribir la dirección de una página Web existente, como, por ejemplo, www.contoso.com.<br />¿Qué desea hacer?<br />Crear un hipervínculo personalizado a un documento, un archivo o una página Web <br />Crear un hipervínculo a un mensaje de correo electrónico vacío <br />Crear un hipervínculo a una ubicación en el documento o la página Web actual <br />Crear un hipervínculo a una ubicación específica en otro documento o página Web <br />Crear rápidamente un hipervínculo a otro archivo <br />Activar los hipervínculos automáticos <br />Desactivar los hipervínculos automáticos <br />Crear un hipervínculo personalizado a un documento, un archivo o una página Web<br />Seleccione el texto o la imagen que desee mostrar como hipervínculo. <br />En la ficha Insertar, dentro del grupo Vínculos, haga clic en Hipervínculo. <br />También puede hacer clic con el botón secundario del mouse (ratón) en el texto o en la imagen y, a continuación, hacer clic en Hipervínculo en el menú contextual.<br />Siga uno de estos procedimientos: <br />Para crear un vínculo a un archivo o página Web existente, haga clic en Archivo o página Web existente dentro de Vincular a y, a continuación, escriba la dirección a la que desea vincular en el cuadro Dirección. Si no conoce la dirección de un archivo, haga clic en la flecha de la lista Buscar en y, a continuación, localice el archivo que desea. <br />Para crear un vínculo a un archivo que no se ha creado aún, haga clic en Crear nuevo documento en Vincular a, escriba el nombre del archivo en el cuadro Nombre del nuevo documento y, a continuación, en Cuándo modificar, haga clic en Modificar documento nuevo más adelante o Modificar documento nuevo ahora. <br /> Nota Para personalizar la información en pantalla que aparece al situar el puntero sobre el hipervínculo, haga clic en Información en pantalla y escriba el texto que desee. Si no especifica una sugerencia, Word utiliza la ruta de acceso o la dirección del archivo como sugerencia.<br />Volver al principio<br />Crear un hipervínculo a un mensaje de correo electrónico vacío<br />Seleccione el texto o la imagen que desee mostrar como hipervínculo. <br />En la ficha Insertar, dentro del grupo Vínculos, haga clic en Hipervínculo. <br />También puede hacer clic con el botón secundario del mouse (ratón) en el texto o en la imagen y, a continuación, hacer clic en Hipervínculo en el menú contextual.<br />Bajo Vincular a, haga clic en Dirección de correo electrónico. <br />Escriba la dirección de correo electrónico que desee en el cuadro Dirección de correo electrónico o seleccione una dirección de correo electrónico en el cuadro Direcciones de correo utilizadas recientemente. <br />En el cuadro Asunto, escriba el asunto del mensaje de correo electrónico. <br /> Notas <br />Algunos exploradores Web (explorador Web: software que interpreta archivos HTML, les da formato en páginas Web y los muestra. Un explorador Web, como Microsoft Internet Explorer, puede ir a hipervínculos, transferir archivos y reproducir archivos de sonido o vídeo que están incrustados en páginas Web.) y programas de correo electrónico pueden no reconocer la línea de asunto. <br />Para personalizar la información en pantalla que aparece al situar el puntero sobre el hipervínculo, haga clic en Información en pantalla y escriba el texto que desee. Si no especifica una sugerencia, Word utiliza quot; mailtoquot; seguido por la dirección de correo electrónico y la línea de asunto como sugerencia. <br /> Sugerencia También puede crear un hipervínculo a un mensaje de correo electrónico vacío escribiendo la dirección en el documento. Por ejemplo, escriba alguien@example.com; Word creará el hipervínculo automáticamente, a menos que haya desactivado el formato automático de hipervínculos.<br />Volver al principio<br />Crear un hipervínculo a una ubicación en el documento o la página Web actual<br />Para crear un vínculo a una ubicación en un documento o página Web creados en Word, debe marcar la ubicación o el destino del hipervínculo y agregar a continuación el vínculo.<br />Marcar la ubicación del hipervínculo<br />Puede marcar la ubicación del hipervínculo utilizando un marcador (marcador: ubicación o selección de texto de un archivo al que se da un nombre para usarlo como referencia. Los marcadores identifican una ubicación de un archivo al que se puede hacer referencia o crear un vínculo más adelante.) o un estilo de título (estilo de título: formato que se aplica a un título. Microsoft Word tiene nueve estilos integrados diferentes: Título 1 a Título 9.) en Word.<br />Insertar un marcador<br />En el documento actual, realice las siguientes acciones:<br />Seleccione el texto o el elemento al que desee asignar un marcador o haga clic en el lugar donde desee insertar un marcador. <br />En el grupo Vínculos de la ficha Insertar, haga clic en Marcador. <br />En Nombre del marcador, escriba un nombre. <br />Los nombres de los marcadores deben comenzar por una letra y pueden incluir números. No se puede incluir espacios en el nombre de un marcador. No obstante, puede utilizar el carácter de subrayado para separar palabras, como por ejemplo, Primer_título. <br />Haga clic en Agregar. <br />Aplicar un estilo de título<br />Puede aplicar uno de los estilos de título integrados en Word al texto en la ubicación a la que desee ir. En el documento actual, realice las siguientes acciones:<br />Seleccione el texto al que desea aplicar un estilo de título. <br />En el grupo Estilos de la ficha Inicio, haga clic en el estilo que desee. <br />Por ejemplo, si seleccionó texto al que desea aplicar un estilo de título principal, haga clic en el estilo denominado Título 1 en la galería Estilos rápidos.<br />Agregar el vínculo<br />Seleccione el texto o el objeto que desee mostrar como hipervínculo. <br />Haga clic con el botón secundario del mouse y, a continuación, haga clic en Hipervínculo en el menú contextual. <br />Bajo Vincular a, haga clic en Lugar de este documento. <br />En la lista, seleccione el título o el marcador al que desee vincular. <br /> Nota Para personalizar la información en pantalla que aparece al situar el puntero sobre el hipervínculo, haga clic en Información en pantalla y escriba el texto que desee. Si no especifica una sugerencia, Word utiliza quot; Documento activoquot; como sugerencia para los vínculos a los títulos. Para los vínculos a los marcadores, Word utiliza el nombre del marcador.<br />Volver al principio<br />Crear un hipervínculo a una ubicación específica en otro documento o página Web<br />Para crear un vínculo a una ubicación en un documento o página Web creados en Word, debe marcar la ubicación o el destino del hipervínculo y agregar a continuación el vínculo.<br />Marcar la ubicación del hipervínculo<br />Inserte un marcador en el archivo de destino o página Web. <br />Abra el archivo desde el que desee establecer el vínculo y seleccione el texto o el objeto que desea mostrar como hipervínculo. <br />Haga clic con el botón secundario del mouse y, a continuación, haga clic en Hipervínculo en el menú contextual. <br />Bajo Vincular a, haga clic en Archivo o página Web existente. <br />En el cuadro Buscar en, haga clic en la flecha abajo, desplácese hasta el archivo con el que desea establecer el vínculo y selecciónelo. <br />Haga clic en Marcador, seleccione el marcador que desee y, a continuación, haga clic en Aceptar. <br /> Nota Para personalizar la información en pantalla que aparece al situar el puntero sobre el hipervínculo, haga clic en Información en pantalla y escriba el texto que desee. Si no especifica una sugerencia, Word utiliza la ruta de acceso al archivo, incluyendo el nombre del marcador, como sugerencia.<br />Agregar el vínculo<br />Seleccione el texto o el objeto que desee mostrar como hipervínculo. <br />Haga clic con el botón secundario del mouse y, a continuación, haga clic en Hipervínculo en el menú contextual. <br />Bajo Vincular a, haga clic en Lugar de este documento. <br />En la lista, seleccione el título o el marcador al que desee vincular. <br /> Nota Para personalizar la información en pantalla que aparece al situar el puntero sobre el hipervínculo, haga clic en Información en pantalla y escriba el texto que desee. Si no especifica una sugerencia, Word utiliza quot; Documento activoquot; como sugerencia para los vínculos a los títulos. Para los vínculos a los marcadores, Word utiliza el nombre del marcador.<br /> Sugerencia Desde los documentos de Word puede crear vínculos a ubicaciones específicas de archivos guardados en formato de Microsoft Office Excel (.xls) o Microsoft Office PowerPoint (.ppt). Para vincular a una ubicación específica de un libro de Excel, cree un nombre definido en el libro y después escriba a continuación del nombre de archivo en el hipervínculo el signo de número # seguido del nombre definido. Para establecer un vínculo con una diapositiva específica de una presentación de PowerPoint, escriba el signo # seguido del número de la diapositiva después del nombre de archivo.<br />Volver al principio<br />Crear rápidamente un hipervínculo a otro archivo<br />Puede crear rápidamente un hipervínculo sin necesidad de utilizar el cuadro de diálogo Insertar hipervínculo arrastrando el texto o las imágenes seleccionadas desde un documento de Word o arrastrando una dirección Web o un hipervínculo desde algunos exploradores Web (explorador Web: software que interpreta archivos HTML, les da formato en páginas Web y los muestra. Un explorador Web, como Microsoft Internet Explorer, puede ir a hipervínculos, transferir archivos y reproducir archivos de sonido o vídeo que están incrustados en páginas Web.). También puede copiar una celda o un rango de celdas seleccionadas en Microsoft Office Excel.<br />Por ejemplo, es posible que desee crear un hipervínculo a una explicación más extensa en otro documento o a una noticia completa en una página Web.<br /> Importante El texto que copie debe provenir de un archivo que ya se haya guardado.<br /> Nota No se pueden arrastrar los objetos de dibujo como, por ejemplo, Formas, para crear hipervínculos. Para crear un hipervínculo a un objeto de dibujo, seleccione el objeto, haga clic con el botón secundario del mouse y, a continuación, haga clic en Hipervínculo en el menú contextual.<br />Crear un Hipervínculo arrastrando contenido de otro documento de Word<br />Guarde el archivo al que desea vincular. Este es el documento de destino. <br />Abra el documento en el que desea agregar un hipervínculo. <br />Abra el documento de destino y seleccione el texto, los gráficos o el elemento al que desea desplazarse. <br />Por ejemplo, es posible que desee seleccionar las primeras palabras de una sección de un documento al que desea vincular.<br />Haga clic con el botón secundario del mouse en el elemento seleccionado, arrástrelo a la barra de tareas y colóquelo sobre el icono del documento en el que desea agregar un hipervínculo. <br />Suelte el botón secundario del mouse en el lugar de la página donde desea que aparezca el hipervínculo y, a continuación, haga clic en Crear hipervínculo aquí. <br /> Nota El texto, los gráficos o los elementos que haya seleccionado formarán el vínculo al documento de destino. <br />Crear un hipervínculo arrastrando un elemento desde una página Web<br />Abra el documento en el que desea agregar un hipervínculo. <br />Abra una página Web y haga clic con el botón secundario del mouse en el elemento al que desea crear un vínculo en dicha página. <br />Arrastre el elemento a la barra de tareas y colóquelo sobre el icono del documento en el que desea agregar un hipervínculo. <br />Suelte el botón secundario del mouse en el lugar de la página donde desea que aparezca el hipervínculo y, a continuación, haga clic en Crear hipervínculo aquí. <br />Crear un hipervínculo copiando y pegando desde una hoja de cálculo de Excel<br />Abra la hoja de cálculo de Excel a la que desee vincular y, a continuación, seleccione una celda o un rango de celdas. <br />Haga clic con el botón secundario del mouse y, a continuación, haga clic en Copiar en el menú contextual. <br />Abra el documento de Word en el que desea agregar un hipervínculo. <br />En la ficha Inicio, dentro del grupo Portapapeles, haga clic en la flecha Pegar y, a continuación, haga clic en Pegar como hipervínculo. <br />Volver al principio<br />Activar los hipervínculos automáticos<br />Para activar los hipervínculos automáticos después de haberlos desactivado, realice las siguientes operaciones: <br />Haga clic en el botón de Microsoft Office y, a continuación, haga clic en Opciones de Word. <br />Haga clic en Revisión. <br />Haga clic en Opciones de Autocorrección y, a continuación, haga clic en la ficha Autoformato mientras escribe. <br />Active la casilla de verificación Rutas de red e Internet por hipervínculos. <br />Volver al principio<br />Desactivar los hipervínculos automáticos<br />Para desactivar los hipervínculos automáticos, realice las siguientes operaciones. <br />Desactivar la característica de reconocimiento automático de hipervínculos<br />Haga clic en el botón de Microsoft Office y, a continuación, haga clic en Opciones de Word. <br />Haga clic en Revisión. <br />Haga clic en Opciones de Autocorrección y, a continuación, haga clic en la ficha Autoformato mientras escribe. <br />Desactive la casilla de verificación Rutas de red e Internet por hipervínculos. <br />Eliminar un hipervínculo individual<br />Presione CTRL+Z. Para eliminar un hipervínculo de una dirección URL que ha escrito, debe presionar CTRL+Z inmediatamente después de escribir dicha dirección o URL. <br /> Nota Si presiona CTRL+Z una segunda vez, la dirección URL escrita se eliminará.<br />