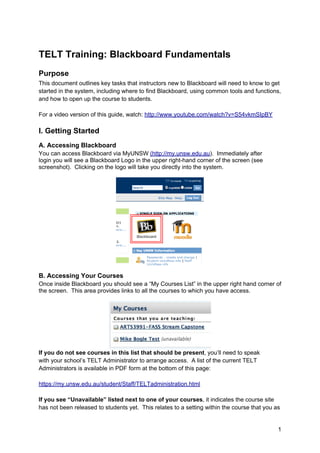
Telt Training: Blackboard Fundamentals
- 1. TELT Training: Blackboard Fundamentals Purpose This document outlines key tasks that instructors new to Blackboard will need to know to get started in the system, including where to find Blackboard, using common tools and functions, and how to open up the course to students. For a video version of this guide, watch: http://www.youtube.com/watch?v=S54vkmSIpBY I. Getting Started A. Accessing Blackboard You can access Blackboard via MyUNSW (http://my.unsw.edu.au). Immediately after login you will see a Blackboard Logo in the upper right-hand corner of the screen (see screenshot). Clicking on the logo will take you directly into the system. B. Accessing Your Courses Once inside Blackboard you should see a “My Courses List” in the upper right hand corner of the screen. This area provides links to all the courses to which you have access. If you do not see courses in this list that should be present, you’ll need to speak with your school’s TELT Administrator to arrange access. A list of the current TELT Administrators is available in PDF form at the bottom of this page: https://my.unsw.edu.au/student/Staff/TELTadministration.html If you see “Unavailable” listed next to one of your courses, it indicates the course site has not been released to students yet. This relates to a setting within the course that you as 1
- 2. an Instructor have the ability to change. It does NOT reflect an error or problem; instructors and Tutors are still able to access the course site. For instructions on opening up your course site, please see Page 6 of this document. II. Working with Your Course A. Parts of the Course Blackboard courses are comprised of a few areas: ● Left Menu (upper left) - Used by students to navigate around the site; ● Control Panel / Course Management Menu (lower left) - Used by Instructors and Tutors to administer the course and control settings; not visible to students. ● Main Body (centre) - Portion of the screen where the information/content appears; additional tool options/menus are sometimes available here. Menu Items The upper-left menu can contain a variety of different items, ranging from pages and tools, to links, dividers and sub-headings Types of Pages Blackboard offers several different types of pages: ● Content Areas - Used to post content, onscreen text, images/videos, and/or links to activities or assessments; ● Blank Pages - Used to add a single large block of text or HTML code; ● Module Pages - Allow for use of modules/widgets - such as calendar, tasks, or to-do lists - each of which performs a unique function; ● Tool Areas - Performs a specific function, such as a forum or submission box. External or Internal Links Links may also be included that reference external sites, such as the Library or the course’s Lectopia recordings, or internal links to other parts of the course site. 2
- 3. Dividers and Sub-Headings Dividers and Sub-Headings can be used to add more organisation to the left menu. This can be especially useful if there are many menu items, or pages of particular importance. B. Customising Your Course Edit Mode In order to make any changes to your course site, you must first activate Edit Mode. This option is displayed as a switch in the upper right hand corner of the screen. To activate Edit Mode, toggle the switch to the ON position. Adding New Pages and Links to the Left Menu Once Edit Mode has been activated you will see additional options displayed onscreen. Notably this includes a Blue Plus (+) displayed atop the left-menu. When you hover your mouse cursor over this button you will be given a list of options you may add to the menu. Item/Page Visibility Occasionally you will see symbols displayed beside a menu item. These are important to note as they mean the pages are not visible to students. 3
- 4. ● A square with a slash through it indicates the page is hidden and therefore NOT visible to students. In the above screen shot, “Hidden Menu Item” features this icon. To release a hidden page, first turn Edit Mode On. Next look for the drop down arrows to the right of the link text in the left-menu. Click on it and choose Show Link. To make menu items immediately available after creation, tick the Available to Users box found on the pop-up. ● A grey box indicates there is no content in the page. To release a blank page, simply add content to it. In the above screen shot, the “Blank Content Area” menu item features this icon. Information on adding information to a content area is available in the following section of this document. ● A menu item that displays neither symbol is visible to students. 4
- 5. Uploading Course Content and Adding Weblinks Once you have added a Content Area to the menu, click on the menu item to open the page. Turn Edit Mode On and you should see a tool bar displayed in the main page that looks like this: Uploading Files To upload a file, hover over Build Content and click on Create Item. On the following screen assign the item a title and add a description. Then in Section 2 click “Browse My Computer” and locate the file on your local computer that you wish to upload. If you wish to limit the time period in which the file is available to students, you may do so in Section 3. Otherwise leave this information unchanged and the file will become available as soon as you click Submit. Editing Files To make changes to an existing file, turn Edit Mode On and look for the drop down arrows beside the Item’s Name in the Main Page (see screenshot below). From the drop down list select Edit, and you will be shown the same form you completed initially. Make any changes on this page and click Submit. Adding Weblinks The option to add a weblink is also found under Build Content. Hover over Build Content and select URL. On the following page add the weblink and title of the web page. If desired you may also add a description (Section 2) and/or control the time period in which the link is visible to students (Section 4). Click Submit when finished and the link will be added to the page. This method can be used to distribute links to Lectopia recordings. When you use Lectopia you should be emailed a system notifications after recordings are available. Simply copy the link from the email and use it as the URL. 5
- 6. III. Course Settings A. Opening Up Your Course To Students When you have finished building your course the last and final step is to open the site up to students. Prior to this students will be unable to access the course area. The course will also be listed as “unavailable” in the My Courses list on the Blackboard homepage. To make a course available to students, complete the following steps. For a video demonstration of this process, see: http://www.youtube.com/watch?v=HJkHW5xu0g0 1. Login to Blackboard and enter the course; 2. In the Course Management Menu, expand Customisation and click on Properties; 3. In “Set Availability” (Section 3), set “Make Course Available” to “Yes.” 4. In “Course Duration” (Section 4), either select Continuous, or “Select Dates.” 5. If using Select Dates, designate a Start Date that has already occurred and be sure to nominate an End Date. Failing to include both a start date and end date can cause major problems, including locking you out of the course. 6. Click Submit when complete. IV. Issues or Problems In the event of any problems or issues with Blackboard, the first point of contact is the IT Service Desk on 9385 1333 or servicedesk@unsw.edu.au. If possible capture any screen shots of the issue and/or note any error messages you receive. Comments or Corrections regarding this document can be emailed to Mike Bogle at m.bogle@unsw.edu.au 6
