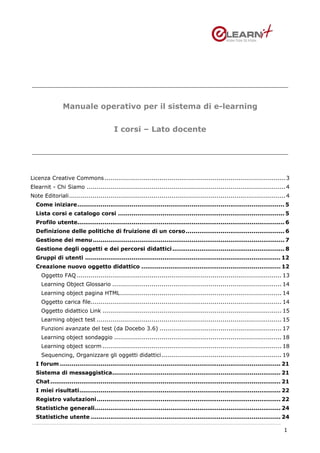
Manuale Corsi Lato Docente
- 1. Manuale operativo per il sistema di e-learning I corsi – Lato docente Licenza Creative Commons ............................................................................................ 3 Elearnit - Chi Siamo ..................................................................................................... 4 Note Editoriali.............................................................................................................. 4 Come iniziare........................................................................................................... 5 Lista corsi e catalogo corsi ...................................................................................... 5 Profilo utente........................................................................................................... 6 Definizione delle politiche di fruizione di un corso ................................................... 6 Gestione dei menu ................................................................................................... 7 Gestione degli oggetti e dei percorsi didattici .......................................................... 8 Gruppi di utenti ..................................................................................................... 12 Creazione nuovo oggetto didattico ........................................................................ 12 Oggetto FAQ ........................................................................................................ 13 Learning Object Glossario ...................................................................................... 14 Learning object pagina HTML.................................................................................. 14 Oggetto carica file................................................................................................. 14 Oggetto didattico Link ........................................................................................... 15 Learning object test .............................................................................................. 15 Funzioni avanzate del test (da Docebo 3.6) .............................................................. 17 Learning object sondaggio ..................................................................................... 18 Learning object scorm ........................................................................................... 18 Sequencing, Organizzare gli oggetti didattici............................................................. 19 I forum .................................................................................................................. 21 Sistema di messaggistica....................................................................................... 21 Chat ....................................................................................................................... 21 I miei risultati........................................................................................................ 22 Registro valutazioni............................................................................................... 22 Statistiche generali................................................................................................ 24 Statistiche utente .................................................................................................. 24 1
- 2. Statistiche per lezione ........................................................................................... 24 Il project management .......................................................................................... 25 2
- 3. Licenza Creative Commons Attribuzione - Non commerciale - Condividi allo stesso modo 2.5 Italia Tu sei libero: di riprodurre, distribuire, comunicare al pubblico, esporre in pubblico, rappresentare, eseguire e recitare quest'opera. di modificare quest'opera Alle seguenti condizioni: Attribuzione. Devi attribuire la paternità dell'opera nei modi indicati dall'autore o da chi ti ha dato l'opera in licenza. Non commerciale. Non puoi usare quest'opera per fini commerciali. Condividi allo stesso modo. Se alteri o trasformi quest'opera, o se la usi per crearne un'altra, puoi distribuire l'opera risultante solo con una licenza identica a questa. Ogni volta che usi o distribuisci quest'opera, devi farlo secondo i termini di questa licenza, che va comunicata con chiarezza. In ogni caso, puoi concordare col titolare dei diritti d'autore utilizzi di quest'opera non consentiti da questa licenza. Le utilizzazioni consentite dalla legge sul diritto d'autore e gli altri diritti non sono in alcun modo limitati da quanto sopra. Questo è un riassunto in linguaggio accessibile a tutti del Codice Legale (la licenza integrale) (http://creativecommons.org/licenses/by-nc-sa/2.5/it/legalcode). Condizioni di utilizzo Nel rispetto della licenza sopraccitata è possibile distribuire o modificare quest’opera o parti di essa a patto di citarne esplicitamente gli autori e la fonte originale. 3
- 4. Elearnit - Chi Siamo Elearnit è una rete di consulenti che hanno deciso di unire le proprie esperienze pluriennali in ambito e-learning e knowledge management per metterle a disposizione dei propri clienti in modo ancora più rapido ed efficiente, senza le intermediazioni e le lentezze di sovrastrutture societarie. Forti esperienze sul fronte progettuale e metodologico, acquisite in numerosi progetti transnazionali e in importanti progetti con alcune grandi aziende italiane, si uniscono a solide competenze tecnologiche derivate da anni di studio e sviluppo nell'ambito dei servizi web. Queste basi sono rese ancora più solide e concrete da una rete di partnership e collaborazioni strategiche con alcuni dei principali attori italiani in ambito elearning, tra i quali DMS Multimedia e Docebo, società che ha creato la principale piattaforma elearning italiana. Grazie a questa formula le energie (professionali ed economiche) si possono concentrare al massimo attorno ad ogni singolo progetto per creare soluzioni consulenziali del massimo profilo professionale. Per maggiori informazioni e contatti potete visitare il nostro sito http://www.elearnit.net Note Editoriali Riferimenti Gli screenshot e i testi di questo documento sono basati sull’ottima piattaforma italiana “Docebo” - www.docebo.org 4
- 5. Come iniziare L'attività del docente si svolge all'interno dell'area pubblica del sistema di e-learning (ad esempio www.vostrosito.com oppure www.vostrosito.com/doceboLms/); Prima che il docente e gli studenti possano accedere alla classe è necessario che un amministratore: • Attivi la classe (corso) assegnandogli un nome, un menu e le eventuali politiche di fruizione • Iscriva alla classe i docenti, tutor e mentor • Se il corso non è ad autoiscrizione o iscrizione libera l'amministratore deve iscrivere anche gli studenti. Una volta fatto questo è possibile per il docente • Entrare nei corsi, caricare materiale didattico, gestire i forum ecc • Modificare il proprio profilo • Gestire le sue notifiche Lista corsi e catalogo corsi Nome del corso Info sul corso, info sul tuo livello Icone che segnalano nuovi messaggi, nuovi avvisi o nuovi materiali Una volta che l'utente è entrato nell'area riservata della piattaforma di e-learning si trova di fronte all'elenco corsi a cui risulta iscritto, questo elenco illustra all'utente: • Il nome del corso • Il ruolo da lui assunto in un certo corso: Amministratore, Docente, Studente, Tutor, Mentor, Ospite (Guest) o Ospite invisibile (Ghost). • Lo stato del corso (Da iniziare, Iniziato, Terminato) • Se esistono elementi non visualizzati riguardo: Nuovi messaggi privati non letti o Nuovi messaggi nel forum o Nuovi oggetti didattici o Nuovi avvisi o E' inoltre possibile avere maggiori informazioni sul corso cliccando sull'icona [+] che aprirà l'area quot;descrizione del corsoquot;. Il Catalogo corsi e percorsi didattici è invece l'insieme dei corsi disponibili visibili ad un certo utente, in base alle politiche di iscrizione l'utente potrà: 5
- 6. • Iscriversi direttamente ad un corso • Pre-iscriversi ad un corso (un amministratore dovrà abilitare la sua iscrizione) Esiste anche una terza tipologia di corso che è visibile all'utente ma la cui iscrizione è demandata al solo amministratore. Profilo utente L’area “Il mio profilo” è accessibile dal menu “la mia area” Il profilo utente, accessibile dal menu “La mia area” consente all'utente di: • Editare le informazioni standard quali Foto, Avatar, la sua firma ecc • Cambiare password e gestire le preferenze di template • Editare altri tipi di informazioni specifiche che l'amministratore sceglie di far gestire all'utente (es. Il numero di cellulare, la sua data di nascita, il settore aziendale a cui appartiene, il curriculum nel caso si tratti di un docente…) Definizione delle politiche di fruizione di un corso Nel momento in cui un corso viene creato è necessario stabilire delle quot;regole di utilizzoquot;. Queste regole possono in alcuni casi essere modificate dal docente attraverso l'editing della scheda del corso; altre volte invece l'amministratore non lascia al docente questa possibilità. Nel momento in cui si crea un corso è necessario definire: • Nome:Nome assegnato al corso • Categoria: Categoria assegnata al corso (va creata prima) • Stato del corso: Stato del corso, gli studenti possono accedere solo ai corsi attivi, il docente può accedere anche quando lo status è quot;In corso di attivazionequot; o quot;Disattivatoquot; • Difficoltà: E' possibile assegnare un livello di difficoltà al corso • Lingua: Lingua in cui viene erogato il corso (indipendente dall'interfaccia) • Descrizione: Descrizione del corso 6
- 7. • Tempo di completamento stimato: E' una stima di quanto tempo ci vuole a completare il corso, non è vincolante. • Modalità chiusura corso rispetto ad utente: Come viene assegnato all'utente lo status di completato, se a mano dal docente o attraverso il completamento di un oggetto specifico Stato utenti che non possono accedere al corso: Politica di accesso al corso in base allo status di un utente. Tipo di iscrizione: Libera, Moderata, riservata agli amministratori, Data: Data Inizio, Fine, Tempo massimo per completare il corso Opzioni particolari • Nascondi il corso nelle liste generiche: il corso non viene visualizzato nelle liste • Il docente e chi ne ha i permessi possono cambiare le policy del corso: Il docente può cambiare le regole che stiamo illustrando • Mostra la barra di progress del corso: nell'interfaccia viene visualizzato, tramite una barra, quanti oggetti sono già stati fruiti e quanti ancora no • Abilita autoiscrizione al corso: L'utente può auto-iscriversi a questo corso • Prezzo: Funzione non implementata • Logo del corso • Logo dell'eventuale sponsor del Corso. • Quale livello di utenza è visibile nella lista corsi Nella scheda corso è inoltre possibile inserire del materiale di presentazione del corso e una descrizione testuale. Suggerimento: In ambito di autoapprendimento è possibile cambiare lo stato dell'utente da quot;iscrittoquot; a quot;completatoquot; delegando questa attività ad un oggetto di fine corso; questa politica va specificata nelle regole del corso. Gestione dei menu Attraverso la gestione dei menu è possibile creare delle configurazioni specifiche che consentono di configurare l'area didattica attraverso: • Raggruppamento logico in macroaree delle funzioni didattiche • Disabilitazione di alcune funzioni didattiche • Cambiamento dei permessi di utilizzo e visualizzazione di alcune funzioni didattiche e delle macrovoci • Cambiamento di nome delle voci di menu con termini a scelta Questo rende la piattaforma molto flessibile adattandola a tutti i modelli didattici che si vogliono utilizzare. La maschera iniziale illustra i menu disponibili dando la possibilità di crearne di nuovi: 7
- 8. La gestione dei menu attraverso la creazione delle macrovoci e l'associazione di voci a macrovoci avviene attraverso questa interfaccia: Per ogni voce è possibile decidere i permessi da assegnare (vedere, modificare, creare eliminare certi oggetti, moderare forum ecc ...): Potete creare un nuovo menu anche partendo da una copia di uno già esistente. Gestione degli oggetti e dei percorsi didattici Gli oggetti didattici sono tutti gli oggetti che la piattaforma supporta e che possono essere messi a disposizione degli studenti affinché li visualizzino e interagiscano con loro. I tipi di oggetti che la piattaforma supporta sono: • Faq • Glossario • Pagine html • File (Caricamento) • Link • Sondaggio • Scorm 1.2 (Caricamento) • Test Prima di vedere come si creano questi oggetti è necessario capire come il docente (o gli altri livelli autorizzati a gestire gli oggetti) li può organizzare e catalogare. 8
- 9. Ecco la schermata dell'area quot;storagequot; (deposito) dove il docente tiene, crea, edita,organizza in lezioni e condivide i Learning Object: Quest'area è caratterizzata da 3 etichette: I miei oggetti, Oggetti del corso e Oggetti condivisi. Queste 3 aree hanno le seguenti funzioni: • I miei oggetti: E' un'area privata del docente in cui egli può depositare oggetti propri, creare nuovi oggetti o importare oggetti di altri docenti. Si tratta di un'area intracorso nel senso che gli oggetti depositati sono visibili da qualsiasi corso il docente gestisca. E' possibile organizzare gli oggetti in cartelle/sottocartelle in modo da avere una catalogazione più razionale. • Oggetti del corso: Sono gli oggetti che gli studenti vedranno nell'area lezioni, possono essere creati direttamente da quest'area o importati sia dalla home del docente che dall'area pubblica. • Oggetti condivisi: E' l'area in cui i docenti decidono di condividere gli oggetti didattici con altri docenti che potranno importarli sia nella propria home che direttamente nella sezione corsi. Attenzione! L'importazione consiste nel fare una copia dell'oggetto importato dunque il L.O. verrà trattato come un oggetto completamente nuovo. Questi oggetti possono essere organizzati secondo diverse regole di fruizione. La creazione e l'organizzazione degli oggetti didattici può essere effettuata da tutte e 3 le aree, l'area dedicata al corso ha però delle funzioni in più, cioè le regole di fruizione dello studente rispetto all'oggetto didattico. Quest'area sarà visualizzata dallo studente dal modulo “lezioni”, senza i bottoni di editing e con gli eventuali simboli di vincolo (i pre-requisiti) nell'area lezioni. Notare come qui compaiano solo i pulsanti di “play” e il pallino (giallo per il LO iniziato, verde per quello completato). Visualizzazione studente (versione 3.5) 9
- 10. Notare l’etichetta col nome cambiato Non c’è più il bottone “Play”. Rimane il Visualizzazione studente (versione 3.6) pallino giallo o verde. C’è il pulsante “risultati” Informazioni disponibili cliccando su “risultati” Informazioni disponibili cliccando su “accessi” 10
- 11. Visualizzazione docente Nell'area Gestione Oggetti Didattici è possibile: • Gestire i prerequisiti tra un oggetto e l'altro (tramite le “proprietà” dell’oggetto) • Abilitare la visibilità di un oggetto specifico solo a certi utenti o gruppi di utenti (tramite il pulsante “accessi”) • Assegnare ad un oggetto specifico (tramite il pulsante “proprietà”) la proprietà di: Oggetto di fine corso o Test Iniziale o Test finale o play modifica copia proprietà sposta elimina Controllo Muovi accessi su e muovi giù Gli oggetti possono essere copiati nelle altre aree. La selezione avviene cliccando sul singolo oggetto che, se selezionato, avrà un font grassetto. E’ anche possibile utilizzare il pulsante “copia”. A questo punto si potrà successivamente incollarlo nella sezione/cartella desiderata. Attenzione! Il copia è diverso dal “muovi” all'interno dell'area e dallo “sposta”. Con il “muovi” o lo “sposta” infatti si sposta un oggetto, con il copia lo si duplica. 11
- 12. Gruppi di utenti Suddividere gli utenti in diversi gruppi ci è utile per una serie di funzioni presenti all'interno del learning manager, per questo prima di affrontare il tema della creazione di oggetti dedichiamo un paragrafo a questo argomento. In particolare citiamo: • Oggetti didattici visibili solo a certi gruppi • Messaggi inviati solo a certi gruppi • Forum visibili solo a certi gruppi • Avvisi visibili solo a certi gruppi • Nelle statistiche e nei report è possibile filtrare un gruppo e ottenere i dati solo per quello. Inoltre per l'utilizzo del project manager è obbligatorio l'uso dei gruppi. Attenzione, i gruppi all'interno di una classe non hanno niente a che vedere con i gruppi gestiti nell'area di amministrazione. Raggruppare gli utenti nella classe vuol dire poter gestire in modo selettivo le seguenti funzioni: • Forum: Una certa categoria di discussione di forum può essere resa visibile solo a certi gruppi • Messaggistica: E' possibile gestire l'invio anche per gruppi • Avvisi: E' possibile mostrare gli avvisi solo a certi gruppi • Oggetti didattici: E' possibile mostrare alcuni oggetti didattici solo ad alcuni gruppi • Statistiche: E' possibile filtrare le statistiche per gruppi • Progetti: Un progetto è obbligatoriamente assegnato ad un gruppo. Creazione nuovo oggetto didattico La creazione di un nuovo LO avviene cliccando il pulsante “nuovo learning object” nell’area docente. Questo è il menu che comparirà: in sostanza abbiamo la possibilità di scegliere quale tipo di LO creare, selezionando il radio button corrispondente e confermando la nostra scelta cliccando sul pulsante “nuovo learning object” sottostante. 12
- 13. Oggetto FAQ Le Faq sono la lista di domande ricorrenti su un certo argomento, il docente può creare questa lista e renderla disponibile agli studenti che avranno una doppia modalità di visualizzazione, ecco il procedimento per creare una faq. • Dopo aver cliccato su “nuovo learning object” e scelto l'opzione “domande frequenti” vi verrà chiesto il titolo della categoria in cui inserire le faq • Dopo aver inserito la categoria possiamo iniziare ad inserire le FAQ • Una volta finito il docente può vedere un'anteprima di quello che sono i contenuti realizzati, il modulo FAQ ha una doppia modalità di visualizzazione, la modalità classica (domanda/risposta) e la modalità Help (navigazione per parola chiave). Visualizzazione in modalità Faq Visualizzazione in modalità Help 13
- 14. Learning Object Glossario Il LO Glossario funziona nello stesso modo del LO FAQ. Prima di tutto occorre creare la categoria all’interno della quale saranno raggruppati i termini e poi si potranno inserire i termini stessi attraverso l’apposita funzione. Nella visualizzazione sarà possibile selezionare le parole rispetto alla lettera iniziale oppure tramite la lista della colonna di sinistra. Learning object pagina HTML Il docente ha la possibilità di comporre pagine html direttamente online. Pubblicare pagine html vuol dire pubblicare un contenuto composto da testo formattato, link e immagini visualizzabili da internet come una pagina singola. Il docente ha anche modo di crearsi un deposito di immagini da poter riutilizzare in pagine html future. Note: Quando si parla di “immagini” non si intendono solo disegni ma anche schemi, figure, formule matematiche ecc ... Oggetto carica file Ogni file può essere considerato “oggetto didattico”, il sistema Docebo LMS consente di caricare all'interno della piattaforma qualsiasi formato di file, si pensi ad una immagine, una presentazione powerpoint, filmati o suoni. Il caricamento è davvero semplice, basta cliccare su “sfoglia” e selezionare dal pc del docente il file da caricare. 14
- 15. Oggetto didattico Link Il docente può inserire all'interno della sequenza didattica uno o più link inclusi in una lista specifica, la procedura per l'inserimento è la stessa di quella delle faq così come esiste una doppia interfaccia di navigazione. Learning object test Il modulo test è molto potente ed è progettato per una futura compatibilità con lo standard IMS/QTI. Questo modulo ha le seguenti macrofunzioni: • 8 tipi di domande supportate (Risposta singola, Risposta multipla, Testo esteso, Testo,Scelta in linea, Scegli la parola sbagliata, Upload file, Associazione) • Eventuale interruzione di pagina tra domande • Limite di tempo per test o domanda • Domande casuali Dopo aver creato un test si può procedere alla configurazione delle tre opzioni principali. 15
- 16. Opzioni del test: • Il test è visualizzato su pagine singole o multiple • Ordina le domande nell'ordine originale, a caso o prendendo solo una parte delle domande sul totale contenuto • L'utente può cambiare le domande già date durante la compilazione del test • L'utente può navigare liberamente le pagine del test o è obbligatorio seguire una sequenza • L'utente può salvare il test e riprenderlo in un secondo momento • L'utente può visualizzare i risultati conseguiti • L'utente può visualizzare i risultati conseguiti divisi per categorie domande • L'utente può vedere le risposte date • L'utente può vedere se le risposte date sono esatte o errate. Opzioni sul tempo: • Nessun limite di tempo • Limite di tempo suddiviso per domanda • Limite di tempo totale per il test Gestione dei punteggi: • Punteggio da conseguire per considerare un test quot;passatoquot; • Valutazione in punti o percentuale • Imposta punteggio per singola domanda 16
- 17. Nuove opzioni introdotte con docebo 3.6 • ogni domanda può avere l'esposizione casuale delle risposte, oltre che l'impostazione a livello di test. • è possibile nascondere tutta la parte di istruzioni che viene mostrata all'inizio della somministrazione del test lasciando solo titolo e descrizione • è ora possibile impostare il test in modo che sia possibile rivedere la compilazione e le risposte esatte solo se il test è stato superato • è inoltre possibile limitare il numero massimo di compilazioni effettuate dall'utente • è disponibile l'export e l'import delle domande dal formato gift Funzioni avanzate del test (da Docebo 3.6) Il raccoglitore domande (Quest Bank) è un modulo all'interno dei corsi che permette di raccogliere e catalogare le domande al di fuori dell'ambiente test e riutilizzarle in futuro in nuovi test. Il modulo presenta l'elenco delle domande create manualmente o importate e un semplice motore di ricerca per navigarle, è possibile creare una nuova domanda direttamente da qui cosi come si può modificare o eliminare una domanda già presente. E' inoltre possibile importare (ed esportare) le domanda da un file di testo formattato come GIFT (formato supportato da Moodle). 17
- 18. Selezionando le domande presenti è possibile esportarle in formato GIFT oppure esportarle creando direttamente un nuovo test che verrà posizionato direttamente nell'area materiali del corso. Learning object sondaggio L'oggetto sondaggio è molto simile al test, la differenza è nel minor numero del tipo di domande e nel report. Learning object scorm Caricare un oggetto SCORM vuol dire caricare un insieme di oggetti didattici opportunamente organizzati e sequenziati secondo i dettami dello standard internazionale scorm. Docebo LMS è strutturata per poter interagire con oggetti scorm e la sua interfaccia di presentazione degli oggetti didattici consente di lavorare sequenziando oggetti scorm con altri tipi di oggetti didattici. Caricare uno scorm package vuol dire caricare tutti gli oggetti presenti nel package nonché le organizzazioni di questi oggetti (ossia la modalità di fruizione), un package può avere al suo interno anche più di una organization. Per questo motivo, che caricando un package, potremmo avere come risultato quello di avere più record di “oggetti”. Il caricamento di uno scorm package è semplice, dopo aver scelto l'azione di creare un nuovo oggetto didattico basta fare caricare il package “sfogliando” le proprie risorse del computer e l'oggetto sarà caricato. L'opzione “crea lista completa oggetti” importa tutte le resources dello scorm package. Se non siete utenti con una ottima conoscenza di scorm sconsigliamo di usare questa opzione. Suggerimento: Ricordate che per utilizzare il modulo scorm dovete aver abilitata la funzione DomXML(): del PHP (solo per php 4, non serve per PHP5), potete chiedere all'amministratore dell'LMS di verificare questo parametro attraverso il sistema di diagnostica. 18
- 19. Sequencing, Organizzare gli oggetti didattici Una volta realizzati gli oggetti didattici è possibile portarli nell'area lezioni (course), cioè disporli nel modo più corretto ed eventualmente assegnargli delle regole di fruizione. Cliccando sull'icona con la chiave e il file (la quarta a partire da sinistra) abbiamo una serie di regole che possiamo assegnare all'oggetto didattico, queste regole sono: • Prerequisiti: oggetti da vedere prima di poter accedere a questo oggetto • Numero volte che potrà essere visto/fruito questo oggetto • Se l'oggetto è visibile o nascosto • Se l'oggetto è un “marcatore di fine corso”, dunque se una volta che lo studente lo ha fatto il corso è considerato “completato” • E' anche possibile definire un singolo oggetto come Oggetto di inizio corso o di Fine corso, questi due oggetti dovranno essere obbligatoriamente o Test o Scorm in quanto devono fornire un output di risultato. La gestione della visibilità del learning object è invece gestita dall'icona Omino + Chiave (la quinta a partire da sinistra). Questa funzione consente di gestire: • I gruppi che potranno vedere questo oggetto • Gli utnti che potranno vedere questo oggetto Suggerimento: Per evitare che un utente possa cliccare su un test per errore ed attivare il “lucchetto” marcate il test come oggetto visualizzabile “fino a che non è completato” 19
- 20. In questa immagine si può vedere come gli oggetti siano stati organizzati in una sequenza e come si possano anche creare delle cartelle o sottocartelle. In questa immagine si può vedere come sia stato assegnato un prerequisito. Nell’esempio, gli utenti non potranno effettuare il Final Test finché non avranno completato il LO “Organization 1”. 20
- 21. I forum Il forum è lo strumento principe per scambiare opinioni su temi in modalità asincrona. Il forum è diviso in: • Categorie: Create dal docente che decide anche quali categorie possono essere viste e da quali gruppi (nel momento della creazione sono visibili a tutti) • Thread: Discussione iniziale inserita da docente, studente ecc ... a cui seguono le risposte. L'icona con l'utente è utilizzata per assegnare visibilità al forum solo a certi gruppi o utenti. Nel forum sono incluse le seguenti funzioni: • Caricamento file • Modifica delle risposte che ho dato • Cercare termini o discussioni • Ricevere una notifica via e-mail o sms che una discussione è iniziata • Ricevere una notifica via e-mail o sms che una discussione che sto seguendo ha ricevuto una risposta Il forum può anche essere moderato attraverso i seguenti strumenti: • Bloccare un thread: Non si possono più aggiungere risposte al thread • Chiudere un thread: Un thread non è più leggibile • Cancellare una risposta • Cancellare un thread • Modificare una risposta degli utenti Suggerimento: La moderazione funziona a livelli, potete trasformare in moderatori i tutor o i mentor assegnando i permessi appositi nella gestione dei menu Suggerimento: Il caricamento di file funziona a livelli, potete abilitare gli studenti a caricare file nel forum assegnando i permessi appositi nella gestione dei menu Suggerimento: E' possibile “sbloccare” un messaggio moderato precedentemente cliccando sull'icona con la busta e lucchetto. Suggerimento: Quando elimini un thread o una risposta tutti i dati verranno cancellati da database Sistema di messaggistica Questa funzione serve a scambiarsi messaggi e file all'interno di un singolo corso, questo vuol dire che un utente iscritto a più corsi avrà tante aree messaggistica quanti sono i corsi. Attraverso l'area messaggistica si possono inviare messaggi e allegare file a: • Singoli utenti • Una selezione di utenti • Gruppi di utenti Chat Nella versione 3.0 la chat è stata ricostruita da zero, il linguaggio utilizzato è xhtml + javascript e le funzioni sono: • Lista utenti • Emoticons 21
- 22. I miei risultati In quest'area lo studente può vedere, archiviati in una tabella, i risultati che ha conseguito in un corso, i campi sono: • Attività • Data • Commento • Voto Lo studente può vedere solo i voti che il docente ha deciso di rendere pubblici dunque quella visualizzata potrebbe non essere la lista completa dei voti conseguiti. Registro valutazioni Il registro valutazioni è un modulo dedicato al docente che fa tre cose: • Visualizzare in una tabella/matrice tutte le attività e i test svolti nel corso e i voti conseguiti dagli studenti • Gestire voti già dati e assegnare il voto finale • Creare nuove attività da inserire nella tabella/matrice La funzione di visualizzazione è divisa in tre aree: La prima parte della tabella è dedicata all'aggregazione delle seguenti informazioni: • Punteggio massimo conseguibile • Punteggio richiesto perché l'attività/test risulti passata • Peso dell'attività test per il calcolo del punteggio finale • Visibile non visibile agli studenti • Questa attività/test è usata nel conteggio del punteggio finale • La seconda parte della tabella è usata per visualizzare i risultati conseguiti dagli studenti La terza parte della tabella è usata per visualizzare le seguenti informazioni: • Quanti utenti hanno passato il test • Quanti utenti non hanno passato il test • Quanti utenti sono in attesa i correzione di alcune domande • Media dei voti • Deviazione standard • Massimo punteggio ottenuto • Minimo punteggio ottenuto La gestione delle attività già svolte consente al docente di modificare voti già assegnati o di correggere i due tipi di risposte che non consentono una assegnazione automatica (Testo libero e caricamento di file). E' inoltre possibile modificare le proprietà dell'attività/test • Peso • Visualizza nascondi agli utenti • Utilizza per punteggio finale E' inoltre possibile gestire i voti finali. La funzione quot;nuova attivitàquot; consente al docente di assegnare nuove attività e assegnare voti ai docenti. 22
- 23. 23
- 24. Statistiche generali Le statistiche generali sono relative all'attività svolta dagli utenti sulla piattaforma, L'interfaccia iniziale è identica ma successivamente l'analisi può essere fatta su due livelli: In generale • Per pagine viste • Per funzioni più utilizzate Per singolo utente • Per singolo accesso • Per attività dopo ogni singolo accesso Statistiche utente Il docente ha modo di visualizzare, per ogni singolo utente, quali oggetti sono stati svolti e quali no, ha inoltre la possibilità di vedere i risultati conseguiti nei test: Aprendo l'albero del percorso didattico potete vedere quali sono gli oggetti che sono stati fatti e quali sono gli oggetti che sono da fare. Se l'oggetto da monitorare è un test è possibile, cliccando sul nome del test, poter vedere i risultati conseguiti e i dettagli delle risposte. Statistiche per lezione Nelle statistiche per lezione è possibile effettuare un confronto relativamente allo status di un utente rispetto ad un oggetto didattico specifico. Attraverso questa interfaccia è anche possibile visualizzare i risultati aggregati di un sondaggio: La maschera iniziale ci propone la scelta dell'oggetto su cui si vuole effettuare il confronto (è necessario cliccare sulla lente di ingrandimento). 24
- 25. La maschera successiva ci mostra tutti gli utenti su cui viene effettuato il confronto con possibilità di filtrarli per gruppo o per stato. Relativamente ai sondaggi è possibile, cliccando sul nome del sondaggio, visualizzare i risultati aggregati. Il project management L'area progetti consente ai gruppi di lavorare insieme su alcuni temi e, attraverso un'unica interfaccia, gestire: • Progresso totale e parziale delle attività • Pubblicare news e lista delle cose da fare • Pubblicare File su cui lavorare • Scambiarsi messaggi attraverso una bacheca interna E' possibile, in fase di creazione e modifica del progetto poter abilitare o disabilitare una o più funzioni. Per poter creare un progetto è necessario aver creato almeno un gruppo di utenti. 25
