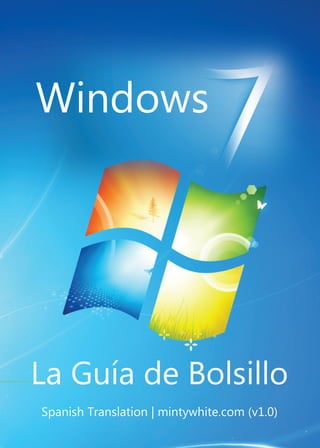
Manual win7
- 1. Windows La Guía de Bolsillo Spanish Translation | mintywhite.com (v1.0)
- 2. Windows 7 – La Guía de Bolsillo v 1.0 Nuevos Master de Microsoft del sistema operativo Rich Robinson mintywhite.com
- 3. © 2009 Guias de Windows | mintywhite.com. Todos los derechos reservados. Windows 7 – La Guía de Bolsillo Si esta guía se distribuye se suministra bajo licencia y puede ser usado o copiado de acuerdo con los términos de dicha licencia. A excepción de lo permitido por la licencia, ninguna parte de esta guía puede ser reproducida. Esta guía puede ser almacenada en un sistema de recuperación o transmitida en cualquier forma o por cualquier medio, sea electrónico, mecánico, de grabación o de otra manera. Tenga en cuenta que el contenido de esta guía está protegido por derecho de autor. Mintywhite no será responsable por daños a su equipo, software o datos que resulten del uso de la información contenida en este documento. El contenido de esta guía se proporciona únicamente a título informativo, está sujeto a cambios sin previo aviso y no debe interpretarse como un compromiso de Guías de Windows. Guías de Windows y Microsoft Corp no asumen responsabilidad alguna por errores o inexactitudes que puedan aparecer en el contenido de la información contenida en esta guía o por cualquier daño resultante del uso de la información contenida aquí. Recuerde que las ilustraciones o imágenes existentes que desee incluir en su proyecto pueden estar protegidos por derechos de autor. La incorporación no autorizada de ese material en un trabajo nuevo puede ser una violación de los derechos del propietario del copyright. Por favor, asegúrese de obtener los permisos necesarios del propietario del copyright. Mintywhite, las Guías de Windows, y las guías del logotipo de Windows son marcas registradas de mintywhite.com De Microsoft, Windows y Office son marcas registradas de Microsoft Corporation. Todas las demás marcas son propiedad de sus respectivos propietarios
- 4. ~~~ Dedicated to my wife, Mallory—thank you for putting up with all the hours I spend writing books, writing guides, and getting to know like-minded Windows enthusiasts You are very special to me ~~~
- 5. Other Languages This book is available in other languages (including English.) See which languages are available here.
- 6. About the Author Rich Robinson es el autor y creador de investigar Guias de Windows, Foros de Windows , y MyWindowsPC. Rich es un Microsoft MVP en la Categoria de Experiencia del Desktop y es autor de Windows Vista –. Sus pasatiempos incluyen pasar tiempo con la familia, diseño web, programación, ejecución, fútbol, esquí y la natación. See ver mas libros de Rich
- 7. Creditos Translacion Dina Grutzendler - Translator, biologist, poet Jose Pagan – Retired from US ARMY. Proud to serve my country. Love my wife and grandson and my family. Originally from Puerto Rico. Love rice and beans.. LOL James L W Kennedy – Jamkennedy@gmail.com. Translator and interpreter currently living in Málaga, Spain. Studied in Exeter, England, and is married to a Spaniard. Any work through email accepted. Felipe Guerra - IT student who enjoys learning, working & tinkering with PCs & their software. Gerd von Allwörden - Is a German national who lives in León, México. He is an electromechanical Engineer in charge of a test laboratory at a local submersible pump factory. He also works as a professional freelance translator and interpreter. Gerd’s hobbies are, his family, aviation (his eldest son is a flight instructor), computing, electronics, painting (mostly aquarelle) and working on his car. He can be reached at gerdvona@gmail.com
- 8. Reconocimientos Considero que todos los visitantes a Guías de Windows y Windows Foros contribuyentes a este libro. Sus preguntas y consejos ayudó a que me inspiran a compilar este libro. Muchos de ustedes tomar horas de su tiempo a ayudar a mejorar mi trabajo y me ayuda a encontrar errores. Otros comparten la palabra de este libro con sus amigos, familiares y conocidos en línea. Muchos lectores de este libro se hace referencia por otras ventanas de temática sitios web y agradezco a los dueños de estos sitios por sus amables palabras y consejos ¡Gracias a mi esposa, Mallory, que trabaja duro como yo aislarme durante días y días para completar este libro, usted es más maravilloso de lo que nunca puede percibir.
- 9. Contents Introducción .......................................................................... xxii Usos De Fuentes ........................................................................ xxiv Ayuda Adicional .......................................................................... xxv 1 Para Empezar ......................................................................... 1 1.1 Los Requisitos Del Sistema Para Windows 7.............................. 2 1.2 ¿Qué version de Windows 7? ................................................... 4 1.2.1 Comprar su copia de Windows 7 ............................... 5 1.3 ¿Windows 7 de 32 o 64 –bits? .................................................. 8 1.3.1 ¿Qué me dan los 64-bits? ......................................... 8 1.3.2 ¿Cuan dominante es el de 64-bits? ........................... 9 1.3.3 ¿Hay un aumento en eficacia del ordenador? ......... 10 1.4 Instalar Windows 7................................................................. 10 1.4.1 Modernizar su sistema a Windows 7 desde Windows Vista. ............................................................................... 11 1.4.2 Instalar Windows 7 Como Una Máquina Virtual ...... 17
- 10. 1.4.2.2 Instalar Windows 7 Como Una “VM” (Máquina Virtual) ............................................................................ 32 1.4.3 Realizar Un Arranque Dual o Un Dual Boot De Windows XP/Vista Con Windows 7. ................................. 39 1.4.4 Instalar Windows De Nuevo Desde Cero ................. 47 1.5 Usar La Modalidad Virtual De XP ............................................ 52 1.5.1 Requisitos Para La Modalidad XP ............................ 52 1.5.2 Características De “Windows Virtual PC” Para La Modalidad Windows XP.................................................. 53 1.5.3 Instalar y Usar La Modalidad De “Virtual XP” .......... 55 1.6 Trasladar Sus Archivos De Su PC Anterior................................ 58 1.7 Acerca De “Windows Registry” (Registro de Windows) ........... 60 1.7.1¿Qué Es “Windows Registry” (Registro De Windows)? ....................................................................................... 60 1.7.2 Acceder El “Windows Registry Editor” (Editor Del Registro De Windows) ..................................................... 61 1.7.3 Añadir Teclas O Valores .......................................... 62 1.7.4 Hacer Una Copia De Seguridad/Reserva Del “Registry” (Registro) ........................................................................ 63 1.8 Acerca Del “Group Policy Editor” ............................................ 64 x
- 11. 1.8.1 Acceder Al “Group Policy Editor” ............................ 64 1.8.2 Trabajar Con El “Group Policy Editor” ..................... 65 1.9 Usted Está Listo/a Para Empezar............................................. 66 2 Copia de seguridad de su información .................................. 67 2.1 Copias de seguridad y restauración......................................... 68 2.1.1 Inicie “copias de seguridad y restauración” ............. 68 2.1.2 Haga copia de seguridad de sus archivos: ............... 68 2.1.3 Restaurando sus archivos ....................................... 72 2.2 Haga copia de seguridad y restaure el registro ........................ 73 2.2.1 Haga una copia de seguridad del Registro ............... 73 2.2.2 Restaure el Registro................................................ 73 2.3 Cree un Disco de Recuperación del Sistema ............................ 75 2.4 Cómo recuperar datos perdidos en su Controlador ................. 78 3 Seguridad.................................................................................. 80 3.3 Firewalls (detiene intrusiones) ................................................ 82 3.4 Añadir 3,4 Tener Acceso al Menú Contextual .......................... 83 3.5 Cifrar(Encrypt) los datos del canal USB ................................... 84 xi
- 12. Tenga en cuenta: Prefiero TrueCrypt, que se explica en esta sección, sin embargo, Windows 7 se incluye con el software de encriptación USB: BitLocker To Go. ................................................................. 84 3.5.1 Descargando TrueCrypt: ......................................... 85 3.5.2 Encrypt part of your USB drive ................................ 87 3.6 Proteger su informacion en sitio seguro.................................. 89 Este programa es una solución excelente para cualquier persona que está buscando para proteger archivos confidenciales. ........... 94 3.7 Maximizar la Privacidad: Bloqueo de Anuncios ....................... 94 3.7.1 Internet Explorer 8 ................................................. 94 3.7.2 Mozilla Firefox ........................................................ 96 Cuando se le pida, seleccione EasylistUSA su suscripción 3. Disfrute de ad-navegación gratis! ................................... 97 3.7.3 Google Chrome....................................................... 97 3.7.4 Opera ..................................................................... 98 3.7.5 Safari ...................................................................... 98 3.8 Aumente la Privacidad: Windows Media Player 11.................. 99 3.5.2 Configuración de privacidad después de WMP11 está configurado ................................................................... 103 xii
- 13. 4. Nuevas Características de Windows 7 ............................... 117 4.1 Librerías ................................................................................117 4.2 AeroSnap and AeroPeek ........................................................119 4.2.1 AeroSnap .............................................................. 119 4.2.2 AeroPeek .............................................................. 122 4.3 Federated Search ..................................................................123 4.4 Mejoras en Control de Cuentas de Usuario ............................124 4.5 BitLocker Para llevar y Biometric ...........................................127 4.5.1 BitLocker Para Llevar ............................................ 127 4.5.2 BitLocker Biométrico ............................................ 138 4.6 Windows HomeGroup (GrupoHogar) .....................................140 4.6.1 Instale su HomeGroup .......................................... 141 4.6.2 Uniéndose a su HomeGroup con otra PC .............. 143 4.6.3 Accesando los archivos compartidos en su HomeGroup .................................................................. 146 4.7 Estados del Dispositivo ..........................................................147 4.8 Action Center (Centro de Acción)...........................................148 4.8.1 Centro de Acción – Seguridad ............................... 150 xiii
- 14. 4.8.2 Centro de Acción – Mantenimiento ...................... 151 4.8.3 Centro de Acción – Solución de Problemas ........... 152 4.9 Internet Explorer 8 ................................................................158 4.9.1 Configurando IE8 por vez primera......................... 159 4.9.2 Web Slices (Rebanadas de la Web) ....................... 166 4.9.3 Aceleradores ........................................................ 167 4.9.4 Pestañas Rápidas .................................................. 169 4.9.5 Búsqueda Mejorada ............................................. 170 4.9.6 Navegación Privada .............................................. 171 4.9.7 Recuperación Automática de Sesion ..................... 172 4.10 Locación Geográfica ............................................................173 4.11 Conclusión ..........................................................................175 5 Administración y mantenimiento del sistema ..................... 176 5.1 Borre automáticamente archivos temporales ........................177 5.1.1 Redacte el archivo por lotes .................................. 177 5.1.2 Automatice el proceso .......................................... 178 5.2 Realice una limpieza en Windows ..........................................179 5.3 Elimine entradas de Agregar/Quitar programas .....................180 xiv
- 15. 5.4 Elimine programas no deseados ............................................183 5.5 Desactive archivos de volcado de memoria y ahorre espacio en el disco duro ...............................................................................185 5.6 Reducir/Extender una partición en su disco duro ...................188 5.7 Programe una Desfragmentación ..........................................191 5.9.1 Qué significa "Desfragmentar”? ............................ 191 5.9.2 Configurar una Desfragmentación programada .... 192 5.8 Tome el mando de actualizaciones automáticas ....................194 6 Mejorar El Desempeño. ...................................................... 197 6.1 Reducir el Tiempo de Arranque .............................................198 6.1.1 Utilice Startup Delayer Para Reducir el Tiempo de Inicio ............................................................................. 198 6.2 Valore y Mejore el Rendimiento de su Computadora .............201 6.3 Mejorar el desempeño de los discos SATA .............................203 6.4 Acelere sus Discos Duros Externos .........................................205 6.5 Utilice ReadyBoost para Acelerar los Programas ....................208 6.4.1 ¿Qué es Ready Boost? .......................................... 208 6.4.2 ¿Cómo funciona Ready Boost? .............................. 209 xv
- 16. 6.4.3 ¿Cuáles son los requerimientos para ReadyBoost? 210 6.4.4 ¿Cómo Puedo Hacer Para Que ReadyBoost trabaje para mí? ........................................................................ 210 6.6 Haga que Windows se Apague Más Rápido............................213 6.7 Ejecute la Herramienta de Diagnóstico de Memoria de Windows ...................................................................................................216 7 Personalice el Menú de Inicio y escritorio........................... 220 7.1 Adapte a su gusto el Menú Inicio ............................. 221 7.1.1 Adaptando el panel derecho ................................. 221 7.1.2 Personalizar la Lista de Programas ........................ 224 7.2 Cambie la acción del botón de apagar en el Menú Inicio ........229 7.3 Cambie la imagen de su cuenta de usuario ............................230 7.4 Personalice sus Íconos del Escritorio ......................................233 7.5 Elimine el icono de acceso directo sobrepuesto .....................238 7.6 Personalice su ratón ..............................................................239 7.6.1 Ajuste los botones del ratón: ................................ 240 7.6.2 Ajustar las opciones del puntero del ratón ............ 241 7.6.3 Ajuste las opciones de la rueda de desplazamiento ..................................................................................... 243 xvi
- 17. 7.7 Agregue una barra de acoplamiento estilo OS X a su escritorio ...................................................................................................245 7.8 Personalice la Barra de Tareas ...............................................246 7.8.1 Mueva la Barra de Tareas ..................................... 246 7.8.2 Cambie el tamaño de la Barra de Tareas ............... 247 7.8.3 Auto-esconda la Barra de Tareas........................... 248 7.9 Restaure la barra de herramientas de inicio rápido ................249 7.10 Agregue más relojes: ...........................................................252 8.2 Haga su Fonda de Pantalla mas Diverso .................................260 8.3 Variar Fondos de Escritorio....................................................262 8.4 Activar Regiones del Interior (themes) Ocultas ......................263 8.5 Obtenga mas Fondos de Pantallas .........................................268 8.6 Guardar la Configuracion en la pantalla (theme) ....................269 Puede restaurar un tema guardado, haciendo clic en el nombre del tema en mis graficas (themes). ..................................................272 8.7 Escoja un salvapantallas (screensaver) ...................................272 8.8 Salvador de Pantallas (screensaver) recomendados ...............275 xvii
- 18. No se dispone de protectores de pantalla tantos y muchos son intensivos en recursos o envasados con el malware (o ambos). Aquí está una lista de algunos de los mejores protectores de pantalla que se baja en el consumo de recursos. ....................................................................... 275 8.8.1 Retrato/Video de Salvador de Pantalla.................. 275 8.8.2 Otros salvapantallas (screensaver) recomendados: ..................................................................................... 278 9 Personalice el Explorador de Windows ............................... 288 En este capítulo, usted aprenderá a normalizar la vista de Explorador de Windows, configurar rápidamente los atajos de acceso, mejorar la forma de seleccionar los archivos y personalizar los iconos de carpetas. ................................................................288 9.1 Establecer puntos de vista para todas las carpetas.................288 9.2.1 Añadir accesos directos al menú contextual .......... 290 9.2.2 Quitar accesos directos desde el menú de acceso directo .......................................................................... 291 9.3 Seleccionar varios archivos con casillas de verificación...........292 9.5 Valores predeterminados de Reproducción automática ..................................................................................... 299 10 Trabaje de Manera Eficiente ............................................ 310 xviii
- 19. 10.1 Teclas de Acceso Rápido en Windows 7 ...............................311 10.2 Teclas de Atajos Generales en Windows ..............................313 10.2.1 Una Sola Tecla .................................................... 313 10.2.2 Atajos con la tecla Ctrl ........................................ 315 10.2.3 Atajos con la tecla Shift ....................................... 316 10.2.4 Atajos con la tecla Alt ......................................... 317 10.3 Teclas de Acceso Directo de la Galería Fotográfica de Windows ...................................................................................................318 10.3.1 Teclas de Acceso Directo Generales .................... 318 10.3.2 Teclas de Acceso Directo al Trabajar con Videos . 321 10.4 Teclas de Acceso Directo de Microsoft Word .......................322 10.5 Teclas de Acceso Directo del Escritorio Remoto ...................329 10.6 Comandos Utiles de Windows .............................................330 10.6.1 Controles del Entorno de Windows ..................... 331 10.6.2 Consolas, Programas, etc. ................................... 332 10.7 Comandos de la Carpeta de Shell de Windows .....................342 10.7.1 Carpetas Personales ........................................... 342 10.7.2 Carpetas de Usuario............................................ 343 xix
- 20. 10.7.3 Carpetas del Sistema .......................................... 346 10.7.4 Aplicaciones........................................................ 349 10.7.5 Internet Explorer ................................................ 351 10.8 Sincronice la Hora del Sistema con la Hora de Internet ........351 11 Organice sus archivos ....................................................... 354 11.1 Mueva archivos desde su escritorio automáticamente. ........354 11.2 Establezca un convenio de nomenclatura para organizar sus datos ..........................................................................................355 11.3 Cambie por lotes los nombres de sus archivos .....................359 11.3.1 Características de D-FileMU ................................ 359 11.4 Reubique carpetas de datos personales ...............................360 11.5 Organice el índice de búsqueda ...........................................363 11.6 Incluya en el índice el contenido de archivos zip para sus búsquedas ..................................................................................366 11.7 Busque en su disco duro archivos duplicados .......................369 11.7.1 Características del Easy Duplicate Finder ............ 369 Apéndices ............................................................................. 371 Apéndice A: ................................................................................372 xx
- 21. Apéndice B: Contácteme .............................................................373 Apéndice C: Crear un punto de restauración del sistema .............374 Cree un punto de restauración ...................................... 374 Restaurar a un punto de restauración anterior .............. 377 Apéndice D: Ejecutar el editor de registro de Windows ...............381 Apéndice E: Hacer una copia de respaldo del registro de Windows ...................................................................................................383 Apéndice F: Quemar datos en un CD/DVD/Bluray........................385 Apéndice G: Quemar una imagen ISO a un disco .........................391 Queme una imagen ISO a un disco en Windows XP o Vista ..................................................................................... 391 Quemar una imagen ISO en Windows 7......................... 397 Apéndice H: Arranque desde un CD o DVD ..................................401 Apéndice I: Crear una partición con GParted ...............................403 Apéndice J: Cambiar el programa predeterminado para manejar un tipo de archivo ............................................................................406 xxi
- 22. Introducción Windows 7 es el nuevo sistema operativo de Microsoft. Si desea usted añadir un toque personal a su instalación de Windows 7, este libro le ayudará a empezar. Hay miles de personalizaciones que usted puede aplicar pero este libro sólo araña la superficie. Como siempre, he escrito este libro para que cualquiera pueda leerlo y ponerlo en práctica. Le recomiendo comenzar leyendo el primer capítulo – Para empezar; este capítulo le dará una buena base para el resto del libro. Un conocimiento básico de cómo funciona Windows se requiere a fin de seguir la mayoría de las secciones; sin embargo, si usted es nuevo en el mundo de los ordenadores, estoy seguro de que aprenderá mucho mientras lee y pone en práctica el libro paso a paso. Una vez que haya leído la sección “Para empezar”, estará listo/a para explorar el resto del libro y personalizar su ordenador a fin de adaptarlo a su propio estilo. Estoy seguro de que aquí, hay algo para todos; eche un vistazo
- 23. al índice de materias para ver lo que le interesa. No es necesario leer esta guía en orden; si lo desea, puede simplemente explorarla. Si tiene alguna duda u observaciones, diríjase a la sección “Contactar conmigo” al final del libro y póngase en contacto conmigo. Si esta versión del libro parece un poco anticuada, diríjase a “Windows Guides” (Guía de Windows) para una versión actualizada. Empecé a escribir este libro cuando salió la versión beta para el público. Me pareció un buen momento para comenzar a familiarizarme con las características que pronto estarían listas con la versión estrenada del sistema operativo. Sin embargo, como las características se actualizan, es posible que algunas de estas secciones dejen de funcionar exactamente como se explica aquí. Seguiré actualizando el libro y asegurarme de que está listo para el estreno de Windows 7. Observación: Esta guía está actualizada desde “Windows 7 RTM” (que salió El 6 de agosto de 2009). xxiii
- 24. Usos De Fuentes En esta guía, he usado las siguientes técnicas: Cursiva: Texto del diálogo actual en el que está trabajando. Negrita: El nombre de una tecla. Cursiva y negrita : Algo que usted teclea de la forma que se le enseñe. Puede usar mayúscula o minúscula a menos que se le especifique. Es importante destacar que en esta guía algunas direcciones URL extienden por múltiples líneas; cuando las teclee, no introduzca espacios entre las diferentes partes de las direcciones URL. Haga clic: Mueva el cursor sobre el ícono mencionado y pulse el botón izquierdo del ratón. Pulse: Pulse una tecla del teclado. Seleccione: Elija de la lista. Enlaces azules: Enlaces a sitios web externos. xxiv
- 25. Ayuda Adicional He encontrado los siguientes recursos para ayudarle a usar este libro y mejorar su habilidad y conocimiento de Windows 7: • Glosario: Términos comunes se explican aquí. • Apéndices: Tareas comunes se enseñan aquí. • Índice: Busque libros para encontrar información relevante. • Windows 7 Forum (Foro de Windows 7): Conozca a entusiastas de Windows 7 para qe respondan a sus preguntas. • Windows 7 Resources (Recursos de Windows 7): Reciba los últimos trucos y guías aquí. • Contactar conmigo: Póngase en contacto conmigo si tiene alguna pregunta. xxv
- 27. 1 Para Empezar Antes de empezar con este libro, hay algunas preguntas que debería hacerse: • ¿Debería instalar Windows 7 y mantener Vista o XP en mi ordenador? • ¿Qué versión de Windows 7 debería usar? • ¿Debería modernizar o limpiar la instalación? • ¿Debería usar la versión de 32 o 64 bits de Windows7? Este capítulo aborda estas preguntas y le ayudará a obtener las respuestas que mejor le correspondan. En la última mitad de este capítulo, aprenderá sobre el “Windows Registry” (el registro de Windows) y el “Group Policy Editor”, de los cuales este libro hace referencia.
- 28. Me complace trabajar con este libro y recordarle que: Más es menos cuando usted adapta su sistema según sus requisitos; no intente cambiar cada detalle. Haga cambios que parecen buenos y que mantendrán su sistema limpio y ordenado. 1.1 Los Requisitos Del Sistema Para Windows 7 Los requisitos mínimos del sistema para usar Windows 7 son: • 1 gigahertz (GHz) o 32 bits que es más rápido, o 64 bits • 1 gigabyte (GB) RAM (32-bits) o 2 GB RAM (64-bits) • 16 GB disponibles? en el disco duro (32-bits) o 20GB (64-bits) • Dispositivo de gráficos de “DirectX 9” con WDDM 1.0 o un controlador mejor. Requisitos adicionales para usar ciertas características: 2
- 29. • Acceso a Internet (Costes adicionales pueden aplicarse) • Según la resolución, reproducción de video puede requerir memoria adicional y hardware de gráficos avanzados. • For some Windows Media Center functionality a TV tuner and additional hardware may be required. Para • Windows Touch and Tablet PCs require specific hardware • HomeGroup requires a network and PCs running Windows 7 • DVD/CD authoring requires a compatible optical drive • BitLocker requires Trusted Platform Module (TPM) 1.2 • BitLocker To Go requires a USB flash drive • Windows XP Mode requires an additional 1 GB of RAM, an additional 15 GB of available hard disk space, and a processor capable of hardware virtualization with Intel VT or AMD-V turned on • Music and sound require audio output 3
- 30. Funcionalidad del producto y de los gráficos pueden variarse según la configuración del sistema. Puede que algunas características requieran hardware adicional o avanzado. He comprobado Windows 7 con 512MB de RAM y he encontrado que funciona muy bien; sin embargo, no le aconsejo a ejecutar el sistema con memoria tan baja – a menos que sea totalmente necesario. 1.2 ¿Qué version de Windows 7? Windows 7 es disponible en cuatro ediciones. “Windows 7 Starter” no se vende individualmente y por lo tanto no explicaré sus características. Personalmente, recomiendo “Windows Home Premium” porque es apto para uso en el hogar y le proporciona con la mayoría de la funcionalidad necesaria para realizar todo en este libro. Sin embargo, si quiere todas las características, necesitará “Windows 7 Ultimate”. 4
- 31. 1.2.1 Comprar su copia de Windows 7 Upgrade Full Version Upgrade Full Version Upgrade Full Version 5
- 32. Microsoft ha recopilado una tabla de las diferentes características, la cual se incluye en esta guía para su facilidad: 6
- 33. 7
- 34. 1.3 ¿Windows 7 de 32 o 64 –bits? Al decidir modernizar su sistema operativo a uno de 64- bits, primero debería considerar de qué consisten los 64- bits que recibirá. Saber qué software funciona con 64-bits debería influir su decisión; No verá ninguna ventaja si usa software de 32-bits en un OS de 64-bits. También perderá la capacidad de ejecutar software de 16-bits, lo cual no debería causar ningún problema a menos que usted dependa de software más antiguo, como paquetes caseros que aún no ha actualizado. 1.3.1 ¿Qué me dan los 64-bits? Más bits le da acceso a más memoria; el procesador dentro de su ordenador comunica con la memoria de su sistema (RAM) a través de comunicación numérica. Así, la cantidad máxima de memoria que un procesador de 32- bits puede gestionar es 4 gigabytes. Procesadores más nuevos de 64-bits – sin mencionar los sistemas operativos de 64-bits que los ejecutan – pueden gestionar 17,179,869,184 gigabytes (16 exabytes) de RAM. 8
- 35. “Windows NT”, lanzado al mercado en 1993, fue el primer sistema operativo de 32-bits de Windows que funcionó completamente; sin embargo, tardaron 8 años en establecer el “platform”, el cual se evolucionó a “Windows 2000” y luego a “XP”. (Sí, “Windows 9x funcionaba con aplicaciones de 32-bits, pero fue un híbrido que funcionaba en un “DOS foundation” de 16-bits, y esto fue una de las razones por las que fue tan inestable.) Windows de 64-bits llegó a ser una realidad con XP, y Vista fue el primer verdadero intento de Microsoft de crear un sistema dominante de 64-bits. Estoy seguro de que más personas usarán Windows 7 de 64-bits a causa de la demanda creciente de más RAM. La pregunta es: ¿Cuan dominante es el de 64-bits? 1.3.2 ¿Cuan dominante es el de 64-bits? Mientras Windows 7 de 64-bits puede ejecutarse en la mayoría de las aplicaciones de 32-bits sin problema, no es compatible con “drivers” (controladores) de hardware o “utilities” (utilidades) de32-bits como extensiones de explorador de Windows (e.g. add-ons de ciertos tipos etc.) Esto significa que hace falta un “driver” (controlador) 9
- 36. nativo de 64-bits en su ordenador; encontrar soporte para todo su hardware puede ser un desafío, al menos para ordenadores más antiguos. 1.3.3 ¿Hay un aumento en eficacia del ordenador? Ahora, software de 64-bits que se ejecuta en Windows de 64-bits ha tenido fama de funcionar hasta un 10% más rápido, que demuestra la otra razón por la que a la gente la versión 7 de 64-bits le atrae. Sin embargo, prepárese para soporte deslucido, por lo menos hasta que Microsoft lance un OS de solo 64-bits. 1.4 Instalar Windows 7 Ahora que ha decidido qué versión de Windows 7 va a usar, debería comprobar la compatibilidad de su sistema online. Si su ordenador es compatible, tiene cuatro opciones: 1. Modernice su sistema a Windows 7 desde Windows Vista. 10
- 37. 2. Instale Windows 7 como una máquina virtual. 3. Realice un Arranque Dual o Dual Boot de Windows XP/Vista con Windows. 4. Instale Windows de nuevo desde cero. Aprenderá cómo hacer cada uno de estos pasos en esta sección. 1.4.1 Modernizar su sistema a Windows 7 desde Windows Vista. Modernizar es la opción más fácil de los tres. No obstante, puede tardar mucho tiempo. Para modernizar a Windows 7 desde Windows Vista: 1. Introduzca el DVD de Windows 7 en su unidad de DVD-ROM. 2. Haga clic sobre setup.exe del menú “Autoplay” (Reproducción automática). 11
- 38. 3. Haga clic en “Install now” (Instalar ahora) en la pantalla “Install Windows” (Instalar Windows). 12
- 39. 13
- 40. 4. “Setup” (Configuración) empezará a copiar los archivos a su ordenador. 14
- 41. 5. Recomiendo aceptar las actualizaciones de Windows online antes de modernizar Windows. 15
- 42. 6. Acepte los “license terms” (términos de licencia) y haga clic en “Next” (siguiente). 16
- 43. 7. Ahora haga clic sobre “Upgrade” (Modernizar) y siga las instrucciones. Es posible que reciba un informe de compatibilidad, que le ayudará decidir qué es lo que tal vez tenga problemas de funcionamiento después de la modernización. 1.4.2 Instalar Windows 7 Como Una Máquina Virtual Si desea usar Windows 7 y a la vez continuar a usar Windows Vista o XP, tener que reiniciar su sistema cada 17
- 44. vez puede ser una molestia. Una máquina virtual (Virtual Machine – VM) se puede implementar para estimular el hardware y ejecutar Windows (o cualquier sistema operativo) dentro de Windows. 1.4.2.1 Instalar “Virtual Box” “Virtual Box” es un “host” de máquina virtual que facilita la creación y el despliegue de VM. Para instalar “virtual box”: 1. Descargue Virtual Box. 2. Instale “Virtual Box” y asegúrese de seleccionar todas las opciones a través del “Custom Setup” (Configuración personalizada). 18
- 45. 3. Se le pedirá si desea instalar “drivers” (controladores); son esenciales y debería instalarlos. 19
- 46. 4. Abra “Virtual Box” y haga clic sobre “New” (Nuevo). 5. En la pantalla del “Virtual Machine Wizard”, haga clic sobre “Next” (Siguiente). 20
- 47. 21
- 48. 6. Ponga un nombre a la “Virtual Machine” (Máquina Virtual) – Windows 7 está bien – y luego seleccione Windows 7 de la lista. 22
- 49. 7. Seleccione la cantidad de memoria que desea usar (no recomiendo más de la mitad de la cantidad física de su RAM eg, 4GB RAM = 2 GB alocados). 23
- 50. 8. Seleccione “Create new hard disk” (Crear un disco duro Nuevo). 24
- 51. 9. Haga clic sobre “Next” (Siguiente). 25
- 52. 10. Seleccione “Dynamically expanding storage” y haga clic sobre “Next”. 26
- 53. 27
- 54. 11. Elija dónde desea guardar su data de la “VM” (Máquina Virtual). 28
- 55. 12. Haga clic sobre “Next” (Siguiente). 29
- 56. 13. Haga clic sobre “Finish” (Terminar). 30
- 57. 14. Haga clic sobre “Finish” (Terminar) para crear su “VM” (Máquina Virtual). 31
- 58. 1.4.2.2 Instalar Windows 7 Como Una “VM” (Máquina Virtual) Ya que usted ha creado su VM, necesitará cargarla e instalar el sistema operative: 1. Abra “Virtual Box”, haga clic sobre “VM”, y luego haga clic sobre “Start”. 32
- 59. 2. Haga clic sobre “Next” (Siguiente). 33
- 60. 3. Deje seleccionado “CD/DVD Rom Device” (Dispostivo del CD/DVD Rom). Si está usando el DVD de Windows 7 (DVDs de modernización no funcionarán para una instalación limpia), haga clic sobre “Next” (Siguiente). Si está usando una imagen ISO, seleccione “Image File” (Archivo de Imagen) y busque su ISO. 34
- 61. 4. Para sólo ISO: Haga clic sobre “Add” (Añadir) y buscar su archivo ISO. 35
- 62. 5. Para sólo ISO: Localice su ISO y haga clic sobre “Open” (Abrir). 6. Para sólo ISO: Haga clic sobre “Select” (Seleccionar). 36
- 63. 37
- 64. 7. Haga clic sobre “Finish” (Terminar) y empezar la instalación. 8. Ahora Windows 7 cargará. 38
- 65. 9. Diríjase a la sección “Instalar Windows de Nuevo desde cero” para instalar Windows 7 como una VM (Máquina Virtual). 1.4.3 Realizar Un Arranque Dual o Un Dual Boot De Windows XP/Vista Con Windows 7. Realizar un Dual Boot o Doble Booteo de Windows XP/Vista con Windows. Ésta es la opción más difícil de las tres; sin embargo, puede ser muy gratificante y provechoso si funciona. El proceso de crear un ambiente dual boot desde Windows Vista o desde XP es diferente. Siga las instrucciones según la versión de Windows que utilice actualmente. Para ejecutar dos sistemas operativos en su ordenador, necesitará añadir una segunda partición. Si no sabe añadir una partición, puede aprender en esta sección. Recuerda: Cada sistema operativo podrá ver la otra partición; así, archivos se pueden compartir entre los dos. 39
- 66. 1.4.3.1 Realizar Un Arranque Dual O Dual Boot De Windows XP Con Windows 7 Necesitará software a terceros. Para crear una segunda partición para Windows 7; una vez que usted haya creado la partición, podrá instalar Windows 7 en ella. Crear Una Nueva Partición (XP) Para crear una segunda partición en su disco duro con Windows XP: 1. Descargue el CD “GParted live” desde aquí. 2. Grabe la imágen en un CD (Apéndice G: Quemar una imagen ISO al Disco), reinicie el ordenador, y cargue desde el CD (Apéndice H: Cargar desde un CD o DVD). 3. Una vez que haya cargado “GParted”, cree una partición para Windows 7 (recomendado 16 GB+) (Apéndice I: Crear una partición con GParted). Diríjase a la sección “Instalar Windows de Nuevo desde cero para aprender cómo instalar Windows7 en su nueva partición. 40
- 67. 1.4.3.2 Realizar Un Arranque Dual O Dual Boot de Windows Vista con Windows 7 Windows Vista gestiona particiones; necesitará crear una segunda partición para Windows 7. Cuando haya creado la partición, podrá instalar Windows 7 en ella. Crear Una Nueva Partición (Vista) Para crear una segunda partición en su disco duro en Windows Vista: 1. Haga clic sobre “Start” (Inicio), haga clic con el botón derecho sobre “Computer” (Equipo), y haga clic sobre “Manage” (Administrar). 2. En el cuadrante izquierdo, haga clic sobre “Disk Management” (Administración de Discos) 41
- 68. 3. Ahora cree una nueva partición por reducir un volumen anterior a fin de usar el espacio creado. Haga clic con el botón derecho sobre la partición y haga clic sobre “Shrink” (Reducir). 42
- 69. 4. Introduzca el tamaño por el que quiere reducir el volumen en MB. Recomiendo 32GB (32,768 MB). Windows 7 requiere un mínimo de 16 GB (16,384 MB). 5. Ahora haga clic con el botón derecho sobre el “Free space” (Espacio libre) y haga clic sobre “New Simple Volume” (Nuevo Volumen Simple)… 43
- 70. 6. Haga clic sobre “Next” (Siguiente) 44
- 71. 7. Especifique el tamaño del volume y haga clic sobre “Next”. 8. Asigne una letra que no se haya utilizado a la unidad y haga clic sobre “Next” (Siguiente). 45
- 72. 9. Formatee la unidad como una NTFS, póngale una etiqueta, y haga clic sobre “Next” (Siguiente). 46
- 73. 10. Haga clic sobre “Finish” (Terminar). Diríjase a la sección “Instalar Windows de Nuevo desde cero” para aprender cómo instalar Windows 7 en su nueva partición. 1.4.4 Instalar Windows De Nuevo Desde Cero Si desea instalar Windows 7 en un disco duro en blanco o en una nueva partición, el proceso es lo mismo. Para instalar Windows 7 de Nuevo desde cero: 47
- 74. 1. Encienda su ordenador, introduzca el DVD de Windows 7, y reinicie su ordenador. 2. Pulse la tecla apropiada para iniciar el arranque desde du DVD (Suele ser Esc o F12). (Apéndice H: Realizar un arranque o un boot desde un CD o DVD). 3. Windows cargará los archives de instalación. 4. Haga clic sobre “Install now” (Instalar ahora). 48
- 75. 5. En la página “Get important updates” (Recibir actualizaciones importantes), recomiendo descargar las últimas actualizaciones para asegurar una instalación exitosa y para proteger su ordenador contra amenazas de seguridad. 6. En la página “Please read the license terms” (Lea los términos de licencia), si acepta usted los términos de uso, haga clic sobre “I accept the license terms” 49
- 76. (Acepto las condiciones de uso). (Hay que aceptarlas para continuar la instalación). 7. En la página “Which type of installation do you want?” (¿Qué tipo de instalación desea?), haga clic sobre “Custom”. 8. En la página “Where do you want to install Windows?” (¿Dónde desea instalar Windows?): a. Haga clic sobre “Next” (Siguiente) para empezar la instalación (A menos que quiera crear una partición). b. O si ya tiene otra partición con espacio libre suficiente y desea instalar Windows 7 en esa partición para crear una configuración de arranque dual, seleccione la partición que desea usar, y haga clic sobre “Next” (Siguiente) para empezar la instalación. (Asegúrese de instalar Windows 7 en otra partición en un sitio distinto que donde se instaló su versión actual de Windows). Windows tardará bastante tiempo en instalarse, tenga paciencia. 50
- 77. Figura 1: Instalando actualizaciones Su ordenador reiniciará varias veces durante este proceso mientras se configura e instala actualizaciones (Figure 1). Asegúrese de dejar el DVD en su unidad y para que Windows se gestione. Figura 2: Instalación completa 51
- 78. Después de mucho tiempo, Windows estará ya instalado (Figura 2). Si usted está ejecutando un arranque dual/dual boot, debería tener la opción de las dos versiones de Windows cuando encienda su ordenador. 1.5 Usar La Modalidad Virtual De XP Windows 7 viene con un soporte incorporado para ejecutar Windows virtual de XP. Esta es una característica fantástica para aquellos que deseen mantener XP o que tengan aplicaciones que no son compatibles con Windows 7 o Vista. 1.5.1 Requisitos Para La Modalidad XP • Compruebe la compatibilidad con SecurAble. • Procesador de 1 GHz 32-bit / 64-bit. • Memoria (RAM) – 1.25 GB se necesita pero recomendado 2 GB de memoria. • Recomendado 15 GB de espacio en el disco duro por cada ambiente de “Windows Virtual”. 52
- 79. • Recuerde: La modalidad de Windows XP es solo disponible en “Windows 7 Enterprise”, “Windows 7 Professional”, y “Windows 7 Ultimate”. 1.5.2 Características De “Windows Virtual PC” Para La Modalidad Windows XP. • Una vez que se hayan instalado “Windows Virtual PC” y el ambiente del Windows virtual de XP, “Windows Virtual PC” proporciona un asistente simple para configurar la modalidad de Windows XP con un esfuerzo mínimo. • Usuarios pueden acceder sus dispositivos de USB que están adjuntos directamente a Windows 7 desde la modalidad de Windows XP. Estos dispositivos incluyen Impresoras y Escáneres, Memoria Flash/Lápices de Memoria y Discos Duros Externos, Cámaras Digitales y más. • Aplicaciones de publicación o inicio que estén directamente instaladas en la modalidad Windows XP desde el escritorio de Windows 7, como si estuvieran instaladas en Windows 7 mismo. 53
- 80. • Accede sus “Known Folders” (Carpetas conocidas) de Windows 7 . “My Documents” (Mis documentos), “Pictures” (Imágenes), “Desktop” (Escritorio), “Music” (Mí Música), “Video” (Video), del ambiete de Virtual Windows, como la modalidad Windows XP. • Corte y pegue entre Windows 7 y la modalidad de Windows XP. • Imprima directamente con su impresora desde las aplicaciones de la modalidad de Windows XP en la modalidad de aplicaciones o de escritorio. Para más información, haga clic aquí. 54
- 81. 1.5.3 Instalar y Usar La Modalidad De “Virtual XP” Para permitir el uso de la modalidad de “Virtual XP”, primero compruebe la compatibilidad, con SecurAble, si no le saldrá el aviso de error abajo: 1. Descargue Windows XP Mode and Windows Virtual PC (La Modalidad de Windows XP y “Windows Virtual PC”). 2. Instale Windows6.1-KB958559-x86.msu. 3. Reinicie su ordenador. 4. Instale VirtualWindowsXP.msi y acepte la “Default Settings” (configuración predeterminada). 55
- 82. 5. Elija una contraseña para entrar. 56
- 83. 6. Recomiendo permitir “Automatic Updates” (Actualizaciones automáticas). 7. Windows XP se instalará y estará listo para usar. 57
- 84. 1.6 Trasladar Sus Archivos De Su PC Anterior. “Windows Easy Transfer” se usa para trasladar sus archivos de su PC anterior (Windows XP, Vista, o 7) a su nuevo PC. Puede trasladar sus archives por los siguientes modos: • Un cable para traslados fáciles. 58
- 85. • Una red. • Un disco duro externo de memoria flash de USB. Puede especificar qué cuentas desea trasladar a su Nuevo PC y todo es bastante fácil de manejar. Para usar “Windows Easy Transfer”: haga clic sobre “Start” (Inicio), teclee “transf ” (Traslado) y haga clic sobre 59
- 86. “Windows Easy Transfer” (Traslado fácil de Windows). Siga los pasos para copiar su data. 1.7 Acerca De “Windows Registry” (Registro de Windows) Algunas secciones de este libro requieren que accede el “Windows Registry” (registro de Windows) y que haga cambios. Yo intento realizar “hacks” ejecutables del registro en la mayoría de los casos, pero puede ser divertido crear sus propios archivos del registro. Antes de usar Windows Registry, hay que saber qué es el “Registry” (Registro), cómo hacer una copia de seguridad, cómo restaurarlo a un estado anterior, y cómo añadir teclas y valores. 1.7.1¿Qué Es “Windows Registry” (Registro De Windows)? “Windows registry” es como un centro de control para su ordenador. Configuraciones de Windows, configuraciones 60
- 87. de programas individuals, y otra información importante sobre configuraciones se almacenan aquí. El “registry” (registro) se constituye de los siguientes componentes: • Teclas • Sub-teclas • Valores 1.7.2 Acceder El “Windows Registry Editor” (Editor Del Registro De Windows) Figure 3: Starting Registry Editor Figura 3 enseña cómo abrir el “registry editor” (editor del registro). Para más información, véase el apéndice D: Ejecutar/Iniciar Windows Registry Editor. 61
- 88. 1.7.3 Añadir Teclas O Valores En algunos de los tutoriales de este libro, necesitará crear una nueva tecla o un nuevo valor. 1.7.3.1 Añadir Una Nueva Tecla Para añadir una nueva tecla: 1. Haga clic con el botón derecho en la “Parent Key” (Tecla Parental) 2. Haga clic sobre “New > Key” (Nuevo > Tecla). 3. Siga las instrucciones de la sección para saber qué nombre de tecla asignar. 1.7.3.2 Añadir Un Nuevo Valor Para añadir un Nuevo valor: 1. Navegue a la tecla a la que desea añadir el valor. 2. Haga clic con el botón derecho en el espacio blanco del cuadrante derecho. 62
- 89. 3. Haga clic sobre “New> xx” (Nuevo > xx) – xx siendo el valor especificado en la sección.) 4. Siga las instrucciones de la sección para saber qué valor asignar. 1.7.4 Hacer Una Copia De Seguridad/Reserva Del “Registry” (Registro) Para hacer una copia de seguridad/reserve del “Registry”, diríjase al apéndice E: Hacer Una Copia De Seguridad Del “Windows Registry”. 63
- 90. 1.8 Acerca Del “Group Policy Editor” “Group Policy” es una característica de Microsoft Windows que proporciona una gestión y configuración central para su ordenador u ordenadores en un dominio. Esta herramienta se usa principalmente por administradores de sistemas para controlar un grupo de PCs; sin embargo, puede usarlo para personalizar su ordenador personal. Recuerde: “Group Policy Editor” (Figura 5) no se incluye con todas las versiones de Windows 7 y actualmente es disponible solo en “Windows 7 Ultimate” 1.8.1 Acceder Al “Group Policy Editor” Haga clic sobre “Start” (Inicio), teclee gpedit.msc, y pulse intro (Figura 4.) Figura 4: Acceder al “Group Policy Editor” 64
- 91. 1.8.2 Trabajar Con El “Group Policy Editor” Figura 5: El “Group Policy Editor” Para permitir opciones, haga un doble clic sobre la opción especificada en el cuadrante derecho, y cambie la configuración a “Enabled” (Permitir) (Figura 6.) 65
- 92. Figura 6: Permitir/Desactivar Opciones en el “Group Policy Editor” 1.9 Usted Está Listo/a Para Empezar Usted ha llegado aquí y por lo tanto está listo/a para empezar. Ha aprendido los requisitos de Windows, la versión que hay que instalar, y cómo instalar dicha versión. También ha aprendido acerca de “Windows Registry” y el “Group Policy Editor”. Sugiero que repase el capítulo “Hacer una copia de seguridad de su data” antes de continuar; sin embargo, puede explorar e investigar – con un poco de suerte aprenderá algo mientras. 66
- 93. 2 Copia de seguridad de su información Si no está familiarizado con la copia de seguridad de su información o si decide no hacer copia de seguridad de sus archivos, por favor lea este capítulo. Realizar cambios en su computador conlleva cierto nivel de riesgos. Este riesgo disminuye bastante, cuando se realizan copias de seguridad a tiempo, completas y funcionales. Si es usted una de las pocas personas que nunca han perdido un archivo en el computador, felicitaciones. Sin embargo, este capítulo, aún así, es para usted. Si ha perdido archivos anteriormente, revise este capítulo antes de comenzar. En este capítulo, aprenderá a crear copias de seguridad y restauración de su registro, y sabrá como recuperar archivos perdidos.
- 94. 2.1 Copias de seguridad y restauración Hacer copias de seguridad y restaurar, están incluidos en Windows 7. Son una excelente herramienta que le permite hacer copias de seguridad y restaurar, ya sea sus archivos o cualquier imagen de su sistema operativo. 2.1.1 Inicie “copias de seguridad y restauración” Para iniciar: 1. Haga Click en el botón Inicio y escriba Backup . 2. Haga click en Backup and Restore. 2.1.2 Haga copia de seguridad de sus archivos: 68
- 95. 1. Haga click en set up backup… 2. Windows preparará su sistema ahora para hacer copias de seguridad. 3. Seleccione un destino para la copia de seguridad y haga clic en Next. (siguiente) 69
- 96. 4. Recomiendo que seleccione los archivos que va a copiar. 70
- 97. Especifique los archivos que quiere copiar. Puede incluir una imagen de sistema, que guardará su programación de Windows tal como está. Esta puede ser restaurada en caso de algo funcione mal 5. Revise el material que piensa copiar. 6. Programe la frecuencia del backup. 71
- 98. 7. Windows hará ahora una copia de seguridad de sus archivos. 2.1.3 Restaurando sus archivos Abra Backup and Restore y haga click en Restore Files. Localice sus copias de seguridad y siga las instrucciones para recuperar los archivos previamente copiados y guardados. 72
- 99. 2.2 Haga copia de seguridad y restaure el registro Algunas secciones de este libro requieren que usted cambie los valores de su registro. Si comete algún error y no lo corrige, se dará cuenta de que su computador no funcionará igual de bien que antes. Es para protegerse de errores, que debe hacer una copia de seguridad del registro. 2.2.1 Haga una copia de seguridad del Registro Ver: Apéndice E: Haga copia de seguridad del Registro de Windows. 2.2.2 Restaure el Registro Antes de restaurar el registro, haga la copia para que pueda usarlo en caso de que algo funcione mal Para restaurar su registro desde una copia de seguridad: 73
- 100. 1. Abra Registry Editor (Apéndice D: Abra Windows Registry Editor.) 2. Haga click con el lado izquierdo en Computer en el panel izquierdo. 3. Vaya a File > Import. 4. Haga click en la copia de seguridad y luego en Open. 74
- 101. 2.3 Cree un Disco de Recuperación del Sistema Si algo sale mal con Windows 7, reinicie para ver si se soluciona el problema. Para esto, necesitará crear un disco de recuperación del sistema. 75
- 102. Si tiene el disco original de Windows 7 , este hará las veces de disco de recuperación. El disco de recuperación del sistema no puede usarse para instalar Windows, pero sí puede usarse para solucionar problemas comunes que impiden que Windows reinicie. Recomiendo crear un disco de recuperación del sistema antes de usar la programación de Windows. Para crear un disco de recuperación del sistema: 1. Haga click en el botón de Inicio. 2. Escriba Backup . 3. Haga click en Backup and Restore. 4. En la columna izquierda, haga click en Create a system repair disc. 5. Seleccione su controlador de DVD y haga click en Create disc. 76
- 103. 6. Termine de quemar el disco. 7. Ponga a prueba el disco reiniciando su PC con el disco en el controlador. Reinicie desde el controlador óptico (Apéndice D: Inicie ( Windows Registry Editor) y asegúrese que el disco funciona, 77
- 104. esperando que se cargue el menú principal; si este se carga, habrá solucionado el problema 8. Guarde el disco de recuperación en un lugar seguro. 2.4 Cómo recuperar datos perdidos en su Controlador Si pierde sus datos, asegúrese de revisar primero la caneca de reciclaje. Allí podrían estar. Aunque sus archivos se hayan borrado, todavía puede recuperar los datos porque solo se ha borrado la referencia del archivo y no el dato en sí. Siempre y cuando no haya sobreescrito el archivo, tiene la posibilidad de recuperarlo Después de poner a prueba muchos programas de recuperación, decidí que Recuva es el mejor. Recuva (se pronuncia “recover”) es un programa gratuito de Windows para restaurar archivos que accidentalmente 78
- 105. han sido borrados de su computador. Esto incluye archivos borrados de la caneca de reciclaje así como imágenes y otros archivos que han sido borrados por error del usuario desde las tarjetas de memoria de una cámara digital o de reproductores de MP3 . Inclusive podrá recuperar archivos que ha borrado debido a que contenían virus, errores o fallas ! 79
- 106. 3 Seguridad Una de las formas más importantes para protegerse a sí mismo, cuando se utiliza el equipo, es estar en control de la seguridad. Hay tantas amenazas por ahí que es importante ser proactivo y proteger su equipo. En este capítulo, aprenderá cómo elegir anti-virus, anti- malware, y un firewall, cómo tomar posesión de sus archivos; cómo cifrar sus datos sensibles, y cómo proteger su privacidad en línea y en Windows Media Player 11 . Si bien hay muchas opciones de seguridad PC disponible, esta sección debe darle un buen comienzo. 3.1 Escoger un anti-virus de programa Para protegerse, usted debe tener un programa anti-virus. Un virus está diseñado para interrumpir el normal funcionamiento de su PC y puede ser costoso: tanto en el tiempo y en las reparaciones que necesitan ser realizados para recuperar el sistema.
- 107. Actualmente, Microsoft proporciona a lista de vendedores quienes trabajan con Windows 7, los proveedores cuyo software funciona con Windows 7. Del software actual, te recomiendo AVG Free, que es gratuito para uso personal. 3.2 Aplicacion anti-espia maliciosa El software anti-software espía le ayuda a mantener el software malicioso de tu PC. Los programas de spyware malicioso que se suelen enviar los datos personales, contraseñas y otros datos privados personal y financiera a terceros. Según lo indicado anteriormente: se puede visitar la lista lista compatible programs de seguridad. de Microsoft de los programas de seguridad compatibles. AVG viene con un módulo de gran anti-spyware que debe mantenerse libre de daño. 81
- 108. 3.3 Firewalls (detiene intrusiones) Un firewall es un dispositivo de hardware o software que controla el acceso a los equipos de una red de área local (LAN.) Se examina todo el tráfico enviados entre las dos redes - de entrada y salida para ver si cumple con ciertos criterios. Si lo hace, se encamina entre las redes, de lo contrario se detiene. También se puede administrar el acceso público al sector privado los recursos en red como las aplicaciones host. Muchas personas llegaron a grandes distancias para encontrar un buen firewall y, a menudo pagan grandes sumas de dinero para aumentar la protección. Para el usuario doméstico medio, Firewall de Windows es suficiente y le protegerá de las comunicaciones no deseadas entre el ordenador y el World Wide Web. Para tener acceso al Firewall de Windows: Oprima el buton de entrada (start ), escriba fire , y oprima Windows Firewall. 82
- 109. 3.4 Añadir 3,4 Tener Acceso al Menú Contextual 1. Muchas carpetas(folders) en Windows 7 están protegidos de los cambios y que requieren autorización administrativa para cambiar todo el tiempo. A veces esto puede llegar a ser tedioso, así que he creado un corte del registro que puede utilizar para tener acceso a sus archivos 2. Descargue TakeOwnership.zip. 3. Descomprima (unzip) el archivo. 4. Oprima dos veces el archivo: InstallTakeOwnership.reg y siga las instrucciones en el monitor. 5. Ahora puede tener acceso del archivo oprimiento el raton (mouse) y oprimiendo en Tome Posesion (take ownership. Remueva Tomar posesión de su menú de contexto uniend: RemoveTakeOwnership.reg en su registro. 83
- 110. 3.5 Cifrar(Encrypt) los datos del canal USB Tenga en cuenta: Prefiero TrueCrypt, que se explica en esta sección, sin embargo, Windows 7 se incluye con el software de encriptación USB: BitLocker To Go. tener acceso a alguien si se encuentra su unidad clave? ¿Tiene datos confidenciales que usted necesita para proteger, pero no quieren pagar por un software caro? TrueCrypt fue diseñado para usted y en esta sección vamos a aprender a usarlo. Si desea proteger los datos en su disco duro, pasar a la siguiente sección donde mostrará una más fácil-a-programa de uso. Me referiré a la unidad de disco USB como una unidad de "llave USB" en esta sección. Si está cifrando sus duros la unidad de disco, basta con sustituir la frase con "unidad de disco duro", el procedimiento es idéntico. Última palabra: no cifrar toda la unidad de su sistema 84
- 111. operativo se almacena en. Puede cifrar partes de la unidad, pero no los archivos de sistema. Ultima palabra: no cifre todo el disco donde esta su systema de operacion (OS). Usted puede cifrar parte del disco, pero no los archivos del sistema. 3.5.1 Descargando TrueCrypt: 1. Descargue TrueCrypt. 2. Corra el instalador. 3. Cuando se lo indique, seleccione: Extraer y Oprima Proximo . 85
- 112. 4. Extraer los archivos a su Disco del USB en un archivo llamado TrueCrypt . Figure 7: TrueCrypt Archivos 86
- 113. Usted puede borrar otros archivos en su directorio si asi lo desea. Este seguro de mantener los 4 archivos como se presenta en el dibujo de arriba. ( Figura 1.) 3.5.2 Encrypt part of your USB drive 1. Corra TrueCrypt.exe. 2. Una vez cargada, especifique una letra de unidad que se convertirá en el volumen cifrado (la letra de la unidad de disco USB no va a cambiar, pero se verá como dos unidades diferentes al completar este tutorial.) 3. Oprima Crear Volumen. Su unidad USB todavía mantendrá su carta (por ejemplo, "R"), pero se dividirá en dos unidades virtuales (lo que los datos codificados aparecerán como una "carta de [su 87
- 114. elegido]" unidad en la computadora después de finalizar la instalación. ) Ahora oprima Crear TrueCrypt volume Normal y Oprimir Proximo 4. La siguiente pantalla le preguntará donde desea almacenar el volumen. Guardar un archivo con el nombre de contenedores en la carpeta de TrueCrypt en el disco USB y haga clic en Siguiente. 5. Especifique el tamaño del volumen cifrado (le sugiero que use 1 / 2 el tamaño de la unidad.) 6. Crear una contraseña segura. 7. Ahora haga clic en Formato y su contenedor se formateará. 8. Después de un mensaje de confirmación, haga clic en Salir. 3.5.3 Verificar cifrada unidad funciona 1. Go a su ordenador y buscar una "W" carta (o eligió) la unidad. No está ahí, una buena noticia! Abra TrueCrypt. Click la letra de unidad que seleccionó en los pasos anteriores. Haga clic en Seleccione Archivo y encontrar el contenedor que ha creado. 88
- 115. 2. Oprima Montura. 3. Escriba la contrasena y oprima OK y su volumen estara instalado. 4. Vaya a Mi Computadora y su volumen estara alli. 5. Cuando termine, vuelva a TrueCrypt y haga clic en Desmontar. Felicitaciones, ahora tiene los datos cifrados en el disco USB. 3.6 Proteger su informacion en sitio seguro Si desea proteger los archivos en su computadora de una manera fácil, Secret Disk ofrece una gran solución. Nota: Si usted está tratando de proteger sus archivos de una aduana, o similar, inspecition, se le puede pedir que introduzca su contraseña. Así, utilizando un programa como este no es una solución a la ocultación de información ilegal-no hacerlo! Para configurar el contenedor secreto: Pasos a seguir para crear el sitio escondido o secreto: 1. Descargue Secret Disk. (disco secreto) 89
- 116. 2. Instale Disco Secreto en su computadora. 3. Empieze el program y seleccione su contrasena. Secret Disk crea una partición para los archivos ocultos (Nota: Si usted ya tiene asignada la unidad X en su red, como yo, Secret Disk sustituirá a esta asignación hasta que se cierre el programa). 90
- 117. 4. Ahora usted puede almacenar sus archivos en la partición. 91
- 118. Bloquear el disco cuando haya terminado con ella. 5. Ahora está bloqueado el disco, no se puede acceder a. 92
- 119. 6. Para Para desbloquear la partición secreta, acaba de iniciar el programa, haga clic en desbloquear, y escriba su contraseña..Usted puede borrar el disco secreto en cualquier momento. 93
- 120. Este programa es una solución excelente para cualquier persona que está buscando para proteger archivos confidenciales. 3.7 Maximizar la Privacidad: Bloqueo de Anuncios Permítanme comenzar diciendo: Los anuncios pueden ser muy útiles y ayudarle a encontrar lo que busca, algunos anuncios son discretos e inofensivo. Sin embargo, yo personalmente no me gusta ver los anuncios y yo siempre animar a la gente para bloquearlos. En esta sección, usted aprenderá cómo bloquear los anuncios en IE8 *, Mozilla Firefox, Opera y Google Chrome. * IE no tiene el apoyo de extensión, y sus resultados pueden variar. 3.7.1 Internet Explorer 8 Para bloquear anuncios: 1. Si no ha hecho esto antes entonces haga: , suba a la version 8. 94
- 121. 2. Durante la navegación, haga clic en Seguridad> InPrivate (CTRL + SHIFT + P.) 3. Usted sera notificado cuando el InPrivate browsing este corriendo. 95
- 122. 4. Al pasar mas tiempo, InPrivate creara una lista de contenido que bloqueara los anuncios y vera menos. 5. Si desea acelerar el proceso, consulte este argumento sobre importar AdBlock definitions a InPrivate. 3.7.2 Mozilla Firefox Para bloquear Mozilla Firefox: 96
- 123. 1. Descarge AdBlock Plus. Cuando se le pida, seleccione EasylistUSA su suscripción 3. Disfrute de ad-navegación gratis! 3.7.3 Google Chrome Para bloquear los anuncions de Google Chrome : 1. Vaya a AdSweep site. 97
- 124. 2. Siga las instrucciones para Google Chrome (estas instrucciones estan sujetas a cambios en cualquier momento) . 3.7.4 Opera Para bloquear los anuncios en Opera:: 1. Vaya a AdSweep site. 2. Siga las instrucciones para la Ópera (estos están sujetos a cambio y una mejor referencia de repetirse.) 3.7.5 Safari Para bloquear anuncios en Safari: 1. Descargue Safari AdBlock. 2. Instale el programay disfrutelo. 98
- 125. 3.8 Aumente la Privacidad: Windows Media Player 11 Personalmente, me gusta para garantizar la máxima privacidad al utilizar mi ordenador. Hay muchos programas que recogen y envían los datos, sin embargo, me centraré en el Windows Media Player 11, porque este es incluido con Windows 7. Esta sección le mostrará la forma de garantizar la máxima privacidad en Windows Media Player 11 (WMP11.) de Microsoft, en el interés de la privacidad, le permite proteger sus datos, esta sección se muestra cómo hacer esto 3.5.1 Configuring Privacidad Al configurar WMP11 por primera vez 1. Para configurar las opciones de privacidad, al establecer WMP11 por primera vez: 2. . a. Haga clic en el icono de Windows Media Player en la barra de tareas. b. O haga clic en el botón Inicio, escriba medios de comunicación, y haga clic en Windows Media Player.) 99
- 126. 1. Oprima Configuración personalizada and oprima proximo (next button) Ajustar las opciones de privacidad en consecuencia. Revise la captura de pantalla y, a continuación, para mis 100
- 127. recomendaciones. Haga clic en Siguiente. Seleccione si desea o no hacer que Windows Media Player a su reproductor de medios por defecto. Haga clic en Finalizar. search 101
- 128. Su privacidad está protegida al ver y escuchar a los medios de comunicación. search 102
- 129. 3.5.2 Configuración de privacidad después de WMP11 está configurado 1. Click on the Windows Media Player icon on the Taskbar. b. O haga clic en el botón Inicio, tipo de medio, y haga clic en Reproductor de Windows Media.) En la pantalla de Windows Media Player, pulse la tecla Alt y haga clic en Herramientas> Opciones ... 103
- 130. 2. En la pestaña Privacidad, configurar las opciones de su privacidad. Revise la captura de pantalla y, a continuación, para mis recomendaciones. 3. Haga clic en Aceptar. 104
- 131. 105
- 132. Su privacidad está protegida al ver y escuchar a los medios de comunicación. ALL EMBEDDED PICTURES WILL BE ON ADDITIONAL SLIDES FOR MORE SPACE TO TRANSLATE: Figura 4-1 Abajo veran el contenido del texto en el dibujo: fig. 1.. Dashboard: Esta aplicacion crea un disco más duro de su ordenador que lo bloqueado y desbloqueado 106
- 133. con una contraseña de un solo segundo. Por otra parte, una vez cerradas este disco es completamente invisible para los usuarios de Windows y. desbloquear el disco disponible en mi zona habitual de ordenador como un disco para almacenar sus archivos privados. Disk status: Estado del disco: locked.Disk invisible and secure= cerrado. Disco invisible y seguro. unlock- abierto. close window- cierre ventana o retrato. Secret Disk: disco secreto o privado Figura 4-2 Advertencia! Esto borrará todos los archivos y carpetas en su disco secreto ahora! ¿Desea continuar? 107
- 134. YES- si NO= No Figura 4-3 Navegación InPrivate ayuda a prevenir el Internet Explorer de almacenamiento de datos acerca de tu sesión de navegación. Esto incluye las cookies, archivos temporales 108
- 135. de Internet, la historia, y otros datos. Barras de herramientas y las extensiones están desactivadas por defecto. Consulte la Ayuda para más información. Para desactivar InPrivate. cerrar esta ventana del navegador. Figura 4-4 109
- 136. elegir la configuración inicial de Windows Media Player. Puede cambiar estos parámetros en el jugador más tarde. La configuración recomendada. Hacer que Windows Media Player en el programa predeterminado para la reproducción de medios de comunicación, descarga automáticamente los derechos de uso y los medios de información para actualizar sus archivos de medios, y enviar los datos de uso desde el reproductor de Microsoft. Configuración personalizada. Personaliza la intimidad, la reproducción y la configuración de la tienda en línea. Los datos de uso será enviada a Microsoft si utiliza la configuración recomendada, pero la información no será utilizada para identificar o contactar con usted. 110
- 137. Figura 4-5 Mostrar la información de los medios de comunicación de Internet. Actualización de archivos de música mediante la recuperación de los medios de información de la Internet. Los derechos de uso Descargar automáticamente cuando juego o sincronizar un archivo. Nota: Información para los medios que se recupera no podrá ser en su idioma. Contenido mejorado proveedor de servicios. 111
- 138. Enviar jugador único de identificación para los proveedores de contenidos Cookies Haz clic aquí para ver o cambiar la configuración de privacidad que afectan a las cookies Experiencia de Windows Media Player Programa de Mejoramiento de Atención al cliente. Quiero ayudar a hacer que el software y servicios de Microsoft aún mejor mediante el envío de datos de uso del Reproductor de Microsoft . Historia. Almacenar y mostrar una lista de poco / frecuentemente jugados: 112
- 139. Figura 4-6 Hacer que Windows Media Player la música y reproductor de vídeo por defecto . elegir los tipos de archivo que Windows Media Player Escuchar 113
- 140. Figura 4-7 114
- 141. TABS ABOVE FROM LEFT TO RIGHT: PLAYER - JUGADOR RIP MUSIC- GRABAR MUSICA DEVICES - APARATOS BURN- QUEMAR O GRABAR PERFORMANCE - STATUS DE PC LIBRARY - LIBRERIA PLUGINS - programas adicionales para anadir al jugador PRIVACY : Privacidad Security = Seguridad DVD= Disco de pelicula Network = conecciones Specify privacy settings : especifique los arreglos de la privacidad o como ajustarla. Read the privacy statement online: Lea la declaración de privacidad en línea Enhanced Playback and Device Experience: Reproducción mejorada y experiencia en dispositivos. Display media information from the internet: Mostrar la información de los medios de comunicación de Internet Update music files by retrieving media info from the 115
- 142. Internet: Actualización de archivos de música mediante la recuperación de información multimedia de la Internet Dowload usage right automatically when I play or sync a file: Descargar derecho de uso automáticamente al reproducir o sincronizar un archivo de. Automatically check if protected files need to be refreshed: Comprobar automáticamente si los archivos protegidos necesitan ser renovados Set dock on devices automatically: Dock Situado en dispositivos de forma automática Enhance content provider services: mejorar el contenido de los servicio proveidos Send unique Player ID to contents provider: 116
- 143. 4. Nuevas Características de Windows 7 Windows 7 se embala con un anfitrión entero de nuevas características. En este capítulo, daremos una ojeada a alguna de estas nuevas características y cómo pueden ayudarte a trabajar más eficientemente en tu computadora. Mientras que éste no es un exhaustivo analice de cada característica, mi esperanza está en traer conciencia de qué Windows 7 tiene para ofrecer e inspirar a que haga la mayor uso de lo que está disponible. Algunas de estas características son explicadas con más detalle más tarde en el libro. 4.1 Librerías Bibliotecas son carpetas especiales, las cuales agregan tus actuales carpetas de media en una sola. Por ejemplo: si tienes tres carpetas de video (por ejemplo, Películas,
- 144. Shows de TV y Videos de Cámaras), puedes funcionarlas en una y tener acceso rápido a todos los archivos de una vez. Las carpetas publicas también pueden unirse a las librerías de manera tal que toda la red pueda tener acceso constante a la información pública. Esta capacidad resulta útil si tiene un servidor de media de hogar y se quiere tener acceso a la data del servidor sin tener que usar mapeado de discos. Figura 8 muestra la vista de librerías, la cual da acceso mucho mas rápido a documentos, música, fotos, video y más. Figura 4-8: Librerías de Windows 7 118
- 145. Figura 9 Muestra un ejemplo de una librería la cual contiene dos tipos diferentes de carpetas. Una librería puede muchas carpetas de diferentes sitios. Figura 9: Las Librerías pueden contener muchas carpetas diferentes 4.2 AeroSnap and AeroPeek AeroSnap y AeroPeek son dos funciones las cuales ayudan a trabajar más eficientemente en Windows 7. Ambas trabajan con Aero activado; sin embargo, AeroPeek no trabajara si Aero esta desactivado. 4.2.1 AeroSnap AeroSnap es usado para “anclar” la ventana a un lado de la pantalla. Si alguna vez has querido comparar dos ventanas lado a lado, esta es la función que has estado esperando. 119
- 146. Simplemente arrastra la ventana que estas usando al lado izquierdo o derecho de la pantalla. La ventana entonces “brincara” a ese lado de la pantalla, como se muestra en la Figura 10. También se puede arrastrar la ventana a la parte superior para maximizarla. 120
- 147. Figura 4-10: AeroSnap “brinca” tus ventanas a los bordes de la pantalla 121
- 148. 4.2.2 AeroPeek Ayuda a tomar un “vistazo” a tu escritorio moviendo el cursor hasta la parte derecha del fondo de la pantalla. Esta función también ayuda a recuperar el foco. No he encontrado esto tan útil como AeroSnap, pero estoy seguro de que me acostumbrare a la idea y me encontrare usándola más seguido mientras me vuelvo familiar con ella. Figura 11 muestra un ejemplo de AeroPeek en acción. Figura 4-11: AeroPeek te déjà toma un vistazo a tu escritorio 122
- 149. 4.3 Federated Search Es usada para buscar más allá de los confines de tu computadora. Basada en OpenSearch y RSS, puedes buscar repositorios remotos. Puedes crear tus propios conectores, lo cual es muy fácil debido al formato estándar usado por OpenSearch. La Figura 12 muestra el conector para Live Search directamente desde Windows Explorer. 123
- 150. Figura 4-12: Usa los Conectores de Federated Search 4.4 Mejoras en Control de Cuentas de Usuario Una de las características mas criticadas de Windows Vista es el Control de Cuentas de Usuario. Las cosas necesitan ser simples cuando estés usando tu computador y el CCU adiciona una nueva capa de complejidad que raramente ayudaba al usuario averaje. Si, preguntarle al usuario si quieren tomar una acción específica agrega un nuevo nivel 124
- 151. de seguridad; sin embargo si el usuario está haciendo clic si a todo, entonces esta capa de seguridad se vuelve más como un bloque para tropezarse Microsoft escucho a sus usuarios y ha mejorado el control de cuentas de usuario ampliamente. Por ejemplo, el control por defecto (el que seleccionaste cuando instalaste Windows 7) tiene activado que cambios hechos por el usuario a las características de Windows no necesitan una notificación. Sin embargo, cambios hechos por programas si necesitan aprobación. La Figura 13 muestra los detalles de este control. Así colocado, las notificaciones de aprobación solo aparecen cuando los cambios a la computadora son solicitados por el software. 125
- 152. Figura 4-13: Control de Cuentas de Usuario por defecto Para accesar los controles del UAC: 1. Haz clic en el botón de inicio, tipea UAC y haz clic en Change User Account. 2. Actualmente hay cuatro opciones ofrecidas cuando se está decidiendo el nivel de seguridad. Estas opciones van desde Nunca notificar hasta Siempre notificar. Microsoft no es el único que ha hecho cambios; otras compañías han construido su software para que trabaje 126
- 153. con el UAC así que habrá menos problemas de compatibilidad mientras que Windows 7 madura como sistema operativo. 4.5 BitLocker Para llevar y Biometric BitLocker encripta tus dispositivos para que otros no puedan accesar la información sin una contraseña. Dos nuevas y excitantes funciones de Windows 7 son BitLocker para llevar y BitLocker Biometric. Lo siguiente es una explicación de ambas. 4.5.1 BitLocker Para Llevar BitLocker To Go encripta los datos contenidos en un media portátil con un número creciente de de llaves de disco a nuestra disposición, perdida de información importante se está convirtiendo en una mayor amenaza. En esta sección aprenderás como encriptar memoria flash, como verificar que los datos estén encriptados y como remover la encriptación de tu dispositivo. 127
- 154. 4.5.1.1 Encriptando tu Memoria Flash (Pen drive) Para encriptar tu memoria flash: 1. Inserta tu memoria flash en el puerto USB. 2. Haz clic en el botón de inicio, tipea BitLocker , y haz clic en BitLocker Drive Encryption. 3. Próximo al icono de tu dispositivo, haz clic para encender BitLocker. 128
- 155. 4. Si tu dispositivo es compatible, BitLocker lo prepara para la encripcion. 129
- 156. 5. Escoge una contraseña y haz clic Continue. 130
- 157. 6. Salva tu llave de recuperación o imprime una copia de ella.. 131
- 158. 7. . Si salva el archive asegúrate de que este en algún lugar seguro. 8. Haz Clic Next. 132
- 159. 9. Confirma tus opciones escogidas y la contraseña y luego haz clic en Start Encrypting. 10. Tu dispositivo ahora será encriptado. 133
- 160. Si el dispositivo tiene mucha capacidad esto puede tardar. 4.5.1.2 Verificando que tus datos estén encriptados Cuando este protegiendo datos o cualquier cosa por tus propios medios es importante asegurarse que dicha protección realmente funciona. Tome mi pen drive de Windows 7 y lo coloque en una maquina con vista. Tú también deberías hacerlo para asegurar que tu información está protegida. Por favor nota: Si chequeas el dispositivo en una versión anterior de Windows, necesitaras bien sea XP SP3 o Vista SP1(o más) para leer el dispositivo encriptado. Otros 134
- 161. sistemas operativos lo reconocerán como una memoria sin formato. Para verificar que tu información este protegida: 1. Pon tu memoria flash en otro computador y trata de abrir los archivos. Deberías ver un archivo de setup BitLocker , el cual muestra que BitLocker no está instalado en la computadora en la que lo estas probando. Si tienes BitLocker instalado en la maquina, te será solicitado una contraseña (ver el próximo paso.) 2. Si tienes BitLocker instalado en la PC te será preguntada una contraseña. De lo contrario, adelante e instalalo. 135
- 162. 3. Entra la contraseña para poder acceder a tu información 4.5.1.3 Removiendo la encriptación de BitLocker Si quieres desencriptar tu dispositivo: 1. Inserta tu memoria flash en el Puerto USB. 2. Haz clic en el botón de inicio, tipea BitLocker , y haz clic en BitLocker Drive Encryption. 136
- 163. 3. Próximo a tu memoria flash, haz clic en Turn Off BitLocker, y clic Decrypt Drive. 4. Se te notificara que tu información está siendo desencriptada (esto puede tomar algún tiempo.) 5. Tu memoria flash ya no esta encriptada. Ahora ya eres familiar con la característica incorporada de Windows 7 BitLocker To Go (para llevar), la cual te ayuda proteger tus datos. 137
- 164. 4.5.2 BitLocker Biométrico BitLocker Biométrico protege tu computador a través de credenciales dactilares. Si no tienes un scanner de huella dactilar en tu laptop, estoy seguro, de que para esta época ya has visto a alguien cuya laptop si tiene esa funcionalidad. BitLocker Biométrico provee soporte nativo para autentificación de inicio de sesión para Windows y también viene con un API que los vendedores de software pueden usar para proteger el acceso a los programas. Espera ver más y mas programas usando esta característica. La Figura 14 muestra una lista de los dispositivos biométricos conectados a este computador Figura 14: Lista de dispositivos Biométricos 138
- 165. Puedes asignar cualquier dedo cuando estés usando el dispositivo biométrico como se muestra en la Figura 15. Figura 4-15: Asigna un dedo a tu dispositivo biométrico BitLocker biométrico parece ser una nueva y excitante característica que se volverá más integral para nuestros hábitos computacionales en un futuro próximo. 139
- 166. 4.6 Windows HomeGroup (GrupoHogar) El colocar una red puede, a veces, ser algo complicado. En el pasado, Windows XP y Vista no han hecho un gran trabajo guiando a través de este proceso. Ya que el hogar averaje tiene más de un computador estos días (no hay fuente, pero estoy asumiendo que este sea el caso). Las redes hogareñas se están convirtiendo en una necesidad más primaria. Con PCs ejecutando Windows 7, un red de hogar es más fácil de configurar y mucho mas útil. HomeGroup hace más fácil el conectar computadoras y dispositivos en una red wireless de hogar, para que asi se puedan compartir archivos, fotos, música, impresoras y mas a través de la red. HomeGroup es estrictamente una característica de Windows 7, así que necesitaras al menos dos PC ejecutando Windows 7. Una vez hayas colocado HomeGroup, puedes usar la red y el centro de compartir para escoger que compartir con los otros miembros del grupo. 140
- 167. 4.6.1 Instale su HomeGroup La Figura 16 muestra la especificación de la localización de la red actual a la cual estás conectado. Cuando se selecciona el hogar como la locación de la red (después de conectar con su red), Windows comenzará a modificar ajustes para permitir compartir del recurso. Figura 4-16: Selecciona la localización de su red Después de que Windows prepare su red, se te pedirá decidir lo que desea compartir en la red. Elija de cuadros, de documentos, de las impresoras, de la música, y de Videos (Figura 16.) Cuando haga clic en Crear Ahora, su 141
- 168. red será instalada con las opciones seleccionadas (Figura 17). Figura 4-17: Seleccionar los artículos compartidos para su HomeGroup Ahora su HomeGroup está casi listo. Toda lo que necesita es la contraseña, que permite otras computadoras, ejecutando Windows 7, conectarse con su HomeGroup. El La Figura 18 demuestra la pantalla donde le dan su contraseña. Se puede ver esta contraseña siempre que se necesite yendo al Centro de Redes y Compartir. 142
- 169. Figura 4-18: La contraseña de su HomeGroup 4.6.2 Uniéndose a su HomeGroup con otra PC Ahora usted ha fijado su HomeGroup, puede unir otras computadoras a él. Para unirse a su actual HomeGroup, vaya a su segunda PC y: 1. Conéctese a la misma red (wireless o con cable)en la PC donde el actual HomeGroup se encuentra activado. 143
- 170. 2. Se le pedirá unirse al HomeGroup. Haz clic en Unirse ahora. 3. Escriba la contraseña de su HomeGroup 144
- 171. 4. Ahora puede decidir que le gustaría compartir, desde su PC al HomeGroup. 5. Después de compartir sus archivos, su PC es ahora parte del HomeGroup. 145
- 172. 4.6.3 Accesando los archivos compartidos en su HomeGroup Para Accesar los archivos compartidos en su HomeGroup: 1. Abra el Explorador de Windows (+E.) 2. En el panel a mano izquierda, ahora debe poder sus archivos del HomeGroup. Haga clic en los vínculos para accesar la información compartida. 146
- 173. 4.7 Estados del Dispositivo Estado del Dispositivo es una nueva tecnología que ayuda a interactuar con cualquier dispositivo compatible conectado a la computadora. Estado del dispositivo también permite ver el estatus y ejecutar tareas comunes esta es la lista actual de productos que toman ventaja de Estados del Dispositivo. Device Stage(Estado del Dispositivo) está diseñado para tomar la molestia de agregar nuevos dispositivos al computador y hacer que funcionen casi instantáneamente. Mucha gente se pregunta si es tan duro reconocer un dispositivo conectado a una maquina. Dicho simplemente, Windows no puede interactuar con todos estos dispositivos instantáneamente porque todos trabajan de manera diferente; Windows necesita de controladores para poder comunicarse con estos aparatos propiamente. Estado del dispositivo instalara los controladores cuando conectes un nuevo dispositivo o ir a Windows Update para obtener los archivos necesarios. Estoy muy impresionado con Device Stage, conecte mi LG TV y no solo lo reconoció como tal, pero ajusto la resolución de mi PC al a 147
- 174. resolución nativa del TV de 1920 X 1080 sin que yo tuviera que hacer un solo clic del mouse. Esencialmente, Estado del Dispositivo debería aliviar la necesidad de aparatosas aplicaciones de terceros que eran requeridas en el pasado para que hacer que los dispositivos funcionasen. 4.8 Action Center (Centro de Acción) El centro de Acción de Windows es una versión mejorada del Centro de Seguridad de Vista. El centro de acción te alerta de problemas con la PC y te deja saber cómo pueden resolverse. Las notificaciones son mostradas vía el área de notificaciones (Figura 19). 148
- 175. Figura 4-19: Notificaciones del Centro de Acción la Figura 20 muestra el centro de acción, el cual muestra alertas acerca la configuración de la protección de virus, Windows Update y mas 149
- 176. Figura 20: El centro de Acción de Windows El Centro de Acción de Windows trata con ambas, seguridad y mantenimiento. 4.8.1 Centro de Acción – Seguridad La sección de seguridad del Centro de Acción trata con el software Antivirus y protección de Spyware, configuración del Corta fuegos/Muro de fuego, CCU(UAC) y más. Este es solución de una sola parada para asegurarte de que la 150
- 177. computadora es segura. La Figura 21 muestra las configuraciones que son monitoreadas. Figure 21: Centro de Acción – Alertas de Seguridad 4.8.2 Centro de Acción – Mantenimiento De una manera similar a la sección de seguridad, el Centro de Acción también se asegura que su computadora este 151
- 178. mantenida y trata con las actualizaciones, respaldos y más. La Figura 22 muestra las áreas de las cuales la sección de mantenimiento es responsable Figura 22: Centro de Acción – Alertas de Mantenimiento 4.8.3 Centro de Acción – Solución de Problemas Una gran cualidad incorporada con el Centro de Acción es Solucionar Problemas. Si está teniendo problemas con el computador, abra el componente solucionador de 152
- 179. problemas y Windows ejecutara pruebas para determinar porque por que el problema existe y como puede ser arreglado. Para Probar el Solucionador de Problemas, decidí dejar que Windows encontrar el por qué no puedo ejecutar Aero en un ambiente virtual. Para Solucionar un Problema: 1. Hacer clic en el botón de inicio, tipiar acción y hacer clic en el Centro de Acción. 2. Desplazarse hacia abajo y hacer clic en Solucionar Problemas. 3. Haz clic en Si si quieres obtener lo último en actualizaciones para el Solucionador de Problemas. 153
- 180. 4. Localiza es problema que se está presentando (en este caso: Mostrar Efectos en el Escritorio de Aero). 5. Windows ahora determinara el por qué está teniendo problemas. 154
- 181. 155
- 182. 6. En este caso Windows determino que necesito actualizar mis controladores. 156
- 183. 7. Windows puede continuar tratando de detectar problemas 8. Windows ha encontrado el problema exacto: mi tarjeta grafica (VMware genérica) no es compatible 157
- 184. con Aero. El Centro de Acción es grandioso y se mueve en la dirección correcta. Los Computadores nunca se arreglaran a sí mismos completamente, pero dejar saber cuál es el problema ayuda enormemente. 4.9 Internet Explorer 8 Internet Explorer 8 es el navegador web mas reciente de Microsoft, el cual viene empaquetado con muchas cualidades nuevas. Abajo esta una explicación de cómo 158
- 185. tener a IE8 arriba ejecutándose y una explicación de algunas de sus mejores características. 4.9.1 Configurando IE8 por vez primera Cuando se lanza IE8 por primera vez, se presentan algunas preguntas. He aquí un paso a paso junto con la explicación de la configuración inicial: 1. Haz clic en el icono de IE8 en la barra de tareas. 2. Se mostrara la pantalla de configuración inicial. 159
- 186. 3. Escoge si quieres activar sitios sugeridos o no. 160
- 187. 4. Recomiendo escoger configuración personalizada. 161
- 188. 5. Si quiere un proveedor personalizado, haz clic en muéstrame una página web después de la configuración para escoger otro proveedor de búsqueda 162
- 189. 6. Si quiere configurar mas aceleradores, haz clic en muéstrame una página después de la configuración para escoger mas aceleradores. 163
- 190. 7. Filtro de Pantalla Inteligente ayuda a protegerte de los sitios maliciosos en internet. 164
- 191. 8. Pude elegirse vista de compatibilidad. Estas actualizaciones hacen de sitios web diseñados para navegadores viejos verse mejor. 165