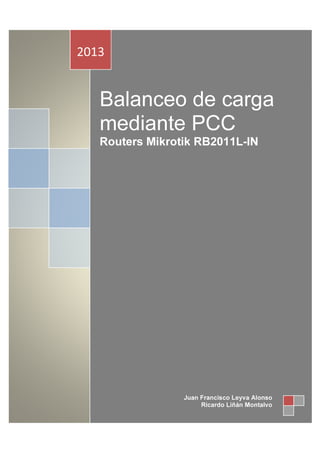
Balanceo de-carga-manual
- 1. Balanceo de carga mediante PCC Routers Mikrotik RB2011L-IN 2013 Juan Francisco Leyva Alonso Ricardo Liñán Montalvo
- 2. Balanceo de carga Balanceo de carga es la metodología que tiene como objetivo expandir el tráfico a través de múltiples enlaces para obtener mejor uso de estos. Esto puede realizarse de manera per packet o por PCC (Per Connection Clasifier). El método que se utilizó para la realización del proyecto “puesto en punto de la red” fue el de PCC. PCC PCC Matcher permite dividir el tráfico en flujos iguales, con la habilidad de contener paquetes con una serie de opciones específicas en un flujo en particular. PCC toma ciertos campos de un encabezado de IP y con la ayuda del algoritmo de Hash, convierte los valores seleccionados en un valor de 32-bits. Este valor es dividido posteriormente, por un denominador especificado y el resto entonces, es comparado con un resto especificado. Si estos son iguales el paquete será capturado. Se puede elegir entre src-address, dst-address, src-port, dst-port del encabezado para usar esta operación.
- 3. Configuración Acorde a la topología de la red SARASTI S.A de C.V, se planteó utilizar los puertos del Routerboard RB2011 de la siguiente manera: De acuerdo a la imagen anterior podemos observar que en la empresa SARASTI S.A. de C.V. se cuenta con el siguiente Hardware: • Módem Echolife • Módem 2Wire • Switch SMC 8024 • Routerboard Mikrotik RB2011 Como lo indica la imagen el Modem Echolife fue conectado hacia el puerto uno del RB2011, el Modem 2Wire hacia el puerto 2, mientras que el Switch SMC 8024 fue asignado hacia el puerto 5, ya que este representa nuestra red LAN y es el que distribuye todos los servicios en la infraestructura de red. Uno de los propósitos del proyecto “puesto en punto de la red” es el de dividir el tráfico de red provocado por los usuarios al utilizar internet, de manera que la
- 4. carga de tráfico sea balanceada entre los 2 módems y tener una respuesta más rápida al acceder a la red. 1. Para realizarlo se accedió al Routerboard utilizando Winbox, que es el sistema operativo empleado para acceder y configurar los routers Mikrotik, y accedemos utilizando la dirección MAC de nuestro router. Nos aparecerá la siguiente interfaz que nos indica que hemos accesado a Winbox.
- 5. 2. Una vez que ingresamos al Router el primer paso será asignar nombres a las interfaces, para tener control de estas, nos iremos al menú interfaces y aquí aparecerán los puertos con los que el router dispone.
- 6. 3. Daremos doble clic en el puerto ether1 y nos abrirá un menú donde asignaremos el nombre correspondiente que será Echolife, clic en Apply y después en OK.
- 7. 4. Para el segundo Módem aplicaremos el mismo procedimiento al paso anterior ahora solo accederemos a ether2 y cambiaremos el nombre por 2Wire, clic en Apply y en OK.
- 8. 5. De igual manera se configurará el puerto número 5 accediendo a ether5, que tendrá el nombre de Servidor LAN, clic en Apply y OK.
- 9. 6. Nuestro siguiente paso será asignar IP’s a las interfaces de nuestro router, nuestra red cuenta con 2 módems los cuales ambos pertenecen a la compañía TELMEX, y ambos cuentan con la dirección IP 192.168.1.254, esto puede significar un problema al momento de realizar el balanceo de red, así que accedemos a nuestros módems y cambiaremos las IP’s de manera que ambas sean diferentes. En nuestro caso solo cambiamos la IP del módem Echolife por la dirección 192.168.2.1. Para cambiar la dirección del módem tendremos que ingresar a este, introduciendo el usuario y contraseña que Telmex nos ha proporcionado.
- 10. 7. Una vez que entramos a la configuración del módem, accederemos al menú Básico Configuración LAN y en el cuadro de texto de dirección IP principal, reemplazaremos la actual por la 192.168.2.1, clic en la opción guardar.
- 11. 8. Ahora volveremos a Winbox y asignaremos direcciones IP a nuestros puertos Echolife, 2Wire y Servidor LAN, seleccionando una dirección que este dentro del rango de su respectiva red. Nos dirigiremos al menú IP Addresses y agregaremos una nueva dando clic en el siguiente símbolo .
- 12. 9. Agregamos la primer dirección IP, la cual será asignada a nuestro puerto 5 denominado Servidor LAN, en el campo Address asignaremos la dirección 192.168.10.1 /24 y está pertenecerá a la red 192.168.10.0, y la pondremos en el campo Network, por último en el campo Interface asignaremos el puerto Servidor LAN, clic en Apply y OK.
- 13. 10. Ahora agregaremos una nueva dirección dando clic nuevamente en el símbolo . En el campo Address agregaremos una dirección Perteneciente al mismo rango de direcciones, al cual pertenece la dirección 192.168.2.1, entonces asignaremos la dirección 192.168.2.2 /24, con la Network 192.168.2.0, y asignamos la Interface al puerto Echolife, clic en Apply y OK.
- 14. 11. Ahora asignaremos una nueva dirección para la interface 2Wire. La IP de nuestro módem 2Wire es la 192.168.1.254, así que asignaremos una dirección perteneciente a la misma red, en el campo Address asignamos la dirección 192.168.1.1 /24, en el campo Network pondremos la dirección de red 192.168.1.0 y por último en el campo de interface pondremos el puerto 2Wire, clic en Apply y en ok.
- 15. 12. Ahora empezaremos a configurar el mangle. Mangle Mangle es un tipo de “marcador” que marca los paquetes para un futuro procesamiento con marcas especiales. La marca de mangle solo existe dentro del Router, no son transmitidos a través de la red. Para la configuración del mangle utilizaremos los siguientes parámetros: • Chain: Especifica una regla que será añadida. Si la entrada no concuerda con una regla ya definida, una nueva será creada. • In-interface: Interfaz por donde entra el paquete al router. • Action: Acción a tomar si el paquete concuerda con la regla. • mark-connection: Coloca una marca especificada en base a la new- connection-parameter en la conexión completa que concuerde con la regla. • Connection-mark: Relaciona los paquetes marcados vía mangle con la connection-mark particular. • mark-routing: Coloca una marca especificada mediante le parámetro New-routing-mark en un paquete.
- 16. Después de revisar los parámetros que utilizaremos, ahora si procederemos a la configuración. 13. Ingresamos al Menú IP Firewall y nos desplegará una ventana en la cual accederemos a la pestaña Mangle y agregaremos uno nuevo dando clic en el botón
- 17. 14. Ahora comenzaremos a configurar la primera regla mangle y esta corresponderá a nuestro puerto uno asignado al Módem Echolife. La finalidad de esta primer regla es la de marcar las conexiones que ingresan por cada interfaz WAN, que son Echolife y 2Wire. En el campo Chain asignaremos la opción Input, que nos indica que se tomará en cuenta lo que este ingresando. Asignaremos el Módem Echolife en el campo In-interface, para indicar el puerto que se está tomando en cuenta.
- 18. Siguiendo con la configuración, ahora nos cambiaremos a la pestaña Action, en esta sección hay un campo con el mismo nombre y aquí asignaremos la opción mark-connection. En el siguiente campo llamado New connection mark estableceremos un nombre a nuestra conexión la cual se llamará Echolife_conn., clic en Apply y en ok.
- 19. 15. Ahora realizaremos el mismo procedimiento del paso anterior, pero con el puerto asignado al módem 2Wire, una vez más en el campo Chain asignaremos el valor input, estableceremos el puerto 2Wire en in-interface.
- 20. Continuando con la configuración, ahora en la pestaña superior de Action, en el campo del mismo nombre, asignaremos Mark-connection, y nos aparecerá un nuevo campo debajo de este el cuál esta nombrado New-connection-mark, aquí pondremos la variable 2Wire_conn, clic en Apply y en ok.
- 21. 16. Ahora crearemos una nueva marca de conexión para cada uno de los módems, para esto crearemos una nueva regla de mangle. A diferencia de las reglas anteriores en esta ocasión, en el campo denominado Chain, ahora estableceremos el valor de output, lo cual indica que estamos asignando una salida. En el campo Connection-mark asignaremos las que hemos creado en los pasos anteriores, así que pondremos Echolife_conn.
- 22. Ahora nos vamos a la pestaña Action y aquí en el primer campo asignaremos Mark-routing, la cual nos dará una marca de ruteo en los paquetes , al introducir este valor nos aparecerá un nuevo campo debajo de este, el cual se llama new- routing-mark, aquí crearemos una variable llamada To_Echolife, clic en Apply y en ok.
- 23. 17. Al igual que en el paso anterior crearemos una marca de conexión para nuestro módem 2Wire, en el campo Chain asignaremos el valor output y en el campo connection-mark agregaremos la variable 2Wire_conn.
- 24. Nos cambiamos a la pestaña Action, aquí en el campo de Action estableceremos mark-routing y debajo, al crearse el nuevo campo, asignaremos la variable To_2Wire, clic en Apply y en ok. La configuración establecida en los últimos 4 pasos de manera resumida, es para marcara el tráfico y su principal función es la de indicar que lo que entra por el puerto que se configuraron, debe salir por el mismo, además de que podremos utilizar estas marcas para obligarlas a salir por el Gateway que deseemos.
- 25. Los siguientes pasos son utilizados para que nuestro puerto 5 llamado Servidor LAN acepte el tráfico proveniente de nuestros puertos WAN.. 18. Crearemos una nueva regla de mangle, en esta ocasión en el campo Chain será asignado el valor prerouting, asignaremos una dirección de destino en el campo Dst-Address, que será la red perteneciente al módem Echolife, asignamos la dirección 192.168.2.0/24, ahora estableceremos por donde será que el tráfico entrara y para esto en el campo In-Interface asignaremos nuestro puerto LAN denominado Servidor LAN.
- 26. Para finalizar este paso solo indicaremos que el puerto Servidor WAN acepte todo el tráfico proveniente del puerto Echolife, para realizar esto nos cambiaremos a la pestaña Action y en el campo del mismo nombre asignaremos la opción Accept, clic en Apply y en ok.
- 27. 19. Usaremos el mismo procedimiento del paso anterior, con la diferencia que asignaremos la red del módem 2Wire. En el campo Chain asignaremos nuevamente la opción prerouting, en Dst=Address asignaremos la red que pertenece a 2Wire la cual es 192.168.1.0/24, y la interfaz de entrada que se ubica en el campo In=Interface será Servidor LAN.
- 28. Para finalizar nos cambiaremos a la pestaña Action y en el campo Action asignaremos el valor Accept, clic en Apply y en ok.
- 29. 20. En este paso lo que haremos será básicamente bloquear la redundancia o loops entre nuestra LAN y los Gateway, además de clasificar las conexiones por origen y destino de las direcciones, puertos o ambos. Crearemos una nueva regla de mangle, en el campo Chain asignaremos el valor de prerouting y estableceremos la misma interfaz de entrada en el campo In=Interface, la cual será nuestro Servidor LAN.
- 30. Siguiendo con la configuración, ahora cambiaremos a la pestaña Extra, en el campo Dst Address Type, configuraremos el tipo de dirección que será tomado en cuenta así que pondremos local, para establecer que solo tome las direcciones locales.
- 31. Ahora cambiaremos a la pestaña Advanced, aquí configuraremos nuestro método de balanceo y utilizaremos el PCC (Peer Connection Clasifier). En el primer campo asignaremos el valor Both Addresses, para que tome en cuenta los 2 módems y en los siguientes campos estableceremos la configuración de tal manera que quede 2/0, con esto estamos indicando que el trafico se dividirá 50% y 50% entre los 2 módems.
- 32. Para finalizar no cambiaremos a la pestaña Action, en el primer campo estableceremos como valor Mark-connection y en new-mark-connection asignaremos nuestra variable Echolife_conn, clic en Apply y en ok.
- 33. 21. Esta vez haremos lo mismo que en el paso anterior pero con algunos cambios importantes. Creamos una nueva regla de mangle, en el campo de Chain agregaremos el valor de prerouting, y establecemos la interfaz de entrada como Servidor LAN.
- 34. Siguiendo con la configuración, ahora nos moveremos a la pestaña Extra y aquí asignaremos nuevamente que todo el tráfico recibido sea de manera local, en el campo Dst Address Type activaremos el valor local.
- 35. Ahora configuraremos el PCC nuevamente, con el ligero cambio de que la regla deberá de quedar 2/1 respecto al paso anterior, nuevamente esto es para establecer una balance de tráfico entre ambos módems.
- 36. Por ultimo estableceremos la marca de conexión a la que se asignara la configuración tendremos que cambiar de pestaña y nos iremos a Action, en el primer campo estableceremos Mark-connection, asignaremos la variable 2Wire_conn como nueva maraca de conexión y finalizamos dando clic en Apply y en ok.
- 37. 22. Ahora agregaremos unas marcas a nuestras conexiones balanceadas las cuales llamamos Echolife_conn y 2Wire_conn las cuales direccionaremos posteriormente con ROUTES. Crearemos una nueva regla de mangle, en el campo Chain nuevamente asignaremos el valor prerouting, igualmente señalaremos que nuestra interfaz de entrada sea Servidor LAN y en el campo Connection mark, asignaremos nuestra conexión dividida Echolife_conn.
- 38. Nos cambiaremos a la pestaña Action, y aquí asignaremos la marca de ruteo con el valor Mark-routing en el campo New-routing mark estableceremos la variable To_Echolife, damos clic en Apply y en ok.
- 39. 23. Agregaremos una marca de ruteo para nuestra variable 2Wire_conn, creamos una nueva regla de mangle, en el campo Chain asignaremos de nuevo prerouting, agregamos nuestra marca de conexión 2Wire_conn, y asignamos la interface de entrada como Servidor LAN.
- 40. Nos cambiamos a la pestaña Action, aquí agregamos en el campo Action Mark routing y en New routing mark asignaremos la variable To_2Wire, clic en Apply y en Ok.
- 41. 24. Ahora configuraremos las IP Routes, estas nos servirán para que a través de las marcas de ruteo podremos direccionar el tráfico por el módem que deseemos. Para abrir IP Routes nos meteremos al menú IP Routes, y nos aparecerá una pantalla como la siguiente:
- 42. 25. Crearemos una nueva Route dando clic en el símbolo de agregar En el campo Dst-Address asignaremos la dirección 0.0.0.0/0 con la gateway perteneciente al módem Echolife que es 192.168.2.1, establecemos la marca de ruteo que creamos anteriormente la cual es To_Echolife y estableceremos un Check-Gateway con el valor Ping, clic en Apply y en Ok.
- 43. 26. Creamos otra route y en el campo de Dst-Address pondremos nuevamente la dirección 0.0.0.0/0 con el gateway perteneciente al módem 2Wire que es 192.168.1.254, agregamos su marca de ruteo la cual es To_2Wire y asignamos el check-Gateway como ping. De acuerdo a los campos anteriores en Dst-Address al poner las direcciones como 0.0.0.0/0 estamos indicando que cualquier dirección podrá salir por cualquiera de las 2 conexiones y además se utiliza el método failover, este consiste en determinar que hacer si un enlace cae, Activando el Check- Gateway como ping. Al caer un enlace, se empezaran a enviar pings hasta que el otro enlace responda y deje pasar el tráfico y así mantener el servicio activo.
- 44. 27. Ahora estableceremos la distancia, esta nos es útil para asignar al módem de preferencia, es decir, por el que el tráfico optara por salir primero. Agregamos una nueva Route, en el campo Dst-Address agregamos la dirección 0.0.0.0/0 y el Gateway 192.168.2.1, repetiremos el Check-Gateway como ping y en el campo Distance agregaremos 1 o 2 dependiendo de cual de nuestros módems tenga un mayor ancho de banda, e nuestro caso agregamos 2 al módem Echolife ya que el módem 2Wire tiene mayor capacidad.
- 45. 28. Configuraremos una última Route y esta será para asignar el otro Distance, en el campo Dst-Address pondremos nuevamente la dirección 0.0.0.0/0 y el Gateway del módem 2Wire que es 192.168.1.254 ya que la Distance de acuerdo a nuestra configuración será de 1 ya que es el módem que tiene mayor ancho de banda, clic en Apply y en Ok.
- 46. 29. Por último vamos a agregar una NAT para cada conexión de internet. Nos vamos al menú IP Firewall y damos clic en la pestaña superior con el nombre de NAT, crearemos uno nuevo dando clic en el símbolo:
- 47. Nos desplegará una ventana en la cual asignaremos el valor srcnat en el campo Chain y estableceremos una dirección de destino como nuestro módem Echolife.
- 48. Nos cambiamos a la pestaña Action y en el primer campo pondremos la opción masquerade lo cual enmascarará nuestra ruta, clic en Apply y en Ok.
- 49. 30. Procederemos a crear otra NAT pero esta vez en referencia al módem 2Wire, agregamos una nueva NAT, en el campo Chain estableceremos el valor srcnat y su interfaz de salida será el módem 2Wire. Con esto hemos finalizado el balanceo de carga utilizando el método PCC, ahora el tráfico generado en la red, en base a las peticiones de internet por parte de los usuarios será dividido proporcionalmente en los 2 módems y esto nos dará una conexión más rápida.
- 50. Nos cambiamos a la pestaña Action y enmascaramos la ruta dándole el valor masquerade en el campo Action, clic en Apply y en Ok.
