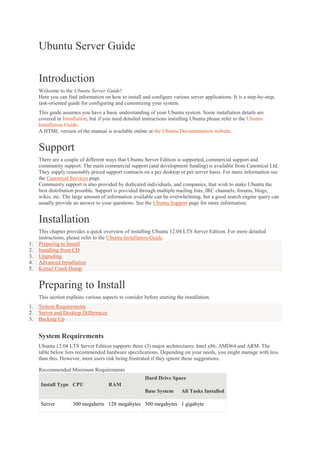
Ubuntu Server Guide: Install and Configure Apps
- 1. Ubuntu Server Guide Introduction Welcome to the Ubuntu Server Guide! Here you can find information on how to install and configure various server applications. It is a step-by-step, task-oriented guide for configuring and customizing your system. This guide assumes you have a basic understanding of your Ubuntu system. Some installation details are covered in Installation, but if you need detailed instructions installing Ubuntu please refer to the Ubuntu Installation Guide. A HTML version of the manual is available online at the Ubuntu Documentation website. Support There are a couple of different ways that Ubuntu Server Edition is supported, commercial support and community support. The main commercial support (and development funding) is available from Canonical Ltd. They supply reasonably priced support contracts on a per desktop or per server basis. For more information see the Canonical Services page. Community support is also provided by dedicated individuals, and companies, that wish to make Ubuntu the best distribution possible. Support is provided through multiple mailing lists, IRC channels, forums, blogs, wikis, etc. The large amount of information available can be overwhelming, but a good search engine query can usually provide an answer to your questions. See the Ubuntu Support page for more information. Installation 1. 2. 3. 4. 5. This chapter provides a quick overview of installing Ubuntu 12.04 LTS Server Edition. For more detailed instructions, please refer to the Ubuntu Installation Guide. Preparing to Install Installing from CD Upgrading Advanced Installation Kernel Crash Dump Preparing to Install This section explains various aspects to consider before starting the installation. 1. 2. 3. System Requirements Server and Desktop Differences Backing Up System Requirements Ubuntu 12.04 LTS Server Edition supports three (3) major architectures: Intel x86, AMD64 and ARM. The table below lists recommended hardware specifications. Depending on your needs, you might manage with less than this. However, most users risk being frustrated if they ignore these suggestions. Recommended Minimum Requirements Hard Drive Space Install Type CPU RAM Base System Server All Tasks Installed 300 megahertz 128 megabytes 500 megabytes 1 gigabyte
- 2. The Server Edition provides a common base for all sorts of server applications. It is a minimalist design providing a platform for the desired services, such as file/print services, web hosting, email hosting, etc. The requirements for UEC are slightly different; for Front End requirements see Front End Requirements, and for UEC Node requirements see Node Requirements. Server and Desktop Differences There are a few differences between the Ubuntu Server Edition and the Ubuntu Desktop Edition. It should be noted that both editions use the sameapt repositories, making it just as easy to install a server application on the Desktop Edition as it is on the Server Edition. The differences between the two editions are the lack of an X window environment in the Server Edition, the installation process, and different Kernel options. Kernel Differences: Ubuntu version 10.10 and prior, actually had different kernels for the server and desktop editions. Ubuntu no longer has separate -server and -generic kernel flavors. These have been merged into a single -generic kernel flavor to help reduce the maintenance burden over the life of the release. When running a 64-bit version of Ubuntu on 64-bit processors you are not limited by memory addressing space. To see all kernel configuration options you can look through /boot/config-3.2.0-server. Also, Linux Kernel in a Nutshell is a great resource on the options available. Backing Up 1. Before installing Ubuntu Server Edition you should make sure all data on the system is backed up. See Backups for backup options. If this is not the first time an operating system has been installed on your computer, it is likely you will need to re-partition your disk to make room for Ubuntu. Any time you partition your disk, you should be prepared to lose everything on the disk should you make a mistake or something goes wrong during partitioning. The programs used in installation are quite reliable, most have seen years of use, but they also perform destructive actions. Installing from CD The basic steps to install Ubuntu Server Edition from CD are the same as those for installing any operating system from CD. Unlike the Desktop Edition, the Server Edition does not include a graphical installation program. The Server Edition uses a console menu based process instead. 1. First, download and burn the appropriate ISO file from the Ubuntu web site. 2. Boot the system from the CD-ROM drive. 3. At the boot prompt you will be asked to select a language. 4. From the main boot menu there are some additional options to install Ubuntu Server Edition. You can install a basic Ubuntu Server, check the CD-ROM for defects, check the system's RAM, boot from first hard disk, or rescue a broken system. The rest of this section will cover the basic Ubuntu Server install. 5. The installer asks for which language it should use. Afterwards, you are asked to select your location. 6. Next, the installation process begins by asking for your keyboard layout. You can ask the installer to attempt auto-detecting it, or you can select it manually from a list. 7. The installer then discovers your hardware configuration, and configures the network settings using DHCP. If you do not wish to use DHCP at the next screen choose "Go Back", and you have the option to "Configure the network manually". 8. Next, the installer asks for the system's hostname and Time Zone. 9. You can then choose from several options to configure the hard drive layout. Afterwards you are asked for which disk to install to. You may get confirmation prompts before rewriting the partition table or
- 3. setting up LVM depending on disk layout. If you choose LVM, you will be asked for the size of the root logical volume. For advanced disk options see Advanced Installation. 10. The Ubuntu base system is then installed. 11. A new user is set up; this user will have root access through the sudo utility. 12. After the user settings have been completed, you will be asked to encrypt your home directory. 13. The next step in the installation process is to decide how you want to update the system. There are three options: 1. No automatic updates: this requires an administrator to log into the machine and manually install updates. 2. Install security updates automatically: this will install the unattended-upgrades package, which will install security updates without the intervention of an administrator. For more details see Automatic Updates. 3. Manage the system with Landscape: Landscape is a paid service provided by Canonical to help manage your Ubuntu machines. See theLandscape site for details. 14. You now have the option to install, or not install, several package tasks. See Package Tasks for details. Also, there is an option to launchaptitude to choose specific packages to install. For more information see Aptitude. 15. Finally, the last step before rebooting is to set the clock to UTC. If at any point during installation you are not satisfied by the default setting, use the "Go Back" function at any prompt to be brought to a detailed installation menu that will allow you to modify the default settings. At some point during the installation process you may want to read the help screen provided by the installation system. To do this, press F1. 1. Once again, for detailed instructions see the Ubuntu Installation Guide. Package Tasks Package Tasks During the Server Edition installation you have the option of installing additional packages from the CD. The packages are grouped by the type of service they provide. 1. DNS server: Selects the BIND DNS server and its documentation. 2. LAMP server: Selects a ready-made Linux/Apache/MySQL/PHP server. 3. Mail server: This task selects a variety of packages useful for a general purpose mail server system. 4. OpenSSH server: Selects packages needed for an OpenSSH server. 5. PostgreSQL database: This task selects client and server packages for the PostgreSQL database. 6. Print server: This task sets up your system to be a print server. 7. Samba File server: This task sets up your system to be a Samba file server, which is especially suitable in networks with both Windows and Linux systems. 8. Tomcat Java server: Installs Apache Tomcat and needed dependencies. 9. Virtual Machine host: Includes packages needed to run KVM virtual machines. 10. Manually select packages: Executes aptitude allowing you to individually select packages. Installing the package groups is accomplished using the tasksel utility. One of the important differences between Ubuntu (or Debian) and other GNU/Linux distribution is that, when installed, a package is also configured to reasonable defaults, eventually prompting you for additional required information. Likewise, when installing a task, the packages are not only installed, but also configured to provided a fully integrated service. Once the installation process has finished you can view a list of available tasks by entering the following from a terminal prompt: tasksel --list-tasks The output will list tasks from other Ubuntu based distributions such as Kubuntu and Edubuntu. Note that you can also invoke the taskselcommand by itself, which will bring up a menu of the different tasks available.
- 4. You can view a list of which packages are installed with each task using the --task-packages option. For example, to list the packages installed with the DNS Server task enter the following: tasksel --task-packages dns-server The output of the command should list: bind9-doc bind9utils bind9 If you did not install one of the tasks during the installation process, but for example you decide to make your new LAMP server a DNS server as well, simply insert the installation CD and from a terminal: sudo tasksel install dns-server Upgrading There are several ways to upgrade from one Ubuntu release to another. This section gives an overview of the recommended upgrade method. 1. do-release-upgrade do-release-upgrade The recommended way to upgrade a Server Edition installation is to use the do-release-upgrade utility. Part of the update-manager-core package, it does not have any graphical dependencies and is installed by default. Debian based systems can also be upgraded by using apt-get dist-upgrade. However, using do-releaseupgrade is recommended because it has the ability to handle system configuration changes sometimes needed between releases. To upgrade to a newer release, from a terminal prompt enter: do-release-upgrade It is also possible to use do-release-upgrade to upgrade to a development version of Ubuntu. To accomplish this use the -d switch: do-release-upgrade -d Upgrading to a development release is not recommended for production environments. Advanced Installation 1. 2. Software RAID Logical Volume Manager (LVM) Software RAID Redundant Array of Independent Disks "RAID" is a method of using multiple disks to provide different balances of increasing data reliability and/or increasing input/output performance, depending on the RAID level being used. RAID is implemented in either software (where the operating system knows about both drives and actively maintains both of them) or hardware (where a special controller makes the OS think there's only one drive and maintains the drives 'invisibly'). The RAID software included with current versions of Linux (and Ubuntu) is based on the 'mdadm' driver and works very well, better even than many so-called 'hardware' RAID controllers. This section will guide you
- 5. through installing Ubuntu Server Edition using two RAID1 partitions on two physical hard drives, one for / and another for swap. Partitioning Follow the installation steps until you get to the Partition disks step, then: 1. Select Manual as the partition method. 2. Select the first hard drive, and agree to "Create a new empty partition table on this device?". Repeat this step for each drive you wish to be part of the RAID array. 3. 4. Select the "FREE SPACE" on the first drive then select "Create a new partition". Next, select the Size of the partition. This partition will be the swap partition, and a general rule for swap size is twice that of RAM. Enter the partition size, then choose Primary, then Beginning. A swap partition size of twice the available RAM capacity may not always be desirable, especially on systems with large amounts of RAM. Calculating the swap partition size for servers is highly dependent on how the system is going to be used. 5. Select the "Use as:" line at the top. By default this is "Ext4 journaling file system", change that to "physical volume for RAID" then "Done setting up partition". For the / partition once again select "Free Space" on the first drive then "Create a new partition". Use the rest of the free space on the drive and choose Continue, then Primary. As with the swap partition, select the "Use as:" line at the top, changing it to "physical volume for RAID". Also select the "Bootable flag:"line to change the value to "on". Then choose "Done setting up partition". Repeat steps three through eight for the other disk and partitions. 6. 7. 8. 9. RAID Configuration With the partitions setup the arrays are ready to be configured: 1. 2. 3. 4. 5. 6. 7. 8. 9. Back in the main "Partition Disks" page, select "Configure Software RAID" at the top. Select "yes" to write the changes to disk. Choose "Create MD device". For this example, select "RAID1", but if you are using a different setup choose the appropriate type (RAID0 RAID1 RAID5). In order to use RAID5 you need at least three drives. Using RAID0 or RAID1 only two drives are required. Enter the number of active devices "2", or the amount of hard drives you have, for the array. Then select "Continue". Next, enter the number of spare devices "0" by default, then choose "Continue". Choose which partitions to use. Generally they will be sda1, sdb1, sdc1, etc. The numbers will usually match and the different letters correspond to different hard drives. For the swap partition choose sda1 and sdb1. Select "Continue" to go to the next step. Repeat steps three through seven for the / partition choosing sda2 and sdb2. Once done select "Finish". Formatting There should now be a list of hard drives and RAID devices. The next step is to format and set the mount point for the RAID devices. Treat the RAID device as a local hard drive, format and mount accordingly. 1. 2. 3. 4. 5. Select "#1" under the "RAID1 device #0" partition. Choose "Use as:". Then select "swap area", then "Done setting up partition". Next, select "#1" under the "RAID1 device #1" partition. Choose "Use as:". Then select "Ext4 journaling file system". Then select the "Mount point" and choose "/ - the root file system". Change any of the other options as appropriate, then select "Done setting up partition". 6. Finally, select "Finish partitioning and write changes to disk". If you choose to place the root partition on a RAID array, the installer will then ask if you would like to boot in a degraded state. See Degraded RAID for further details. The installation process will then continue normally.
- 6. Degraded RAID At some point in the life of the computer a disk failure event may occur. When this happens, using Software RAID, the operating system will place the array into what is known as a degraded state. If the array has become degraded, due to the chance of data corruption, by default Ubuntu Server Edition will boot to initramfs after thirty seconds. Once the initramfs has booted there is a fifteen second prompt giving you the option to go ahead and boot the system, or attempt manual recover. Booting to the initramfs prompt may or may not be the desired behavior, especially if the machine is in a remote location. Booting to a degraded array can be configured several ways: 1. The dpkg-reconfigure utility can be used to configure the default behavior, and during the process you will be queried about additional settings related to the array. Such as monitoring, email alerts, etc. To reconfigure mdadm enter the following: 2. sudo dpkg-reconfigure mdadm 3. The dpkg-reconfigure mdadm process will change the /etc/initramfstools/conf.d/mdadm configuration file. The file has the advantage of being able to pre-configure the system's behavior, and can also be manually edited: 4. BOOT_DEGRADED=true The configuration file can be overridden by using a Kernel argument. 5. Using a Kernel argument will allow the system to boot to a degraded array as well: 1. When the server is booting press Shift to open the Grub menu. 2. Press e to edit your kernel command options. 3. Press the down arrow to highlight the kernel line. 4. Add "bootdegraded=true" (without the quotes) to the end of the line. 5. Press Ctrl+x to boot the system. Once the system has booted you can either repair the array see RAID Maintenance for details, or copy important data to another machine due to major hardware failure. RAID Maintenance The mdadm utility can be used to view the status of an array, add disks to an array, remove disks, etc: 1. To view the status of an array, from a terminal prompt enter: 2. sudo mdadm -D /dev/md0 3. The -D tells mdadm to display detailed information about the /dev/md0 device. Replace /dev/md0 with the appropriate RAID device. To view the status of a disk in an array: 4. sudo mdadm -E /dev/sda1 5. The output if very similar to the mdadm -D command, adjust /dev/sda1 for each disk. If a disk fails and needs to be removed from an array enter: 6. sudo mdadm --remove /dev/md0 /dev/sda1 7. Change /dev/md0 and /dev/sda1 to the appropriate RAID device and disk. Similarly, to add a new disk: 8. sudo mdadm --add /dev/md0 /dev/sda1 Sometimes a disk can change to a faulty state even though there is nothing physically wrong with the drive. It is usually worthwhile to remove the drive from the array then re-add it. This will cause the drive to re-sync with the array. If the drive will not sync with the array, it is a good indication of hardware failure. The /proc/mdstat file also contains useful information about the system's RAID devices: cat /proc/mdstat
- 7. Personalities : [linear] [multipath] [raid0] [raid1] [raid6] [raid5] [raid4] [raid10] md0 : active raid1 sda1[0] sdb1[1] 10016384 blocks [2/2] [UU] unused devices: <none> The following command is great for watching the status of a syncing drive: watch -n1 cat /proc/mdstat Press Ctrl+c to stop the watch command. If you do need to replace a faulty drive, after the drive has been replaced and synced, grub will need to be installed. To install grub on the new drive, enter the following: sudo grub-install /dev/md0 Replace /dev/md0 with the appropriate array device name. Resources The topic of RAID arrays is a complex one due to the plethora of ways RAID can be configured. Please see the following links for more information: 1. 2. 3. Ubuntu Wiki Articles on RAID. Software RAID HOWTO Managing RAID on Linux Logical Volume Manager (LVM) Logical Volume Manger, or LVM, allows administrators to create logical volumes out of one or multiple physical hard disks. LVM volumes can be created on both software RAID partitions and standard partitions residing on a single disk. Volumes can also be extended, giving greater flexibility to systems as requirements change. Overview A side effect of LVM's power and flexibility is a greater degree of complication. Before diving into the LVM installation process, it is best to get familiar with some terms. 1. 2. 3. Physical Volume (PV): physical hard disk, disk partition or software RAID partition formatted as LVM PV. Volume Group (VG): is made from one or more physical volumes. A VG can can be extended by adding more PVs. A VG is like a virtual disk drive, from which one or more logical volumes are carved. Logical Volume (LV): is similar to a partition in a non-LVM system. A LV is formatted with the desired file system (EXT3, XFS, JFS, etc), it is then available for mounting and data storage. Installation As an example this section covers installing Ubuntu Server Edition with /srv mounted on a LVM volume. During the initial install only one Physical Volume (PV) will be part of the Volume Group (VG). Another PV will be added after install to demonstrate how a VG can be extended. There are several installation options for LVM, "Guided - use the entire disk and setup LVM" which will also allow you to assign a portion of the available space to LVM, "Guided - use entire and setup encrypted LVM", or Manually setup the partitions and configure LVM. At this time the only way to configure a system with both LVM and standard partitions, during installation, is to use the Manual approach. 1. Follow the installation steps until you get to the Partition disks step, then: 2. At the "Partition Disks screen choose "Manual". 3. Select the hard disk and on the next screen choose "yes" to "Create a new empty partition table on this device". 4. Next, create standard /boot, swap, and / partitions with whichever filesystem you prefer.
- 8. 5. For the LVM /srv, create a new Logical partition. Then change "Use as" to "physical volume for LVM" then "Done setting up the partition". 6. Now select "Configure the Logical Volume Manager" at the top, and choose "Yes" to write the changes to disk. 7. For the "LVM configuration action" on the next screen, choose "Create volume group". Enter a name for the VG such as vg01, or something more descriptive. After entering a name, select the partition configured for LVM, and choose "Continue". 8. Back at the "LVM configuration action" screen, select "Create logical volume". Select the newly created volume group, and enter a name for the new LV, for example srv since that is the intended mount point. Then choose a size, which may be the full partition because it can always be extended later. Choose "Finish" and you should be back at the main "Partition Disks" screen. 9. Now add a filesystem to the new LVM. Select the partition under "LVM VG vg01, LV srv", or whatever name you have chosen, the choose Use as. Setup a file system as normal selecting /srv as the mount point. Once done, select "Done setting up the partition". 10. Finally, select "Finish partitioning and write changes to disk". Then confirm the changes and continue with the rest of the installation. There are some useful utilities to view information about LVM: 1. 2. 3. pvdisplay: shows information about Physical Volumes. vgdisplay: shows information about Volume Groups. lvdisplay: shows information about Logical Volumes. Extending Volume Groups Continuing with srv as an LVM volume example, this section covers adding a second hard disk, creating a Physical Volume (PV), adding it to the volume group (VG), extending the logical volume srv and finally extending the filesystem. This example assumes a second hard disk has been added to the system. In this example, this hard disk will be named /dev/sdb and we will use the entire disk as a physical volume (you could choose to create partitions and use them as different physical volumes) Make sure you don't already have an existing /dev/sdb before issuing the commands below. You could lose some data if you issue those commands on a non-empty disk. 1. First, create the physical volume, in a terminal execute: 2. sudo pvcreate /dev/sdb 3. Now extend the Volume Group (VG): 4. sudo vgextend vg01 /dev/sdb 5. Use vgdisplay to find out the free physical extents - Free PE / size (the size you can allocate). We will assume a free size of 511 PE (equivalent to 2GB with a PE size of 4MB) and we will use the whole free space available. Use your own PE and/or free space. The Logical Volume (LV) can now be extended by different methods, we will only see how to use the PE to extend the LV: sudo lvextend /dev/vg01/srv -l +511 6. The -l option allows the LV to be extended using PE. The -L option allows the LV to be extended using Meg, Gig, Tera, etc bytes. Even though you are supposed to be able to expand an ext3 or ext4 filesystem without unmounting it first, it may be a good practice to unmount it anyway and check the filesystem, so that you don't mess up the day you want to reduce a logical volume (in that case unmounting first is compulsory). The following commands are for an EXT3 or EXT4 filesystem. If you are using another filesystem there may be other utilities available. sudo umount /srv sudo e2fsck -f /dev/vg01/srv 7. The -f option of e2fsck forces checking even if the system seems clean. Finally, resize the filesystem:
- 9. 8. sudo resize2fs /dev/vg01/srv 9. Now mount the partition and check its size. 10. mount /dev/vg01/srv /srv && df -h /srv Resources 1. 2. 3. 4. See the Ubuntu Wiki LVM Articles. See the LVM HOWTO for more information. Another good article is Managing Disk Space with LVM on O'Reilly's linuxdevcenter.com site. For more information on fdisk see the fdisk man page. Kernel Crash Dump 1. 2. 3. 4. 5. 6. 7. Introduction Kernel Crash Dump Mechanism Installation Configuration Verification Testing the Crash Dump Mechanism Resources Introduction A Kernel Crash Dump refers to a portion of the contents of volatile memory (RAM) that is copied to disk whenever the execution of the kernel is disrupted. The following events can cause a kernel disruption : 1. Kernel Panic 2. Non Maskable Interrupts (NMI) 3. Machine Check Exceptions (MCE) 4. Hardware failure 5. Manual intervention For some of those events (panic, NMI) the kernel will react automatically and trigger the crash dump mechanism through kexec. In other situations a manual intervention is required in order to capture the memory. Whenever one of the above events occurs, it is important to find out the root cause in order to prevent it from happening again. The cause can be determined by inspecting the copied memory contents. Kernel Crash Dump Mechanism When a kernel panic occurs, the kernel relies on the kexec mechanism to quickly reboot a new instance of the kernel in a pre-reserved section of memory that had been allocated when the system booted (see below). This permits the existing memory area to remain untouched in order to safely copy its contents to storage. Installation The kernel crash dump utility is installed with the following command: sudo apt-get install linux-crashdump A reboot is then needed.
- 10. Configuration No further configuration is required in order to have the kernel dump mechanism enabled. Verification To confirm that the kernel dump mechanism is enabled, there are a few things to verify. First, confirm that the crashkernel boot parameter is present (note: The following line has been split into two to fit the format of this document: cat /proc/cmdline BOOT_IMAGE=/vmlinuz-3.2.0-17-server root=/dev/mapper/PreciseS-root ro crashkernel=384M-2G:64M,2G-:128M The crashkernel parameter has the following syntax: crashkernel=<range1>:<size1>[,<range2>:<size2>,...][@offset] range=start-[end] 'start' is inclusive and 'end' is exclusive. So for the crashkernel parameter found in /proc/cmdline we would have : crashkernel=384M-2G:64M,2G-:128M The above value means: 1. if the RAM is smaller than 384M, then don't reserve anything (this is the "rescue" case) 2. if the RAM size is between 386M and 2G (exclusive), then reserve 64M 3. if the RAM size is larger than 2G, then reserve 128M Second, verify that the kernel has reserved the requested memory area for the kdump kernel by doing: dmesg | grep -i crash ... [ 0.000000] Reserving 64MB of memory at 800MB for crashkernel (System RAM: 1023MB) Testing the Crash Dump Mechanism Testing the Crash Dump Mechanism will cause a system reboot. In certain situations, this can cause data loss if the system is under heavy load. If you want to test the mechanism, make sure that the system is idle or under very light load. Verify that the SysRQ mechanism is enabled by looking at the value of the /proc/sys/kernel/sysrq kernel parameter : cat /proc/sys/kernel/sysrq If a value of 0 is returned the feature is disabled. Enable it with the following command : sudo sysctl -w kernel.sysrq=1 Once this is done, you must become root, as just using sudo will not be sufficient. As the root user, you will have to issue the command echo c > /proc/sysrq-trigger. If you are using a network connection, you will lose contact with the system. This is why it is better to do the test while being connected to the system console. This has the advantage of making the kernel dump process visible. A typical test output should look like the following :
- 11. sudo -s [sudo] password for ubuntu: # echo c > /proc/sysrq-trigger [ 31.659002] SysRq : Trigger a crash [ 31.659749] BUG: unable to handle kernel NULL pointer dereference at (null) [ 31.662668] IP: [<ffffffff8139f166>] sysrq_handle_crash+0x16/0x20 [ 31.662668] PGD 3bfb9067 PUD 368a7067 PMD 0 [ 31.662668] Oops: 0002 [#1] SMP [ 31.662668] CPU 1 .... The rest of the output is truncated, but you should see the system rebooting and somewhere in the log, you will see the following line : Begin: Saving vmcore from kernel crash ... Once completed, the system will reboot to its normal operational mode. You will then find Kernel Crash Dump file in the /var/crash directory : ls /var/crash linux-image-3.0.0-12-server.0.crash Resources Kernel Crash Dump is a vast topic that requires good knowledge of the linux kernel. You can find more information on the topic here : 1. 2. 3. Kdump kernel documentation. The crash tool Analyzing Linux Kernel Crash (Based on Fedora, it still gives a good walkthrough of kernel dump analysis) Package Management Ubuntu features a comprehensive package management system for installing, upgrading, configuring, and removing software. In addition to providing access to an organized base of over 35,000 software packages for your Ubuntu computer, the package management facilities also feature dependency resolution capabilities and software update checking. Several tools are available for interacting with Ubuntu's package management system, from simple commandline utilities which may be easily automated by system administrators, to a simple graphical interface which is easy to use by those new to Ubuntu. 1. 2. 3. 4. 5. 6. 7. Introduction dpkg Apt-Get Aptitude Automatic Updates Configuration References
- 12. Introduction Ubuntu's package management system is derived from the same system used by the Debian GNU/Linux distribution. The package files contain all of the necessary files, meta-data, and instructions to implement a particular functionality or software application on your Ubuntu computer. Debian package files typically have the extension '.deb', and usually exist in repositories which are collections of packages found on various media, such as CD-ROM discs, or online. Packages are normally in a precompiled binary format; thus installation is quick, and requires no compiling of software. Many complex packages use the concept of dependencies. Dependencies are additional packages required by the principal package in order to function properly. For example, the speech synthesis package festival depends upon the package libasound2, which is a package supplying the ALSAsound library needed for audio playback. In order for festival to function, it and all of its dependencies must be installed. The software management tools in Ubuntu will do this automatically. dpkg dpkg is a package manager for Debian-based systems. It can install, remove, and build packages, but unlike other package management systems, it cannot automatically download and install packages or their dependencies. This section covers using dpkg to manage locally installed packages: 1. To list all packages installed on the system, from a terminal prompt type: 2. dpkg -l 3. Depending on the amount of packages on your system, this can generate a large amount of output. Pipe the output through grep to see if a specific package is installed: 4. dpkg -l | grep apache2 5. Replace apache2 with any package name, part of a package name, or other regular expression. To list the files installed by a package, in this case the ufw package, enter: 6. dpkg -L ufw 7. If you are not sure which package installed a file, dpkg -S may be able to tell you. For example: 8. dpkg -S /etc/host.conf 9. base-files: /etc/host.conf The output shows that the /etc/host.conf belongs to the base-files package. Many files are automatically generated during the package install process, and even though they are on the filesystem, dpkg -S may not know which package they belong to. 10. You can install a local .deb file by entering: 11. sudo dpkg -i zip_3.0-4_i386.deb Change zip_3.0-4_i386.deb to the actual file name of the local .deb file you wish to install. 12. Uninstalling a package can be accomplished by: 13. sudo dpkg -r zip Uninstalling packages using dpkg, in most cases, is NOT recommended. It is better to use a package manager that handles dependencies to ensure that the system is in a consistent state. For example using dpkg -r zip will remove the zip package, but any packages that depend on it will still be installed and may no longer function correctly. For more dpkg options see the man page: man dpkg. Apt-Get
- 13. The apt-get command is a powerful command-line tool, which works with Ubuntu's Advanced Packaging Tool (APT) performing such functions as installation of new software packages, upgrade of existing software packages, updating of the package list index, and even upgrading the entire Ubuntu system. Being a simple command-line tool, apt-get has numerous advantages over other package management tools available in Ubuntu for server administrators. Some of these advantages include ease of use over simple terminal connections (SSH), and the ability to be used in system administration scripts, which can in turn be automated by the cron scheduling utility. Some examples of popular uses for the apt-get utility: 1. Install a Package: Installation of packages using the apt-get tool is quite simple. For example, to install the network scanner nmap, type the following: 2. sudo apt-get install nmap 3. Remove a Package: Removal of a package (or packages) is also straightforward. To remove the package installed in the previous example, type the following: 4. sudo apt-get remove nmap 5. Multiple Packages: You may specify multiple packages to be installed or removed, separated by spaces. Also, adding the --purge option to apt-get remove will remove the package configuration files as well. This may or may not be the desired effect, so use with caution. Update the Package Index: The APT package index is essentially a database of available packages from the repositories defined in the/etc/apt/sources.list file and in the /etc/apt/sources.list.d directory. To update the local package index with the latest changes made in the repositories, type the following: 6. sudo apt-get update 7. Upgrade Packages: Over time, updated versions of packages currently installed on your computer may become available from the package repositories (for example security updates). To upgrade your system, first update your package index as outlined above, and then type: 8. sudo apt-get upgrade For information on upgrading to a new Ubuntu release see Upgrading. Actions of the apt-get command, such as installation and removal of packages, are logged in the /var/log/dpkg.log log file. For further information about the use of APT, read the comprehensive Debian APT User Manual or type: apt-get help Aptitude Launching Aptitude with no command-line options, will give you a menu-driven, text-based front-end to the Advanced Packaging Tool (APT) system. Many of the common package management functions, such as installation, removal, and upgrade, can be performed in Aptitude with single-key commands, which are typically lowercase letters. Aptitude is best suited for use in a non-graphical terminal environment to ensure proper functioning of the command keys. You may start the menu-driven interface of Aptitude as a normal user by typing the following command at a terminal prompt: sudo aptitude When Aptitude starts, you will see a menu bar at the top of the screen and two panes below the menu bar. The top pane contains package categories, such as New Packages and Not Installed Packages. The bottom pane contains information related to the packages and package categories. Using Aptitude for package management is relatively straightforward, and the user interface makes common tasks simple to perform. The following are examples of common package management functions as performed in Aptitude: 1. Install Packages: To install a package, locate the package via the Not Installed Packages package category, by using the keyboard arrow keys and the ENTER key. Highlight the desired package, then press the + key. The package entry should turn green, indicating that it has been marked for installation. Now press g to be presented with a summary of package actions. Press g again, and you will be prompted to become root to complete the installation. Press ENTER which will result in a Password: prompt.
- 14. Enter your user password to become root. Finally, press g once more and you'll be prompted to download the package. Press ENTER on the Continue prompt, and downloading and installation of the package will commence. 2. Remove Packages: To remove a package, locate the package via the Installed Packages package category, by using the keyboard arrow keys and the ENTER key. Highlight the desired package you wish to remove, then press the - key. The package entry should turn pink, indicating it has been marked for removal. Now press g to be presented with a summary of package actions. Press g again, and you will be prompted to become root to complete the removal. Press ENTER which will result in a Password: prompt. Enter your user password to become root. Finally, press g once more, then press ENTER on the Continue prompt, and removal of the package will commence. 3. Update Package Index: To update the package index, simply press the u key and you will be prompted to become root to complete the update. Press ENTER which will result in a Password: prompt. Enter your user password to become root. Updating of the package index will commence. Press ENTER on the OK prompt when the download dialog is presented to complete the process. 4. Upgrade Packages: To upgrade packages, perform the update of the package index as detailed above, and then press the U key to mark all packages with updates. Now press g whereby you'll be presented with a summary of package actions. Press g again, and you will be prompted to become root to complete the installation. Press ENTER which will result in a Password: prompt. Enter your user password to become root. Finally, press g once more, and you'll be prompted to download the packages. Press ENTER on the Continue prompt, and upgrade of the packages will commence. The first column of information displayed in the package list in the top pane, when actually viewing packages lists the current state of the package, and uses the following key to describe the state of the package: 1. 1. i: Installed package 2. c: Package not installed, but package configuration remains on system 3. p: Purged from system 4. v: Virtual package 5. B: Broken package 6. u: Unpacked files, but package not yet configured 7. C: Half-configured - Configuration failed and requires fix 8. H: Half-installed - Removal failed and requires fix To exit Aptitude, simply press the q key and confirm you wish to exit. Many other functions are available from the Aptitude menu by pressing theF10 key. Command Line Aptitude Command Line Aptitude You can also use Aptitude as a command-line tool, similar to apt-get. To install the nmap package with all necessary dependencies, as in the apt-getexample, you would use the following command: sudo aptitude install nmap To remove the same package, you would use the command: sudo aptitude remove nmap Consult the man pages for more details of command line options for Aptitude. Automatic Updates The unattended-upgrades package can be used to automatically install updated packages, and can be configured to update all packages or just install security updates. First, install the package by entering the following in a terminal: sudo apt-get install unattended-upgrades To configure unattended-upgrades, edit /etc/apt/apt.conf.d/50unattended-upgrades and adjust the following to fit your needs: Unattended-Upgrade::Allowed-Origins { "Ubuntu precise-security";
- 15. // "Ubuntu precise-updates"; }; Certain packages can also be blacklisted and therefore will not be automatically updated. To blacklist a package, add it to the list: Unattended-Upgrade::Package-Blacklist { // "vim"; // "libc6"; // "libc6-dev"; // "libc6-i686"; }; The double “//” serve as comments, so whatever follows "//" will not be evaluated. To enable automatic updates, edit /etc/apt/apt.conf.d/10periodic and set the appropriate apt configuration options: APT::Periodic::Update-Package-Lists "1"; APT::Periodic::Download-Upgradeable-Packages "1"; APT::Periodic::AutocleanInterval "7"; APT::Periodic::Unattended-Upgrade "1"; The above configuration updates the package list, downloads, and installs available upgrades every day. The local download archive is cleaned every week. 1. You can read more about apt Periodic configuration options in the /etc/cron.daily/apt script header. The results of unattended-upgrades will be logged to /var/log/unattended-upgrades. Notifications Notifications Configuring Unattended-Upgrade::Mail in /etc/apt/apt.conf.d/50unattended-upgrades will enable unattended-upgrades to email an administrator detailing any packages that need upgrading or have problems. Another useful package is apticron. apticron will configure a cron job to email an administrator information about any packages on the system that have updates available, as well as a summary of changes in each package. To install the apticron package, in a terminal enter: sudo apt-get install apticron Once the package is installed edit /etc/apticron/apticron.conf, to set the email address and other options: EMAIL="root@example.com" Configuration Configuration of the Advanced Packaging Tool (APT) system repositories is stored in the /etc/apt/sources.list file and the/etc/apt/sources.list.d directory. An example of this file is referenced here, along with information on adding or removing repository references from the file. Here is a simple example of a typical /etc/apt/sources.list file. You may edit the file to enable repositories or disable them. For example, to disable the requirement of inserting the Ubuntu CD-ROM whenever package operations occur, simply comment out the appropriate line for the CDROM, which appears at the top of the file:
- 16. # no more prompting for CD-ROM please # deb cdrom:[Ubuntu 12.04 _Precise Pangolin_ - Release i386 (20111013.1)]/ precise main restricted 1. Extra Repositories Extra Repositories In addition to the officially supported package repositories available for Ubuntu, there exist additional community-maintained repositories which add thousands more packages for potential installation. Two of the most popular are the Universe and Multiverse repositories. These repositories are not officially supported by Ubuntu, but because they are maintained by the community they generally provide packages which are safe for use with your Ubuntu computer. Packages in the Multiverse repository often have licensing issues that prevent them from being distributed with a free operating system, and they may be illegal in your locality. Be advised that neither the Universe or Multiverse repositories contain officially supported packages. In particular, there may not be security updates for these packages. Many other package sources are available, sometimes even offering only one package, as in the case of package sources provided by the developer of a single application. You should always be very careful and cautious when using non-standard package sources, however. Research the source and packages carefully before performing any installation, as some package sources and their packages could render your system unstable or nonfunctional in some respects. By default, the Universe and Multiverse repositories are enabled but if you would like to disable them edit /etc/apt/sources.list and comment the following lines: deb http://archive.ubuntu.com/ubuntu precise universe multiverse deb-src http://archive.ubuntu.com/ubuntu precise universe multiverse deb http://us.archive.ubuntu.com/ubuntu/ precise universe deb-src http://us.archive.ubuntu.com/ubuntu/ precise universe deb http://us.archive.ubuntu.com/ubuntu/ precise-updates universe deb-src http://us.archive.ubuntu.com/ubuntu/ precise-updates universe deb http://us.archive.ubuntu.com/ubuntu/ precise multiverse deb-src http://us.archive.ubuntu.com/ubuntu/ precise multiverse deb http://us.archive.ubuntu.com/ubuntu/ precise-updates multiverse deb-src http://us.archive.ubuntu.com/ubuntu/ precise-updates multiverse deb http://security.ubuntu.com/ubuntu precise-security universe deb-src http://security.ubuntu.com/ubuntu precise-security universe deb http://security.ubuntu.com/ubuntu precise-security multiverse deb-src http://security.ubuntu.com/ubuntu precise-security multiverse References Most of the material covered in this chapter is available in man pages, many of which are available online. 1. The InstallingSoftware Ubuntu wiki page has more information. 2. For more dpkg details see the dpkg man page.
- 17. 3. 4. 5. The APT HOWTO and apt-get man page contain useful information regarding apt-get usage. See the aptitude man page for more aptitude options. The Adding Repositories HOWTO (Ubuntu Wiki) page contains more details on adding repositories. Networking Networks consist of two or more devices, such as computer systems, printers, and related equipment which are connected by either physical cabling or wireless links for the purpose of sharing and distributing information among the connected devices. This section provides general and specific information pertaining to networking, including an overview of network concepts and detailed discussion of popular network protocols. 1. 2. 3. 4. Network Configuration TCP/IP Dynamic Host Configuration Protocol (DHCP) Time Synchronisation with NTP Network Configuration Ubuntu ships with a number of graphical utilities to configure your network devices. This document is geared toward server administrators and will focus on managing your network on the command line. 1. 2. 3. 4. 5. Ethernet Interfaces IP Addressing Name Resolution Bridging Resources Ethernet Interfaces Ethernet interfaces are identified by the system using the naming convention of ethX, where X represents a numeric value. The first Ethernet interface is typically identified as eth0, the second as eth1, and all others should move up in numerical order. Identify Ethernet Interfaces To quickly identify all available Ethernet interfaces, you can use the ifconfig command as shown below. ifconfig -a | grep eth eth0 Link encap:Ethernet HWaddr 00:15:c5:4a:16:5a Another application that can help identify all network interfaces available to your system is the lshw command. In the example below, lshwshows a single Ethernet interface with the logical name of eth0 along with bus information, driver details and all supported capabilities. sudo lshw -class network *-network description: Ethernet interface product: BCM4401-B0 100Base-TX vendor: Broadcom Corporation physical id: 0 bus info: pci@0000:03:00.0 logical name: eth0 version: 02 serial: 00:15:c5:4a:16:5a size: 10MB/s capacity: 100MB/s width: 32 bits clock: 33MHz
- 18. capabilities: (snipped for brevity) configuration: (snipped for brevity) resources: irq:17 memory:ef9fe000-ef9fffff Ethernet Interface Logical Names Interface logical names are configured in the file /etc/udev/rules.d/70-persistentnet.rules. If you would like control which interface receives a particular logical name, find the line matching the interfaces physical MAC address and modify the value of NAME=ethX to the desired logical name. Reboot the system to commit your changes. Ethernet Interface Settings ethtool is a program that displays and changes Ethernet card settings such as auto-negotiation, port speed, duplex mode, and Wake-on-LAN. It is not installed by default, but is available for installation in the repositories. sudo apt-get install ethtool The following is an example of how to view supported features and configured settings of an Ethernet interface. sudo ethtool eth0 Settings for eth0: Supported ports: [ TP ] Supported link modes: 10baseT/Half 10baseT/Full 100baseT/Half 100baseT/Full 1000baseT/Half 1000baseT/Full Supports auto-negotiation: Yes Advertised link modes: 10baseT/Half 10baseT/Full 100baseT/Half 100baseT/Full 1000baseT/Half 1000baseT/Full Advertised auto-negotiation: Yes Speed: 1000Mb/s Duplex: Full Port: Twisted Pair PHYAD: 1 Transceiver: internal Auto-negotiation: on Supports Wake-on: g Wake-on: d Current message level: 0x000000ff (255) Link detected: yes Changes made with the ethtool command are temporary and will be lost after a reboot. If you would like to retain settings, simply add the desired ethtool command to a pre-up statement in the interface configuration file /etc/network/interfaces. The following is an example of how the interface identified as eth0 could be permanently configured with a port speed of 1000Mb/s running in full duplex mode. auto eth0 iface eth0 inet static pre-up /sbin/ethtool -s eth0 speed 1000 duplex full Although the example above shows the interface configured to use the static method, it actually works with other methods as well, such as DHCP. The example is meant to demonstrate only proper placement of the preup statement in relation to the rest of the interface configuration.
- 19. IP Addressing The following section describes the process of configuring your systems IP address and default gateway needed for communicating on a local area network and the Internet. Temporary IP Address Assignment For temporary network configurations, you can use standard commands such as ip, ifconfig and route, which are also found on most other GNU/Linux operating systems. These commands allow you to configure settings which take effect immediately, however they are not persistent and will be lost after a reboot. To temporarily configure an IP address, you can use the ifconfig command in the following manner. Just modify the IP address and subnet mask to match your network requirements. sudo ifconfig eth0 10.0.0.100 netmask 255.255.255.0 To verify the IP address configuration of eth0, you can use the ifconfig command in the following manner. ifconfig eth0 eth0 Link encap:Ethernet HWaddr 00:15:c5:4a:16:5a inet addr:10.0.0.100 Bcast:10.0.0.255 Mask:255.255.255.0 inet6 addr: fe80::215:c5ff:fe4a:165a/64 Scope:Link UP BROADCAST RUNNING MULTICAST MTU:1500 Metric:1 RX packets:466475604 errors:0 dropped:0 overruns:0 frame:0 TX packets:403172654 errors:0 dropped:0 overruns:0 carrier:0 collisions:0 txqueuelen:1000 RX bytes:2574778386 (2.5 GB) TX bytes:1618367329 (1.6 GB) Interrupt:16 To configure a default gateway, you can use the route command in the following manner. Modify the default gateway address to match your network requirements. sudo route add default gw 10.0.0.1 eth0 To verify your default gateway configuration, you can use the route command in the following manner. route -n Kernel IP routing table Destination Gateway Iface 10.0.0.0 0.0.0.0 eth0 0.0.0.0 10.0.0.1 eth0 Genmask Flags Metric Ref Use 255.255.255.0 U 1 0 0 0.0.0.0 UG 0 0 0 If you require DNS for your temporary network configuration, you can add DNS server IP addresses in the file /etc/resolv.conf. The example below shows how to enter two DNS servers to /etc/resolv.conf, which should be changed to servers appropriate for your network. A more lengthy description of DNS client configuration is in a following section. nameserver 8.8.8.8 nameserver 8.8.4.4 If you no longer need this configuration and wish to purge all IP configuration from an interface, you can use the ip command with the flush option as shown below. ip addr flush eth0 Flushing the IP configuration using the ip command does not clear the contents of /etc/resolv.conf. You must remove or modify those entries manually.
- 20. Dynamic IP Address Assignment (DHCP Client) To configure your server to use DHCP for dynamic address assignment, add the dhcp method to the inet address family statement for the appropriate interface in the file /etc/network/interfaces. The example below assumes you are configuring your first Ethernet interface identified as eth0. auto eth0 iface eth0 inet dhcp By adding an interface configuration as shown above, you can manually enable the interface through the ifup command which initiates the DHCP process via dhclient. sudo ifup eth0 To manually disable the interface, you can use the ifdown command, which in turn will initiate the DHCP release process and shut down the interface. sudo ifdown eth0 Static IP Address Assignment To configure your system to use a static IP address assignment, add the static method to the inet address family statement for the appropriate interface in the file /etc/network/interfaces. The example below assumes you are configuring your first Ethernet interface identified aseth0. Change the address, netmask, and gateway values to meet the requirements of your network. auto eth0 iface eth0 inet static address 10.0.0.100 netmask 255.255.255.0 gateway 10.0.0.1 By adding an interface configuration as shown above, you can manually enable the interface through the ifup command. sudo ifup eth0 To manually disable the interface, you can use the ifdown command. sudo ifdown eth0 Loopback Interface The loopback interface is identified by the system as lo and has a default IP address of 127.0.0.1. It can be viewed using the ifconfig command. ifconfig lo lo Link encap:Local Loopback inet addr:127.0.0.1 Mask:255.0.0.0 inet6 addr: ::1/128 Scope:Host UP LOOPBACK RUNNING MTU:16436 Metric:1 RX packets:2718 errors:0 dropped:0 overruns:0 frame:0 TX packets:2718 errors:0 dropped:0 overruns:0 carrier:0 collisions:0 txqueuelen:0 RX bytes:183308 (183.3 KB) TX bytes:183308 (183.3 KB) By default, there should be two lines in /etc/network/interfaces responsible for automatically configuring your loopback interface. It is recommended that you keep the default settings unless you have a specific purpose for changing them. An example of the two default lines are shown below.
- 21. auto lo iface lo inet loopback Name Resolution Name resolution as it relates to IP networking is the process of mapping IP addresses to hostnames, making it easier to identify resources on a network. The following section will explain how to properly configure your system for name resolution using DNS and static hostname records. DNS Client Configuration Traditionally, the file /etc/resolv.conf was a static configuration file that rarely needed to be changed or automatically changed via DCHP client hooks. Nowadays, a computer can switch from one network to another quite often and the resolvconf framework is now being used to track these changes and update the resolver's configuration automatically. It acts as an intermediary between programs that supply nameserver information and applications that need nameserver information. Resolvconf gets populated with information by a set of hook scripts related to network interface configuration. The most notable difference for the user is that any change manually done to /etc/resolv.conf will be lost as it gets overwritten each time something triggers resolvconf. Instead, resolvconf uses DHCP client hooks, and /etc/network/interfaces to generate a list of nameservers and domains to put in /etc/resolv.conf, which is now a symlink: /etc/resolv.conf -> ../run/resolvconf/resolv.conf To configure the resolver, add the IP addresses of the nameservers that are appropriate for your network in the file/etc/network/interfaces. You can also add an optional DNS suffix search-lists to match your network domain names. For each other valid resolv.conf configuration option, you can include, in the stanza, one line beginning with that option name with a dns- prefix. The resulting file might look like the following: iface eth0 inet static address 192.168.3.3 netmask 255.255.255.0 gateway 192.168.3.1 dns-search example.com dns-nameservers 192.168.3.45 192.168.8.10 The search option can also be used with multiple domain names so that DNS queries will be appended in the order in which they are entered. For example, your network may have multiple sub-domains to search; a parent domain of example.com, and two sub-domains,sales.example.com and dev.example.com. If you have multiple domains you wish to search, your configuration might look like the following: iface eth0 inet static address 192.168.3.3 netmask 255.255.255.0 gateway 192.168.3.1 dns-search example.com sales.example.com dev.example.com dns-nameservers 192.168.3.45 192.168.8.10 If you try to ping a host with the name of server1, your system will automatically query DNS for its Fully Qualified Domain Name (FQDN) in the following order: 1. server1.example.com 2. server1.sales.example.com 3. server1.dev.example.com
- 22. If no matches are found, the DNS server will provide a result of notfound and the DNS query will fail. Static Hostnames Static hostnames are locally defined hostname-to-IP mappings located in the file /etc/hosts. Entries in the hosts file will have precedence over DNS by default. This means that if your system tries to resolve a hostname and it matches an entry in /etc/hosts, it will not attempt to look up the record in DNS. In some configurations, especially when Internet access is not required, servers that communicate with a limited number of resources can be conveniently set to use static hostnames instead of DNS. The following is an example of a hosts file where a number of local servers have been identified by simple hostnames, aliases and their equivalent Fully Qualified Domain Names (FQDN's). 127.0.0.1 localhost 127.0.1.1 ubuntu-server 10.0.0.11 server1 vpn server1.example.com 10.0.0.12 server2 mail server2.example.com 10.0.0.13 server3 www server3.example.com 10.0.0.14 server4 file server4.example.com In the above example, notice that each of the servers have been given aliases in addition to their proper names and FQDN's. Server1has been mapped to the name vpn, server2 is referred to as mail, server3 as www, and server4 as file. Name Service Switch Configuration The order in which your system selects a method of resolving hostnames to IP addresses is controlled by the Name Service Switch (NSS) configuration file /etc/nsswitch.conf. As mentioned in the previous section, typically static hostnames defined in the systems/etc/hosts file have precedence over names resolved from DNS. The following is an example of the line responsible for this order of hostname lookups in the file /etc/nsswitch.conf. hosts: files mdns4_minimal [NOTFOUND=return] dns mdns4 files first tries to resolve static hostnames located in /etc/hosts. mdns4_minimal attempts to resolve the name using Multicast DNS. [NOTFOUND=return] means that any response of notfound by the preceding mdns4_minimal process should be treated as authoritative and that the system should not try to continue hunting for an answer. 4. dns represents a legacy unicast DNS query. 5. mdns4 represents a Multicast DNS query. To modify the order of the above mentioned name resolution methods, you can simply change the hosts: string to the value of your choosing. For example, if you prefer to use legacy Unicast DNS versus Multicast DNS, you can change the string in /etc/nsswitch.conf as shown below. 1. 2. 3. hosts: files dns [NOTFOUND=return] mdns4_minimal mdns4 Bridging Bridging multiple interfaces is a more advanced configuration, but is very useful in multiple scenarios. One scenario is setting up a bridge with multiple network interfaces, then using a firewall to filter traffic between two network segments. Another scenario is using bridge on a system with one interface to allow virtual machines direct access to the outside network. The following example covers the latter scenario. Before configuring a bridge you will need to install the bridge-utils package. To install the package, in a terminal enter: sudo apt-get install bridge-utils Next, configure the bridge by editing /etc/network/interfaces:
- 23. auto lo iface lo inet loopback auto br0 iface br0 inet static address 192.168.0.10 network 192.168.0.0 netmask 255.255.255.0 broadcast 192.168.0.255 gateway 192.168.0.1 bridge_ports eth0 bridge_fd 9 bridge_hello 2 bridge_maxage 12 bridge_stp off Enter the appropriate values for your physical interface and network. Now restart networking to enable the bridge interface: sudo /etc/init.d/networking restart The new bridge interface should now be up and running. The brctl provides useful information about the state of the bridge, controls which interfaces are part of the bridge, etc. See man brctl for more information. Resources 1. 2. 3. 4. 5. 6. The Ubuntu Wiki Network page has links to articles covering more advanced network configuration. The resolvconf man page has more information on resolvconf. The interfaces man page has details on more options for /etc/network/interfaces. The dhclient man page has details on more options for configuring DHCP client settings. For more information on DNS client configuration see the resolver man page. Also, Chapter 6 of O'Reilly's Linux Network Administrator's Guideis a good source of resolver and name service configuration information. For more information on bridging see the brctl man page and the Linux Foundation's Net:Bridge page. TCP/IP The Transmission Control Protocol and Internet Protocol (TCP/IP) is a standard set of protocols developed in the late 1970s by the Defense Advanced Research Projects Agency (DARPA) as a means of communication between different types of computers and computer networks. TCP/IP is the driving force of the Internet, and thus it is the most popular set of network protocols on Earth. 1. 2. 3. 4. 5. 6. 7. TCP/IP Introduction TCP/IP Configuration IP Routing TCP and UDP ICMP Daemons Resources
- 24. TCP/IP Introduction The two protocol components of TCP/IP deal with different aspects of computer networking. Internet Protocol, the "IP" of TCP/IP is a connectionless protocol which deals only with network packet routing using the IP Datagram as the basic unit of networking information. The IP Datagram consists of a header followed by a message. The Transmission Control Protocol is the "TCP" of TCP/IP and enables network hosts to establish connections which may be used to exchange data streams. TCP also guarantees that the data between connections is delivered and that it arrives at one network host in the same order as sent from another network host. TCP/IP Configuration The TCP/IP protocol configuration consists of several elements which must be set by editing the appropriate configuration files, or deploying solutions such as the Dynamic Host Configuration Protocol (DHCP) server which in turn, can be configured to provide the proper TCP/IP configuration settings to network clients automatically. These configuration values must be set correctly in order to facilitate the proper network operation of your Ubuntu system. The common configuration elements of TCP/IP and their purposes are as follows: 1. 2. 3. 4. 5. 6. IP address The IP address is a unique identifying string expressed as four decimal numbers ranging from zero (0) to two-hundred and fifty-five (255), separated by periods, with each of the four numbers representing eight (8) bits of the address for a total length of thirty-two (32) bits for the whole address. This format is called dotted quad notation. Netmask The Subnet Mask (or simply, netmask) is a local bit mask, or set of flags which separate the portions of an IP address significant to the network from the bits significant to the subnetwork. For example, in a Class C network, the standard netmask is 255.255.255.0 which masks the first three bytes of the IP address and allows the last byte of the IP address to remain available for specifying hosts on the subnetwork. Network Address The Network Address represents the bytes comprising the network portion of an IP address. For example, the host 12.128.1.2 in a Class A network would use 12.0.0.0 as the network address, where twelve (12) represents the first byte of the IP address, (the network part) and zeroes (0) in all of the remaining three bytes to represent the potential host values. A network host using the private IP address 192.168.1.100 would in turn use a Network Address of 192.168.1.0, which specifies the first three bytes of the Class C 192.168.1 network and a zero (0) for all the possible hosts on the network. Broadcast Address The Broadcast Address is an IP address which allows network data to be sent simultaneously to all hosts on a given subnetwork rather than specifying a particular host. The standard general broadcast address for IP networks is 255.255.255.255, but this broadcast address cannot be used to send a broadcast message to every host on the Internet because routers block it. A more appropriate broadcast address is set to match a specific subnetwork. For example, on the private Class C IP network, 192.168.1.0, the broadcast address is 192.168.1.255. Broadcast messages are typically produced by network protocols such as the Address Resolution Protocol (ARP) and the Routing Information Protocol (RIP). Gateway Address A Gateway Address is the IP address through which a particular network, or host on a network, may be reached. If one network host wishes to communicate with another network host, and that host is not located on the same network, then a gateway must be used. In many cases, the Gateway Address will be that of a router on the same network, which will in turn pass traffic on to other networks or hosts, such as Internet hosts. The value of the Gateway Address setting must be correct, or your system will not be able to reach any hosts beyond those on the same network. Nameserver Address Nameserver Addresses represent the IP addresses of Domain Name Service (DNS) systems, which resolve network hostnames into IP addresses. There are three levels of Nameserver Addresses, which may be specified in order of precedence: The PrimaryNameserver, the Secondary Nameserver, and the Tertiary Nameserver. In order for your system to be able to resolve network hostnames into their corresponding IP addresses, you must specify valid Nameserver Addresses which you are authorized to use in your system's TCP/IP configuration. In many cases these addresses can and will be provided by your network service provider, but many free and publicly accessible nameservers are available for use, such as the Level3 (Verizon) servers with IP addresses from 4.2.2.1 to 4.2.2.6. The IP address, Netmask, Network Address, Broadcast Address, and Gateway Address are typically specified via the appropriate directives in the file /etc/network/interfaces. The Nameserver
- 25. Addresses are typically specified via nameserver directives in the file /etc/resolv.conf. For more information, view the system manual page for interfaces or resolv.conf respectively, with the following commands typed at a terminal prompt: Access the system manual page for interfaces with the following command: man interfaces Access the system manual page for resolv.conf with the following command: man resolv.conf IP Routing IP routing is a means of specifying and discovering paths in a TCP/IP network along which network data may be sent. Routing uses a set of routing tables to direct the forwarding of network data packets from their source to the destination, often via many intermediary network nodes known asrouters. There are two primary forms of IP routing: Static Routing and Dynamic Routing. Static routing involves manually adding IP routes to the system's routing table, and this is usually done by manipulating the routing table with theroute command. Static routing enjoys many advantages over dynamic routing, such as simplicity of implementation on smaller networks, predictability (the routing table is always computed in advance, and thus the route is precisely the same each time it is used), and low overhead on other routers and network links due to the lack of a dynamic routing protocol. However, static routing does present some disadvantages as well. For example, static routing is limited to small networks and does not scale well. Static routing also fails completely to adapt to network outages and failures along the route due to the fixed nature of the route. Dynamic routing depends on large networks with multiple possible IP routes from a source to a destination and makes use of special routing protocols, such as the Router Information Protocol (RIP), which handle the automatic adjustments in routing tables that make dynamic routing possible. Dynamic routing has several advantages over static routing, such as superior scalability and the ability to adapt to failures and outages along network routes. Additionally, there is less manual configuration of the routing tables, since routers learn from one another about their existence and available routes. This trait also eliminates the possibility of introducing mistakes in the routing tables via human error. Dynamic routing is not perfect, however, and presents disadvantages such as heightened complexity and additional network overhead from router communications, which does not immediately benefit the end users, but still consumes network bandwidth. TCP and UDP TCP is a connection-based protocol, offering error correction and guaranteed delivery of data via what is known as flow control. Flow control determines when the flow of a data stream needs to be stopped, and previously sent data packets should to be re-sent due to problems such ascollisions, for example, thus ensuring complete and accurate delivery of the data. TCP is typically used in the exchange of important information such as database transactions. The User Datagram Protocol (UDP), on the other hand, is a connectionless protocol which seldom deals with the transmission of important data because it lacks flow control or any other method to ensure reliable delivery of the data. UDP is commonly used in such applications as audio and video streaming, where it is considerably faster than TCP due to the lack of error correction and flow control, and where the loss of a few packets is not generally catastrophic. ICMP The Internet Control Messaging Protocol (ICMP) is an extension to the Internet Protocol (IP) as defined in the Request For Comments (RFC) #792 and supports network packets containing control, error, and informational messages. ICMP is used by such network applications as the ping utility, which can determine the availability of a network host or device. Examples of some error messages returned by ICMP which are useful to both network hosts and devices such as routers, include Destination Unreachable and Time Exceeded.
- 26. Daemons Daemons are special system applications which typically execute continuously in the background and await requests for the functions they provide from other applications. Many daemons are network-centric; that is, a large number of daemons executing in the background on an Ubuntu system may provide network-related functionality. Some examples of such network daemons include the Hyper Text Transport Protocol Daemon (httpd), which provides web server functionality; the Secure SHell Daemon (sshd), which provides secure remote login shell and file transfer capabilities; and the Internet Message Access Protocol Daemon (imapd), which provides E-Mail services. Resources 1. 2. 3. There are man pages for TCP and IP that contain more useful information. Also, see the TCP/IP Tutorial and Technical Overview IBM Redbook. Another resource is O'Reilly's TCP/IP Network Administration. Dynamic Host Configuration Protocol (DHCP) The Dynamic Host Configuration Protocol (DHCP) is a network service that enables host computers to be automatically assigned settings from a server as opposed to manually configuring each network host. Computers configured to be DHCP clients have no control over the settings they receive from the DHCP server, and the configuration is transparent to the computer's user. The most common settings provided by a DHCP server to DHCP clients include: 1. IP address and netmask 2. IP address of the default-gateway to use 3. IP adresses of the DNS servers to use However, a DHCP server can also supply configuration properties such as: 1. Host Name 2. Domain Name 3. Time Server 4. Print Server The advantage of using DHCP is that changes to the network, for example a change in the address of the DNS server, need only be changed at the DHCP server, and all network hosts will be reconfigured the next time their DHCP clients poll the DHCP server. As an added advantage, it is also easier to integrate new computers into the network, as there is no need to check for the availability of an IP address. Conflicts in IP address allocation are also reduced. A DHCP server can provide configuration settings using the following methods: Manual allocation (MAC address) This method entails using DHCP to identify the unique hardware address of each network card connected to the network and then continually supplying a constant configuration each time the DHCP client makes a request to the DHCP server using that network device. This ensures that a particular address is assigned automatically to that network card, based on it's MAC address. Dynamic allocation (address pool) In this method, the DHCP server will assign an IP address from a pool of addresses (sometimes also called a range or scope) for a period of time or lease, that is configured on the server or until the client informs the server that it doesn't need the address anymore. This way, the clients will be receiving their configuration properties dynamically and on a "first come, first served" basis. When a DHCP client is no longer on the network for a specified period, the configuration is expired and released back to the address pool for use by other DHCP Clients. This way, an address cand be leased or used for a period
- 27. of time. After this period, the client has to renegociate the lease with the server to maintain use of the address. Automatic allocation Using this method, the DHCP automatically assigns an IP address permanently to a device, selecting it from a pool of available addresses. Usually DHCP is used to assign a temporary address to a client, but a DHCP server can allow an infinite lease time. 1. 2. 3. The last two methods can be considered “automatic” because in each case the DHCP server assigns an address with no extra intervention needed. The only difference between them is in how long the IP address is leased, in other words whether a client's address varies over time. Ubuntu is shipped with both DHCP server and client. The server is dhcpd (dynamic host configuration protocol daemon). The client provided with Ubuntu isdhclient and should be installed on all computers required to be automatically configured. Both programs are easy to install and configure and will be automatically started at system boot. Installation Configuration References Installation At a terminal prompt, enter the following command to install dhcpd: sudo apt-get install isc-dhcp-server You will probably need to change the default configuration by editing /etc/dhcp/dhcpd.conf to suit your needs and particular configuration. You also may need to edit /etc/default/isc-dhcp-server to specify the interfaces dhcpd should listen to. NOTE: dhcpd's messages are being sent to syslog. Look there for diagnostics messages. Configuration The error message the installation ends with might be a little confusing, but the following steps will help you configure the service: Most commonly, what you want to do is assign an IP address randomly. This can be done with settings as follows: # minimal sample /etc/dhcp/dhcpd.conf default-lease-time 600; max-lease-time 7200; subnet 192.168.1.0 netmask 255.255.255.0 { range 192.168.1.150 192.168.1.200; option routers 192.168.1.254; option domain-name-servers 192.168.1.1, 192.168.1.2; option domain-name "mydomain.example"; } This will result in the DHCP server giving clients an IP address from the range 192.168.1.150-192.168.1.200. It will lease an IP address for 600 seconds if the client doesn't ask for a specific time frame. Otherwise the maximum (allowed) lease will be 7200 seconds. The server will also "advise" the client to use 192.168.1.254 as the default-gateway and 192.168.1.1 and 192.168.1.2 as its DNS servers. After changing the config file you have to restart the dhcpd:
- 28. sudo /etc/init.d/isc-dhcp-server restart References 1. 2. 3. The dhcp3-server Ubuntu Wiki page has more information. For more /etc/dhcp/dhcpd.conf options see the dhcpd.conf man page. ISC dhcp-server Time Synchronisation with NTP NTP is a TCP/IP protocol for synchronising time over a network. Basically a client requests the current time from a server, and uses it to set its own clock. Behind this simple description, there is a lot of complexity - there are tiers of NTP servers, with the tier one NTP servers connected to atomic clocks, and tier two and three servers spreading the load of actually handling requests across the Internet. Also the client software is a lot more complex than you might think - it has to factor out communication delays, and adjust the time in a way that does not upset all the other processes that run on the server. But luckily all that complexity is hidden from you! Ubuntu uses ntpdate and ntpd. 1. 2. 3. 4. 5. 6. ntpdate ntpd Installation Configuration View status References ntpdate Ubuntu comes with ntpdate as standard, and will run it once at boot time to set up your time according to Ubuntu's NTP server. ntpdate -s ntp.ubuntu.com ntpd The ntp daemon ntpd calculates the drift of your system clock and continuously adjusts it, so there are no large corrections that could lead to inconsistent logs for instance. The cost is a little processing power and memory, but for a modern server this is negligible. Installation To install ntpd, from a terminal prompt enter: sudo apt-get install ntp Configuration Edit /etc/ntp.conf to add/remove server lines. By default these servers are configured: # Use servers from the NTP Pool Project. Approved by Ubuntu Technical Board # on 2011-02-08 (LP: #104525). See http://www.pool.ntp.org/join.html for # more information.
- 29. server 0.ubuntu.pool.ntp.org server 1.ubuntu.pool.ntp.org server 2.ubuntu.pool.ntp.org server 3.ubuntu.pool.ntp.org After changing the config file you have to reload the ntpd: sudo /etc/init.d/ntp reload View status Use ntpq to see to see more info: # sudo ntpq -p remote refid st t when poll reach delay offset jitter =========================================================================== === +stratum2-2.NTP. 129.70.130.70 2 u 5 64 377 68.461 -44.274 110.334 +ntp2.m-online.n 212.18.1.106 2 u 5 64 377 54.629 -27.318 78.882 *145.253.66.170 .DCFa. 1 u 10 64 377 83.607 -30.159 68.343 +stratum2-3.NTP. 129.70.130.70 2 u 5 64 357 68.795 -68.168 104.612 +europium.canoni 193.79.237.14 2 u 63 64 337 81.534 -67.968 92.792 References 1. 2. See the Ubuntu Time wiki page for more information. ntp.org, home of the Network Time Protocol project DM-Multipath 1. 2. 3. 4. 5. Device Mapper Multipathing Multipath Devices Setting up DM-Multipath Overview The DM-Multipath Configuration File DM-Multipath Administration and Troubleshooting Device Mapper Multipathing Device mapper multipathing (DM-Multipath) allows you to configure multiple I/O paths between server nodes and storage arrays into a single device. These I/O paths are physical SAN connections that can include separate cables, switches, and controllers. Multipathing aggregates the I/O paths, creating a new device that consists of the aggregated paths. This chapter provides a summary of the features of DM-Multipath that are new for the initial release of Ubuntu Server 12.04. Following that, this chapter provides a high-level overview of DM Multipath and its components, as well as an overview of DM-Multipath setup. 1. 2. New and Changed Features for Ubuntu Server 12.04 Overview
- 30. 3. 4. 5. Storage Array Overview DM-Multipath components DM-Multipath Setup Overview New and Changed Features for Ubuntu Server 12.04 Migrated from multipath-0.4.8 to multipath-0.4.9 Migration from 0.4.8 The priority checkers are no longer run as standalone binaries, but as shared libraries. The key value name for this feature has also slightly changed. Copy the attribute named prio_callout to prio, also modify the argument the name of the priority checker, a system path is no longer necessary. Example conversion: device { vendor "NEC" product "DISK ARRAY" prio_callout mpath_prio_alua /dev/%n prio alua } See Table Priority Checker Conversion for a complete listing Priority Checker Conversion v0.4.8 prio_callout mpath_prio_emc /dev/%n v0.4.9 prio emc prio_callout mpath_prio_alua /dev/%n prio alua prio_callout mpath_prio_netapp /dev/%n prio netapp prio_callout mpath_prio_rdac /dev/%n prio rdac prio_callout mpath_prio_hp_sw /dev/%n prio hp_sw prio_callout mpath_prio_hds_modular %b prio hds Since the multipath config file parser essentially parses all key/value pairs it finds and then makes use of them, it is safe for both prio_calloutand prio to coexist and is recommended that the prio attribute be inserted before beginning migration. After which you can safely delete the legacy prio_calliout attribute without interrupting service. Overview DM-Multipath can be used to provide: 1. 2. Redundancy DM-Multipath can provide failover in an active/passive configuration. In an active/passive configuration, only half the paths are used at any time for I/O. If any element of an I/O path (the cable, switch, or controller) fails, DM-Multipath switches to an alternate path. Improved Performance Performance DM-Multipath can be configured in active/active mode, where I/O is spread over the paths in a round-robin fashion. In some configurations, DM-Multipath can detect loading on the I/O paths and dynamically re-balance the load.
- 31. Storage Array Overview By default, DM-Multipath includes support for the most common storage arrays that support DM-Multipath. The supported devices can be found in the multipath.conf.defaults file. If your storage array supports DMMultipath and is not configured by default in this file, you may need to add them to the DM-Multipath configuration file, multipath.conf. For information on the DM-Multipath configuration file, see Section, The DM-Multipath Configuration File. Some storage arrays require special handling of I/O errors and path switching. These require separate hardware handler kernel modules. DM-Multipath components Table DM-Multipath Components describes the components of the DM-Multipath package. DM-Multipath Components Component Description dm_multipath kernel module Reroutes I/O and supports failover for paths and path groups. multipath command Lists and configures multipath devices. Normally started up with /etc/rc.sysinit, it can also be started up by a udev program whenever a block device is added or it can be run by the initramfs file system. multipathd daemon Monitors paths; as paths fail and come back, it may initiate path group switches. Provides for interactive changes to multipathdevices. This daemon must be restarted for any changes to the /etc/multipath.conf file to take effect. kpartx command Creates device mapper devices for the partitions on a device It is necessary to use this command for DOS-based partitions with DM-Multipath. The kpartx is provided in its own package, but the multipath-tools package depends on it. DM-Multipath Setup Overview DM-Multipath includes compiled-in default settings that are suitable for common multipath configurations. Setting up DM-multipath is often a simple procedure. The basic procedure for configuring your system with DM-Multipath is as follows: 1. 2. 3. 4. Install the multipath-tools and multipath-tools-boot packages Create an empty config file, /etc/multipath.conf, that re-defines the following If necessary, edit the multipath.conf configuration file to modify default values and save the updated file. Start the multipath daemon 5. Update initial ramdisk For detailed setup instructions for multipath configuration see Section, Setting Up DM-Multipath. Multipath Devices Without DM-Multipath, each path from a server node to a storage controller is treated by the system as a separate device, even when the I/O path connects the same server node to the same storage controller. DMMultipath provides a way of organizing the I/O paths logically, by creating a single multipath device on top of the underlying devices. 1. 2. 3. 4. Multipath Device Identifiers Consistent Multipath Device Names in a Cluster Multipath Device attributes Multipath Devices in Logical Volumes
- 32. Multipath Device Identifiers Each multipath device has a World Wide Identifier (WWID), which is guaranteed to be globally unique and unchanging. By default, the name of a multipath device is set to its WWID. Alternately, you can set the user_friendly_names option in the multipath configuration file, which causes DM-Multipath to use a nodeunique alias of the form mpathn as the name. For example, a node with two HBAs attached to a storage controller with two ports via a single unzoned FC switch sees four devices: /dev/sda, /dev/sdb, /dev/sdc, and /dev/sdd. DM-Multipath creates a single device with a unique WWID that reroutes I/O to those four underlying devices according to the multipath configuration. When theuser_friendly_names configuration option is set to yes, the name of the multipath device is set to mpathn. When new devices are brought under the control of DM-Multipath, the new devices may be seen in two different places under the /dev directory: /dev/mapper/mpathn and/dev/dm-n. 1. The devices in /dev/mapper are created early in the boot process. Use these devices to access the multipathed devices, for example when creating logical volumes. 2. Any devices of the form /dev/dm-n are for internal use only and should never be used. For information on the multipath configuration defaults, including the user_friendly_names configuration option, see Section , “Configuration File Defaults”. You can also set the name of a multipath device to a name of your choosing by using the alias option in the multipaths section of the multipath configuration file. For information on the multipaths section of the multipath configuration file, see Section, “Multipaths Device Configuration Attributes”. Consistent Multipath Device Names in a Cluster When the user_friendly_names configuration option is set to yes, the name of the multipath device is unique to a node, but it is not guaranteed to be the same on all nodes using the multipath device. Similarly, if you set the alias option for a device in the multipaths section of themultipath.conf configuration file, the name is not automatically consistent across all nodes in the cluster. This should not cause any difficulties if you use LVM to create logical devices from the multipath device, but if you require that your multipath device names be consistent in every node it is recommended that you leave the user_friendly_names option set to no and that you not configure aliases for the devices. By default, if you do not set user_friendly_names to yes or configure an alias for a device, a device name will be the WWID for the device, which is always the same. If you want the system-defined user-friendly names to be consistent across all nodes in the cluster, however, you can follow this procedure: 1. Set up all of the multipath devices on one machine. 2. Disable all of your multipath devices on your other machines by running the following commands: 3. # service multipath-tools stop 4. # multipath -F 5. 6. Copy the /etc/multipath/bindings file from the first machine to all the other machines in the cluster. Re-enable the multipathd daemon on all the other machines in the cluster by running the following command: # service multipath-tools start If you add a new device, you will need to repeat this process. Similarly, if you configure an alias for a device that you would like to be consistent across the nodes in the cluster, you should ensure that the/etc/multipath.conf file is the same for each node in the cluster by following the same procedure: 1. Configure the aliases for the multipath devices in the in the multipath.conf file on one machine. 2. Disable all of your multipath devices on your other machines by running the following commands: 3. # service multipath-tools stop 4. # multipath -F
- 33. 5. 6. Copy the multipath.conf file from the first machine to all the other machines in the cluster. Re-enable the multipathd daemon on all the other machines in the cluster by running the following command: # service multipath-tools start When you add a new device you will need to repeat this process. Multipath Device attributes In addition to the user_friendly_names and alias options, a multipath device has numerous attributes. You can modify these attributes for a specific multipath device by creating an entry for that device in the multipaths section of the multipath configuration file. For information on themultipaths section of the multipath configuration file, see Section, "Configuration File Multipath Attributes". Multipath Devices in Logical Volumes After creating multipath devices, you can use the multipath device names just as you would use a physical device name when creating an LVM physical volume. For example, if /dev/mapper/mpatha is the name of a multipath device, the following command will mark /dev/mapper/mpatha as a physical volume. # pvcreate /dev/mapper/mpatha You can use the resulting LVM physical device when you create an LVM volume group just as you would use any other LVM physical device. If you attempt to create an LVM physical volume on a whole device on which you have configured partitions, the pvcreate command will fail. When you create an LVM logical volume that uses active/passive multipath arrays as the underlying physical devices, you should include filters in thelvm.conf to exclude the disks that underlie the multipath devices. This is because if the array automatically changes the active path to the passive path when it receives I/O, multipath will failover and failback whenever LVM scans the passive path if these devices are not filtered. For active/passive arrays that require a command to make the passive path active, LVM prints a warning message when this occurs. To filter all SCSI devices in the LVM configuration file (lvm.conf), include the following filter in the devices section of the file. filter = [ "r/block/", "r/disk/", "r/sd.*/", "a/.*/" ] After updating /etc/lvm.conf, it's necessary to update the initrd so that this file will be copied there, where the filter matters the most, during boot. Perform: update-initramfs -u -k all Every time either /etc/lvm.conf or /etc/multipath.conf is updated, the initrd should be rebuilt to reflect these changes. This is imperative when blacklists and filters are necessary to maintain a stable storage configuration. Setting up DM-Multipath Overview This section provides step-by-step example procedures for configuring DM-Multipath. It includes the following procedures: 1. 2. Ignoring local disks 3. 1. 2. Basic DM-Multipath setup Adding more devices to the configuration file Setting Up DM-Multipath Installing with Multipath Support
- 34. 3. 4. Ignoring Local Disks When Generating Multipath Devices Configuring Storage Devices Setting Up DM-Multipath Before setting up DM-Multipath on your system, ensure that your system has been updated and includes the multipath-tools package. If boot from SAN is desired, then the multipath-tools-boot package is also required. A basic /etc/multipath.conf need not even exist, when multpath is run without an accompanying /etc/multipath.conf, it draws from it's internal database to find a suitable configuration, it also draws from it's internal blacklist. If after running multipath -ll without a config file, no multipaths are discovered. One must proceed to increase the verbosity to discover why a multipath was not created. Consider referencing the SAN vendor's documentation, the multipath example config files found in /usr/share/doc/multipath-tools/examples, and the live multipathd database: # echo 'show config' | multipathd -k > multipath.conf-live To work around a quirk in multipathd, when an /etc/multipath.conf doesn't exist, the previous command will return nothing, as it is the result of a merge between the /etc/multipath.conf and the database in memory. To remedy this, either define an empty/etc/multipath.conf, by using touch, or create one that redefines a default value like: defaults { user_friendly_names no } and restart multipathd: # service multipath-tools restart Now the "show config" command will return the live database. Installing with Multipath Support To enable multipath support during installation use install disk-detect/multipath/enable=true at the installer prompt. If multipath devices are found these will show up as /dev/mapper/mpath<X> during installation. Ignoring Local Disks When Generating Multipath Devices Some machines have local SCSI cards for their internal disks. DM-Multipath is not recommended for these devices. The following procedure shows how to modify the multipath configuration file to ignore the local disks when configuring multipath. 1. Determine which disks are the internal disks and mark them as the ones to blacklist. In this example, /dev/sda is the internal disk. Note that as originally configured in the default multipath configuration file, executing the multipath -v2 shows the local disk, /dev/sda, in the multipath map. For further information on the multipath command output, see Section “Multipath Command Output”. 2. # multipath -v2 3. create: SIBM-ESXSST336732LC____F3ET0EP0Q000072428BX1 undef WINSYS,SF2372 4. size=33 GB features="0" hwhandler="0" wp=undef 5. `-+- policy='round-robin 0' prio=1 status=undef
- 35. 6. |- 0:0:0:0 sda 8:0 [--------- 7. 8. device-mapper ioctl cmd 9 failed: Invalid argument 9. device-mapper ioctl cmd 14 failed: No such device or address 10. create: 3600a0b80001327d80000006d43621677 undef WINSYS,SF2372 11. size=12G features='0' hwhandler='0' wp=undef 12. `-+- policy='round-robin 0' prio=1 status=undef 13. |- 2:0:0:0 sdb 8:16 14. undef ready running `- 3:0:0:0 sdf 8:80 undef ready running 15. 16. create: 3600a0b80001327510000009a436215ec undef WINSYS,SF2372 17. size=12G features='0' hwhandler='0' wp=undef 18. `-+- policy='round-robin 0' prio=1 status=undef 19. |- 2:0:0:1 sdc 8:32 undef ready 20. running `- 3:0:0:1 sdg 8:96 undef ready running 21. 22. create: 3600a0b80001327d800000070436216b3 undef WINSYS,SF2372 23. size=12G features='0' hwhandler='0' wp=undef 24. `-+- policy='round-robin 0' prio=1 status=undef 25. |- 2:0:0:2 sdd 8:48 undef ready 26. running `- 3:0:0:2 sdg 8:112 undef ready running 27. 28. create: 3600a0b80001327510000009b4362163e undef WINSYS,SF2372 29. size=12G features='0' hwhandler='0' wp=undef 30. `-+- policy='round-robin 0' prio=1 status=undef 31. |- 2:0:0:3 sdd 8:64 undef ready 32. running `- 3:0:0:3 sdg 8:128 undef ready running 33. In order to prevent the device mapper from mapping /dev/sda in its multipath maps, edit the blacklist section of the /etc/multipath.conffile to include this device. Although you could blacklist the sda device using a devnode type, that would not be safe procedure since /dev/sdais not guaranteed to be the same on reboot. To blacklist individual devices, you can blacklist using the WWID of that device. Note that in the output to the multipath -v2 command, the WWID of the /dev/sda device is SIBMESXSST336732LC____F3ET0EP0Q000072428BX1. To blacklist this device, include the following in the /etc/multipath.conf file. 34. blacklist { 35. 36. wwid SIBM-ESXSST336732LC____F3ET0EP0Q000072428BX1 } 37. After you have updated the /etc/multipath.conf file, you must manually tell the multipathd daemon to reload the file. The following command reloads the updated /etc/multipath.conf file.
- 36. # service multipath-tools reload 38. Run the following command to remove the multipath device: 39. # multipath -f SIBM-ESXSST336732LC____F3ET0EP0Q000072428BX1 40. To check whether the device removal worked, you can run the multipath -ll command to display the current multipath configuration. For information on the multipath -ll command, see Section “Multipath Queries with multipath Command”. To check that the blacklisted device was not added back, you can run the multipath command, as in the following example. The multipath command defaults to a verbosity level ofv2 if you do not specify a -v option. 41. # multipath 42. 43. create: 3600a0b80001327d80000006d43621677 undef WINSYS,SF2372 44. size=12G features='0' hwhandler='0' wp=undef 45. `-+- policy='round-robin 0' prio=1 status=undef 46. 47. |- 2:0:0:0 sdb 8:16 undef ready running `- 3:0:0:0 sdf 8:80 undef ready running 48. 49. create: 3600a0b80001327510000009a436215ec undef WINSYS,SF2372 50. size=12G features='0' hwhandler='0' wp=undef 51. `-+- policy='round-robin 0' prio=1 status=undef 52. 53. |- 2:0:0:1 sdc 8:32 undef ready running `- 3:0:0:1 sdg 8:96 undef ready running 54. 55. create: 3600a0b80001327d800000070436216b3 undef WINSYS,SF2372 56. size=12G features='0' hwhandler='0' wp=undef 57. `-+- policy='round-robin 0' prio=1 status=undef 58. 59. |- 2:0:0:2 sdd 8:48 undef ready running `- 3:0:0:2 sdg 8:112 undef ready running 60. 61. create: 3600a0b80001327510000009b4362163e undef WINSYS,SF2372 62. size=12G features='0' hwhandler='0' wp=undef 63. `-+- policy='round-robin 0' prio=1 status=undef 64. 65. |- 2:0:0:3 sdd 8:64 undef ready running `- 3:0:0:3 sdg 8:128 undef ready running Configuring Storage Devices By default, DM-Multipath includes support for the most common storage arrays that support DM-Multipath. The default configuration values, including supported devices, can be found in the multipath.conf.defaults file. If you need to add a storage device that is not supported by default as a known multipath device, edit the /etc/multipath.conf file and insert the appropriate device information.
