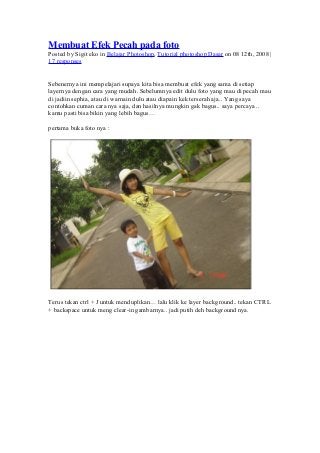
Membuat efek pecah pada foto
- 1. Membuat Efek Pecah pada foto Posted by Sigit eko in Belajar Photoshop, Tutorial photoshop Dasar on 08 12th, 2008 | 17 responses Sebenernya ini mempelajari supaya kita bisa membuat efek yang sama di setiap layernya dengan cara yang mudah. Sebelumnya edit dulu foto yang mau di pecah mau di jadiin sephia, atau di warnain dulu atau diapain kek terserah aja.. Yang saya contohkan cuman cara nya saja, dan hasilnya mungkin gak bagus.. saya percaya .. kamu pasti bisa bikin yang lebih bagus… pertama buka foto nya : Terus tekan ctrl + J untuk menduplikan… lalu klik ke layer background.. tekan CTRL + backspace untuk meng clear-in gambarnya.. jadi putih deh background nya.
- 2. Gunakan Polygonal lasso tool untuk membuat kotak di layer duplikat tadi. Setelah terseleksi, tekan ctrl+X untuk CUT gambar yang terseleksi dan Tekan CTRL+ V untuk paste sekaligus membuat layer baru, geser gambar yang dihasilkan ke tempat semula. Lalu Klik kanan layer yang baru terbentuk trus klik blending option. Contreng Efek Stroke nya… terus setting seperti di gambar ( catatan: sesuaikan aja List putih nya
- 3. yaa, size nya jangan terpaku pada tutorial ini , karena setiap gambar beda-beda ukurannya) Setelah stroke tadi di Ok in… skarang pindah lagi ke layer gambar utama nya.. trus seleksi lagi pake polygonal lasso tool, tekan CTRL +X untuk cut dan tekan CTRL + V untuk paste… lalu geser ke tempat semula.
- 4. Klik kanan layer image yang udah di beri list (stroke) Putih lalu tekan copy layer style. Pindah ke layer gambar yang kedua , lalu klik kanan dan tekan paste layer style.
- 5. hasilnya memiliki efek sama dengan gambar yang pertama Dengan cara yang sama , bikin kotak2 laen, atau bulet atau segitiga, tergantung selera aja… sampe abis deh tu si foto utama nya. terus langsung aja klik kanan paste layer style. hasilnya kira-kira begini : Klik move tool dan jangan lupa aktifkan Auto select layer ( supaya di dalam gambar bisa langsung pilih layer) dan bouncing box ( supaya keluar kotak buat edit).
- 6. setelah itu puter-puter, atau resize masing-masing bagian nya.. ini juga terserah anda aja.. sesuai selera… baik banget yaa saya semuanya terserah anda.. Nanti hasil nya mungkin gini nih : Selamat mencobaa… ! Kreasikan aja… makin banyak kreasi.. makin banyak juga halhal yang blom kamu tau..
- 7. setelah itu puter-puter, atau resize masing-masing bagian nya.. ini juga terserah anda aja.. sesuai selera… baik banget yaa saya semuanya terserah anda.. Nanti hasil nya mungkin gini nih : Selamat mencobaa… ! Kreasikan aja… makin banyak kreasi.. makin banyak juga halhal yang blom kamu tau..
