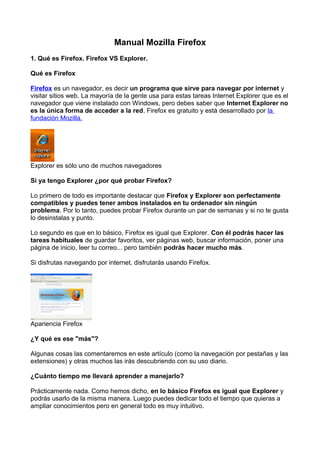
Manualmozillafirefox 101210102730-phpapp01
- 1. Manual Mozilla Firefox 1. Qué es Firefox. Firefox VS Explorer. Qué es Firefox Firefox es un navegador, es decir un programa que sirve para navegar por internet y visitar sitios web. La mayoría de la gente usa para estas tareas Internet Explorer que es el navegador que viene instalado con Windows, pero debes saber que Internet Explorer no es la única forma de acceder a la red. Firefox es gratuito y está desarrollado por la fundación Mozilla. Explorer es sólo uno de muchos navegadores Si ya tengo Explorer ¿por qué probar Firefox? Lo primero de todo es importante destacar que Firefox y Explorer son perfectamente compatibles y puedes tener ambos instalados en tu ordenador sin ningún problema. Por lo tanto, puedes probar Firefox durante un par de semanas y si no te gusta lo desinstalas y punto. Lo segundo es que en lo básico, Firefox es igual que Explorer. Con él podrás hacer las tareas habituales de guardar favoritos, ver páginas web, buscar información, poner una página de inicio, leer tu correo... pero también podrás hacer mucho más. Si disfrutas navegando por internet, disfrutarás usando Firefox. Apariencia Firefox ¿Y qué es ese "más"? Algunas cosas las comentaremos en este artículo (como la navegación por pestañas y las extensiones) y otras muchos las irás descubriendo con su uso diario. ¿Cuánto tiempo me llevará aprender a manejarlo? Prácticamente nada. Como hemos dicho, en lo básico Firefox es igual que Explorer y podrás usarlo de la misma manera. Luego puedes dedicar todo el tiempo que quieras a ampliar conocimientos pero en general todo es muy intuitivo.
- 2. Pero es que tengo mis favoritos en Explorer Copiarlos a Firefox te llevará como mucho dos clicks de ratón. ¿Es más o menos seguro que Explorer? Mi opinión es que con Firefox tu ordenador estará más seguro. Digo mi opinión porque sobre esta historia han corrido ríos de tinta y hay gente que opina que esto no es así (puedes ver un ejemplo de la polémica en Hispasec). Yo sólo me fío de los hechos y la experiencia de la gente de mi entorno es que el número de virus, spyware y porquería en general instalada en su ordenador se ha reducido desde que usan Firefox. ¿Es más o menos rápido que Explorer? Esta es otra eterna discusión. Mi opinión es que Firefox tarda ligeramente más en arrancar pero luego carga las páginas ligeramente más rápido que Internet Explorer. Pero no esperes milagros, tienes la velocidad que tienes y punto. Si que es cierto que muchos virus o principalmente spyware atacan a Internet Explorer pero no a Firefox por lo que los usuarios infectados notarán una navegación más fluida con el navegador de Mozilla. ¿Es cierto que hay páginas que no se ven bien en Firefox? Es cada vez más raro pero sí, igual que es cierto que hay páginas que se ven bien en Firefox y mal en Explorer. Hay gente que piensa que si una página se ve mal en Explorer es que está mal hecha. Es al revés. La diferencia es que, gracias a algunas extensiones como la que comentaremos en este artículo, mientras que en Firefox puedes solucionar ese problema rápidamente, en Explorer en cambio te quedarás sin ver la página correctamente. Entonces ¿cuál es el truco? Ninguno. Quizás porque no hay ningún truco sino un montón de ventajas es la razón por la que un 20 % de los europeos ya lo usan, llegando este porcentaje al 30% en países como Alemania o Finlandia. La única pega, que se usa de forma recurrente para atacar Firefox es su consumo de memoria en un ordenador, muy superior al de Internet Explorer. Esto quiere decir que si tienes un ordenador muy antiguo no podrás usar Firefox o te lo ralentizará en exceso (puedes consultar los requisitos necesarios en la propia web de Mozilla) 2. Instalación y navegación por pestañas 2.1. Instalación de Firefox Puedes descargar Firefox desde su página oficial: www.mozilla-europe.org/es/
- 3. Como ves el archivo no es muy grande y la instalación es completamente sencilla. Aquí tienes unas capturas de la misma. Instalación firefox La parte más destacable viene al final de la instalación, donde te preguntará si quieres importar algo de Internet Explorer: Importar desde explorer Si es la primera vez, mejor que elijas no importar nada (lo podremos hacer más tarda) más que nada para conocer Firefox desde cero. Finalmente arrancará Firefox y verás algo como esto: Como ves la disposición de las cosas es muy parecida al Internet Explorer de toda la vida. Ahora, dependiendo de la versión de Internet Explorer que uses unas cosas te resultarán más familiares y otras menos. 2.2. La apariencia Antes de nada te recomiendo que navegues un poco. La primera vez que hagas algunas cosas habituales como por ejemplo realizar una búsqueda en Google es probable que te encuentres algún mensaje como estos: Es completamente normal pasa la primera vez que usas cualquier navegador. Esos avisos aparecerán una vez.
- 4. 2.2.1. Las pestañas Si aún no has usado Internet Explorer 7, lo primero que llamará tu atención probablemente sean las pestañas: Dos pestañas en Firefox La navegación por pestañas durante mucho tiempo ha sido una de las mayores virtudes del Firefox, por lo que pararemos un poco a explicarlo. Recientemente, Explorer ha incorporado las pestañas a su navegador por lo que aprender cómo funcionan te será de utilidad uses lo que uses. De todos modos insistir una vez más en que lo que aquí se cuenta es opcional. La ventaja de las pestañas es que te permiten tener abiertas distintas páginas sin tener abierto el navegador múltiples veces, aprovechando así mucho más el espacio- Lo mejor es verlo con una imagen. En la primera vemos Internet Explorer con 6 páginas abiertas al estilo clásico: Ventanas minimizadas en Explorer Cómo se ve claramente la barra de tareas está completamente llena, y es difícil identificar qué página es cual. Cierto es que en Windows se pueden agrupar estos botones en la barra de tareas pero aún así la navegación por pestañas deja libre por completo la barra de tareas del siguiente modo: Pestañas abiertas en Firefox
- 5. Lo que viene a continuación y que puede parece detalle, desde mi punto de vista, supone un antes y un después en la forma de navegar de una persona. El principiante informático cuando encuentra una página con varios enlaces que le interesan hace click en uno, lo ve, vuelve a atrás, hace click en el siguiente, vuelve atrás, etc... Esto se observa muy bien con los resultados de una búsqueda en Google. Con la navegación por pestañas este proceso se reduce a la mitad del tiempo porque puedes abrir los enlaces sin dejar de ver la página actual. Por ejemplo, abre tu Firefox y vete a www.google.es. Haz una búsqueda cualquiera y en la ventana de resultados vete haciendo click sobre cada uno mientras mantienes pulsada la tecla Ctrl de tu teclado. ¿Ves el resultado? Efectivamente, tienes todas las páginas abiertas en segundo plano y puedes acceder a ellas haciendo click en sus títulos o pulsando en tu teclado la combinación Ctrl + Tabulador. Puedes cerrarlas haciendo click en el botón correspondiente, o haciendo click con el botón central del ratón sobre ellas: Botón cerrar pestaña Con esto creo que es suficiente para entender en qué consiste la navegación por pestañas. Como resumen aquí tienes los principales controles: • Ctrl + Click sobre un enlace lo abrirá en una nueva pestaña. • Ctrl + T. Abre una nueva pestaña en blanco. • Click con el botón central (o rueda) del ratón sobre un enlace lo abrirá en segundo plano. • Click con el botón central (o rueda) del ratón sobre una pestaña la cerrará. • Ctrl + W. Cierra la pestaña que estás viendo. • Ctrl + Tabulador. Te mueves por las pestañas. 3. Los favoritos y las búsquedas 3.1 Los favoritos Los favoritos en Firefox se llaman marcadores pero por lo demás su funcionamiento es similar al de Internet Explorer:
- 6. Marcadores en Firefox Para agregar una página a marcadores simplemente usa el menú superior Marcadores/Añadir página a marcadores o pulsa en tu teclado Ctrl + D. Se abrirá una pequeña ventana para que especifiques en qué lugar de tus marcadores quieres guardarla: Agregando a marcadores Haciendo click donde se indica en la imagen, se abrirán todas las subcarpetas que tenemos en nuestros favoritos. Agregando a marcadores Si quieres crear subcarpetas, eliminarlas o en general tener un control detallado detus marcadores vete en el menú Marcadores/Administrar marcadores.
- 7. Administrar marcadores Es desde esta pantalla donde podemos importar los favoritos de nuestro Explorer mediante Archivo/Importar. Administrar marcadores Si quieres acceder rápidamente a tus marcadores mientras navegas, sólo tienes que pulsar en tu teclado Ctrl + B y se mostrarán como un panel lateral: 3.2 Las búsquedas Con Firefox tienes en la parte superior derecha algunos de los servicios de búsqueda más habituales. Si quieres buscar algo en Google no hace falta que te vayas a su web. Escribe tu consulta en ese pequeño recuadro y pulsa Enter o click en el icono de la lupa: Buscando en Google Como se ve en la captura, por defecto el motor de Google te sugerirá algunas posibles búsquedas según vayas escribiendo. Si quieres desactivar esta opción haz click con el botón derecho sobre el texto que has escrito y desmarca la opción mostrar sugerencias.