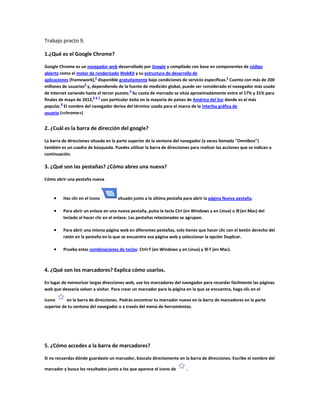
Trabajo practo 9
- 1. Trabajo practo 9. 1.¿Qué es el Google Chrome? Google Chrome es un navegador web desarrollado por Google y compilado con base en componentes de código abierto como el motor de renderizado WebKit y su estructura de desarrollo de 2 1 aplicaciones (framework), disponible gratuitamente bajo condiciones de servicio específicas. Cuenta con más de 200 3 millones de usuarios y, dependiendo de la fuente de medición global, puede ser considerado el navegador más usado 4 de Internet variando hasta el tercer puesto. Su cuota de mercado se sitúa aproximadamente entre el 17% y 31% para 567 finales de mayo de 2012, con particular éxito en la mayoría de países de América del Sur donde es el más 8 popular. El nombre del navegador deriva del término usado para el marco de la interfaz gráfica de usuario («chrome») 2. ¿Cuál es la barra de dirección del google? La barra de direcciones situada en la parte superior de la ventana del navegador (a veces llamada "Omnibox") también es un cuadro de búsqueda. Puedes utilizar la barra de direcciones para realizar las acciones que se indican a continuación. 3. ¿Qué son las pestañas? ¿Cómo abres una nueva? Cómo abrir una pestaña nueva Haz clic en el icono situado junto a la última pestaña para abrir la página Nueva pestaña. Para abrir un enlace en una nueva pestaña, pulsa la tecla Ctrl (en Windows y en Linux) o ⌘ (en Mac) del teclado al hacer clic en el enlace. Las pestañas relacionadas se agrupan. Para abrir una misma página web en diferentes pestañas, solo tienes que hacer clic con el botón derecho del ratón en la pestaña en la que se encuentre esa página web y seleccionar la opción Duplicar. Prueba estas combinaciones de teclas: Ctrl+T (en Windows y en Linux) y ⌘-T (en Mac). 4. ¿Qué son los marcadores? Explica cómo usarlos. En lugar de memorizar largas direcciones web, use los marcadores del navegador para recordar fácilmente las páginas web que desearía volver a visitar. Para crear un marcador para la página en la que se encuentra, haga clic en el ícono en la barra de direcciones. Podrás encontrar tu marcador nuevo en la barra de marcadores en la parte superior de tu ventana del navegador o a través del menú de herramientas. 5. ¿Cómo accedes a la barra de marcadores? Si no recuerdas dónde guardaste un marcador, búscalo directamente en la barra de direcciones. Escribe el nombre del marcador y busca los resultados junto a los que aparece el icono de .
- 2. También puedes ver todos los marcadores en tres sitios: Barra de marcadores: la barra se encuentra debajo de la barra de direcciones de forma predeterminada para que puedas acceder fácilmente. Si no aparece, abre una nueva pestaña. Para mostrar u ocultar la barra, pulsa Ctrl+Mayús+B (⌘-Mayús-B para Mac). Menú de marcadores: haz clic en el icono de llave inglesa de la barra de herramientas del navegador y selecciona "Marcadores". Administrador de marcadores: el administrador de marcadores permite organizar los marcadores con facilidad. Haz clic en el icono de llave inglesa de la barra de herramientas del navegador y accede a Marcadores > Administrador de marcadores. 6. ¿Qué es el Historial? Se trata de una lista que es generada por el sistema al navegar en la red y en la que se encuentran las páginas o sitios visitados, en modo tal, que se hace fácil encontrar y volver a los sitios y páginas Web que se hayan visto con antrioridad, como así también, volver a la página en que uno se encontraba inicialmente 7. ¿Cómo personalizas el Google Chrome.? Cambiandole el tema, la imagen de fondo etc. 8. ¿Cómo modificas la imagen de fondo? ¿Y el tema? Imagen: 1. Accede a tu cuenta de Google a través del enlace situado en la esquina superior derecha de lapágina principal de Google. Si no tienes una cuenta de Google, accede a esta página para crear una. 2. Haz clic en Cambiar imagen de fondo en la parte inferior de la página principal de Google. 3. Selecciona de dónde seleccionarás tu imagen de fondo. o Galería pública: selecciona una imagen de las fotos públicas disponibles en los Álbumes web de Picasa. o Fotos de tus Álbumes web de Picasa: selecciona una imagen de tus Álbumes web de Picasa. o Selecciones recientes: selecciona una imagen que hayas elegido recientemente. o Sin fondo: quita la imagen de fondo y selecciona el fondo blanco clásico. 4. Una vez que hayas seleccionado tu imagen, haz clic en Seleccionar en la parte inferior de la ventana. Es posible que la nueva imagen de fondo de la página principal de Google tarde algunos minutos en aparecer. 9. ¿Qué son los Google Doodle?¿Cómo colocas uno en tu PC? Los doodles representan la diversión, la sorpresa y, en ocasiones, los cambios espontáneos que se realizan en el logotipo de Google para conmemorar festividades, aniversarios y las vidas de célebres artistas, pioneros y científicos. 10. Crea tu calendario en google.
- 3. 11. Investiga qué es el Picasa y para qué puedes utilizarlo. El Picasa es un Programa de Google, que sirve para editar tus fotografias, ponerle tono, brillo, luz, sacarle los ojos rojos a tus fotografias y muchas cosas mas que iremos viendo a medida. 12. ¿Puedes publicar en tu blog una presentación directamente desde picasa? Explica. Si si se puede, porque cuando insertamos imágenes en nuestro blog de Blogger, se guardan automáticamente en unálbum de Picasa que tiene como nombre el título de nuestro blog. Pero también podemos crear álbumes en Picasa para guardar nuestras fotos e insertarlas en el blog en forma de diapositivas. La forma de crear un álbum es muy sencilla: pulsamos el botón Subir, que se encuentra en la barra de herramientas superior, para subir o cargar una imagen. 13. Crea en Picasa un fondo de escritorio, un poster, un collage de imágenes, un cd de regalo y una película. LISTO 14. Postea en tu blog directamente las aplicaciones creadas en el item anterior. 15. ¿Como editas una foto? ¿Qué efectos puedes aplicarle a una foto? 16. Edita una foto y postea la foto modificada en tu blog. 17. ¿Qué significa Exportar una foto? 18. ¿Puedes subir una foto a Google + desde Picasa? Si es posible indica cómo. 19. ¿Qué es Google Doodle?¿Cómo colocas un doodle?. 20. ¿Qué es la Barra del google?¿Cómo la identificas? 21. ¿Qué es Google Art Project? Explica 22. En qué consiste la apicaciónGooglePlay? 23. Investiga si puedes crear grupos en google. Si es posible indica cómo. 24. Investiga si puedes crear sitios webs en google. 25. Investiga y prueba la GOOGLECHROME STORE: ¿qué es?¿para qué puedes utilizarla? 26. Instala y prueba las sigtes. aplicaciones: AngryBirds y Evernote y PERIODIC TABLE OF ELEMENTS.