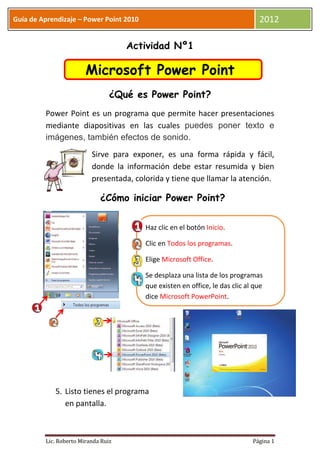
Guia de Aprendizaje - POWERPOINT 2010
- 1. Guía de Aprendizaje – Power Point 2010 2012 Actividad Nº1 Microsoft Power Point ¿Qué es Power Point? Power Point es un programa que permite hacer presentaciones mediante diapositivas en las cuales puedes poner texto e imágenes, también efectos de sonido. Sirve para exponer, es una forma rápida y fácil, donde la información debe estar resumida y bien presentada, colorida y tiene que llamar la atención. ¿Cómo iniciar Power Point? Haz clic en el botón Inicio. Clic en Todos los programas. Elige Microsoft Office. Se desplaza una lista de los programas que existen en office, le das clic al que dice Microsoft PowerPoint. 5. Listo tienes el programa en pantalla. Lic. Roberto Miranda Ruiz Página 1
- 2. Guía de Aprendizaje – Power Point 2010 2012 La ventana de Power Point 2010 El ambiente de trabajo de Power Point está compuesto por: Para cerrar PowerPoint 2010, puedes utilizar cualquiera de las siguientes operaciones: - Hacer clic en el botón cerrar , este botón se encuentra situado en la parte superior derecha de la ventana de PowerPoint. - Hacer clic sobre el menú y elegir la opción . Si al cerrar no hemos guardado los cambios efectuados en la presentación, un mensaje nos preguntará si queremos guardarlos o no. Deberemos decidir y seleccionar la opción adecuada para que el programa prosiga con el cierre. Lic. Roberto Miranda Ruiz Página 2
- 3. Guía de Aprendizaje – Power Point 2010 2012 Elaborando una Presentación en Power Point Crear una presentación es tan sencillo como abrir PowerPoint. Por defecto se muestra una presentación en blanco con la que podremos trabajar. 1. Ubicamos el cursor en “Haga clic para agregar título”, hacemos clic Y digitamos con el teclado: Power Point Lic. Roberto Miranda Ruiz Página 3
- 4. Guía de Aprendizaje – Power Point 2010 2012 2. Ahora agregaremos un subtítulo, ubicando el cursor en “Haga clic para agregar subtítulo” 3. Digitamos con el teclado: Programa gráfico específicamente para crear presentaciones Lic. Roberto Miranda Ruiz Página 4
- 5. Guía de Aprendizaje – Power Point 2010 2012 4. Listo hemos elaborado nuestra primera diapositiva de una manera fácil. Y nos da la curiosidad de seguir agregando más diapositivas. ¿Cómo agregamos más diapositivas? 1. Muy sencillo, si observamos en la Barra de herramientas y nos ubicamos en el icono Nueva diapositiva 2. Haciéndole clic. Lic. Roberto Miranda Ruiz Página 5
- 6. Guía de Aprendizaje – Power Point 2010 2012 3. Como observamos automáticamente nos ha agregado una nueva diapositiva con dos cuadros: uno para el título y otro para el texto. 4. Repetimos la secuencia: Ubicamos el cursor en “Haga clic para agregar título”, hacemos clic y digitamos con el teclado: ¿Para qué sirve Power Point? Lic. Roberto Miranda Ruiz Página 6
- 7. Guía de Aprendizaje – Power Point 2010 2012 5. Nos dirigimos “Haga clic para agregar texto”: 6. Y digitamos con el teclado, lo que nos muestra la siguiente imagen quedando así. Lic. Roberto Miranda Ruiz Página 7
- 8. Guía de Aprendizaje – Power Point 2010 2012 7. Una vez terminado, ya podemos ejecutar nuestra presentación. Presionando la Tecla F5 8. Veremos que la 1ra diapositiva se mostrara en Pantalla Completa. 9. Y con solo al darle clic estaremos pasando a la siguiente diapositiva. Lic. Roberto Miranda Ruiz Página 8
- 9. Guía de Aprendizaje – Power Point 2010 2012 Actividad Nº2 Crear presentación a partir de una plantilla Las plantillas son muy útiles porque generan una presentación base a partir de la cual es mucho más sencillo trabajar. Es decir, nos adelantan trabajo. 1. Hacemos clic en Archivo > Nuevo, pero esta vez seleccionamos la opción Plantillas de ejemplo. 2. Aparecerá un listado de plantillas, simplemente seleccionamos la más apropiada y pulsamos Crear. Lic. Roberto Miranda Ruiz Página 9
- 10. Guía de Aprendizaje – Power Point 2010 2012 Observa que en la parte de la derecha aparece una vista previa de la plantilla seleccionada, que se corresponderá con la primera diapositiva, es decir, la "portada". 3. En nuestro caso hemos elegido la plantilla Álbum de fotos clásico y este es el resultado: Se trata de una presentación con 7 diapositivas, como puedes observar en el área de esquema de la izquierda. Cada diapositiva tiene unos elementos distintos, pero siempre guardando un estilo y una temática común. 4. Solo nos queda ubicar el cursor en cada uno de sus elementos de la diapositiva e ir agregando un tema a su elección. Lic. Roberto Miranda Ruiz Página 10
- 11. Guía de Aprendizaje – Power Point 2010 2012 5. No olvidemos que para ejecutar nuestras diapositivas utilizaremos la tecla F5 Lic. Roberto Miranda Ruiz Página 11
- 12. Guía de Aprendizaje – Power Point 2010 2012 Diseños Una presentación de Power Point nos va a servir para exposiciones. Esto exige que nuestro diseño tenga una relevancia especial, en el aspecto de cómo se mostrara. Por eso, debemos procurar que nuestra presentación dé la imagen que queremos proyectar, y que sea agradable y legible. 1. Una vez teniendo las diapositivas elaboradas, le agregaremos un diseño que capte el agrado de atención. 2. Nos ubicaremos en la pestaña Diseño Lic. Roberto Miranda Ruiz Página 12
- 13. Guía de Aprendizaje – Power Point 2010 2012 3. Veremos diseños predeterminados a elección del usuario. Si queremos ver todo hacemos clic 4. En este caso elegiremos el diseño Austin. 5. Observamos que nuestra presentación tiene ahora un diseño colorido y muy agradable. Lic. Roberto Miranda Ruiz Página 13
- 14. Guía de Aprendizaje – Power Point 2010 2012 6. Lo ejecutamos con la tecla F5 y veremos: Insertar imágenes desde archivo Insertar una imagen sirve para ofrecer una mejor presentación en la realización de las diapositivas. Para insertar una imagen en una Haz clic en el menú Insertar diapostitiva realiza los pasos siguientes Haz clic a la opción Imagen. Lic. Roberto Miranda Ruiz Página 14
- 15. Guía de Aprendizaje – Power Point 2010 2012 Aparece el cuadro Insertar imagen. Haz clic sobre la imagen que deseas Insertar. Haz clic sobre el botón Insertar, se inserta la imagen en la diapositiva. También puedes insertar una imagen desde Imágenes prediseñadas Lic. Roberto Miranda Ruiz Página 15
- 16. Guía de Aprendizaje – Power Point 2010 2012 Actividad Nº3 Trabajo con Formas Consiste en insertar formas predefinidas por el programa en la diapositiva Para insertar Formas se realiza los pasos siguientes: Haz clic al menú Insertar. Aparece el menú Insertar. Haz clic a la opción Formas. Haz clic sobre un modelo de flecha. La forma queda seleccionada Haz clic sobre el fondo de la diapositiva y arrastra el mouse hasta dibujar la autoforma. Lic. Roberto Miranda Ruiz Página 16
- 17. Guía de Aprendizaje – Power Point 2010 2012 Insertar WordArt WordArt es una herramienta que permite Insertar Textos artísticos. Para insertar WordArt es una diapositiva realiza los pasos siguientes: 1. Haz clic al menú Insertar. 2. Haz clic a la herramienta WordArt. Aparece el cuadro Galería de WordArt Lic. Roberto Miranda Ruiz Página 17
- 18. Guía de Aprendizaje – Power Point 2010 2012 3. Haz clic sobre el estilo que deseas insertar. AQUÍ DIGITAMOS EL TEXTO “COLEGIO” Lic. Roberto Miranda Ruiz Página 18
- 19. Guía de Aprendizaje – Power Point 2010 2012 DIGITAMOS CON EL TECLADO “COLEGIO” Luego de seguir los pasos te quedara así Escribe el nombre de tu distrito en WordArt Escribe el nombre de tu colegio en WordArt Lic. Roberto Miranda Ruiz Página 19
- 20. Guía de Aprendizaje – Power Point 2010 2012 Actividad Nº4 Insertar Cuadros de Textos Insertar un cuadro de texto consiste en definir un área para escribir en al diapositiva. Para insertar Insertar un cuadro de texto en una diapositiva realiza los pasos siguientes: 1. Haz clic en el menú Insertar. Nos aparecerá la barra de herramientas. 2. Haz clic en la herramienta Cuadro de texto Lic. Roberto Miranda Ruiz Página 20
- 21. Guía de Aprendizaje – Power Point 2010 2012 3. Ubica el puntero en la diapositiva Y sin soltar el botón izquierdo, arrastra el mouse de forma rectangular. Lic. Roberto Miranda Ruiz Página 21
- 22. Guía de Aprendizaje – Power Point 2010 2012 4. Como observamos nos agregado un Cuadro de texto, listo para digitar lo que deseamos. Por ejemplo digitaremos nuestro nombre: Roberto Miranda Ruiz Lic. Roberto Miranda Ruiz Página 22
- 23. Guía de Aprendizaje – Power Point 2010 2012 Insertar películas y sonidos Insertar películas y sonidos consiste en colocar videos y sonidos en las diapositivas A continuación demostraremos cual es el procedimiento para colocar un Video que nos agrade en una diapositiva. 1. Ubicamos el menú Insertar y le hacemos clic. Aparecen todas las herramientas. 2. Luego nos situamos donde este icono Y le damos clic Se nos abrirá la ventana de búsqueda, para seleccionar el video que deseamos. Lic. Roberto Miranda Ruiz Página 23
- 24. Guía de Aprendizaje – Power Point 2010 2012 3. Selecciono el video y le doy a Insertar. Lic. Roberto Miranda Ruiz Página 24
- 25. Guía de Aprendizaje – Power Point 2010 2012 Para agregar sonido a la diapositiva, nos ubicamos en el menú Insertar. Y seguidamente ubicamos la herramienta Audio Nos saldrá el cuadro de Insertar audio, donde ubicaremos el archivo de audio según donde se encuentre. Lic. Roberto Miranda Ruiz Página 25
- 26. Guía de Aprendizaje – Power Point 2010 2012 Elegimos nuestro archivo de sonido y le damos clic a insertar Vemos que se nos agregado un objeto, que es del sonido. Lic. Roberto Miranda Ruiz Página 26
- 27. Guía de Aprendizaje – Power Point 2010 2012 Solo falta ejecutar nuestra diapositiva con la tecla F5 Y luego veremos un icono: Que solo al asomar el puntero hacia el icono Le damos Clic Lic. Roberto Miranda Ruiz Página 27
- 28. Guía de Aprendizaje – Power Point 2010 2012 Finalmente logramos escuchar el audio que le agregamos: Lic. Roberto Miranda Ruiz Página 28
- 29. Guía de Aprendizaje – Power Point 2010 2012 Actividad Nº5 Agregar efectos de Transición en tus diapositivas Los efectos de transición, son los movimientos de las diapositivas que usted ve cuando la presentación cambia de una diapositiva a otra. Los efectos de transición son diferentes a los efectos de animación. Para aplicar una Transición a una Diapositiva debemos hacer lo siguiente: Seleccionamos la diapositiva que deseamos modificar. Lic. Roberto Miranda Ruiz Página 29
- 30. Guía de Aprendizaje – Power Point 2010 2012 Hacemos clic en la pestaña Transiciones. Hacemos clic en la flecha desplegable Más para desplegar todos los efectos de transición. Lic. Roberto Miranda Ruiz Página 30
- 31. Guía de Aprendizaje – Power Point 2010 2012 Elegimos y hacemos clic en un efecto de transición para aplicarlo a la diapositiva que hemos seleccionado. En este ejemplo elegiremos la transición Panal. Vemos que nos muestra una vista previa de como quedara. Lic. Roberto Miranda Ruiz Página 31
