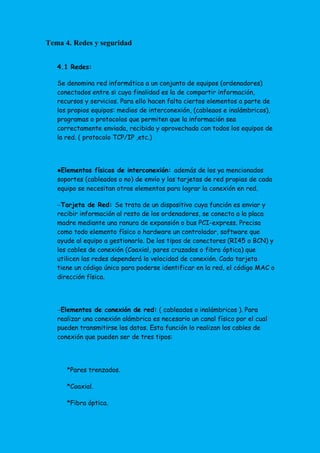
Tema 4
- 1. Tema 4. Redes y seguridad 4.1 Redes: Se denomina red informática a un conjunto de equipos (ordenadores) conectados entre si cuya finalidad es la de compartir información, recursos y servicios. Para ello hacen falta ciertos elementos a parte de los propios equipos: medios de interconexión, (cableaos e inalámbricos), programas o protocolos que permiten que la información sea correctamente enviada, recibida y aprovechada con todos los equipos de la red. ( protocolo TCP/IP ,etc.) Elementos físicos de interconexión: además de los ya mencionados soportes (cableados o no) de envío y las tarjetas de red propias de cada equipo se necesitan otros elementos para lograr la conexión en red. Tarjeta de Red: Se trata de un dispositivo cuya función es enviar y recibir información al resto de los ordenadores, se conecta a la placa madre mediante una ranura de expansión o bus PCI-express. Precisa como todo elemento físico o hardware un controlador, software que ayude al equipo a gestionarlo. De los tipos de conectores (RI45 o BCN) y los cables de conexión (Coaxial, pares cruzados o fibra óptica) que utilicen las redes dependerá la velocidad de conexión. Cada tarjeta tiene un código único para poderse identificar en la red, el código MAC o dirección física. Elementos de conexión de red: ( cableados o inalámbricos ). Para realizar una conexión alámbrica es necesario un canal físico por el cual pueden transmitirse los datos. Esta función lo realizan los cables de conexión que pueden ser de tres tipos: *Pares trenzados. *Coaxial. *Fibra óptica.
- 2. El conmutador o switch: es un dispositivo que conecta los equipos de una red en forma de estrella su funcionamiento es similar a un puente móvil que une dos puertos del switch en función del flujo de información es habitual que uno de los puertos de switch se destine a una conexión con el router para tener acceso a Internet el switch a diferencia de los anteriormente usados “hub” la discriminación del puerto destinatario con lo cual se agiliza el flujo de información y se evitan colapsos. El Router: Es un dispositivo que permite la conexión entre dos redes de ordenadores. Se denominan enrutadores porque eligen la ruta de comunicación más adecuada para la transmisión de cada paquete de datos, siendo capaz de discriminar las rutas más rápidas y rutas alternativas en caso de que el envío no tenga éxito. Al actuar como intercomunicador de redes es denominado puerta de enlace y posee su propia dirección IP. Hoy en día, algunos routers pueden realizar además la función de switch a pequeña escala. Módem: Se encarga de modular la información digital del ordenador a analógica si esta ha de viajar utilizando soporte de telefonía. Una vez llega a destino otro mudem demodulará la información recibida, es decir volverá a digitalizarla para que pueda ser empleada por el PC CONFIGURACIÓN DE REDES Y GRUPOS DE TRABAJO Configurar una conexión de red manualmente: para configurar una red tenemos la posibilidad ( si router no tiene el protocolo de THCP habilitado de configurar manualmente asignando de esta forma nosotros la IP la máscara de subred y la puerta de enlace ) *Paso 1º: asignar la dirección IP .Debemos conocer la IP del router para sí poder asignar a nuestro equipo una dirección IP que se encuentre dentro del mismo rango. Es decir cuyas tres primeras cifras sean iguales y la última cifra sea diferente ( si la máscara de subred es
- 3. 255.255.255.0 ) si tenemos la puerta de enlace 69.55.70.1 y una máscara 255.255.255.0 nuestro equipo debe tener una IP 69.55.70.X ,siendo x un valor entre 2 y 254 y no debe repetirse ningún otro equipo de la red local. Para acceder a la configuración manual debo entrar en conexiones de red siguiendo la ruta inicio/ configuración/ panel de control/ conexiones de red una vez abierto conexiones de red se hace clic sobre el icono ( suele ser el de área local ) y llegamos a la siguiente pantalla: ( estado de conexión de área local ) Una vez en ella si entramos en propiedades llegamos a la ventana de propiedades de conexión de área local. Una vez en ella elegiremos de entre estas opciones la de protocolo de Internet TCP/IP y haremos doble clic sobre ella, llegando a la ventana propiedades de protocolo de Internet TCP/IP donde identificamos los datos de cada equipo en red. En primer lugar en esta última ventana deberemos elegir la opción usar la siguiente dirección IP y continuación rellenar los siguientes datos: * Dirección IP: la dirección IP identificará a nuestro equipo dentro de la red por lo que no debe repetirse en ningún otro equipo. * Máscara de subred: la máscara de subred es el rango admitido de direcciones IP que trabajan en una misma red que forma parte a su vez de una red local, es decir el número máximo de equipos que puede haber en esa red ( dado que no se pueden repetir IPS ). La máscara más comun en redes pequeñas es como veremos más adelante 255.255.255.0
- 4. * Puerta de enlace: es la IP de nuestro router y debe ser la misma para todos los equipos de la red local que compartan ese router o puerta de enlace. En el caso de nuestro equipo y tal y como se ve en la ventana de propiedades de protocolo de Internet TCP/IP la puerta de enlace tiene la IP 69.55.70.1 y la máscara de subred es 255.255.255.0 . *Asignar el servidor DNS: el servidor DNS es la dirección del ordenador servidor ubicado en nuestro proveedor y su sección primaria y la alternativa deben ser facilitadas por el proveedor que nos da servicio de Internet. Un servidor DNS alberga una base de datos que relacionan un nombre de dominio URL ( Google, Yahoo, etc...) con la dirección del ordenador que contiene la información de la página de Internet de ese dominio. Dirección física o MAC: No se puede introducir o modificar dado que es propio de la tarjeta de red de cada equipo .La dirección física o MAC es un número hexadecimal compuesto por seis pares de dígitos separados por guiones. Este código es único e inamovible por lo que sirve para que un equipo sea identificado en cualquier red. Configuración automática de una red: siguiendo la ruta del punto anterior y llegando a la ultima de las tres ventanas elegiremos en este caso la opción obtener una IP automáticamente de este modo y si el router tiene el DHCP habilitado, este se ocupará de asignar todos los parámetros que antes he cubierto manualmente. De ese modo las IPs de cada equipo se reasignan en cada conexión (IP dinámica) a no ser que se cambie la configuración en el router. Configuración de una red inalámbrica: para configurar una red inalámbrica el proceso es análogo tanto para la configuración manual como para la automática y dependiendo esta del DHCP. Para conectarnos en este caso a una red en particular deberemos hacer doble clic sobre el icono de redes inalámbricas situado a la derecha de la barra de tareas de modo que accedemos a un listado de las redes que
- 5. están a nuestro alcance y la intensidad con la que relaciona un nombre de dominio URL ( google, yahoo, etc...) con la dirección del ordenador que contiene la información de la página de Internet de ese dominio. Por lo general configuraremos el router inalámbrico con una encriptación (WEP, WPA) de modo que para acceder a esta red se me solicitará una contraseña. Para configurar un router inalámbrico por lo general basta (para acceder a la configuración) con hacer doble clic sobre el icono del quick launch (abajo a la derecha en la barra de tareas) que representa a un pequeño pc con tres ondas salientes, de modo que en una ventana se nos ofrecerán las redes disponibles, así como la potencia de señal y el tipo de encriptación de las mismas. Por lo general configuraremos el router inalámbrico con una encriptación (WEP, WPA, WPA- PSK) de modo que para acceder a esta red se me solicitará una contraseña. Para configurar un router inalámbrico por lo general basta (para acceder a la configuración) con escribir la IP del router o puerta de enlace en la barra de direcciones del explorador de Internet, y conocer el usuario y contraseña dado que existen grande densidad de modelos buscaremos en Internet un tutorial para la configuración del nuestro en particular. Crear un grupo de trabajo en red local y compartir de archivos en la misma: para crear un grupo de trabajo y poder compartir de forma sencilla archivos y carpetas basta con acceder a la siguiente ventana por medio de la ruta inicio/ configuración/ panel de control/ sistema y hacer un clic sobre la pestaña nombre del equipo. Desde esta ventana haciendo un clic en cambiar basta con elegir el mismo nombre de grupo de trabajo para todos y un nombre diferente para cada equipo. De la misma forma cualquier nuevo miembro del grupo
- 6. tendrá que llegar a esta ventana elegir el mismo nombre de grupo y uno diferente a todos los pertenecientes y de esta forma s ele dará automáticamente la bienvenida al nuevo grupo de trabajo. Para compartir cualquier carpeta (una vez formado el grupo) bastará con activar dicha carpeta y hacer un click en el botón derecho eligiendo entonces la opción compartir y seguridad de forma que aparecerá la siguiente ventana: Si lo que deseamos es compartir archivos en un grupo de trabajo pero ejerciendo mayor control sobre los archivos o carpetas que deseamos compartir con cada uno de los usuarios debemos desactivar la opción preseleccionada por defecto “uso compartido simple de archivos” a la que podemos llegar haciendo doble clic en opciones de carpeta dentro del panel de control (dentro de la pestaña ver) De esta forma se nos permitirá cuando accedamos a compartir y seguridad para un archivo o carpeta la ventana establecer permisos según diferentes parámetros ( número máximo de personas accediendo, elegir uno a uno los usuarios que puedan disfrutar del archivo etc. ) Es importante recordar que por defecto aún de este modo de compartir más especializado, por defecto está habilitado con derechos de acceso un grupo cuyo nombre suele ser “todos” integrado por todos los
- 7. miembros del grupo. Por lo tanto debemos deshabilitar este grupo para que los permisos posteriores surjan efecto. Asistencia remota: además de las mencionadas posibilidades que ofrece la conexión en red (y alguna más que no mencionaremos en este curso) vamos a mencionar la posibilidad de conexión o asistencia remota. En primer lugar hay que tener en cuenta que dado que la conexión remota es una ruptura importante en los sistemas de seguridad (como veremos en el tema siguiente ) Se requiere la instalación de un programa (conocidos generalmente como NET supports en los equipos que vayan a conectarse de esa forma remota, sobreentendiendo de esta forma que la persona que tiene acceso físico a un equipo para poder instalar dicho programa también lo tendrá para acceder de forma remota. Aún así en cada conexión se nos requerirá al menos una clave generada para dicha conexión, es decir de be ejecutarse el programa en ambos equipos encendidos y que desde un equipo alguien comunique la clave al usuario del otro equipo. El propio sistema operativo Windows contiene una aplicación para permitir la asistencia remota pero es en todo caso algo más complicada y menos útil que estos programas específicos podemos destacar algún programa de este estilo como el NET support school ...que se puede descargar desde aquí y sirve eminentemente para asistencia remota local en ámbito escolar y el Team Viewer para asistencia remota vía Internet que se puede descargar aquí. 4.2 Seguridad: Entendemos por seguridad informática el conjunto de acciones, herramientas y dispositivos cuyo objetivo es dotar a un sistema informático de integridad, confidencialidad y disponibilidad. De esta forma las medidas que vamos a ver a continuación estarán encaminadas a garantizar estas tres necesidades, es decir, a proteger el equipo de intrusiones externas ya sea con el fin de robar datos o dañar el sistema, de nuestros propios errores y otras persona a las que hayamos autorizado a usar el equipo o incluso la protección de datos en una supuesta caída del sistema.
- 8. Los mayores peligros para el sistema y por lo tanto la información guardada en el equipo son los siguientes... -Malware o software dañino - Nosotros mismos - Accidentes o averías - Ataques de intrusos con diversos fines, aunque por lo general para conseguir información relevante... Seguridad activa o pasiva: podemos enfocar la seguridad del equipo desde dos puntos de vista de modo que las acciones que llevemos a cabo en el campo de la seguridad pertenecerán a uno u otro grupo según la finalidad última de dicha acción. 4.2.1 Técnicas de seguridad activa: su fin es evitar daños a los sistemas informáticos, su software y la información contenida en las unidades de memoria. Podemos destacar las siguientes : -Archivos ocultos: el propio S.O. Por defecto o configurándolo nosotros o configuración del usuario puede tener archivos propios del S.O almacenados como archivos ocultos de forma que se complican el acceso los mismos no apareciendo estos en las ventanas normales de las carpetas donde están alojados ni usando las aplicaciones de búsqueda. De esta forma se evitan muchos casos el borrado o manipulación errónea de estos archivos fundamentales para el funcionamiento del sistema y que además carecen de utilidad para el usuario. Esta configuración de mostrar u ocultar archivos se puede realizar desde inicio/ panel de control/ opciones de carpeta/ ver.
- 9. -Firewall o cortafuegos: es un programa cuya finalidad es permitir o prohibir la comunicación entre las aplicaciones de nuestro equipo y la red, así como evitar ataques intrusos desde otros equipo al nuestro mediante el protocolo TCP IP. De esta forma cuando el cortafuegos detecta una aplicación que intenta comunicarse con o desde Internet que no está configurada como excepción en el firewall emergerá una ventana o una pestaña que nos indica que esta aplicación está admitida y si deseamos permitirla. -Antivirus: es un programa cuya finalidad es detectar, impedir la ejecución y eliminar software malicioso como virus informáticos, gusanos, espías, etc... Los antivirus pueden estar en estado residente, es decir análisis continuo de la información en movimiento entrando y saliendo el estado de análisis completo pasivo con el cual se realizarán análisis completo del sistema de forma periódica o a decisión del usuario. Listado de antivirus gratuitos: AVG ( free.grisoft.com), CMS ( antivir.es/cms/), CLAM antivirus ( w32.clamav.net ), BIT DEFENDER ( bitdefender- es.com ) AVAST ( avast.com/esp ). -Contraseñas: desde el más pequeño archivo hasta el sistema operativo, Router o aplicaciones de Internet ( correo electrónico, ftps, páginas webs, blogs, etc... ) es posible establecer una medida de seguridad que es la demanda de contraseñas para el acceso, visualización, modificación, configuración, etc. según el nivel de seguridad requerido. De este modo cualquier persona que quiera acceder a niveles de seguridad mayores al permitido deberá conocer esta contraseña. En muchos casos esta seguridad no es completamente inviolable y con ayuda del software adecuado y conocimientos se puede acabar obteniendo las claves o un acceso por una puerta “trasera”.En todo caso existen diferentes “niveles de seguridad “ según la encriptación de la clave , y existen además unas ciertas normas de higiene en seguridad :
- 10. no usar datos fácilmente conocidos por otras personas ( fecha de nacimiento , nombre de los hijos, fecha de la boda ) , no utilizar la misma contraseña . -Software antimalware y Antispam residente en los propios servidores : como ya hemos comentado con anterioridad no todo el software de seguridad se halla instalado en nuestro equipo , en ocasiones este se encuentra en aplicaciones que residen en los propios servidores. Este es por lo general en caso del software AntiSpam que suele acompañar a los servicios de correo electrónico y cuya función es discriminar el correo entrante de forma que el correo no deseado ( por lo general publicidad generada automáticamente) y en muchos casos esconden softwares maliciosos. Es conveniente revisar con cierta periodicidad la carpeta de correos no deseados (Spam) por si fuera necesario recuperar algún correo que por error ha sido detectado como Spam. Congeladores: son programas cuya función es la de proteger una o varias unidades de disco o particiones contra todo tipo de modificación, borrado, guardado o configuración de forma que cada vez que se apague el ordenador al encenderlo de nuevo este se encontrará exactamente igual que en la sesión anterior. Estos programas permiten seleccionar las unidades o particiones que deseamos “congelar” de forma que si dejamos alguna sin este elemento de seguridad en esta unidad o partición si podremos guardar, modificar, etc. 4.2.2 Técnicas de seguridad pasivas : Son aquellas acciones, técnicas programas etc.. , destinados a minimizar las consecuencias de la avería , deterioro , o caída del sistema operativo , memorias , etc.. , presuponiendo que aún empleando correctamente las técnicas de seguridad activa sigue existiendo un riesgo elevado.
- 11. - Copia de seguridad : la realización periódica y sistemática de copias de seguridad es una de las tareas de seguridad y en general de la seguridad del equipo , más importantes , dado que en caso de pérdida de información por cualquiera de los motivos anteriormente citados ( averías, roturas , virus , caídas) La copia de seguridad puede hacerse a muchos niveles dependiendo de que es lo que intentemos proteger, desde un solo archivo hasta una partición de disco duro , o incluso el DC completo incluyendo el S.O. y el resto del contenido . La elección de que tipo de copia hacer dependerá de los intereses del usuario y por lo general para uso particular la solución más sencilla es la de hacer copia de ciertos archivos de tipo personal, dado que esta es rápida y fácil de copiar y los programas del equipo son en principio fácilmente recuperables. Para este tipo de copia simple no se necesita un software específico , pero para copias de mayor envergadura , sistematizadas , etc.. , Existen programas específicos como el Norton Ghost , o la propia aplicación existente en Windows . La copia de seguridad deberá residir en uno o varios soportes ajenos al disco duro, o al menos en una partición. También existen softwares gratuitos para realizar copias de seguridad como el Cobian Backup, Clonezilla en el propio Windows existe una pequeña aplicación para realizar copias de seguridad no tan completa como software específico para ello seguimos la ruta inicio/ programas/ accesorios/ herramientas del sistema/ copias de seguriad de manera que accedemos a un asistente que nos guiará en el proceso. Algunos programas de aplicación permiten crear discos de recuperación que serán copias de seguridad del equipo tal y como venia “ De Fábrica “ con los drivers y los programas de aplicación que se le han añadido al equipo . Hasta el momento de la creación, de esta forma al arrancar el equipo habiendo establecido en la BIOS que empiece buscando en la unidad de CD/ DVD y siendo el disco de recuperación un disco de arranque se nos ofrecerá un menú con diferentes opciones y no nos hará falta formatear el equipo y reinstalar el S.O. para que este vuelva a estar intacto , y en condiciones de funcionar perfectamente. Por lo general se suele congelar la partición o unidad donde está instalado el S.O. Y dejar la partición de “datos” y desprotegida la partición donde solemos guardar los datos, o incluso en una red local
- 12. dejar solo desprotegida una partición de un solo equipo de modo que todos los equipos en red guarden en esa partición. -Restauración del sistema: es una medida pasiva, los sistemas operativos actuales poseen por lo general una herramienta en muchas ocasiones muy útil llamada restaurar sistema. Esta herramienta nos permite devolver el S.O. a estados de configuración anteriores respetando los archivos guardados, de forma que no se pierda el trabajo realizado, ni siquiera el realizado desde el punto de restauración. La ruta para acceder a esta herramienta es la de Inicio / Programas / Accesorios / Herramientas del sistema / Restaurar Sistema, y así accedemos a un asistente sencillo que nos guiará en el proceso de restauración . Incluso al acabar la restauración nos ofrecerá la posibilidad de devolver el S.O. Al estado anterior a la restauración. Al restaurar el sistema elegiremos por supuesto un punto de restauración anterior a la aparición del problema a solucionar. Esta aplicación está por defecto activa y por lo general está configurada de forma que se le asigna el máximo porcentaje de memoria (12 % ) a esta aplicación ( Guardado de puntos de restauración ) . No obstante siguiendo la ruta Inicio / Panel de control / Sistema / Pestaña: Restaurar sistema. Los puntos de restauración los guarda automáticamente el S.O. Antes de cada operación que el propio sistema entienda como peligros (Instalar, Desinstalar, Actualizaciones) Pero también se puede hacer manualmente desde la herramienta restaurar sistema donde crear un punto de restauración . Recuperadores: existen ciertos programas que basándose en la información eliminada de cualquier unidad de memoria no es realmente borrada en ese instante, son capaces de recuperar archivos que hayamos eliminado de la papelera de reciclaje e incluso en ocasiones de unidades formateadas. La efectividad de estos programas es en ocasiones baja , por lo que a veces es necesario probar la recuperación con distintos “ Recuperadores “ . Además algunos de estos programas son capaces de “Reparar Archivos” , o recuperarlos cuando hay parte de ellos que realmente ha sido borrada, por lo que en ocasiones también se emplean para reparar archivos dañados . Ejemplos de estos tipos de programas son el Recuva ( http://tokiwa-datarecovery-portable.en.softonic.com/ )
- 13. -Particiones: pese a que la posibilidad de particionar unidades de memoria no es en si un elemento de seguridad, puede ser usada como tal si se emplean dichas particiones para almacenar información duplicada, desde simples archivos hasta imágenes completas de disco para ejecutar recuperaciones completas del sistema, incluyendo incluso drivers y programas. De esta forma y como cada partición tendrá su formato, si una de las particiones se ve dañada, la otra u otras no tendrían porque verse afectadas y se podría recuperar la información. Lo más usual un Windows es tener una partición donde residen el S.O. y otros programas de aplicación, y otra partición para almacenar ficheros, archivos, datos, etc... En algunas ocasiones algunos usuarios emplean esta partición “de datos” para guardar una copia de seguridad. La forma más usual de realizar particiones es la de crearlas desde la BIOS y darles formato antes de instalar el o los S.O. Aunque existen aplicaciones que permiten realizar particiones de disco desde el propio Windows ( Partition Magic y G.Parted ) Los S.O. de tipo Linux permiten realizar particiones desde el propio sistema. Antes de particionar el disco y dar formato a cada una de las nuevas particiones, es decir asignar un determinado sistema de archivos a la memoria de las particiones creadas , y dado que esta es una operación peligrosa, conviene tomar precauciones ( Copias de Seguridad , Desfragmentar Disco, etc.. ) Algunos sistemas de archivos (p.e. versiones antiguas de sistemas FAT de Microsoft) tienen tamaños máximos más pequeños que los que el tamaño que proporciona un disco, siendo necesaria una partición de tamaño pequeño, para que sea posible el adecuado funcionamiento de este antiguo sistema de archivos. Se puede guardar una copia de seguridad de los datos del usuario en otra partición del mismo disco, para evitar la pérdida de información importante. Esto es similar a un RAID, excepto en que está en el mismo disco. En algunos sistemas operativos aconsejan más de una partición para funcionar, como por ejemplo, la partición de intercambio (swap) en los sistemas operativos basados en Linux. A menudo, dos sistemas operativos no pueden coexistir en la misma partición, o usar diferentes formatos de disco “nativo”. La unidad se particiona para diferentes sistemas operativos.
- 14. Uno de los principales usos que se le suele dar a las particiones (principalmente a la extendida) es la de almacenar toda la información del usuario (entiéndase música, fotos, vídeos, documentos), para que al momento de reinstalar algún sistema operativo se formatee únicamente la unidad que lo contiene sin perder el resto de la información del usuario. Modo a prueba de errores o Modo Seguro : Los últimos S.O. Windows incorporan una medida más de seguridad pasiva llamada Modo a prueba de fallos que nos permitirá cargar un “sistema operativo de emergencia” (normalmente en este modo se cargan los mínimos programas necesarios, y generalmente se deshabilitan muchos dispositivos no esenciales, con la excepción de los periféricos de entrada y salida básicos) para poder realizar reparaciones empleando herramientas propias del S.O. o programas de aplicación “Reparadores“ cuando el Sistema se ha venido abajo y ni siquiera nos permita acceder a él, o incluso con la intención de recuperar archivos valiosos antes de formatear el disco duro. A este modo seguro se accede pulsando la tecla F8 antes de que se cargue el S.O. Y nos ofrece una serie de opciones (Modo Seguro , Modo seguro con funciones de red , Última configuración que ha funcionado ... etc ) De entre las que elegiremos la más conveniente . No obstante este S.O. Que se carga es más limitado que el habitual, dado que se carga únicamente un núcleo del programa más seguro ( es menos probable que esté dañado ) y lo notaremos incluso en la pantalla que se verá con peor calidad y más pixelada .