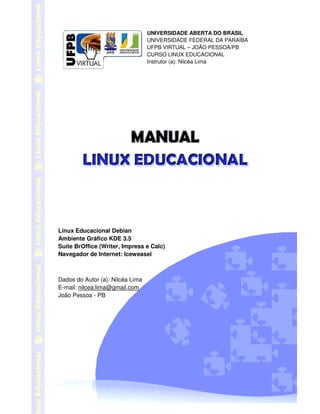
Linux Educacional KDE
- 1. ! UNIVERSIDADE ABERTA DO BRASIL UNIVERSIDADE FEDERAL DA PARAÍBA UFPB VIRTUAL – JOÃO PESSOA/PB CURSO LINUX EDUCACIONAL Instrutor (a): Nilcéa Lima Linux Educacional Debian Ambiente Gráfico KDE 3.5 Suíte BrOffice (Writer, Impress e Calc) Navegador de Internet: Iceweasel Dados do Autor (a): Nilcéa Lima E-mail: nilcea.lima@gmail.com João Pessoa - PB
- 2. Mensagem aos Cursistas: Caro(a) cursista, Seja bem-vindo(a) ao Curso Linux Educacional do Projeto Capacitação Continuada da UFPB – VIRTUAL “E-TUTOR”. O foco principal é habilitar os aprendentes da UFPB – VIRTUAL, matriculados no Pólo João Pessoa, para a utilização do Sistema Operacional Linux a fim de facilitar o desenvolvimento das atividades exigidas nas graduações do Programa UAB – Universidade Aberta do Brasil, promovido pela Secretaria de Educação a Distância (Seed/MEC). Desejamos sucesso no estudo! Nilcéa Lima Instrutora do Curso Linux Educacional UAB/UFPB Virtual João Pessoa
- 3. # As principais partes do computador são: gabinete, monitor, teclado e mouse. Mas existem alguns periféricos fundamentais para a utilização de um microcomputador, veja os exemplos: impressora, kit multimídia, scanner e etc.
- 4. Dentre os softwares livres, apresentaremos o LINUX, que é um sistema operacional gratuito, isento da necessidade de aquisição de registro. O Linux que iremos trabalhar no Laboratório de Informática da UFPB Virtual é o LINUX EDUCACIONAL, projetado especialmente para ambientes educacionais. O Linux foi desenvolvido pelo finlandês Linus Tovalds no ano de 1991, contém uma série de programas que lhe permitem interagir com seu computador e executar seus programas. Foto a direita do pingüim tux o mascote do Linux.
- 5. O Linux Educacional é uma distribuição baseada em Debian e vem com o BrOffice.org. Traz como interface gráfica o KDE 3.5, além de outros softwares para uso geral. Este é um projeto do Ministério da Educação - MEC - viabilizado pelo projeto ProInfo. Simples de usar, o Linux Educacional traz alguns programas e aplicativos voltados para a Educação (propósito do Projeto do MEC). Softwares como RIVED, DVD Escola, E-BOOKS e Hinos Nacionais estão disponíveis neste Sistema Operacional chamado Linux Educacional.
- 6. $
- 7. AMBIENTE GRÁFICO KDE .................................................................................................... 05 O AMBIENTE GRÁFICO KDE .......................................................................................... 05 CONHECENDO MELHOR O AMBIENTE KDE 3.5 ........................................................... 05 ÁREA DE TRABALHO ....................................................................................................... 05 BARRA DE TAREFAS ........................................................................................................ 05 MENU INICIAR KDE .......................................................................................................... 06 GERENCIADOR DE JANELAS - KONQUEROR ................................................................... 07 CRIANDO PASTAS NO KONQUEROR ............................................................................ 07 RENOMEANDO UMA PASTA ........................................................................................... 07 MOVER, COPIAR E COLAR ARQUIVOS E PASTAS ....................................................... 08 DELETANDO ARQUIVOS ................................................................................................. 08 LIXEIRA ............................................................................................................................. 08 BOTÕES DE CONTROLE DA JANELA ............................................................................ 08 KEDIT ................................................................................................................................ 08 UTILIZAÇÃO DE DISCOS DISPOSITIVOS E PERIFÉRICOS ................................................ 09 LENDO UM CD ROM ......................................................................................................... 09 UTILIZANDO UM PENDRIVE ............................................................................................ 09 IMPRIMINDO DOCUMENTOS ......................................................................................... 10 UTILIZANDO UM SCANNER ............................................................................................. 10 UTILIZANDO DISQUETE ................................................................................................... 10 PROCURAR ARQUIVOS E PASTAS ...................................................................................... 11
- 8. %
- 9. O Linux Educacional possui um ambiente gráfico chamado KDE, este ambiente serve para gerenciar a interface entre usuário e o computador. O KDE é uma plataforma de desenvolvimento livre que inclui um gerenciador de janelas. CONHECENDO MELHOR O AMBIENTE KDE 3.5 O KDE é um ambiente gráfico (isso inclui um gerenciador de janelas) e uma plataforma de desenvolvimento livre e de código aberto. ÁREA DE TRABALHO A maior característica desse ambiente de trabalho é o conjunto de programas e aplicativos do sistema operacional. Vamos conhecer alguns componentes do KDE: Área de trabalho (ícones), barra de tarefas (relógio), gerenciador de Janelas (Konqueror), pasta de usuário (mudar imagem da pasta e subpastas). Fig. 1 Desktop do Linux Educacional KDE 3.5 BARRA DE TAREFAS A barra de tarefas do KDE contém vários itens importantes: Menu Iniciar KDE, atalhos de programas mais utilizados, áudio, relógio entre outros.
- 10. MENU INICIAR KDE: Desligando o computador: Fechar sessão: Desligar e reiniciar o computador Bloquear sessão Configurações: Impressoras Escritório: BrOffice Writer BrOffice Calc BrOffice Impress Internet: Navegador Web Iceweasel Utilitários - Área de Trabalho – Kcalc Menu Ministério da Educação - MEC: Esse menu destina-se às ferramentas disponibilizadas pelo MEC, para permitir aos alunos uma interação maior com ambientes interativos. Hinos, DVD Escola, Obras de Domínio Público e RIVED: O primeiro aplicativo compreende os Hinos Nacionais. Este nos permitirá ouvir cada hino disponibilizado. O segundo aplicativo compreende o DVD Escola. Este possibilitará o acesso a vários vídeos educativos, que servirão de lições auxiliares para a realização das tarefas. O terceiro aplicativo trás uma coletânea de e-books – livros digitais disponibilizados para auxiliar o aluno em suas pesquisas. O acervo conta com cerca de 1.000 obras, é como se tivéssemos uma pequena Biblioteca Virtual em nosso computador. Por fim, a quarta e última ferramenta é o Ambiente de Aprendizagem denominado de RIVED. Com ele, os alunos podem acessar todas as disciplinas do ensino fundamental e médio e interagir com lições e outras ferramentas.
- 11. '
- 12. Konqueror é o gerenciador de janelas do KDE, disponível também para Sistema Operacional Linux. Ele também tem uma função muito importante: gerenciar seus arquivos no computador, organizando pastas, programas entre outros. CRIANDO PASTAS NO KONQUEROR: O objetivo da criação de pastas é uma maneira de organizar seus arquivos, programas e aplicativos no computador. Para criar uma pastaClique no Menu Iniciar Menu Sistema Pasta de Usuário. Posicione o cursor do mouse em uma área em branco do Konqueror, clique com o botão auxiliar do mouse, em seguida clique em: Criar Novo Pasta. RENOMEANDO UMA PASTA: Para renomear uma pasta clique sobre ela com o botão direito do mouse e escolha a opção renomear, dê um novo nome a sua pasta e clique em uma área em branco da janela ou desktop.
- 13. ( MOVER, COPIAR E COLAR ARQUIVOS E PASTAS. Para mover (cortar) um arquivo ou pasta clique sobre ele com o botão direito do mouse e escolha a opção cortar. Escolha o local onde deseja por o arquivo/pasta e clique sobre a área em branco do gerenciador KONQUEROR ou desktop e escolha a Seguindo estes procedimentos você move o arquivo de um lugar para o outro. Para copiar um arquivo ou pasta os procedimentos são bem parecidos, apenas escolha a opção copiar e não “cortar”. DELETANDO ARQUIVOS Para deletar (apagar) um arquivo ou pasta, clique sobre o mesmo com o botão direito do mouse e escolha a opção apagar. Seu arquivo será colocado na lixeira. LIXEIRA Quando um arquivo é apagado, este vai para a lixeira do computador, para restaurar (recuperar) um arquivo apagado, clique sobre o mesmo com o botão direito e escolha a opção restaurar, este arquivo volta para seu local de origem. Se você deseja apagar este arquivo definitivamente, clique sobre o arquivo a ser deletado e escolha a opção apagar. Mas se quiser apagar todos os arquivos e pastas de uma lixeira, clique sobre a mesma com o botão direito do mouse e escolha a opção Esvaziar Lixo. BOTÕES DE CONTROLE DA JANELA: Os botões de controle de uma janela são: Minimizar: Mantém a janela do programa oculta na barra de tarefas. Maximizar: Expande a janela do programa aberto ocupando todo o espaço da tela. Restaurar: Mantém a janela aberta parcialmente, ocupa um menor espaço na tela. Fechar: Para encerrar suas atividades em um programa, clique no X. KEDIT: O KEdit é um simples bloco de notas para edição de textos simples. Para abrir o KEdit clique em Menu Utilitários Editores KEdit
- 14. )
- 15. CDROM é um disco compacto. É um dos mais populares meios de armazenamento de dados digitais, principalmente de música e software de computador. Lendo um CD ROM: Insira o CD ROM no drive de cd do gabinete (computador). Na área de trabalho o ícone do dispositivo irá aparecer e a janela do Konqueror será aberta automaticamente. (em alguns casos, uma pequena janela se abre solicitando que você clique em ok, antes de abrir o gerenciador Konqueror). Sendo assim, copie algumas imagens do CD ROM (fornecido pelo instrutor). Cole na sua pasta Imagens. PEN DRIVE é um dispositivo de armazenamento tendo uma fisionomia semelhante à de um isqueiro ou chaveiro e uma ligação USB permitindo a sua conexão a uma porta USB de um computador. Como utilizar um pendrive: Insira o PEN DRIVE na entrada USB* do seu computador, na área de trabalho, o ícone do dispositivo irá aparecer (foto à esquerda), clique sobre ele (clique duplo), a janela do Konqueror será aberta. Para copiar um arquivo do seu pen drive para o computador, clique em ctrl+c. Para colar (escolha o local/pasta no computador) e clique em ctrl+v. Para excluir um arquivo dentro do pen drive, clique sobre o arquivo e depois clique delete (teclado). Sempre que retirar o pen drive do computador, lembre-se: retire com o modo de segurança, para isso, feche todas as janelas ou arquivos abertos do pen drive e clique sobre o ícone do dispositivo com o botão auxiliar, escolha a opção (remover de modo seguro), só com o aviso confirmação, retire seu pen drive do pc. Isto é necessário para que o dispositivo não queime com facilidade. Importante saber: * Pen Drive, é um dispositivo de armazenamento tendo uma fisionomia semelhante à de um chaveiro e uma ligação USB permitindo a sua conexão a uma porta USB de um computador.Universal Serial Bus (USB) é um tipo de conexão que permite a conexão de periféricos sem a necessidade de desligar o computador. A tecnologia Plug and Play (PnP) , que significa “ligar e usar”, foi criada com o objetivo de fazer com que o computador reconheça e configure automaticamente qualquer dispositivo que seja instalado, facilitando a expansão segura dos computadores e eliminando a configuração manual. http://pt.wikipedia.org
- 16. !*
- 17. IMPRIMINDO DOCUMENTOS: Impressora é um periférico de saída de informações. Atualmente no mercado podemos encontrar impressoras matriciais, jato de tinta laser, entre outras. Para utilizar uma IMPRESSORA precisamos saber primeiro qual impressora iremos utilizar, temos diversos modelos disponíveis no mercado, mas nosso exemplo será feito com a nossa disponível no laboratório da UAB/JP. Vamos precisar de tinta, papel e saber o que iremos imprimir. Como material para esta aula, vamos escolher um de nossos exercícios da aula anterior para em nossa primeira impressão no Curso Linux UFPB Virtual. A forma mais simples de imprimir um arquivo, dentro do arquivo (writer, impress... etc) clique em Arquivo Imprimir, na caixa que aparecer, escolha a impressora e o número de cópias que deseja. (lembre-se de visualizar sua página antes de imprimir qualquer documento). Pronto! Dentro de um minuto (ou menos) seu documento será impresso. SCANNER é um aparelho de leitura ótica que permite converter imagens, fotos, e textos em papel, num formato digital que pode ser manipulado em computador. Por exemplo, é possível passar uma capa de revista ou uma fotografia para a tela de seu PC. Para escanear uma imagem (parte de uma revista como exemplo) ligue o scanner (botão power) posicione a revista dentro do scanner com a imagem para baixo (ou virada para a parte espelhada do aparelho), no computador procure o ícone do programa que geralmente se encontra no desktop (área de trabalho), escolha a opção “digitalizar”, dê um nome ao arquivo (imagem) e clique em ok. Espere um minuto e logo você vai ter em seu computador um arquivo da imagem digitalizada. Logo em seguida você já pode utilizar para qualquer documento que deseja ilustrar. UTILIZANDO DISQUETE Insira o DISQUETE na entrada de disquete (frontal) do seu computador. Na área de trabalho, o ícone do dispositivo irá aparecer (foto à esquerda). Clique sobre ele (clique duplo), a janela do Konqueror será aberta; Para copiar um arquivo do seu disquete para o computador, clique em Ctrl+C; Para colar (escolha o local/pasta no computador) e clique em Ctrl+V;
- 18. !! É muito comum o usuário não lembrar em que pasta salvou os arquivos, para localizar arquivos ou até mesmo as pastas do computador. Clique no Menu Iniciar do KDE Procurar arquivos e pastas. Na janela que surgir digite o nome do arquivo a ser procurado na aba “Nome/Localização” clique em procurar. Seu arquivo será listado logo abaixo, para abrir o arquivo dê um clique duplo sobre ele.
- 19. Abra o caderno de Atividades. ANOTAÇÕES:
- 20. !
- 21. MÓDULO II – O QUE É A SUÍTE BROFFICE? ........................................................................ 13 BROFFICE WRITER ................................................................................................................ 13 AS PRINCIPAIS BARRAS DO BROFFICE WRITER ............................................................... 14 FORMATANDO UM DOCUMENTO .......................................................................................... 15 EXEMPLOS DE ESTILOS .................................................................................................. 15 MARCADORES E NUMERAÇÃO ...................................................................................... 15 SELECIONANDO O TEXTO ............................................................................................... 15 ALINHAMENTO DO TEXTO ............................................................................................... 15 RECURSOS DO BROFFICE WRITER ...................................................................................... 16 LOCALIZAR E SUBSTITUIR UM TEXTO ................................................................................. 16 SALVANDO UM ARQUIVO ....................................................................................................... 17 INICIAR UM NOVO DOCUMENTO ........................................................................................... 17 ABRIR DOCUMENTO EXISTENTE .......................................................................................... 17 DESFAZER E REFAZER ALTERAÇÕES NO DOCUMENTO .................................................. 17 CORTAR, COPIAR E COLAR TEXTO E OU IMAGENS .......................................................... 18 INSERIR FIGURAS .................................................................................................................. 18 INSERIR TABELA .................................................................................................................... 19 ADICIONAR PLANO DE FUNDO E SONS ............................................................................. 19 IMPRIMIR UM DOCUMENTO .................................................................................................. 20 FECHAR UM DOCUMENTO .................................................................................................... 20
- 22. !
- 23. !#
- 24. É um programa destinado às tarefas de escritório, com diversos módulos, ou seja, possui editor de textos, planilha eletrônica para cálculos, gerenciador de apresentações, editor de páginas web, ferramenta para ilustrações, além de outros programas. É derivado do StarOffice, da empresa Sun, e tem muitas vantagens: é grátis, e é um software livre, ou seja, tem código fonte aberto e versões diferentes para rodar em vários sistemas operacionais. Iremos estudar neste Manual os principais módulos do BrOffice: Writer, Impress e Calc. COMPARANDO OS TIPOS DE ARQUIVOS: BROFFICE WRITER (EDITOR DE TEXTOS) - WORD BROFFICE IMPRESS (EDITOR DE SLIDES) - POWERPOINT BROFFICE CALC (PLANILHA ELETRÔNICA) - EXCEL
- 25. O Broffice Writer é um software editor de textos, sendo portanto uma ferramenta para a criação de documentos no computador. Com ele, podemos realizar desde tarefas simples, como digitar e imprimir um simples texto, até tarefas mais complexas como a criação de documentos mais sofisticados. Ele faz parte de um pacote de softwares denominado BrOffice. É um software livre, em outras palavras, é o equivalente gratuito do conhecido Word da Microsoft. É um produto chamado Software Livre que você pode baixar da Internet e instalar para seu uso particular ou comercial e em entidades públicas ou privadas sem custo.
- 26. !$
- 27. BARRA DE TÍTULO: Informa o nome do arquivo salvo, nome do programa, nome do site aberto etc. Serve também para controle da janela, contém os botões de controle (minimizar, maximizar, restaurar e fechar). BARRA DE MENU: Contém todos os menus de um programa, veja o menu do BrOffice Writer acima: Cada menu exibe (através de um clique do mouse) itens para configuração, exibição, formatação do documento aberto, entre outros. BARRA DE FERRAMENTAS PADRÃO: Esta barra é muito importante, contém os principais atalhos (em forma de ícones) para executar simples ações como abrir um novo documento, salvar um arquivo, imprimir com um simples clique do mouse e os mais utilizados, os comandos copiar e colar. BARRA DE FORMATAÇÃO: Esta barra acima exibe os atalhos dos comandos para a formatação do seu documento: altera tipo de letra (fonte), estilos (negrito, itálico e sublinhado), alinhamento do texto, marcadores e numeração entre outros. RÉGUA: BARRA DE ROLAGEM: BARRA DE DESENHO: BARRA DE STATUS:
- 28. !%
- 29. Após digitar um documento é necessário formatá-lo. O ato de formatar um documento é bem simples, precisamos definir o tamanho da letra (fonte), cor, estilo, alinhamento e etc. Mas para que a formatação seja efetuada é necessário antes selecionar a parte do texto que deseja formatar: Exemplo: Selecione a parte do texto que deseja formatar, depois escolha um tipo de letra (fonte), clique sobre ela, escolha um estilo (negrito, itálico ou sublinhado), clique sobre um deles para testar, por último formate o alinhamento do texto (alinhado a esquerda, centralizado, alinhado a direita ou justificado), a maioria dos documentos com base nas normas da ABNT – Associação Brasileira de Normas Técnicas tem como padrão o alinhamento justificado. EXEMPLOS DE ESTILOS: NEGRITO – uma frase em negrito tem este estilo. ITÁLICO - uma frase em itálico tem este estilo. SUBLINHADO - uma frase sublinhada tem este estilo. MARCADORES E NUMERAÇÃO: Para adicionar marcadores assim como numeração, o procedimento é o mesmo. Selecione a parte do texto (normalmente uma lista), clique no ícone desejado (marcadores ou numeração) ma barra de formatação. SELECIONANDO O TEXTO: Para selecionar uma parte do texto clique sobre o início do parágrafo (não solte o mouse) e arraste até o final do parágrafo (ou até onde desejar dentro do texto) quando a parte desejada estiver selecionada solte o mouse. Veja abaixo um exemplo de uma parte do texto selecionado, ele fica com fundo preto. ALINHAMENTO DO TEXTO: É necessário que o texto tenha um alinhamento adequado para cada situação. Veja exemplos:
- 30. !
- 31. Texto alinhado a esquerda: Dentro da definição moderna, as primeiras universidades surgiram na Europa medieval, durante o renascimento do Século XII. Texto centralizado: Dentro da definição moderna, as primeiras universidades surgiram na Europa medieval, durante o renascimento do Século XII. Texto alinhado a direita: Dentro da definição moderna, as primeiras universidades surgiram na Europa medieval, durante o renascimento do Século XII. Texto alinhado justificado: Dentro da definição moderna, as primeiras universidades surgiram na Europa medieval, durante o renascimento do Século XII.
- 32. LOCALIZAR E SUBSTITUIR UM TEXTO: Se você está digitando um texto muito grande e deseja localizar uma palavra, não é necessário ler o texto todo para encontrar a determinada palavra. É para isso que existe um recurso chamado “localizar”. Clique em Editar Localizar e Substituir ou clique no ícone em formato de binóculo. Na caixa digite a palavra no campo “Procurar por”, depois clique em localizar. Para substituir um texto (palavra) Clique em Editar Localizar e Substituir ou clique no ícone em formato de binóculo. Na caixa digite a palavra no campo “Procurar por”, depois clique em “substituir por”, escolha a opção final “substituir”. A palavra será substituída pela definida.
- 33. !'
- 34. SALVANDO UM ARQUIVO: Para salvar um arquivo Clique em Arquivo Na janela que abrir digite um nome para seu documento e clique em salvar. INICIAR UM NOVO DOCUMENTO: Clique em Arquivo Novo Documento de texto. Como tecla de atalho digite CTRL + N. ABRIR DOCUMENTO EXISTENTE: Clique em Arquivo Abrir, na janela que aparecer escolha a pasta onde você salvou seu documento. Como tecla de atalho digite CTRL + O. DESFAZER E REFAZER ALTERAÇÕES NO DOCUMENTO: Quando você precisa desfazer algo que acabou de fazer (uma simples ação no editor de texto) você não precisa apagar, clique apenas em Editar desfazer. Para refazer um procedimento clique em Editar refazer.
- 35. !(
- 36. Como atalho para esta ação você pode clicar nos botões desfazer e refazer localizados na barra de ferramentas padrão. CORTAR, COPIAR E COLAR TEXTO E OU IMAGENS: Dentro do BrOffice Writer você pode mover (cortar), copiar e colar textos, palavras, imagens entre outros. Quando precisamos de uma cópia de um texto (exemplo), não precisamos digita-lo novamente, com uma simples combinação de teclas você consegue fazer uma cópia de um texto e/ou imagem de forma bem prática. Passo I: Selecione o texto ou imagem que deseja copiar, Passo II: Escolha o local onde deseja que a cópia do texto seja feita, dê um clique neste local. Passo III: No teclado segure a tecla control (ctrl) e simultaneamente aperte a tecla “C”, nada vai aparecer no momento, para que a cópia seja concluída novamente no teclado segure a tecla control (ctrl) e simultaneamente aperte a tecla “V”, agora sim, sua cópia foi realizada com sucesso! Os procedimentos realizados foram: CTRL + C (copiar) e CTRL + V (colar), serve para copiar e colar textos, palavras, frases, imagens, autoformas e etc. Para Cortar (CTRL + X) um texto ou imagem significa que você está movendo este de lugar. Como atalho para esta ação você pode clicar nos botões cortar (formato de tesoura), copiar e colar localizados na barra de ferramentas padrão. INSERIR FIGURAS: Para inserir uma figura em seu documento, clique em inserir arquivo do arquivo.
- 37. !)
- 38. INSERIR TABELA: Para inserir uma tabela no BrOfice Writer clique em Inserir tabela, digite um nome para a tabela, escolha o número de colunas e linhas e clique em OK. ADICIONAR PLANO DE FUNDO E SONS: Clique em ferramentas Galeria Na janela que abrir, escolha a opção Plano de Fundo. Clique na opção desejada: Para inserir sons, siga o mesmo procedimento, apenas escolha a pasta de sons: Explore as outras pastas e insira novos itens no seu arquivo. Agora vamos adicionar diagramas: Clique na barra de desenho e escolha algumas opções disponíveis. Crie formas variadas.
- 39. *
- 40. Na barra de propriedades de objeto de desenho você encontra várias cores disponíveis, pinte cada forma de uma cor diferente. IMPRIMIR UM DOCUMENTO: Clique em Arquivo Imprimir, na janela digite o número de cópias desejada, escolha a impressora e clique em imprimir. Antes de imprimir um documento sempre visualize sua impressão, assim você pode ter uma idéia de como a impressão vai ficar. Para isso clique em Arquivo visualizar página. FECHAR UM DOCUMENTO: Para fechar um documento clique no “X” que fica localizado na barra de título do lado direito da tela, ou clique em Arquivo fechar. Se você não salvou o documento, uma janela será aberta solicitando que o arquivo seja salvo.
- 41. Abra o caderno de Atividades.
- 42. !
- 43. BROFFICE IMPRESS ............................................................................................................. 22 BARRAS DO BROFFICE IMPRESS ................................................................................. 23 PAINEL DE SLIDES .......................................................................................................... 24 DESFAZER, REFAZER, RECORTAR, COPIAR, COLAR E ABRIR .................................. 24 CRIANDO UMA NOVA APRESENTAÇÃO .............................................................................. 24 MODOS DE EXIBIÇÃO ...................................................................................................... 26 ESTRUTURA DE TÓPICOS .............................................................................................. 27 INSERINDO UMA FIGURA ................................................................................................ 27 CLASSIFICADOR DE SLIDES ........................................................................................... 27 SALVAR DOCUMENTO .................................................................................................... 28 SALVAR COMO .................................................................................................................. 28 FECHAR UM DOCUMENTO .............................................................................................. 28
- 44. O BROFFICE IMPRESS é um gerenciador que permite a criação, edição e exibição de apresentações cujo objetivo é informar sobre um determinado tema, serviço ou produto, possibilitando utilizar arquivos de imagens, sons, textos e vídeos, os quais podem ser animados de diferentes maneiras. O que é uma Apresentação? É um arquivo em que são exibidos textos, gráficos, imagens, sons e animações, que podem ser combinados com efeitos especiais de exibição na tela do computador ou em forma de slides e transparências. Esse tipo de arquivo permite informar sobre um determinado tema, serviço ou produto de diferentes maneiras. Utilizando esse programa é possível fazer: Apresentação - Conjunto de slides, folhetos, anotações do apresentador e estruturas de tópicos, agrupados em um arquivo. Slide - É a página individual da apresentação. Pode conter títulos, textos, elementos gráficos, desenhos (clipart) e etc. Folheto - É uma pequena versão impressa dos slides, para distribuir entre os ouvintes.
- 45. #
- 46. Anotações do apresentador - Consiste em folhas com slide em tamanho reduzido e suas anotações. Para imprimir os folhetos: * Arquivo Imprimir Opções; * confira se os folhetos estão na área de impressão; * retire a seleção Desenho, se você não quiser imprimir um slide por página; * clique OK duas vezes para imprimir. BARRAS DO BROFFICE IMPRESS: Barra de Títulos: Mostra o nome do programa e os botões de controle da janela (minimizar, maximizar/ restaurar e fechar o aplicativo); Barra de Menus: Exibe os menus para acesso às listas de comandos e funções do BrOffice.org Apresentação; Barra de Ferramentas: Apresenta os botões para acessar os comandos básicos do BrOffice.org Apresentação, tais como: abrir, salvar, cortar, copiar, colar etc; Barra de Formatação de Texto: Apresenta os botões para acessar os comandos de edição de texto, tais como: tipo e tamanho de letras, estilos de parágrafos, etc. Barra de desenho: Nessa barra você encontra as principais ferramentas para formatar seus desenhos (auto formas, linhas, setas etc.). Barra de figura: Quando você seleciona uma figura, a barra Figura é aberta. Use essa barra encaixável para definir as opções de cor, contraste e brilho do(s) objeto(s) gráfico(s) selecionado(s).
- 47. $
- 48. PAINEL DE SLIDES Ativa e desativa o Painel Slide. Você pode usar o Painel Slide para adicionar, renomear, excluir e organizar slides ou páginas no Impress. No menu suspenso, vá em EXIBIR – Painel de Slides DESFAZER Reverte o último comando ou a última entrada digitada. Para selecionar o comando que você deseja reverter, clique na seta ao lado do ícone Desfazer na barra Padrão. (Crtl + Z) REFAZER Reverte a ação do último comando Desfazer. Para selecionar a etapa Desfazer que você deseja reverter, clique na seta ao lado do ícone Refazer na barra de ferramentas Padrão. (Crtl + Y) RECORTAR Remove e copia a seleção para a área de transferência. (Crtl + X) COPIAR Copia a seleção para a área de transferência. (Crtl + C). Toda vez que você efetuar uma cópia, o conteúdo existente da área de transferência é substituído. COLAR Insere o conteúdo da área de transferência na posição do cursor e substitui o texto ou os objetos selecionados. Clique na seta ao lado do ícone para selecionar o formato.(Crtl + V) ABRIR Para abrir uma apresentação que se encontre numa pasta em seu computador , clique no menu Arquivo/Abrir e em seguida localize e selecione (com duplo clique) o documento desejado, ou utilize a tecla de atalho CTRL + O.
- 49. Para criar uma nova Apresentação clique em Iniciar Escrtório BrOffice Impress. É exibida a caixa de diálogo Assistente de Apresentações. Sempre ao iniciar o BrOffice.org Apresentação será apresentado ao usuário a tela do assistente de apresentação com 3 opções :
- 50. %
- 51. Use o Assistente para criar interativamente uma apresentação. Com o Assistente, você pode modificar os exemplos de modelos conforme a necessidade. O Assistente guia você passo a passo pelos elementos de design e oferece várias opções de edição. Especifica o tipo de apresentação e permite que você selecione um modelo. Apresentação vazia – Cria uma apresentação em branco para ser editado. A partir do modelo – Cria uma apresentação a partir de um modelo já existente. Abrir uma apresentação existente – Abre uma apresentação criada anteriormente. Passo 1: Na janela que aparecer clique em: A partir de modelo Passo 2: Clique em próximo Passo 3: Escolha um efeito e depois a velocidade que a apresentação será exibida. Tipo de apresentação padrão. Clique em próximo. Passo 4: Digite o texto (como exemplo) para o início de sua apresentação. Clique em próximo.
- 52. Passo 5: Clique em Criar. Fonte Especifique a formatação e a fonte que você deseja aplicar. Insira o nome de uma fonte instalada que você deseja utilizar ou selecione uma fonte da lista. Tipo de Fonte Selecione a formatação que deseja aplicar. Ícone na barra de ferramentas: N negrito I Italico Tamanho Insira ou selecione o tamanho de fonte que você deseja aplicar. Para fontes dimensionáveis, você também pode inserir valores decimais. Se estiver criando um estilo que é baseado em outro estilo, você pode inserir um valor percentual ou em pontos. MODOS DE EXIBIÇÃO: NORMAL Alterna para a exibição normal na qual é possível criar e editar slides.
- 53. '
- 54. ESTRUTURA DE TÓPICOS Alterna para a exibição de estrutura de tópicos na qual é possível reordenar slides e editar os títulos e cabeçalhos dos slides. INSERINDO UMA FIGURA Selecione a origem da figura que deseja inserir. No menu suspenso, vá em inserir figura do arquivo. Insere uma figura no documento atual. CLASSIFICADOR DE SLIDES Exibe miniaturas dos slides. APRESENTAÇÃO DE SLIDES Inicia a apresentação de slides. No menu suspenso, vá em EXIBIR – Apresentação do Slide ( F5 ) ou na barra de ferramentas apresentação, clique em
- 55. (
- 56. SALVAR DOCUMENTO Salvando a Apresentação: No menu suspenso, vá em Arquivo – Salvar ou clique no ícone Salvar na barra padrão ou pressione as teclas de atalho Ctrl+S. O documento será salvo no próprio caminho e com nome original, na mídia de dados local, unidade de rede ou na Internet, substituindo qualquer arquivo com o mesmo nome. Na primeira vez em que você salvar um novo arquivo, a caixa de diálogo Salvar como será aberta. Nela, você poderá inserir um nome, uma pasta e uma unidade ou volume para o arquivo. Para abrir essa caixa de diálogo, escolha Arquivo - Salvar como. Você poderá definir a opção AutoSalvar ou criação automática de cópia de backup em Ferramentas - Opções - Carregar/Salvar - Geral. SALVAR COMO Salva o documento atual em outro local ou com um nome de arquivo ou tipo de arquivo diferente. FECHAR UM DOCUMENTO NO BROFFICE IMPRESS: Para fechar um documento clique no “X” que fica localizado na barra de título do lado direito da tela, ou clique em Arquivo fechar. Se você não salvou o documento, uma janela será aberta solicitando que o arquivo seja salvo.
- 57. Abra o caderno de Atividades.
- 58. )
- 59. MÓDULO IV - BROFFICE CALC ............................................................................................... 30 ABAS DAS PLANILHAS ........................................................................................................ 31 AS BARRAS DO BROFFICE CALC ...................................................................................... 32 PRINCIPAIS OPERAÇÕES .................................................................................................. 32 COMO EFETUAR OPERAÇÕES ......................................................................................... 33 DEFINIÇÃO DO FORMATO, ORIENTAÇÃO E MARGENS DO PAPEL .............................. 34 ALÇA DE PREENCHIMENTO .............................................................................................. 35 SEQUENCIA DE DADOS ...................................................................................................... 35 CLASSIFICAÇÃO DE A-Z E Z-A ORDEM ALFABÉTICA ...................................................... 36 COMO OBTER A MÉDIA ............................................................................................................. 36 CONSTRUINDO UM GRÁFICO ................................................................................................... 37 COMO SALVAR UM ARQUIVO ................................................................................................... 39 COMPATIBILIDADE NA HORA DE SALVAR ........................................................................ 39 ABRINDO UM DOCUMENTO ....................................................................................................... 40
- 60. #*
- 61. O BROFFICE CALC Possibilita a criação, edição e apresentação de planilhas eletrônicas. Possui todos os recursos necessários para calcular, analisar, resumir e apresentar os dados em relatórios numéricos, podendo ser ilustrados com gráficos. Veja abaixo a tela inicial do programa BrOffice Calc: Para iniciar o BrOffice Calc clique em: menu KDE Escritório BrOffice Calc Uma planilha é uma grande tabela, já preparada para efetuar cálculos, operações matemáticas, gráficos ou qualquer tipo de operação que envolva números. Cada planilha se compõe de colunas e linhas, cuja intersecção delimita as células: Colunas: Estão dispostas na posição vertical e são identificadas da esquerda para a direita, começando com A até Z. Depois de Z, são utilizadas 2 letras: AA até AZ, que são seguidas por BA até BZ, e assim por diante, até a última (IV), num total de 256 colunas. Veja abaixo 3 colunas representadas pelas letras G, H e I.
- 62. #!
- 63. Linhas: Estão dispostas na posição horizontal e são numeradas de 1 até 65.536. Portanto, a intersecção entre linhas e colunas gera milhões de células disponíveis. Abaixo temos um exemplo de 5 linhas representadas pelos números 10, 11, 12, 13 e 14. ABAS DAS PLANILHAS O BrOffice Calc se apresenta como uma pasta de três planilhas, às quais se tem acesso por meio das 3 guias (Planilha 1, Planilha 2 e Planilha 3 como representada na imagem abaixo) no canto inferior esquerdo da tela. Para alternar de uma planilha para outra, dê um clique sobre a aba desejada, a maior vantagem é que o usuários pode trabalhar com várias planilhas dentro de um único arquivo. Para criar uma nova planilha: Clique no Menu Arquivo Novo Planilha. Para abrir uma planilha que foi salva anteriormente: Clique no Menu Arquivo Abrir, escolha a planilha desejada e clique em OK. Para renomear uma planilha: Clique com o botão direito do mouse sobre a aba que deseja renomear; Escolha a opção Renomear; Na janela que surgir, digite um novo nome para sua planilha e clique no botão “ok”. O BrOffice Calc possui várias ferramentas para edição, formatação, criação de gráficos entre outros. No topo da tela, aparece a Barra de Menus, com as seguintes opções: Arquivo - Editar - Exibir - Inserir - Formato - Ferramentas - Dados - Janela - Ajuda Para escolher um comando do menu, deve-se dar um clique no nome desejado. Cada uma das opções de menu dá acesso a outras opções, como: salvamento de arquivo, formatação de células, verificação de ortografia, copiar/mover planilha, entre outras. As opções de uso mais freqüente podem também ser encontradas em outras barras, que estão sob a Barra de Menus, sob a forma de ícones (os botões). Cada botão é um atalho que permite executar uma tarefa de forma mais rápida, usando um número menor de cliques.
- 64. #
- 65. BARRA DE TÍTULO Apresenta o nome do arquivo e o nome do programa que está sendo usado nesse momento. Usando-se os 3 botões no canto superior direito pode-se minimizar, maximizar / restaurar ou fechar a janela do programa. BARRA DE MENUS Apresenta os menus suspensos onde estão as listas de todos os comandos e funções disponíveis do programa. BARRA DE FERRAMENTAS PADRÃO Apresenta os comandos mais usados. Possibilita salvar arquivo, abrir arquivo, imprimir, copiar, recortar e colar etc. BARRA DE FORMATAÇÃO Apresenta os atalhos que dão forma e cor aos textos e objetos. BARRA DE FÓRMULAS Possui 2 campos, no primeiro está a identificação da célula ativa ou o intervalo de células. No segundo está o conteúdo da célula, o qual pode ser um texto, um número ou uma fórmula. PRINCIPAIS OPERAÇÕES Sabendo-se que em cada célula só pode haver um dado, SOMA + SUBTRAÇÃO - MULTIPLICAÇÃO * DIVISÃO /
- 66. Assim, os operadores matemáticos são: +, -, *, / ## COMO EFETUAR UMA OPERAÇÃO:
- 67. Como exemplo para a operação soma veja abaixo como efetuar no BrOffice Calc: SOMA: PASSO I: Digite os dados: Em nosso exemplo precisamos somar 528 + 160. PASSO II: Digite a fórmula para somar e obter o resultado: Em nosso exemplo à fórmula usada: =(A2+A3). Lembre-se: Não esquecer de colocar o sinal de = antes das fórmulas. A2 está representando o número 538. A3 está representando o número 160. PASSO III: tecla Enter para obter o resultado: Este foi apenas um exemplo, para obter resultados das operações você pode utilizar outros comandos. SUBTRAÇÃO: PASSO I: Digite os dados: Em nosso exemplo precisamos obter o resultado de: 840 - 210.
- 68. #$
- 69. PASSO II: Digite a fórmula para subtrair e obter o resultado: Em nosso exemplo à fórmula usada: =(A1-A2). PASSO III: tecla Enter para obter o resultado: Exemplos acima de como obter a soma e a subtração foram mostrados, para obter a multiplicação e a divisão mude apenas os sinais (* para a multiplicação e / para divisão). DEFINIÇÃO DO FORMATO, ORIENTAÇÃO E MARGENS DO PAPEL O Calc permite usar papel de diferentes tamanhos, sendo necessário configurar o seu tamanho corretamente. - Abrir o menu Formato e clicar em Página - Clicar na aba Página, na seta do campo Formato do papel e escolher o formato e o tamanho do papel - Assinalar a Orientação em um dos 2 campos inferiores a orientação do papel (retrato ou paisagem) - clicar em Ok FORMATO MOEDA: Quando é necessário digitar dados financeiros em uma planilha, o usuário não precisa digitar o cifrão ($) em nenhum valor numérico. Siga os passos para acrescentar o formato moeda automaticamente em sua planilha: PASSO I: Digite os dados da planilha;
- 70. #%
- 71. PASSO II. Selecione os valores; PASSO III: Clique no formato moeda (item da barra de ferramentas padrão). Pronto, você economizou tempo e teve uma padronização na hora de inserir o cifrão. ALÇA DE PREENCHIMENTO Marca existente no canto inferior direito da célula que é usada para copiar e criar seqüências. A célula ativa ou célula atual é a que está clicada, ou seja, é aquela na qual serão digitadas os dados nesse momento. Apenas uma célula pode ficar ativa de cada vez e a seleção é representada pelas bordas da célula que ficam como que em negrito. Para mudar a posição da célula ativa pode-se usar o mouse ou as teclas de seta do teclado. SEQÜÊNCIA DE DADOS Quando precisamos digitar uma seqüência de dados não é necessário digitar um por um, clique na alça célula ativa e arraste a seqüência de números, dias da semana, meses do ano e etc será criada automaticamente. Veja os exemplos: Digite apenas o número 1 e arraste, faça o mesmo com os meses do ano e dias da semana.
- 72. #
- 73. CLASSIFICAÇÃO A-Z e Z-A: ORDEM ALFABÉTICA. Para organizar uma lista em ordem alfabética, selecione a lista que deseja classificar e clique no ícone A-Z na barra de ferramentas padrão, para obter a ordem inversa de Z-A clique no ícone . Veja os exemplos: Figura 1 mostra o formato A-Z, figura 2 mostra a classificação Z-A: COMO OBTER A MÉDIA Para obter a média das 4 notas de um aluno relacionado as suas respectivas matérias siga os procedimentos abaixo: PASSO I: Digite as notas dos alunos na planilha; PASSO II: Na primeira célula abaixo do nome média digite a fórmula para obter a média; PASSO III: No nosso caso temos: Notas das colunas B a E correspondentes a linha 2; PASSO IV: Então nossa fórmula ficou assim: =MÉDIA(B2:E2) PASSO V: Depois arraste a “alça” para obter a média dos outros cursos.
- 74. #'
- 75. CONSTRUINDO UM GRÁFICO O Gráfico é um instrumento que possibilita transmitir muitas vezes o significado de planilhas ou tabelas complexas de uma forma mais eficiente e mais simples. Para construir um gráfico você necessita primeiro ter os dados digitados em uma planilha. Depois de digitar siga os procedimentos abaixo: PASSO I: Selecione os dados da planilha; PASSO II: clique no ícone “Inserir gráfico” localizado na barra de ferramentas padrão: PASSO III: Escolha um tipo de gráfico e clique em avançar, vá configurando de acordo como se pede, o assistente é simples de usar, clique em concluir ao término.
- 76. #(
- 77. PASSO IV: Seu gráfico está pronto! Outro modelo de gráfico “Pizza”: Fonte: google.com
- 78. #)
- 79. COMO SALVAR UM ARQUIVO NO BROFFICE CALC. PASSO I: Clique no menu Arquivo Salvar como. PASSO II: Aparece a janela Salvar como, escolha a pasta onde deseja salvar este arquivo. PASSO III: Digite um nome para seu arquivo e clique em salvar. COMPATIBILIDADE NA HORA DE SALVAR Mas lembre-se: Na hora de salvar um arquivo é importante saber se o usuário utiliza outro sistema operacional; se a resposta for afirmativa, por questões de compatibilidade, é necessário que o tipo de arquivo também seja alterado, para que quando o usuário utilizar este documento no sistema Windows por exemplo, este arquivo possa ser aberto sem nenhum problema. Sendo assim, antes de salvar, clique nas opções de “Tipo de Arquivo”, escolha a opção: Microsoft Excel 97/2000/XP (.xls).
- 80. $*
- 81. ABRINDO UM DOCUMENTO: PASSO I: Clique no Menu Arquivo Abrir. PASSO II: Aparece à janela Abrir, escolha o arquivo (documento) desejado, clique sobre ele. PASSO III: Clique em Abrir.
- 82. ANOTAÇÕES: Abra o caderno de Atividades.
- 83. $!
- 84. MÓDULO V – NAVEGADOR DE INTERNET ICEWEASEL .................................................... 42 AS BARRAS NO NAVEGADOR ......................................................................................... 42 ABAS .................................................................................................................................. 43 BARRA DE STATUS ........................................................................................................... 43 SITES DE BUSCA .................................................................................................................... 43 PESQUISANDONA INTERNET ........................................................................................... 44 BUSCANDO IMAGENS NA INTERNET .............................................................................. 45 PASTA FAVORITOS .................................................................................................................. 46 CRIANDO UM E-MAIL .............................................................................................................. 46 LOGIN ......................................................................................................................................... 47
- 85. $
- 86. O Iceweasel é uma recompilação do Firefox. É um navegador de Internet com vários recursos e simples de usar. Ele é muito parecido com os outros navegadores, pois ele possui funções idênticas aos outros navegadores. Abra o navegador de Internet Iceweasel: Menu Internet Navegador Web Iceweasel Veja abaixo a tela inicial do Navegador Iceweasel: AS BARRAS DO NAVEGADOR DE INTERNET ICEWEASEL BARRA DE TÍTULO: Informa o nome do site/página de internet aberto no momento. Serve também para controle da janela, contém os botões de controle minimizar, maximizar, restaurar e fechar),
- 87. $#
- 88. BARRA DE MENU: Contém todos os menus do Navegador, os mais utilizados são Arquivo (contém itens como visualizar impressão e imprimir página da internet) Histórico (exibe as páginas dos últimos sites visitados pelo usuário) e Favoritos (guarda links dos seus sites preferidos). BARRA DE ENDEREÇO: Esta barra é a mais usada do Navegador, ela contém os botões “página anterior e próxima página”, e a barra de endereço que serve para o usuário digitar o link (endereço) da página desejada. ABAS: As abas servem para agrupar em uma só janela várias páginas de internet, são muito utilizadas atualmente pois economizam espaço na barra de tarefas. Para abrir uma nova aba clique CTRL + T. BARRA DE STATUS: Uma das principais funções da barra de Status (no navegador de internet) é exibir informações sobre o carregamento das páginas da web. Um site de busca é nada mais que um site desenvolvido para pesquisas na internet, como o próprio nome já diz, ele dispensa maiores comentários. Temos o mais famoso entre eles, o GOOGLE, este site bate os recordes de visitas diárias em todo o mundo, por ser bastante fácil de usar e possuir uma página bem “leve”, tem um carregamento de poucos segundos.
- 89. $$
- 90. Para fazer uma pesquisa na internet você só precisa do endereço de um desses sites, vejamos alguns deles: www.busca.uol.com.br www.aonde.com.br www.br.yahoo.com www.google.com.br PESQUISANDO NA INTERNET: Início de uma pesquisa: Primeiro você precisa de um assunto que deseja pesquisar em mente, vamos usar como exemplo o linux, o sistema operacional que está cada vez mais ganhando espaço no Brasil e no mundo. PASSO I: Abra o Navegador de Internet Iceweasel, digite na barra de endereço o endereço de um site de busca, (escolha um de sua preferência, em nosso exemplo teremos aqui imagens e assuntos pesquisados no google). Clique enter. PASSO II: Com a página do google aberta, digite o assunto que deseja pesquisar (como falamos anteriormente, nosso exemplo será o Sistema Operacional Linux), então digite Linux na barra de pesquisa do site de busca. (Veja a ilustração abaixo) e clique em “Pesquisa Google”. PASSO III: A janela que irá aparecer contém vários sites relacionados ao assunto digitado, você pode escolher um deles com um clique no link.
- 91. $%
- 92. PASSO IV: O site escolhido é aberto, sendo assim, você pode navegar e buscar informações desejadas. BUSCANDO IMAGENS NA INTERNET: Para realizar uma pesquisa por imagens na internet o procedimento é idêntico ao anterior, a diferença é que na hora de fazer a pesquisa clique em imagens (dentro do próprio site de busca). PASSO I: Quando clicar em imagens faça a busca pelo determinado assunto normalmente, inserindo o nome desejado e clicando em “Pesquisar”, desta vez por imagens. Uma lista de imagens sobre o assunto será exibida na tela: PASSO II: Escolha a imagem que deseja copiar e clique sobre ela, uma nova janela irá aparecer com uma miniatura da imagem: Clique sobre ela novamente. PASSO III: A imagem está pronta para ser copiada Importante saber: Mas lembre-se, algumas imagens possuem direitos autorais, ficando o usuário impossibilitado de utilizar para fins comerciais. PASSO IV: Para copiar a imagem da internet clique com o botão direito do mouse sobre a imagem e escolha a opção copiar:
- 93. $
- 94. PASSO V: Escola o local onde deseja colar esta imagem, em nosso caso podemos colar em um editor de textos (BrOffice Writer). Abra o programa Writer e clique com o botão direito sobre o local desejado “escolha a opção colar”.
- 95. Se existe um site que você utiliza muito é recomendado que você salve este site na pasta favoritos. Sendo assim, quando for abrir este site novamente não precisa digitar o endereço, você só precisa clicar em Favoritos. Para adicionar um site na pasta favoritos, abra o site clique em Favoritos Adicionar página ok.
- 96. Para criar um e-mail, escolha uma entre as várias opções existentes na internet: Podemos citar o gmail, yahoo, hotmail, bol etc. Faça a sua escolha e entre no site: Como exemplo iremos usar o gmail, um dos melhores do mundo.
- 97. $'
- 98. Digite: www.gmail.com Na página inicial clique em: Inscreva-se no Gmail Preencha o cadastro do site: Em poucos minutos você terá um E-MAIL (Endereço Eletrônico). Para ler seus e-mails (depois de um tempo você vai começar a receber os e-mails, mas para isso você precisa passar o endereço para amigos e contatos de trabalho) entre no site e faça o LOGIN (lê-se loguín).
- 99. O login é o nome de usuário (ou e-mail) e senha de um site. Digite-os no campo indicado e clique em Login, em seguida a sua caixa de e-mail será aberta. Veja exemplo abaixo:
- 100. $(
- 101. O primeiro e-mail geralmente é de boas vindas ao novo usuário.
- 102. ANOTAÇÕES:
- 103. $)
- 104. Este Manual foi criado para ser utilizado no Curso Linux Educacional do Programa Universidade Aberta do Brasil (UFPB Virtual – Pólo João Pessoa). Elaborado por: Nilcéa Mª de Lima Membro do Grupo de Usuários Linux da Paraíba G/LUG-PB. CONTATO: E-mail/Gtalk: nilcea.lima@gmail.com Skype: nilcea.jp Mensageiro Instantâneo: nill.die@hotmail.com Telefone: (83) 8863.2680 João Pessoa-PB
