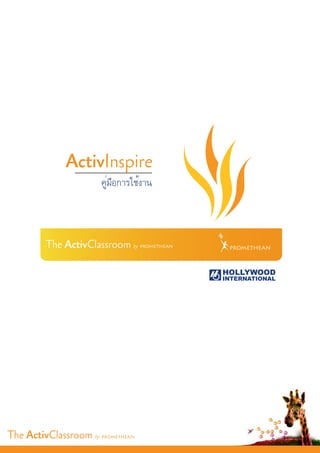
คู่มือการใช้โปรแกรม ActivInspire บน Active Board
- 1. ActivInspire คู่มือการใช้งาน The ActivClassroom by PROMETHEAN PROMETHEAN HOLLYWOOD INTERNATIONAL The ActivClassroom by PROMETHEAN
- 3. คำ�นำ� คู่มือเล่มนี้จัดทำ�ขึ้นเพื่อแนะนำ�การใช้งานส่วนต่าง ๆ ที่สำ�คัญของโปรแกรม ActivInspire ซึ่งสามารถ ช่วยในการสร้างสรรค์บทเรียนการสอนควบคู่กับ ActivBoard ให้การเรียนการสอนมีเนื้อหาเข้าใจง่าย มี เทคโนโลยีประกอบการเรียนการสอนเพื่อกระตุ้นการเรียนรู้ของนักเรียน และเปิดโอกาสให้นักเรียนมีส่วนร่วม ในการเรียนรู้อย่างมีความสุข คู่มือเล่มนี้ได้จัดทำ�เป็นหัวข้อต่าง ๆ พร้อมคำ�อธิบายวิธีการใช้เครื่องมือ การใช้คำ�สั่ง มีภาพตัวอย่าง ประกอบ เพื่อง่ายต่อการทำ�ความเข้าใจและศึกษาค้นคว้าด้วยตนเอง ซึ่งหวังเป็นอย่างยิ่งว่าทั้งนักเรียนและ คุณครูผู้สอนจะได้รับประโยชน์จากการใช้เทคโนโลยีนี้เพื่อ การเรียนการสอนที่มีผลสัมฤทธิ์ตามที่วางไว้ ผู้จัดทำ� บริษัท ฮอลลีวู้ดอินเตอร์เนชั่นแนล จำ�กัด 3 The ActivClassroom by PROMETHEAN
- 4. สารบัญ เริ่มต้นการใช้งาน 15 ข้อความ 17 คลังข้อมูล 23 สีและรูปทรง 29 รูปภาพ 33 เครื่องมือคณิตศาสตร์ 42 เครื่องมือในการนำ�เสนอ 47 เทคนิคการสร้างสื่อ 55 แหล่งความรู้เพิ่มเติม 91 The ActivClassroom by PROMETHEAN 4
- 5. เริ่มต้นการใช้งาน 1. การปรับตั้งค่าก่อนการใช้งาน (Calibration) เมื่อเริ่มการใช้งาน Activboard ครั้งแรกหลังการติดตั้ง จำ�เป็นต้องทำ�การปรับตั้งค่า (Calibration) ActivBoard และ ActivPen ก่อน เพื่อให้ปลายปากกาของ AcitvPen และเม้าส์ (ลูกศรบนหน้า กระดาน) มีพิกัดตรงกัน เช่นเดียวกับการใช้งานด้วยเม้าส์ ActivPen ควบคุมคำ�สั่งต่าง ๆ ของ คอมพิวเตอร์ บนกระดาน ActivBoard ได้ทันที เช่นเดียวกับการใช้เม้าส์ที่คอมพิวเตอร์ วิธีการปรับตั้งค่า (Calibration) 1. นำ�ปลายปากกา ActivPen ไปจ่อมุมด้านบนซ้ายของ ActivBoard บริเวณ Logo ไฟกลม ๆ ประมาณ 5 – 6 วินาที 2. หน้ากระดานทั้งแผ่นจะเปลี่ยนเป็นสีขาว ให้กดปลายปากกาบนผิวกระดาน 1 ครั้ง 3. จากนั้นกดปลายปากกาลงบนเครื่องหมายบวก ซึ่งปรากฏอยู่บนกระดานจำ�นวน 5 จุด 4. สังเกตปลายปากกาที่กดลงบนกระดานในเวลาต่อมาจะตรงกับเม้าส์ ซึ่งหมายถึงเริ่มใช้งาน ได้ทันที 5 The ActivClassroom by PROMETHEAN
- 6. 2. ข้อแนะนำ�ในการใช้ ActivPen ปากกา ActivPen มีลักษณะการทำ�งานเช่นเดียวกับเม้าส์ การเลื่อนตำ�แหน่งลูกศรของเม้าส์ สัมผัสปลายปากกาลงบนกระดานเบา ๆ (โดยไม่ต้องออกแรงกดลงไป) เคลื่อนปากกาไปรอบ ๆ กระดาน ลูกศรของเม้าส์จะเคลื่อนตามปลายปากกา การคลิกซ้าย สัมผัสปลายปากกาลงบนกระดาน โดยออกแรงกดอย่างรวดเร็ว การคลิกขวา จ่อปลายปากกาไว้บนพื้นผิวของกระดาน (โดยไม่ต้องให้ปากกาสัมผัสลงไป บนพื้นผิวของกระดาน) แล้วกดปุ่มสีส้มบนปากกาเพื่อทำ�การคลิกขวา การคลิกและลาก คลิกซ้ายลงบนวัตถุที่ต้องการจะเคลื่อนย้าย เคลื่อนที่ปากกาโดยที่ปลาย ปากกายังคงสัมผัสอยู่ที่วัตถุตลอด วัตถุจะเคลื่อนย้ายตามปลายปากกา การดับเบิ้ลคลิก สัมผัสปลายปากกาลงบนกระดานโดยให้ออกแรงกดอย่างรวดเร็วจำ�นวน สองครั้ง เหมือนการดับเบิ้ลคลิกของเม้าส์ The ActivClassroom by PROMETHEAN 6
- 7. 3. ทำ�ความรู้จักกับ Flipchart Flipchart เป็นชื่อเรียกเอกสารที่สร้างจากโปรแกรม ActivInspire โดยมีลักษณะเหมือนกับ หน้ากระดาษ ที่เราสามารถเพิ่มจำ�นวนหน้าได้อย่างไม่จำ�กัด และเรายังสามารถเพิ่มสื่อต่าง ๆ ลง ไปบนหน้า Flipchart ได้มากมาย อาทิ เสียง วิดีโอ ภาพเคลื่อนไหว เว็บไซต์ รวมไปถึงกิจกรรมต่าง ๆ Flipchart (ฟลิปชาร์ต) เป็นไฟล์นามสกุล .flipchart เราสามารถบันทึก Flipchart ลง Thumbdrive ได้ และสามารถนำ�ไปเรียกเปิด Flipchart จากคอมพิวเตอร์ทุกเครื่องที่ได้ลงโปรแกรม ActivInspire ไว้เรียบร้อยแล้ว 4. การเปิดโปรแกรม ActivInspire เมื่อลงโปรแกรม ActivInspire เสร็จแล้ว สัญลักษณ์ ActivInspire จะปรากฏอยู่บนหน้า Desktop ดับเบิ้ลคลิกสัญลักษณ์ ActivInspire เพื่อเปิดโปรแกรม หากมีข้อความใด ๆ แสดงขึ้นมาให้เลือก OK หลังจากนั้น ActivInspire Dashboard จะปรากฏขึ้นมา คลิกที่ Create a new flipchart เพื่อสร้าง Flipchart ขึ้นมาใหม่ และคลิกที่ Close เพื่อทำ�การปิด Dashboard 7 The ActivClassroom by PROMETHEAN
- 8. 5. กล่องเครื่องมือหลัก (Main Toolbox) หลังจากเปิด Flipchart ขึ้นมาแล้ว จะปรากฏกล่องเครื่องมือต่าง ๆ ดังรูป โดยกล่องเครื่องมือหลัก (Main Toolbox) จะปรากฏทางด้านขวาของหน้า Flipchart Menu Bar กล่องเครื่องมือหลัก 6. เครื่องมือปากกา (Pen Tool) เครื่องมือปากกา (Pen Tool) จะอยู่ในกล่องเครื่องมือหลัก คลิกเพื่อเลือกการใช้งานปากกา โดยเมื่อเลือกเครื่องมือนี้แล้ว ไอคอนปากกาจะสว่างขึ้น ตัวอย่าง เขียนคำ�ว่า Welcome ลงบนหน้า Flipchart โดย กดปลายปากกาบนผิวบอร์ดค้างไว้จน เขียนเสร็จเรียบร้อย ดังรูป The ActivClassroom by PROMETHEAN 8
- 9. 7. เครื่องมือ Undo และ Redo เครื่องมือ Undo สามารถใช้ยกเลิกคำ�สั่งต่าง ๆ ที่เราเพิ่งทำ�ลงไป รวมไปถึงสามารถยกเลิกคำ�สั่งที่เราทำ�ผิดไปได้ด้วย ตัวอย่าง คลิก Undo เพื่อยกเลิกการเขียน Welcome เราสามารถคลิก Undo ซ้ำ�เพื่อยกเลิกคำ�สั่งย้อนหลังไปเรื่อย ๆ ได้ เครื่องมือ Redo สามารถทำ�ให้เราย้อนคำ�สั่งขึ้นมา หรือยกเลิกคำ�สั่งที่เรา Undo ไปได้ ตัวอย่าง คลิก Redo เพื่อเรียกคำ�ว่า Welcome กลับคืนมา เช่นเดียวกับ Undo เราสามารถคลิก Redo ซ้ำ�เพื่อเรียกคำ�สั่งย้อนกลับมาเรื่อย ๆ ได้ 9 The ActivClassroom by PROMETHEAN
- 10. 8. การเปลี่ยนสีและขนาดของเส้นปากกา เราสามารถเปลี่ยนสีและขนาดของเส้นให้กับปากกาได้ โดยคลิกเลือกที่เครื่องมือด้านบน ตัวเลือกสี ตัวเลือกขนาดเส้น ตัวอย่าง เขียนคำ�ว่า To ถัดจาก Welcome โดยเลือกสีน้ำ�เงินและขนาดเส้นปากกาใหญ่ที่สุด 9. แถบเลือกขนาดเส้นปากกา (Pen Width Selector) เราสามารถเลือกปรับขนาดเส้นปากกาได้ตามต้องการ โดยลากแถบด้านล่างจากตัวเลือกขนาดเส้นปากกา ด้านซ้ายสุดของแถบคือขนาดเส้นปากกา 0 ด้านขวาสุดของแถบคือขนาดเส้นปากกา 100 แถบเลือกขนาดเส้น ตัวอย่าง เขียนคำ�ว่า ActivInspire โดยเลือกขนาดเส้นปากกาให้ใหญ่ขึ้น และเลือกเส้นปากกาสีส้ม The ActivClassroom by PROMETHEAN 10
- 11. 10. เครื่องมือปากกาเน้นข้อความ (Highlighter Tool) เครื่องมือปากกาเน้นข้อความนี้ ใช้เน้นบริเวณข้อความสำ�คัญให้เป็นที่สังเกตได้ เราสามารถเปลี่ยนสีและขนาดเส้นของปากกาเน้นข้อความได้เช่นเดียวกับการใช้ปากกา ตัวอย่าง เน้นคำ�ว่า Welcome โดยใช้สีเหลืองและ เน้นคำ�ว่า To โดยใช้สีเขียว 11. เครื่องมือยางลบ (Eraser Tool) เครื่องมือนี้ใช้สำ�หรับลบเส้นจากปากกาหรือเส้นจากปากกาเน้นข้อความได้ เราสามารถเปลี่ยนขนาดของยางลบได้เช่นเดียวกับการใช้ปากกา ตัวอย่าง ลบคำ�ว่า Welcome และ To บางส่วนโดยใช้ยางลบ 11 The ActivClassroom by PROMETHEAN
- 12. 12. เครื่องมือเม้าส์ (Select Tool) เครื่องมือนี้ทำ�ให้เราสามารถเคลื่อนย้ายวัตถุต่าง ๆ ได้ หลังจากเลือกเครื่องมือนี้แล้ว เมื่อคลิกและลากวัตถุ จะเห็นวัตถุเคลื่อนที่ตามซึ่งเราสามารถลากไปยังบริเวณต่าง ๆ ที่ต้องการได้ เราสามารถคลิกลากคลุมวัตถุหลาย ๆ ชิ้น เพื่อเคลื่อนย้ายพร้อมกันได้ 13. เครื่องมือถังขยะ (Flipchart Bin) เครื่องมือถังขยะจะอยู่บนหน้า Flipchart เราสามารถลบวัตถุต่าง ๆ ได้โดยใช้เครื่องมือนี้ เราสามารถเปิด-ปิดการใช้งานถังขยะได้ โดยคลิกที่ Menubar ด้านบน และเลือก View > Flipchart Bin วิธีการลบวัตถุสามารถทำ�ได้โดยสองวิธี ดังนี้ 1. คลิกเลือกเครื่องมือเม้าส์ หลังจากนั้นคลิกที่วัตถุที่ต้องการลบ แล้วคลิกที่ถังขยะ 2. คลิกเลือกเครื่องมือเม้าส์ หลังจากนั้นคลิกและลากวัตถุที่ต้องการลบมาวางไว้ที่ถังขยะ วัตถุที่ถูกลบไปแล้วเราสามารถเรียกกลับมาได้โดยใช้คำ�สั่ง Undo The ActivClassroom by PROMETHEAN 12
- 13. 14. การบันทึก Flipchart คลิกเลือกที่เมนูหลัก (Main Menu) บริเวณด้านบนของกล่องเครื่องมือหลัก เลือก File > Save ไฟล์ที่บันทึกจะเป็นนามสกุล .flipchart ตัวอย่างไฟล์ที่บันทึก ชื่อ Flipchart1 เราสามารถดับเบิ้ลคลิกไฟล์ Flipchart ที่ Save ได้ เพื่อเปิดใช้งานได้ทันที 13 The ActivClassroom by PROMETHEAN
- 14. 15. การเพิ่มหน้า Flipchart เนื่องจาก Flipchart จะเป็นเอกสารคล้ายหน้ากระดาษ ทำ�ให้เราสามารถเพิ่มจำ�นวนหน้า Flipchart ได้อย่างไม่จำ�กัด การเพิ่มหน้า Flipchart ทำ�ได้โดยเลือกคำ�สั่ง Next Page และ Previous Page ซึ่งทั้งสองคำ�สั่งนี้จะอยู่ด้านบนของกล่องเครื่องมือหลัก คำ�สั่ง Next Page เมื่อเลือกคำ�สั่งนี้จะเป็นการสร้างหน้า Flipchart เปล่า หน้าถัดไป คำ�สั่ง Previous Page เมื่อเลือกคำ�สั่งนี้จะเป็นการกลับไปยังหน้า Flipchart ที่แล้ว เราสามารถใช้คำ�สั่งทั้งสองนี้ในการเปลี่ยนไปดูหน้า Flipchart ถัดไปหรือหน้าย้อนหลังได้ เช่นเดียวกับการอ่านหนังสือ The ActivClassroom by PROMETHEAN 14
- 15. 16. เครื่องมือจัดเรียงหน้า (Page Browser) เครื่องมือนี้จะอยู่บนหน้าต่าง Browser และอยู่บนกล่องเครื่องมือหลัก โดยปกติหน้าต่าง Browser นี้จะถูกซ่อนเอาไว้ เมื่อเรานำ�เม้าส์ไปชี้ใกล้ ๆ หน้าต่าง Browser จะเลื่อนออกมา เมื่อคลิกเลือกเครื่องมือนี้ จะปรากฏหน้า Flipchart ที่เรามีอยู่ทั้งหมด เราสามารถคลิกที่หน้า Flipchart ที่ต้องการ เพื่อไปยังหน้า Flipchart นั้นได้ทันที โดยจะมีกรอบสีดำ� แสดงหน้า Flipchart ที่เราเรียกใช้อยู่ในเวลานั้น 15 The ActivClassroom by PROMETHEAN
- 16. 17. การจัดวางตำ�แหน่งกล่องเครื่องมือหลัก เราสามารถจัดวางตำ�แหน่งกล่องเครื่องมือหลักให้อยู่ตามตำ�แหน่งที่ต้องการได้ โดยการคลิกและลากแถบสีเทาบนกล่องเครื่องมือหลัก ไปวางยังตำ�แหน่งที่ต้องการ หรือสามารถคลิกคำ�สั่งจัดวางตำ�แหน่ง จะปรากฏคำ�สั่งให้เลือก • Dock Left : นำ�กล่องเครื่องมือวางด้านซ้าย • Dock Right : นำ�กล่องเครื่องมือวางด้านขวา • Dock Top : นำ�กล่องเครื่องมือวางด้านบน • Dock Bottom : นำ�กล่องเครื่องมือวางด้านล่าง • Floating : วางตำ�แหน่งกล่องเครื่องมือได้อิสระ เราสามารถจัดวางตำ�แหน่งของถังขยะ โดยการคลิกและลากจากแถบสีเทาด้านบนได้เช่นกัน ตัวอย่าง กล่องเครื่องมือหลักอยู่ด้านล่าง จากการเลือก Dock Bottom The ActivClassroom by PROMETHEAN 16
- 17. ข้อความ การใส่ข้อความลงบน ActivInspire จะทำ�ให้บทเรียนดูน่าสนใจและมีมาตรฐานยิ่งขึ้น และยังทำ�ให้เรา สามารถนำ� Flipchart ที่สร้างเป็นสื่อออกมาใช้งานซ้ำ�ได้เรื่อย ๆ ในหัวข้อนี้จะเป็นการอธิบายการใช้ งานข้อความของโปรแกรม ActivInspire ในลักษณะต่าง ๆ 1. การใส่ข้อความ เราสามารถใส่ข้อความบนหน้า Flipchart โดยการเลือกเครื่องมือเม้าส์ จากนั้นนำ�เม้าส์ไปชี้บริเวณที่ต้องการใส่ข้อความ และพิมพ์ข้อความโดยใช้คีย์บอร์ดได้ทันที ข้อความที่พิมพ์เข้ามาจะอยู่ในลักษณะกล่องข้อความ ตัวอย่าง พิมพ์คำ�ว่า working with text 17 The ActivClassroom by PROMETHEAN
- 18. 2. กล่องเครื่องมือแก้ไขข้อความ (Text Edit Toolbox) เมื่อเริ่มพิมพ์ข้อความ บริเวณด้านบนจะปรากฏกล่องเครื่องมือแก้ไขข้อความ กล่องเครื่องมือบริเวณนี้เป็นตัวปรับแต่งข้อความที่กำ�ลังพิมพ์อยู่ Font ของตัวอักษร ขนาดตัวอักษร ลดขนาด ตัวหนา ขีดเส้นใต้ ตัวห้อย เพิ่มขนาด ตัวเอียง ตัวยก เมื่อคลิกที่สีตัวอักษรหรือสีพื้นหลังตัวอักษรจะปรากฏสีให้เลือก เราสามารถเลือกตัวดูดสี เพื่อดูดสีจากที่อื่นมาใช้ได้ทันที สีตัวอักษร อักษร สำ�หรับกากบาทในพื้นที่สีขาวคือไม่มีสี (เฉพาะสีพื้นหลังตัวอักษร) สีพื้นหลังตัว ตำ�แหน่งข้อความ ปรับระยะย่อหน้า คีย์บอร์ดบนหน้าจอ สัญลักษณ์พิเศษ ปรับระยะระหว่าง หัวข้อ เลือกข้อความทั้งหมด บรรทัด ในกล่องข้อความ The ActivClassroom by PROMETHEAN 18
- 19. 3. คีย์บอร์ดเสมือนบนหน้าจอ (On-Screen Keyboard) เครื่องมือนี้อยู่ในกล่องเครื่องมือหลัก เป็นเครื่องมือ ที่จะแสดงคีย์บอร์ดเสมือนบนหน้าจอ มีประโยชน์ สำ�หรับพิมพ์ข้อความผ่านทางกระดาน ActivBoard คีย์บอร์ดตัวนี้เป็นของโปรแกรม ActivInspire จึงไม่สามารถพิมพ์ภาษาไทยได้ เราสามารถปรับเป็นคีย์บอร์ดให้สามารถใช้ร่วมกับภาษาไทยได้ โดยนำ�ปากกาไปที ่ Menu bar เลือก File > Settings 19 The ActivClassroom by PROMETHEAN
- 20. จากนั้นจะปรากฏหน้าต่าง Edit Propertiesให้เลือก User Input แล้วเลือกที่ Use keyboard supplied with operating system เมื่อกลับไปคลิกที่เครื่องมือคีย์บอร์ดบนหน้าจอ อีกครั้งจะได้คีย์บอร์ดอันใหม่ขึ้นมา คีย์บอร์ดที่ได้จะเป็นคีย์บอร์ดจากโปรแกรมของ Window ซึ่งสามารถพิมพ์ภาษาไทยได้ The ActivClassroom by PROMETHEAN 20
- 21. 4. วิธีแก้ไขข้อความ ข้อความที่พิมพ์ไปแล้ว สามารถนำ�กลับมาแก้ไขได้ คลิกเลือกที่เครื่องมือเม้าส์ จากนั้นดับเบิ้ลคลิกข้อความที่ต้องการจะแก้ไข จะปรากฏกล่องเครื่องมือแก้ไขข้อความ สามารถทำ�การแก้ไขข้อความได้ทันที 5. เครื่องมือแปลงลายมือ (Recognition Tool) เครื่องมือแปลงลายมือช่วยให้เราสามารถแปลงข้อความจากลายมือเขียนไปเป็นข้อความพิมพ์ได้โดย อัตโนมัติ เครื่องมือนี้มีประโยชน์มากเมื่อใช้ผ่านกระดาน ActivBoard โดยคลิกที่ตัวเลือกเครื่องมือบนกล่องเครื่องมือหลัก เลือก Handwriting Recognition จากนั้นสามารถเขียนข้อความได้ทันที โดยสิ่งที่เราเขียนไป จะถูกแปลงจากลายมือมาเป็นตัวพิมพ์ทันที เราสามารถใส่สีให้กับข้อความได้ โดยเลือกสีก่อนที่จะเริ่มทำ�การเขียนข้อความ 21 The ActivClassroom by PROMETHEAN
- 22. ตัวอย่าง เขียนคำ�ว่า school และข้อความที่ได้จากการแปลงจะปรากฏดังรูป คำ�ที่แปลงลายมือออกมานั้น หากไม่ตรงกับคำ�ที่เราเขียน สามารถเลือกเปลี่ยนคำ�ได้ทันที ดังรูป Shape Recognition จะเป็นตัวแปลงรูปทรงที่เราเขียนให้มีลักษณะสวยงามยิ่งขึ้น โดยลักษณะการใช้งานจะเหมือนกับเครื่องมือแปลงลายมือ ตัวอย่าง เขียนรูปทรงกลม รูปทรงที่ได้จากการแปลงจะปรากฏดังรูป The ActivClassroom by PROMETHEAN 22
- 23. คลังข้อมูล โปรแกรม ActivInspire มาพร้อมกับคลังข้อมูล (Resource) ซึงประกอบไปด้วยรูปภาพ พืนหลัง ตาราง ่ ้ เสียง ไฟล์แฟลช ไฟล์ฟลิปชาร์ตตัวอย่าง และบทเรียนสำ�เร็จรูป จำ�นวนมหาศาล ที่สามารถนำ�มาใช้ สร้างบทเรียนให้น่าสนใจมากยิ่งขึ้น และคลังข้อมูลนี้ยังสามารถเก็บข้อมูลส่วนตัวเข้าเพิ่มไปได้อีกด้วย 1. เริ่มการใช้งานคลังข้อมูล คลิกที่ Resource บนแถบหน้าต่าง Browserหรือบน กล่องเครื่องมือหลัก บริเวณ Browser จะแสดง คลังข้อมูลขึ้นมา ส่วนประกอบหลักของคลังข้อมูล แบ่งเป็นสองส่วนคือ My Resources ส่วนแสดงคลังข้อมูลส่วนตัว Shared Resources ส่วนแสดงคลังข้อมูลทั่วไป สำ�หรับข้อมูลที่มาพร้อมกับ ActivInspire จะอยู่ใน Shared Resources 23 The ActivClassroom by PROMETHEAN
- 24. 2. Shared Resources ในส่วนของ Shared Resources จะประกอบไปด้วยส่วนสำ�คัญสามส่วน ดังรูป ตัวค้นหา สามารถใช้ค้นหารูปภาพได้ที่นี่ พิมพ์ชื่อรูปภาพที่ต้องการค้นหา แล้วคลิกที่คำ� สั่ง Start Search เพื่อทำ�การค้นหา แสดงหัวข้อต่าง ๆ ใน Shared Resources ส่วนแสดงข้อมูลในหัวข้อที่กำ�ลังเลือกอยู่ ในตัวอย่างกำ�ลังแสดงรูปภาพ ภายในหัวข้อ Shared Collections > Art & Design The ActivClassroom by PROMETHEAN 24
- 25. 3. หัวข้อต่าง ๆ ภายใน Shared Resources ข้อมูลภายใน Shared Resources ประกอบไปด้วย ภาพ เสียง ไฟล์ตัวอย่าง ไฟล์แฟลซแบ่งตามหัวข้อ ที่น่าสนใจ ดังนี้ Shared Activities : รวบรวมไฟล์แฟลชที่สามารถนำ�มาทำ�เป็นกิจกรรมได้ Shared Annotations : รวบรวมลายเส้นปากกาในรูปแบบต่าง ๆ Shared Backgrounds : รวบรวมภาพพื้นหลัง Shared Collections : รวบรวมรูปภาพตามรายวิชา Shared Flipchart Pages : รวบรวมหน้า Flipchart ตัวอย่าง Shared Flipcharts : รวบรวมไฟล์ Flipchart ตัวอย่าง Shared Grids : รวบรวมตาราง Shared Images : รวบรวมรูปภาพทั่วไป Shared Shapes : รวบรวมรูปทรงแบบต่าง ๆ Shared Sounds : รวบรวมเสียงตัวอย่างต่าง ๆ 25 The ActivClassroom by PROMETHEAN
- 26. 4. การนำ�ข้อมูลจาก Resource มาใช้งาน การนำ�ข้อมูลที่เป็นรูปภาพทั่วไปมาใช้งาน สามารถคลิกและลากข้อมูลหรือภาพที่ต้องการ ออกมาวางบนหน้า Flipchart ได้ทันที ตัวอย่าง ดึงภาพเรือใบมาจาก Shared Collection การนำ�ข้อมูลภาพพื้นหลังหรือตารางมาใช้งาน ภาพพื้นหลังหรือตารางจะยึดติด กับ Flipchart ทั้งแผ่น ตัวอย่าง ดึงภาพสระน้ำ�มาจาก Shared Background การนำ�ข้อมูลเสียงมาใช้งาน เสียงที่นำ�เข้าจะมีสัญลักษณ์เป็นรูปลำ�โพง คลิกที่สัญลักษณ์ลำ�โพงอีกครั้งเพื่อเล่นเสียง The ActivClassroom by PROMETHEAN 26
- 27. 5. ตรายาง (Rubber Stamp) เครื่องมือตรายางใช้สร้างตรายาง โดยรูปที่ประทับจากตรายางคือรูปที่เลือกจากคลังข้อมูล วิธีการใช้ตรายาง 1. คลิกเลือกรูปภาพที่ต้องการสร้างตรายาง 2. คลิกเครื่องมือตรายาง 3. เลื่อนเม้าส์ออกมาบนหน้า Flipchart จะเห็นรูปภาพที่เลือกในลักษณะจาง 4. สามารถคลิกประทับรูปภาพบนบริเวณที่ต้องการได้ทันที ตัวอย่าง สร้างตรายางรูปกีต้าร์ขึ้นมาจาก Shared Images ประทับรูปกีต้าร์ลงไปบน Flipchart ขณะที่ใช้ตรายางอยู่เราสามารถ ประทับตรายางได้ตามจำ�นวนที่ต้องการ 27 The ActivClassroom by PROMETHEAN
- 28. 6. การเพิ่มรูปลงคลังข้อมูล รูปที่อยู่บนหน้า Flipchart สามารถบันทึกลงคลังข้อมูลเพื่อเรียกมาใช้ในภายหลังได้ วิธีการเพิ่มรูปภาพให้คลิกและลากรูปภาพนั้นไปวางไว้ในส่วนแสดงข้อมูล รูปภาพนั้นจะถูกบันทึกเก็บไว้ในคลังข้อมูลทันที รูปภาพจะบันทึกลงในหัวข้อที่เราเลือกใช้อยู่ในขณะนั้น โดยเราสามารถเลือกบันทึกลง ที่ My Resources หรือ Shared Resources ก็ได้ ตัวอย่าง ดึงรูปภาพเพื่อบันทึกลงคลังข้อมูล ในหัวข้อ Shared Resources เมื่อทำ�การคลิกขวาที่รูปภาพในคลังข้อมูล เราสามารถทำ�การปรับแต่งรายละเอียดให้กับรูปภาพได้ • Insert into Flipchart นำ�รูปภาพลงหน้า Flipchart • Rename Resource File ทำ�การเปลี่ยนชื่อรูปภาพ • Delete from Library ลบรูปภาพออกจากคลังข้อมูล The ActivClassroom by PROMETHEAN 28
- 29. สีและรูปทรง ในหัวข้อนี้จะแนะนำ�คุณสมบัติต่าง ๆ ของเส้นและรูปทรงที่สามารถนำ�ไปใช้งานใน ActivInspire ได้ รวมถึงอธิบายในส่วนของการปรับแต่งสี เพื่อให้ Flipchart มีความสวยงามยิ่งขึ้นด้วย 1. เครื่องมือรูปทรง (Shape Tool) เครื่องมือรูปทรงเป็นเครื่องมือที่ช่วยในการสร้างรูปทรงต่าง ๆ เมื่อคลิกที่เครื่องมือรูปทรง (Shape Tool) กล่องรูปทรงจะปรากฏทางด้านขวาของ Flipchart วิธีการวาดรูปทรง 1. เลือกแบบรูปทรงที่ต้องการจะวาด 2. เลือกสีลายเส้นของทรงรูปได้ที่ตัวเลือกสี 3. เลือกสีสำ�หรับเติมรูปทรงได้ที่ตัวปรับสี ภายในกล่องรูปทรง 4. คลิกและลาก วาดรูปทรงบนหน้า Flipchart ได้ทันที ตัวเลือกแสดงรูปทรงทั้งหมด 29 The ActivClassroom by PROMETHEAN
- 30. 2. ตัวเชื่อมต่อ (Connector) ตัวเชื่อมต่อจะสร้างเส้นลักษณะต่าง ๆ เพื่อเชื่อมโยงรูปสองรูปเข้าด้วยกัน เมื่อคลิกที่เครื่องมือตัวเชื่อมต่อ (Connector) กล่องเส้นเชื่อมต่อ จะปรากฏทางด้านขวาของ Flipchart วิธีการใช้ตัวเชื่อมต่อ ก่อนอื่นเราต้องสร้างรูปสองรูปที่ต้องการจะเชื่อมต่อไว้ก่อน 1. เลือกรูปแบบเส้นเชื่อมต่อที่ต้องการ 2. คลิกที่รูปแรกบนจุดที่ต้องการจะเชื่อมต่อ 3. คลิกและลากไปยังรูปที่สองบนจุดที่ต้องการเชื่อมต่อ 4. เส้นเชื่อมต่อจะถูกสร้างเชื่อมรูปทั้งสองเข้าด้วยกัน ตัวอย่าง เตรียมรูปสองรูปที่ต้องการจะเชื่อมต่อเอาไว้ก่อน คลิกและลากเส้นเชื่อมต่อทั้งสองจุดเข้าด้วยกัน The ActivClassroom by PROMETHEAN 30
- 31. 3. เครื่องมือถังสี (Fill Tool) ถังสีใช้สำ�หรับเปลี่ยนสีวัตถุหรือข้อความให้มีสีต่าง ๆ ตามต้องการ วิธีใช้เครื่องมือถังสี 1. คลิกที่เครื่องมือถังสี 2. คลิกเลือกสีจากตัวเลือกสี 3. คลิกเทสีลงบริเวณที่ต้องการเปลี่ยนสีได้ทันที ตัวอย่าง วาดรูปทรงกลมสีแดงขึ้นมาโดยใช้ เครื่องมือสร้างรูปทรง คลิกที่เครื่องมือถังสี และคลิกเลือกสีเหลือง คลิกที่บริเวณพื้นที่สีแดงอีกครั้ง จะเป็นการเทสีเหลืองที่เราเลือกลงไปแทนที่สีแดง สามารถใช้เครื่องมือถังสี เทเปลี่ยนสีให้กับ ข้อความโดยวิธีเดียวกัน 31 The ActivClassroom by PROMETHEAN
- 32. 4. การเพิ่มจำ�นวนสีให้กับตัวเลือกสี เราสามารถตั้งจำ�นวนสีให้กับตัวเลือกสีได้ ที่ Menu bar เลือก Edit > Profile จะปรากฏกล่อง Edit Profiles ขึ้นมา เลือกที่ Main Toolbox แล้วเลือกจำ�นวนสีที่ต้องการ มีสีให้เลือกสามแบบคือ 8 สี 16 สีและ 24 สี The ActivClassroom by PROMETHEAN 32
- 33. รูปภาพ ไม่ว่าจะเป็นภาพจากอินเตอร์เน็ตหรือจากแฟ้มภาพ ActivInspire ก็สามารถเพิ่มสีสันและดึงดูดให้ ทุกคนหันมาสนใจกับบทเรียนที่ผู้สอนนำ�เสนอได้ เนื้อหาในหัวข้อนี้จะเป็นการแนะนำ�เทคนิคที่เรา สามารถใช้เพิ่มลูกเล่นให้กับรูปภาพได้ 1. การปรับขนาดรูปภาพ เราสามารถปรับขนาดรูปภาพทั้งหมดบนหน้า Flipchart คลิกเลือกเครื่องมือเม้าส์ จากนั้นคลิกที่รูปภาพที่ต้องการปรับขนาด จะปรากฏคำ�สั่งแก้ไขรูปภาพ ดังรูป คำ�สั่งรูปวงกลมรอบ ๆ รูปภาพเป็นตัวปรับขนาดรูปภาพ • คลิกและลากที่ ด้านใดด้านหนึ่ง จะเป็นการปรับขนาดรูปภาพด้านนั้น ๆ • คลิกและลากที่ จะเป็นการปรับขนาดรูปภาพในสัดส่วนเดิม 33 The ActivClassroom by PROMETHEAN
- 34. 2. เครื่องมือปรับแต่งรูปภาพ เมื่อเราคลิกเลือกที่รูปภาพ จะมีเครื่องมือปรับแต่งรูปภาพปรากฏขึ้นมา เครื่องมือเหล่านี้มีประโยชน์ในการปรับแต่งรูปภาพให้มีความหลากหลาย และเพิ่มลูกเล่นให้มีความน่าสนใจยิ่งขึ้น 3. คำ�สั่งเคลื่อนตำ�แหน่งรูปภาพ (Freely Move Object) คลิกและลากเพื่อเคลื่อนตำ�แหน่งรูปภาพไปยังตำ�แหน่งต่าง ๆ เราสามารถเลือกเครื่องมือเม้าส์ คลิกและลากรูปภาพโดยตรงได้เลย 4. คำ�สั่งหมุนรูปภาพ (Rotate Object) คลิกและหมุนเพื่อหมุนรูปภาพตามต้องการ 5. คำ�สั่งปรับแต่งรูปภาพ (Object Edit Menu) แสดงเมนูปรับแต่งรูปภาพต่าง ๆ The ActivClassroom by PROMETHEAN 34
- 35. 6. คำ�สั่งปรับค่าความโปร่งแสงของภาพ (Translucency Slider) คลิกและลากเพื่อปรับความโปร่งแสงของภาพ โดยลากแถบไปทางซ้ายจะทำ�ให้ภาพโปร่งแสงขึ้นเรื่อย ๆ ตัวอย่าง ปรับค่าความโปร่งแสงให้กับรูป 7. คำ�สั่งรวมกลุ่มให้กับวัตถุ (Grouped) คำ�สั่งนี้ใช้รวมวัตถุ (รูป ลายเส้น ตัวพิมพ์) มากกว่าสองวัตถุขึ้นไปให้เป็นกลุ่มเดียวกัน วัตถุที่อยู่ในกลุ่มเดียวกันจะเปรียบเหมือนเป็นวัตถุเดียวกัน วิธีการรวมกลุ่มให้วัตถุ 1. คลิกและลากครอบวัตถุที่ต้องการรวมกลุ่ม 2. คลิกเลือกคำ�สั่งรวมกลุ่มวัตถุให้สว่างขึ้น จะเป็นการรวมกลุ่มให้วัตถุ 35 The ActivClassroom by PROMETHEAN
- 36. 8. คำ�สั่งจัดตำ�แหน่งรูปภาพ (Bring Forward, Send Backward) เมื่อนำ�รูปภาพมาลงบน Flipchart จะจัดตำ�แหน่งดังนี้ รูปภาพที่ถูกนำ�มาก่อนจะอยู่ใต้รูปภาพที่นำ�เข้ามาทีหลัง ดังรูปตัวอย่าง รูปสุนัขถูกนำ�ลงบน Flipchart เป็นรูปแรก ตามด้วยรูปสุนัขจิ้งจอกและรูปหมู เราสามารถจัดวางตำ�แหน่งใหม่ได้ โดยใช้คำ�สั่งจัดตำ�แหน่ง คำ�สั่งจัดรูปมาข้างหน้า (Bring Forward) คำ�สั่งนี้จะจัดตำ�แหน่งรูปให้ขึ้นมาอยู่ตำ�แหน่งบนหนึ่งขั้น คำ�สั่งจัดรูปไปข้างหลัง (Send Backward) คำ�สั่งนี้จะจัดตำ�แหน่งรูปให้ลงไปอยู่ตำ�แหน่งหลังหนึ่งขั้น ตัวอย่าง คลิกที่รูปสุนัขและเลือกคำ�สั่งจัดรูปมาข้างหน้า รูปสุนัขจะขึ้นมาข้างบนรูปสุนัขจิ้งจอก แต่ยังคงอยู่ใต้รูปหมูอยู่ เลือกคำ�สั่งจัดรูปมาข้างหน้าที่รูปสุนัขอีกครั้ง รูปสุนัขจะขึ้นมาอยู่ข้างบนรูปหมู ขณะนี้รูปสุนัขจึงเปลี่ยนมาอยู่ตำ�แหน่งบนสุดแล้ว The ActivClassroom by PROMETHEAN 36
- 37. 9. คำ�สั่งปรับขนาดรูป (Increase Object Size, Decrease Object Size) คำ�สั่งเพิ่มขนาดรูป (Increase Object Size) เมื่อเลือกคำ�สั่งนี้ รูปจะขยายใหญ่ขึ้นเล็กน้อย สามารถเลือกซ้ำ�เพื่อให้ภาพขยายใหญ่ขึ้นเรื่อย ๆ ได้ คำ�สั่งลดขนาดรูป (Decrease Object Size) เมื่อเลือกคำ�สั่งนี้ รูปจะปรับเล็กลงเล็กน้อย สามารถเลือกซ้ำ�เพื่อให้ภาพเล็กลงเรื่อย ๆ ได้ 10. เครื่องมือกระบอกฉีดน้ำ� (Clear Tool) เครื่องมือตัวนี้มีไว้ใช้ลบสิ่งต่าง ๆ ที่อยู่บนหน้า Flipchart โดยสามารถเลือกได้ว่าเราต้องการจะลบเฉพาะส่วนไหนหรือลบออกทั้งหมด เมื่อคลิกเลือกเครื่องมือกระบอกฉีดน้ำ�แล้วจะมีตัวเลือก ให้เลือกว่าสิ่งที่เราต้องการจะลบออกจากหน้า Flipchart ลบเฉพาะลายเส้นของปากกา และปากกาเน้นข้อความ ลบเฉพาะรูปภาพและตัวพิมพ์ ลบเฉพาะตารางที่นำ�มาจากคลังข้อมูล ลบเฉพาะภาพพื้นหลังที่นำ�มาจากคลังข้อมูล ลบทั้งหมดให้เป็นหน้า Flipchart เปล่าอีกครั้ง วัตถุที่ถูกลบไปแล้วเราสามารถเรียกกลับมาได้โดยใช้คำ�สั่ง Undo 37 The ActivClassroom by PROMETHEAN
- 38. 11. เครื่องมือถ่ายรูป (Camera Tool) เครื่องมือนี้ไว้สำ�หรับจับภาพเฉพาะส่วนที่เราสนใจ โดยมีวิธีการให้จับภาพได้หลายรูปแบบ ดังนี้ เริ่มการใช้งานกล้องถ่ายรูปโดย คลิกที่ตัวเลือกเครื่องมือ และเลือก Camera วิธีการใช้เครื่องมือถ่ายรูป 1. คลิกเลือกรูปแบบการถ่ายรูป ซึ่งมีทั้งหมดห้ารูปแบบ • กำ�หนดกรอบเป็นพื้นที่สี่เหลี่ยม • กำ�หนดกรอบเป็นรูปทรง โดยเราเป็นผู้กำ�หนดรูปทรงเอง The ActivClassroom by PROMETHEAN 38
- 39. • กำ�หนดบริเวณถ่ายกรอบรูปในรูปแบบอิสระ • ถ่ายรูปจากหน้าต่างที่เปิดอยู่บน Window • ถ่ายภาพทั้งหน้าจอ 2. หลังจากเลือกรูปแบบการถ่ายรูปได้แล้ว ให้คลิกและลากกำ�หนดบริเวณที่จะถ่ายรูป จากนั้นให้เลือกจุดที่จะวางรูปที่ถ่าย • วางรูปที่หน้า Flipchart ที่ถ่ายรูป (แนะนำ�ให้เลือกตัวเลือกนี้) • วางรูปที่หน้า Flipchart ถัดไป • บันทึกรูปที่ถ่ายไปยัง Clipboard • บันทึกรูปที่ถ่ายไปยัง My Resources • บันทึกรูปที่ถ่ายไปยัง Shared Resources 39 The ActivClassroom by PROMETHEAN
- 40. 3. จะได้ภาพที่ถ่ายออกมา ตัวอย่าง จับภาพตัวกระต่าย โดยเลือกแบบ Area Snapshot และวางภาพบน Current Page The ActivClassroom by PROMETHEAN 40
- 41. 12. การนำ�รูปภาพและข้อมูลจากภายนอกมาเพิ่มบนหน้า Flipchart ถ้าต้องการนำ�รูปภาพจากภายนอกมาเพิ่มในหน้า Flipchart ทำ�ได้โดย คลิกและลากรูปภาพนั้นมาวางบนหน้า Flipchart ได้ทันที คลิกและลากรูปภาพที่ ต้องการ มาวางได้ทันที เราสามารถปรับแต่งหรือใส่ลูกเล่นต่าง ๆ ให้กับรูปภาพที่นำ�มาลงบน Flipchart ได้เช่นเดียวกับการใช้งานรูปภาพที่นำ�มาจากคลังข้อมูล นอกจากนี้เรายังสามารถนำ�ไฟล์เสียง วิดีโอ แฟลช หรือไฟล์ประเภทอื่น ๆ ทุกชนิด มาเพิ่มในหน้า Flipchart ได้ ด้วยวิธีเดียวกันนี้ และสามารถเรียกใช้งานผ่าน ActivInspire ได้ทันที 41 The ActivClassroom by PROMETHEAN
- 42. เครื่องมือคณิตศาสตร์ ActivInspire มีเครื่องมือคณิตศาสตร์ที่เสมือนจริงให้เลือกใช้งาน ไม่เพียงแต่ จะใช้สอนในวิชาคณิตศาสตร์เท่านั้น ยังสามารถนำ�มาประยุกต์ใช้ได้ในวิชาอื่น ๆ เช่นกัน 1. เริ่มต้นการใช้งานกับเครื่องมือคณิตศาสตร์ (Math Tool) เครื่องมือคณิตศาสตร์จะอยู่ในเครื่องมือ บนกล่องเครื่องมือหลัก เมื่อเลือกที่เครื่องมือคณิตศาสตร์ จะพบเครื่องมือให้เลือกใช้ถึง 6 ชนิด The ActivClassroom by PROMETHEAN 42
- 43. 2. เครื่องมือไม้บรรทัด (Ruler Tool) เครื่องมือนี้จะเรียกไม้บรรทัดเสมือนมาใช้บนหน้า Flipchart โดยไม้บรรทัดตัวนี้สามารถใช้งานได้เหมือนไม้บรรทัดจริง เมื่อเราคลิกเลือกที่เครื่องมือไม้บรรทัด ไม้บรรทัดจะปรากฏขึ้นมา การใช้งานไม้บรรทัด • คลิกและลากบริเวณกึ่งกลางไม้บรรทัด จะเป็นการเคลื่อนตำ�แหน่งไม้บรรทัด • คลิกและลากบริเวณปลายไม้บรรทัด จะเป็นการปรับขนาดความยาวไม้บรรทัด • คลิกและหมุนบริเวณมาตราด้านบนหรือด้านล่าง จะเป็นการหมุนไม้บรรทัด • ใช้ตีเส้นตรง โดยเลือกเครื่องมือปากกา มาวาดเส้นบนไม้บรรทัด เส้นที่ตีจะตรงตามไม้บรรทัดโดยอัตโนมัติ เราสามารถเริ่มขีดเส้นได้ตั้งแต่เลข 0 เมื่อไม่ต้องการใช้งานไม้บรรทัดแล้ว เราสามารถลบไม้บรรทัดได้ โดยการลากไปทิ้งที่ถังขยะ 43 The ActivClassroom by PROMETHEAN
- 44. 3. เครื่องมือไม้โปรแทรคเตอร์ (Protractor Tool) เครื่องมือนี้จะเรียกไม้โปรแทรคเตอร์เสมือนมาใช้ บนหน้า Flipchart โดยไม้โปรแทรคเตอร์ตัวนี้ สามารถใช้งานได้เหมือนไม้โปรแทรคเตอร์จริง เมื่อเราคลิกเลือกที่เครื่องมือไม้โปรแทรคเตอร์ ไม้โปรแทรคเตอร์จะปรากฏขึ้นมา การใช้งานไม้โปรแทรคเตอร์ • คลิกและลากบริเวณศูนย์กลาง จะเป็นการเคลื่อนตำ�แหน่งไม้โปรแทรคเตอร์ • คลิกและลากบริเวณขอบไม้โปรแทรคเตอร์ จะเป็นการปรับขนาดของไม้โปรแทรคเตอร์ • คลิกและหมุนบริเวณรัศมีภายในไม้โปรแทรคเตอร์ จะเป็นการหมุนไม้โปรแทรคเตอร์ • ใช้ลากเส้นมุม โดยเลือกเครื่องมือปากกา มาวาดมุมบนไม้โปรแทรคเตอร์ เส้นที่ตีจะเป็นมุมตามไม้โปรแทรคเตอร์โดยอัตโนมัติ เราสามารถนำ�ไม้โปรแทรคเตอร์ไปทิ้งถังขยะเพื่อลบไม้โปรแทรคเตอร์ออก เช่นเดียวกับไม้บรรทัด The ActivClassroom by PROMETHEAN 44
- 45. 4. เครื่องมือวงเวียน (Compass Tool) เครื่องมือนี้จะเรียกวงเวียนเสมือนมาใช้บนหน้า Flipchart โดยวงเวียนตัวนี้สามารถตีเส้นวงกลมหรือมุมได้เหมือนวงเวียนจริง เมื่อเราคลิกเลือกที่เครื่องมือวงเวียน วงเวียนจะปรากฏขึ้นมาบน Flipchart การใช้งานวงเวียน • คลิกและลากบริเวณขาซ้ายหรือหัววงเวียน จะเป็นการเคลื่อนตำ�แหน่งวงเวียน • คลิกและลากบริเวณแกนด้านบนของวงเวียน จะเป็นการปรับขนาดวงเวียน • คลิกและลากบริเวณที่ยึดดินสอสีเทาเข้ม จะเป็นการกางขาวงเวียน • ใช้เขียนวงกลมหรือมุม โดยเลือกเครื่องมือปากกา มาคลิกและลากบนดินสอเป็นวงกลม วงเวียนจะวาดเส้นวงกลมโดยอัตโนมัติ เมื่อไม่ใช้วงเวียนแล้วสามารถ ลากไปทิ้งที่ถังขยะได้เช่นกัน 45 The ActivClassroom by PROMETHEAN
- 46. 5. เครื่องมือสร้างจุดกำ�เนิด XY (XY Origin) เครื่องมือนี้จะสร้างจุดกำ�เนิด XY ซึ่งใช้เป็นจุดหมุนศูนย์กลางของรูปภาพทุกรูปบนหน้า Flipchart เมื่อเราเลือกเครื่องมือนี้ จะปรากฏจุดหมุนขึ้นมาบนหน้า Flipchart หลังจากเรานำ�จุดกำ�เนิดนี้ขึ้นบนหน้า Flipchart เมื่อเราหมุนรูปที่อยู่ในหน้านั้น ๆ รูปจะใช้จุดกำ�เนิดนี้เป็นจุดหมุน เราสามารถคลิกและลากจุดหมุนนี้ ไปยังตำ�แหน่งต่าง ๆ บนหน้า Flipchart ได้ 6. เครื่องมือลูกเต๋า (Dice Tool) เราสามารถทอยลูกเต๋าเพื่อสุ่มแต้มออกมาใช้เล่นเกม หรือสอนเรื่องความน่าจะเป็นได้ โดยใช้เครื่องมือตัวนี้ เมื่อคลิกเลือกเครื่องมือลูกเต๋าจะปรากฏลูกเต๋าขึ้นมา คำ�สั่งในเครื่องมือลูกเต๋า • จำ�นวนลูกเต๋าที่ต้องการทอย โดยเลือกได้ตั้งแต่หนึ่งถึงห้าลูก • ความเร็วของลูกเต๋าขณะทอย • ทอยสุ่มแต้มลูกเต๋าขึ้นมาใหม่ • แสดงแต้มลูกเต๋าที่ทอยได้ขึ้นบนหน้า Flipchart The ActivClassroom by PROMETHEAN 46
- 47. เครื่องมือในการนำ�เสนอ ในหัวข้อที่ผ่านมา เราได้เรียนรู้วิธีการใช้เครื่องมือ คำ�สั่งต่าง ๆ ในการสร้างสื่อของ ActivInspire เนื้อหา ในหัวข้อนี้จะอธิบายถึงการนำ�เครื่องมือมาช่วยในการนำ�เสนอให้มีความน่าสนใจมากยิ่งขึ้น 1. เครื่องมือแว่นขยาย (Page Zoom) เราสามารถขยายหน้า Flipchart เข้าหรือออกได้ โดยใช้เครื่องมือแว่นขยาย ไปที่ View > Page Zoom แล้วคลิกเลือก Page Zoom วิธีการใช้เครื่องมือแว่นขยาย • คลิกซ้ายค้างเอาไว้บนหน้า Flipchart จะเป็นการขยายเข้า • คลิกขวาค้างเอาไว้บนหน้า Flipchart จะเป็นการขยายออก • ดับเบิ้ลคลิกซ้ายบนหน้า Flipchart จะเป็นการปรับมาหน้า Flipchart ปกติ เราสามารถใช้งานเครื่องมืออื่น ๆ ได้ขณะที่เราปรับหน้า Flipchart อยู่ เพื่อป้องกันความสับสน ก่อนที่จะใช้งานเครื่องมืออื่น ๆ แนะนำ�ให้ปรับการขยายมาเป็นปกติ 47 The ActivClassroom by PROMETHEAN
- 48. 2. เครื่องมือฉากบัง (Revealer Tool) เครื่องมือฉากบังจะเป็นการนำ�แผ่นกระดาษมาบังหน้า Flipchart โดยที่เราสามารถค่อย ๆ เปิดแสดงเนื้อหาทีละส่วนได้ คลิกที่ตัวเลือกเครื่องมือ และเลือกเครื่องมือฉากบัง จะมีหน้ากระดาษสีดำ�ขึ้นมาปิด Flipchart ทั้งหน้าจอ เราสามารถคลิกลากกระดาษแผ่นนีเพือทำ�การเปิดแสดงเนือหาได้ โดยสามารถเปิดได้ทละด้านเท่านัน ้ ่ ้ ี ้ และต้องทำ�การปิดด้านหนึ่งให้สนิทเสียก่อนจึงสามารถเปิดด้านอื่นได้ The ActivClassroom by PROMETHEAN 48
- 49. 3. เครื่องมือสปอร์ตไลท์ (Spotlight Tool) เครื่องมือสปอร์ตไลท์จะเป็นการเปิดหรือปิดภาพเฉพาะส่วน โดยที่เราสามารถเคลื่อนตำ�แหน่งได้ คล้ายกับการฉายไฟฉายไปตามตำ�แหน่งต่าง ๆ คลิกที่ตัวเลือกเครื่องมือ และเลือกสปอร์ตไลท์ วิธีใช้เครื่องมือสปอร์ตไลท์ 1. คลิกเลือกรูปแบบของสปอร์ตไลท์ 2. เราสามารถปรับขนาดสปอร์ตไลท์ได้ โดยคลิกและลากบริเวณกรอบสีน้ำ�เงิน 3. เราสามารถเคลื่อนตัวสปอร์ตไลท์ โดยคลิกและลากบริเวณพื้นที่สีดำ� สปอร์ตไลท์แบบต่าง ๆ 49 The ActivClassroom by PROMETHEAN
- 50. 4. นาฬิกา (Clock) เราสามารถใส่นาฬิกาบนหน้า Flipchart ได้ โดยนาฬิกานี้มีทั้งนาฬิกาธรรมดาและนาฬิกาจับเวลา คลิกที่ตัวเลือกเครื่องมือ ไปที่ More Tools… และเลือกนาฬิกา นาฬิกาปรากฏขึ้นมาบน Flipchart คำ�สั่งต่าง ๆ ของนาฬิกา • แสดงนาฬิกาแบบเข็ม • แสดงนาฬิกาและวันที่แบบตัวเลข • แสดงนาฬิกาทั้งแบบเข็มและตัวเลขพร้อมแสดงวันที่ • หยุดเวลาที่แสดงเอาไว้ • นับเวลาถอยหลัง ซึ่งเราสามารถกำ�หนดลูกเล่นต่าง ๆ เมื่อหมดเวลาได้ • นับเวลาเดินหน้า เราสามารถกำ�หนดลูกเล่นต่าง ๆ เมื่อเวลานับถึงจุดที่กำ�หนดได้ เมื่อเราคลิกเลือกนับถอยหลังหรือนับเดินหน้าจะปรากฏกล่องให้กำ�หนดลักษณะดังรูป กำ�หนดเวลานับ ถอยหลังหรือเดินหน้า กำ�หนดเสียงให้ เล่นเมื่อหมดเวลา กำ�หนดเหตุการณ์ที่จะ เกิดเมื่อหมดเวลา The ActivClassroom by PROMETHEAN 50
- 51. 5. ข้อความเลื่อน (Tickertape) เราสามารถใส่ข้อความเลื่อนบนหน้า Flipchart ได้ เช่น หัวข้อบทเรียน เตือนความจำ� เป็นการเน้นข้อความให้เกิดความน่าสนใจวิธีหนึ่ง คลิกที่ตัวเลือกเครื่องมือ ไปที่ More Tools… และเลือกข้อความเลื่อน จะปรากฏกล่องตั้งค่าให้ข้อความเลื่อน พิมพ์ข้อความเลื่อนที่นี่ แล้วเลือก OK กล่อง Tickertape Speed จะมีแถบปรับความเร็วในการเลื่อนของข้อความ คำ�สั่งหยุดเลื่อน และคำ�สั่งแก้ไขข้อความ ถ้าปิดกล่อง Tickertape Speed จะเป็นการลบข้อความเลื่อนออก ตัวอย่าง ข้อความเลื่อนคำ�ว่า ActivInspire Tickertape 51 The ActivClassroom by PROMETHEAN
- 52. 6. เครื่องมือบันทึกวิดีโอ (Screen Recorder) เราสามารถเก็บบันทึกสิ่งต่าง ๆ ที่ทำ�ลงบน Flipchart เป็นไฟล์วิดีโอได้ เช่น บันทึกการสอนหรือการนำ�เสนอ เพื่อนำ�มาแสดงซ้ำ�ได้เรื่อย ๆ คลิกที่ตัวเลือกเครื่องมือ ไปที่ More Tools… และเลือกเครื่องมือบันทึกวิดีโอ วิธีการบันทึกวิดีโอ 1. เลือกประเภทของการบันทึกวิดีโอ • บันทึกวิดีโอทั้งหน้าจอ • กำ�หนดบริเวณที่จะบันทึกวิดีโอ 2. จากนั้นจะปรากฏกล่องคำ�สั่งบันทึกวิดีโอ ให้คลิกเลือกที่ปุ่มสีแดงเพื่อทำ�การบันทึกวิดีโอ จะปรากฏหน้าต่างให้บันทึกไฟล์วิดีโอของเราก่อน โดยวิดีโอจะบันทึกเป็นไฟล์ AVI The ActivClassroom by PROMETHEAN 52
- 53. 3. หลังจากคลิกเลือก Save แล้วจะเริ่มการบันทึกทันที โดยปุ่มสีแดงจะกระพริบสลับสีฟ้าเพื่อแจ้งว่ากำ�ลังบันทึกวิดีโออยู่ สิ่งต่าง ๆ ที่เราทำ�ลงไปจะถูกบันทึกเข้าวิดีโอทันที 4. หากต้องการหยุดการบันทึกให้คลิกเลือกที่ปุ่มสี่เหลี่ยม โปรแกรมจะใช้เวลาสักระยะในการสร้างไฟล์วิดีโอ 5. หากต้องการจะดูวิดีโอที่บันทึกเสร็จแล้ว ให้เลือกที่ปุ่มเล่น เราสามารถบันทึกเสียงขณะบันทึกวิดีโอด้วยการต่อไมโครโฟนเข้ากับคอมพิวเตอร์ 53 The ActivClassroom by PROMETHEAN
- 54. 7. การใช้เครื่องมือบนหน้า Desktop (Desktop Annotation) เครื่องมือต่าง ๆ ของ ActivInspire เราสามารถใช้บนหน้า Desktop หรือบนหน้าโปรแกรมต่าง ๆ ในคอมพิวเตอร์เราได้ด้วย คำ�สั่งใช้ Desktop Annotation นี้จะอยู่บนกล่องเครื่องมือหลัก เมื่อคลิกที่คำ�สั่งนี้ จะแสดงหน้า Desktop ของเรา พร้อมกล่องเครื่องมือหลักและหน้าต่าง Browser เราสามารถใช้เครื่องมือต่าง ๆ บนหน้า Desktop ได้ทันที คลิกที่คำ�สั่ง นี้อีกครั้งเพื่อกลับมาหน้า Flipchart ปกติ ตัวอย่าง ใช้เครื่องมือปากกาเขียนข้อความบนหน้า Desktop The ActivClassroom by PROMETHEAN 54
- 55. เทคนิคการสร้างสื่อ ในหัวข้อสุดท้ายนี้จะแนะนำ�เทคนิคการสร้างสื่อโดยใช้เครื่องมือต่าง ๆ ของหัวข้อที่ผ่านมา Flipchart ที ่ สร้างจากเทคนิคเหล่านี้ จะเพิ่มความน่าสนใจเป็นอย่างมากเมื่อนำ�เสนอผ่านกระดาน ActivBoard เทคนิคเหล่านี้ยังประยุกต์ใช้ได้กับการเรียนการสอนในทุกวิชาอีกด้วย 1. การซ่อนรูปภาพ เทคนิคนี้จะเป็นการซ่อนรูปภาพไว้หลังรูปภาพอีกรูปหนึ่ง โดยที่เราสามารถดึงภาพที่ซ่อนไว้เข้าหรือดึงออก จากรูปเราต้องการที่จะซ่อนแม่ไก่กับลูกเจี๊ยบไว้ในเล้าไก่ 55 The ActivClassroom by PROMETHEAN
- 56. ขั้นตอนที่ 1 คลิกขวาที่รูปเล้าไก่ เลือก Reorder > Bring to Front เพื่อให้รูปเล้าไก่มาอยู่ระดับบนสุด และบังรูปแม่ไก่กับลูกเจี๊ยบ ขั้นตอนที่ 2 คลิกขวาที่รูปเล้าไก่อีกครั้ง เลือก Locked เพื่อล็อครูปเล้าไก่ไม่ให้เคลื่อนที่ เมื่อเรานำ�เม้าส์ไปคลิกลาก The ActivClassroom by PROMETHEAN 56
- 57. ขั้นตอนที่ 3 คลิกเลือกเครื่องมือเม้าส์ คลิกและลากรูปแม่ไก่และลูกเจี๊ยบเข้าไปซ่อนภายในเล้าไก่ เพียงเท่านี้เราก็สามารถที่จะดึงรูปแม่ไก่และลูกเจี้ยบเข้าออกเล้าไก่ได้โดยอิสระ ข้อแนะนำ� 1. หลังจากนำ�ภาพไปซ่อนแล้ว ให้จำ�ตำ�แหน่งภาพที่ซ่อนไว้ด้วย 2. ภาพที่จะซ่อนต้องมีขนาดเล็กกว่าภาพที่ใช้ปิดบังไว้ด้านบน เช่นในตัวอย่าง ภาพเล้าไก่ต้องมีขนาดภาพใหญ่กว่ารูปแม่ไก่และลูกเจี้ยบ 3. เราสามารถซ่อนข้อความใต้ภาพได้ โดยใช้วิธีเดียวกัน การประยุกต์ใช้ ใช้ในการเพิ่มความน่าสนใจให้แก่เนื้อหา ให้นักเรียนติดตามสิ่งที่ซ่อนอยู่ ใช้ซ่อนคำ�ศัพท์ในกล่อง ซ่อนคำ�เฉลย ซ่อนคำ�ถาม ซ่อนชื่อประเทศใต้แผนที่ หรือทำ�เป็นนิทาน เช่น ซ่อนคนในบ้าน ซ่อนอาหารในตู้เย็น เป็นต้น 57 The ActivClassroom by PROMETHEAN
- 58. 2. การใช้สีสร้างคำ�ถาม-คำ�ตอบ เทคนิคนี้จะเป็นการสร้างคำ�ถาม-คำ�ตอบ โดยใช้สีมาทำ�ให้การตอบคำ�ถามน่าสนใจมากยิ่งขึ้น ตัวอย่าง จากภาพตัวอย่างด้านซ้าย มีคำ�ว่า สวัสดี, 15+20= และ กรุงเทพมีกี่เขต เมื่อเราคลิกและลากคำ�เหล่านี้ไปพื้นที่สีน้ำ�เงินด้านขวาจะได้คำ�ว่า Hello, 35 และ 50 เขต ในที่นี้จะเป็นตัวอย่างสามตัวอย่างคือ แปลภาษาไทยเป็นภาษาอังกฤษ คือ สวัสดี-Hello คำ�ถามวิชาคณิตศาสตร์ คือ 15+20 = 35 คำ�ถามวิชาสังคม คือ กรุงเทพมีกี่เขต-50 เขต เราสามารถคลิกและลากคำ�เหล่านี้กลับมาพื้นที่สีแดงฝั่งซ้าย เพื่อแสดงคำ�ถามได้ด้วย เทคนิคนี้จะเป็นการเล่นสี ให้คำ�ถามคำ�ตอบกลืนกับสีพื้นหลัง เช่น ในตัวอย่าง คำ�ว่า สวัสดี กับ Hello จะรวมกลุ่มกันอยู่ โดยเมื่ออยู่ฝั่งซ้ายคำ�ว่า Hello จะกลืนไปกับสีแดง และเมื่ออยู่ฝั่งขวาคำ�ว่า สวัสดี จะกลืนไปสีน้ำ�เงิน The ActivClassroom by PROMETHEAN 58
- 59. ขั้นตอนที่ 1 นำ�รูปสี่เหลี่ยมจากคลังข้อมูลออกมาสองรูป เพื่อทำ�เป็นพื้นหลัง Shared Resources > Shared Shapes > Square ขั้นตอนที่ 2 เลือกเครื่องมือถังสี แล้วเทสีเพื่อเปลี่ยนสีสี่เหลี่ยมทั้งสองรูป ตามตัวอย่าง เราจะเทสีแดงในฝั่งซ้าย และสีน้ำ�เงินในฝั่งขวา 59 The ActivClassroom by PROMETHEAN
- 60. ขั้นตอนที่ 3 พิมพ์คำ�ถามคำ�ตอบลงบนหน้า Flipchart โดยให้คำ�ถามและคำ�ตอบเป็นคนละข้อความกัน ตามตัวอย่าง พิมพ์คำ�ว่า สวัสดี, Hello, 15+20=, 35, กรุงเทพมีกี่เขต, 50 เขต ขั้นตอนที่ 4 คลิกเลือกเครื่องมือเม้าส์ และลากคำ�ถามคำ�ตอบในข้อเดียวกันให้มาอยู่ใกล้ กันในลักษณะบนล่าง คือ คำ�ถามอยู่ด้านบนและคำ�ตอบอยู่ด้านล่าง The ActivClassroom by PROMETHEAN 60
- 61. ขั้นตอนที่ 5 คลิกเลือกเครื่องมือถังสี อีกครั้ง เทสีที่คำ�ถามและที่คำ�ตอบให้มีสีเดียวกันกับสี ของสี่เหลี่ยมพื้นหลังทั้งสอง เพราะเราต้องการให้สีตัวอักษรกลืนกับสีพื้นหลัง ตัวอย่าง เทสีน้ำ�เงินให้กับคำ�ถาม คือ สวัสดี, 15+20= และ กรุงเทพมีกี่เขต และเทสีแดงให้กับคำ�ตอบ คือ Hello, 35 และ 50 เขต ขั้นตอนที่ 6 จับรวมกลุ่มคำ�ในแต่ละคำ�ถาม โดยคลิกและลากครอบคำ�ทั้งสอง แล้วคลิกคำ�สั่งรวมกลุ่มจากสีขาว ให้เป็นสีเหลือง รวมกลุ่มทุกคำ�ถามคำ�ตอบเข้าด้วยกัน 61 The ActivClassroom by PROMETHEAN
- 62. ขั้นตอนที่ 7 ปรับขนาดสี่เหลี่ยมพื้นหลังทั้งสองรูป ให้เต็มครึ่งหน้าจอ ขั้นตอนที่ 8 คลิกขวาที่สี่เหลี่ยมสีแดง และเลือก Locked คลิกขวาที่สี่เหลี่ยมสีน้ำ�เงิน และเลือก Locked เช่นเดียวกัน เพราะเราไม่ต้องการที่จะเคลื่อนย้ายสี่เหลี่ยมทั้งสอง The ActivClassroom by PROMETHEAN 62
- 63. ขั้นตอนที่ 9 จัดกลุ่มคำ�ให้สวยงาม จะได้คำ�ถามคำ�ตอบดังตัวอย่าง ข้อแนะนำ� 1. ตรวจสอบให้แน่ใจว่าคำ�ถามคำ�ตอบได้รวมกลุ่มกันแล้ว 2. สามารถประยุกต์ใช้กับรูปภาพได้ เช่น มีรูปภาพพร้อมกับคำ�ศัพท์ใต้ภาพ การประยุกต์ใช้ ใช้เพิ่มความน่าสนใจในการสร้างคำ�ถามคำ�ตอบปกติให้มีสีสันมากยิ่งขึ้น อาจจะให้นักเรียนเป็นคนลากดูเฉลยเองก็ได้ ซึ่งวิธีสร้างคำ�ถามคำ�ตอบเช่นนี้สามารถ นำ�ไปประยุกต์ใช้ได้กับทุกวิชา 63 The ActivClassroom by PROMETHEAN
- 64. 3. หมึกล่องหน (Magic Ink) เครื่องมือหมึกล่องหนนี้สามารถนำ�มาเป็นเทคนิคในการสร้างสื่อที่น่าสนใจตัวหนึ่ง จุดเด่นของเครื่องมือนี้คือ หมึกล่องหนจะลบเฉพาะลายเส้นปากกาและ ลายเส้นปากกาเน้นข้อความเท่านั้น จะไม่ลบข้อความหรือรูปภาพต่าง ๆ ตัวอย่าง บนหน้า Flipchart มีข้อมูลเกี่ยวกับเมืองเวนิส โดยข้อมูลบางส่วนถูกปากกาสีน้ำ�เงินขีดทับอยู่ จากนั้นนำ�หมึกล่องหนมาระบายบริเวณปากกาสีน้ำ�เงิน จะปรากฏข้อมูลที่ซ่อนอยู่ขึ้นมา เราสามารถเลือกเครื่องมือหมึกล่องหนโดย คลิกที่กล่องเครื่องมือ คลิกเลือกเครื่องมือหมึกล่องหน The ActivClassroom by PROMETHEAN 64