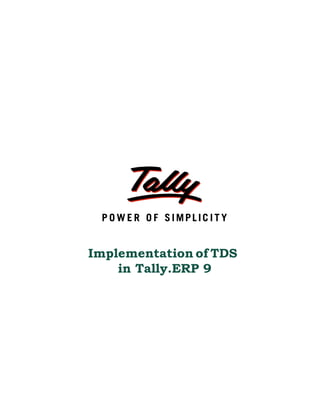
TDS in Tally ERP 9
- 1. Implementation of TDS in Tally.ERP 9
- 2. The information contained in this document is current as of the date of publication and subject to change. Because Tally must respond to changing market conditions, it should not be interpreted to be a commitment on the part of Tally, and Tally cannot guarantee the accuracy of any information presented after the date of publication. The information provided herein is general, not according to individual circumstances, and is not intended to substitute for informed professional advice. This document is for informational purposes only. TALLY MAKES NO WARRANTIES, EXPRESS OR IMPLIED, IN THIS DOCUMENT AND SHALL NOT BE LIABLE FOR LOSS OR DAMAGE OF WHATEVER NATURE, ARISING OUT OF, OR IN CONNECTION WITH THE USE OF OR INABILITY TO USE THE CONTENT OF THIS PUBLICATION, AND/OR ANY CONDUCT UNDERTAKEN BY PLACING RELIANCE ON THE CONTENTS OF THIS PUBLICATION. Complying with all applicable copyright and other intellectual property laws is the responsibility of the user. All rights including copyrights, rights of translation, etc., are vested exclusively with TALLY SOLUTIONS PRIVATE LIMITED. No part of this document may be reproduced, translated, revised, stored in, or introduced into a retrieval system, or transmitted in any form, by any means (electronic, mechanical, photocopying, recording, or otherwise), or for any purpose, without the express written permission of Tally Solutions Pvt. Ltd. Tally may have patents, patent applications, trademarks, copyrights, or other intellectual property rights covering subject matter in this document. Except as expressly provided in any written licence agreement from Tally, the furnishing of this document does not give you any licence to these patents, trademarks, copyrights, or other intellectual property. © 2009 Tally Solutions Pvt. Ltd. All rights reserved. Tally, Tally 9, Tally9, Tally.ERP, Tally.ERP 9, Shoper, Shoper 9, Shoper POS, Shoper HO, Shoper 9 POS, Shoper 9 HO, TallyDeveloper, Tally Developer, Tally.Developer 9, Tally.NET, Tally Development Environment, Tally Extender, Tally Integrator, Tally Integrated Network, Tally Service Partner, TallyAcademy & Power of Simplicity are either registered trademarks or trademarks of Tally Solutions Pvt. Ltd. in India and/or other countries. All other trademarks are properties of their respective owners. Version: Implementation of TDS in Tally.ERP 9/4.0/October 2010
- 3. Contents Introduction Scope & Applicability .............................................................................................................................. 1 TDS Process .............................................................................................................................................. 4 Time & Mode of TDS Payment ................................................................................................................ 5 Issue of TDS certificate ............................................................................................................................ 5 e-TDS Returns .......................................................................................................................................... 6 Returns & Time lines ................................................................................................................................ 7 TDS Features in Tally.ERP 9 ................................................................................................................... 8 Lesson 1: Enabling TDS in Tally.ERP 9 1.1 Enabling TDS in Tally.ERP 9 ........................................................................................................... 9 Lesson 2: TDS Transactions 2.1 Transactions Involving TDS ........................................................................................................... 16 2.1.1 TDS on Expenses (Journal Voucher) ....................................................................................................... 16 2.2 Payment to Party ............................................................................................................................. 30 2.3 Payment of TDS .............................................................................................................................. 32 2.3.1 Payment of TDS (Using Auto Fill) ........................................................................................................... 32 2.3.2 Generating TDS Challan (ITNS 281) ...................................................................................................... 38 2.4 Transactions Involving TDS ........................................................................................................... 42 2.4.1 Expenses Partly Subject to TDS (Journal Voucher) ................................................................................ 42 2.4.2 Accounting of Expenses and Deducting TDS Later ................................................................................ 53 2.4.3 Accounting Multiple Expenses and Deducting TDS Later ..................................................................... 63 2.4.4 TDS on Advances ..................................................................................................................................... 69 2.4.5 TDS on Expenses @ Lower Rate ............................................................................................................. 75 2.4.6 TDS on Expenses @ Zero Rate ................................................................................................................ 84 2.5 Adjustments in TDS ........................................................................................................................ 89 2.5.1 Reversal Of Expenses and TDS ............................................................................................................... 89 2.6 Accounting Changes in TDS percentage ........................................................................................ 94 2.7 Accounting TDS on Payments made to Non Residents (DTAA) ................................................... 95 2.8 TDS on Interest Payments ............................................................................................................ 100 2.8.1 TDS on Interest Paid on Loans Taken ................................................................................................... 100 2.8.2 TDS on Interest Paid Towards Overdue Payments ............................................................................... 109 2.9 TDS on Expenses with Inventory ................................................................................................. 118 2.10 TDS on Fixed Assets .................................................................................................................. 124 2.11 Payment of TDS .......................................................................................................................... 128 2.11.1 Payment of TDS (Using Auto Fill) ....................................................................................................... 128 2.11.2 Generating TDS Challan (ITNS 281) .................................................................................................. 131 2.12 Accounting Payment of Interest and Penalties ........................................................................... 133 2.13 TDS on Sales Commission ......................................................................................................... 139 i
- 4. Contents 2.14 Reversal of Excess TDS Deducted ............................................................................................. 142 Lesson 3: TDS Reports 3.1 TDS Reports ................................................................................................................................. 148 3.2 Computation .................................................................................................................................. 149 3.2.1 TDS Computation – Party Wise ............................................................................................................. 150 3.2.2 TDS Computation – TDS Paid ............................................................................................................... 151 3.2.3 TDS Computation – TDS Payable ......................................................................................................... 152 3.3 Challan Reconciliation.................................................................................................................. 153 3.4 Return ............................................................................................................................................ 154 3.4.1 Print Form 16A ...................................................................................................................................... 154 3.4.2 Form 26Q ............................................................................................................................................... 159 3.4.3 Annexure to 26Q .................................................................................................................................... 161 3.4.4 Form 27 Q .............................................................................................................................................. 162 3.4.5 Annexure to 27Q .................................................................................................................................... 164 3.4.6 Form 26 ................................................................................................................................................. 165 3.4.7 Annexure to Form 26 ............................................................................................................................. 167 3.4.8 Form 27 ................................................................................................................................................. 168 3.4.9 Annexure to 27 ....................................................................................................................................... 169 3.5 E–Returns ...................................................................................................................................... 170 3.5.1 E–TDS .................................................................................................................................................... 171 3.5.2 Form 26Q ............................................................................................................................................... 171 3.5.3 Print Form 27A...................................................................................................................................... 175 3.6 Outstandings ................................................................................................................................. 177 3.6.1 TDS payable ........................................................................................................................................... 177 3.6.2 Ledger .................................................................................................................................................... 178 3.6.3 Nature of Payment ................................................................................................................................. 179 3.7 TDS Not Deducted......................................................................................................................... 181 3.8 Exception Reports ......................................................................................................................... 182 3.8.1 PAN Not Available ................................................................................................................................. 182 3.8.2 Unknown Deductee Type ....................................................................................................................... 183 3.8.3 Migrate Tool .......................................................................................................................................... 185 ii
- 5. Introduction TDS means Tax Deducted at Source. The concept of TDS was introduced in the Income Tax Act, 1961, with the objective of deducting the tax on an income, at the source of income. It is one of the methods of collecting Income Tax, which ensures regular flow of income to the Government. Example: Universal Infotech is making the payment towards Rent to the owner of the building, it is required to deduct the tax on the income (i.e. before payment to the owner), at the source of income. Scope & Applicability Scope Tax deduction at source means the tax required to be paid by the assessee, is deducted by the person paying the income to him. Thus, the tax is deducted at the source of income itself. The income tax act enjoins on the payer of such income to deduct the given percentage of income as income tax and pay the balance amount to the recipient of such income. The tax so deducted at source by the payer is to be deposited in the income tax department account. The tax so deducted from the income of the recipient is deemed payment of income tax by the recipient at the time of his assessment. For example: Person responsible for paying any income which is chargeable to tax under the head 'Salaries' is required to compute the tax liability in respect of such income and deduct tax at source at the time of payment. If the employee has any other income, he needs to inform the employer so that employer can take that income into consideration while computing his tax liability but he will not take into account losses except loss from house property. Similarly, person responsible for paying any income by way of 'interest on securities' or any other interests are required to deduct tax at source at the prescribed rates at the time of credit of such income to the account of the payee or at the time of payment, whichever is earlier. 1
- 6. Introduction Applicability Tax will be deducted at source based on the rate defined in the Act, only on the fulfilment of the below mentioned conditions. 1. The Assessees (includes individual & HUF as covered U/S 44AB) carrying on business is deducting the tax at the Time of Payment or Credit, (whichever is earlier) against following type of Recipient (Deductee) Individual Hindu undivided Family (HUF) Body of Individual (BOI) Association of person (AOP) Co-Operative society Local Authority Partnership firm Domestic company (Indian company) Foreign company Artificial Judicial Person 2. The nature of payment belongs to any one of following list Nature of Payment Nature of Payment Salaries Interest on Securities Dividend Interest other than securities Winnings from lottery or crossword puzzles or Winnings from horse races card game or other game Payment to sub-contractors Insurance commission Payments to Contractors (Advertisement Con- Payments to Contractors (Other than tractors) Advertisement) Payment to Non–Resident sportsman or sports Payment in respect of deposits under association NSS Payment on account of repurchase of units of Commission on sale of lottery tickets MF or UTI Commission or brokerage Rent of Land, Building or Furniture Rent of Plant, Machinery or Equipment Fees for professional or technical serv- ices Payment of compensation on acquisition of cer- Payment of Any other income to a non- tain immovable property resident Income from units to an offshore fund Income of foreign institutional investors from securities 2
- 7. Introduction Fees for Tech. Services Agreement is made Fees for Tech. Services Agreement is made after Feb. 29, 1964 before April 1, 1976 after Mar 31, 1976 before June 1, 1997 Fees for Tech. Services Agreement is made Fees for Tech. Services Agreement is made after May 31, 1997 before June 1, 2005 on or after June 1, 2005 Income by way of Long-Term Capital Gains Income from Foreign Currency Bonds or Global Depository Receipts (GDR) Income from Foreign Exchange Assets paya- Interest payable by Government or Indian ble concern in Foreign Currency Long–Term Capital Gains Royalty (f) Agreement is made after May 31, 1997 before June 1, 2005 Royalty (f) Agreement is made before June 1, Royalty (f) Agreement is made on or after 1997 June 1, 2005 Royalty (g) Agreement is made after March 31, Royalty (g) Agreement is made after March 1961 before April 1, 1976 31, 1976 before June 1, 1997 Royalty (g) Agreement is made after March 31, Royalty (g) Agreement is made on or after 1997 before June 1, 2005 June 1, 2005 Short–Term Capital Gains 3. The payment exceeds the TDS Exemption Limit specified in the Income Tax Act. As per Sec 44AB, Individual and HUF is also considered as assessee under Income Tax Act, if such Individual and HUF Carrying on Business, where the total sales, turnover or gross receipts from the business exceeds Rs. 40 lakhs in any Previous Year Carrying on Profession, where the total receipts exceeds Rs. 10 lakhs in any previous year 3
- 8. Introduction TDS Process A seller (Deductee) provides services to the buyer (Deductor). The buyer deducts the Tax at the time of payment of advances or while accounting the Bills received. The buyer deposits the deducted amount to the designated branches of the authorised bank The buyer issues Form No.16A to the Deductee The buyer files annual returns electronically to the Income Tax department. The seller files returns, along with Form 16A claiming the credit of the Tax deducted at source. 4
- 9. Introduction Time & Mode of TDS Payment All the Tax deducted during a month are to be paid to the credit of Government on or before 7th of the next month. In case 7th of the month happens to be a sunday or a bank holiday payment can be made on the next working day TDS amount shall be paid to the government account through any designated branches of the authorised banks, along with Income Tax Challan No.281. In case of collections made by or on behalf of the Government, the amount shall be cred- ited within the time and in the manner aforesaid without the production of a challan. Issue of TDS certificate TDS certificate is a proof that deductor has deducted the tax and paid the same to the govern- ment. This proof is essential to the deductee to claim the credit of tax in his Income Tax returns. U/s 203 of Income Tax Act, any person deducting the tax as per the provisions of *Section 192 (Salary) shall furnish a certificate of Deduction of tax in Form 16 or Form 16AA within one month from the close of Financial year in which such deduction was made. Example: For the Financial Year 2009-20010, the TDS certificate must be issued on or before 30th April, 2010 *Section 193, 194, 194A, 194B, 194BB, 194C, 194D,194E, 194EE,194F, 194G, 194-I, 194J, 194K, 194LA, 195, 196A, 196B, 196C and 196D shall furnish a certificate of Deduc- tion of tax in Form 16A with in one month from the end of the month during which the credit has been given or the payment has been made, as the case may be. Example: For deductions in May 2009, TDS certificate must be issued on or before 30th June, 2009 In case of deductee to whom more than one TDS certificate was issued for the deduc- tions made during the year, may on request from such deductee, a consolidated cer- tificate in Form 16A may be issued within a period of one month from the close of such financial year. 5
- 10. Introduction e-TDS Returns The Income Tax department has now notified ‘Electronic Filing of Returns of Tax Deducted at Source Scheme, 2003’. It is applicable to all deductors furnishing their TDS return in electronic form. As per this scheme, It is mandatory for corporate deductors to furnish their TDS returns in electronic form (e- TDS return) with effect from June 1, 2003. For government deductors it is mandatory to furnish their TDS returns in electronic form (e-TDS return) from financial year 2004-2005 onwards. Deductors (other than government and corporates) may file TDS return in electronic or physical form. Deductors furnishing TDS returns in electronic form (e-TDS) have to furnish Form 27A. Form 27A is a control chart to be furnished in physical form along with CD/ Floppy containing the e-TDS returns. Form No 27A is required to be furnished separately for each TDS return. Form 27A is a summary of e-TDS returns which contains control totals of ‘Amount paid‘ and ‘Income tax deducted at source’. The control totals mentioned on Form 27A should match with the corresponding control totals in e-TDS returns. Electronic Filing of Returns of Tax Deducted at Source (e-TDS), is explained in detail in Reports chapter. 6
- 11. Introduction Returns & Time lines The following Returns are required to be filed under TDS: Financial Form No. Particulars Periodicity Year 2009-10 Form 26 Annual return for deduction of tax in Annual respect of payments other than salary. Form 27 Annual return for deduction of tax in Annual respect of payments other than salary made to Non-residents. Form 27A Physical control charts containing control With each e-TDS totals mentioned in TDS returns fur- returns Form 26 and/ nished electronically. Form 27A in physi- or Form 27. cal form to be submitted along with e- TDS annual return forms. 2009-10 Form 26Q Quarterly return for deduction of tax in Quarterly respect of payments other than salary. Form 27Q Quarterly return for deduction of tax in Quarterly respect of payments other than salary made to Non-residents. Form 27A Physical control charts containing control With each e-TDS totals mentioned in TDS returns fur- returns Form 26Q nished electronically. Form 27A in physi- and/or Form 27Q. cal form to be submitted along with e- TDS quarterly return forms Figure 1.1 Table showing Forms & Returns under TDS 7
- 12. Introduction TDS Features in Tally.ERP 9 Tally.ERP 9’s TDS Feature enables you to handle all the functional, accounting and statutory requirements of your business in an accurate and simplified manner. The TDS functionality in Tally.ERP 9 has the following features Simple and user-friendly Quick and easy to set up and use Create single Expenses Ledger for Multiple Nature of Payment Create single TDS Duty Ledger for Multiple Nature of Payment Book & Deduct TDS in the same voucher Single TDS deduction for multiple vouchers Single TDS deduction for Multiple Nature of Payments TDS deduction on partial applicable value Retrospective Surcharge Deduction Party wise configuration for Lower / Zero rate Party wise configuration to Ignore IT / Surcharge exemption Limit Deduction of TDS on advance payments TDS deduction on Non-Resident (Sec.195) payments Reversal of TDS Print TDS Challan (ITNS 281) Print Form 16A Generate E-TDS Returns Print Form 27A Print Form 26, 26Q, 27, 27Q with Annexure(s) TDS Computation Report Generate TDS Outstanding and TDS Exception Reports 8
- 13. Lesson 1: Enabling TDS in Tally.ERP 9 Lesson Objectives On completion of this lesson, you will learn to Create Company in Tally.ERP 9 Enable TDS in F11: Features 1.1 Enabling TDS in Tally.ERP 9 It takes a one-time configuration in Tally.ERP 9 for TDS features to be activated. Follow the steps given below to enable TDS in Tally.ERP 9 for a new company, M/s. Universal Infotech. 1. Create Company 2. Enable TDS To enable TDS for Companies which are already created in Tally.ERP 9, follow the instruction provided under the head Enable TDS. M/s. Universal Infotech, is a Company – Resident, which is engaged in Software Develop- ment. Step 1: Create Company Go to Gateway of Tally > Alt + F3: Company Info. > Create Company In the Company Creation screen, Specify Universal Infotech as the Company Name and Address details Select India in the Statutory Compliance for field Specify the State, Pin code & Accounts with Inventory details 9
- 14. Enabling TDS in Tally.ERP 9 The Completed Company creation screen appears as shown Figure 1.1 Completed Company Creation Screen For complete details on Company Creation refer Tally.ERP 9 Help, topic Creating Company in Tally.ERP 9 10
- 15. Enabling TDS in Tally.ERP 9 Step 2: Enable TDS To enable TDS Feature, for a company 1. Activate TDS Feature 2. Enable Set/Alter TDS Details 3. Specify the Company TDS Deductor Details 4. Enter Company’s PAN / Income – Tax No To enable TDS Feature for universal Infotech Go to Gateway of Tally > F11: Features > F3: Statutory & Taxation Set Enable Tax deducted at Source to Yes Enable Set/Alter TDS Details to Yes The Statutory & Taxation features screen appears as shown. Figure 1.2 F11: Statutory & Taxation Features 11
- 16. Enabling TDS in Tally.ERP 9 Press Enter, the Company TDS Deductor Details screen displays Figure 1.3 Company TDS Deductor Details Screen In the Company TDS Deductor Details, enter the TDS Deductor Details such as: Tax Assessment Number (TAN): TAN is a TEN digit alphanumeric number Issued by the Income Tax Department (ITD) to the deductor, which must be quoted on all Challans, Pay- ment for TDS, Certificates issued in Form 16/16A, Returns and in all documents and other correspondence with ITD. The Format of TAN is AAAA*55555A, Where A* is the first character of the name of the Organisation. Example: TAN of Universal Infotech is BANU07884F Head Office Tax Assessment Number: If the company created is the Branch of a company then mention the head office’s Tax Assessment Number. Income Tax Circle /Ward (TDS): Income Tax Circle/Ward, in which the deductors are assessed for Income-Tax (TDS) with TAN of each person. Deductor Type: According to the nature of the organisation Deductor type will be selected. In case of Government, the option Government will be selected as the Deductor Type and if the deductor is Non-Government body, Others will be selected. Name of the person responsible: Person responsible means the person who is author- ised to file the TDS returns of the company. Designation: Mention the designation of the authorised person filing TDS returns. 12
- 17. Enabling TDS in Tally.ERP 9 The completed Company TDS Deductor Details screen appears as shown Figure 1.4 Completed Company TDS Deductor Details screen Press Enter to Accept Enter Permanent Account Number (PAN No.) and other details. PAN is 10 Digit Alpha numeric number allotted by the Income Tax Department to all the taxpayers whose income is taxable. The completed F11: Statutory & Taxation screen appears as shown Figure 1.5 Completed F11: Statutory & Taxation Screen Press Enter to Accept. 13
- 18. Lesson 2: TDS Transactions Lesson objectives On completion of this lesson, you will learn to Record Basic TDS Transactions Record Advanced TDS Transactions Make TDS Payments and generate TDS Challans This lesson is divided into Two parts 1. Part I – Recording Basic TDS Transactions 2. Part II – Recording Advanced TDS Transactions 14
- 19. Part – I
- 20. TDS Transactions Recording Basic TDS Transactions In this section we shall emphasis on understanding how Tally.ERP 9’s TDS feature can be effec- tively used to record basic TDS transactions to generate TDS Challan. Let us take the example of Universal Infotech (Created and TDS enabled, as discussed in the earlier chapter) to record TDS transactions such as TDS on Expenses Payment to Party Payment of TDS Generating ITNS 281 Challan In Tally.ERP 9, you can account for expenses implying TDS with the help of Payment Voucher, Journal Voucher or Purchase Voucher, as required. 2.1 Transactions Involving TDS 2.1.1 TDS on Expenses (Journal Voucher) Under this, we will learn to Account expenses and deduct tax at source to arrive at the Net balance payable to the party. Example 1: On 1st April, 2009 Universal Infotech received a Bill (vide No. 001) from Pheonix Agencies for Rs. 5,00,000 towards the Advertisement services rendered. To account the above transaction follow the steps given below 1. Create Masters i. Expense Ledger ii. Party Ledger iii. Tax Ledger iv. Bank Ledger 2. Record the Transaction in Journal Voucher 16
- 21. TDS Transactions 1. Create Masters i. Expenses Ledger Ledger Under IS TDS Default Nature of Payment Applicable Advertisement Expenses Indirect Expenses Yes Payment to Contractors (Advertisement Contractors) Create Expenses Ledger Go to Gateway of Tally > Accounts Info. > Ledgers > Create Type Advertisement Expenses as the Ledger Name Select Indirect Expenses in the Under field Set Is TDS Applicable to Yes In Default Nature of Payment filed select Payment to Contractors (Advertisement Contractors) from the List of TDS Nature of Pymt. Allthe Payments/Expenses subject to TDS have to be associated with rele- vant pre-defined TDS Nature of Payments. Refer Appendix for more details on TDS Nature of Payments Figure 2.1 Ledger Creation Screen 17
- 22. TDS Transactions The Option Any can be selected from the List of TDS Nature of Pymt, where the user doesn’t want to define the TDS Nature of payment during Ledger creation. This allows the user to use an Expense Ledger (as a common ledger) to account multiple TDS Nature of Payments. The completed Expenses Ledger screen is displayed as shown. Figure 2.2 Completed Expenses Ledger Creation Screen Press Enter to Save 18
- 23. TDS Transactions ii. Party Ledger Ledger Under Maintain Is TDS Deductee Type balances Deductable bill-by-bill Pheonix Agencies Sundry Creditors Yes Yes Association of Persons Create Party Ledger Go to Gateway of Tally > Accounts Info. > Ledgers > Create Setup: Before creating the party ledger enable the following options in F12: Configure (Ledger Config- uration) Set Allow ADVANCED entries in Masters to Yes Set Use ADDRESSES for Ledger Accounts to Yes Figure 2.3 F12: Configure In the Ledger Creation screen, Type Pheonix Agencies as the Ledger Name Group it under Sundry Creditors group Set Maintain Balances bill-by-bill to Yes Specify the Default Credit Period, if required Set Is TDS Deductable to Yes In the Deductee Type field select Association of Persons from the List of Deductee Types 19
- 24. TDS Transactions The sellers who are receiving the TDS nature of payments, are required to be associated with the pre-defined Deductee Types. Refer Appendix for more details on Deductee Types Figure 2.4 Sundry Creditor Ledger Creation Screen The option UnKnown will be selected, when the Party’s deductee type details are not available. Enter the Mailing Details. Under Tax Information enter the PAN/IT No. (PAN/IT No. is mandatory for e-TDS). PAN is a 10 Digit Alphanumeric Number allotted by the Income Tax Department. 20
- 25. TDS Transactions PAN/IT No. field is restricted to 10 digits, user can enter any ten Numbers or Alphabets or alphanumeric. The details provided in the PAN/IT No. field must be equal to ten Numbers or Alphabets or alphanumeric. Tally.ERP 9 won’t accept any details less than 10 digits. In case, where the PAN is not Available or Applied For, such details can also be provided in the PAN/IT No field in the format, as specified by the Income tax Department. For PAN not available – enter as PANNOTAVBL For PAN Applied - enter as APPLIEDFOR Under Exception Report – PAN Not Available, Tally.ERP 9 displays all the ledgers in which PAN/IT No is not mentioned. Before e-TDS validation user can check this report to make necessary changes in the ledger. The completed Sundry Creditor Ledger screen is displayed as shown Figure 2.5 Completed Sundry Creditor Ledger Creation Screen Press Enter to Save. While creating ledgers under Sundry Creditors or Sundry Debtors, ensure Maintain Bill-wise Details is set to Yes in F11: Accounting Features. If the party is a Non Resident Deductee type, then PIN Code, State and the Sales Tax Number fields are not applicable. 21
- 26. TDS Transactions iii. Tax Ledger Ledger Under Type of Nature of Payment Inventory Duty/ Tax values are affected TDS – Contractors Duties & Taxes TDS Payment to Contractors No (Advertisement Contrac- tors) Create Tax Ledger Go to Gateway of Tally > Accounts Info. > Ledgers > Create In the Ledger Creation screen, Type TDS – Contractors as the Ledger Name Group it under Duties & Taxes group Select TDS as the Type of Duty/Tax Select Payment to Contractors (Advertisement Contractors) as the Nature of Pay- ment. Set Inventory values are affected to No The completed TDS – Contractors ledger screen is displayed as shown Figure 2.6 Completed TDS Ledger Creation Screen Press Enter to Save. 22
- 27. TDS Transactions It is recommended that separate TDS ledgers be created with appropriate TDS nature of Payments. However, Tally.ERP 9 provides you with the flexibility to use a common Duty ledger for different TDS Nature of Payments by selecting the Nature of Payments as Any. iv. Bank Ledger Ledger Under Canara Bank Bank Accounts Create Bank ledger Go to Gateway of Tally > Accounts Info. > Ledgers > Create In the Ledger Creation screen, Type Canara Bank as the Ledger Name Group it under Bank Accounts group Under Mailing Details In Address field enter the Bank Branch Address. Select appropriate state in State field. In Pin Code field enter the pincode of the City In Account Number field enter the account number as 00758978 In Branch Name field, enter M.G.Road. Enter the Bank’s BSR Code as 0240130. BSR Code is a 7 digit Number allotted by Reserve Bank of India (RBI) to Bank Branch. Enter Rs. 50,00,000 in Opening Balance field 23
- 28. TDS Transactions The Completed Canara Bank ledger screen is displayed as shown Figure 2.7 Completed Bank Ledger Creation Screen Press Enter to Save. 24
- 29. TDS Transactions 2. Record the Transaction in Journal Voucher Go to Gateway of Tally > Accounting Vouchers > Press F7: Journal 1. Press F2 and change the date to 01-04-2009 2. Select Advertisement Expenses in the Debit field and press Enter 3. Enter 5,00,000 in the Amount field. 4. Select Pheonix Agencies in the Credit field and press Enter. The TDS Details screen is displayed as shown Figure 2.8 TDS Details Screen 5. In TDS Details screen provide the following details Type of Ref.: Select New Ref from the method of Adjustment. Tally.ERP 9 displays Two Methods of Adj viz., Agst Ref and New Ref. New Ref is selected for new Financial Trans- actions Where as, Agst Ref is selected to set off payment against the previously entered invoice. Name: This filed display the Reference Number for the TDS Deducted. The default Refer- ence Number displayed, is a combination of abbreviation of Journal, Voucher Number and Line Number. Example: Jrnl / 1-1 which can be changed by the user. TDS payments are tracked with these Reference Numbers. Nature of Payment: Select Payments to Contractors (advertisement Contractors) in Nature of Payment field. The List of Nature of payments displays only that Nature of Pay- ments which is specific to the Expenses Ledgers, selected in the transaction. 25
- 30. TDS Transactions Example: For the above transaction List of Nature of payments displays only Payments to Contractors (advertisement Contractors), as the nature of payment applicable to the Party against which TDS will be deducted. Figure 2.9 TDS Details – Nature of Payment Selection TDS Duty Ledger: Select TDS – Contractors from the list of TDS Duty Ledgers. List of TDS Duty Ledgers displays, ledgers created with specific nature of payment as well as the ledger created with the option Any. Assessable Amount: Tally.ERP 9 defaults the amount specified against the expenses ledger and skips the field. Deduct now: This field will be set to Yes or No depending on the tax deduction. Set this field to Yes to deduct the Tax in the same voucher. TDS Amount: This field displays the Tax amount deducted at source Payable Amount: This field displays the amount (after TDS) payable to the Party. 26
- 31. TDS Transactions The completed TDS Details screen is displayed as shown Figure 2.10 Completed TDS Details Screen 6. Press Enter to accept TDS Details For the Financial Year 2009-10, Surcharge or Cess is not applicable for TDS. For tax deduction only the specified TDS rates are considered. 7. Payable Amount as calculated in the TDS Details screen will be defaulted in the Party’s Amount (Credit) field. Press Enter to view Bill–wise Details screen. 8. In Bill–wise Details screen, Select New Ref as the Type of Ref In the Name field enter the Bill name as Bill - 001 Skip the Due Date or Credit Days field Accept the default amount allocation and Dr/Cr. By default Tally.ERP 9 displays the Bill amount in the amount field as the credit balance. Press Enter, select New Ref as Type of Ref and Enter Bill name as Bill -001 Skip the Due Date or Credit Days field and accept the default amount allocation and Dr/ Cr. By default Tally.ERP 9 displays the Tax amount in the amount field as the debit bal- ance. 27
- 32. TDS Transactions The Completed Bill–wise Details screen is displayed as shown Figure 2.11 Bill–wise Details Screen In the above method of bill allocation, Tax amount is deducted from the Bill amount to arrive at the Pending amount to be paid to the party. This method of bill allocation updates the bill amount along with pending amount to be paid to the party, in the Outstandings statement, which helps the user to identify the Bill amount in the outstandings statement, when the request comes from the supplier for payment. 9. In the Credit field select the duty ledger TDS – Contractor from the List of Ledger Accounts and Rs. 5000 (500000 - 495000) is displayed automatically in the amount field. 10.Enter transaction details in the Narration field. 28
- 33. TDS Transactions The completed Journal Voucher is displayed as shown Figure 2.12 Journal Voucher 11.Press Enter to Save Journal voucher is generally used to record transactions on due basis i.e., firstly a due entry in favour of the party is created when the bill is received and then at the time of settlement of the referred bill, a payment entry is passed. 29
- 34. TDS Transactions 2.2 Payment to Party Example 2: On April 8, 2009, payment of Rs. 4,95,000 is made towards bill no. Bill-001 to Pheonix Agencies for the purchase of Advertisement services, vide cheque no. 254781 The same is accounted as follows Record the transaction in Payment Voucher Go to Gateway of Tally > Accounting Vouchers > Press F5: Payment 1. Press F2 and change date to 08/04/2009 2. In Debit field select Pheonix Agencies from the List of Ledger Accounts 3. Enter Rs. 4,95,000 in Amount field and press enter to view Bill-wise Details screen 4. In Bill-wise Details screen Select Agst Ref in the Type of Ref Select Bill-001 from the List of Pending Bills in Name field, Amount is defaulted auto- matically. Completed Bill-wise Details screen is displayed as shown. Figure 2.13 Bill–wise Details Screen 5. Press Enter to accept the bill adjustment. 30
- 35. TDS Transactions 6. In Credit field select Canara Bank from the List of Ledger Accounts, Amount is defaulted automatically 7. Enter Cheque No. 254781 in Narration field. The completed Payment Voucher is displayed as shown Figure 2.14 Completed Payment Voucher 8. Press Enter to Save. 31
- 36. TDS Transactions 2.3 Payment of TDS 2.3.1 Payment of TDS (Using Auto Fill) All the Tax deducted during a month is to be paid to the credit of Government on or before 7th of the next month. In case 7th of the month happens to be a sunday or a bank holiday payment can be made on the next working day TDS amount shall be paid to the government account through any designated branches of the authorised banks, along with Income Tax Challan No.281. Example 3: On May 6, 2009, Universal Infotech, paid TDS of Rs. 5,000 towards Advertisement Expenses, vide cheque no. 056330 for the month of April, 2009. The same is accounted as follows Setup: In F12: Configure (Payment Configuration) Set Use Single Entry mode for Pymt/Rcpt/Contra to Yes Record the transaction in Payment Voucher Go to Gateway of Tally > Accounting Vouchers > Press F5: Payment 1. Press F2 and change date to 06/05/2009 2. Press Alt+S or click S: Stat Payment button on the Buttons Bar to view Statutory Payment screen. Figure 2.15 Selection of Stat Payment Button 32
- 37. TDS Transactions The Stat Payment button will be available in payment voucher only if the option Use Single Entry mode for Pymt/Rcpt/Contra? is enabled in the F12: Configure (Voucher Configuration). 3. In the Statutory Payment screen Type of Duty/Tax: In this field select the Tax/Duty Type towards which tax payment entry is being recorded. Here we are recording TDS payment entry, hence select TDS from the Type of Duty/Tax Figure 2.16 Selection of Type of Duty/Tax Auto Fill Statutory Payment: Set this option to YES to auto calculate and fill the duty pay- able to the Government. Set this option to NO, if the user wants to manually select the duty ledger and duty bills. Universal Infotech wants to auto fill tax details in payment voucher, hence the option Auto Fill Statutory Payments is set to Yes. On setting the option Auto Fill Statutory Payments to Yes, based on the Duty/Tax Type selected Tally.ERP 9 displays the appropriate statutory payment fields to fill the details. 33
- 38. TDS Transactions Deducted Till Date: In this field user may enter, till date of the period for which the TDS values should be computed and auto-filled. Enter 30/04/2009 as the Till Date. Section: As per the Act, separate TDS challans to be submitted for the payment of tax under each section. In this field, Tally.ERP 9 displays all the Sections under which, Tax deducted is pending for payment. Select Section 194C from the list of section. Payment Code of the Section selected for TDS payment will be printed on the TDS Challan. Nature of Payments: Based on the section selected in the Section field, Tally.ERP 9 dis- plays the section related nature of payments under which, Tax deducted is pending for payment. Select Payment to Contractors (Advertisement Contractors) as the Nature of Payment Deductee Status: Select the Deductee Status as Non Company. The TDS transactions in a payment voucher can be entered for a particular Deductee Status, using the Stat Payment button. Cash/ Bank: Depending on the mode of payment (Cash or Cheque) Cash or Bank ledger will be selected. Select Canara Bank from the List of Ledger Accounts. 34
- 39. TDS Transactions The completed Statutory Payment screen is displayed as shown Figure 2.17 Completed Statutory Payment Screen 4. Press Enter to accept the Statutory Payment 5. The Bank Name through which the payment is made and TDS payable amount (with the respective bill details) will be auto-filled. Figure 2.18 Auto Filled Payment Voucher 35
- 40. TDS Transactions 6. Set the option Provide Details to Yes to enter TDS payment details 7. In the Payment Details Screen From Date: In this field enter the From date of the period for which the payment is made To Date: In this field enter the To date of the period for which the payment is made Cheque/DD No: In this field user can enter either the cheque or the DD No through which the TDS payment is made. In this transaction payment is made through cheque no. 056330. Name of the Bank: This field is provided to mention the name of authorised bank, where the payment is made. Figure 2.19 Payment Details– List of Banks Tally.ERP 9 displays the list of banks from where the user can Select Not applicable, when the bank details are not applicable for a payment. Select The banks which are already created to carry out the regular business Select New Name – New Name will be selected when the authorised bank through which the payment is made is different from the regular bank where the deposit account is maintained. The Bank name created here will not be available under the List of Ledgers. Select Canara Bank from the List of Banks. Bank Account Number: Enter the bank account number in this filed Branch Name: Enter the bank Branch name in this field. BSR Code: Enter the BSR code of the branch. BSR code is a 7 digit number allotted by Reserve Bank of India (RBI) to bank branch. Bank Account Number, Branch Name and BSR code details will be defaulted automatically, if the user selects the bank which is already created to carry out the regular business (with branch name and BSR code) in the Name of Bank field. User can change such defaulted details. Challan No.: In this field enter the TDS payment Challan number. If the TDS payment chal- lan details are not available at the time of recording the TDS payment entry, such details can be either by reconciling the TDS ledger or by altering the payment voucher. 36
- 41. TDS Transactions Challan Date: Enter the Challan Date. The completed Payment Details screen is displayed as shown Figure 2.20 Completed Payment Details Screen 8. Press Enter to accept the payment details 9. Cheque number entered in the payment details is displayed in the Narration The Completed TDS Payment voucher is displayed as shown Figure 2.21 TDS Payment Voucher 3. Press Enter to Save. 37
- 42. TDS Transactions Tally.ERP 9 also allows the user to enter TDS payment entry Using Stat Payment option by manually selecting the Tax ledgers and tax bills. In Double Entry Mode 2.3.2 Generating TDS Challan (ITNS 281) Tax is remitted to the government account through Challans. For making the TDS payment, Challan No. 281 is used. In Tally.ERP 9 TDS Challan (ITNS 281) will be printed from the TDS payment voucher. To print the TDS Challan for the transaction entered on 06-05-2009 1. Press PageUp to go back to payment voucher entry 2. Click on Print button or Press Alt + P from the payment voucher to view the Voucher Printing screen Figure 2.22 Voucher Printing Screen To view the challan in a preview mode, click on I: With Preview button or press ALT+I 3. Press Enter to accept the Voucher Printing subscreen and to display the TDS Challan in Print Preview mode. 4. Click Zoom or Press Alt+Z to view the TDS Challan 38
- 43. TDS Challan is displayed as shown Figure 2.23 TDS Challan 5. Click on Print to print the TDS Challan.
- 44. Part - II
- 45. TDS Transactions Recording Advanced TDS Transactions In this section we shall understand how Tally.ERP 9’s TDS feature can be used to process advanced TDS transactions. We shall learn to record advanced TDS transactions such as Expenses partly Subject to TDS Accounting of expenses and deducting TDS later Accounting multiple expenses and deducting TDS later TDS on Advances TDS on expenses @ lower rate TDS on expenses @ zero rate Reversal of expenses with TDS and Reversal of TDS Accounting changes in TDS percentage Accounting TDS on payments made to non–residents TDS on Interest Payments TDS on Expenses with Inventory TDS on Fixed Assets Payment of TDS Payment of Interest and Penalties TDS on Sales Commission Reversal of Excess TDS Deducted Record all the transactions in the books of Universal Infotech. 41
- 46. TDS Transactions 2.4 Transactions Involving TDS 2.4.1 Expenses Partly Subject to TDS (Journal Voucher) In the event, where a part of the expenditure is not subject to TDS and the balance amount is subject to TDS, it is crucial to determine the accurate value of expenses for computation of TDS. Tally.ERP 9 provides the flexibility to enter information in the same voucher. Consider the following scenario to illustrate the Expenses partly subject to TDS. Example 4: On 7th May, 2009, universal Infotech received a bill (vide no. 911) from Sridhar & Co. for Rs. 1,12,360 inclusive of other charges of Rs. 12,360 towards the auditing services provided. In the above transaction Bill amount includes other charges of Rs. 12,360 on which TDS is not applicable. Let us understand how to configure Tally.ERP 9 to compute tax only on the Assessa- ble Value (1,00,000). To account the above transaction follow the steps given below 1. Create Masters i. Expense Ledger ii. Party Ledger iii. Tax Ledger 2. Record the Transaction in Journal Voucher 1. Create Masters i. Expenses Ledger Ledger Under IS TDS Default Nature of Payment Applicable Auditing Expenses Indirect Expenses Yes Fees for Professional Or Technical Services Create Expenses Ledger Go to Gateway of Tally > Accounts Info. > Ledgers > Create Type Auditing Expenses as the Ledger Name Select Indirect Expenses in the Under field Select the appropriate Rounding Method. Set Is TDS Applicable to Yes 42
- 47. TDS Transactions In Default Nature of Payment filed select Fees for Professional Or Technical Services from the List of TDS Nature of Pymt. Allthe Payments/Expenses subject to TDS have to be associated with rele- vant pre-defined TDS Nature of Payments. Refer Appendix for more details on TDS Nature of Payments The Option Any can be selected from the TDS Nature of Payment, where the user doesn’t want to define the TDS Nature of payment during Ledger crea- tion. This allows the user to use a Expense Ledger (as a common ledger) to account multiple TDS Nature of Payments. The completed Expenses Ledger screen is displayed as shown. Figure 2.24 Completed Expenses Ledger Creation Screen Press Enter to Save 43
- 48. TDS Transactions ii. Party Ledger Ledger Under Maintain bal- Is TDS Deductee Type ances bill-by-bill Deductable Sridhar & Co. Sundry Creditors Yes Yes Partnership Firm Create Party Ledger Go to Gateway of Tally > Accounts Info. > Ledgers > Create In the Ledger Creation screen, Type Sridhar & Co. as the Ledger Name Group it under Sundry Creditors group Set Maintain Balances bill-by-bill to Yes Specify the Default Credit Period, if required Set Is TDS Deductable to Yes In the Deductee Type field select Partnership Firm from the List of Deductee Types The sellers who are receiving the TDS nature of payments, are required to be associated with the pre-defined Deductee Types. Refer Appendix for more details on Deductee Types The option UnKnown will be selected, when the Party’s deductee type details are not available. Enter the Mailing Details. Under Tax Information enter the PAN/IT No. (PAN/IT No. is mandatory for e-TDS). PAN is a 10 Digit Alphanumeric Number allotted by the Income Tax Department. 44
- 49. TDS Transactions PAN/IT No. field is restricted to 10 digits, user can enter any ten Numbers or Alphabets or alphanumeric. The details provided in the PAN/IT No. field must be equal to ten Numbers or Alphabets or alphanumeric. Tally.ERP 9 won’t accept any details less than 10 digits. In case, where the PAN is not Available or Applied For, such details can also be provided in the PAN/IT No field in the format, as specified by the Income tax Department. i. For PAN not available – enter as PANNOTAVBL ii. For PAN Applied - enter as APPLIEDFOR Under Exception Report – PAN Not Available, Tally.ERP 9 displays all the ledgers in which PAN/IT No is not mentioned. Before e-TDS validation user can check this report to make necessary changes in the ledger The completed Sundry Creditor Ledger screen is displayed as shown Figure 2.25 Completed Sundry Creditor Ledger Creation Screen Press Enter to Save. 45
- 50. TDS Transactions iii. Tax Ledger Ledger Under Type of Nature of Payment Inventory Duty/ Tax values are affected TDS - Professional Duties & Taxes TDS Fees for Professional No or Technical Services or Technical Services Create Tax Ledger Go to Gateway of Tally > Accounts Info. > Ledgers > Create In the Ledger Creation screen, Type TDS - Professional or Technical Services as the Ledger Name Group it under Duties & Taxes group Select TDS as the Type of Duty/Tax Select Fees for Professional or Technical Services as the Nature of Payment. Set Inventory values are affected to No The completed Duty & Taxes ledger screen is displayed as shown Figure 2.26 Completed TDS Ledger Creation Screen Press Enter to Save. 46
- 51. TDS Transactions 2. Record the Transaction in Journal Voucher Set Up: In F12: Configure (Journal configuration) Set Allow Alteration of Nature of Payment in Expenses to Yes Figure 2.27 F12: Configure Go to Gateway of Tally > Accounting Vouchers > Press F7: Journal 1. Press F2 and change the date to 07-05-2009 2. Select Auditing Expenses in the Debit field and press Enter 3. Enter 1,12,360 in the Amount field and press Enter 47
- 52. TDS Transactions The Expense Allocation screen is displayed as shown Figure 2.28 Expense Allocation Screen When Allow Alteration of Nature of Payment in Expenses is set to Yes in F12: Voucher Entry Configuration, Tally.ERP 9 facilitates Assigning/ Altering Nature of Payments and Assessable Value of the Expenses during voucher entry. 4. The TDS Nature of Payment Details screen displays the Nature of Payment and the Assessable Value of the expenditure. Press Enter to accept Fees for Professional or Technical Services as Nature of Pay- ment. The amount in the Assessable Value is defaulted to Rs. 1,12,360. Enter Rs.1,00,000 in the Assessable Value and press Enter. 48
- 53. TDS Transactions Figure 2.29 TDS Nature of Payment Details with Assessable Value Assessable Value is the amount on which the TDS will be computed. In the above transaction the Bill amount of Rs. 1,12,360 includes Service Tax of Rs 12,360 on which the Tax cannot be deducted. Thus assessable value is arrived at by deducting Service tax from the Bill amount Bill amount (1,12,360) – Service Tax (12,360) = Assessable Value (1,00,000) In the Nature of Payment field select Not applicable from the List of TDS Nature of Pay- ment (balance amount of Rs 12,360 gets allocated automatically in the Assessable value field) Figure 2.30 TDS Nature of Payment Details 5. Select Sridhar & Co. in the Credit field and press Enter. 49
- 54. TDS Transactions 6. In the TDS Details screen provide the following details Type of Ref: Select New Ref from the method of Adjustment. Tally.ERP 9 displays Two Methods of Adj viz., Agst Ref and New Ref. New Ref is selected for new Financial Trans- actions Where as, Agst Ref is selected to set off payment against the previously entered invoice. Name: This filed display the Reference Number for the TDS Deducted. The default Refer- ence Number displayed, is a combination of abbreviation of Journal, Voucher Number and Line Number. Example: Jrnl/2-1 which can be changed by the user. TDS payments are tracked with these Reference Numbers. Nature of Payment: Select Not Applicable in Nature of Payment field. Assessable amount and Payment amount are defaulted as entered in Expense Allocation screen. Figure 2.31 Nature of Payment as Not applicable Type of Ref: Select New Ref from the method of Adjustment. Name: This filed display the Reference Number for the TDS Deducted. The default Refer- ence Number displayed, is a combination of abbreviation of Journal, Voucher Number and Line Number. Example: Jrnl/2-2 which can be changed by the user. TDS payments are tracked with these Reference Numbers. Nature of Payment: Select Fees for Professional or Technical Services in Nature of Payment field. Assessable amount and Payment amount are defaulted as entered in Expense Allocation screen. TDS Duty Ledger: Select TDS – Professional Or technical Services from the list of TDS Duty Ledgers. List of TDS Duty Ledgers displays, ledgers created with specific nature of payment as well as the ledger created with the option Any. 50
- 55. TDS Transactions Assessable Amount: Tally.ERP 9 defaults the amount as specified in the TDS Nature of Payment Details against the expenses ledger and skips the field. Deduct now: This field will set to Yes or No. depending on the tax deduction. Set this field to Yes to deduct the Tax in the same voucher. TDS Amount: This field displays the Tax amount deducted at source Payable Amount: This field displays the amount (after TDS) payable to the Party. The completed TDS Details screen is displayed as shown Figure 2.32 Completed TDS Details Screen 7. Press Enter to accept TDS Details 8. Payable Amount as calculated in the TDS Details screen will be defaulted in the Party’s Amount (Credit) field. Press Enter to view Bill–wise Details screen. 9. In Bill–wise Details screen, Select New Ref as the Type of Ref In the Name field enter the Bill name as Bill - 911 Skip the Due Date or Credit Days field Accept the default amount allocation and Dr/Cr. By default Tally.ERP 9 displays the Bill amount in the amount field as the credit balance. Press Enter, select New Ref as Type of Ref and Enter Bill name as Bill-911 Skip the Due Date or Credit Days field and accept the default amount allocation and Dr/ Cr. By default Tally.ERP 9 displays the Tax amount in the amount field as the debit bal- ance. 51
- 56. TDS Transactions The Completed Bill–wise Details screen is displayed as shown Figure 2.33 Bill–wise Details Screen The above method of bill allocation helps to find the bill amount and the amount pending for payment after TDS. 10.In the Credit field select the duty ledger TDS – Professional Or technical Services from the List of Ledger Accounts and Rs. 10,000 (1,12,360 - 1,02,360) is displayed automatically in the amount field. 52
- 57. TDS Transactions The completed Journal Voucher is displayed as shown Figure 2.34 Journal Voucher 11.Press Enter to Save 2.4.2 Accounting of Expenses and Deducting TDS Later It is always expected that, the deductor should deduct the tax in the same invoice in which the expenses are accounted. But in some cases, deductor may follow the procedure of accounting only expenses on the receipt of bills and later, deduct applicable tax on all such accounted expenses in one invoice. Tally.ERP 9 provides the flexibility to account expenses and later deduct tax on such expenses. Consider the following scenario to illustrate Accounting of Expenses and deducting TDS later. 1. Accounting of Expenses Example 5: On 8th May, 2009 Universal Infotech received a bill (vide No. 689) from Digitech Computers for Rs. 25,000 towards commission charges. 53
- 58. TDS Transactions The following example illustrates TDS transaction using a Purchase Voucher. Before recording the above transaction, create the following required ledgers. To account the above transaction follow the steps given below 1. Create Masters i. Expense Ledger ii. Party Ledger iii. Tax Ledger 2. Record the Transaction in Purchase Voucher 1. Create Masters As per the given information create masters. i. Expense Ledger Ledger Under IS TDS Appli- Default Nature of Payment cable Commission Expenses Indirect Expenses Yes Commission or Brokerage Inventory values are affected: No ii.Party Ledger Ledger Under Maintain bal- Is TDS Deductee ances bill-by-bill Deductable Type Digitech Computers Sundry Creditors Yes Yes Individual/HUF – Resident In Mailing Details: Address: No-81/1, 8th main, Basaveshwaranagar, Bangalore. State: karnataka PIN Code: 560079 In Tax Information: PAN / IT No.: APRCL0497F iii. Tax Ledger Ledger Under Type of Nature of Payment Inventory Duty/ Tax values are affected TDS – Commission Duties & Taxes TDS Commission or No or Brokerage Brokerage 54
- 59. TDS Transactions 2. Record the Transaction in Purchase Voucher (Accounting Invoice Mode) Set Up: In F12: Configure (Purchase Invoice Configuration) Set Use Common Ledger A/c for Item Allocation to No Set Use Defaults for Bill Allocations to No Go to Gateway of Tally > Accounting Vouchers > Press F9: Purchase 1. Press Alt + I for Account Invoice mode 2. Press F2 and change the date to 08-05-2009 3. In Party’s A/c Name field select Digitech Computers from the List of Ledger Accounts 4. Under Particulars select Commission Expenses and press Enter 5. Enter Rs. 25000 in the Amount field 6. Press Enter to view TDS Nature of Payment Details screen and accept the default details in the screen. 7. Press Enter twice to view TDS details screen. In TDS Details provide the following informa- tion. In Type of Ref field select New Ref Name filed display the Reference Number for the TDS to be Deducted. The default Refer- ence Number displayed, is a combination of abbreviation of Purchase, Voucher Number and Line Number. Example: Purc / 1-1 which can be changed by the user. TDS deduc- tions are tracked with these Reference Numbers. In Nature of Payment field select Commission or Brokerage from the List of Nature of Pymt(s) In TDS Duty Ledger field select TDS – Commission or Brokerage Assessable Amount is defaulted to Rs. 25000 55
- 60. TDS Transactions Figure 2.35 TDS Details The TDS Details screen is provided for an expenditure for which Tax is not deducted at the time of accounting of expense, to provide the TDS details, which will be used as reference at the time of cumulative deduction of Tax. 8. Press Enter to accept the TDS Details 9. In the Bill-wise Details screen Select New Ref as the Type of Ref In the Name field enter the Bill name as Bill - 689 Skip the Due Date or Credit Days field 56
- 61. TDS Transactions Accept the default amount allocation and Dr/Cr. By default Tally.ERP 9 displays the Bill amount in the amount field as the credit balance. Figure 2.36 Bill–wise Details 10.Enter transaction details in the Narration field. The Completed Purchase Voucher is displayed as shown Figure 2.37 Purchase Voucher 11.Press Enter to Save. 57
- 62. TDS Transactions In Tally.ERP 9, all the transactions in which TDS is not deducted are displayed in TDS not Deducted Report under Exception Reports. The above transaction can also be accounted using Journal Voucher. For more details on TDS Not Deducted report refer Reports Chapter. Example 6: On 12th May, 2009 Universal Infotech received a bill (vide No. 874) from Digitech Computers for Rs. 40,000 towards commission charges. Record the transaction in Purchase Voucher (Accounting Invoice Mode) Go to Gateway of Tally > Accounting Vouchers > Press F9: Purchase 1. Press Alt + I for Account Invoice mode 2. Press F2 and change the date to 12-05-2009 3. In Party’s A/c Name field select Digitech Computers from the List of Ledger Accounts 4. Under Particulars select Commission Expenses and press Enter 5. Enter Rs. 40000 in the Amount field 6. Press Enter to view TDS Nature of Payment Details screen and accept the default details in the screen. 7. Press Enter twice to view TDS details screen. 8. In TDS Details provide the following information. In Type of Ref field select New Ref In the Name field, Tally.ERP 9 displays Purc / 2-1 as the reference number In Nature of Payment field select Commission or Brokerage from the List of Nature of Pymt(s) In TDS Duty Ledger field select TDS – Commission or Brokerage Assessable Amount is defaulted to Rs. 40000 The above Details provided in the TDS Details screen will be used as reference at the time of cumulative deduction of Tax. 9. Press Enter to accept the TDS Details 10.In the Bill-wise Details screen Select New Ref as the Type of Ref In the Name field enter the Bill name as Bill - 874 Skip the Due Date or Credit Days field Accept the default amount allocation and Dr/Cr. By default Tally.ERP 9 displays the Bill amount in the amount field as the credit balance. 58
- 63. TDS Transactions 11.Enter transaction details in the Narration field. The Completed Purchase Voucher is displayed as shown Figure 2.38 Completed Purchase Voucher 12.Press Enter to Save 2. TDS Deduction Example 7: On 14th May, 2009 Universal Infotech deducted tax towards Commission Expenses for the trans- actions dated 8th and 12th May. The following example illustrates the Cumulative deduction of Tax on expenses, accounted in 2 different invoices. Record the transaction in Journal Voucher Go to Gateway of Tally > Accounting Vouchers > Press F7: Journal 1. Press F2 and change the date to 14-05-2009 59
- 64. TDS Transactions 2. Press Alt +S or click on S: TDS Deduction button on the buttons bar to view TDS Deductions screen. 3. In TDS Deduction screen Till Date: In this field user may enter till date of the period for which the TDS to be deducted and auto–filled. Enter 14-05-2009 as the Till Date. Party: In this field Tally.ERP 9 displays the List of Party ledgers against whom the TDS deduction is Due. Select Digitech Computers from the List of Ledger(s) Figure 2.39 TDS Deductions – Party Selection Nature of Payment: Based on the Party selected in the Party field, Tally.ERP 9 displays all the party related nature of payments under which TDS deduction is pending. Select Commission Or Brokerage from the List of Nature of Payments Figure 2.40 TDS Deduction – Nature of Payment Selection 4. Press Enter to accept the TDS Deductions 5. The TDS amount with the respective bill details will be auto-filled. 60
- 65. TDS Transactions Figure 2.41 Journal Voucher with Auto filled TDS values The Total TDS of Rs.6500, includes TDS of Rs. 2,500 against Purc / 1-1 and Rs. 4,000 against Purc / 2-1. 6. In the Bill-wise Details screen Select Agst Ref in the Type of Ref In the Name field, Tally.ERP 9 displays List of Pending Bills. Select Bill – 689 dated 8- May-2009 to adjust the TDS Deducted and press enter Rs.2500 will be defaulted in the amount column (The TDS amount of Purc /1)and accept the default Dr/Cr allocation. Press Enter, select Agst Ref in the Type of Ref field and Bill – 874 dated 12-May-2009 in Name field. The amount of Rs. 4000 (6695 - 2500) is defaulted automatically. Accept the default Dr/Cr allocation. 61
- 66. TDS Transactions The completed Bill-wise Details is displayed as shown Figure 2.42 Bill-wise Details screen 7. In the Bill-wise Details screen, applicable TDS amount will be adjusted against the pending bills. 8. Enter transaction details in the Narration field. The Completed Journal Voucher is displayed as shown Figure 2.43 Journal Voucher 4. Press Enter to Save. 62
- 67. TDS Transactions 2.4.3 Accounting Multiple Expenses and Deducting TDS Later Under this, we will understand the accounting of multiple expenses (in the same voucher) and deducting TDS later. Consider the following scenario to illustrate accounting of multiple expenses and deducting TDS later. 1. Accounting of Expenses Example 8: On 18th May, 2009 Universal Infotech received a bill (vide No. 412) from Pheonix Agencies for Rs. 2,50,000 towards Commission Charges — Rs. 50,000 Advertisement Expenses — Rs. 2,00,000 Record the transaction in Purchase Voucher (Accounting Invoice Mode) Go to Gateway of Tally > Accounting Vouchers > Press F9: Purchase 1. Press Alt + I for Account Invoice mode 2. Press F2 and change the date to 18-05-2009 3. In Party’s A/c Name field select Pheonix Agencies from the List of Ledger Accounts 4. Under Particulars select Commission Expenses and press Enter 5. Enter Rs. 50,000 in the Amount field 6. Press Enter to view TDS Nature of Payment Details screen and accept the default details in the screen and press Enter. 7. Under Particulars select Advertisement Expenses and press Enter 8. Enter Rs. 2,00,000 in the Amount field 9. Press Enter to view TDS Nature of Payment Details screen and accept the default details in the screen and press Enter. 10.Press Enter twice to view TDS details screen. 11. In TDS Details provide the following information. In Type of Ref field select New Ref In Name field, accept the default reference number – Purc / 3-1 In Nature of Payment field, select Commission Or Brokerage from the List of Nature of Payments. 63
- 68. TDS Transactions Figure 2.44 TDS Details – Selection of Nature of Payment The List of Nature of payments displays the Nature of Payments which are specific to the Expenses Ledgers, selected in the transaction. In TDS Duty Ledger field select TDS – Commission or Brokerage Assessable Amount is defaulted to Rs. 50,000 In Type of Ref field select New Ref In Name field accept the default reference number – Purc / 3-2 In Nature of Payment field, select Payment to Contractors (Advertisement Contrac- tors) from the List of Nature of Payments. Figure 2.45 TDS Details 64
- 69. TDS Transactions Here, the List of Nature of Payments displays only those nature of payments which are pending for selection. In TDS Duty Ledger field select TDS – Contractors Assessable Amount is defaulted to Rs. 2,00,000 12.Press Enter to accept the TDS Details 13.In the Bill-wise Details screen Select New Ref as the Type of Ref In the Name field enter the Bill name as Bill - 412 Skip the Due Date or Credit Days field Accept the default amount allocation and Dr/Cr. By default Tally.ERP 9 displays the Bill amount in the amount field as the credit balance. 14.Enter transaction details in the Narration field. The Completed Purchase Voucher is displayed as shown Figure 2.46 Completed Purchase Voucher 15.Press Enter to Save. 65
- 70. TDS Transactions 2. TDS Deduction Example 9: On 21st May, 2009 Universal Infotech deducted tax towards Commission and Advertisement Expenses for the transaction dated 18th May, 2009. Record the transaction in Journal Voucher Go to Gateway of Tally > Accounting Vouchers > Press F7: Journal 1. Press F2 and change the date to 21-05-2009 2. Press Alt +S or click on S: TDS Deduction button on the buttons bar to view TDS Deductions screen. In TDS Deduction screen Till Date: In this field user may enter till date of the period for which the TDS to be deducted and auto–filled. Enter 21-05-2009 as the Till Date. Party: In this field Tally.ERP 9 displays the List of Party ledgers against whom the TDS deduction is Due. Select Pheonix Agencies from the List of Ledger(s) Nature of Payment: Based on the Party selected in the Party field, Tally.ERP 9 displays all the party related nature of payments under which, TDS deduction is pending. User can select all the Nature of Payments (All Items) or any one of the Nature of payment from the list, for TDS Deduction. Select All Item from the List of Nature of payments. Figure 2.47 TDS Deduction – Selection of Nature of Payment 3. Press Enter to accept the TDS Deductions 4. The TDS amount with the respective bill details will be auto-filled. 66
- 71. TDS Transactions Figure 2.48 Journal Voucher with Auto filled TDS values The Total TDS of Rs. 7,000, includes TDS – Contractors Rs. 2,000 and TDS – Commission or Brokerage Rs. 5,000 against Purc / 3-2 and Purc / 3-1 respectively. 5. In the Bill-wise Details screen Select Agst Ref in the Type of Ref In the Name field, Select Bill – 412 dated 18-May-2009 to adjust the TDS Deducted and press Enter Enter Rs. 7,000 in the amount field and accept the default Dr/Cr details. 6. Enter transaction details in the Narration field. 67
- 72. TDS Transactions The completed Journal Voucher is displayed as shown Figure 2.49 Journal Voucher 7. Press Enter to Save. 68
- 73. TDS Transactions 2.4.4 TDS on Advances The below examples illustrate the accounting of TDS on Advances and adjustment of such advances against the Bill. 1. Accounting Advances Example 10: On 2nd June, 2009 Universal Infotech made an advance payment of Rs. 90000 to Pheonix Agencies towards Advertisement Expenses through cheque (No. 025687). TDS is deducted while making the payment. Record the transaction in Payment Voucher Go to Gateway of Tally > Accounting Vouchers > Press F5: Payment 1. Press F2 and change the date to 02/06/2009 2. In Account field select Canara Bank from the List of Ledger Accounts 3. Under Particulars select Pheonix Agencies and press Enter 4. Enter Rs. 90,000 in the Amount field and press Enter to view Bill-wise details screen 5. In Bill-wise Details screen In Type of Ref field select Advance from the Method of Adj In Name field enter the bill name as Adv – 001 Skip the Due Date, or Credit Days filed. Amount is defaulted to Rs. 90,000 accept the same. Figure 2.50 Bill-wise details Screen 69
- 74. TDS Transactions 6. Press Enter to accept the Bill-wise Details 7. Under Particulars select TDS – Contractors (to deduct Tax) and press Enter 8. In TDS Details screen In the Type of Ref field select New Ref Name filed display the Reference Number for the TDS Deducted. The default Reference Number displayed, is a combination of abbreviation of Payment, Voucher Number and Line Number. Example: Pymt / 3-1 which can be changed by the user. TDS payments are tracked with these Reference Numbers. Accept the default Reference Number (Pymt / 3-1) and press Enter. In Nature of Payment field select Payment to Contractors (Advertisement Contrac- tors) as the Nature of Payment. The completed TDS Details screen is displayed as shown Figure 2.51 TDS Details Screen 9. Press Enter to accept the TDS Details 10.In the Amount field the TDS amount (Rs. 900) is displayed with negative sign 11.Enter 025687 in the Narration field. 70
- 75. TDS Transactions The completed Payment Voucher is displayed as shown Figure 2.52 Payment Voucher 12.Press Enter to Save. 2. Adjusting Advance against the Bill Example 11: On 15th June, 2009 Universal Infotech received a Bill (vide no. 982) from Pheonix Agencies for Rs. 1,50,000 towards the Advertisement services rendered. Record the transaction in Journal Voucher Go to Gateway of Tally > Accounting Vouchers > Press F7: Journal 1. Press F2 and change the date to 15-06-2009 2. Select Advertisement Expenses in the Debit field and press Enter 3. Enter 1,50,000 in the Amount field and press Enter 4. In the TDS Nature of Payment Details, accept the default details. 71
