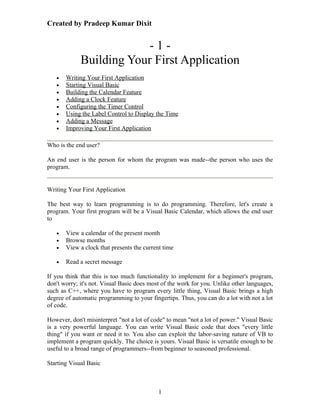
9b4c1 vb(pd)
- 1. Created by Pradeep Kumar Dixit -1- Building Your First Application • Writing Your First Application • Starting Visual Basic • Building the Calendar Feature • Adding a Clock Feature • Configuring the Timer Control • Using the Label Control to Display the Time • Adding a Message • Improving Your First Application Who is the end user? An end user is the person for whom the program was made--the person who uses the program. Writing Your First Application The best way to learn programming is to do programming. Therefore, let's create a program. Your first program will be a Visual Basic Calendar, which allows the end user to • View a calendar of the present month • Browse months • View a clock that presents the current time • Read a secret message If you think that this is too much functionality to implement for a beginner's program, don't worry; it's not. Visual Basic does most of the work for you. Unlike other languages, such as C++, where you have to program every little thing, Visual Basic brings a high degree of automatic programming to your fingertips. Thus, you can do a lot with not a lot of code. However, don't misinterpret "not a lot of code" to mean "not a lot of power." Visual Basic is a very powerful language. You can write Visual Basic code that does "every little thing" if you want or need it to. You also can exploit the labor-saving nature of VB to implement a program quickly. The choice is yours. Visual Basic is versatile enough to be useful to a broad range of programmers--from beginner to seasoned professional. Starting Visual Basic 1
- 2. Created by Pradeep Kumar Dixit The first thing you need to do is open a Visual Basic program. From the Windows Start menu, choose Programs, Microsoft Visual Studio 6.0, and then Microsoft Visual Basic 6.0. When you start VB, you're taken to the Visual Basic Integrated Development Environment (IDE). This is your programming workbench, the place where you create your programs. Notice that the IDE presents what looks like an empty window containing some dots and a title bar with the word Form1. This window is a form, the primary building block of a Visual Basic application. An application can have many forms or one form; the application we're developing for this example has one form. ActiveX controls Another name for the little programs that come with Visual Basic is ActiveX controls. The calendar program that you add to your application is an ActiveX control. Building the Calendar Feature Now let's build the features of your application. First, you need a calendar. You could build one from scratch, or you could add the calendar program that comes within VB to your application. Let's use the one that comes with VB (if you don't have a few years to learn VB at the expert level, it makes the most sense). Get the calendar program into the Visual Basic IDE 1. From the Project menu, choose Components All the ActiveX Controls that come with VB aren't automatically loaded by default. You have to select some from the Components menu. 2. In the Components dialog, select Windows Common Controls 2-6.0 and click OK Visual Basic comes with many ActiveX components that you can use in your projects. Some need to be added to the IDE. What is ActiveX? ActiveX is a brand name from Microsoft that lets you create little programs, formally known as components andcontrols, that you can add to larger programs. These larger programs that you can add ActiveX components and controls to can be standalone programs or programs that run on the Internet. You can use Visual Basic to make your own ActiveX components and controls. 2
- 3. Created by Pradeep Kumar Dixit These steps added the calendar control to the Visual Basic ToolBox. The formal name for the control that you've inserted into your first application is the MonthView ActiveX control. We'll use this terminology from here on. Now you need to add the control to the form. Add the MonthView control to your form 1. Select the MonthView control icon from the Visual Basic ToolBox 2. Double-click the MonthView control icon to add the control to the main form You've just created your first program. Press F5 or choose Start from the Run menu to run it . Click the End button or chooseEnd from the Run menu to terminate the program. Adding a Clock Feature The next feature to implement into your practice program is the capability to display the time. You'll use the Timer ActiveX control, which is intrinsic, meaning that it's standard to Visual Basic (built right into the core code). You never have to add it to the ToolBox; the Timer is always there Look at Table 1.1 to see the ToolBox icons and their associated ActiveX control. TABLE 1.1 The Visual Basic Controls ActiveX Control Not a control; enables the mouse pointer Label TextBox CommandButton Timer PictureBox Frame CheckBox OptionButton ComboBox ListBox Vertical scrollbar Horizontal scrollbar DriveListBox DirListBox FileListBox 3
- 4. Created by Pradeep Kumar Dixit Shape Line Data OLE Animation UpDown MonthView DateTimePicker FlatScrollBar The latest additions to your IDE Animation, UpDown, MonthView, DateTimePicker, and FlatScrollBar are all Windows common controls. When you selected Windows Common Controls 2-6.0 in the earlier steps, you put all these controls into your ToolBox. Add the timer to your application 1. Make sure that the Pointer icon in the ToolBox is selected. 2. Put the mouse pointer on the MonthView control on the form, press your left mouse button down, and drag the control over to the right 3. Double-click the Timer control in the ToolBox to add it to the form You can move an ActiveX control around a form at design time by dragging it. Controls appear in the middle of a form when you add them by using the double-click technique. What's a windowless control? If the Timer appears over the MonthView ActiveX control, don't fret; the Timer is a windowless control. A windowless control appears during design time but is invisible when you run your code. Don't mistake controls that can be made invisible at runtime as windowless controls; they aren't. You never see a windowless control at runtime. Configuring the Timer Control Although you've added the Timer to the form, it won't really do anything until you configure it to report time the way you want it to. Configure the Timer to report the time 4
- 5. Created by Pradeep Kumar Dixit 1. Select the Timer control on the form. (Make sure that the Pointer is selected in the ToolBox.) 2. In the Properties window, select the Interval property and enter the number 500. The Properties window is where you configure the settings for a selected ActiveX control. Measuring a second with the Timer You set the increment of time measured by the Timer by using the Interval property. The Timer measures time in intervals of 1/1000 of a second. Therefore, to measure time in half-second intervals, set the value of the Interval property to 500. Setting the value of the Timer's Interval property to 500 is operationally the same as configuring the Timer to do something every half a second. Now you have to program what you want the Timer to do every half second: to report the current time. You need a place in which to display the time. For this, use a Label control. Using the Label Control to Display the Time Add a Label control to the form 1. Select the Label control icon in the ToolBox. 2. Rather than double-click, draw a box on Form1 by dragging the mouse . You also can add a control to a form by selecting the control in the ToolBox and dragging to size. 3. In the Properties window, scroll to the BorderStyle property. Click the property and then select 1-Fixed Single from the drop-down list. Some properties, such as the Label control's BorderStyle property, have values that you can set from drop-down menus. What's an event procedure? An event procedure is a piece of code that you write to execute a programming event. For example, when a user clicks a CommandButton, a Click() event is generated. Visual Basic provides a CommandButton_Click() event procedure that you can program to react to the CommandButton click. The same is true with the Timer. When a Timer's interval is reached, a Timer() event is fired. You can think of the code that you write in the Timer() event as "do this when the Timer's interval has been reached." Some controls have many events; some have only a few. It depends on the control. You can learn more about event procedures in Chapter 6, "Working with Properties, Methods, and Events." 5
- 6. Created by Pradeep Kumar Dixit Code the instructions that display the time in the Label control 1. Double-click the Timer control on the form. The Code window appears. 2. Add the following line of code to the Timer1_Timer() event procedure in the blank space between the line Private Sub Timer1_Timer() and End Sub : Label1.Caption = Time 3. Run the code by pressing F5. Adding a Message For this program, a message appears when you click the CommandButton on the form. To implement this feature, first you must add a CommandButton to the form. Add a CommandButton 1. Select the CommandButton control in the ToolBox. 2. Add a CommandButton to the form by dragging your mouse cursor across the form. The Timer event procedure is fired every time its Interval is reached. If you set the value of the Interval property to 500, the Timer event is fired every half second. The Timer assigns the present time to the Caption property of the Label control in its Timer() event procedure. Add a control by dragging if you want to custom-size it at a specific location. A control's Name property All controls have a unique name. By default, VB assigns the value of the Name property to be the control's type name plus a number. For example, the default value of the CommandButton's Name property is Command1. If the value Command1 is already in use, VB names the new CommandButton Command2 (and so on). You can change the default value of a control's Name property only at design time. Also, the Name property of the control isn't something that end users see when the program is running. 3. Use the drag technique in Step 2 to add a TextBox above the CommandButton. 4. Double-click the CommandButton to expose the Click() event procedure. 5. Add the code in Listing 1.1 to the Command1_Click() event procedure . LISTING 1.1 01LIST01.TXT--The Code that displays a secret message in the TextBox 01 Dim strMsg As String 6
- 7. Created by Pradeep Kumar Dixit 02 strMsg = WeekdayName(Weekday(Date), _ False, vbUseSystemDayOfWeek) 03 strMsg = strMsg & " is the first day of the rest" 04 strMsg = strMsg & " of your life!" 05 Text1.Text = strMsg 6. In the Properties window, set the Caption property for the Command1 CommandButton to Click for a Secret. Notice that the code for the Command1_Click() event procedure doesn't have line numbers, which are used in this book for reference purposes. You shouldn't use them in code. When you change the value of the CommandButton's Caption property, you change the text that the CommandButton displays within itself. Saving projects When you save a project, you should create a directory to hold all the parts of the project--project file (.prj) and forms (.frm and .frx). FRX files contain information about embedded graphics in a form. 7. Save the code by selecting Save Project from the File menu. 8. Run the code by pressing the F5 key . The code in Listing 1.1 shows you how to work with variables. You can think of a variable as a storage container for unknown information that's to be provided at a later time or at another place in code. Line 1 of Listing 1.1 shows you how to declare a variable by using the Dim keyword as shown in Line 1. Line 1 creates the variable strMsg. When you create a variable, it doesn't contain any data. To give the variable some value, you must assign some data to it. Lines 2 through 4 of Listing 1.1 assign value to the strMsg variable by continually adding new data to existing data. Finally in Line 5, the information stored in the variable strMsg is assigned to be the value for the Text property of the Text1 TextBox. For more information on variables, what they are, and how to use them, see Chapter 7, "Using Data Types, Constants, and Variables." Improving Your First Application As you review the work that you've done so far, notice that some things need improvement. 7
- 8. Created by Pradeep Kumar Dixit Make the clock more readable 1. Press Shift+F7 to view the Object window. 2. Select the Label control in the main form. 3. In the Property window, scroll down to the Font property. 4. Click the ... button to the right of the Font property. 5. Select the Bold Font Style from the Font dialog. Improve the TextBox 1. Select the TextBox. 2. Scroll down the Properties window to the MultiLine property. Set it to True. 3. Keep scrolling down the TextBox properties to the ScrollBars property. Set it to 2-Vertical. 4. Scroll to the Text property and delete the text Text1 from the drop-down list (highlight it and press Delete). 5. Increase the vertical size of the TextBox a small amount to accommodate the capability to display multiple lines of text. Restrict resizing and assign a title to the form 1. Click the form. Be careful not to click any ActiveX control on the form; otherwise, you'll get the properties for the control rather than the form in the Properties window. 2. Select the BorderStyle property and set it to 3-Fixed Dialog. 3. In the Properties window, set the form's Caption property to First App. 4. Save your work by choosing Save Project from the File menu. Then run the code by pressing F5. Congratulations! You've made a very powerful program in Visual Basic by using the tools and building blocks that the language provides. Granted, a lot is going on behind the scenes that we might have covered in more detail, but you'll get more in-depth coverage in the following chapters. For more information about the intrinsic controls that come with VB, read Chapter 4, "Using the Intrinsic Controls." To learn how to get around the VB IDE, read Chapter 3, "Working in the Visual Basic 6 Programming Environment." To get a clear understanding of properties, methods, and events, and how they relate to Visual Basic programming, read Chapter 6, "Working with Properties, Methods, and Events." Finally to get an in-depth view of the Timer control, read Chapter 16, "Working with Time and Timers." - 2 - What's New with Visual Basic 6 8
- 9. Created by Pradeep Kumar Dixit Getting a Quick Overview of VB6 If you're new to Visual Basic, the title of this chapter might be a little confusing. Clearly if you are a novice to the language, everything about VB is new. Even so, you shouldn't avoid this chapter. There's something in it for you, particularly in the sections focusing on the new ActiveX controls. For those of you who have done some work in other versions of Visual Basic, you'll find this chapter very relevant. What's Omitted Keep in mind that some new features in VB6 have been omitted from this discussion. These features require more than an introductory knowledge to fully understand them. Many of these features that weren't discussed, however, are covered in later chapters, whereas others are described in the documentation that comes with the product. Saying that Visual Basic 6 has some interesting new features is nothing short of an understatement. Visual Basic 6 has so many amazing new features that overstatement is next to impossible because so much is new in so many areas. New controls allow your applications to incorporate the look, feel, and function of Office 97 applications and Internet Explorer. No more do you have to have at least one instance of a control on your form to create controls on-the-fly. With VB6, you add controls to your project dynamically with only code, and you can make custom ActiveX controls leaner and meaner than ever. You can even write server-side applications that use Dynamic HTML embedded with Internet Information Server DLLs. This chapter gives some new features a bit more attention than others. Some new improvements involve working with larger-scale data access programs that might involve hundreds--if not thousands--of users on a corporate network or on the Internet. These types of Visual Basic applications, known as enterprise applications, are usually written with the Enterprise Edition of VB. These new enterprise features are referenced here but fall outside the scope of this book. Working with the Windows common controls Most controls discussed in this chapter are not intrinsic (standard) ActiveX controls. Therefore, they must be added to your project from the Components dialog (choose Components from the Project menu). When you open the Components dialog, select Microsoft Windows Common Controls, Microsoft Windows Common Controls-2, and Microsoft Windows Common Controls-3 from the list. Getting More Power from Enhanced Controls 9
- 10. Created by Pradeep Kumar Dixit Before we look at the completely new additions to VB6, let's look at some enhancements to the features from the previous version. The Validate Event and the CausesValidation Property The first enhancement that affects just about all intrinsic ActiveX controls is the addition of the Validate event and the CausesValidation property. Before VB6, if you had to check to see if a word was typed properly in a TextBox, you most likely would program the TextBox's LostFocus event handler to see if, indeed, the user entered correct data. If they hadn't, you could invoke the control's SetFocus method in which validation was occurring to keep the user from proceeding. Sometimes the logic of this programming could cause your users problems. If they never entered the right data, they would be locked into that one control--they couldn't even click a Help button. The new Validate event procedure and the CausesValidation property address this issue. Listing 2.1 shows how to use the Validate event procedure to check a TextBox's data. If users don't type the word Cherries in the first TextBox, they can't proceed to the second TextBox. However, because the value CausesValidation property of the CommandButton is set to False, users can click it to help determine the right word to enter. Using the CausesValidation property Notice the Cancel parameter on Line 1. Visual Basic provides this parameter within the control's Validate event procedure. If you set the value of Cancel to True (Line 7), the program's focus won't be allowed to leave the control except to go to other controls that have their CausesValidation property set to False. LISTING 2.1 02LIST01.TXT--Allowing Some Controls Event Handling Activity During Data Validation 01 Private Sub Text1_Validate(Cancel As Boolean) 02 `Make it so that if the user does not 03 `enter the word, "Cherries" in the TextBox 04 `the cursor will be returned this TextBox 05 If Text1.Text <> "Cherries" Then 06 MsgBox "You cannot go on!" 07 Cancel = True 08 End If 09 End Sub 10 Private Sub Command1_Click() 11 Dim strMsg As String 12 Dim strQuote As String 13 strQuote = """" 14 `Make an instructional message 15 strMsg = "You must type the word," & strQuote 10
- 11. Created by Pradeep Kumar Dixit 16 strMsg = strMsg & "Cherries" & strQuote & " " 17 strMsg = strMsg & "in the first TextBox." 18 MsgBox strMsg, vbInformation, "Instructions" 19 `The reason that you can click on this 20 `CommandButton even though the Cancel parameter 21 `of the Validate event handler is set to True 22 `is because the value of CauseValidation 23 `property of this CommandButton is set to false. 24 End Sub Commenting code The apostrophe (`) before a line of code denotes a commented line. That line of code isn't run by Visual Basic. The Validate event procedure allows you to check for correct data while still allowing you to access other controls during the validation process. Adding Excitement with the New Graphical Enhancements Visual Basic, as always, allows you to use graphics to make your programs come alive, and Microsoft has enhanced the graphical capabilities of many controls. First, the ImageList control now supports .gif files. This enhancement is substantial because just about every control that uses graphics has an ImageList control associated with it. The ListView and TabStrip controls have been enhanced to allow you to use pictures and icons for decoration and description.. The background picture can be centered, tiled, or placed at any corner. You can add check boxes to ListItems child objects within the control by setting the ListView's CheckBoxes property to True. Also, you can make the scrollbars of the ListView appear in the new flat style by setting the FlatScrollBars property to True. You now can have a background graphic in the ListView control client area. The new TabStrip control, which now allows you to place graphics in each tab. The control also has a new property, HotTracking, that you can assign at design time. If you set the value of HotTracking to True, the tab highlights when you pass the mouse pointer over it. As mentioned earlier, as with all the new controls, the TabStrip control has a Validate event procedure. The TabStrip control has been enhanced to allow for icons on each tab. The Slider control has a new property, Text. When you set a string to the value of the Text property, that string appears within a ToolTip window. The position of the ToolTip window is determined by the Slider control's new TextPosition property . 11
- 12. Created by Pradeep Kumar Dixit The Slider control now has a Text property that shows you a ToolTip window. Many enhancements have been made to the ToolBar control. You can now add drop- down menus to the toolbar by using a ButtonMenu. The Style property supports a transparent setting (tbrTransparent) that allows you to have the buttons on your toolbar appear and behave like the buttons on the Internet Explorer toolbar. The ToolBar control is enhanced to provide ButtonsMenus and hotspots. The control's property page allows you to configure a ToolBar at a very detailed level. Working with the New Controls Visual Basic 6 ships with many new ActiveX controls. Some of these controls apply to stand-alone desktop programs; others pertain to enterprise-wide data access development projects. In the following sections, you'll see the new controls that relate to your desktop development efforts. Selecting Dates with the MonthView and DateTimePicker Controls VB6 has two controls that provide you with a new way to view and select dates: MonthView and DateTimePicker. What's interesting about these controls is that they let you view and select dates within the context of a calendar. The MonthView control presents a full calendar that you can traverse from day to day or month to month. The DateTimePicker control is similar to the MonthView except that its calendar drops down when the user clicks the control's down arrow. All the new Windows common controls are embedded in the OCXs MSCOMCTRL.OCX, MSCOMCT2.OCX, and COMCT332.OCX. Making Movable Toolbars with the CoolBar The new CoolBar control is similar to the Coolbars you've been using in Office 97 and Internet Explorer. A CoolBar is a toolbar that you can move on a form, and the CoolBar control is a container for other ActiveX controls. Thus, you can offer your users more flexibility and utility by embedding other controls within the CoolBar. At runtime you can move the Bands around the Coolbar's client area any way you want. CoolBar bands A band is a bar within a CoolBar. A CoolBar can have many bands that can be moved about in the CoolBar client area. Using Graphics with an ImageCombo Working with ImageLists 12
- 13. Created by Pradeep Kumar Dixit An ImageList is a "windowless" control that you use to store different types of graphics: bitmaps, gifs, icons, and so on. You associate an ImageList with a control by assigning the ImageList in question to a control's ImageList property. For example, to assign an ImageList named ImageList1 to an ImageCombo, the code is ImageList1.ImageList = ImageList1. The ImageCombo control, new with Visual Basic 6, allows you to embed graphics within a ComboBox. To accomplish this, Visual Basic introduces a new object, the ComboItem, which encapsulates all layout and data properties that are needed to work with an ImageCombo. A ComboItem has a Text property for string display of a line within the ImageCombo and an Image property that can define the graphic to show on a line within the ImageCombo. As with most of the new graphical ActiveX controls, the ImageCombo has an ImageList from which it references images and pictures. Use the code in Listing 2.2 to add a ComboItem that has a graphic to an ImageCombo. This code is from the cmdAddCbo_Click() event procedure of the CommandButton cmdAddCbo, which is part of the code from the project WhatsNew.vbp. You can download the code from the Web side dedicated to this book. LISTING 2.2 02LIST02.TXT--Creating ComboItems and Adding Them to an ImageCombo 01 Static i% `A counting integer 02 Static imgi% `A index for a graphic 03 `within an ImageList 04 Dim ci As ComboItem `Object variable for a 05 `ComboItem 06 07 `Get a reference to ComboItem object using 08 `a ComboItems Add method. 09 Set ci = ImageCombo1.ComboItems.Add 10 `Assign some data a line of text 11 `ci.Text = "My Caption " & CStr(i%) 12 `Add a graphic by referencing an index in the 13 `associated ImageList 14 ci.Image = imgi% + 1 15 `Make sure that you haven't exceeded the number 16 `of images in the ImageList 17 If imgi% = ImageList1.ListImages.Count - 1 Then 18 imgi% = 0 19 Else 20 imgi% = imgi% + 1 21 End If 22 `Increment the string counter 23 i% = i% + 1 13
- 14. Created by Pradeep Kumar Dixit Code for the ComboItem If you're beginning programmer, the code shown in Listing 2.2 is probably a little beyond your needs right now. This code is provided to show those with some VB background how to work with the newer features of the ComboItem object. Figure 2.6 shows you the result of clicking the cmdAddCbo button. Notice that the ImageCombo contains a graphic and a string. The FlatScrollBar Control Visual Basic 6 provides a new variation of the familiar scrollbar control: the FlatScrollBar. The FlatScrollBar is fundamentally the same as the ScrollBar, except that the FlatScrollBar has three Appearance styles: a standard style, a three-dimensional (beveled) style, and a two-dimensional style that becomes beveled when the mouse pointer hovers over it. Working with the New Language Features In addition to enhanced and new ActiveX controls, VB6 also provides new features within the Visual Basic language itself. Again, if you have no previous experience with Visual Basic, the following sections might seem a bit baffling. You still might want to read through it anyway, however; these new features will make your programming efforts easier regardless of degree of prior experience. File System Objects In older versions of Visual Basic, if you wanted to get file system information or perform file system tasks, such as writing to a file or changing a directory, you had a number of techniques available, most of which were quite laborious. In Visual Basic 6, all these chores have been contained with a new object, FileSystemObject, which is part of the Visual Basic Scripting Library. Thus, when you learn to use this object within VB6, you can easily transfer your knowledge to scripting within Internet Explorer or Internet Information Server to do system-level programming. Internet Information Server Internet Information Server (IIS) is a complex program, the function of which is to deliver information and files over the Internet. An Internet server is a physical computer, and IIS is software that runs on an Internet server. As you read in this book, you'll learn that you can use Visual Basic to write programs that are extensions of IIS, called IIS Applications. An application that runs on an Internet server is called a server-side application. 14
- 15. Created by Pradeep Kumar Dixit The FileSystemObject is quite complex. It's made of a number of objects and methods that encapsulate the file system functions, which you use to work with drives and files on a local machine or over the network. Table 2.1 describes the new FileSystemObject objects. Microsoft Scripting RunTime component If you plan to program with the FileSystemObject, make sure that you include a reference in your project to the Microsoft Scripting RunTime ActiveX component. You include a reference to the MS Scripting RunTime through the References dialog (choose References from the Project menu). Then select the Microsoft Scripting RunTime in the References list. TABLE 2.1 FileSystemObject Objects Object Description Drive Provides properties and methods for describing and working with local and network drives File Provides properties and methods for working with files Folder Provides properties and methods for working with folders FileSystemObject Provides properties and methods for defining and working with collections of drives, folders, and files TextStream Provides properties and methods that allow you work with text files If you want an introduction to the FileSystemObject, the project prjFileSystem.vbp is a small program that shows you how to use the various FileSystemObject features to find out how many drives are on your computer. Also, when you select a found drive, the program reports back the amount of unused disk space on a drive. You can find the project prjFileSystem.vbp on the Web site dedicated to this book. The project prjFileSystem gives you an introduction about how to use the FileSystemObject. New String Functions Visual Basic 6 provides a number of new functions for working with strings (see Table 2.2). TABLE 2.2 The New String Functions Function Name (Return Type) Description 15
- 16. Created by Pradeep Kumar Dixit Filter Allows you to filter a string for various (string array) substrings FormatCurrency Allows you to format a string to currency (string) FormatDateTime Allows you to format a string to a time or date (string) FormatPercent (string) Allows you to format a string as a percent InStrRev (string) Returns the position of one string within another string; unlike InStr, InStrRev starts at the end of the string being searched Join (string) Takes a string array and combines its elements into one string MonthName (string) Returns the name of a month when you have the number of the month (for example, 1 returns January) Replace (string) Replaces substrings within a string Round (string) Returns a rounded number as specified Split (string array) Splits a string into an array of strings StrReverse (string) Reverses the order of a string--for example, "cat" becomes "tac" WeekdayByName Returns the day of the week (string) As you can see in Table 2.2, some new string functions return string arrays. The capability of a function to return an array is also a new feature in VB6. Each new function listed in Table 2.2 could warrant a section of a chapter dedicated solely to it. Clearly, such description is beyond the scope of this chapter, but if you need more details for how to use a specific string function, read the documentation that comes with your edition of VB6 or Chapter 12, "Working with Strings and Typecasting." True Dynamic Control Creation On-the-fly versus runtime The phrase on-the-fly is used when you are creating something while a program is running. Another term for the state when a program is running is runtime. For those of you familiar with VB, you might know that in prior versions of VB you created controls on-the-fly by usingcontrol arrays. One drawback to creating controls with a control array was that at least one control had to be present on a form for you to create others dynamically. This is no longer true in VB6; you can create a control at runtime purely from code by using the Add method of the Controls collection. Listing 2.3 shows you the code that you must use to create a CommandButton purely from code, without having to drag a CommandButton from the ToolBox first. 16
- 17. Created by Pradeep Kumar Dixit LISTING 2.3 02LIST03.TXT--The New Add Method for the Controls Collection 01 Option Explicit 02 `WithEvents is a way tell the program to 03 `respect all the events that are associated 04 `a CommandButton such as the click event. 05 Private WithEvents cmdMyButton As CommandButton 06 07 Private Sub Form_Load() 08 Set cmdButton = Controls.Add("VB.CommandButton", _ "Button") 09 With mdButton 10 .Visible = True 11 .Width = 3000 12 .Caption = "A real surprise" 12 .Top = 1000 14 .Left = 1000 15 End With 16 End Sub 17 18 Sub cmdButton _Click() 19 cmdButton.Caption = "At last, real OOP! 20 End Sub If you want to see this code in action, go to the project prjDynCtrl.vbp on the Web site dedicated to this book. Learning About VB and the Internet Working with DHTML Dynamic Hypertext Markup Language is an extension of HTML (Hypertext Markup Language), the language of the Internet. All Web browsers, regardless of manufacturer, use HMTL to decode information passed through the Internet that's presented to end users. DHTML takes HTML one step further by permitting a greater degree of programmability to take place. Thus, with DHTML you can send code via the Internet that allows end users to move things around the computer monitor with a mouse, to hide things, or even to delete items. Visual Basic has been positioned very nicely for Internet development. You can use VBScript to write applications that run on your desktop computer with Internet Explorer. Also, you can use VBScript on the server side to work with Internet Explorer. Visual Basic 6 has sharpened the focus on Internet development; it extends your ability to write server-sideapplications for Microsoft's Internet Information Server by introducing a project type named IIS Applications. Also, Visual Basic extends and simplifies DHTML (Dynamic Hypertext Markup Language, the language used by all Web browsers) by 17
- 18. Created by Pradeep Kumar Dixit introducing a project type named DHTML Applications. For more about programming with VB, VBScript, and DHTML, read Chapter 28, "Creating VB Programs for the Internet." An IIS application is a Visual Basic program that resides server side as an extension of Internet Application Server. An IIS application is called by a client computer via the Internet. Although the Visual Basic IIS Application sends data back to the calling client through HTML, the actual calculation on the server-side computer is done by using compiled Visual Basic code. This enhancement is significant; before this, IIS Applications were written in C++ or, if you wanted to program IIS, you had to do it with VBScript under Active Server Pages (ASP). VB's integrated development environment IDE stands for integrated development environment. The Visual Basic IDE is your programming workbench, where you write and debug code as well as manage your applications. You'll learn more about the Visual Basic IDE in Chapter 3, "Working in the Visual Basic 6 Programming Environment." A DHTML application is a project that presents a Visual Basic Designer, a tool that automates the writing of VB code. The DHTML Application Designer allows you to write DHTML code within the Visual Basic IDE. You can find the actual DHTML on the IIS Web server in the form of an ActiveX DLL. This is significant because DHTML is somewhat different than VB code. Thus, you're leveraging the inner workings of IIS and VB to actually translate VB into DHTML at runtime. One problem with programming for the Internet is that the programming dynamic is stateless by nature. Interaction is analogous to a telephone call. Every time you contact a server on the Internet, it's as though you're making a telephone call to a stranger who has no prior knowledge of the information passed in any previous call. Therefore, working with a body of data that must be transmitted from session to session is difficult. Visual Basic uses a new feature within Internet Explorer, the Global Property Bag, to allow you to share information from session to session. Microsoft has extended the Setup Wizard into a set of new tools to make publishing your application to and deploying it from a Web server easier. These tools--the Web Publishing Wizard and the Package and Deployment Wizard--come as part of your purchase when you buy your edition of Visual Basic 6. You'll take a close look at the Web Publishing Wizard and the Package and Deployment Wizard in Chapter 20, "Deploying Your Visual Basic Applications." Finding Out About the New Data Capabilities Visual Basic 6 supports ActiveX Data Objects (ADO). In prior versions of VB, data access was handled under the umbrella of Data Access Objects (DAO) and Remote Data 18
- 19. Created by Pradeep Kumar Dixit Objects (RDO). ADO has combined and superseded these technologies. ADO is easier to use and has a broader scope of implementation. You can use ADO to connect to a database on a local desktop or to a remote database server. Also, ADO allows you to access more types of data--e-mail, for example. The current ADO technology is contained within the new ADO Data control. The ADO Data control might look the same as the familiar Data control of prior versions, but when you look at the Property Page of the control , you see a significant difference. The ADO control allows you to connect to a desktop database file or an ODBC server on a network, or you can create a new connection to another database. The ADO data control combines the functionality of DAO and RDO, as well as allows you to access non-traditional data types such as e-mail or files within the file system. In addition to ADO, Visual Basic 6 also comes with a new set of tools and technologies that make data access easier. The Data Environment Designer allows you to view and manipulate data in various databases. Because data environments are objects in their own right, you can use them as you would a Data control. You can even bind other controls, such as a TextBox or Label, to a Data control. Some new data controls allow you take advantage of the enhancements built into the ADO Data control. The DataGrid allows you to view your data in a row and column format. The DataList and DataCombo are similar to the DBList and DBCombo in earlier editions of VB; you can use them to get a pick list of data from an ADO control in a ListBox or ComboBox configuration. You also can use the more advanced FlexGrid and hierarchical FlexGrid controls to get a clear, visual view of complex data. Visual Basic also provides a new Data Setup Wizard to make deploying your larger-scale database applications easier. Visual Basic 6 enhances its reporting capabilities with the Data Report Designer , which lets you create, preview, and print reports in Visual Basic as you would in Access. (If you've worked in Access 97, you'll find the Data Report Designer familiar.) You set report controls from the new Data Reports Toolbox (VB also has some new IDE features) onto the Data Report form. Then you invoke the Data Report's PrintReport() method. Granted, as you go along, you'll find things to be more complex. You can get more details on Data Environments and Data Reports in the chapters in Part V of this book, "Database Programming with Visual Basic 6." The Data Report Designer brings the ease of Access 97 reporting to Visual Basic. New Object Programming Additions Visual Basic 6 has made creating classes and ActiveX controls a much broader activity. You can now save your custom-made class's data from session to session in a Property Bag. You can also create two new types of data-aware custom classes, Data Sources and 19
- 20. Created by Pradeep Kumar Dixit Data Consumers. These types of data classes behave very much as the ADO Data objects, except they allow you to have more flexibility to suit your custom needs. With regard to custom ActiveX controls, you now can make lightweight ActiveX controls in VB6. These types of controls are "windowless" and thus require fewer system resources than full-fledged ActiveX controls. To determine if an ActiveX control is indeed windowless, Visual Basic provides a new property, HasDC. Using add-ins An add-in is a Visual Basic tool that VB programmers make for other VB programmers. An add-in is written in VB and can run only within the Visual Basic IDE. The Application Wizard is an add-in, as is the Data Forms Wizard. Probably the most helpful additions to Visual Basic 6 are all the new wizards that come bundled with it. Table 2.3 briefly describes each new wizard and add-in. TABLE 2.3 Visual Basic 6 Wizards and Add-Ins Wizard/Add-In Description All Editions Package and Helps you prepare and deploy your Deployment Wizard application for desktop or network use. Application Wizard Helps you set up a framework for your application. It automatically adds menus, toolbars, resource files, intrinsic ActiveX controls, and data controls. Wizard Manager Helps you organize the various wizards that you can access within your IDE. Professional and Enterprise Editions Data Object Wizard Helps you create data objects bound to data controls and custom ActiveX controls. Class Builder Utility Helps you visually build custom classes. ToolBar Wizard Helps you visually create custom toolbars for your forms. Data Form Wizard Helps you create forms with controls that reference data in a database. Add-In Designer Helps you create custom VB add-ins. Property Page Wizard Helps you create property dialogs for the ActiveX controls you make in VB. T-SQL Debugger Helps you debug code that you write for Microsoft's SQL Server 20
- 21. Created by Pradeep Kumar Dixit Database. API Viewer Helps you work with declares (functions), constants, and types from the Windows API. ActiveX Control Helps you make ActiveX controls. Interface Wizard - 3 - Working in the Visual Basic 6 Programming Environment Understanding the Parts of the IDE Defining IDE IDE is an acronym for Integrated Development Environment. The IDE is the workbench on which you make your programs in Visual Basic. The Visual Basic IDE is a collection of menus, toolbars, and windows that make up your programming workbench . Each part of the IDE has features that affect different aspects of your programming activity. The menu bar lets you direct the overall activity and management of your programming. The toolbar enables you to access much of the menu bar's functionality through various toolbar buttons. Forms--the basic building blocks of Visual Basic programs--are presented in a Form window. You use the ToolBox to add controls to the forms of your project. The Project Explorer displays the projects on which you're working, as well as the different parts of each of those projects. You browse and set a control, form, and module's properties within the Properties window. Finally, you position and view a form or forms onscreen within the Form Layout window. The VB IDE is the programmer's workbench. Adding and Removing Toolbars in the Visual Basic IDE Toolbars are collections of small iconic buttons that reside in a bar underneath the menu bar. These buttons offer access to the most commonly used functions that you have in the Visual Basic menu structure. Toolbars are useful because rather than have to negotiate menus and submenus to do what you want, you click a specific button in the toolbar to call a specific functionality in the Visual Basic IDE. ToolTips 21
- 22. Created by Pradeep Kumar Dixit ToolTips are little windows that appear when you hold the mouse pointer over a control or toolbar button for a few seconds. Inside these windows is some text that tells you what the control or toolbar button is about. Toolbars usually reside under the menu and can be grouped into a single bar. Also, you can drag a toolbar onto the IDE's Code and Form windows to have it "float" for more convenient access. Add or remove a toolbar to or from the IDE 1. Right-click anywhere on the menu bar, or choose Toolbars from the View menu. The toolbar pop-up menu appears . You select a predefined toolbar type by right-clicking the VB toolbar. 2. Select the type of standard toolbar that you want from the pop-up menu. If a check is to the left of a toolbar type, that toolbar is already visible. Using the Debug Toolbar You use the Debug toolbar to test your program and resolve errors that might occur. When you debug a program, you do things such as run the code a line at a time, examine the values of variables, and stop the code at certain critical points or under certain conditions. For an in-depth discussion of debugging, see Chapter 21, "Debugging Your Applications." Using the Edit Toolbar You use the Edit toolbar when you're working with code in a Code window. The features of the Edit toolbar are similar to those of the Edit menu. You can Cut and Paste text. You can manipulate the layout of your code and do text selection, searches, and replacement. Also, you can use automatic coding features such as Quick Info. An interesting VB IDE feature that the Edit toolbar uses is the Complete Word feature (also trademarked by Microsoft as Intelli-sense). This feature automatically completes a keyword for you. For example, if you were to type Ms into a code window and then invoke the Complete Word feature, Visual Basic would complete the word as MsgBox, an intrinsic Visual Basic function that displays a Windows message box. The Complete Word feature is very useful for avoiding syntax errors due to misspelling. For more information about the specifics of debugging, see Chapter 21. The Debug toolbar enables you to access the debugging functions of the Visual Basic IDE. 22
- 23. Created by Pradeep Kumar Dixit You can access the extended Edit menu and some Debug menu functions from the Edit toolbar. Using the Form Editor Toolbar You use the Form Editor toolbar to size, move, and align controls on a form. The Form Editor toolbar has the same set of features as the Format menu. You align and size multiple controls on a form with the Form Editor toolbar. Notice the small downward-facing arrowheads to the right of the Align, Center, and Make toolbar buttons. These arrowheads indicate that a drop-down menu will appear when you select that toolbar button. Working with forms and controls requires that sometimes you have to work with the ZOrder property of a control. ZOrder determines which control has the "right" to supersede the position of another control. Sometimes you might want one control to appear over another--an OptionButton over a PictureBox, for instance. You can accomplish this by dragging the OptionButton over the PictureBox. Alternatively, in code, you can set the value of the OptionButton's ZOrder property to 0. Then, no matter where you place the control at design time, the OptionButton will always be on top. When you place one control over another on a form, you're affecting each control's ZOrder property. The Z order determines the "top most-ness" of a control. Controls with a ZOrder value of 0 are always on top; however, if two controls each have a ZOrder value of 0, they nullify each other. Using the Standard Toolbar The standard toolbar is the central toolbar in the Visual Basic IDE. The standard toolbar offers many features found in theFile, Project, Debug, and Run menus. The standard toolbar gives you fast access to often-used functionality and information. Adding Controls with the ToolBox Controls are the building blocks with which you assemble your Visual Basic program. The ToolBox is a palette of controls, and you build your user interface by selecting controls from the ToolBox and placing them on your forms. Some controls are built into Visual Basic and can't be removed from the ToolBox; these controls reside within Visual Basic itself. These controls are known as intrinsic controls. Others live outside Visual Basic and reside in files that end with the extension .ocx. These controls can be added and removed from the ToolBox. A full discussion of the ToolBox, intrinsic controls, and ActiveX controls takes place in Chapter 4, "Using the Intrinsic Controls." 23
- 24. Created by Pradeep Kumar Dixit This ToolBox shows both intrinsic controls and the extra ActiveX controls that ship with Visual Basic 6. Navigating Through the Form Window and Code Window Just as controls are the building blocks that you use to assemble your Visual Basic program, a Visual Basic form is the foundation on which you build with those blocks. Forms reside in the Form Designer window. You work in the Form Designer window to add controls to your form. The Form Designer window is where you create forms for your Visual Basic programs. For each Form Designer window, you can also open a Code window. Code windows are where you work with the Visual Basic code that you write "behind" your form. You open a code window by double-clicking a form or a control on the form. You also can open a code window by choosing Code from the View menu. For how to access Code windows, review the process described for the application that you made in Chapter 1, "Building Your First Application." Managing Applications with the Project Explorer The Project Explorer in Visual Basic 6 helps you manage and navigate multiple projects. Visual Basic enables you to organize multiple projects into groups called project groups. You can save the collection of projects in your Visual Basic session into a project group file. Project Group files end with the extension .vbg. The Project Explorer is a hierarchical tree-branch structure. Projects are at the top of the tree, and the project parts (forms, modules, and so on) descend from the tree. If you want to work on a particular part, you double-click the part to display it. If you want to see the part in a particular view--say, a form in a Code window--you select the form by clicking it once. Then click the View Code icon at the top of the Project Explorer window . You can work with multiple projects in the Project Explorer window. As you become a more adept programmer and the scope and size of your programs grow to include multiple projects, you'll find the Project Explorer to be an extremely useful tool for doing large-scale programming. For example, if want to add a form to your project, you can do so by using the Project Explorer. Add a form from the Project Explorer 1. Position the pointer on the white area of the Project window (not over a form or any other item on the tree view). 2. Right-click to display the Project Explorer context menu. 3. Choose Add and then Form. 24
- 25. Created by Pradeep Kumar Dixit You can add or remove projects, forms, and modules to or from the Project Explorer by using its context menu. Controlling Settings with the Properties Window Properties and values The programming jargon for a property's setting is a property's value. In the Properties window, you read, configure, and control the initial settings of the ActiveX controls in your program. As you become more familiar with Visual Basic programming, a good portion of your time will be spent learning, setting, and manipulating control properties. Because controls are the building blocks of Visual Basic programs, the Properties window is an essential tool to master. You set the attributes of a control with the Properties window. Setting Form Position with the Form Layout Window The Form Layout window enables you to set the runtime position of one or more forms onscreen. You position a form by moving its representation on the "computer screen" in the Form Layout window with your mouse. As you move the pointer over the small form in the Form Layout window, the pointer changes into a four-directional, arrow-headed cross. To position the screen, hold down your mouse button and drag the form to where you want it to be on the computer screen. The Form Layout window lets you position one or more forms as they appear onscreen. The Form Layout window is a little tricky to use. Remember, the placement of a form in the Form Designer window doesn't affect the screen position of your program's form at runtime. If the IDE is in MDI display mode, you set the runtime startup position of a form in the Form Layout window. When the IDE is in SDI display move, there's no display of a Form Layout window. Thus, the position of the form onscreen is the startup position of the form at runtime. Viewing the IDE MDI versus SDI MDI stands for multiple document interface; SDI stands for single document interface. A multiple document graphical user interface is one that allows you to view multiple windows within a larger window--various Word document windows within the Word 25
- 26. Created by Pradeep Kumar Dixit application window, for example. A single document interface is one where all windows appear independently of one another without the unification of a single parent window. You can view the Visual Basic IDE in two ways: with the multiple document interface (MDI) or the single document interface (SDI). MDI view shows all the distinct windows of the Visual Basic IDE as member windows within one large IDE window In the SDI view, distinct windows of the Visual Basic IDE exist independently of each other. There's no master window to contain and provide a unified feel to the IDE. Some people who've worked with previous versions of Visual Basic find working with the IDE in an SDI view a little bit easier in that it's similar to the earlier versions' environment; others find the unified layout of the MDI environment more appealing. There's no better or worse way; it's all a matter of work style. The SDI view is the way the VB IDE looked before version 5. Change from MDI view to SDI view 1. Choose Options from the Tools menu. The Options dialog box appears. 2. On the Advanced page, select the SDI Development Environment check box; then click OK. The Visual Basic IDE will reconfigure to the SDI view the next time you start a Visual Basic programming session. 3. Click OK; then terminate and restart Visual Basic. You custom configure the IDE from within the Options dialog box. - 4 - Using the Intrinsic Controls What Are Forms and Controls? Are there programs you can't see? Although most programs you write will start with a form, not all programs use forms. These programs don't have any way for a person to use them directly; instead, other programs use them. Don't worry about this yet. Right now, just remember that people will be using your program and will use the controls you put on a form. Distributing intrinsic controls 26
- 27. Created by Pradeep Kumar Dixit When you distribute a program that includes intrinsic controls only, you don't need to include OCX files. All the intrinsic controls are contained within the Visual Basic runtime files, so they'll be available to your program as long as the runtime files are present on the system. In Visual Basic, forms are the foundations you generally use to build programs. A form is where you put all the things that people interact with as they use your program. Those things you put on the form are controls, which enable the people who use your program to do things, such as enter text and click buttons. Think of it this way: If you build a house, you start with a foundation--think of this as the form. On top of the foundation, you add all the things that allow you use the house: a floor, walls, and doors. These things are the controls. What Are Intrinsic Controls? For the most part, you'll use a relatively small set of controls when you program in Visual Basic. However, these controls are very powerful. With them, you can add buttons, check boxes, labels, and text boxes to your programs. You can use them to see files on your hard drive right from your program. You can even read a database! These basic controls areintrinsic controls, and they're available in every edition of Visual Basic 6. The intrinsic controls are available whenever you use Visual Basic. During design time, you can access them from the Toolbox Table 4.1 lists the intrinsic controls. By using only the intrinsic controls, you can create powerful programs. To select a control, just click it. TABLE 4.1 The Visual Basic 6 Intrinsic Controls Control Description Label Displays text on a form Frame Serves as a container for other controls CheckBox Enables users to select or deselect an option ComboBox Allows users to select from a list of items or add a new value HscrollBar Allows users to scroll horizontally through a list of data in another control Timer Lets your program perform actions in real time, without user interaction DirListBox Enables users to select a directory or folder Shape Displays a shape on a form Image Displays graphics (images) on a form but can't be a container OLE Container Enables you to add the functionality of another Control program to your 27
- 28. Created by Pradeep Kumar Dixit program PictureBox Displays graphics (images) on a form and can serve as a container TextBox Can be used to display text but also enables users to enter or edit new or existing text CommandButton Enables users to initiate actions OptionButton Lets users select one choice from a group; must be used in groups of two or more ListBox Enables users to select from a list of items VscrollBar Enables users to scroll vertically through a list of data in another control DriveListBox Lets users select a disk drive FileListBox Lets users select a file Line Displays a line on a form Data Lets your program connect to a database Adding and Removing Controls You can add controls to a form in two ways: by double-clicking and by drawing. You learned about double-clicking in Chapter 1, "Building Your Application;" whenever you double-click an icon on the toolbar, the associated control appears on your form. When you do this, though, you can't control where the control goes: You're at the mercy of Visual Basic. When you draw a control on your form, you can put it wherever you want it. Draw a control on a form 1. Click the control's Toolbox icon. 2. Move the mouse pointer over your form. Notice that your pointer is now shaped as a crosshair instead of an arrow. Click (and hold) the mouse button where you want the control to go. 3. Drag the mouse down slightly and to the left. As you move the mouse, notice that a box starts to appear. 4. When the box is the proper size, let go of the mouse button. The control you selected now appears on the form. When drawing controls, use the box to approximate the size of your control. Remove a control from a form 1. Select the control you want to delete by clicking it. The control you select will appear with a box at each corner and side 2. Press the Delete key. 28
- 29. Created by Pradeep Kumar Dixit You can also remove a control by right-clicking it. From the context menu that appears, select Delete. You know a control is selected when boxes called sizing handles surround it. The Importance of Naming Controls A control's name is one of its most important attributes because you literally refer to a control by its name whenever you want it to do something. Names are so important that every time you put a control on your form, Visual Basic automatically gives a name to it. If you add a CommandButton, Visual Basic names it Command1; if you add a TextBox, it's automatically named Text1. However, naming controls like this can be confusing. For example, if you add six CommandButtons to your form, Visual Basic will name them Command1, Command2, Command3, and so on. If you need 100 buttons, Visual Basic will name the last one Command100. How are you supposed to remember what Command67 does? The trick is, rather than let Visual Basic name your controls automatically, you should do it yourself. Name a control 1. After you add a control to a form, make sure that it's selected (it has a box at each corner and side when it's selected). 2. In the Properties window, click the control's name in the right column . 3. Delete the current name and add the name you want. A better name for a control is one that tells not only what type of control it is, but also what it does within your program. Can you see the value here? If you consistently give your controls descriptive names, you'll always know what they do. Naturally, there is a convention you can use to help you with this. You can change a control's name in the Properties window. Friendly names When naming a control, the first letter of the friendly name is generally uppercase. This makes it easier to read the control's name, because you can easily differentiate between the friendly name and the control's abbreviation. This convention is quite simple. It consists of a short (usually three-letter) abbreviation that identifies the type of control (see Table 4.2), followed by a longer, friendly name that describes what the control does within your program. The abbreviation is lowercase, and the friendly name follows it immediately, without any spaces. TABLE 4.2 Common Prefixes for Naming Visual Basic Intrinsic Controls 29
- 30. Created by Pradeep Kumar Dixit Control Prefix Control Prefix Label lbl PictureBox pic Frame fra TextBox txt CheckBox chk CommandButton cmd ComboBox cbo OptionButton opt HscrollBar hsb ListBox lst Timer tmr VscrollBar vsb DirListBox dir DriveListBox drv Shape shp FileListBox fil Image img Line lin OLE Container Control ole Data dat For example, a CommandButton (which has the abbreviation cmd) used to close a program might be named cmdClose. If you use a TextBox (which has the abbreviation txt) for users to input their name, you might call it txtName. This convention becomes especially powerful when you use the same type of control multiple times. Say that you use two text boxes to capture a user's name. If you let Visual Basic name the controls, they will be Text1 and Text2. If you take over and name them yourself, you can name them txtFirstName and txtLastName. As you write Visual Basic programs, it's very important to name controls properly and consistently. As a programmer, though, you probably already know this. How to Size and Position a Control When you're drawing controls on a form, you don't have to be exact. It's very easy to make them bigger or smaller, and to put them in a different spot on the form. Size controls with the mouse 1. In the Toolbox, select the Pointer tool (if it isn't already selected). 2. On your form, select the control you want to resize. 3. Grab a sizing handle with the mouse by moving the pointer over it and then holding down the left mouse button. You know when you're over the sizing handle because the mouse pointer turns into a double-sided arrow. 4. While holding down the mouse button, notice that a box appears . The box shows you what the size of the control will be. When it's the right size, release the mouse button. You can resize a control by dragging a sizing handle. Changing the position of a control is also easy. Just click it to select it, and drag it to its new position. 30
- 31. Created by Pradeep Kumar Dixit Modifying a Form's Size Every new form you start using in Visual Basic will be the same size. However, this size probably won't be right for your program, so you'll have to resize it to better fit the controls you're using. You resize a form just as you resize a control: Grab one of its sizing handles with the mouse and drag it to the proper size. Resize your forms to better fit the controls you're using. Working with Containers A container is a control that can hold other controls within it, such as a Frame or a PictureBox--or a form. Controls inside a container are child controls. Child controls exist completely within their containers. This means that they can't be moved outside their containers and that when a container is deleted, so are any child controls within it. If you try to move a child control outside its parent, part of the control will be cut off. You can add a control to a container by using the drawing method. To do so, you must select the container on your form before you click the control in the Toolbox. Then draw the control inside the container. The concept of container controls becomes especially important when you move and resize controls through code. For now, just remember that some controls can contain other controls and that any controls you put on a form are contained within the form. Extending Visual Basic by Adding Controls Although the intrinsic controls are powerful, they won't suit all your programming needs. Luckily, Visual Basic ships with many other ActiveX controls for you to use in your programs--they just aren't shown in the Toolbox by default. You have to add them. Add controls to the Toolbox 1. From the Project menu, select Components. 2. In the Components dialog, make sure that the Selected Items Only check box is deselected on the Controls page. You then see a list of all ActiveX controls available on your computer. 3. From the list, select the control you want to add by checking its check box. You can add ActiveX controls to the Toolbox by checking boxes in the Components list. 4. Click OK. The control you selected will now appear in the Toolbox, and you can use it just as you use the intrinsic controls . 31
- 32. Created by Pradeep Kumar Dixit After adding the calendar control, you can access it from the toolbox. - 5 - Working with Projects in VisualBasic 6 What Is a Visual Basic Project? A project isn't the same as an application A project is the thing you use to create an application, such as a "traditional" program, a dynamic link library, or an ActiveX control. Think of creating a Visual Basic program like baking a cake: you mix ingredients together, bake them, and pull a cake out of the oven. Similarly, you put forms, modules, and controls together, compile them, and get a Visual Basic application. In Visual Basic, a project is the group of all the files that make up your program. These might include forms, modules(blocks of code not attached to a form), graphics, and ActiveX controls. Other types of files may also be part of a project, but don't worry about that now. The first thing to keep in mind about a project is that as you create your program, each form, module, graphic, and ActiveX control is saved as an individual file (see Table 5.1). TABLE 5.1 Common file types in a Visual Basic 6 project File Type Description FRM Form BAS Module FRX Automatically generated file for every graphic in your project OCX ActiveX control CLS Class module VBP Visual Basic project Detailed information about all your program's files is stored in the project file. The project file lists all the files your program uses, as well as details such as the project name and how the IDE should be configured while you work on this particular project. Project files have the extension VBP. Using the Project Explorer 32
- 33. Created by Pradeep Kumar Dixit You can keep track of all the files in your project with the Project Explorer, a window found on the right side of the Visual Basic IDE. The Project Explorer provides a method to organize your project's files and allows you to access them individually in form or code view. Use the Project Explorer to keep track of files in your project. Note that OCX and FRX files aren't listed in the Project Explorer. Most of your interaction with the Project Explorer will be with its context menu. When you right-click one of your project's files, you'll see a menu. Most of the interaction with your project will be through the Project Explorer's context menu. The context menu allows you to • View the file in a form window or code window • View the properties of the file • Add a form or module to the project • Save the current file • Delete the file from the project • Print the file • Make the Project Explorer float or dock it to the IDE • Hide the Project Explorer Creating a New Project Every time you run Visual Basic, you'll see the New Project dialog. From this window, you can simply select the type of project you want to create and click Open. Use the New Project dialog to create a project. It's also possible to start a new project while Visual Basic is already running. Starting a new project 1. From the File menu, choose New Project. (You may be prompted to save the current project. If you need to save it but aren't sure how, see the later section "Saving and Naming a Project.") 2. In the New Project dialog, select the type of project you want to create and click OK. Changing a Project's Properties 33
- 34. Created by Pradeep Kumar Dixit Many pieces of information are required to describe a project, including the project name, the version number, and the title that will appear in the title bar of the finished application. Many others can be accessed via the Project Properties dialog. You set your project's type, name, and help file on the General page. You can also add a project description. On the Make page, you can set your project's version number and version-specific information, as well as the project title and icon. Access the Project Properties dialog 1. In the Project Explorer, right-click the project file (the first file listed). 2. From the context menu, select ProjectName Properties. The Project Properties dialog appears. (Or, from theProject menu, choose ProjectName Properties.) Saving and Naming a Project When you save your project, you actually save each individual part of your project (every form, module, graphic, and so forth) as an individual file, and then save the project file itself. When you save your project for the first time, Visual Basic automatically suggests a name for each file. This filename will be the same as the name of the form (or module, graphic, and so on), with an appropriate extension for the type of file you're saving (refer to Table 5.1). Thus, a module named modStart would be named modStart.bas because modules have the extension .bas. Save a project 1. From the File menu, choose Save Project. 2. If this is the first time you've saved this project, or if you've added a form or module since the last time you've saved it, the Save File As dialog appears for each unsaved file. Visual Basic automatically suggests the filename frmFirst.frm for a form named frmFirst. Changing filenames You don't have to use the filename VB suggests, but you should be careful to use a name that allows you to remember what the file does. If you've already named your files with friendly names, following the VB convention will help you avoid confusion when your project contains large numbers of files. You also should always use the filename extension that Visual Basic suggests, to ensure that all your files can easily be found when you open a file from within Visual Basic. 3. Enter a name for the file and click the Save button. 34
- 35. Created by Pradeep Kumar Dixit 4. The last file to save is the project file. If you've assigned a name to your project with the Project Properties dialog (refer to the section "Changing a Project's Properties"), VB automatically suggests Project_name.vbp as the file name. If you haven't assigned a project name, VB suggests a default name, such as Project1.vbp. When this happens, you should change the default name to something more friendly, such as SaveTest.vbp. Opening an Existing Project If you've worked on the file recently, open the File menu. At the bottom of this menu is a list of the files you have most recently worked on. Select the appropriate file to open it. If the desired project doesn't appear in this list, you'll have to look for it. Opening files when you start Visual Basic When you first start Visual Basic, the New Project dialog usually appears. You can save yourself some time by selecting a recent or existing project directly from this dialog. If you don't want this dialog to appear each time you start Visual Basic, deselect the check box at the bottom of this window. Opening an existing project 1. From the File menu, choose Open Project. The Open Project dialog appears. Open existing or recent projects with the Open Project dialog. 2. On the Existing page, switch to the folder in which you've saved your project. (If you've recently worked on the project, select your project from the list on the Recent page.) 3. Select the project and click Open. Adding Files to a Project Often, your programs will require more than one form or module. For example, if you want to have an About dialog in your program, it will require that you add a form. You can add new files to your project in two ways: by selecting the file type (such as form or module) that you want to add from the Project menu, or by adding files from the Project Explorer. Adding new files from the Project Explorer 1. Right-click inside the Project Explorer. 2. From the context menu choose Add, and then select the type of file you want to add. 35
- 36. Created by Pradeep Kumar Dixit Whichever method you use, you may be prompted with a dialog that allows you to pick a specific type of form or module to add. Visual Basic provides templates for commonly used files, such as an About dialog, to save you the time and effort of creating it yourself. Visual Basic contains many templates for creating commonly used forms. You can also add existing files to your project, which comes in handy if you want to use a form or module that you previously created for a different project. Adding an existing file is very similar to adding a new file, except that you chooseAdd File from the Project menu or from the Project Explorer's context menu . Removing Files from a Project Why should you remove or delete a file? If you don't remove an unnecessary file from your project, it will be included in your program after you compile it. Also, when you remove a file from a project, you don't actually delete the file from your hard drive. To delete the file completely, use Windows Explorer. If there's a file in your project that you don't want (for example, a form you added accidentally or a module that contains a form you no longer need), you can remove it from the project list. Removing a file from a project 1. In the Project Explorer, right-click the file you want to remove. 2. From the context menu, select Remove filename. Add existing files to your project by selecting Add File. You also can highlight the file in the Project Explorer and choose Remove filename from the Project menu. Using Project Groups Visual Basic 6 allows you to work with more than one project at a time. As you might imagine, working with multiple forms and modules that are used in different projects can get pretty confusing. To keep track of everything, you can use the Project Explorer and a project group, which is a collection of projects. Project Groups can be saved as a file, just like a form, module, or project. They have the extension .vbg. Add a project to a project group 1. Choose Add Project from the File menu. 36
- 37. Created by Pradeep Kumar Dixit 2. In the Add Project dialog, highlight the type of new project you want to add from the New tab, or select an existing or recent project from the appropriate page of this dialog. 3. Click OK. Visual Basic automatically creates a project group and adds the new project to it, which you can see in the Project Explorer. The Project Explorer allows you to track multiple projects at one time by using project groups. The project in boldface type is the project that runs when you press F5. Project groups don't really become important until you start creating ActiveX controls, which require you to have multiple projects open at the same time. So don't worry about project groups right now. Just keep in mind that it's possible to have more than one project open at the same time. - 6 - Working with Properties, Methods, and Events • What Are Properties, Methods, and Events? • The Relationship Between Properties, Methods, and Events • The Importance of Event-Driven Programming • Using Properties, Methods, and Events in a Sample Program o Creating the Interface o Programming the Form_Load() Event Procedure o Programming the Click() Event o Adding Event Notification What Are Properties, Methods, and Events? Using containers Remember that a container is an object--such as a form or the Frame or PictureBox controls--that can contain other controls. Put simply, properties describe objects. Methods cause an object to do something. Events are what happens when an object does something. Every object, such as a form or control, has a set of properties that describe it. Although this set isn't identical for all objects, some properties--such as those listed in Table 6.1-- 37
- 38. Created by Pradeep Kumar Dixit are common to most controls. You can see every property for a given control by looking at the Properties window in the IDE. TABLE 6.1 Common Properties of Visual Basic Controls Property Description Left The position of the left side of a control with respect to its container Top The position of the top of a control with respect to its container Height A control's height Width A control's width Name The string value used to refer to a control Enabled The Boolean (True/False) value that determines whether users can manipulate the control Visible The Boolean (True/False) value that determines whether users can see the control Another important property to consider is BorderStyle, which determines the window elements (title bar, Maximize and Minimize buttons, and so forth) a form will have. Table 6.2 summarizes the six BorderStyle settings; Figure 6.1 shows the same form, displayed with each setting. TABLE 6.2 The Six Settings of the BorderStyle Property Setting Description 0-None No borders, no title bar, not movable. Use this as a backdrop for a splash screen. Setting Description 1-Fixed Single Not sizable by dragging borders but can have Maximize and Minimize buttons. Use this for any fixed-size window for which you want a button to appear in the taskbar. 2-Sizable Sizable by dragging borders and by using Maximize and Minimize (default) buttons. Use this for typical programs. 3-Fixed Dialog Not sizable and no Maximize/Minimize buttons. Use this for simple forms such as a password dialog. 4-Fixed Similar to 3-Fixed Dialog except that the title bar is shorter and the title ToolWindow bar font and Close button are correspondingly smaller. Use this for floating toolbars. 5-Sizable Similar to a 4-Fixed ToolWindow except that it's sizable by dragging the ToolWindow border. Use this for windows such as the Visual Basic Properties window. 38
- 39. Created by Pradeep Kumar Dixit The BorderStyle property of a form can be set to one of six different styles. Notice that some styles can look exactly the same as other styles. Methods are blocks of code designed into a control that tell the control how to do things, such as move to another location on a form. Just as with properties, not all controls have the same methods, although some common methods do exist, as shown in Table 6.3. TABLE 6.3 Common Methods of Visual Basic Controls Method Use Move Changes an object's position in response to a code request Drag Handles the execution of a drag-and-drop operation by the user SetFocus Gives focus to the object specified in the method call ZOrder Determines the order in which multiple objects appear onscreen Events are what happen in and around your program. For example, when a user clicks a button, many events occur: The mouse button is pressed, the CommandButton in your program is clicked, and then the mouse button is released. These three things correspond to the MouseDown event, the Click event, and the MouseUp event. During this process, the GotFocus event for the CommandButton and the LostFocus event for whichever object previously held the focus also occur. Again, not all controls have the same events, but some events are shared by many controls (see Table 6.4). These events occur as a result of some specific user action, such as moving the mouse, pressing a key on the keyboard, or clicking a text box. These types of events are user-initiated events and are what you will write code for most often. Using GotFocus and LostFocus The GotFocus and LostFocus events relate to most other events because they occur whenever a new control becomes active to receive user input. This makes GotFocus and LostFocus useful for data validation, the process of making sure that data is in the proper format for your program. Be careful, though! Improperly coding these two events can cause your program to begin an endless loop, which will cause your program to stop responding. TABLE 6.4 Common Events of Visual Basic Controls Event Occurrence Change The user modifies text in a combo box or text box. Click The user clicks the primary mouse button on an object. DblClick The user double-clicks the primary mouse button on an object. 39
- 40. Created by Pradeep Kumar Dixit DragDrop The user drags an object to another location. DragOver The user drags an object over another control. GotFocus An object receives focus. KeyDown The user presses a keyboard key while an object has focus. KeyPress The user presses and releases a keyboard key while an object has focus. KeyUp The user releases a keyboard key while an object has focus. Event Occurrence LostFocus An object loses focus. MouseDown The user presses any mouse button while the mouse pointer is over an object. MouseMove The user moves the mouse pointer over an object. MouseUp The user releases any mouse button while the mouse pointer is over an object. The Relationship Between Properties, Methods, and Events Right and bottom properties It's important to remember that right and bottom properties don't exist in Visual Basic. Later, you'll see how to position an object by using the Top, Height, Left, and Width properties. Although properties, methods, and events do different things, it's important to realize that they're often interrelated. For example, if you move a control with the Move method (most likely in response to an event), one or more of the control's position properties (Top, Height, Left, and Width) will change as a result. Because the control's size has changed, the Resize event occurs. This interdependence means that you can sometimes accomplish the same task multiple ways in your code by manipulating object properties or methods. Consider the following code, which shows two ways to move a CommandButton: `************************************************ `Move the commandbutton by setting the properties `************************************************ cmdMove.Left = 100 cmdMove.Top = 100 `******************************************** `Move the commandbutton by using the Move method `******************************************** txtMove.Move 100, 100 40
- 41. Created by Pradeep Kumar Dixit As another example, you can make a form appear and disappear from the screen by using its Visible property or its Show and Hide methods, as follows: `*********************************************** ` Make the form visible by setting the property `*********************************************** frmMyForm.Visible=True `*************************************** ` Hide the form by setting the property `*************************************** frmMyForm.Visible=False `********************************************* ` Make the form visible by using the Show method `********************************************* frmMyForm.Show `************************************* ` Hide the form by using the Hide method `************************************* frmMyForm.Hide The Importance of Event-Driven Programming When you create a program in Visual Basic, you'll generally be doing event-driven programming. Event-driven programming means that most of the code you write will be run as users do things within your program or even when certain things happen in Windows--when events occur. Of course, programming this way means that you have to know when events occur and have to write code that will make your program do something in response to the event. Fortunately, Windows and Visual Basic do most of the work for you. Whenever an event takes place, Windows sends out a message to your program. Your program reads this message, and then runs the code you've attached to the event. If you don't specify code for an event, your program will simply ignore the event. Generally, this code is known as a procedure, defined as any block of code that can be called from within your application. This code might be used to move objects around on a form, calculate a value from a formula, or write data to a database. No matter the purpose, a procedure always uses this format: [Public|Private] [Static] Sub|Function|Property _ function_name (arguments) [As Type] {...Your procedure code...} End Sub|Function|Property 41
- 42. Created by Pradeep Kumar Dixit An event procedure is the place in your project where you put the code that will run when an event occurs. To write an event procedure, you must access the Code window for your object by doing one of the following: • Double-clicking the object • Selecting the object with the mouse and pressing F7 • Selecting the object and choosing Code from the View menu • Selecting the object's form in the Project Explorer, clicking the View Code button, and choosing the object from the Code window The code you write in an event procedure will run whenever the event occurs. Visual Basic automatically generates an event procedure when you select an event in the Code Window. In Figure 6.2, notice that you name event procedures by joining the object's name and the event name with an underscore character (cmdExit_Click()). When the event procedure in this example is run, it will display a dialog when the user clicks the CommandButton named cmdExit. Using Properties, Methods, and Events in a Sample Program Now is a good time to bring together everything you've learned about properties, methods, and events in an application named MoveIt. The MoveIt program can be moved around onscreen when users click the buttons on its interface. MoveIt consists of the form frmMove, which contains four CommandButtons placed in its corners. When you run MoveIt, clicking one of these buttons will move the form to the corresponding corner of the screen. In the center of the form is a label that will provide event notification--in other words, it will report information such as mouse movement and which button has the focus. Create MoveIt (general steps) 1. Create the graphical user interface (GUI). 2. Program the Form_Load() event procedure. 3. Program the Click() event procedures. 4. Add the event notification. Creating the Interface Create MoveIt's GUI 1. Create a new project by choosing New Project from the File menu. Select Standard EXE from the New Project dialog. 42
- 43. Created by Pradeep Kumar Dixit 2. In the Properties window, change the name of the project's form to frmMove. (You can call it something else if you want, but make sure that you're consistent.) 3. Add four CommandButtons to frmMove's corners and add a label in the center. You don't have to position the buttons and label exactly because you'll later put them in the proper locations by using code. 4. In the Properties window, name the label and the four buttons. Remember, you can add controls to a form by double-clicking them in the ToolBox. Form_Load() event procedure naming Whereas the event procedures for controls are named by joining the names of the object and the event with an underscore character, forms are different. No matter what you name your form, Visual Basic will always use the generic name Form instead of the name you choose. For example, even though the form in this example is frmMove, the name of the Load event procedure is Form_Load(). 5. Now set the BorderStyle property of the form to 1-Fixed Single. This ensures that the form can't be resized while the program is running. Also, set the label's Alignment property to 2-Center and its BorderStyle property to 1-Fixed Single to give the label a finished appearance. 6. Save the form and the project, using friendly names such as frmMove.frm for the form and MoveIt.vbp for the project. Programming the Form_Load() Event Procedure You can use the Form_Load() event procedure to prepare the form before showing it onscreen when your program is run. You will use this procedure to • Set the Caption property of the CommandButtons • Set the initial text of the label • Set the form's title bar text • Set the position of the four CommandButtons, the label, and the form onscreen Open the Code window for the Form_Load() event procedure by double-clicking anywhere on the form except the buttons, label, or title bar. Then, enter the code in Listing 6.1, being careful to change the names if you named your control differently. Commenting the code You don't have to type in the comments (lines that start with the apostrophe (`)) because these lines are for your information only. Be sure to read them, though. LISTING 6.1 The Form_Load() Event Procedure Code for MoveIt 43
- 44. Created by Pradeep Kumar Dixit 01 `Set the Caption property of the CommandButtons 02 cmdTopLeft.Caption = "Top Left" 03 cmdTopRight.Caption = "Top Right" 04 cmdBottomLeft.Caption = "Bottom Left" 05 cmdBottomRight.Caption = "Bottom Right" 06 07 `Clear the initial text of the label 08 lblNotify.Caption = "" 09 10 `Set the form's title bar text 11 frmMove.Caption = "MoveIt" 12 13 `The rest of the code centers the form on the 14 `screen, sets the position of the four 15 `CommandButtons, and sets the size and 16 `position of the label. 17 18 `Center the form on the screen. This works by 19 `setting the Left side of the form to the center 20 `of the screen, less half the width of the form. 21 `Also, the Top of the form is set to the center 22 `of the screen, less half the height of the form. 23 frmMove.Left = (Screen.Width - frmMove.Width) / 2 24 frmMove.Top = (Screen.Height - frmMove.Height) / 2 25 26 `Set the Left edge of the buttons. The 200 setting 27 `for the left buttons sets a space between the edge 28 `of the form and the buttons. The right buttons are 29 `set by subtracting the width of the button from 30 `the width of the form, and subtracting 300 to 31 `set a space between the button and the form edge. 32 cmdTopLeft.Left = 200 33 cmdBottomLeft.Left = 200 34 cmdTopRight.Left = frmMove.Width - cmdTopRight.Width - 300 35 cmdBottomRight.Left = frmMove.Width - cmdBottomRight.Width - 300 36 37 `Set the Top edge of the buttons. This is done 38 `similar to setting the Left edge. 39 cmdTopLeft.Top = 200 40 cmdBottomLeft.Top = frmMove.Height - cmdBottomLeft.Height - 500 41 cmdTopRight.Top = 200 42 cmdBottomRight.Top = frmMove.Height - cmdBottomRight.Height - 500 43 44 `Set the size of the label 45 lblNotify.Height = 360 46 lblNotify.Width = 3000 44
- 45. Created by Pradeep Kumar Dixit 47 48 `Center the label within the form. This is done 49 `similar to centering the form. 50 lblNotify.Left = (frmMove.Width - lblNotify.Width) / 2 51 lblNotify.Top = (frmMove.Height - lblNotify.Height) / 2 - 200 Setting these starting values is called initialization. You write event procedures by adding code to the code window within the IDE. Programming the Click() Event We'll use the Click() event procedure to move the form around the screen. To do so, double-click a CommandButton to view the Code window. Then, enter that part of the code from Listing 6.2 that applies to that CommandButton. Note that you don't have to enter the first and last line, because Visual Basic already creates that part of the event procedure. (Again, you don't have to type the comments.) For example, you only have to add lines 8 and 12 to the cmdBottomLeft_Click() event procedure. The Screen object As you add the code for the Form_Load event procedure, notice a reference to an object called Screen. The Screen object refers to your monitor screen. For a detailed description of the Screen properties, read the online documentation that comes with Visual Basic. LISTING 6.2 The Click() Event Procedures for the CommandButtons 01 Private Sub cmdBottomLeft_Click() 02 03 `Set the value of the form's TOP property 04 `to the bottom of the screen but bring 05 `it up the height of the screen so that the 06 `bottom of the form is on the bottom of 07 `the screen 08 frmMove.Top = Screen.Height - frmMove.Height 09 10 `Set the value of the form's LEFT property 11 `to the far left of the screen. 12 frmMove.Left = 0 13 14 End Sub 15 16 Private Sub cmdBottomRight_Click() 17 18 `Set the value for the form's TOP property to 45
- 46. Created by Pradeep Kumar Dixit 19 `the bottom of the screen, but bring the TOP 20 `up the HEIGHT of the form so that the bottom 21 `of the form is on the bottom of the screen. 22 frmMove.Top = Screen.Height - frmMove.Height 23 24 `Set the value of the form's LEFT property to 25 `the right of the screen but bring it across 26 `the screen the width of the form so that the 27 `right side of the form is on the right 28 `side of the screen 29 frmMove.Left = Screen.Width - frmMove.Width 30 31 End Sub 32 33 Private Sub cmdTopLeft_Click() 34 35 `Set the value of the form's TOP property 36 `to the top of the screen. 37 frmMove.Top = 0 38 39 `Set the value of the form's LEFT property 40 `to the left of the screen. 41 frmMove.Left = 0 42 43 End Sub 44 45 Private Sub cmdTopRight_Click() 46 47 `Set the value of the form's TOP property 48 `to the top of the screen. 49 frmMove.Top = 0 50 51 `Set the value of the form's LEFT property to 52 `the right of the screen but bring it back across 53 `the screen the width of the form, so that the 54 `right side of the form is on the right 55 `side of the screen 56 frmMove.Left = Screen.Width - frmMove.Width 57 58 End Sub Moving the form to the top or left of the screen is easy--set the Top or Left property of the form to zero. This always corresponds to the top or left of your monitor, respectively. Lining up the form on the right side or bottom of the screen is a little harder because right and bottom properties don't exist. To place a form on the right side of the screen, you 46
