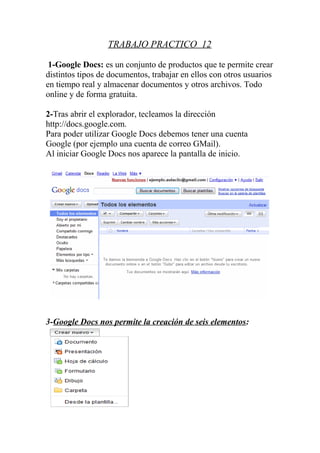
Trabajo practico 12
- 1. TRABAJO PRACTICO 12 1-Google Docs: es un conjunto de productos que te permite crear distintos tipos de documentos, trabajar en ellos con otros usuarios en tiempo real y almacenar documentos y otros archivos. Todo online y de forma gratuita. 2-Tras abrir el explorador, tecleamos la dirección http://docs.google.com. Para poder utilizar Google Docs debemos tener una cuenta Google (por ejemplo una cuenta de correo GMail). Al iniciar Google Docs nos aparece la pantalla de inicio. 3-Google Docs nos permite la creación de seis elementos:
- 2. • Documento, un documento de texto. • Presentación, basada en diapositivas. • Hoja de cálculo. • Formulario, con el que podemos recoger información de otros usuarios. • Dibujo, donde podremos dibujar gráficos y diagramas. • Carpeta, para organizar nuestros elementos. 4- Subir archivos a Google Docs: • Desde la pantalla de inicio de Google Docs, pulsamos en el botón Upload. • Hemos pasado a la pantalla Subir archivos. Pulsamos el botón Seleccionar archivos para subir. • En la ventana de diálogo Elegir Archivo debemos elegir qué documento subir. Comprobamos que nos encontramos en Mis documentos. De no ser así, pulsamos el icono Mis documentosdel panel de la izquierda para acceder a la carpeta. • Seleccionamos el documento , y pulsamos el botón Abrir. • Ahora volvemos a la pantalla Subir archivos. Dejamos el nombre en blanco y pulsamos el botón Iniciar subida. • Al finalizar la carga del archivo, aparecerá eun enlace al archivo. Ahora ya tenemos nuestro archivo en Google Docs. Podemos editarlo, guardarlo, compartirlo, etc.
- 3. 5- Uso y vista previa de una plantilla: Una vez que encuentres una plantilla que te agrade, puedes usarla o acceder a una vista previa. Para ir a la vista previa de una plantilla, haz clic en el botón Vista previa a la derecha y aparecerá una vista previa en pantalla completa en una nueva ventana. Para usar una plantilla, haz clic en Usar esta plantilla y se creará y se añadirá una copia de la plantilla a tu lista de documentos. Podrás comenzar a editar este documento directamente en Google Docs. 6-Puedes convertir un archivo al formato de Google Docs mientras lo subes o después de haberlo subido. • Durante la subida: cuando selecciones un archivo para subirlo, la opción de convertirlo directamente al formato de Google Docs está marcada automáticamente. Si no quieres convertir el archivo, simplemente anula la selección de esta opción. El nuevo archivo convertido conserva el nombre del original que has subido. • Después de subirlo: si prefieres convertir el archivo después de haberlo subido, puedes hacer clic con el botón derecho del ratón sobre el elemento y seleccionar Crear una copia en Google Docsen el menú. Esta opción únicamente está disponible para los archivos subidos. No se ofrece para los documentos de Google Docs que crees. Si seleccionas esta opción, el archivo original se mantiene intacto y la copia de Google Docs aparece en la lista de documentos.
- 4. 7- uso compartido en Google Docs Compartir elementos en Google Docs te permite colaborar en documentos, hojas de cálculo, presentaciones y dibujos con otras personas en tiempo real. Además, ya no volverás a enviar archivos adjuntos por correo electrónico. Tienes control absoluto de tus documentos y puedes compartirlos con tantas personas como quieras. Puedes asignar una opción de visibilidad al documento y compartirlo con los demás en tan solo un paso. 8-Ventajas de las funciones de colaboración Google Docs permite que varias personas ubicadas en distintos puntos geográficos puedan colaborar de forma simultánea en un mismo documento desde cualquier equipo que disponga de acceso a Internet. Supongamos que Alicia y Marta trabajan en un proyecto y tienen que redactar un documento, realizar el seguimiento de las tareas en una hoja de cálculo y crear una presentación para poderlo compartir con los otros miembros del equipo. Alicia vive en Granada y Marta, en Barcelona. Cuando una de ellas modifica el documento, la hoja de cálculo o la presentación, la otra puede ver los cambios en tiempo real y responder al instante. Ambas trabajan en los mismos documentos, por lo que no tienen que enviárselos para comparar y unificar archivos. 9- Almacenar trabajos de forma segura Con el almacenamiento en línea y la función de guardado automático ya no habrá que temer que falle el disco duro local o que haya un apagón. Eso es ya una ventaja cualitativa respecto de cualquier otro sistema local (es decir, que se Ejecuta en una sola máquina o en una red de máquinas).
- 5. 10- Guardar y exportar copias fácilmente También es posible guardar documentos y hojas de cálculo en un equipo cualquiera (en nuestro trabajo, en nuestro hogar), en formato .DOC, .XLS, .CSV,.ODS, .ODT, .PDF, .RTF o .HTML. Así, cualquier trabajo realizado en línea puede ser bajado a nuestra máquina para retrabajarlo, o imprimirlo sin necesidad de Conexión a Internet. 11- Organizar documentos En Google Docs es posible organizar todo en carpetas, de forma simple: consiste en arrastrar y soltar en tantas carpetas como sea necesario. De esta manera, un mismo documento puede pertenecer a varios proyectos, sin necesidad de duplicarse en cada carpeta en la que se copie. 12- Publicar un trabajo en forma de página web : Es posible publicar documentos en internet, con un solo clic, como páginas web de aspecto normal y sin tener que aprender nada nuevo ni contratar ningún servicio. 14- Controlar quiénes pueden ver una página De la misma manera que es simple publicar, también podemos dejar disponible un documento solamente para algunas personas, y no para todo el mundo. Y, si en algún momento lo deseamos, también podemos editar o directamente eliminar esa Publicación. 15- Publicar documentos en un blog Una vez creado o subido un documento, es posible publicarlo en un blog, directamente desde el entorno de trabajo de GoogleDocs, sin necesidad de crear otras cuentas ni adherirse a otros servicios. 17- ¿Pero qué puede hacerse exactamente con Google Docs?
- 6. A continuación detallamos qué es posible hacer con documentos, hojas de cálculo y presentaciones: Con los documentos: • Subir documentos de Word, OpenOffice, RTF, HTML o texto (o crear documentos desde el principio); • Utilizar nuestro sencillo editor WYSIWYG (What You See Is What You Get, lo que ves es lo que obtienes) para dar formato a los documentos, revisar la ortografía, etcétera; • Invitar a otros usuarios (por su dirección de correo electrónico) para que puedan editar o ver los documentos y hojas de cálculo; • Editar documentos on line en forma colaborativa con otras personas; • Ver el historial de revisiones de nuestros documentos y hojas de cálculo y volver a cualquier versión; • Publicar documentos on line para que estén disponibles para todo el mundo, como páginas web o como documentos publicados en un blog; • Descargar documentos en el escritorio como documentos de Word, de OpenOffice, RTF, PDF, HTML o ZIP; • Enviar por correo electrónico los documentos como archivos adjuntos. Con las hojas de cálculo :
- 7. • Importar y exportar datos con los formatos .xls, .csv y .ods (y exportar funciones para .pdf y .html); • Disfrutar de la navegación y la edición intuitivas, como en cualquier documento u hoja de cálculo tradicional; • Usar la edición de formatos y fórmulas en las hojas de cálculo, con lo que podremos calcular resultados y dar a los datos el aspecto que deseemos; • Chatear en tiempo real con otros usuarios que estén editando nuestra hoja de cálculo; • Incrustar una hoja de cálculo, o una sección de una hoja de cálculo, en nuestro blog o página web. Con las presentaciones • Importar presentaciones existentes en los formatos de archivo .ppt y .pps; • Exportar nuestras presentaciones mediante la función Guardar como zip del menú Archivo; • Editar nuestras presentaciones mediante nuestro sencillo editor WYSIWYG; • Insertar imágenes, dar forma a nuestras diapositivas para que se ajusten a nuestras preferencias; • Compartir y editar presentaciones con amigos y compañeros de trabajo; • ™ Permitir la visualización de presentaciones, en línea, desde ubicaciones remotas distintas en tiempo real; • Publicar nuestras presentaciones en la Web, lo que permite que un gran público tenga acceso a ellas. ALUMNO: LUISRODRIGUEZVIEYRA CURSO: Quinto Secundario-humanidades