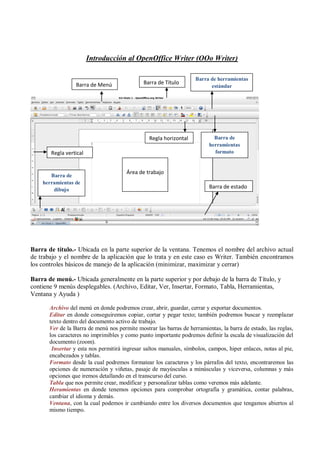
Segunda semana
- 1. Introducción al OpenOffice Writer (OOo Writer) Barra de título.- Ubicada en la parte superior de la ventana. Tenemos el nombre del archivo actual de trabajo y el nombre de la aplicación que lo trata y en este caso es Writer. También encontramos los controles básicos de manejo de la aplicación (minimizar, maximizar y cerrar) Barra de menú.- Ubicada generalmente en la parte superior y por debajo de la barra de Título, y contiene 9 menús desplegables. (Archivo, Editar, Ver, Insertar, Formato, Tabla, Herramientas, Ventana y Ayuda ) Archivo del menú en donde podremos crear, abrir, guardar, cerrar y exportar documentos. Editar en donde conseguiremos copiar, cortar y pegar texto; también podremos buscar y reemplazar texto dentro del documento activo de trabajo. Ver de la Barra de menú nos permite mostrar las barras de herramientas, la barra de estado, las reglas, los caracteres no imprimibles y como punto importante podremos definir la escala de visualización del documento (zoom). IInsertar y esta nos permitirá ingresar saltos manuales, símbolos, campos, hiper enlaces, notas al pie, encabezados y tablas. Formato desde la cual podremos formatear los caracteres y los párrafos del texto, encontraremos las opciones de numeración y viñetas, pasaje de mayúsculas a minúsculas y viceversa, columnas y más opciones que iremos detallando en el transcurso del curso. Tabla que nos permite crear, modificar y personalizar tablas como veremos más adelante. Heramientas en donde tenemos opciones para comprobar ortografía y gramática, contar palabras, cambiar el idioma y demás. Ventana, con la cual podemos ir cambiando entre los diversos documentos que tengamos abiertos al mismo tiempo. Barra de Menú Barra de Título Barra de herramientas estándar Barra de herramientas formato Regla horizontal Regla vertical Área de trabajo Barra de estado Barra de herramientas de dibujo
- 2. Barra de herramientas.- La podemos encontrar haciendo clic en el menú Ver. Luego encontraremos una opción llamada “Barra de herramientas” y allí podremos encontrar todos los tipos de Herramientas que se usan en el OOo Writer. Podemos utilizar las funciones más importantes de la aplicación a manera de atajo en vez de ir directamente a los menús. Reglas.- El OOo Writer, presenta dos reglas la vertical y horizontal. Ambas cumplen la función de dar una ubicación en pantalla para alinear gráficos y utilizar tabulaciones además de ajustar los márgenes de página. Barra de estado.- Nos brinda información sobre el formato de texto actual, la página donde nos encontramos y si estamos en modo de Escritura o de Reemplazo. Área de trabajo.- Es el lugar principal donde escribimos nuestro texto e insertamos imágenes o damos formato al mismo. Trabajo de identificación: Investigar, para que sirven las siguientes barras de Herramientas: De dibujo. Estandar. De formato. Crear un Documento Nuevo Para crear un documento nuevo disponemos de varias opciones: ● Simplemente hacemos clic en el Botón Nuevo ubicado en la barra de Menúes. ● Utilizando la combinación de teclas Control + U
- 3. ● Haciendo clic primero en el Menú Archivo, luego en Nuevo y luego seleccionar Documento de Texto. Y nos encontramos con un documento nuevo ya listo para trabajar. Abrir un Documento Existente Para abrir un documento anteriormente creado y guardado también contamos con diversas opciones: ● Hacemos clic en el Botón Abrir ubicado en la barra de Menúes. ● Utilizando la combinación de teclas Control + A ● Haciendo clic primero en el Menú Archivo, luego en Abrir. Posteriormente solo nos queda buscar el archivo en nuestro ordenador o computadora y listo, ya tenemos nuestro archivo para continuar trabajando. Guardar un Documento Una vez terminado nuestro trabajo en un documento, o en el caso de querer salvar copias intermedias del mismo, procedemos a guardarlo, esto podemos realizarlo de diversas maneras: ● Hacemos clic en el botón Guardar en la barra de Menúes. ● Utilizamos la combinación de teclas Control + G ● Haciendo clic primero en el Menú Archivo, y luego en la opción Guardar. Cerrar un Documento Una vez terminado el trabajo en el documento activo y en caso de no querer cerrar la aplicación procedemos a cerrar el documento, para esto seleccionamos del Menú Archivo, la opción Cerrar. Con esto conseguimos cerrar el documento pero la aplicación continua abierta, en caso de no haber guardado el documento, la aplicación nos preguntará si deseamos guardarlo. Salir de OpenOffice Writer Contamos con varias formas para salir de OpenOffice Writer: ● Seleccionamos la opción Terminar, del Menú Archivo. ● Presionamos la combinación de teclas Control + Q ● Hacemos clic en el Botón de Control de la ventana Cerrar o presionamos la combinación de teclas Alt + F4. Al igual que en el caso de cerrar un documento, Writer nos preguntará si deseamos guardar el/los archivo/s que se hayan modificado. Ingreso y edición de texto Sobrescribiendo texto
- 4. Para poder sobrescribir texto se deberá activar la tecla IINSERT del pad de teclas de manejo de página. De esta manera podremos ir escribiendo sobre el texto existente. Seleccionando texto La selección de texto se podrá hacer de las siguientes maneras: Con el botón izquierdo presionado y arrastrándolo por el texto veremos como se marca el área que nosotros recorremos con negro, esto nos indica la zona del texto seleccionada. De esta manera podremos fácilmente marcar la porción de texto con la que deseamos trabajar. Otra manera de realizar esta tarea es la de clikear sobre el texto lo cual hará lo siguiente: - Dos clic marcará la palabra entera. - Tres clic la línea de textos. - Cuatro clic marcará el párrafo. Para marcar porciones de textos de forma alterna, deberemos seleccionarlas pulsando CTRL, y seleccionando el texto de forma alternada con el botón izquierdo del mouse. Para ir seleccionando por palabras debemos mantener apretadas las teclas CTRL + SHIFT e ir desplazándonos con las flechas izquierda y derecha. Para seleccionar todo el documento podremos hacer en la Barra de menúes la secuencia menú Editar, luego presionar en Seleccionar todo o bien realizando con el teclado la combinación de teclas CTRL + E. También se podrá seleccionar el texto manteniendo presionada la tecla SHIFT y las flechas derecha, izquierda, arriba y abajo. De esta manera podremos navegar por el texto seleccionando la porción deseada del mismo. Copiar/Cortar texto Con lo explicado en el punto 2.3 podremos proceder copiar o cortar según nuestras necesidades el texto seleccionado. Para realizar esto contaremos de varias maneras, las cuales se procederán a detallar: Una vez que tengamos alguna porción de texto seleccionada podremos notar que se activarán en la Barra de herramientas los botones Cortar y Copiar con los cuales podremos realizar estas tareas. Presionando el botón derecho del mouse sobre un área en blanco veremos que se despliega el menú contextual en el cual tendremos varias opciones entre las cuales se encuentras las de nuestro interés(Cortar o Pegar).
- 5. Otra manera de hacer esto es haciendo en la Barra de herramientas la secuencia menú Editar y luego presionando en Cortar o lo mismo pera para Copiar. Cotar o copiar el texto seleccionado también se podrá hacer con el teclado haciendo la combinación para cortar CTRL + X y CTRL + C para copiar. Pegar texto Una vez realizada alguna de las acciones del punto anterior ya sea cortar o copiar texto podremos proceder a pegarlo de alguna de las siguientes formas: En la Barra de menúes con el botón Pegar Con el menú contextual en el que encontrar la opción pegar. Realizando en la Barra de menúes la secuencia menú Editar y luego presionando Pegar. Con el teclado con la combinación de teclas CTRL + V. Deshacer Para deshacer los cambios producidos en el texto se podrá hacer de dos formas: En la Barra de menúes con la secuencia menú Editar y luego presionar en Deshacer. Con el teclado con la combinación de teclas CTRL + Z. Buscar y Remplazar texto La búsqueda de texto se realizará de las siguientes formas: En la Barra de Herramientas con el botón Buscar y Reemplazar En la Barra de menúes con la secuencia menú Editar y luego presionando en Buscar y Remplazar. Con la combinación de teclas CTRL + B. Con alguna de estas dos formas nos aparecerá un cuadro de dialogo el cual veremos a continuación donde pondremos el texto a buscar y si es de nuestra necesidad el texto por el cual deseamos reemplazarlo. Formateo de texto Una vez que hayamos ingresado el texto, o a medida que lo deseemos podemos cambiar el tipo de letra del texto, comúnmente denominado fuente o tipografía, para hacer esto primero seleccionamos el texto como ya hemos visto y luego podemos proceder: ● Seleccionamos el tipo de fuente directamente desde la Barra de Menú (podemos observar un Combo Box que nos lo indica). ● La otra es Formato Carácter Fuente.
- 6. Tamaño del Texto Además de cambiar el tipo de letra, podemos cambiar su tamaño, y esto podemos hacerlo de dos maneras: ● Seleccionamos el tamaño del texto directamente en la Barra de Menú ● Volvemos a ir a la Opción Carácter, del Menú Formato y nos encontramos con la pantalla mostrada anteriormente, procedemos de igual forma a cambiar el tamaño del texto. Al igual que en caso anterior vemos que el tamaño el texto varía y podemos visualizarlos antes de aceptar definitivamente el cambio. Al igual que en el caso anterior, si queremos directamente escribir texto con otro tamaño, lo cambiamos como ya hemos visto y luego comenzamos a escribir. Estilo del Texto Contamos también con distintos estilos para aplicarle al texto, estos son negrita, cursiva y subrayado. Podemos combinar los distintos estilos o combinarlos para darle el estilo que deseemos nuestro texto, para aplicarlos podemos proceder de varias formas: ● Con las teclas de acceso rápido del teclado: ■ Para dar formato en negrita presionamos Control + N. ■ Para dar formato en cursiva presionamos Control + K. ■ Para dar formato de subrayado presionamos Control + S. ● Mediante la Barra de Menú, observamos 3 botones: ■ Para dar formato en negrita hacemos click en el Botón: ■ Para dar formato en cursiva hacemos click en el Botón:
- 7. ■ Para dar formato en subrayado hacemos click en el Botón: ● Accediendo primero al Menú Formato y luego a la opción Carácter, como ya hemos visto anteriormente, en esta ventana podemos aplicar diversos estilos y combinaciones de los mismos. En caso de que deseemos quitar un estilo determinado del texto, lo que hacemos es elegirlo y volver a aplicar el mismo formato, con esto volveremos el texto a la normalidad. Color del Texto Podemos además cambia el color del texto utilizando una paleta de colores predefinida que Writer ya posee, para realizar esto seleccionamos el texto al cual deseamos aplicar un color determinado y luego podemos proceder de dos formas: ● Hacemos clic en el Botón Color del Carácter en la Barra de Menú , vemos que al hacer esto nos encontramos con una paleta de colores, de la cual debemos seleccionar el color deseado: ● Vamos al Menú Formato, luego a la opción Carácter y finalmente hacemos click en la pestaña Efectos de Fuente y nos encontramos con la siguiente pantalla: elegimos el color de la fuente deseada y luego hacemos clic en el Botón Aceptar.