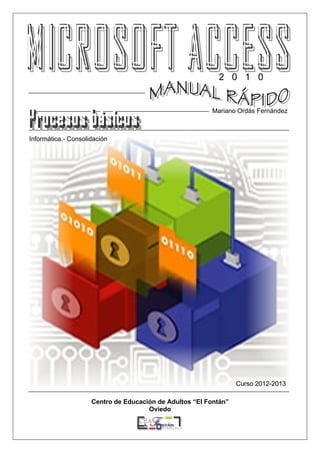
Manuaccess10
- 1. Centro de Educación de Adultos “El Fontán” Oviedo Informática.- Consolidación Curso 2012-2013 Mariano Ordás Fernández 2 0 1 0 Mariano Firmado digitalmente por Mariano Motivo: Soy el autor de este documento Ubicación: Oviedo Fecha: 2013.01.16 00:47:38 +01'00'
- 3. Manual rápido de Access. Mariano Ordás Fernández.- C.E.P.A. “El Fontán” Oviedo FUNDAMENTO Y DISTRIBUCIÓN DE LOS CONTENIDOS El presente tutorial recoge algunas de las funciones básicas de la base de datos Microsoft Access 2010, organizado según siete bloques de contenido: 1.- ¿Qué es una base de datos? 2.- ¿Qué es Microsoft Access? 3.- Construcción de una base de datos. 4.- Primeros objetos de las bases: las tablas. 5.- Filtros de información: las consultas. 6.- Elaboración automática y edición básica de informes. 7.- Consideraciones generales sobre diseño y uso de bases de datos. Se trata, en cada caso, de efectuar una aproximación a este tipo de estructuras, utilizadas en los equipos más potentes y recientes del mercado, conduciéndose siempre hacia un uso totalmente práctico, al objeto de conseguir en pocas semanas una eficaz aprovechamiento en la gestión de datos y un conocimiento básico de cómo trabaja este tipo de programas. Dentro de este breve manual figuran, asimismo, una serie de ejercicios como consolidación y desarrollo de los aprendizajes, si bien se propone como fuente de repaso y aprendizaje definitivo la aplicación de procesos conducentes a satisfacer necesidades reales y a la consecución de tareas en las que el alumnado, en su quehacer cotidiano y en su vida ordinaria, ponga en juego aquellos procedimientos planteados desde este documento, aunque tan sólo sea parcialmente. Asimismo, como materiales complementarios se recomienda el uso del curso disponible en http://www.aulaclic.es/access-2010 habida cuenta de que dicho curso contiene indicaciones valiosas que pueden reforzar y potenciar la competencia digital que se plantea alcanzar sobre el uso de Access 2010. 1
- 5. Manual rápido de Access. Mariano Ordás Fernández.- C.E.P.A. “El Fontán” Oviedo ¿QUÉ ES UNA BASE DE DATOS? Cuando la cantidad de información de la que se dispone es muy abundante, conviene ordenarla, de modo que se pueda acceder a ella con garantías de encontrar con exactitud y a la mayor brevedad posible aquello que se busca. Debido a esta razón, por ejemplo, en una biblioteca las publicaciones han de encontrarse ubicadas siguiendo un criterio lógico y por lo mismo el archivo de pacientes de un hospital no podría nunca ser meramente un almacén en el que los expedientes se amontonaran sin orden ni concierto. Un equipo informático (el PC y los programas que contiene) se caracteriza precisamente por la capacidad de guardar ingentes cantidades de datos y además, de tratarla y ordenarla tal y como el usuario desee, siempre que éste sea capaz de interactuar adecuadamente con el ordenador dándole a la máquina las órdenes necesarias para ello. Aquí es donde comienza nuestra labor. Volviendo a uno de los ejemplos anteriores, si tratamos de almacenar todos los expedientes de un centro clínico para su posterior consulta, deberemos disponer de un mueble donde archivarlos ordenadamente (con distintos estantes o cajones a poder ser de las medidas adecuadas para albergar las carpetas de cada individuo, etc.). Una vez que ese gran volumen de información se encuentre debidamente colocado dentro del mueble, habremos conseguido una fuente fiable para encontrar en lo sucesivo cualquier dato que nos interese y que conste en las fichas de los pacientes. Pues bien, una base de datos es, en buena comparación, algo así como el mueble a medida que necesitamos para almacenar ordenadamente la información. Desde hace ya unos cuarenta años existe la posibilidad de organizar de este modo los datos (los empleados de una empresa, los alumnos de un centro educativo, los habitantes de un municipio) de manera que todos ellos se encuentran no sólo disponibles con gran rapidez y comodidad, sino que además se pueden listar, cribar, cuantificar y ordenar por distintos criterios. Por ejemplo, una vez introducidos en un ordenador todos los contribuyentes, bastará teclear el D.N.I. de uno de ellos para obtener los demás datos que figuren sobre él (domicilio, teléfono...). Este sistema de archivo, permite igualmente ordenar por edades los alumnos de una clase de un instituto (del más joven al mayor o viceversa) o calcular con precisión el número de los habitantes de una comunidad autónoma que tienen entre 25 y 35 años. Procedimientos como los aquí descritos, están al alcance de cualquier usuario de un ordenador gracias a las potentes herramientas que los equipos informáticos traen cargadas. Para ello lo primero que debemos construir es nuestra base de datos personalizada según nuestras necesidades y gustos. ACTIVIDADES 1. Pon ejemplos en los que sea interesante o incluso imprescindible el uso de bases de datos. 3 2. Explica brevemente qué puede hacer una base de dato
- 7. Manual rápido de Access. Mariano Ordás Fernández.- C.E.P.A. “El Fontán” Oviedo ¿QUÉ ES MICROSOFT ACCESS? Si se trata de fabricar un mueble para depositar por organizadamente los datos, y construir así nuestra base, precisaremos herramientas que nos permitan construirlo. Microsoft Access, de hecho, es una potentísima herramienta informática que nos ofrece la posibilidad de generar bases de datos. Las partes de nuestro “mueble” Todas las informaciones que vayamos a almacenar tendrán que ser depositadas ordenadamente en una especie de mueble que en el caso que nos ocupa (construiremos bases sencillas) constará de un solo hueco grande que dividiremos en tantos compartimentos como nos convenga. En forma de tabla sería algo así como lo que se muestra a continuación: Siguiendo el ejemplo anteriormente indicado, en cada casilla de nuestro muble, colocaremos organizadamente las distintas informaciones. Así, podríamos distribuirlas siguiendo una ordenación cartesiana de las celdas de la figura 2, introduciendo cada paciente del hospital en una fila distinta, de modo que en cada una de las columnas quedaran ordenadas sus distintas informaciones de izquierda a derecha (D.N.I. en la primera celda, primer apellido en la segunda, segundo apellido en la tercera, nombre en la cuarta, teléfono en la quinta y así sucesivamente). 7363562 González Fernández José 985222222 9365563 Ramírez Corbalán Luís 985333333 8463262 García Pérez Graciela 985444444 6343561 González Quiñones Rafael 985555555 2363566 Velázquez Rodríguez Tamara 985666666 Por supuesto podríamos fabricar nuestro mueble con mucha más cabida para pacientes y tipos de información disponiendo tantos cajetines o celdas como necesitáramos. En la terminología técnica que debemos dominar, diremos que cada paciente que incorporemos en nuestro mueble, es un registro, mientras que cada tipo de información que se recoge de cada registro (en este caso, de cada paciente) se denomina campo. ACTIVIDADES 1. Trata de explicar con tus palabras qué es un registro y qué es un campo en una base de datos. 2. Pon ejemplos de registros y campos en una base para organizar libros. 5 Tipo de información 1 Tipo de información2 Tipo de información 3 Tipo de información 4 Tipo de información 5 Paciente 1 Paciente 2 Paciente 3 Paciente 4 Paciente 5
- 9. Manual rápido de Access. Mariano Ordás Fernández.- C.E.P.A. “El Fontán” Oviedo CÓMO CONSTRUIR UNA BASE DE DATOS La herramienta informática que nos permitirá crear una eficiente base de datos será en nuestro caso Microsoft Access. Para ello entramos al programa desde Botón de Inicio/Todos los Programas/Microsoft Office/Microsoft Access 2010 ó mediante un acceso directo, cuyo icono representa una llave y se haya dispuesto en el escritorio de Windows o entre las aplicaciones utilizadas recientemente. Una vez que abrimos el programa, vamos al menú de archivo, escogemos “Nuevo” y seguidamente hacemos clic en Base de datos en blanco, para seguidamente teclear el nombre que corresponderá al fichero de nuestra base y hacer doble clic en la pequeña carpeta situada inmediatamente a la derecha del nombre que hemos asignado. En la pantalla que se mostrará en ese instante seleccionaremos la ubicación de nuestro trabajo navegando por las distintas unidades y carpetas del sistema, usando doble clic sobre cada localización. Así, en el ejemplo ilustrado a la derecha se está definiendo como ubicación la siguiente: Bibliotecas/Documentos/Mariano. Dentro de esta misma ventana, utilizamos el botón Abrir. 7 1 2 3 5 4 1 2 3
- 10. Manual rápido de Access. Mariano Ordás Fernández.- C.E.P.A. “El Fontán” Oviedo A continuación hacemos clic en el botón Aceptar, tal como se señala en la captura a la izquierda de estas líneas, y así habremos establecido nombre y ubicación de nuestro archivo. Tal como puede observarse, el procedimiento es prácticamente el mismo que en otros programas cuando se trata de grabar un nuevo fichero con la salvedad de que en este caso guardamos para comenzar y no para concluir el proceso. Finalmente utilizamos el botón Crear, de manera que nuestra base, aunque todavía no contenga datos ni una estructura que nosotros hayamos definido, a partir de ese momento ya dispone de entidad como archivo y está lista para que acometamos muy diversas acciones posteriores sobre ella, siempre en función de lo que deseemos obtener mediante su uso. 8
- 11. Manual rápido de Access. Mariano Ordás Fernández.- C.E.P.A. “El Fontán” Oviedo Diseño de nuestra base Antes de continuar, conviene tener en cuenta que la creación de bases de datos no suele parecerse al carácter mecánico propio de la escritura de un documento en un procesador de textos, sino que antes de confeccionar la base es importante reflexionar sobre qué tipos de informaciones se van a guardar en ella, cuáles serán los datos que habrá de contener y, muy especialmente, qué le vamos a pedir nosotros que haga una vez integre dichos datos. Así, por ejemplo, no es lo mismo realizar una base pensando en si deberá almacenar ordenadamente películas de cine, recetas o pacientes de una clínica. En el primero de estos tres supuestos, tendríamos que habilitar casillas a medida para cuestiones relacionadas con el séptimo arte que llevarían etiquetas como género, director, protagonista, etc. En el segundo, orientado a recetas, habría que elaborar casillas específicas para designar el tipo de plato que se describe, el origen, los ingredientes, la preparación, etc. Finalmente, en el caso de la base para una clínica, será necesario que las casillas que creamos den cabida adecuadamente a datos de los pacientes, como nombre, apellidos, teléfono, dirección, etc. Para diseñar bases de datos, debemos conocer ineludiblemente los elementos que aparecen con frecuencia en ellas: Tablas Son el propio corazón de la base de datos; el auténtico mueble con cajones en el que quedarán recogidos los datos, por lo cual es imprescindible planificar minuciosamente su diseño y distribución (número de huecos que vamos a hacerle, características y nombre de cada hueco para archivar información, etc.). Son imprimibles, aunque el formato es poco modificable. Consultas Aunque pueden tener otras utilidades, básicamente se usan a manera de cribas para seleccionar u ordenar los datos ubicados en las tablas según un criterio (por ejemplo para localizar todas las películas que tenemos recogidas en una base de datos cuya protagonista es Angelina Jolie). Son también imprimibles, aunque el formato al igual que en las tablas, es poco modificable. Formularios 9 Habitualmente son las entradas por las cuales se introducen los datos a la base, aunque también se pueden escribir directamente en las tablas e incluso en las consultas. No obstante, esta posibilidad dependerá del diseño que se haga. En cualquier caso, aunque como todos los demás elementos mencionados antes se puedan imprimir, en principio es más común que se piense en ellos como “pantallas” que se presentan principalmente en el monitor y nos sirven para escribir datos con el teclado o seleccionarlos con el ratón.
- 12. Manual rápido de Access. Mariano Ordás Fernández.- C.E.P.A. “El Fontán” Oviedo Con este breve tutorial no nos extenderemos en la creación de formularios puesto que para un conocimiento y uso básico del Access no resultará indispensable su diseño ni uso. Informes Son los documentos que puede generar la base de datos en los que éstos se muestren ordenados según el formato que deseemos. Están, por lo tanto, pensados para ser impresos y son totalmente modificables, permitiéndose en este caso una innumerable cantidad de opciones en su diseño. Existen, asimismo, otros elementos que pueden aparecer en las bases como Páginas en HTML para la publicación en Internet de datos procedentes de la base, Macros (secuencias de órdenes o procesos para su realización automática) y Módulos de programación que establecen acciones más específicas para comportamientos muy personalizados o adaptados a determinados contextos y funciones. No obstante, no ahondaremos en estos componentes que en ocasiones aparecen en las bases dado que su nivel de complejidad y su carácter menos fundamental que el de los otros elementos, los sitúa en otras finalidades distintas a las que se persiguen en este manual rápido y básico de Microsoft Access. ACTIVIDADES 1. Cita y explica cuáles son los objetos más comunes e importantes de una base. 2. Enumera los campos que debería incluir la tabla de una base sencilla destinada a recoger películas de vídeo. 3. Pon algunos ejemplos de consultas que podrías diseñar en la base del ejercicio anterior, indicando su utilidad. 4. ¿Las facturas que emite una base de datos de empresa qué tipo de objeto son? 5. ¿Qué tipo de objeto de la base son las pantallas para teclear los datos de los pacientes en un hospital? 10
- 13. Manual rápido de Access. Mariano Ordás Fernández.- C.E.P.A. “El Fontán” Oviedo COMENZANDO POR EL PRIMER OBJETO: LA TABLA A la vista de lo expuesto, consideraremos un caso concreto en que trataremos de organizar informáticamente la matrícula de un centro educativo. Una vez valorado lo que pretenderemos obtener de la base a partir del instante en que esté diseñada, procederemos a construir primer elemento que, según hemos visto, será una tabla capaz de sustentar y guardar toda la información necesaria ya disponible o aquélla que previsiblemente desee archivarse y manejarse. Para ello, encontrándonos con la ficha Archivo abierta, hacemos clic en Todos los objetos de Access, texto situado en el panel de la izquierda. Seguidamente pinchamos en Tablas. A fin de evitar la repetición de una misma persona en la base, puede ser buena idea crear un campo que, por definición, no contenga datos duplicados. Para clientes de una empresa, pacientes de un centro sanitario o, como en nuestro caso, alumnos de uno educativo, lo lógico es emplear el dato número de carné de identidad. Sobre esta idea volveremos más adelante, cuando ya prácticamente hayamos completado el diseño general de la tabla. Para proceder según esto, pincharemos en el texto Haga clic para agregar, tal como se indica a continuación y escogemos la opción Texto del menú que se despliega: Visualizaremos algo similar a lo que se muestra seguidamente y teclearemos el nombre de ese campo (DNI), que será el primero. 11 1 1 2 2
- 14. Manual rápido de Access. Mariano Ordás Fernández.- C.E.P.A. “El Fontán” Oviedo En ese momento visualizaremos algo similar a lo siguiente: Seguidamente, le damos un toque al Intro, con lo cual hemos definido el primer campo de nuestra tabla, tal como se muestra más abajo. La razón de que hayamos utilizado formato Texto para él, aún conteniendo números, se debe a que ello supone una optimización en la gestión de memoria y un correcto ordenamiento cuando proceda. Así, habremos de reservar el formato númérico para aquellos casos en los cuales el dato que se introduzca aporte un valor cuantitativo o represente información ordinal dentro de una secuencia. Repetiremos el proceso con los campos Apellido1, Apellido2 y Nombre, también asignándoles formato de texto. Para crear el campo de fecha de nacimiento (dato importante en la identificación y gestión de los datos de nuestro ejemplo) escogeremos como formato Fecha y hora. También podemos incorporar algunos campos más con otros formatos. Así, en caso de introducir el campo Beca que deberá contener la información de si cada alumno disfruta o no de ayudas al estudio, seleccionaremos el tipo Sí/No: 12 1 2 1 2
- 15. Manual rápido de Access. Mariano Ordás Fernández.- C.E.P.A. “El Fontán” Oviedo Si consideramos conveniente la incorporación del dato número de hermanos, habremos de crear un campo con el formato numérico puesto que en este caso sí aportará información cuantitativa: Si la información numérica que vaya a recogerse en un campo de la base se ciñe cantidades de dinero, habremos de escoger formato Moneda: Seguidamente se muestra una vista parcial de los campos definidos, que al no caber completamente en pantalla, generan un botón deslizante para que podamos consultarlos en su totalidad, tal como se señala a continuación: 13 1 2 1 2
- 16. Manual rápido de Access. Mariano Ordás Fernández.- C.E.P.A. “El Fontán” Oviedo Si prevemos que en un campo de texto se contendrán grandes cadenas de letras o números (en nuestro caso, esto puede tener lugar en un campo de “Observaciones”) conviene establecer el formato Memorando puesto que el máximo admitido por el formato Texto es de sólo 255 caracteres. Desde esta vista podemos pasar la pantalla de Diseño haciendo clic en el botón indicado a continuación: Así, se mostrará la ventana que figura a la dererecha de estas líneas en la cual teclearemos el nombre de nuestra tabla para después aceptarlo. En este ejemplo, como albergará todos los datos de matrícula de un centro educativo, la llamaremos Alumnos. 14 1 2 2 1
- 17. Manual rápido de Access. Mariano Ordás Fernández.- C.E.P.A. “El Fontán” Oviedo Una vez hayamos aceptado, se mostrará una pantalla como la siguiente, en la cual podremos visualizar los formatos respectivos de los campos creados, pero además nos permitirá añadir o quitar campos, cambiar su orden arrastrándolos hacia arriba o hacia abajo, afinar sus propiedades como tamaño, valor predeterminado, reglas de validación, texto de validación… o incluso cambiar el tipo de dato (el formato de campo) que va a recogerse en cada columna: Por ejemplo, basta con hacer clic en la fila situada bajo el último campo de los listados y teclear uno nuevo para crear otro distinto de los ya disponibles, asignando su formato en la columna situada inmediatamente a la derecha. Si deseásemos modificar el tipo de alguno de nuestros campos, sólo debemos hacer clic sobre el formato que hubiésemos establecido para desplegar el menú con todas las opciones disponibles que y seleccionar una de ellas: 15 1 2
- 18. Manual rápido de Access. Mariano Ordás Fernández.- C.E.P.A. “El Fontán” Oviedo En el caso siguiente se ha establecido una regla de validación para el campo Sexo, según la cual sólo se admitirá la letra M (de masculino) o F (de femenino) evitándose así ulteriores errores de recuento cuando se trate de calcular los hombres y mujeres registrados. Para conseguir este correcto nivel de fiabilidad y precisión en el funcionamiento de la base, se hace clic en el nombre del campo y después pinchamos en la fila de la tabla inferior en la cual queramos teclear las letras que serán admitidas, separadas por una “O” (M O F). Tras escribirlas, damos un toque al tabulador, con lo cual se entrecomillan automáticamente los caracteres M y F. En el ejemplo, incluso se ha incorporado el mensaje de advertencia que se mostrará en pantalla si un usuario trata de introducir otra letra diferente. Este aviso debe teclearse, tal como puede verse sobre estas líneas, en Texto de validación. En la captura que se encuentra ubicada en la página siguiente, se ha editado el campo Provincianac, estableciéndose para él un valor predeterminado que figurará como dato por defecto en dicho campo cuando nos dispongamos a introducir al alumnado. En nuestro caso, hemos definido “Asturias” al objeto de evitarnos tener que teclearlo en la mayor parte de las personas que se incorporen a la base, previéndose que la mayoría de la matrícula procederá de esta comunidad. Así, tendremos que pinchar en la fila Provincianac y escribir el nombre de nuestra comunidad autónoma inmediatamente a la derecha de Valor predeterminado, en la tabla inferior denominada Propiedades de campo. 16
- 19. Manual rápido de Access. Mariano Ordás Fernández.- C.E.P.A. “El Fontán” Oviedo A continuación se muestra un proceso paralelo al anterior, suponiéndose que el centro educativo radica en Oviedo y que la mayor parte de su alumnado es, probablemente, natural de la capital del Principado de Asturias. Así, escribiremos el nombre de esta ciudad como Valor predeterminado: Finalmente, si queremos visualizar la pantalla en la que propiamente se introducirán los datos (es decir, la tabla, en realidad) debemos pinchar en el botón Ver y procederemos nuevamente a guardarla en la ventana que se mostrará inmediatamente: 17
- 20. Manual rápido de Access. Mariano Ordás Fernández.- C.E.P.A. “El Fontán” Oviedo Al hacer clic en el botón que se indica bajo estas líneas, el cual que nos permite ver la pantalla de datos, se muestra un cuadro de diálogo advirtiéndonos sobre la necesidad de guardar la tabla para acceder a dicha vista. Aceptamos, siguiendo igualmente lo señalado a continuación: Bajo estas líneas figura ya la pantalla de datos a la que hemos accedido por el procedimiento descrito. En ella pueden introducirse, visualizarse, editarse y borrarse la información de la tabla. Para comenzar, haremos clic en la primera casilla de la columna DNI, de modo que el cursor comienza a parpadear en esta celda y teclearemos el número de carnet del primer alumno. 18 1 2
- 21. Manual rápido de Access. Mariano Ordás Fernández.- C.E.P.A. “El Fontán” Oviedo En dicha pantalla ya podremos introducir con el teclado los datos cómodamente, tal como se ha hecho en la ventana que figura a continuación: OBSERVACIÓN: La clave principal se trata de un campo en el que los valores siempre son distintos en cada registro, o dicho de otro modo, no puede haber dos registros con la misma información en este campo. Así pues, podremos establecer como clave principal alguno de los campos en los que se cumpla este requisito. En nuestro ejemplo, tal como habíamos adelantado, el número de carné de identidad sería inequívocamente el más indicado, pues este dato no podrá repetirse en dos alumnos distintos. Para ello bastaría con pinchar con el botón DERECHO sobre la fila DNI en vista de Diseño y hacer clic con el izquierdo en Clave Principal (el primer apartado del menú emergente): Con ello, obtendremos algo similar a esto, con el icono de la llavecita marcando que la clave principal es el campo DNI: Al hacer clic en el botón del ángulo superior izquierdo para visualizar los datos, se nos preguntará si deseamos guardar la tabla con los cambios efectuados, conforme a lo que se muestra a la derecha. Aceptamos pinchando en el botón “Sí”. 19 D I
- 22. Manual rápido de Access. Mariano Ordás Fernández.- C.E.P.A. “El Fontán” Oviedo Esta acción evitará duplicados ya que la base los rechazará cuando tratemos de incorporar algún registro cuyo DNI ya corresponde a otro anterior. En cualquier caso, hayamos mantenido la asignación automática que Access realiza de clave principal en un campo que el programa crea o habiéndola definido nosotros en el DNI, ya tenemos diseñado el primer objeto (y más importante) de la base: una tabla. ACTIVIDADES 1. ¿Por qué decimos que las tablas son como el corazón de las bases de datos? 2. Analogía: si la tabla es como una estantería, cada campo es como un………………….. 3. Explica para qué sirve asignar una clave principal a un campo de los que se hayan definido. 20
- 23. Manual rápido de Access. Mariano Ordás Fernández.- C.E.P.A. “El Fontán” Oviedo Ordenación de registros En este punto, podemos aunque sea de modo aún rudimentario, realizar el ordenamiento de la información utilizando el procedimiento de seleccionar campos. Considérese que en vista de datos, o sea, la que tenemos abierta ahora, cada columna es un campo distinto). Basta con pinchar en el título de una columna (un campo) quedando éste destacado con fondo azul y a continuación, pinchar en al botón AZ para establecer orden ascendente o en el ZA para definir un orden descendente de modo que todos los registros se ordenen de arriba abajo siguiendo bien un criterio alfabético (si es un campo de texto), bien una secuencia numérica (si es un campo numérico), bien un patrón temporal (si se trata de un campo de fecha/hora), etc. Así, los dos pasos para ordenar ascendente o descendentemente se detallan seguidamente: 1.- Pinchar en el título de un campo (de una columna en la vista de datos) para seleccionarlo cuando el puntero mire hacia abajo y se vuelva negro. El fondo de la columna se volverá azul claro, tal como se aprecia en la imagen inferior. 2.- Hacer clic en el botón AZ Ascendente o ZA Descendente según interese. En el caso de los campos de fecha, como el del ejemplo inferior, el primero sitúa la fecha más antigua al principio y el segundo, sitúa la más reciente en la posición superior. En los numéricos y de moneda el orden ascendente coloca el número más bajo arriba y este valor va creciendo hacia abajo, mientras que el descendente hace lo contrario. Por último, en los campos con formato Texto y Memorando la ordenación estándar, entendida comúnmente como alfabética, es la AZ Ascendente. Así, en el siguiente ejemplo se han seleccionado tres campos de texto. Para ello puede comenzarse utilizando el procedimiento descrito en el caso anterior de la fecha de nacimiento pero tras seleccionar una sola columna, sin levantar el dedo del botón izquierdo del ratón, debe arrastrarse de manera que se sombreen los campos contiguos, según indica la flecha horizontal de la ilustración inferior. Como en el caso anterior, una vez marcadas las columnas correspondientes hacemos clic en AZ Ascendente, conforme a lo siguiente: 21 1 2 1 2 3 ARRASTRANDO
- 24. Manual rápido de Access. Mariano Ordás Fernández.- C.E.P.A. “El Fontán” Oviedo El resultado será la ordenación alfabética, tal como habíamos previsto. Si repetimos el proceso seleccionando otros campos y ordenando con AZ también los registros se dispondrán en función de nuestra orden y según el formato de campo. Así, si nos desplazamos con la barra horizontal inferior hasta la derecha de la tabla y ordenamos por el campo Renta, el primero será el de menores ingresos y el último, el de mayor renta. ACTIVIDADES 1. En la misma base, elabora tú otra tabla para almacenar los profesores del centro. Introduce 6 registros, ordénalos alfabéticamente y saca un listado con sus direcciones. 22
- 25. Manual rápido de Access. Mariano Ordás Fernández.- C.E.P.A. “El Fontán” Oviedo FILTRADO DE DATOS: ELABORACIÓN DE CONSULTAS Vamos ahora a adentrarnos en algo tan práctico como eficiente. Se trata de la clasificación y filtrado de datos según los criterios que nosotros establezcamos. Esto significa que si la base está bien diseñada y no hay demasiados errores en el momento de introducir la información en el ordenador, podremos conseguir de un modo preciso y rapidísimo cualquier dato o clasificación mediante una simple orden. En el ejemplo de nuestra base, siguiendo con la metáfora del mueble y los compartimentos (la tabla y los campos), podemos decir que una consulta es un tamiz para cribar vertiginosamente el contenido de la estantería y obtener cualquier cosa alojada en ella, conforme a nuestros requerimientos y apetencias. El tamiz, es decir, la consulta que creemos, dejará pasar y nos mostrará aquellos registros que cumplan la condición o condiciones que nosotros fijemos y no permitirá que se listen los que no satisfagan esas condiciones. El primer paso consiste en hacer clic sobre la ficha Crear y, a continuación, pinchar en el botón Diseño de consulta, según se indica seguidamente: Así, se visualizará la ventana Mostrar tabla, como la que figura a la derecha de estas líneas. En ella escogeremos la ficha Tablas, seleccionaremos con el ratón la que deseemos tomar para recoger sus registros (en nuestro caso sólo hay una) y finalmente pincharemos en el botón Agregar. En la página siguiente se observa la pantalla completa en la que se ha seleccionado la tabla “Alumnos”. En ese punto cerraremos la ventana Mostrar tabla empleando el botón habitual. 23 1 2 1 2 3
- 26. Manual rápido de Access. Mariano Ordás Fernández.- C.E.P.A. “El Fontán” Oviedo Si quisiéramos seleccionar alumnos por su nombre tendríamos que hacer doble clic en el campo nombre que aparece dentro de la ventana de la tabla, en la zona inferior de la pantalla. No obstante, de los todos los datos del alumno o alumnos que aparecieran al aplicar esa criba, sólo se vería el nombre, por lo que, de momento, es más recomendable seleccionar todos los campos aunque solamente queramos tamizar por uno de ellos. Para conseguirlo, debemos hacer doble clic en la barra de título de la tabla (mismamente en la palabra “Alumnos”) y así ya quedan todos los campos seleccionados: 24
- 27. Manual rápido de Access. Mariano Ordás Fernández.- C.E.P.A. “El Fontán” Oviedo Seguidamente, se arrastra el ratón hasta la parte inferior de esta ventana y se suelta el contenido dentro de la primera columna en blanco. Obtendremos esto: En este momento ya podemos darle a la base una orden de selección o clasificación. De este modo, hacemos clic en la fila Criterios y en la columna Localidad para definir la condición de rastreo en la celda correspondiente. En este caso, haremos que se nos muestren todos los alumnos registrados que vivan en Oviedo, simplemente tecleando el nombre de la capital del Principado en dicha celda (fila Criterios, columna Localidad), pulsando TABULADOR y pinchando en la esquina superior izquierda de la pantalla para entresacarlos mediante el botón Ver. El resultado de la consulta, una vez desactivada la opción Mostrar en las columnas que no deseemos visualizar, será siguiendo nuestro ejemplo, el que figura continuación: 25
- 28. Manual rápido de Access. Mariano Ordás Fernández.- C.E.P.A. “El Fontán” Oviedo Nótese que el filtrado puede hacerse mediante la condición establecida para un campo que no se muestre en la consulta final. Así, en este caso se ha utilizado como requisito que los registros seleccionados contuviesen la palabra “Oviedo” en el campo Localidad pero ni la columna ni el dato “Oviedo” se visualiza al ejecutar esa consulta. En el diseño de las consultas se pueden usar comodines como el asterisco, de modo que si sólo tecleamos M* en la casilla Nombre, y en la fila Criterios + TABULADOR, tal como se muestra más abajo, se obtendrán los alumnos cuyo nombre comience por “M”. El resultado, accediendo a vista de datos, se muestra en la imagen siguiente: 26 Debe entenderse, por tanto, que el asterisco significa “cualquier cosa”. Esto supone que si por ejemplo tecleamos *María* en el mismo campo de Nombre, Access nos devolverá todos los registros que contengan esa secuencia de cinco caracteres, haya lo que haya delante de ella o detrás. Así, si en la base constase alguna Rosa María o María Pilar, éstas figurarían en el listado final de la consulta, junto con todas las demás personas que en su nombre contuviesen “María”.
- 29. Manual rápido de Access. Mariano Ordás Fernández.- C.E.P.A. “El Fontán” Oviedo Es también muy común usar signos de mayor (>) y menor (<) en campos numéricos o de fecha o de moneda. En nuestro ejemplo podríamos determinar todos los alumnos que han nacido después de una fecha determinada o los que tienen menos renta que una cantidad que nosotros especifiquemos. Finalmente, se pueden también combinar búsquedas para la obtención consultas más complejas. Un ejemplo ilustrativo en nuestro caso, sería la criba de los alumnos que tienen de renta menos de 20.000 € y que a la vez forman parte de familias numerosas. Las órdenes que deberíamos dar en ese supuesto desde la ventana de diseño de la consulta serían las siguientes: A continuación, haciendo uso del botón superior izquierdo de la pantalla (en Ver datos) podremos ejecutar la consulta y visualizar los datos que se filtran: 27 En los casos de los campos Sí/No, sólo tenemos que teclear Sí con tilde o Verdadero en criterios para que se filtren los que sí cumplen la condición estipulada; o Falso para que se listen los que no lo hacen. Evítese utilizar la palabra No para que se seleccionen los que no verifican dicha condición, puesto que si utilizamos ese procedimiento Access nos devolverá un mensaje de error.
- 30. Manual rápido de Access. Mariano Ordás Fernández.- C.E.P.A. “El Fontán” Oviedo En nuestro ejemplo se ha procedido del modo adecuado para que la base genere una relación de alumnos becados: Una vez que hayamos pinchado en el botón de la esquina superior izquierda de vista de datos, tendremos la criba con los alumnos que cumplan la condición establecida (tener marcado como sí el campo Beca) y se habrán excluido aquellos que en ese campo no figure dicha información afirmativa (también los que no tuviesen cubierto el campo). Por supuesto se pueden establecer tantos criterios de selección como se desee en los campos que se quiera. Cuantas más condiciones pongamos y más restrictivas sean, menos registros irán apareciendo en la vista de datos, como norma general. En un último ejemplo seleccionaremos los alumnos con beca y que además acuden al Centro desde fuera de Oviedo (en Localidad habremos de teclear No Oviedo y presionar en la tecla tabulador). Puede visualizarse el procedimiento en la captura superior de la página siguiente. 28
- 31. Manual rápido de Access. Mariano Ordás Fernández.- C.E.P.A. “El Fontán” Oviedo Una vez que hacemos clic en el botón superior izquierdo para ejecutar la consulta, visualizaremos una pantalla como la que figura bajo estas líneas, en la cual se realiza el tamizado correspondiente: Si quisiéramos obtener una relación nominal con DNI de esos alumnos pero sin que figurasen los demás datos, bastaría con volver a la vista de diseño (mediante el botón con escuadra) y desactivar la opción “Mostrar” en cada campo. 29 Esto pone de manifiesto una vez más que Access puede filtrar conforme a criterios dados para determinados campos de la consulta que, sin embargo, no se muestren en ella cuando se ejecuta, lo que resulta extremadamente práctico puesto que los listados directos que se obtienen al generar este tipo de objetos se mostraría una innecesaria reiteración del mismo dato en todos los registros filtrados. Por ejemplo, en una consulta como ésta, si no procedemos desactivando oportunamente la casilla Mostrar veríamos cómo todos los alumnos de Oviedo repiten redundantemente este dato de Localidad en la misma columna desde el primer registro hasta el último.
- 32. Manual rápido de Access. Mariano Ordás Fernández.- C.E.P.A. “El Fontán” Oviedo En la imagen siguiente se muestran desactivadas las casillas Mostrar de cada campo que no queremos que figure en la hoja de datos seleccionados, la cual se genera cuando ejecutamos la consulta. Volvemos a los datos de la consulta mediante el botón Ver y visualizaremos los alumnos que verifican esas condiciones. De conformidad con lo que pretendíamos, sólo se mostraran los datos DNI, apellidos y nombre. 30 Finalmente, cabe señalar que las consultas que establezcamos pueden guardarse, de modo que si hemos definido una serie de criterios de selección que nos interesen en el futuro no tengamos que volver a diseñar la misma consulta. Así, las órdenes de criba que hemos dado, seguirán funcionando, no sólo con los registros que ya están introducidos en el momento de crearse dicha consulta, sino también con los que continúen incorporándose en el ordenador.
- 33. Manual rápido de Access. Mariano Ordás Fernández.- C.E.P.A. “El Fontán” Oviedo De este modo, para guardar la consulta de los estudiantes que tienen beca y que no residen en Oviedo haremos clic con el botón derecho del ratón sobre la palabra de la ficha Consulta, según se indica a continuación: En este caso, tal nombre podría será Becados no residentes en Oviedo. Así, lo tecleamos y aceptamos con el botón correspondiente, según se indica a la derecha de estas líneas, de tal manera que la consulta queda operativa en nuestra base. En lo sucesivo, cualquier nuevo registro introducido con posterioridad que satisfaga estas dos condiciones se mostrará en la consulta que acabamos de diseñar: Cabe destacar igualmente que siempre se puede guardar cualquier consulta ya confeccionada y grabada con anterioridad (por ejemplo, tras haberla editado para que filtre algo distinto) yendo al menú Archivo/Guardar objeto como). 31 D
- 34. Manual rápido de Access. Mariano Ordás Fernández.- C.E.P.A. “El Fontán” Oviedo Conectores lógicos En la creación de consultas y, particularmente, en la definición de condiciones, juegan un papel esencial los conectores que enlazan órdenes distintas. Aparte de la negación (como la que habíamos empleado en la orden No Oviedo) estudiaremos otros dos operadores: O: Establece el criterio por el cual los registros filtrados han de satisfacer indistintamente cualquiera de las condiciones especificadas, algunas o todas ellas. Así, si en el campo Localidad, si tecleamos como criterio “Oviedo”, se listarán los alumnos que residen en esta ciudad al ejecutar la consulta. Pero si escribimos: Oviedo O Avilés y pulsamos el tabulador, primero veremos esto: … Y finalmente, al ejecutar la consulta, obtendremos una relación de todos los registros que residen en Oviedo o en Avilés. Es decir, debemos comprender la disyunción O como un conector incluyente, de modo distinto a como se utiliza ordinariamente en el lenguaje cotidiano, uso en el que uno de los elementos enlazados se cumple y el otro no. Fijémonos en la siguiente oración ¿Vienes o te quedas? En ella, se interpreta que las acciones se excluyen mutuamente (o bien vienes, o bien te quedas). Sin embargo en el uso lógico que se aplica para bases de datos, Oviedo O Avilés significa que se recogerán y se permitirá que figure en la lista de la consulta correspondiente cualquier registro con residencia en Oviedo y también cualquier otro que viva en Avilés. Y: Establece el criterio por el cual los registros filtrados han de satisfacer CONJUNTAMENTE las condiciones especificadas. Así, si en el campo Fecha de nacimiento (F_nac) tecleamos como criterio >31/12/1982, se listarán aquellos alumnos que han nacido después de esa fecha al ejecutar la consulta. Pero si escribimos: >31/12/1982 Y <01/01/1984 y pulsamos el tabulador, primero veremos esto: (Aquí se han arrastrado las divisiones de la columna F_nac para visualizar la expresión del criterio en su totalidad). 32 … Y finalmente, al ejecutar la consulta, obtendremos una relación de registros que nacieron después del 31/12/1982 y, además, antes del 01/01/1984.
- 35. Manual rápido de Access. Mariano Ordás Fernández.- C.E.P.A. “El Fontán” Oviedo Campos calculados Las bases de datos, en algunos casos, son capaces de generar más información de la que se les introduce mediante el cálculo de datos basados en los que sí se hayan incorporado. A continuación aprenderemos a definir un campo calculado dentro de una consulta capaz de realizar de modo automático el cómputo necesario para arrojar valores útiles en nuestro contexto. Concretamente, podremos obtener la edad de cada alumno en un momento dado (que no figuraba hasta ahora como campo en nuestra base) a partir de su fecha de nacimiento (que sí se ha recogido en ella). Para ello, comenzaremos con la creación de una nueva consulta por el procedimiento anteriormente descrito. En este caso haremos constar los campos de apellidos y nombre al objeto de que se muestren estos datos de cada registro: Si aceptásemos ahora, al no haberse establecido condiciones de filtrado y habiéndose seleccionado esos tres campos se mostrarían los nombres y apellidos de todos los registros alojados en la base. No obstante, nuestro propósito es el de crear una consulta que, efectivamente no tamice pero que sí obtenga en un nuevo campo calculado el valor de edad para cada alumno. 33
- 36. Manual rápido de Access. Mariano Ordás Fernández.- C.E.P.A. “El Fontán” Oviedo De este modo, en la zona inferior de la pantalla hacemos clic con el botón DERECHO del ratón sobre la columna contigua a la última utilizada (la de “Nombre”) y, concretamente, dentro de la fila Campo, a la altura de Apellido1, Apellido2 y Nombre. A continuación hacemos clic en el apartado Generar del menú contextual, tal como se muestra a continuación Así, activamos el Generador de expresiones, ventana en la cual podremos introducir órdenes con las que Access calculará aquello que pretendamos partiendo de la información alojada. En este ejemplo se hallará la edad del alumnado con fecha 31/12/2012. Para ello, escribiremos en la celda situada a la derecha de la que contiene la palabra “Nombre” el texto que identificará este campo calculado, seguido por dos puntos. 34 D I
- 37. Manual rápido de Access. Mariano Ordás Fernández.- C.E.P.A. “El Fontán” Oviedo Tecleamos la información que se dispone a la izquierda de estas líneas literalmente, abriendo el paréntesis que aglutinará el cálculo de días (para después dividirlos entre 365 y obtener resultado en años) y utilizando los comodines (#) a uno y otro lado de la fecha escogida para el cálculo. De ella se “restará” la fecha de nacimiento de cada alumno, de modo que inmediatamente después teclearemos el signo menos (-). Ahora, necesitamos ir a buscar el dato de fecha de nacimiento allí donde se encuentra: dentro de la base, y en el interior de la tabla, según se muestra a la derecha. Navegaremos dentro del recuadro Elementos de expresión haciendo los dobles clics requeridos a este efecto en los elementos correspondientes, hasta visualizar en el recuadro Categorías de expresión el campo Fecha de nacimiento (en nuestro caso, F_nac). Una vez hacemos doble clic sobre el mismo, se definirá en el generador de expresiones lo que se muestra a la izquierda. Como se observa en la página siguiente, una vez definida la invocación a la fecha de nacimiento, cerramos el paréntesis que compendiará el cálculo en días de diferencia entre el 31/12/2012 y dicha fecha de nacimiento. Bastará dividir con el signo correspondiente (/) entre 365 esa expresión, para obtener el resultado en años. 35
- 38. Manual rápido de Access. Mariano Ordás Fernández.- C.E.P.A. “El Fontán” Oviedo A fin de concluir propiamente la generación de la expresión, aceptamos cuanto hemos desarrollado en esta ventana, haciendo uso del botón indicado en la imagen de la derecha. A partir de ese momento ya visualizaremos de nuevo la ventana de diseño de consulta, tal como se muestra más abajo. Colocamos cursor en Edad a 31/12/2012 y localizamos una pequeña tabla situada en la zona superior derecha de la pantalla, denominada Hoja de propiedades. Ahí es donde podremos ajustar algunas opciones para que, por ejemplo, el formato numérico arroje valores enteros, sin partes decimales, evitándose en nuestro caso que un alumno figure con una edad, por ejemplo, de 15,7 años. Para ello establecemos las propiedades específicas que figuran a continuación: Antes de visualizar los datos así dispuestos y hallados, conviene comprender que a efectos de uso, el campo calculado puede ser igualmente empleado para cribar información. 36 2 1
- 39. Manual rápido de Access. Mariano Ordás Fernández.- C.E.P.A. “El Fontán” Oviedo Es decir: si queremos que en este ejemplo se muestren sólo los alumnos que tienen menos de 18 años a fecha 31/12/2012, bastará con definir para este campo la condición <18 en la fila de Criterios para conseguir una relación de alumnos que en ese momento eran menores de edad. En este caso concreto no hemos establecido dicho criterio de selección y nos hemos limitado a extraer un listado de todos los alumnos con su edad correspondiente, calculada por el programa conforme a la expresión que introdujimos en los pasos anteriores Para ello pinchamos en el botón Ver datos, de la esquina superior izquierda y obtendremos algo similar a esto: Esta consulta se guardaría exactamente igual que cualquier otra de las ya vistas que no contenían campos calculados. Por último, cabe señalar que se pueden definir expresiones mucho más complejas que caen en órbitas de mayor enjundia y alcance de lo que se pretende con este breve manual de funciones fundamentales en Access 2010. Baste apuntar la posibilidad de calcular la edad de las personas integradas en la base pero no en una fecha concreta sino en el momento actual. Los pasos que deberían seguirse serían idénticos con la salvedad de que en lugar de teclear como antes #31/12/2012#, habría que emplear, dentro del Generador de expresiones, Expresiones comunes/Fecha y hora actual para restar de ésta la fecha de nacimiento, que deberá ser llamada por el procedimiento descrito. ACTIVIDADES 1. Haz tú otras cuatro consultas en las que establezcas distintas condiciones y comprueba que los alumnos cribados satisfacen las condiciones que tú has indicado en cada caso. Recuerda que puedes definir más de un criterio en una sola consulta. 37 2. Intenta crear una consulta que calcule la edad de los alumnos en el momento actual y que filtre sólo los menores de dieciséis años. Puedes utilizar como ayuda las indicaciones del párrafo situado sobre el rótulo “ACTIVIDADES”, situado en esta misma página.
- 41. Manual rápido de Access. Mariano Ordás Fernández.- C.E.P.A. “El Fontán” Oviedo CREACIÓN AUTOMÁTICA DE INFORMES Toda la información alojada en la base o alguna de sus partes puede ser vertida en papel en un momento dado. Así, si bien los objetos que hemos generado hasta ahora (tanto las tablas como las consultas) se pueden imprimir, a partir de este punto abordaremos aquéllos que por excelencia están pensados para presentar por escrito los datos. Estos documentos se denominan técnicamente, como habíamos visto, informes y podemos comenzar su diseño desde cero y de modo “manual”, al igual que habíamos hecho con tablas y consultas. Sin embargo, debido a la complejidad de esta tarea y teniendo en cuenta que los formatos predefinidos son perfectamente válidos para mostrar los datos, a la par que modificables una vez generados, en este caso optaremos por utilizar un asistente que nos ayudará considerablemente en el proceso de creación. En las capturas siguientes se muestra otra base, también para alojar personas, desde la que confeccionaremos un listín telefónico de todos los registros contenidos en la misma. El primer paso consistirá en hacer clic en la ficha Crear y después en el botón Asistente para informes, según se indica bajo estas líneas: A continuación se mostrará la ventana que figura a la izquierda de estas líneas, en la cual escogeremos la tabla o consulta cuyos datos deseamos que figuren en nuestro informe. Una vez seleccionada la fuente de datos, en caso de que deseáramos que en el informe se viera la información de todos los campos, deberíamos pinchar en el botón que contiene dos ángulos dibujados apuntando hacia la derecha. Si queremos seleccionar determinados campos nada más, hacemos clic sobre los que deseemos que aparezcan en el informe y pinchamos en el botón que tiene únicamente un ángulo mirando hacia la derecha. Esta operación, que es la que se muestra aquí se realizará tantas veces como campos queramos seleccionar conforme al procedimiento indicado en la página siguiente. 39
- 42. Manual rápido de Access. Mariano Ordás Fernández.- C.E.P.A. “El Fontán” Oviedo Así, si lo que deseamos en este instante es generar un documento con un listín telefónico, nos interesará que, al menos figuren apellidos (en esta base los dos se han compendiado en un campo solamente), nombres y teléfonos de cada persona), de modo que seleccionaremos y añadiremos uno a uno esos tres campos en el asistente,obteniendo por lo tanto, una ventana como la que se observa a la derecha de estas líneas. Así, hacemos clic en el botón Siguiente> según se indica en la misma captura. Dado que no vamos a elaborar informes complejos, saltaremos la siguiente pantalla en la que se permite agrupar en niveles los registros según los valores de los campos. De este modo, simplemente pincharemos en Siguiente> tal como se muestra bajo estas líneas: Si nos interesase establecer grupos de registros, deberíamos escoger el campo por el que aglutinarlos. Así, por ejemplo, en una agenda, podríamos hacer que cada asunto pendiente fuese un registro y saliesen en el informe agrupados por fecha. Pinchamos en Siguiente>. 40 1 2 1 2
- 43. Manual rápido de Access. Mariano Ordás Fernández.- C.E.P.A. “El Fontán” Oviedo 2 2 ón a de opciones. es tipos de informe: umnos en nuestro ejemplo) con los datos de eremos todos los alumnos con informaciones de ada campo encajados e integrados a lo ancho de la página. omo Veremos la ventana que figura a la izquierda en relación al orden en el que deseamos se ordenen los registros (en nuestro caso es lógico colocarlos siguiendo un orden alfabético de apellidos y nombre). En la captura se muestra la selecci 1 2 lógic 3 Una vez que hayamos establecido los campos en los que se aplicará la ordenación conforme a nuestros intereses, hacemos clic en Siguiente y accedemos a la pantalla que figura a la derecha, en la cual escogeremos entre 1 tr a) En columnas: si lo seleccionamos, aparecerán todos los registros (todos los al cada uno en vertical. b) Tabular: si escogemos esta presentación, v sus correspondientes datos en forma de tabla. c) Justificado: similar al primero, pero con los campos y las c Aquí se ha escogido Tabular a fin de que la información se organice en pocas páginas. Al pinchar en Siguiente> veremos la ventana de la derecha, en la cual le asignaremos un nombre al informe, que figurará igualmente c 1 título del mismo 41
- 44. Manual rápido de Access. Mariano Ordás Fernández.- C.E.P.A. “El Fontán” Oviedo Al pinchar en el botón Finalizar de antedicha ventana (última del asistente) visualizaremos el informe ya diseñado. Si queremos incorporar, borrar o modificar elementos del inforne, debemos hacer clic en la ficha Diseño. En el ejemplo que figura más abajo, se ha iniciado el proceso para insertar una imagen en el informe. Desde esa misma ficha es posible alterar otras características de formato (colores, fuentes, tamaños…) aunque en el momento actual y con los conocimientos básicos que se hayan adquirido hasta el momento, no se recomienda la intervención sobre códigos relativos a los controles donde se mostrarán datos en la pantalla de diseño. 42
- 45. Manual rápido de Access. Mariano Ordás Fernández.- C.E.P.A. “El Fontán” Oviedo En el caso siguiente, hemos entrado en la ficha formato para editar fuentes, en cuanto a tipografía, tamaño y estilo. Para ello, una vez hemos pinchado en dicha pestaña, hacemos clic en el borde de la etiqueta que deseamos modificar (en el contorno del texto cuyas características de formato alteraremos) y seleccionaremos los ajustes que consideremos oportunos, igual que si el programa se tratase de un procesador de textos. Este proceso se muestra en la captura siguiente con la etiqueta donde consta el título “Listín telefónico” y, en este caso, se está ampliando el tamaño de sus caracteres hasta 36 puntos: En la captura siguiente, también desde la ficha de Diseño, hemos hecho clic en el borde del control Tfno y se da orden de que ese dato se exprese en negrita para cada registro: Para volver a ver el resultado de nuestra edición en modo de presentación del informe debemos volver a la ficha Diseño y luego pinchar en el botón indicado a continuación: 43 1 2 3 1 2 1 2
- 46. Manual rápido de Access. Mariano Ordás Fernández.- C.E.P.A. “El Fontán” Oviedo ACTIVIDADES 1. Genera tú un informe con las direcciones de los alumnos y fecha de nacimiento de modo que se ordenen por este último dato. 2. Haz un documento que sirva como “ficha del alumno”, de manera que cada registro muestre ordenadamente todos los datos que le correspondan. 3. Crea un informe con las direcciones de sólo los alumnos que residen en Oviedo ordenándolos alfabéticamente por apellidos y nombre. 44
- 47. Manual rápido de Access. Mariano Ordás Fernández.- C.E.P.A. “El Fontán” Oviedo CONSIDERACIONES GENERALES SOBRE DISEÑO Y USO DE BASES - Ahora, que ya hemos estudiado y elaborado todos los tipos de objetos que contemplamos en este breve manual, conviene conocer y utilizar un práctico panel de navegación que nos permitirá movernos por cualesquiera de ellos que se hayan diseñado dentro de la base de datos. Así, si queremos ir a un informe, a una consulta o a una tabla (tanto para realizar labores de obtención, introducción o diseño de cualquiera de ellos) podemos utilizar dicho panel de navegación, situado a la izquierda, tal como se muestra seguidamente haciendo un clic en Tipos de objetos y Todos los objetos de Access. Procediendo de este modo, cualquiera de los elementos constitutivos de nuestra base que hayamos diseñado se encontrará a nuestro alcance: Así, bastará con hacer doble clic con el ratón desde esa zona izquierda de la pantalla en el objeto del que se trate para visualizarlo: 45
- 48. Manual rápido de Access. Mariano Ordás Fernández.- C.E.P.A. “El Fontán” Oviedo En nuestro ejemplo, con dicho doble clic, se abrirá el informe Listín telefónico: - Por otro lado, debe considerarse que en las bases prácticamente nunca se teclean los datos directamente sobre las tablas, lo que evita pérdidas o borrados accidentales de información que podrían resultar catastróficos. Pese a que en este tutorial se han incorporado los registros en una tabla, lo más común es que la introducción de esos datos se lleve a cabo mediante formularios, objetos cuyo diseño y funcionamiento se ha omitido en este breve manual a fin de insistir en otros elementos con un carácter más estructural. - Asimismo, conviene entender que si en una base de datos ya creada se eliminan o modifican elementos constitutivos, pueden generarse disfunciones tanto mayores cuanto más nos remontemos a los elementos más básicos. Así, como normal general si se borra un informe, siempre podría volver a rediseñarse. Sin embargo, la desaparición o modificación de una consulta puede condicionar que algún informe basado en ella deje de funcionar. Si las alteraciones o borrados afectan a una tabla, entonces las consultas y, por ende, algunos informes tal vez devuelvan error cuando tratemos de abrirlos, y esto sin considerar la posible pérdida de datos a la que nos exponemos. - Por último, suele resultar importante en el empleo de bases adoptar un protocolo bien definido en cuanto al uso de las tildes: puede optarse por omitirlas todas aunque necesariamente esto desencadenará una amplia diversidad de errores ortográficos. También puede escogerse la alternativa de escribir todas las que en norma corresponda utilizar, aunque en ese supuesto habremos de ser extremadamente cuidadosos a la hora de introducir información y de cribarla porque esta medida (la más ortodoxa y académicamente mejor) puede poner en peligro la fiabilidad en el funcionamiento ordinario si cualquier usuario se salta acentos ortográficos. TRABAJO FINAL 46 Crea una base totalmente operativa para almacenar CD’s o DVD’s con una tabla y al menos cuatro consultas y cuatro informes como mínimo. Se valorará la utilidad y la presentación, así como el uso de recursos, estrategias y procedimientos trabajados en estas lecciones.