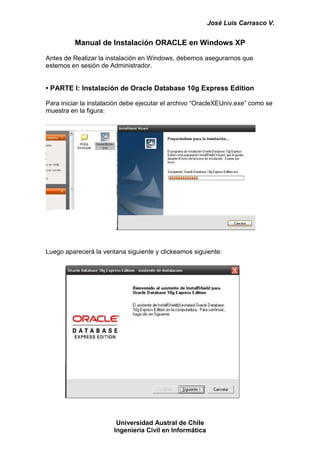
Manual de instalacion_oracle
- 1. José Luis Carrasco V. Manual de Instalación ORACLE en Windows XP Antes de Realizar la instalación en Windows, debemos asegurarnos que estemos en sesión de Administrador. • PARTE I: Instalación de Oracle Database 10g Express Edition Para iniciar la instalación debe ejecutar el archivo “OracleXEUniv.exe” como se muestra en la figura: Luego aparecerá la ventana siguiente y clickeamos siguiente: Universidad Austral de Chile Ingeniería Civil en Informática
- 2. José Luis Carrasco V. Luego aceptamos los términos de la Licencia y clickeamos Siguiente: Luego debemos elegir la ruta donde instalaremos Oracle, para ello apretamos en Examinar y luego elegimos el lugar (se recomienda usar la que viene por defecto “C:”). Luego le damos a Aceptar y luego a siguiente: Una vez hecho esto, nos pedirá que especifiquemos las contraseñas de la Base de Datos, este es el paso más importante de la instalación, y es el paso Universidad Austral de Chile Ingeniería Civil en Informática
- 3. José Luis Carrasco V. que nos permitirá acceder a la Base de Datos en el futuro. Adonde sale el cuadro de texto “Introducir Contraseña” y “Confirmar Contraseña” se debe ingresar como contraseña “sys” en cada uno. La contraseña es: sys Luego clickeamos siguiente y luego clickeamos en Instalar y listo, a esperar la instalación. Universidad Austral de Chile Ingeniería Civil en Informática
- 4. José Luis Carrasco V. Se verá una ventana como esta, que muestra la instalación: Al finalizar la instalación deseleccionamos, el inicio de la pagina principal y presionamos Terminar. En el escritorio deberá aparecer un icono como el siguiente: Universidad Austral de Chile Ingeniería Civil en Informática
- 5. José Luis Carrasco V. • PARTE II: Instalación de PL/SQL Developer. En la carpeta “PLSQL Developer” encontraremos dos archivos, uno llamado “serial.txt” y otro llamado “setup.exe”. Ejecutamos “setup.exe”: El programa nos pedirá un código, y para ello abrimos el segundo archivo “serial.txt” e incesamos una de las dos claves y presionamos el botón con Luego aparecerá un mensaje que nos dirá que la licencia es ilimitada y luego apretamos OK en la ventana que emerge: Universidad Austral de Chile Ingeniería Civil en Informática
- 6. José Luis Carrasco V. Luego presionamos en “I Agree”: Luego elegimos los directorios (usar el por defecto) y presionamos en Next: Universidad Austral de Chile Ingeniería Civil en Informática
- 7. José Luis Carrasco V. Luego presionamos Finish y empezará la instalación. Al terminar solo presionamos Close y la instalación habrá terminado: En el escritorio se debe generar un icono como el siguiente: Universidad Austral de Chile Ingeniería Civil en Informática