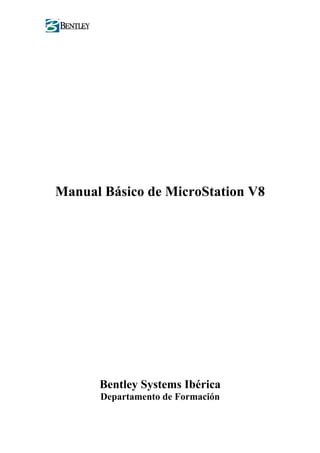
Manual básico de microstation v8
- 1. Manual Básico de MicroStation V8 Bentley Systems Ibérica Departamento de Formación
- 2. INDICE ESTRUCTURA DE DIRECTORIOS FUNDAMENTOS VISUALIZACIÓN DE DISEÑOS CAJA DE HERRAMIENTAS MODELOS REFERENCIAS ADMINISTRADOR DE RÁSTER EL SISTEMA DE NIVELES INFORMACIÓN DEL ELEMENTO ACCUDRAW AJUSTES EMERGENTES HERRAMIENTAS DE SELECCIÓN HERRAMIENTAS DE DIBUJO TEXTOS CÉLULAS IMPRESIÓN/SALIDA POR PLOTTER COMPOSICIÓN DE DIBUJO INTEROPERATIVIDAD
- 3. ESTRUCTURA DE DIRECTORIOS La estructura de directorios de V8 facilita las actualizaciones y reduce la probabilidad de sobrescribir datos al volver a instalar MicroStation El directorio "Home" La carpeta "BentleyHome" proporciona una ubicación de almacenamiento local para determinados datos de productos de Bentley específicos de un equipo o estación de trabajo. La ubicación de esta carpeta se define mediante la variable _USTN_HOMEROOT (por defecto, se encuentra en el mismo nivel que "..Program, ..Workspace, ..Documentation"). Los archivos de preferencias de usuario y dfltuser.cfg, el archivo que contiene el nombre del espacio de trabajo actual, se crean y se almacenan por defecto en la carpeta "BentleyHomeprefs…". El directorio "Documentation" Este directorio contiene los nuevos ficheros de documentación de los productos. Nombre del directorio Descripción Bentley Documentation Contiene todos los ficheros de documentación de idioma y del programa El directorio "Program" Este directorio contiene los archivos necesarios para que MicroStation pueda funcionar con su configuración por defecto. Los archivos instalados en este directorio incluyen los archivos de licencia, los archivos del sistema de MicroStation y, si se han instalado, los archivos del sistema de Engineering Configuration, como los archivos ejecutables GeoGraphics, Modeler o TriForma.
- 4. Nombre del directorio Bentley Program MicroStation config database docs jmdl mdl mdlapps mdlsys temp El directorio "Workspace" El directorio del espacio de trabajo es donde los usuarios crean y mantienen los estándares y los proyectos en un entorno de red. Los archivos de datos de usuarios deben almacenarse en el directorio de espacio de trabajo o en un recurso de red compartido para poder compartir los datos de proyecto y desarrollar, mantener y forzar el uso de estándares de dibujo y el aspecto de MicroStation en el escritorio. Dentro del directorio de espacio de trabajo se encuentran: • Directorio Projects: donde se suelen almacenar normalmente los datos específicos del proyecto. • Directorio Standards: donde el administrador de CAD o el administrador del sistema almacena y mantiene los estándares de la empresa. Los datos de proyectos que se pueden utilizar en varios proyectos se pueden trasladar a ese directorio. • Directorio System: actualizado por Bentley, los datos del usuario colocados en este directorio serán sobrescritos por las actualizaciones o instalaciones posteriores del software. Estructura de directorios del proyecto de ejemplo Los proyectos deberán crearse en el directorio "Workspaceprojects". MicroStation proporciona un conjunto de proyectos de ejemplo en el directorio "Workspaceprojectsexamples". Los usuarios pueden sus crear proyectos utilizando sus propias normas para elegir los nombres. Estos archivos se pueden instalar en cualquier parte de la red estableciendo la raíz de la variable de entorno de sistema _ustn_workspace antes de iniciar MicroStation.
- 5. Nombre del directorio Descripción Bentley Valor por defecto Workspace Valor por defecto interfaces Valor por defecto fkeys Menús de teclas de función MicroStation Valor por defecto Archivos de recursos valor por defecto Archivos de recursos mde Archivos de recursos newuser Archivos de recursos Projects Valor por defecto Examples Valor por defecto Architectural Subdirectorios y archivos arquitectónicos Borders Archivos de borde no específicos de ninguna aplicación Civil Subdirectorios y archivos civiles General Subdirectorios y archivos generales Mapping Subdirectorios y archivos de asignación Mechanical Subdirectorios y archivos de diseños mecánicos Structural Subdirectorios y archivos de estructuras Visualization Subdirectorios y archivos de visualización untitled El proyecto “semilla” que se va a copiar dgnlib Proyecto “sin
- 6. título” bibliotecas de células data Proyecto “sin título” archivos de datos dgn Proyecto “sin título” archivos DGN out Proyecto “sin título” directorio de salida seed Proyecto “sin título” archivos semilla symb Proyecto “sin título” archivos semilla Standards Estándares de la empresa (compartidos entre proyectos) dgnlib Bibliotecas de células de estándares de la empresa (compartidos entre proyectos) data Archivos de datos de estándares de la empresa (compartidos entre proyectos) dgn Archivos dgn de estándares de la empresa (compartidos entre proyectos) macros Macros de estándares de la empresa (compartidos entre proyectos) materials Materiales de estándares de la empresa (compartidos entre proyectos) mdlapps mdlapps de estándares de la empresa (compartidos entre proyectos) plotdrivers Archivos de controladores de
- 7. plotter estándares de la empresa (compartidos entre proyectos) seed Archivos semilla de estándares de la empresa (compartidos entre proyectos) SPC Ubicación por defecto de las variables de configuración de seguridad symb Archivos symb de estándares de la empresa (compartidos entre proyectos) tables Archivos de tablas de estándares de la empresa (compartidos entre proyectos) VBA Archivos de Visual Basic System Estándares de Bentley, no colocar datos de usuarios en este directorio. dgnlib Estándares de Bentley, no colocar datos de usuarios en este directorio. data Estándares de Bentley, no colocar datos de usuarios en este directorio. image Estándares de Bentley, no colocar datos de usuarios en este directorio. macros Estándares de Bentley, no colocar datos de usuarios en este directorio. bump pattern Estándares de Bentley, no colocar datos de usuarios en este directorio.
- 8. menus Estándares de Bentley, no colocar datos de usuarios en este directorio. plotdrivers Estándares de Bentley, no colocar datos de usuarios en este directorio. seed Estándares de Bentley, no colocar datos de usuarios en este directorio. symb Estándares de Bentley, no colocar datos de usuarios en este directorio. tables Estándares de Bentley, no colocar datos de usuarios en este directorio. Estándares de Bentley, no colocar datos de usuarios en este directorio. Eliminado en V8. VBA Archivos de Visual Basic Users Archivos de configuración de usuarios
- 9. FUNDAMENTOS Inicio de MicroStation MicroStation se puede iniciar de diferentes maneras. 1. En el grupo de programas de MicroStation, haga doble clic en el icono de En el explorador de Windows, haga doble clic en un icono de archivo DGN (con la extensión ".dgn"). Arrastre un icono de archivo DGN desde el explorador de Windows y arrástrelo hasta el icono de MicroStation. En el explorador de Windows, haga doble clic en el icono del archivo, "ustation.exe". Trabajo con archivos DGN Un archivo de documento de MicroStation se denomina archivo DGN. Un archivo DGN se compone de uno o más modelos, y cada uno se representa mediante elementos tales como líneas, arcos y formas poligonales. El menú Archivo de MicroStation tiene opciones para crear, abrir y guardar archivos DGN. Éstas y otras operaciones de gestión de archivos también pueden realizarse utilizando el cuadro de diálogo Administrador de MicroStation.
- 10. No se puede tener más de un archivo DGN abierto en MicroStation al mismo tiempo. Si abre un archivo DGN cuando haya otro abierto, MicroStation cerrará automáticamente el primero de ellos. No obstante, podrá ver los modelos incluidos en otros archivos DGN vinculándolos como referencia al modelo activo del archivo DGN abierto. Cuando se crea un archivo DGN, MicroStation copia una de las plantillas o archivos DGN semilla suministrados. El archivo semilla se copia en un nuevo archivo cuyo nombre se especifica en el cuadro de diálogo Nuevo. Uso de Administrador de MicroStation Cuando se inicia MicroStation sin designar un archivo DGN para su apertura automática, el primer cuadro de diálogo que aparece es Administrador de MicroStation. Puede utilizar MicroStation para realizar gran variedad de funciones de gestión de archivos, como hacer copias de seguridad, copiar, borrar, comprimir, fusionar, renombrar y abrir archivos de diseño. Estas funciones pueden realizarse eligiendo elementos en los menús Directorio y Archivo en Administrador de MicroStation, donde encontrará funciones que superan a las incluidas en otros cuadros de diálogo. El Administrador de MicroStation también se usa para seleccionar componentes del espacio de trabajo. Un espacio de trabajo es un “entorno” o configuración de MicroStation personalizado. Para crear un nuevo archivo DGN con el Administrador de MicroStation 1. En el menú Archivo del Administrador de MicroStation, elija Nuevo. Aparecerá el cuadro de diálogo Nuevo. Se trata del mismo cuadro de diálogo
- 11. que se utiliza para crear un nuevo archivo DGN en MicroStation cuando se elige Nuevo en el menú Archivo. Para hacer una copia de seguridad de un archivo con el Administrador de MicroStation 1. En el cuadro de lista Archivos del Administrador de MicroStation, seleccione el archivo. 2. En el menú Archivo del Administrador de MicroStation, elija Copiar. Aparecerá el cuadro de diálogo Copiar archivo. El nombre del archivo seleccionado aparecerá en el campo Desde: y “<nombre_archivo>.bak” aparecerá en el campo A: campo. 3. Haga clic en OK para hacer una copia de seguridad del archivo como “<nombre_archivo>.bak.” Se realizará una copia de seguridad del archivo, se cerrará el cuadro de diálogo Copiar archivo y el archivo seleccionado seguirá seleccionado para que se abra en el cuadro de lista Archivos del Administrador de MicroStation. Para abrir una copia de un archivo con el Administrador de MicroStation 1. En el cuadro de lista Archivos del Administrador de MicroStation, seleccione el archivo. 2. En el menú Archivo del Administrador de MicroStation, elija Copiar. Aparecerá el cuadro de diálogo Copiar archivo. El nombre del archivo seleccionado aparecerá en el campo Desde: y “<nombre_archivo>.bak” aparecerá en el campo A: campo. 3. Edite el nombre del archivo en el campo A: y cambie la extensión “.bak” por otra cualquiera (por ejemplo, “.dgn”). Se realizará una copia del archivo seleccionado, se cerrará el cuadro de diálogo Copiar archivo y la copia del archivo seleccionado seguirá seleccionado para que se abra en el cuadro de lista Archivos de Administrador de MicroStation. Para renombrar un archivo con el Administrador de MicroStation 1. En el cuadro de lista Archivos del Administrador de MicroStation, seleccione el archivo. 2. En el menú Archivo del Administrador de MicroStation, elija Renombrar. Aparecerá el cuadro de diálogo Renombrar archivo. El nombre del archivo seleccionado aparecerá en el campo Desde: y el campo A: aparecerá vacío. 3. Introduzca un nombre de archivo en el campo A: campo. El Administrador de MicroStation no añade automáticamente “.dgn” al nombre del archivo. Si el filtro está definido como “*.dgn” y el nuevo nombre del archivo no acaba en “.dgn”, el nuevo nombre del archivo no aparecerá automáticamente en el cuadro de lista Archivos del Administrador de MicroStation. 4. Haga clic en OK. Se cambiará el nombre del archivo, se cerrará el cuadro de diálogo Renombrar archivo y el archivo cuyo nombre se ha cambiado recientemente seguirá
- 12. seleccionado para que se abra en el cuadro de lista Archivos del Administrador de MicroStation. Para borrar un archivo con el Administrador de MicroStation 1. En el cuadro de lista Archivos del Administrador de MicroStation, seleccione el archivo. 2. En el menú Archivo del Administrador de MicroStation, elija Borrar. Aparecerá un cuadro de alerta que mostrará la ruta de acceso y el nombre del archivo seleccionado y solicitará la confirmación de la eliminación. 3. Haga clic en OK para borrar el archivo. Para comprimir un archivo con el Administrador de MicroStation 1. En el cuadro de lista Archivos del Administrador de MicroStation, seleccione el archivo. 2. En el menú Archivo del Administrador de MicroStation, elija Comprimir. Se comprimirá el archivo seleccionado. Para crear un nuevo subdirectorio con el Administrador de MicroStation 1. En el menú Directorio del Administrador de MicroStation, elija Nuevo. Se abrirá el cuadro de diálogo Crear directorio. 2. En el campo Dir:, introduzca un nombre de subdirectorio válido. 3. Haga clic en OK. Se creará el nuevo subdirectorio y aparecerá en el cuadro de lista Directorios. Para copiar los archivos DGN de un directorio en un nuevo directorio con el Administrador de MicroStation 1. (Opcional) Defina Listar archivos de tipo como “*.*” o con otro filtro apropiado, siempre que ninguno de los archivos que está copiando termine en “.dgn”. 2. En el menú Directorio del Administrador de MicroStation, elija Copiar. Aparecerá el cuadro de diálogo Copiar directorio. En el campo Dir:, aparecerán resaltados la ruta de acceso y el directorio de trabajo actuales. 3. En el campo Dir: edite la ruta y el directorio campo. 4. Haga clic en OK. Se copiarán en el directorio designado los archivos cuyas extensiones coincidan con el filtro. Si el directorio no existe, el Administrador de MicroStation informará sobre los errores que se produzcan al copiar los archivos. Para comprimir todos los archivos de diseño de un directorio 1. Use el cuadro de lista Directorios del Administrador de MicroStation para seleccionar el directorio deseado, o elija uno de los directorios del menú Directorio.
- 13. 2. Defina el valor de filtro apropiado en Listar archivos de tipo. 3. En el menú Directorio del Administrador de MicroStation, elija Comprimir. 4. En el cuadro de alerta que aparecerá, haga clic en OK. Se comprimirán todos los archivos de diseño que coinciden con el filtro. Fusión de archivos DGN La fusión de archivos de diseño es esencialmente (pero no sólo) el proceso de copiar todos los modelos de uno o más archivos DGN (el archivo o archivos de “origen” en otro (el archivo de “destino”). Para fusionar archivos DGN con el Administrador de MicroStation 1. En el menú Archivo del Administrador de MicroStation, elija Fusionar. Aparecerá el cuadro de diálogo Fusionar. 2. En la sección Archivos a fusionar, haga clic en el botón Seleccionar. Aparecerá el cuadro de diálogo Seleccionar archivos a fusionar. 3. En el cuadro de lista, seleccione el primer (o único) archivo de origen. 4. (Opcional) Utilice <Ctrl y haga clic> para seleccionar más archivos de origen. 5. Haga clic en el botón Añadir. Los archivos aparecerán en la Lista de archivos. 6. Haga clic en el botón OK. Se cerrará el cuadro de diálogo Seleccionar archivos y el cuadro de diálogo Fusionar volverá a ser la ventana activa, donde los archivos seleccionados se visualizarán en el cuadro de lista Archivos a fusionar. 7. En la sección Fusionar en, haga clic en el botón Seleccionar. Aparecerá el cuadro de diálogo Seleccionar archivo de destino. 8. En el cuadro de lista, seleccione el archivo de destino. 9. Haga clic en OK. Se cerrará el cuadro de diálogo Seleccionar archivo de destino y el cuadro de diálogo Fusionar volverá a ser la ventana activa. 10. Haga clic en el botón Fusionar. Al finalizar el proceso de fusión, se cerrará el cuadro de diálogo Fusionar y el Administrador de MicroStation volverá a ser la ventana activa.
- 14. Para ejecutar Fusionar desde la línea de comandos del sistema 1. En el indicador del sistema, introduzca: msbatch merge <archivo_destino> <archivo_origen_1> [… <archivo_origen_n>] Ejemplo: msbatch merge destination.dgn source1.dgn source2.dgn source3.dgn Salida de MicroStation Mientras trabaja, MicroStation va guardando en el disco todos los cambios que realice en el archivo DGN abierto (suponiendo que no haya desactivado el conmutador por defecto “Guardar cambios de diseño inmediatamente” en Espacio de trabajo > Preferencias > Operaciones). Después de cerrar el archivo DGN, ya no será posible deshacer los cambios con la función Deshacer de MicroStation. Por lo tanto, asegúrese de deshacer los cambios del archivo DGN que no desee conservar antes de salir de MicroStation. Para salir de MicroStation 1. En el menú Archivo, elija Salir. o bien En el menú de la ventana de aplicación (si hay alguno), elija Cerrar. o bien En el cuadro de diálogo del Administrador de MicroStation, haga clic en el botón Cancelar. MicroStation e introducción de gráficos Puede utilizar un ratón, una tabla digitalizadora o un dispositivo señalador similar con MicroStation para introducir gráficos. Los botones del ratón o la tabla digitalizadora se asignan para enviar diferentes tipos de entrada de gráficos a MicroStation. Estas asignaciones de botones se denominan botones de MicroStation. Por ejemplo, el botón asignado como botón Datos de MicroStation´ envía un tipo de entrada que recibe el nombre de punto de datos a MicroStation al pulsarlo. Reasignación de botones Si utiliza el cuadro de diálogo Asignaciones de botones (Espacio de trabajo > Asignaciones de botones), podrá asignar las siguientes combinaciones de botones: • Un solo botón. • Un solo botón modificado por la tecla <Alt>. • Dos botones pulsados al mismo tiempo (sólo ratón). • Dos botones pulsados al mismo tiempo y modificados por la tecla <Alt> (sólo ratón). Las asignaciones por defecto de los botones del ratón son las siguientes:
- 15. Botón de MicroStation Activado por Datos Botón izquierdo Tentativo Acorde de botón izquierdo y botón derecho Reinicializar Botón derecho Datos 3D Alt-Botón izquierdo Tentativo 3D Acorde de Alt-botón izquierdo y botón derecho Los ajustes por defecto son adecuados para un ratón de dos botones. Si utiliza un ratón de tres botones, debe cambiar Tentativo para utilizar un sólo botón (más que el acorde de dos botones) para agilizar las operaciones. Para reasignar botones en MicroStation 1. En el menú Espacio de trabajo, elija Asignaciones de botones. Se abrirá el cuadro de diálogo Asignaciones de botones. 2. En el cuadro de lista, seleccione el botón cuya asignación desee cambiar. 3. Coloque el puntero en el área que aparece por debajo del cuadro de lista donde aparecen las instrucciones. 4. Haga clic en el botón o en la combinación de botones que desee asignar al botón seleccionado. Aparecerá la nueva asignación de botón en el cuadro de lista. Uso de las herramientas de dibujo MicroStation tiene docenas de herramientas de dibujo (denominadas herramientas, para abreviar). Para facilitar su selección, están organizadas en cajas de herramientas. Cuando una caja de herramientas está abierta en la pantalla integrada en su propia ventana, se dice que está flotante. Puede cambiar la disposición de las herramientas de una caja de herramientas flotante redimensionando su ventana. En las cajas de herramientas, éstas se representan mediante iconos. Para una mayor simplicidad, el término “herramienta” se utiliza para referirse tanto a la herramienta como a su icono. La caja de herramientas Principal se abre automáticamente la primera vez que se inicia MicroStation junto con la caja de herramientas Atributos, la caja de herramientas Herramientas primarias y la caja de herramientas Estándar. La caja de herramientas Principal está anclada por defecto en el borde izquierdo de la ventana de MicroStation, y las barras de herramientas Atributos,Herramientas primarias y Estándar en el borde superior.
- 16. En el menú Herramientas, las marcas de selección indican cajas de herramientas abiertas. Mostrar y ocultar herramientas Puede activar o desactivar de manera selectiva la visualización de herramientas en cajas de herramientas. Para ocultar o mostrar una herramienta 1. Abra la caja de herramientas que contenga el icono de herramienta. 2. Sitúe el puntero en dentro de la caja de herramientas y haga clic con el botón derecho del ratón. Se abre un menú emergente. Las herramientas activadas se indican con marcas de selección. 3. Elija el elemento de menú emergente de la herramienta que desee ocultar o mostrar.
- 17. Comprobación de la barra de estado Se recomienda habituarse a comprobar con frecuencia la barra de estado situada en la parte inferior de la ventana de la aplicación (o de la pantalla). Muestra información de gran utilidad, incluidas indicaciones, mensajes y el nombre de la herramienta seleccionada. Si no está seguro de “por dónde se anda” con una herramienta, consulte la barra de estado. La barra de estado se divide en dos secciones: Sección izquierda de la barra de estado La sección situada más a la izquierda suele mostrar el nombre de la herramienta seleccionada (o control de vista) seguida del símbolo mayor que (>) y el texto del mensaje. El texto del mensaje que va después de “>” es el indicador de la herramienta seleccionada; los indicadores de una herramienta le sirven de guía, paso a paso, cuando realiza una operación con una herramienta. Justo a la derecha de la sección de herramientas de la barra de estado aparece el icono de la ventana Centro de mensajes y el área de mensajes, que muestra varios mensajes de error, aviso e información. Si hace clic en el icono Centro de mensajes, se abrirá la ventana Centro de mensajes, que le permitirá revisar los mensajes que se mostraron anteriormente en la barra de estado. Sección derecha de la barra de estado La sección derecha suele constar de una serie de campos. De izquierda a derecha, la información de estado indicada en estos campos es la siguiente:
- 18. • Ajuste de Modo de snap. • El icono Bloqueos no indica la información de estado. Haga clic en él para acceder al submenú Bloqueos del menú Ajustes de una manera alternativa. • Ajuste de Nivel activo. • El número de elementos seleccionados. Si este campo está en blanco, no hay elementos seleccionados. • Si el cercado está puesto . Si este campo está en blanco, el cercado no está puesto. • Si la variable de configuración MS_WORKMODE está definida en DGN o DWG. Si está definida en DGN, el campo está en blanco. Si está definida en DWG, el campo tendrá una cruz gráfica blanca sobre fondo azul. • Si están sin guardar o no los cambios efectuados en el archivo DGN abierto. Si este campo está en blanco, no hay cambios sin guardar. Si el campo tiene un icono de disquete negro, hay cambios sin guardar en el DGN. Si el campo muestra un icono de disquete rojo tachado con una “X”, el archivo DGN está abierto para acceso de “sólo lectura”. Entradas de teclado Las entradas de teclado son instrucciones que escribe el usuario en la ventana Entrada de teclado para controlar MicroStation. Puede conseguirse el efecto de casi todas las entradas de teclado usando la interfaz gráfica de usuario. Sin embargo, a veces una entrada de teclado puede ser más rápida, especialmente porque MicroStation reconoce las abreviaturas. Para abrir la ventana Entrada de teclado 1. En el menú Utilidades, elija Entrada de teclado. o bien En el menú Ayuda, elija Examinador de teclado. Introducción de una entrada de teclado Para poder introducir entradas de teclado, la ventana Entrada de teclado debe ser la ventana activa. Cuando la ventana Entrada de teclado es la ventana activa, aparece el cursor de texto intermitente en el área de edición, y la barra de título (si está visible) está resaltada.
- 19. MicroStation reconoce entradas de teclado abreviadas. Por ejemplo, la entrada de teclado MDL LOAD <nombre_aplicación> se puede abreviar MDL L <nombre_aplicación>. La abreviatura no puede ser ambigua; es decir, debe ser única. Para seleccionar una herramienta o control de vista mediante una entrada de teclado 1. En el campo de introducción de datos de la ventana Entrada de teclado, escriba el texto que desee introducir. A medida que escriba, el sistema va haciendo coincidir los caracteres con las palabras clave del lenguaje de comandos de entrada de teclado. Cuando existe una correspondencia, la palabra clave coincidente se selecciona automáticamente en un cuadro de lista situado debajo del campo de introducción de datos. 2. Si fuera necesario, edite la entrada de teclado utilizando los procedimientos descritos en Edición de entradas de teclado. 3. Cuando haya terminado, haga clic en el botón Teclado o pulse <Retorno>. Se introduce la entrada de teclado. Si no hay ningún efecto evidente, compruebe si hay algún mensaje en la barra de estado. Localización y construcción de una entrada de teclado Los cuadros de lista de la ventana Entrada de teclado también pueden utilizarse para encontrar y “construir” entradas de teclado: Para desplazarse por las primeras palabras de las entradas de teclado, seleccione una, recorra las palabras que puedan seguir a la palabra seleccionada, seleccione otra, y así sucesivamente. Después puede ejecutar la entrada de teclado en MicroStation. Para construir una entrada de teclado 1. En el cuadro de lista situado en el vértice izquierdo de la ventana Entrada de teclado, seleccione una palabra clave. La palabra clave seleccionada aparecerá en el campo de introducción de datos, y las palabras clave subordinadas de segundo nivel se mostrarán en el segundo cuadro de la ventana Entrada de teclado. 2. Según sea necesario, seleccione palabras clave adicionales, una por cada cuadro de lista de izquierda a derecha, hasta que haya creado la entrada de teclado deseada. 3. Para procesar la introducción por teclado construida, haga clic en el botón Teclado o pulse <Retorno>. Recuperación de entradas de teclado MicroStation guarda en una memoria intermedia las entradas de teclado ejecutadas, de manera que puedan recuperarse y, si es necesario, editarse. Esta funcionalidad es similar a los editores de línea de comandos de algunos sistemas operativos. Cuando la memoria intermedia está llena, si es necesario se borran de ella las entradas de teclado más antiguas que contiene para dejar sitio a las más recientes. Para recuperar una entrada de teclado 1. Pulse la tecla <↑> repetidamente hasta que el texto de introducción deseado aparezca en el campo de introducción de datos de la ventana Entrada de teclado. o bien En el cuadro grande de historial de entradas por teclado situado en la parte
- 20. inferior de la ventana Entrada de teclado, seleccione la entrada por teclado deseada. Preparativos para dibujar Excepto las preferencias de usuario, no hay ajustes por defecto en MicroStation. Los ajustes que se describen en las siguientes subsecciones pueden guardarse en disco en el archivo DGN. Para conservar los cambios realizados en estosajustes del archivo DGN de una sesión para otra, debe guardarlos explícitamente. Archivos semilla Cuando se crea un archivo DGN, se identifica un archivo semilla como plantilla del archivo DGN. El nuevo archivo DGN es, en realidad, una copia del archivo semilla. Los archivos semilla no contienen (necesariamente) elementos, pero, al igual que otros archivos DGN, sí contienen un modelo (por defecto), ajustes y configuraciones de vistas. Disponer de un archivo semilla con ajustes personalizados evita tener que establecer los ajustes cada vez que se crea un archivo DGN. Si así lo desea, puede tener un archivo semilla diferente por cada tipo de dibujo que realice. MicroStation incluye un gran número de archivos semilla para disciplinas específicas, además de los archivos semilla genéricos, “seed2d.dgn” y “seed3d.dgn.” Para seleccionar un archivo semilla 1. En el menú Archivo, elija Nuevo. Aparecerá el cuadro de diálogo Nuevo. 2. En la sección Archivo semilla, haga clic en el botón Selección. Se abrirá el cuadro de diálogo Seleccionar archivo de semilla. El filtro por defecto es “Archivos DGN de MicroStation [*.dgn].”
- 21. 3. (Opcional) Para listar todos los archivos, o los archivos AutoCAD del cuadro de lista Archivos, elija “Todos los archivos [*.*]” o “Archivos dibujo AutoCAD [*.dwg]” en el menú de opciones Listar archivos de tipo. 4. (Opcional) Para seleccionar otra unidad de disco de origen, elíjala en el menú de opciones Unidades. 5. (Opcional) Para seleccionar un directorio de origen diferente, use el cuadro de lista Directorios. 6. En el cuadro de lista Archivos, seleccione el archivo semilla deseado. o bien En el campo Archivos, introduzca el nombre del archivo semilla deseado. 7. Haga clic en OK. Entorno de diseño DGN Cuando se dibuja en 2D, el plano de diseño es el equivalente, en MicroStation, de la hoja de papel de dibujo. No obstante, a diferencia de una hoja de papel de dibujo, el plano de diseño (o cubo en 3D) de un archivo DGN es increíblemente grande, lo que le permitirá dibujar modelos a escala completa. Para dibujar varios elementos en el modelo, se introducen puntos de datos. Cada punto de datos situado en el plano de diseño tiene asociadas posiciones o coordenadas X (horizontal) e Y (vertical). Por lo tanto, el plano de diseño es, sencillamente, un sistema cartesiano de coordenadas sobre el cual se asienta el modelo. Las coordenadas se expresan con el formato (X,Y). En los Archivos semilla suministrados con el espacio de trabajo por defecto de MicroStation, el punto denominado Origen global está definido en el centro exacto del plano de diseño y sus coordenadas son 0,0. En la mayoría de los casos, el Origen global de los archivos semilla suministrados es adecuado. No obstante, puede ser conveniente cambiar la ubicación o las coordenadas del Origen global. Por ejemplo, a un arquitecto le puede interesar que todas las coordenadas tengan valores positivos. Un cartógrafo o un topógrafo puede utilizar un sistema de rejillas definido por una agencia gubernamental para que todas las ubicaciones hagan referencia a un punto específico. Para obtener más información, véase Ajuste del Origen global. Cuando se introduce un punto de datos, MicroStation guarda sus coordenadas en el formato de coma flotante IEEE de 64 bits. El Cubo de diseño de 3D es parecido al plano de diseño 2D, pero cuenta con un tercer eje Z (profundidad). Los puntos de los modelos 2D se almacenan como valores de coordenadas expresados con el formato (X,Y), mientras que los de modelos 3D se almacenan como (X,Y,Z). Unidades de trabajo Las unidades de trabajo son unidades del mundo real con las que se trabaja al dibujar o crear modelos en un archivo DGN. Las unidades de trabajo se suelen definir en los archivos DGN semilla, a partir de los cuales se crea el archivo DGN de trabajo. Normalmente, no será necesario que se realice ningún ajuste. Puede elegir unidades principales y unidades auxiliares por nombre, como pies y pulgadas, o metros y centímetros. Si cambia los Nombres de unidades de las unidades de trabajo no afecta al tamaño de la geometría del modelo. En resumen: • Las unidades de trabajo están definidas como unidades principales (las unidades más grandes de uso común en un diseño, como los metros) y unidades auxiliares fraccionarias (la unidad más pequeña que resulta más fácil utilizar, como los centímetros o milímetros). Las unidades auxiliares no pueden ser mayores que las unidades principales. • Puede cambiar las unidades de trabajo sin que el tamaño de los elementos del diseño se vea afectado. Esto es, puede dibujar en metros y centímetros, por ejemplo y, a continuación, cambiar los nombres de unidades a pies y pulgadas para obtener las medidas inglesas.
- 22. Para seleccionar los nombres de unidades de las unidades de trabajo 1. En el menú Ajustes, elija Archivo de diseño. Aparecerá el cuadro de diálogo Ajustes de archivo DGN. 2. En la lista Categoría, seleccione Unidades de trabajo. 3. En el menú de opciones Unidades principales, elija las unidades necesarias. Si cambia las unidades principales de Métrico a Inglés o viceversa, la unidad auxiliar también se cambiará a una unidad adecuada. De manera similar, si especifica una unidad principal más pequeña que la unidad auxiliar actual, la auxiliar actual se cambiará a una unidad adecuada. 4. (Opcional) En el menú de opciones Unidad auxiliar, elija las unidades necesarias. Ajuste de la resolución Dentro del cuadro de diálogo Ajustes avanzados de unidades se encuentra el ajuste Resolución, que determina la precisión del plano de diseño y sí afecta al tamaño del elemento existente en un modelo. Es aconsejable que consulte al Administrador del sistema antes de cambiar el ajuste de resolución. En un archivo DGN, el ajuste Resolución se utiliza para definir la precisión del peor de los casos para el entorno del diseño, que tiene lugar sólo en el mismo borde del área de trabajo (muy extensa). Por ejemplo, al trabajar la precisión de un “mal caso” de 0,0001 metros, el tamaño del plano o del cubo de diseño alcanzará 900 millones de kilómetros a lo largo de cada eje. La precisión real es varios millones de veces mejor al dibujar cerca del origen del plano de diseño, que es la situación usual. Por ello, no existe prácticamente ningún caso en el que resulte necesario cambiar el ajuste Resolución. Expresión de las unidades de trabajo Cuando introduce distancias en archivos DGN, se suelen expresar en una de los formatos siguientes: • Como un número decimal estándar, como 1,275. • Como dos números separados por un signo de dos puntos, indicando “ MU:SU.” Por ejemplo, “3:4” indica que existen tres unidades principales (MU) y cuatro unidades auxiliares (SU). La tabla siguiente muestra ejemplos de distancias expresadas con este último formato. Unidades de trabajo MU:SU Distancia Pies / Pulgadas 120:10 3.657,60 cm pies, 25,40 cm pulgadas Millas / Yardas 350:65 350 miles pies, 65 yards pulgadas Metros / Centímetros 5:25 5 metros, 25 centímetros Milímetros / Micrómetros 0:500, o :500 Medio milímetro Definición del Origen global La entrada de teclado ACTIVE ORIGIN (GO=) se utiliza para definir el Origen global. Esto permite definir la lectura de coordenadas de 0,0 en cualquier punto del modelo que nomine (con un punto de datos).
- 23. Lectura de coordenadas Lectura de coordenadas es el ajuste que controla el formato y la precisión con que MicroStation muestra las coordenadas, las distancias y los ángulos en la barra de estado y los cuadros de diálogo. La definición de la lectura de coordenadas no afecta a la precisión de los cálculos, sólo a la precisión con que se muestran los resultados. Para definir la lectura de coordenadas 1. En el menú Ajustes, elija Archivo de diseño. Aparecerá el cuadro de diálogo Ajustes de archivo DGN. 2. En el cuadro de lista Categoría, seleccione Lectura de coordenadas. Aparecen cinco menús de opciones para definir la lectura de coordenadas. 3. En el menú de opciones Formato de la sección Lectura de coordenadas, elija Unidades principales, Unidades auxiliares o Unidades de trabajo. 4. En el menú de opciones Precisión, elija el número de decimales (1-6) o el denominador de las fracciones (2-64) en que aparecerán las fracciones de las unidades seleccionadas en el menú de opciones Formato. 5. En el menú de opciones Formato de la sección Ángulos, elija “GG.GGGG” para la lectura de ángulos en formato decimal, o bien “GG MM SS” para la lectura de ángulos en grados, minutos y segundos. 6. En el menú de opciones Modo, elija Convencional, Azimut u Orientación. 7. En el menú de opciones Precisión, elija el número de decimales (0-8) con que se representarán las mediciones de ángulos fraccionarios. 8. Haga clic en OK.
- 24. Introducción de coordenadas de precisión por teclado. Coordenadas absolutas: XY=xxxxx,yyyyy,zzzzz Coordenadas relativas: DL= xxxxx,yyyyy,zzzzz Coordenadas polares: DI=dddddd,aaaaaaaa * Distancia y ángulo Salvaguarda de ajustes del archivo DGN Para conservar los cambios realizados en los ajustes del archivo DGN (tales como unidades de trabajo y lectura de coordenadas), de una sesión para otra, debe guardar los ajustes explícitamente. Para guardar en disco los ajustes actuales del archivo DGN abierto 1. En el menú Archivo, seleccione Guardar ajustes. o bien Pulse <CTRL-F>.
- 25. VISUALIZACIÓN DE DISEÑOS Organización de ventanas de vista MicroStation le ofrece la posibilidad de tener hasta ocho ventanas de vista abiertas en cualquier momento. Además, permite personalizar la organización de las ventanas de vista dentro de la ventana de la aplicación. Para abrir una ventana de vista 1. En el submenú Vistas del menú Ventana, elija el número de la ventana de vista que desee abrir. Las marcas de activación del submenú indican los números de las ventanas de vista abiertas. Método alternativo — Para abrir una ventana de vista 1. En el submenú Vistas del menú Ventana, elija Diálogo. Aparecerá la ventana Grupos de vistas. Por defecto, se ancla automáticamente a la parte inferior de la ventana. Los botones numerados que aparecen resaltados representan las vistas abiertas. 2. Para abrir una ventana de vista cerrada, haga clic en su botón numerado. Para abrir o cerrar varias ventanas de vista en la ventana Grupos de vistas 1. En la ventana Grupos de vistas, haga clic y arrastre el cursor sobre varios botones de vista. El que la vista se abra o se cierre depende del estado de la primera ventana. Por ejemplo, si las vistas 3 y 5 están cerradas y la vista 4 ya está abierta, al hacer clic en el botón 3 y arrastrar el ratón por el cuadro de diálogo desde el botón 3 hasta el botón 5 se abrirán las vistas 3 y 5 (pero no se cerrará la vista 4).
- 26. Para cerrar una ventana de vista 1. En el submenú Vistas del menú Ventana, elija el número de la ventana de vista que desee cerrar. o bien En la barra de título de la ventana, haga clic en el botón cerrar ventana situado en el extremo derecho o bien haga doble clic en el botón de menú de ventana situado en el extremo izquierdo. o bien En el menú de control de la ventana de vista (que se abre haciendo clic en el botón de menú de ventana situado en el extremo izquierdo de la barra de título de la ventana), seleccione Cerrar. Método alternativo — Para cerrar una ventana de vista 1. En el submenú Vistas del menú Ventana, elija Diálogo. Aparecerá la ventana Grupos de vistas. Por defecto, se ancla a la parte inferior de la ventana. Los botones numerados que aparecen resaltados representan las vistas abiertas. 2. Para cerrar una ventana de vista abierta, haga clic en su botón numerado. Para organizar las ventanas de vista abiertas con el fin de minimizar el área de pantalla sin utilizar 1. En el menú Ventana, elija Organizar. Para organizar las ventanas de vista abiertas en “cascada” 1. En el menú Ventana, elija Cascada. A cada ventana de vista abierta se le asigna la misma cantidad de espacio de pantalla, pero sólo se ve completa la ventana de vista con el número más bajo. Las demás ventanas de vista abiertas se apilan debajo de esta ventana de vista dejando visibles únicamente sus barras de título. Para organizar en “mosaico” las ventanas de vista abiertas 1. En el menú Ventana, elija Mosaico. A cada ventana de vista abierta se le asigna la misma cantidad de espacio de pantalla y las ventanas de vista se organizan por números, de menor a mayor, empezando en el vértice superior izquierdo de la ventana de MicroStation y avanzando de izquierda a derecha. Si hay abiertas más de tres ventanas de vista, éstas se organizarán en una fila superior y otra inferior. Si las ventanas de vista están abiertas en más de una pantalla, las ventanas de vista de cada pantalla se organizarán en mosaico en la pantalla en la que están abiertas. Para hacer que una ventana de vista determinada sea enteramente visible sin cambiar su tamaño o ubicación 1. En el menú Ventana, elija la ventana que desee ver. (En la sección inferior del menú Ventana se enumeran las ventanas abiertas.)
- 27. Para maximizar una ventana de vista 1. Haga clic en el botón Maximizar de la ventana de la vista. o bien En el menú de control de la ventana de la vista, elija Maximizar. Para minimizar una ventana de vista 1. Haga clic en el botón Minimizar de la ventana de la vista. o bien En el menú de control de la ventana de la vista, elija Minimizar. Para restaurar el tamaño anterior de una ventana de vista 1. Haga clic en el botón Maximizar o Minimizar de la ventana de la vista. o bien En el menú de control de la ventana de vista, elija Restaurar. Para mover una ventana de vista con el puntero 1. Sitúe el puntero sobre la barra de título de la ventana de la vista. 2. Pulse y mantenga pulsado el botón Datos. 3. Arrastre la ventana de vista hasta la ubicación deseada. 4. Grupos de vistas Un grupo de vistas es un conjunto de diseños de ventanas de vista que se puede aplicar a un modelo del archivo DGN abierto. Los grupos de vista por tanto facilitan el acceso y la navegación a través de los diferentes modelos. Los grupos de vistas permiten configurar la sesión de MicroStation para que muestre las preferencias de las ventanas de vistas, incluyendo el número de vistas abiertas, así como la orientación y el tamaño de éstas. La definición de un grupo de vistas también incluye los atributos de cada vista y sus ajustes de visualización de niveles. Mediante los grupos de vista se puede cambiar rápidamente de una configuración a otra. Por ejemplo, en algunas fases del proceso de diseño, es posible que prefiera organizar la pantalla con la vista 1 mostrando la vista Isométrica y que ésta ocupe dos tercios de la pantalla, mientras que las vistas 2, 3 y 4 compartan igualmente la parte restante de la pantalla y muestren las vistas Frontal, Inferior y Derecha respectivamente. En otras fases, puede que desee tener una sola vista Isométrica, ocupando completamente el área de trabajo. Al crear un elemento, se le pedirá que cree un grupo de vistas asociado a ese modelo activando Crear un grupo de vistas en el cuadro de diálogo Crear modelo. Para crear un grupo de vistas cuando no esté creando un modelo 1. Configure las ventanas de vista con la configuración de ventanas de vista que prefiera. 2. En la ventana Grupos de vistas, haga clic en el icono Gestionar grupos de vistas. Aparecerá el cuadro de diálogo Gestionar grupos de vistas.
- 28. 3. Haga clic en el icono Crear grupo de vistas. Aparecerá el cuadro de diálogo Crear grupo de vistas. 4. Rellene los campos Nombre y Descripción. El modelo con el que está asociado este grupo de vistas ya aparecerá indicado en el cuadro de diálogo. 5. Haga clic en OK. Se creará un nuevo grupo de vistas. Para cambiar el grupo de vistas activo 1. En el menú de opciones de la ventana Grupos de vistas, seleccione otro grupo de vistas. o bien En el cuadro de diálogo Gestionar grupos de vistas, seleccione el grupo de vistas y haga clic en Aplicar (o sencillamente haga doble clic en el grupo de vistas necesario). Se actualizará la pantalla para mostrar la nueva configuración de visualización. Para modificar un grupo de vistas 1. En la ventana Grupos de vistas, haga clic en el icono Gestionar grupos de vistas. Aparecerá el cuadro de diálogo Gestionar grupos de vistas. 2. Haga clic en el icono Editar las propiedades del grupo de vistas seleccionado. Aparecerá el cuadro de diálogo Propiedades de grupo de vistas. 3. Realice las modificaciones necesarias al nombre y la descripción. 4. Haga clic en OK. Para borrar un grupo de vistas 1. En la ventana Grupos de vistas, haga clic en el icono Gestionar grupos de vistas. Aparecerá el cuadro de diálogo Gestionar grupos de vistas. 2. Seleccione el grupo de vistas necesario. 3. Haga clic en el icono Borrar grupo de vistas. Se borrará el grupo de vistas resaltado.
- 29. Barra de control de vista Los controles de vista se organizan en la barra de control de vista situada en la esquina inferior izquierda de cada ventana de vista de la manera siguiente: Para En la barra de control de la vista en cuestión, seleccione Actualizar (volver a dibujar) una o más vistas. Actualizar vista Incrementar la ampliación de una vista. Acercar zoom Reducir la ampliación de una vista. Alejar zoom Hacer una ventana de área en una vista. Área de ventana Mostrar todos los elementos visualizables del diseño activo y las referencias vinculadas de una vista. Ajustar vista Rotar la vista. Rotar vista Ver una parte diferente del diseño sin cambiar la ampliación de la vista. Vista panorámica Deshacer la última operación de visualización. Ver anterior Rehacer la última operación de visualización. Ver siguiente (Sólo vistas 3D) Cambiar el ángulo de perspectiva de una vista 3D. Cambiar perspectiva de vista
- 30. (Sólo vistas 3D) Definir modo de visualización de vista. Definir modo de visualización de vista (Sólo vistas 3D) Navegar la cámara en la vista 3D activa. Cambiar perspectiva de cámara véase pie de página 2 Entrada de teclado: VIEW ON <1 | 2 | 3 | 4 | 5 | 6 | 7 | 8> Definición de atributos de vista Las vistas tienen varios atributos que se pueden ajustar individualmente para cada ventana de vista. • Algunos ajustes de atributos de vista determinan si se mostrarán o no las distintas partes de un modelo: elementos situados en niveles específicos, texto, relleno y ayudas de dibujo, tales como las rejillas. • Otros determinan la forma en que se muestra el modelo, con o sin imagen de fondo o actualización dinámica, por ejemplo. (Muchos de estos atributos de vista no están accesibles en la interfaz de usuario del espacio de trabajo Nuevo usuario). Selección y control de la visualización de una imagen de fondo Puede seleccionar una imagen en cualquiera de los formatos de imagen soportados y controlar si la imagen se muestra en el fondo de cada ventana de vista. Para seleccionar una imagen de fondo y controlar su visualización 1. En el menú Ajustes, elija Archivo de diseño. Aparecerá el cuadro de diálogo Ajustes de archivo DGN. 2. En el cuadro Categoría, seleccione Vistas.
- 31. En la sección principal del cuadro de diálogo, aparecen el botón Imagen de fondo y otros controles. 3. Haga clic en el botón Imagen de fondo. Aparecerá el cuadro de diálogo Ver archivo de imagen. 4. Seleccione el archivo de imagen deseado y, a continuación, haga clic en OK. Se cerrará el cuadro de diálogo Ver archivo de imagen y el cuadro de diálogo Ajustes de archivo DGN volverá a ser la ventana activa. 5. Para cada ventana de vista en la que desee controlar la visualización de la imagen seleccionada, elija la ventana por su número en el menú de opciones Vista y active la casilla de selección Fondo. 6. Haga clic en OK. Se cerrará el cuadro de diálogo y se aplicarán las imágenes de fondo a las vistas seleccionadas. Otros atributos de vista Los atributos de vista que no sean la visualización de nivel se definen en el cuadro de diálogo Atributos de vista. Algunos permiten determinar si se van a mostrar en pantalla las partes de un modelo y las ayudas de dibujo. Otros determinan el modo en que se visualiza el archivo DGN. Para activar o desactivar los demás atributos de vista 1. En el menú Ajustes, elija Atributos de vista (o pulse <CTRL-B>). o bien En el menú de control de cualquier ventana de vista, elija Atributos de vista. Se abre el cuadro de diálogo Atributos de vista.
- 32. 2. En el menú de opciones de números de vistas, elija el número de la vista cuyos atributos desea cambiar. 3. Active o desactive los atributos de vista deseados haciendo clic en las casillas de selección situadas a la izquierda de las opciones correspondientes. 4. Haga clic en el botón Aplicar. Para aplicar los mismos atributos a todas las vistas 1. En el menú Ajustes, elija Atributos de vista (o pulse <CTRL-B>). o bien En el menú de control de cualquier ventana de vista, elija Atributos de vista. Se abre el cuadro de diálogo Atributos de vista. 2. En el menú de opciones de números de vistas, elija la vista cuyos atributos desea aplicar a todas las vistas. 3. (Opcional) Active o desactive los atributos de vista deseados haciendo clic en las casillas de selección situadas a la izquierda de las opciones correspondientes. 4. Haga clic en el botón Todos. Uso de vistas guardadas Una vista guardada es una definición de vista, que incluye la visualización de niveles para el modelo activo y las referencias, el volumen de recorte y otros atributos de vista. A la definición de vista se le da un nombre y se guarda en el archivo DGN. Para crear la definición, se configura una vista de origen como plantilla y se guarda. La vista guardada puede recuperarse en una ventana de vista de destino. El cuadro de diálogo Vistas guardadas permite nombrar, guardar, recuperar y borrar vistas guardadas. Para nombrar y guardar una vista 1. Configure la vista de origen de modo que esté visible la parte deseada del diseño y los atributos de vista estén definidos a su gusto. 2. En el menú Utilidades, elija Vistas guardadas. o bien En el menú de control de cualquier ventana de vista, elija Guardar/Recuperar vistas. Aparecerá el cuadro de diálogo Vistas guardadas.
- 33. 3. En el cuadro de diálogo Vista Guardada, haga clic en el icono Guardar vista (en el extremo izquierdo). Aparecerá el cuadro de diálogo Vista guardada. 4. En el campo Nombre, introduzca un nombre para la vista. El máximo número de caracteres del nombre está limitado a 511. Son válidos los caracteres alfabéticos y numéricos, así como los caracteres “$”, “.” y “_”. Los caracteres en minúsculas se interpretan como caracteres en mayúsculas. 5. (Opcional) En el campo Descripción, introduzca una descripción. 6. En el menú de opciones Vistas, elija el número de la vista de origen. 7. Haga clic en OK. Para recuperar una vista guardada 1. En el menú Utilidades, elija Vistas guardadas. o bien En el menú de control de cualquier ventana de vista, elija Guardar/Recuperar vistas. Aparecerá el cuadro de diálogo Vistas guardadas. 2. En el menú de opciones Vista, elija el número de la vista de destino. 3. En el cuadro de lista, seleccione la vista guardada que desee recuperar. 4. Haga clic en el botón Aplicar. Para borrar una vista guardada 1. En el menú Utilidades, elija Vistas guardadas. o bien En el menú de control de cualquier ventana de vista, elija Guardar/Recuperar vistas. Aparecerá el cuadro de diálogo Vistas guardadas. 2. En el cuadro de lista, seleccione la vista guardada que desee borrar. 3. Haga clic en el botón Borrar.
- 34. CAJA DE HERRAMIENTAS Caja de herramientas Estándar La caja de herramientas Estándar contiene iconos que permiten un rápido acceso a elementos del menú desplegable de uso frecuente. Se encuentra situada, por defecto, en la parte superior de la ventana de MicroStation (justo debajo de la barra de menús). La selección de este icono tiene el mismo efecto que elegir Resultado Archivo nuevo Menú Archivo >Nuevo Crea un archivo Abrir archivo Menú Archivo > Abrir Abre un archivo existente Guardar diseño Menú Archivo > Guardar Guarda el archivo actual abierto Imprimir Menú Archivo > Imprimir Imprime el contenido de la vista del modelo activo Cortar MenúEdición > Cortar Elimina el elemento o elementos seleccionados
- 35. Copiar Menú Edición > Copiar Copia el elemento o elementos seleccionados Pegar Menú Edición > Pegar Pega el elemento o elementos seleccionados Deshacer Menú Edición > Deshacer (acción) Deshace la última operación Repetir Menú Edición > Repetir (acción) Repite la última acción MicroStation en la Web Menú Ayuda > MicroStation en la Web Ofrece acceso a MicroStation de Bentley en el sitio Web. Ayuda MenúAyuda > Contenido Ofrece acceso a la ayuda en pantalla Entrada de teclado: DIALOG TOOLBOX STANDARD [OFF | ON | TOGGLE]
- 36. Caja de herramientas Herramientas Atributos La caja de herramientas Atributos contiene herramientas de dibujo y controles que se utilizan para ajustes de uso frecuente. Se encuentra situada, por defecto, en la parte superior de la ventana de MicroStation (justo debajo de la barra de menús). La caja de herramientas Atributos está organizada del siguiente modo: Para Utilice Definir el filtro de nivel activo. Filtro de nivel activo Definir el Nivel activo.
- 37. Nivel activo Definir el color activo. Color activo Defina el estilo de línea activo. Estilo de línea activo Definir el grosor de línea activo.
- 38. Grosor de línea activo . Define la clase de elemento activa Clase de elemento activa Muestra la simbología activa. Presentación preliminar de simbología Entrada de teclado: DIALOG TOOLBOX ATTRIBUTES [OFF | ON | TOGGLE]
- 39. Color : se pueden definir 255 colores de una tabla de colores para cada elemento gráfico. El color puede ser fijo o depender del nivel en el que se encuentre el elemento gráfico. Estilo de Línea : se pueden definir 7 estilo de línea fijos y posteriormente el usuario puede definir sus propios estilos de línea. Los estilos de línea no son definibles para textos. Asimismo el estilo de linea puede ser fijo o depender del nivel en el que se encuentre el elemento gráfico. Grosor : existen 32 grosores aplicables a un elemento gráfico. Estos grosores no varían según el grado de zoom de la vista. El grosor puede ser fijo en el elemento gráfico o depender del nivel. Clase : define el tipo de elemento gráfico . Existen los siguientes tipos : primaria y construcción en el dialogo de atributos. Además existen los tipos cota, componente de patrón, reglado primario, patrón lineal y reglado de construcción. Estos tipos se generan por comandos específicos y no se pueden seleccionar desde esta opción. Muestra de simbología activa : previsualización de la simbología activa según las opciones seleccionadas. Además indica en una etiqueta los valores de color, estilo, grosor.
- 40. Caja de herramientas Herramientas primarias La caja de herramientas Herramientas primarias es la base de las herramientas de MicroStation más utilizadas. La caja de herramientas Herramientas primarias se encuentra organizada del siguiente modo: Para Utilice Gestiona modelos mediante la caja de herrientas Modelos. Modelos Gestiona vínculos de referencia mediante el cuadro de diálogo Referencia. Referencias Gestiona vínculos de referencia de ráster mediante el cuadro de diálogo Administrador de ráster. Administrador de ráster Gestiona niveles mediante el cuadro de diálogo Administrador de niveles. Administrador de niveles
- 41. Activa y desactiva niveles mediante el cuadro de diálogo Visualización de nivel. Visualización de nivel Revisa o modifica información acerca de uno o varios elementos, como el tipo, los atributos y la geometría. Información de elemento Visualizar ayudas de dibujo dinámicas en ventanas de vista. y Restringir puntos de datos. y Visualizar dinámicamente distancias y ángulos relativos. Conmutar AccuDraw Activar o desactivar Ajustes emergentes Conmutar activar/desactivar Ajustes emergentes Entrada de teclado: DIALOG TOOLBOX PRIMARY [OFF | ON | TOGGLE]
- 42. MODELOS Definición de modelo Al dibujar o colocar elementos, en un archivo DGN de MicroStation, se está creando un modelo. Un modelo puede ser 2D o 3D, y se almacena como un objeto discreto dentro del archivo DGN. Por lo tanto, cada archivo DGN, contiene uno o varios modelos, ya sean 2D o 3D. Puede ser útil pensar en un archivo DGN como una caja que puede contener tanto objetos 3D como 2D, modelos, cada uno de los cuales se puede visualizar de forma independiente. Al crear un nuevo archivo DGN a partir de uno de los archivos semilla, se proporciona a la configuración del contenedor vacío un modelo por defecto para que pueda crear un diseño. Si utiliza un archivo semilla 2D, la configuración por defecto será 2D, mientras que un archivo semilla 3D se establece por defecto en una configuración de 3D. En ambos casos, puede crear los modelos 2D y 3D en el archivo DGN abierto. Cada modelo dispone de su propio conjunto de ocho vistas. El modelo cuyas vistas se muestran o están disponibles para su visualización en un momento determinado es el modelo activo. Existen dos tipos de modelos: diseño y hoja. Modelo de diseño: puede ser 2D o 3D, y contiene geometría de diseño. Modelo de hoja — se utiliza para vincular referencias para componer dibujos. Cada modelo tiene su propio sistema de unidades. De forma inversa, los niveles son específicos de un archivo DGN, no de un modelo. Mediante el cuadro de diálogo Modelos (Archivo > Modelos), puede crear modelos y también cambiar rápidamente entre modelos de un archivo DGN. Creación de modelos Si trabaja con modelos de diseño, puede crear uno o varios modelos discretos dentro de un único archivo DGN de manera sencilla. Mediante el cuadro de diálogo Modelos, puede cambiar rápidamente entre varios modelos de un archivo DGN. De forma parecida, puede crear modelos de hoja para componer sus dibujos de diseño. Los dibujos suelen constar de referencias de los modelos de diseño. Las referencias pueden proceder del archivo DGN abierto, o de otros archivos DGN del disco. Al igual que con los modelos de diseño, puede utilizar el cuadro de diálogo Modelos para cambiar entre los modelos de hoja. En cualquier momento, puede visualizar sólo un modelo “activo”, ya sea un modelo de hoja o un modelo de diseño. Cuando se crea un archivo DGN, tiene un modelo de diseño por defecto preparado para colocar elementos. Cuando abra el cuadro de diálogo Modelos, el modelo por defecto tendrá el nombre Por defecto, con Descripción como modelo principal. Puede utilizar este modelo y, si es necesario, cambiar su nombre y descripción para asignarle valores más adecuados. Para crear un modelo de diseño u hoja nuevo En el menú Archivo, elija Modelos. Se abrirá el cuadro de diálogo Modelos.
- 43. En el cuadro de diálogo Modelos, haga clic en el icono Crear un modelo nuevo. Se abrirá el cuadro de diálogo Crear modelo. En el menú de opciones Tipo, elija Diseño, Hoja, Diseño desde semilla u Hoja desde semilla. Si el tipo es Diseño, elija 2D o 3D en el menú de opciones adecuado. El campo Modelo de semilla mostrará el nombre del modelo de semilla. En el campo Nombre, introduzca el nombre requerido. (Opcional) En el campo Descripción, introduzca una breve descripción del modelo. (Opcional) Active Crear un grupo de vistas (para crear un grupo de vistas para el modelo). Si crea un grupo de vistas, podrá cambiar también los modelos mediante la ventana Grupos de vistas. Si va a necesitar el modelo como una célula, active Se puede colocar como célula y seleccione un tipo de célula.
- 44. Haga clic en OK. Para cambiar el nombre y/o descripción de un modelo En el cuadro de diálogo Modelos, haga clic en el icono Editar propiedades de modelo. Aparecerá el cuadro de diálogo Propiedades de modelo. Edite los campos Nombre y Descripción como sea necesario. Si es necesario, active/desactive Se puede colocar como célula. Haga clic en OK. Referencia de modelos En muchos casos, especialmente en proyectos extensos, puede ser que un modelo de diseño conste del modelo activo, más una o más referencias a otros modelos. Estas referencias pueden ser de otros modelos incluidos en el archivo DGN abierto, o puede que sean modelos incluidos en otros archivos DGN. Si otros modelos se incluyen como referencias del modelo activo, seguirán siendo el vínculo al modelo original. Ésto quiere decir que cualquier cambio que se realice al modelo original se reflejará en las referencias. Si utiliza las referencias, podrán trabajar varios diseñadores en el mismo proyecto al mismo tiempo. Por ejemplo, un diseñador civil puede trabajar en el modelo de trabajos de preparación del terreno, un arquitecto, en el modelo de construcción, y un diseño mecánico, en el modelo de la planta. Cada uno puede contar con los otros modelos que hacen referencia a su propio modelo para poder mantenerse al corriente de cualquier cambio de diseño en el resto de disciplinas. Celulas y modelos Cuando cree modelos en un archivo DGN, tendrá la opción de especificar el modelo “Se puede colocar como célula”. Cuando esta opción está activada, el modelo se puede referenciar como modelo, o colocarse como célula. Cuando se coloca como célula, se corta el vínculo al modelo original. Para seleccionar modelo como célula 1. En el menú Elemento, seleccione Células. Se abrirá el cuadro de diálogo Biblioteca de células.
- 45. 2. En el menú Archivo del cuadro de diálogo Biblioteca de células, elija Vincular. Se abre el cuadro de diálogo Vincular biblioteca de células. 3. Seleccione el archivo DGN que contiene el modelo requerido (que se puede colocar como célula) y haga clic en OK. El cuadro de diálogo se cerrará y el archivo DGN se cargará como una biblioteca de células. Los modelos que se pueden colocar como células aparecen en el cuadro de lista. 4. Seleccione los modelos necesarios y haga clic en Colocación para convertirlo en la célula activa. 5. Utilice la herramienta Poner célula activa para colocar el modelo como célula. Importación y copia de modelos Aparte de crear referencias de modelos, puede importar un modelo a partir de otro archivo DGN en el archivo DGN abierto. En este caso, el vínculo con el modelo original se corta, y el modelo importado se convierte en otro modelo del archivo DGN abierto. De forma parecida, puede copiar un modelo existente en el modelo DGN abierto. Para importar un modelo 1. En el cuadro de diálogo Modelos, haga clic en el icono Importar un modelo. Se abrirá el cuadro de diálogo Importar modelo del archivo. 2. Utilice los controles del cuadro de diálogo para seleccionar el archivo DGN requerido. 3. Haga clic en OK. Se abrirá el cuadro de diálogo Select Models. 4. Seleccione el modelo que va a importar. 5. Haga clic en OK. Para copiar un modelo 1. En el cuadro de diálogo Modelos, haga clic en el icono Copiar un modelo. Aparecerá el cuadro de diálogo Copiar modelo. 2. En el menú de opciones Modelo que se va a copiar, elija el modelo necesario. Por defecto, el nombre del modelo aparecerá en el campo Nombre, pero con un incremento numérico (como en Plan-1). 3. (Opcional) Introduzca un nombre y una descripción nuevos. 4. Haga clic en OK.
- 46. Eliminación de modelos Puede eliminar cualquier modelo de un archivo DGN, excepto el modelo Por defecto que aparece cuando se crea el archivo DGN. Para borrar un modelo del archivo DGN abierto En el cuadro de diálogo Modelos, seleccione el modelo que se va a borrar. Haga clic en el icono Borrar un modelo.
- 47. REFERENCIAS Un vínculo de referencia es un modelo vinculado al modelo activo y que se muestra con él con objeto realizar una salida por plotter o como parte de un proceso de construcción. Las referencias no se pueden modificar. Puede vincular, como referencia, un modelo que resida en el archivo DGN abierto o en cualquier otro archivo DGN. Caja de herramientas Referencias Las herramientas de la caja de herramientas Referencias (menú Herramientas > Referencias) se utilizan para: Vincular modelos de referencia al modelo activo. Controlar la ubicación, escala y orientación del modelo de referencia vinculado. Desvincular modelos de referencia del archivo de diseño activo. Estas herramientas también se pueden seleccionar de la siguiente manera: En el menú Herramientas del cuadro de diálogo Referencias (menú Archivo > Referencia). Los controles del cuadro de diálogo Referencias se utilizan también para definir los ajustes de archivos de referencia. En los iconos del cuadro de diálogo Referencias (menú Archivo > Referencia). Para Seleccione en la caja de herramientas Referencia Vincule un modelo al modelo activo. Vincular referencia Cambie un límite de recorte de la referencia. Definir límite de recorte de referencia Poner máscara en (cubrir) parte de un modelo que está dentro del límite de recorte.
- 48. Definir máscara de recorte de referencia Borrar de manera selectiva una o más máscaras de recorte de una referencia. Borrar recorte de referencia Definir el plano de recorte posterior de un modelo 3D. Definir plano de recorte posterior de referencia Definir el plano de recorte delantero de una 3D. Definir plano de recorte frontal de referencia Leer y dibujar de nuevo un modelo para ver los últimos cambios efectuados. Volver a cargar referencia Mover un modelo. Mover referencia Copiar un modelo. Copiar vínculo de referencia
- 49. Escalar un modelo. Escalar referencia Rotar un modelo. Rotar referencia Simetría de un modelo según un eje horizontal o vertical. Simetría de referencia Define el modo de rendering del modelo. Definir presentación de referencia Desvincule un modelo del modelo activo. Desvincular referencia Entrada de teclado: DIALOG REFERENCE Uso de referencias Los elementos de una referencia aparecen en pantalla como si estuvieran en el modelo activo. Aunque no se pueden manipular los elementos de una referencia, se puede hacer snap a ellos e incluso se pueden copiar en el modelo activo.
- 50. Las referencias se suelen utilizar para crear composiciones de diseño. Los ingenieros y otros profesionales técnicos utilizan las composiciones de diseño para comunicarse a través del contenido visual de sus diseños. Para crear una composición de diseño utilizando MicroStation debe crear un modelo de diseño que conste de una colección de referencias de trabajo utilizada en la realización de determinadas tareas de ingeniería. Por ejemplo, puede vincular como referencias una colección de puntos de inspección como guías para colocar la geometría adicional. Los vínculos de referencia de una composición de diseño suelen ser coincidentes. Vinculación de referencias La forma más frecuente de vincular una referencia es de manera coincidente, lo que significa que las coordenadas del plano de diseño del modelo al que se hace referencia y, opcionalmente, su origen global, se alinearán con las del modelo activo sin aplicar ninguna rotación, escala o desplazamiento. Para vincular una referencia de forma coincidente 1. En el menú Archivo, elija Referencia. Aparecerá el cuadro de diálogo Referencias. 2. En el menú Herramientas del cuadro de diálogo, elija Vincular. o bien En el cuadro de diálogo Referencia, haga clic con el botón derecho del ratón en el cuadro de lista y elija Vincular en el menú emergente. Aparecerá el cuadro de diálogo Vincular referencia.
- 51. 3. Compruebe el ajuste Guardar ruta relativa y defínalo si es necesario. Si este ajuste está activado, la ruta relativa del archivo DGN que contiene el modelo que desea vincular se guardará en los datos del vínculo. Se recomienda si no espera que cambie la estructura interna de directorios del componente del proyecto del espacio de trabajo. Si no es así, o si ese archivo DGN pertenece a otro proyecto o se comparte entre varios proyectos, el ajuste recomendado Guardar ruta relativa está “desactivado.” 4. Seleccione el archivo DGN que contiene el modelo que se desea vincular como referencia y haga clic en OK. Aparecerá el cuadro de diálogo Ajuste de vinculación de referencia. 5. (Opcional) En el menú de opciones Modelo, seleccione el modelo que desea vincular. El modelo por defecto es el modelo principal de la referencia. 6. (Opcional) (a menos que el modelo seleccionado ya esté vinculado) En el campo Nombre lógico, escriba un nombre corto para la vinculación.
- 52. 7. (Opcional) En el campo Descripción del cuadro de diálogo, escriba la descripción del modelo. 8. Para alinear la referencia con el modelo activo con respecto al origen global y las coordenadas del plano de diseño, seleccione Coincidente - Entorno en el cuadro de lista Orientación. Esta opción únicamente se encuentra disponible al hacer referencia al modelo de un archivo DGN. o bien Para alinear la referencia con respecto a las coordenadas del plano de diseño únicamente, seleccione Coincidente en el cuadro de lista Orientación. 9. (Opcional) En los campos Escala (Principal:Ref), defina la proporción entre las unidades principales del modelo activo y las unidades principales del modelo al que se hace referencia. Por ejemplo: Para definir Izquierda Derecha Una unidad principal del modelo activo por unidad principal del modelo al que se hace referencia (opción por defecto). 1 1 Cinco unidades principales del modelo activo por unidad principal del modelo al que se hace referencia. 5 1 10. (Opcional) (sólo modo de trabajo DWG.) Seleccione el nivel de la referencia que desea vincular. 11. Active la casilla de selección Escala verdadera si desea que las unidades del modelo activo se alineen una a una con las unidades de la referencia. 12. Haga clic en OK. Creación de vínculos utilizando vistas guardadas La vinculación de referencias puede ser una manera útil de configurar un dibujo para imprimirlo. Al componer el dibujo, sólo puede vincular la parte del modelo que está comprendida en una vista guardada. Este proceso se puede automatizar mediante las técnicas explicadas en Composición de modelos de hoja con referencias. Para vincular una referencia mediante una vista guardada 1. Siga los pasos del 1 al 7 del procedimiento Para vincular una referencia de forma coincidente. 2. En el cuadro de lista Orientación del cuadro de diálogo Ajuste de vinculación de referencia, seleccione la vista guardada.
- 53. 3. (Opcional) En los campos Escala (Principal:Ref), defina la proporción entre las unidades principales del modelo activo y las unidades principales del modelo al que se hace referencia. Por ejemplo: Para definir Izquierda Derecha Una unidad principal del modelo activo por unidad principal del modelo al que se hace referencia (opción por defecto). 1 1 Cinco unidades principales del modelo activo por unidad principal del modelo al que se hace referencia. 5 1 4. (Opcional) Active la casilla de selección Escala verdadera si desea que las unidades del modelo activo se alineen una a una con las unidades de la referencia. 5. Haga clic en OK. El área de la vista guardada de la referencia se muestra dinámicamente como un rectángulo centrado sobre el puntero. 6. Introduzca un punto de datos para situar el centro de la vista guardada. Para vincular el modelo activo a sí mismo como referencia
- 54. 1. En el menú Archivo, elija Referencia. Aparecerá el cuadro de diálogo Referencias. 2. En el menú Herramientas del cuadro de diálogo, elija Vincular. o bien En el cuadro de diálogo Referencia, haga clic con el botón derecho del ratón en el cuadro de lista y elija Vincular en el menú emergente. Aparecerá el cuadro de diálogo Vincular referencia. 3. Seleccione el archivo DGN abierto y, a continuación, haga clic en OK. Aparecerá el cuadro de diálogo Ajuste de vinculación de referencia.
- 55. 4. (Opcional) En el menú de opciones Modelo, seleccione el modelo activo. El modelo por defecto es el modelo principal de la referencia. 5. (Opcional) (a menos que el modelo seleccionado ya esté vinculado) En el campo Nombre lógico, escriba un nombre corto para la vinculación. 6. (Opcional) En el campo Descripción del cuadro de diálogo, escriba la descripción del modelo. 7. Vincule de forma coincidente el modelo a sí mismo. o bien Vincule una vista guardada.
- 56. ADMINISTRADOR DE RÁSTER Se utiliza para controlar la visualización de una o varias imágenes ráster en una vista de archivo DGN. Se abre al elegir Archivo > Administrador de ráster en el menú principal y al seleccionar la herramienta Administrador de ráster en la caja de herramientas Control de ráster. El cuadro de diálogo Administrador de ráster, que puede modificar su tamaño, se divide en dos secciones y una barra de menús. El cuadro de lista de imágenes está incluido en la sección superior del cuadro de diálogo. La visualización de la sección inferior hay que activarla haciendo clic en la flecha situada entre las secciones. La sección inferior del cuadro de diálogo contiene la información de vínculos de archivo del archivo seleccionado (en el cuadro de lista). Si se seleccionan varios archivos, se mostrará la información del primer archivo de la lista. Entrada de teclado: DIALOG RASTER Cuadro de lista Muestra el nombre de archivo, la descripción y el nombre lógico de todos los archivos vinculados. Los campos Modelo y Estado también se pueden añadir a la barra de menús utilizando el menú contextual (aparece al hacer clic con el botón derecho del ratón). Si hay espacio suficiente, se mostrará el nombre y la ruta. El campo Modelo se utiliza para visualizar el origen (nombre de diseño y nombre de modelo) de la referencia ráster. El campo Estado muestra el estado de la referencia (Cargado, Referencia, Referencia propia o Ráster no encontrado). Si no se encuentra un archivo, se mostrará su nombre en rojo y aparecerá el mensaje “Ráster no encontrado” en el campo Estado. Se puede cambiar la secuencia de visualización arrastrando un archivo a una posición distinta de la lista. La secuencia de visualización de las imágenes ráster cumplen las siguientes reglas:
- 57. • Las imágenes ráster no se pueden separar de las otras imágenes del mismo archivo de diseño. • El orden de visualización de las imágenes ráster que están vinculadas a través de un modelo de la referencia es inherente a este modelo. Si se vuelve a cargar el modelo al que se hace referencia, se actualizará el orden de visualización de las imágenes ráster. • Los conjuntos de imágenes se enumerarán siguiendo el orden de Secuencia de actualización de MicroStation. • Sólo se pueden mover las imágenes del modelo activo con las herramientas “Traer adelante”, “Enviar atrás”, “Anteponer” y “Posponer”. De nuevo, las imágenes no se pueden sacar fuera del rango de la lista de imágenes del modelo activo. Estas herramientas aparecerán atenuadas si se selecciona una imagen que no se encuentre en el modelo activo. • Si un modelo tiene referencia propia, al cambiar el orden de visualización del modelo activo también cambiará el orden de las imágenes del modelo al que se hace referencia. El cambio de tamaño del cuadro de diálogo conlleva el cambio de tamaño del cuadro de lista, lo que permite mostrar tantos nombre de archivo de imagen como se considere necesario. Si el número de archivos de la lista supera el número de líneas que se muestra, una barra de desplazamiento le permitirá desplazarse por la lista. Se pueden seleccionar uno o varios archivos de la lista. Si se seleccionan varios archivos, la información facilitada por los campos de texto de la parte inferior del cuadro de diálogo se aplicará al primer archivo de la lista. Al hacer doble clic en un nombre de archivo, aparecerá el cuadro de diálogo Ajustes de vínculo. Si se hace doble clic en un nombre de archivo resaltado se abre el menú contextual de ráster, que permite realizar muchas de las tareas disponibles en los menús Archivo, Edición, Visualizar y Ajustes del cuadro de diálogo Administrador de ráster. Entrada de teclado: IMGMANAGER IMAGE SELECT [número_vista] [nombre_archivo] Entrada de teclado: IMGMANAGER IMAGE UNSELECT [número_vista] [nombre_archivo] Ruta de acceso completa Muestra la especificación de archivo completa, incluido el directorio donde se encontró la referencia. Origen Muestra las coordenadas X, Y y Z de la esquina inferior izquierda de la imagen, en unidades de trabajo. Anchura/Altura Muestran la anchura y la altura de la imagen en unidades de trabajo. Cotas Muestra la profundidad de color y las dimensiones en píxeles de la imagen ráster. Tamaño del píxel o Factor de escala Cuando se define como Tamaño del píxel, muestra el tamaño de cada uno de los píxeles de la imagen, en unidades de trabajo.
- 58. Si se define como Factor de escala, muestra la escala como 1:n y la resolución en ppp. Visualizar gamma Define el valor de corrección gamma de visualización. El valor base es 1.0. Un valor inferior a 1.0 crea una imagen más oscura y un valor superior a 1.0 crea una imagen más clara. Imprimir gamma Define el valor de corrección gamma para la impresora. Vista Los botones pulsadores numerados permiten definir en qué vistas se mostrarán las referencias de ráster. Color del tinte o Color de primer plano En las imágenes en color, el ajuste Color del tinte se utiliza para añadir un tinte a los colores de la imagen de ráster. En imágenes monocromáticas, el ajuste Color de primer plano controla el color de los elementos en primer plano. Entrada de teclado: RASTER FOREGROUND COLOR Entrada de teclado: RASTER TINT COLOR Entrada de teclado: RASTER TINT RGB Color transparente o Color de fondo En las imágenes en color, el ajuste Color transparente se utiliza para definir un color transparente al ráster de referencia. Cuando se activa el ajuste Transparente, el color seleccionado en la imagen ráster se convierte en transparente. En imágenes monocromáticas, se utiliza el ajuste Color de fondo para definir el color de fondo del archivo ráster. En ambos casos, el color seleccionado también se utiliza como color de relleno cuando se recortan imágenes ráster. Entrada de teclado: RASTER BACKGROUND COLOR Entrada de teclado: RASTER TRANSPARENT COLOR Entrada de teclado: RASTER TRANSPARENT RGB Imprimir Si está ACTIVADO, permite la impresión de la imagen ráster. Invertir Si está ACTIVADO, se invierten los colores de la imagen ráster. Es similar al negativo de una fotografía.
- 59. Transparente Si está ACTIVADO, el color transparente seleccionado (para las imágenes en color) o el color de fondo (para las imágenes monocromáticas) se convierte en transparente, de modo que es posible mostrar a través de la imagen los elementos DGN o imágenes distintas. Recorte Para las referencias ráster que únicamente se han cortado. Si está ACTIVADO, la referencia ráster se mostrará con el recorte activado. Si está DESACTIVADO, se ignora el polígono de recorte y la imagen se muestra totalmente. Archivo > Vincular Realiza la misma función que la herramienta Vincular de la caja de herramientas Control de ráster. Abre el cuadro de diálogo Vincular referencia de ráster, que permite vincular archivos de imágenes ráster al archivo DGN abierto. Entrada de teclado: RASTER ATTACH FIXED Entrada de teclado: RASTER ATTACH INTERACTIVE Entrada de teclado: IMGMANAGER FILE OPEN Archivo > Vincular URL Abre el cuadro de diálogo Seleccionar imagen de ráster remota a vincular. Entrada de teclado: RASTER ATTACH URL Archivo > Desvincular Desvincula las referencias ráster seleccionadas. Entrada de teclado: RASTER DETACH Entrada de teclado: IMGMANAGER FILE CLOSE Archivo > Desvincular todo Desvincula todos los archivos de imágenes ráster. Entrada de teclado: RASTER DETACHALL Entrada de teclado: IMGMANAGER FILE CLOSEALL Archivo > Recargar Renueva los archivos ráster seleccionados mediante los datos actuales de los archivos. Entrada de teclado: RASTER RELOAD
- 60. Archivo > AgenteRef Abre el cuadro de diálogo Agente de archivo de referencia. Archivo > Guardar como... Abre el cuadro de diálogo Guardar ráster como, que permite guardar la imagen seleccionada actualmente en un formato distinto. Este elemento está desactivado si se han seleccionado varios archivos de imágenes ráster. Entrada de teclado: IMGMANAGER FILE SAVEAS Entrada de teclado: RASTER SAVEALL Entrada de teclado: RASTER SAVESELECTED Archivo > Proyecto > Importar Abre el cuadro de diálogo Importar proyecto, que permite importar un proyecto ráster al archivo DGN. Archivo > Conversión por lotes Abre el cuadro de diálogo Conversión ráster, que permite convertir uno o varios archivos ráster a un nuevo formato. Este mismo cuadro de diálogo también se puede abrir seleccionando Utilidades > Imagen > Convertir en el menú principal de MicroStation. Entrada de teclado: IMGMANAGER FILE BATCHCONVER <[nombre de archivo]> Edición > Modificar Realiza la misma función que la herramienta Modificarde la caja de herramientas Control de ráster. Abre el cuadro de diálogo Modificar imagen, que permite modificar los ajustes Origen, Tamaño del píxel o Factor escala, Rotación y Afinidad de la referencia ráster seleccionada. Entrada de teclado: RASTER TOOLMODIFY Edición > Simetría Realiza las mismas funciones que la herramienta ráster Simetría de la caja de herramientas Control de ráster. Permite crear la simetría del archivo de imágenes ráster seleccionado en sentido horizontal, vertical o diagonal. Además, puede especificar la ubicación del eje en torno al cual se realiza la simetría de la imagen. Entrada de teclado: RASTER MIRROR HORIZONTAL Entrada de teclado: RASTER MIRROR VERTICAL Edición > Distorsionar Realiza las mismas funciones que la herramienta ráster Distorsionar de la caja de herramientas Control de ráster. Permite modificar el tamaño y la forma poligonal de una imagen ráster con mediante una combinación de las opciones de movimiento, escala, rotación e inclinación. Entrada de teclado: RASTER WARP AFFINE
- 61. Entrada de teclado: RASTER WARP HELMERT Edición > Recorte Realiza las mismas funciones que la herramienta ráster Recorte de la caja de herramientas Control de ráster. Permite cortar una imagen ráster o definir un área con máscara. Entrada de teclado: RASTER CLIP BOUNDARY Entrada de teclado: RASTER CLIP MASK Edición > Anular corte Realiza las mismas funciones que la herramienta ráster Anular recorte de la caja de herramientas Control de ráster. Permite suprimir uno o varios polígonos de recorte de una imagen ráster. Edición > Modificar recorte Realiza la misma función que la herramienta Modificar recorte de la caja de herramientas Control de ráster. Permite modificar gráficamente un polígono de recorte. Visualizar > Referencias Abre el cuadro de diálogo Referencias. Visualizar > Anteponer Realiza la misma función que la herramienta Anteponer, de la caja de herramientas Visualización de ráster, con Acción definida como Anteponer. Pone las imágenes seleccionadas en primer plano de la pila de visualización. Entrada de teclado: IMGMANAGER DISPLAY FRONT <Nombre_vista> Visualizar > Poner detrás Realiza la misma función que la herramienta Posponer de la caja de herramientas Visualización de ráster, con Acción definida como Posponer. Envía las imágenes seleccionadas a la parte posterior de la pila de visualización. Entrada de teclado: IMGMANAGER DISPLAY BACK Visualizar > Traer adelante Realiza la misma función que la herramienta Anteponer de la caja de herramientas Visualización de ráster, con Acción definida como Un paso. Adelanta la imagen seleccionada un paso (hacia arriba) en la pila de visualización. Visualizar > Enviar atrás Realiza la misma función que la herramienta Posponer de la caja de herramientas Visualización de ráster, con Acción definida como Un paso. Envía la imagen seleccionada un paso hacia atrás (abajo) en la pila de visualización.
- 62. Visualizar > Ajustar rásters a vista Realiza la misma función que la herramienta Ajustar a vista de la caja de herramientas Visualización de ráster, con Modo definido como Rásters seleccionados. Ajusta las imágenes seleccionadas a una vista, que se define mediante un punto de datos. Entrada de teclado: IMGMANAGER DISPLAY FIT Entrada de teclado: RASTER FIT Visualizar > Ajustar todos los rásters a vista Realiza la misma función que la herramienta Ajustar a vista de la caja de herramientas Visualización de ráster, con Modo definido como Todos los ráster. Ajusta todas las imágenes a una vista, que se define mediante un punto de datos. Entrada de teclado: IMGMANAGER DISPLAY FITALL Entrada de teclado: RASTER FITALL Visualizar > Resolución real (1:1) Muestra la imagen seleccionada en su escala de resolución (1:1). Un punto de datos define el punto central de la vista. Está seleccionado únicamente cuando se abre una imagen. Realiza la misma función que la herramienta Resolución real (1:1) de la caja de herramientas Visualización de ráster, que permite seleccionar de forma interactiva la imagen ráster para ajustar. Entrada de teclado: IMGMANAGER DISPLAY 1FOR1 Ajustes > Vínculo Abre el cuadro de diálogo Ajustes de vínculo, que permite ver los ajustes de vínculo e introducir correcciones a varios de los ajustes cuando se considere necesario. Entrada de teclado: IMGMANAGER DLGGENERAL OPEN Entrada de teclado: DIALOG RASTER EDIT Ajustes > Secuencia de actualización Abre el cuadro de diálogo Secuencia de actualización, que permite cambiar el orden de visualización en operaciones relacionadas con la actualización de las vistas. Ajustes > Servidores de imagen Abre el cuadro de diálogo Ajustes del servidor de imagen, que permite crear nuevos archivos de configuración de servidor y modificar los ya existentes. Entrada de teclado: IMGMANAGER DLGSERVERSETTING OPEN
- 63. EL SISTEMA DE NIVELES Nivel Cada elemento de un modelo se encuentra en un nivel de dibujo. Los niveles son como superposiciones transparentes: En diferentes combinaciones, facilitan la visualización de las partes de un modelo. Puede haber prácticamente un número ilimitado de niveles que desee (4 billones) en un archivo DGN. Configuración del nivel activo El nivel en el que se colocan los nuevos elementos en un modelo es el nivel activo del modelo. El nivel activo es el mismo en todas las vistas. El nombre del nivel que está definido actualmente como nivel activo aparece en la caja de herramientas Atributos y en la barra de estado.Para definir el nivel activo mediante el cuadro combinado Nivel activo 1. En la caja de herramientas Atributos, haga clic en el cuadro combinado Nivel activo.
- 64. Se abrirá el cuadro combinado y aparecerán los niveles disponibles. 2. Seleccione el nivel que desea que sea el nivel activo. Para definir el nivel activo mediante el cuadro de diálogo Visualización de nivel 1. Haga clic en el icono Visualización de nivel en la caja de herramientas Primaria. o bien En el submenú Nivel del menú Ajustes, seleccione Visualización. Aparecerá el cuadro de diálogo Visualización de nivel. El nivel activo aparece resaltado. 2. Haga doble clic en el nivel que desea que sea el nivel activo. El nivel seleccionado aparece como el nivel activo en la caja de herramientas Atributos. Para definir el nivel activo con una entrada de teclado 1. Escriba ACTIVE LEVEL <nombre_nivel> o bien LV=<nombre_nivel>. Para definir el nivel activo mediante el administrador de niveles 1. En el submenú Nivel del menú Ajustes, elija Administrador. o bien
- 65. Haga clic en el campo Nivel activo de la barra de estado. Aparecerá el cuadro de diálogo Administrador de niveles. 2. Haga doble clic en el nivel que desea que sea el nivel activo. El nivel seleccionado aparece como nivel activo en el menú Nivel de la caja de herramientas Atributos. Control de la visualización de niveles Utilice el cuadro de diálogo Visualización de nivel para activar o desactivar la visualización de niveles en un modelo según el modelo. Para abrir el cuadro de diálogo Visualización de nivel 1. Haga clic en el icono Visualización de nivel en la caja de herramientas Primaria. o bien Pulse <CTRL-E>. o bien En el submenú Nivel del menú Ajustes, seleccione Visualización. Aparecerá el cuadro de diálogo Visualización de nivel mostrando los niveles del archivo DGN abierto.
- 66. Para activar y desactivar la visualización de niveles para referencias 1. En el cuadro de diálogo Visualización de nivel, haga clic en el segundo icono de la segunda fila para activar la visualización de la estructura de destino. 2. Seleccione las referencias en la estructura de destino. Aparecerán los niveles de la referencia deseada. Observe las columnas Archivo y Lógica muestran el nombre de la referencia y el nombre lógico. 3. Haga clic en un nivel que se esté utilizando (es decir, resaltado con un punto en la columna Utilizado) en el archivo DGN abierto para activar o desactivar el nivel. Si el nivel está activado, el punto cambiará de blanco a negro. Si el nivel estaba desactivado, el punto cambiará de negro a blanco. Para activar y desactivar la visualización de los niveles en todas las vistas 1. Haga clic con el botón derecho en los botones de vista y elija Seleccionar todas las vistas. 2. En el cuadro de lista, haga clic en uno o varios niveles. Puede hacer clic sólo en los niveles que contienen elementos, que están señalados con un punto en la columna Utilizado del nivel. La visualización del nivel seleccionado cambiará de estado (activado/desactivado) en todas las vistas. Si el nivel estaba activado, el punto cambiará de blanco a negro. Si el nivel estaba desactivado, el punto cambiará de negro a blanco. Para activar y desactivar la visualización de un nivel de todas las vistas en todos los modelos almacenados en el archivo DGN abierto 1. En el cuadro de diálogo Visualización de nivel, seleccione Visualización global en el menú de opciones Modo. 2. Seleccione el nivel. La visualización del nivel seleccionado cambiará de estado (activado/desactivado) en todas las vistas en todos los modelos. Este procedimiento tiene el mismo efecto que activar y desactivar la marca de selección de la columna Global del cuadro de diálogo Administrador de niveles. Para activar y desactivar la visualización de un nivel de todas las vistas en todos los modelos utilizando el cuadro combinado Nivel activo 1. En el cuadro de diálogo Visualización de nivel, seleccione Visualización global en el menú de opciones Modo. 2. En la caja de herramientas Atributos, haga clic en el cuadro combinado Nivel activo. Aparecerá una lista con los niveles del archivo DGN abierto. 3. Haga clic en la marca de selección situada junto al nivel cuya visualización desea cambiar. La marca de selección cambia a un círculo indicando que la visualización del nivel está desactivada. Para volver a activar la visualización, haga clic en el círculo para que vuelva a aparecer la marca de selección. Para cambiar gráficamente la visualización de niveles 1. En el cuadro de diálogo Visualización de nivel, elija la herramienta Cambiar nivel. 2. Identifique un elemento que se encuentre en el nivel cuyo nivel de visualización desea cambiar. 3. Introduzca un punto de datos en cualquier sitio de cualquier vista salvo en un elemento para aceptar el elemento. 4. En la ventana de ajustes Cambiar nivel, elija Visualización desactivada del menú de opciones Nivel para desactivar los niveles del elemento identificado. o bien Seleccione Sólo visualización en el menú de opciones Nivel para visualizar sólo los niveles del elemento identificado. o bien Seleccione Bloquear en el menú de opciones Nivel para bloquear los niveles del elemento identificado.
- 67. o bien Seleccione Desbloquear en el menú de opciones Nivel para desbloquear los niveles del elemento identificado. Método alternativo — Para cambiar gráficamente la visualización de niveles 1. Seleccione o delimite un elemento que se encuentre en los niveles cuyo ajuste de visualización desea cambiar. 2. En el cuadro de diálogo Visualización de nivel, elija la herramienta Cambiar nivel. 3. Continúe con el paso 4 en el método principal para este procedimiento descrito anteriormente (la opción seleccionada en el menú de opciones Nivel funcionará en los elementos seleccionados o delimitados en vez de en el elemento identificado). 4. Los filtros son útiles para agrupar niveles asociados con el objeto de verlos o no verlos como un grupo. Para activar y desactivar la visualización de un conjunto de niveles mediante filtros 1. En el cuadro de diálogo Administrador de niveles, haga clic en el icono Listar filtro. Aparecerán todos los filtros del archivo DGN abierto. 2. Seleccione el filtro que se va a aplicar. Aparecerán los niveles que cumplen los criterios del filtro. 3. En el cuadro de lista, haga clic en uno o varios niveles. Puede hacer clic sólo en los niveles que contienen elementos, que están señalados con un punto en la columna Utilizado del nivel. 1. Haga clic en el nivel al que desea mover el elemento. Se moverá el elemento al nivel seleccionado. Administración de niveles El cuadro de diálogo Administrador de niveles se utiliza para crear y borrar niveles, modificar atributos de nivel y definir filtros para controlar la visualización de grupos de niveles de acuerdo con sus atributos. Para abrir el cuadro de diálogo Administrador de niveles 1. Haga clic en el campo Nivel activo de la barra de estado. o bien En el submenú Nivel del menú Ajustes, elija Administrador. Creación y borrado de niveles Para crear un nuevo nivel
- 68. 1. En el menú Niveles del cuadro de diálogo Administrador de niveles, seleccione Nuevo. o bien Haga clic en el icono Nuevo nivel. Se creará un nuevo nivel en la lista de niveles. 2. Rellene el nuevo nombre del nivel. 3. Cambie cualquiera de los otros atributos haciendo clic en la columna apropiada. 4. Pulse Intro. Se creará un nuevo nivel. Método alternativo — Para crear un nuevo nivel 1. En el cuadro de diálogo Administrador de niveles, seleccione el archivo principal al que desea añadir un nivel. 2. Haga clic con el botón derecho del ratón en la sección de lista Nivel. Aparecerá un menú emergente. 3. Seleccione Nuevo. 4. Rellene el nuevo nombre del nivel. 5. Pulse Intro. Se creará un nuevo nivel. 6. Cambie cualquiera de los otros atributos haciendo clic en la columna apropiada. Para copiar niveles en un archivo diferente 1. En el cuadro de diálogo Administrador de niveles, seleccione en la lista de niveles el nivel (o niveles) que desea copiar. 2. En el menú Editar, elija Copiar. o bien Haga clic con el botón derecho del ratón y seleccione Copiar en el menú emergente. 3. Abra un modelo en un archivo DGN diferente.
- 69. 4. Abre el Administrador de niveles. 5. En la lista de categorías, seleccione el modelo. 6. Mueva el cursor hasta la lista de niveles y haga clic con el botón derecho del ratón. Aparecerá un menú emergente. 7. En el menú Editar, elija Pegar. o bien Haga clic con el botón derecho del ratón y seleccione Pegar en el menú emergente. Aparecerá el nivel en la lista de niveles. Para borrar un nivel 1. En el cuadro de diálogo Administrador de niveles, seleccione en la lista de niveles el nivel que desea borrar. Sólo se pueden borrar los niveles del archivo DGN abierto. 2. Pulse la tecla <Supr>. o bien En el menú Editar, seleccione Borrar. o bien Haga clic con el botón derecho del ratón y seleccione Borrar en el menú emergente. Para borrar todos los niveles que no se utilicen 1. En el cuadro de diálogo Administrador de niveles del menú Editar, elija Seleccionar todo. o bien Haga clic con el botón derecho en la lista de niveles y elija Seleccionar todo. o bien Pulse <CTRL-A>. 2. Pulse la tecla <Supr>. o bien En el menú Editar, seleccione Borrar. o bien Haga clic con el botón derecho del ratón y seleccione Borrar en el menú emergente. Se borrarán todos los niveles que no se utilicen del archivo DGN abierto. Los niveles utilizados permanecerán sin cambios. Para borrar todos los niveles que no se utilicen con una entrada de teclado Escriba LEVEL DELETE UNUSED. Para importar niveles 1. En el menú Niveles del cuadro de diálogo Administrador de niveles, seleccione Importar. Aparecerá el cuadro de diálogo Importar biblioteca de niveles. Se trata de cuadro de diálogo estándar de selección de archivos. 2. Haga clic en Biblioteca de niveles para importar. Sólo se pueden importar archivos “.dgn”, “.dgnlib” o “.csv”. 3. Haga clic en OK. Los niveles de la biblioteca se importarán al archivo DGN abierto. Para exportar niveles 1. En el menú Niveles del cuadro de diálogo Administrador de niveles, seleccione Exportar. Aparecerá el cuadro de diálogo Exportar biblioteca de niveles. Se trata de cuadro de diálogo estándar de selección de archivos. 2. Escriba el nombre de la biblioteca de niveles que desea exportar o bien seleccione una biblioteca de niveles ya existente para sobrescribirla. Sólo puede exportar archivos “.dgn”, “.dgnlib” o “.csv”.
- 70. 3. Haga clic en OK. Se exportarán a la biblioteca los niveles del archivo DGN abierto. Si ha introducido un nuevo nombre de biblioteca, se le incluirá la extensión “.dgnlib”. Modificación de los atributos de nivel Puede cambiar las propiedades de un nivel mediante el cuadro de diálogo Administrador de niveles. Esto incluye renombrar los niveles, cambiar la simbología de los niveles y ordenar la información por columna. Para renombrar un nivel 1. En el cuadro de diálogo Administrador de niveles, seleccione el nivel deseado en la lista de niveles. 2. En el cuadro de diálogo del menú Editar, haga clic en Renombrar. o bien Haga clic con el botón derecho del ratón en la lista de niveles y elija Renombrar en el menú emergente. 3. Introduzca el nuevo nombre del nivel. 4. Pulse Intro para cambiar el nombre. Para controlar la simbología por nivel 1. En la lista Nivel del cuadro de diálogo Administrador de niveles, seleccione el nivel (o rango de niveles) que desee. 2. En el menú de opciones Simbología, seleccione Por nivel. 3. Ajuste los controles haciendo clic en la columna deseada. Los controles de color, estilo y grosor son similares a los de la caja de herramientas Atributos (véase Ajustes de atributos del elemento activo). 4. Haga clic en OK para aceptar el cambio. 5. Repita los pasos 2 y 3 para cada columna que desee cambiar. Para sustituir la visualización de la simbología de nivel 1. En la lista Nivel del cuadro de diálogo Administrador de niveles, seleccione el nivel (o rango de niveles) que desee. 2. En el menú de opciones Simbología, seleccione Sustituciones. 3. Cambie los atributos que desee. 4. Si la simbología de nivel está activada (Ajustes > Atributos de vista), todos los atributos de nivel que se cambien (color, grosor de línea o estilo de línea) se mostrarán en lugar de los atributos propios de los elementos. Si la simbología de nivel está desactivada (Ajustes > Atributos de vista), los atributos volverán a su estado normal cuando la simbología cambie a Por nivel. 5. Haga clic en OK. Para ajustar las propiedades de nivel 1. En la lista Nivel del cuadro de diálogo Administrador de niveles, seleccione el nivel deseado. 2. En el menú Niveles, elija Propiedades. Aparecerá el cuadro de diálogo Propiedades de nivel. La ficha General muestra información básica sobre archivos así como información de simbología (tanto por nivel como sustituciones). La ficha Estilos muestra información de estilo de línea personalizada (tanto por nivel como sustituciones). 3. Haga clic en OK.