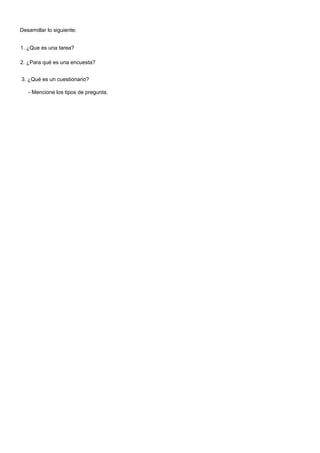
Tarea
- 1. Desarrollar lo siguiente: 1. ¿Que es una tarea? 2. ¿Para qué es una encuesta? 3. ¿Qué es un cuestionario? - Mencione los tipos de pregunta.
- 2. Plataforma Moodle Elementos de actividades Consultas ----------------------------------------------------------------------- 2 Creación de una consulta------------------------------------------------------ 3 Gestión de una consulta ------------------------------------------------------- 5 Tareas ----------------------------------------------------------------------- 6 Creación y configuración de una tarea ------------------------------------- 7 Gestión y revisión de una tarea ---------------------------------------------- 9 Encuestas ---------------------------------------------------------------------- 11 Cuestionarios ---------------------------------------------------------------------- 12 Tipos de preguntas------------------------------------------------------------- 13 Opción múltiple -------------------------------------------------- 14 Verdadero/Falso ------------------------------------------------- 16 Emparejamiento ------------------------------------------------- 17 Respuesta corta -------------------------------------------------- 18 Numérico --------------------------------------------------------- 20 Calculada ---------------------------------------------------------- 21 Rellenar huecos (Cloze) ---------------------------------------- 23 Configuración de un cuestionario------------------------------------------- 25 Generación de la lista de preguntas---------------------------------------- 29 Gestión del cuestionario ------------------------------------------------------ 34 Formatos de importación y exportación de preguntas ----------------- 37 Talleres ---------------------------------------------------------------------- 39 Creación de un taller --------------------------------------------------------- 41 Gestión de un taller ----------------------------------------------------------- 44 1
- 3. Consultas El módulo Consultas permite realizar encuestas rápidas y simples entre los miembros (estudiantes y profesores) de un curso o asignatura. Es un modo de pulsar la opinión en un tema muy concreto, resumible en una única pregunta o de realizar una votación rápida. Por ejemplo, poner a votación dos posibles fechas para un examen, o el tema para un debate. No es una actividad evaluable. 2
- 4. Creación de una consulta Como para todas las actividades, para crear una nueva consulta hay que pasar al modo de edición y seleccionar consulta en la lista desplegable de la caja agregar actividad de un bloque temático. Esto nos llevará al formulario de configuración de la misma, donde completaremos una serie de campos: Título: es el nombre con el que aparecerá identificada la Consulta en la página principal del curso. Texto de la consulta: es el texto de la pregunta planteada o la cuestión sometida a votación. Debería ser simple, clara, unívoca y concisa Opciones: son las opciones de respuesta posibles a la pregunta planteada. Tienes un máximo de 6 opciones, pero no tienes que usarlas todas obligatoriamente. Las opciones en blanco no se presentarán. A continuación el formulario de configuración muestra una serie de parámetros para personalizar el comportamiento de la consulta. 3
- 5. Restringir temporalmente: permite especificar un periodo concreto para realizar la votación. Pasado el plazo no se podrán marcar opciones. Si necesitas una consulta permanentemente abierta simplemente fija un plazo muy distante en el tiempo. Publicación: indica cómo se mostrarán los resultados al resto de los participantes (el profesor siempre ve los resultados en vivo). Hay cuatro posibilidades: • No mostrar: no presenta los resultados a los alumnos en ningún momento. Sólo para el profesor. • Mostrar siempre: los resultados acumulados en cada momento se muestran a cualquier estudiante, independientemente de que haya votado ya o no. • Mostar después de votar: sólo muestra los resultados acumulados si el estudiante que accede ya ha votado en esta consulta. Obviamente, estos resultados sólo son "secretos" para los estudiantes que faltan por votar en tanto no haya una comunicación fluida con los que ya han votado. • Mostrar después de cerrar: los resultados sólo se muestran a los estudiantes después de que la consulta se ha cerrado (han votado todos o ha finalizado el plazo hábil). Privacidad: determina si los resultados mostrados a los estudiantes indicarán no sólo los resultados acumulados por opción, sino qué opción escogió cada uno. Estos datos siempre están disponibles para el profesor. Actualización: esta opción determina si se admiten cambios de opinión o no. Si se fija a NO cada persona puede votar una sola vez, y ese voto es el reflejado en los resultados. Si se fija en SI, entonces una persona puede volver a entrar en la consulta y marcar una opción otra vez. Sólo se permite un voto efectivo, el último disponible, su voto anterior se anula. Los resultados acumulados siempre reflejan un sólo voto por persona. Columna ns/nc: indica simplemente si se debe incluir esta columna, el número de personas que no ha votado todavía, al mostrar los resultados. 4
- 6. Gestión de una consulta La gestión de una actividad de tipo consulta es muy simple. Mediante el botón de edición podemos reconfigurar la actividad para ajustar sus parámetros en cualquier momento (por ejemplo, ampliar el plazo de votación o la forma de publicación de resultados). Además, como profesores podemos consultar la tabla de resultados siguiendo el enlace ver n respuestas. Esta tabla indica qué opción ha escogido cada participante hasta el momento. 5
- 7. Tareas En Moodle una Tarea es cualquier trabajo, labor o actividad que asignamos a los alumnos. Normalmente los alumnos han de devolver el producto de su trabajo como un fichero de ordenador: un documento de texto con un trabajo escrito, una presentación con diapositivas, una imagen gráfica, un video, un programa de ordenador: cualquier cosa susceptible de ser encapsulada como un archivo informático. Según sea tu asignatura o curso, acuerda con tus alumnos los formatos de archivo a utilizar. También es posible utilizar Moodle para tareas que no tienen un producto informatizable (una actuación artística, una maqueta etc.). En este caso la Tarea será un lugar en la página del curso donde se especifican las instrucciones para realizar el trabajo asignado y donde , una vez evaluada la tarea, consignaremos las calificaciones de la misma, de forma que sean accesibles vía Moodle. 6
- 8. Creación y configuración de una tarea Como para todas las actividades, para crear una nueva tarea hay que pasar al modo de edición y seleccionar tarea en la lista desplegable de la caja agregar actividad de un bloque temático. Esto nos llevará al formulario de configuración de la misma, donde completaremos una serie de campos: Título: es el nombre, corto e identificativo, con el que aparecerá la tarea en la página del curso. Descripción: es un texto que será presentado a los estudiantes cuando entren en la página de la tarea. Este texto debe describir la actividad que deben realizar los alumnos, especificando los puntos que deben cubrir y los objetivos de la tarea. También debe indicar las instrucciones necesarias para realizar la tarea correctamente. Es muy recomendable que indiques aquí el tamaño y el formato de los archivos que han de enviar los alumnos. El sistema añade automáticamente a estas instrucciones la calificación máxima asignada a la tarea y la fecha límite de entrega de la misma (indica también cuantos días faltan para el vencimiento del plazo). Tipo de tarea: indica si se espera que los alumnos envíen un fichero. Son posibles dos opciones: 7
- 9. • Subir un fichero: los alumnos tendrán a su disposición un interfaz para subir un fichero al servidor. Sólo pueden subir un único fichero. Si la actividad requiere generar más de uno, los pueden reunir en un archivo zip o tar. • Actividad off-line: los alumnos te entregarán personalmente el producto de su trabajo por un medio distinto. Tras su evaluación podrás introducir las calificaciones en el sistema. Esto puede resultar útil, incluso para usar Moodle como gestor de las calificaciones de nuestros alumnos; por ejemplo, podemos registrar mediante una tarea sin archivos las calificaciones de una prueba escrita. Reenvio: indica sencillamente si se permite o no que los alumnos envíen varias versiones del archivo. Si está activada esta opción, los profesores podrán ver la última versión enviada por el alumno. En caso contrario sólo se permite un intento de envío y luego se desactiva. Las nuevas versiones pueden recibirse incluso después de que las anteriores hayan sido calificadas. Así pues, por este medio puede establecerse un proceso iterativo para que los alumnos revisen y mejoren su trabajo. Recuerda que puedes reconfigurar la tarea en cualquier momento. Puedes fijar una fecha límite para los envíos. Tras la misma publica las calificaciones y comentarios y establece una nueva fecha límite para recibir nuevas versiones revisadas de los trabajos. Calificación: indica la puntuación máxima alcanzable en esta actividad o la escala de evaluación aplicable a la misma, si no es numérica. Las escalas de calificación se definen en la sección de Administración del curso. Tamaño: establece el tamaño máximo del archivo que los alumnos pueden enviar como respuesta. Está limitado por el tamaño máximo de archivo permitido globalmente en la plataforma (normalmente 2 MB). Fecha de entrega: determina sencillamente el día y hora en que acaba el plazo para entregar los archivos. Moodle establece un "periodo de gracia" de 30 minutos tras la hora de cierre en el que continúa recibiendo archivos cuyo envío se iniciara antes del fin del plazo. Esta característica pretende evitar problemas debido a la relentización del tráfico en la plataforma cuando un gran número de alumnos se conecta simultáneamente casi al límite del plazo y saturando el tráfico por la red. Esto puede evitar o reducir el número de "quejas" de estilo "le prometo que lo envié antes del cierre, pero el sistema iba muy lento y lo rechazó sin motivo". 8
- 10. Gestión y revisión de una tarea La gestión de las tareas asignadas es muy simple informáticamente (sin entrar en los contenidos pedagógicos). Cuando entras como profesor en la página de la tarea encontrarás las instrucciones para su realización. Obviamente, no tienes un interfaz para subir un archivo al servidor pues el profesor no se autoenvía una tarea. Encontrarás el botón de edición en la barra de navegación para reconfigurar la tarea y un enlace, arriba a la derecha, ver tareas enviadas, para revisar los trabajos ya enviados por los alumnos. Siguiendo este enlace llegaremos a la página de revisión de los trabajos. Aquí encontraremos una lista con todos los alumnos del curso. En esa lista constará la fecha de envío del archivo, un enlace al propio archivo para poder descargarlo y revisarlo (¡ésa es la parte difícil!) y sendos espacios para introducir tu valoración del trabajo y un comentario sobre el mismo; éstos te aparecerán tras pulsar sobre el enlace "Calificación": 9
- 11. Una vez fijados la calificación y los comentarios sobre la tarea, aparecerán visibles en el listado: Esta lista de personas/trabajos se puede ordenar por nombre/apellidos, por calificaciones o por fecha de entrega del trabajo (última modificación). En todos los casos se puede ordenar de forma ascendente o descendente utilizando los iconos correspondientes. 10
- 12. Encuestas El módulo de encuesta proporciona una serie de instrumentos de encuesta predefinidos que son útiles para la evaluación y comprensión de tu clase o espacio de trabajo. Se trata de encuestas formalizadas y estándar, con una serie cerrada de preguntas y opciones. Con este módulo no se pueden realizar encuestas de contenido arbitrario entre los estudiantes. Su propósito es evaluar el proceso de enseñanza. Actualmente incluyen los instrumentos COLLES y ATTLS. Pueden pasarse a los estudiantes al principio, como herramienta de diagnóstico, y al final del curso como herramienta de evaluación. El cuestionario COLLES (Constructivist On-Line Learning Environment Survey, Encuesta sobre Ambiente Constructivista Educativo en Línea) comprende 24 premisas agrupadas en seis escalas, cada una de las cuales nos ayuda a formular una pregunta clave sobre la calidad del ambiente educativo en línea. El COLLES se ha diseñado para monitorizar su capacidad de explotar el carácter interactivo del Internet para integrar estudiantes en un ambiente de prácticas educativas dinámicas. Te puedes informar de su uso con más profundidad en http://surveylearning.com La encuesta ATTLS (Attitudes to Thinking and Learning Survey, Encuesta de Actitud [sobre el] Pensar y Aprender). Es un instrumento desarrollado por Galiotti et al. (A New Way of Assessing Ways of Knowing. Sex Roles, 40(9/10), 745-766; 1999) para medir cuánto una persona es un 'conocedor conectado' (CK, por sus siglas en inglés) o 'conocedor desconectado' (SK). Las personas con un CK más alto tienden a disfrutar más el aprendizaje, y a menudo cooperan más, son congeniales, y tienen más libertad para construir sobre ideas ajenas, mientras que aquellos con SK más altos tienden a tomar una actitud de aprendizaje más crítica y argumentativa. Además, sólo son reflejo de actitudes al aprendizaje, y no de las capacidades para aprender ni de capacidades intelectuales. Este módulo ofrece estas encuestas sólo a título opcional. El creador de Moodle es un gran seguidor de las teorías constructivistas. Obviamente, la utilización de estos formularios queda al criterio de los profesores de cada asignatura o curso. En cualquier caso, los datos son totalmente privados, no se exportan fuera del espacio reservado a cada asignatura, curso o grupo. 11
- 13. Cuestionarios El módulo Cuestionario es la forma más simple y directa de introducir una actividad: preguntemos al alumno y veamos sus respuestas. Con el módulo Cuestionario se pueden construir listas de preguntas que se presentan al alumno, éste responde y obtiene una calificación por ello. Es decir los Cuestionarios son exámenes, ni más ni menos. El propósito de este módulo es, fundamentalmente, proporcionar al alumno una forma fácil de seguir su progreso en el proceso de estudio y aprendizaje. Si a los contenidos de un tema adjuntamos un cuestionario sobre el mismo, el alumno puede contestarlo y, según la calificación que obtenga, sabe inmediatamente lo que le falta por estudiar. Se trata de una evaluación formativa. Es por lo tanto un mecanismo de refuerzo importante para la consolidación de la información aprendida. También introduce una fuente de motivación extra. Además, y si es realmente necesario, el módulo de Cuestionario de Moodle reúne los elementos de seguridad necesarios para utilizarlo en un examen real. No obstante, no se recomienda en absoluto el uso generalizado de esa opción. El módulo de cuestionarios permite construir y presentar una lista de preguntas a los alumnos, obtener sus respuestas y generar una calificación. La lista de preguntas puede contener cuestiones de diferentes tipos, mezclada en cualquier orden. Veamos primero los tipos de preguntas que podemos utilizar en un examen en Moodle y cómo se trabaja con ellas, y luego cómo se componen y gestionan los cuestionarios de múltiples preguntas. Para finalizar, no podemos negar que resulta bastante dudoso el valor pedagógico de los cuestionarios on-line, pero tampoco podemos obviar que en determinados contextos a nadie le amarga el dulce de poder imprimir las calificaciones de nuestros alumnos sin haber tenido que corregir ni un solo control o examen. 12
- 14. Tipos de preguntas Moodle puede manejar internamente unos cuanto tipos básicos de preguntas, que veremos a continuación. Además, Moodle puede importar preguntas de tipo HotPotatoes, pero para ello utiliza un módulo específico. Todas las preguntas, de cualquier tipo, se almacenan en un repositorio común, desde donde se pueden copiar a los exámenes individuales que compongas en cada momento. En este repositorio las preguntas están organizadas por Categorías (temas, secciones u otra agrupación que le convenga). Todas las preguntas tiene una serie de características comunes: • Cada pregunta individual se identifica por un nombre propio de la misma. • Los textos de las preguntas (y las respuestas) pueden incluir formatos de caracteres, tablas, imágenes insertadas etc., todo lo que permite el editor de texto HTML de Moodle. También se pueden usar expresiones matemáticas, o incrustar archivos multimedia (audio, video, animaciones). Así que la experiencia de un examen en Moodle puede ser mucho más rica que con un examen en papel. • Se puede incluir una imagen extra, externa , asociada a cada pregunta. • Se puede asociar a cada respuesta un texto de refuerzo, pista o explicación. Este texto se muestra al alumno (de forma opcional, si quieres) cuando ha terminado el examen y lo está revisando. Puede servir para orientar al alumno en nuevos intentos de realizar el examen. Además de estas opciones comunes, cada tipo de pregunta tendrá una serie de características específicas. Veámoslas. 13
- 15. Opción múltiple Se trata de las clásicas preguntas "tipo test". A cada pregunta sigue una lista de posibles respuestas que el alumno ha de escoger. Es posible definir si se admite una única respuesta del alumno o bien éste puede seleccionar varias opciones. Se puede incluir una imagen (residente en el servidor Web) que será mostrada con el texto de la pregunta (también puede incluir las imágenes directamente en el texto de la pregunta). A cada opción se puede asignar una calificación. La escala es relativa al valor de la pregunta en el cuestionario. Así, si una pregunta vale 5 puntos, si un alumno escoge una respuesta marcada con 20% se le concede sólo 1 punto. Aunque se permita sólo una repuesta, podemos otorgar calificaciones parciales si hay una respuesta correcta y otras "casi correctas". También se pueden asignar puntuaciones negativas a las opciones incorrectas. Así, se puede compensar el efecto del azar en la típica pregunta con 5 posibles respuestas y una única correcta asignando un 100% a la correcta y -25% a las incorrectas. Si empleas preguntas que necesitan marcar varias respuestas, las posibilidades de calificación parcial se amplían, y se complican. Medita las calificaciones con detenimiento. Cada pregunta individual puede tener distinto número de opciones (de 2 a 10). Simplemente deja en blanco las respuestas que no quieras utilizar. Debes tener cuidado, pues pueden resultar algo confusos los rótulos de los campos que se piden: 14
- 16. Elección se refiere a cada una de las respuestas, mientras que Respuesta es el feedback que recibirá el alumno cuando elija esta opción. 15
- 17. Verdadero/Falso Son preguntas con sólo dos opciones de respuesta, mutuamente excluyentes. La calificación de la pregunta se concede al 100% sólo a la opción considerada correcta. Ambas opciones, verdadero y falso, pueden tener asociado un texto de refuerzo. Tanto éste como el anterior son ejemplos de preguntas de reconocimiento. El alumno tan sólo debe seleccionar una de las opciones que se le dan, no genera una respuesta propia. 16
- 18. Emparejamiento Este tipo de preguntas presentan dos listas de conceptos. Se deben formar parejas de conceptos afines según el enunciado de la pregunta. Una de las listas se presenta como opciones fijas. A cada una de ellas hay que escogerle un compañero de una lista desplegable. Se puede repetir un concepto en la parte derecha. La calificación de la pregunta es automática, en función del número de parejas correctas que se formen. Si son todas, se otorga el 100% del valor de la pregunta, si sólo la mitad de las posibles, el 50% y así, según la combinatoria. El interfaz ofrece espacio para al menos 10 conceptos en cada lista. Puedes utilizar menos si así lo deseas (generalmente se utilizan 4-5). Se deben introducir al menos tres conceptos para que las probabilidades de acertar al azar no sean demasiado elevadas (no existe compensación negativa de esos aciertos aleatorios). Estas preguntas valoran principalmente el reconocimiento, pero pueden utilizarse para sondear la comprensión mediante asociaciones no tan obvias. 17
- 19. Respuesta corta Este tipo de preguntas requiere que el alumno genere una respuesta por sí mismo. Al alumno se le presenta la pregunta y cuadro de texto donde debe introducir su respuesta mecanografiándola él mismo. Por restricciones de lo que el ordenador es capaz de interpretar, las respuestas están limitadas a palabras individuales o una frase muy concisa. La respuesta del alumno se compara con las respuestas introducidas por el profesor, en el orden indicado en el interfaz. Si existe una coincidencia se le adjudica la calificación asociada a esa respuesta. Los textos de las respuestas pueden usar el carácter comodín "*". De esta forma si especificas "aprend*", se aceptarán como válidas las palabras "aprender", "aprendizaje", "aprendan", pero también "aprendiz". Si necesitas escribir realmente el símbolo "*", no como comodín, usa la forma "*". Se pueden introducir varias palabras o frases sinónimas y darles a todas una calificación del 100%. Se pueden aceptar también respuestas "no del todo correctas" con una calificación menor. Una opción nos permite especificar si la comparación entre la respuesta del alumno y las almacenadas se realiza sin atender a mayúsculas y minúsculas (case-insensitive) o si la palabra debe coincidir también en esto. Este es un tipo de pregunta muy conveniente, el gran problema de usarlo a través del ordenador es que éstos no son capaces de reconocer el lenguaje natural. Sólo comparan la identidad de las letras. Esto se vuelve un problema 18
- 20. a la hora de anticipar todas las posibles formas textuales correctas de la respuesta. Permitiendo especificar varias respuestas posibles y el uso del comodín, Moodle pretende suavizar en lo posible esos inconvenientes técnicos. Es muy recomendable no usar formatos de texto en las respuestas de este tipo de preguntas. Esos formatos se especifican como marcas HTML que quedarán incorporadas a la secuencia de letras de la respuesta y, probablemente, estorbarán en la comparación entre la respuesta introducida por el alumno y la almacenada como correcta. 19
- 21. Numérico En este caso se formula una pregunta que requiere una respuesta numérica, expresada en cifras. El alumno debe escribir un número en un cuadro de texto al efecto. Moodle permite especificar el valor exacto correcto que corresponde al cálculo solicitado, pero también permite especificar un margen de error. Si la respuesta escrita por el alumno cae en el intervalo (correcta-error , correcta+error), se dará por válida y se le otorgará el 100% de la calificación. Otros valores puntuarán 0. Por ejemplo, si la respuesta correcta es 30, y el margen aceptable es 5, cualquier número entre 25 y 35 se aceptará como correcto. El interfaz gráfico para especificar una pregunta numérica sólo acepta una respuesta. Sin embargo el código interno permite varias respuestas, incluso con calificaciones diferentes. Es muy recomendable especificar explícitamente las unidades en las que se espera la respuesta. El ordenador tan sólo comparará los valores, pero no sabe nada de conversiones de unidades. Puede dar por falsas respuestas correctas, y a la inversa, debido a esta circunstancia. Mejor evitar esta posible ambigüedad. 20
- 22. Calculada Las preguntas calculadas son una generalización del tipo numérico. Presentan una pregunta que requiere que el alumno escriba un número como respuesta. Este tipo presenta una mayor variedad de opciones para controlar las respuestas que se aceptan como correctas, además de otras características útiles. Tanto la pregunta como la respuesta pueden usar una notación algebraica, {a}, {b}, {c}, indicando no valores concretos sino variables. Estos símbolos serán reemplazados por números arbitrarios cuando la pregunta se presente a los alumnos (en cada intento del cuestionario). Así el cálculo será siempre el mismo, pero el valor numérico correcto cambiará cada vez. La respuesta correcta se especificará, pues, por una fórmula, no un valor fijo. Para escribir estas fórmulas se pueden usar variables como {a} y los operadores básicos: +, -, *, / y % para módulo. Para especificar potencias se usa pow(x,y) y pi() para . También una serie de funciones (con argumentos entre paréntesis): abs, acos, acosh, asin, asinh, atan, atanh, ceil, cos, cosh, deg2rad, exp, expm1, floor, log, log10, log1p, rad2deg, round, sin, sinh, sprt, tan, tanh. Las funciones max y min aceptan más de dos argumentos. Cuando la pregunta se incluye en cuestionario se deben generar valores para las variables {a}, {b} etc. utilizadas. La pregunta permite especificar los intervalos y la distribución estadística usada para generar estos valores aleatorios. La tolerancia o error especificado puede interpretarse de tres maneras según el tipo de tolerancia fijado: 21
- 23. • nominal: simplemente especifica el intervalo correcta ± tolerancia • relativa: el error admitido se calcula como error=correcta*tolerancia. De esta forma el intervalo admitido es correcto ± tolerancia*correcto. Es una forma mucho más precisa de especificar los errores cuando la magnitud en cuestión varía grandemente entre extremos muy diferentes. • geométrica: en este caso el límite superior del intervalo dado como válido se calcula como correcta*(1+tolerancia) y el límite inferior como correcta/(1+tolerancia). Esta opción es aplicable a magnitudes que no admiten valores negativos. El valor de la opción cifras significativas afecta sólo a cómo se presentará el resultado cuando se revisen las preguntas. El alumno puede escribir su respuesta con el número de cifras significativas que estime conveniente. Por último, y de forma opcional, se pueden especificar las unidades en las que se espera la respuesta, y establecer los factores de conversión adecuados para admitir respuestas con otras unidades. 22
- 24. Rellenar huecos (Cloze) Éste es un tipo flexible de pregunta que permite incrustar en un texto zonas que deben ser completadas por los alumnos. En cada "hueco", el alumno puede escoger de entre varias opciones posibles, o bien escribir su propia respuesta corta, o un número (como en los tipos de opción múltiple, de respuesta corta o numérico anteriores). Este tipo de preguntas no dispone de un interfaz gráfico para introducir los elementos variables de las respuestas (los huecos a rellenar). Es preciso especificar la pregunta como un texto con códigos insertados para indicar dónde van los huecos y qué respuestas se admiten en cada uno. Por ejemplo, el texto: Esta pregunta consiste en un texto que contiene una respuesta incrustada {1:MULTICHOICE:Respuesta errónea#Feedback para esta respuesta errónea~Otra respuesta errónea#Feedback para la otra respuesta errónea~=Respuesta correcta#Feedback para la respuesta correcta~%50%Respuesta que vale la mitad de la nota#Feedback para la respuesta mitad de nota} luego comprobará esta respuesta corta {1:SHORTANSWER:Respuesta errónea#Feedback para esta respuesta errónea~=Respuesta correcta#Feedback para la respuesta correcta~% 50%Respuesta que vale la mitad de la nota#Feedback para la respuesta mitad de nota} y, finalmente tenemos, un número con coma flotante {2:NUMERICAL:=23.8:0.1#Feedback para la respuesta correcta 23.8~%50% N/A#Feedback para la respuesta mitad de nota, situada en la zona próxima a la respuesta correcta}. Advierta que direcciones como www.moodle.org y emoticonos :-) funcionan del modo habitual: a) ¿Es correcto? {:MULTICHOICE:=Sí#Correcto~No#Tenemos diferentes opiniones} b) ¿Qué puntuación le daría? {3:NUMERICAL:=3:2} ¡Buena suerte! Se transformaría en: La calificación de estas preguntas es la suma de los diferentes elementos individuales que incluya cada una, calculados como anteriormente. El formato Cloze es una forma muy popular de especificar preguntas y respuestas en un procesador de textos. Más adelante se describirán los detalles de los formatos que puede usar Moodle para importar y exportar preguntas a partir de ficheros de texto. En todos los tipos de preguntas que admite Moodle, se puede introducir texto 23
- 25. con marcas HTML explícitas, en cualquier cuadro de texto que no tenga activado el editor de texto HTML. Esto permite que tanto las preguntas como las respuestas puedan incluir texto en negrillas, cursiva u otros estilos. 24
- 26. Configuración de un cuestionario Ahora que ya conocemos los tipos de preguntas que pueden utilizar los cuestionarios de Moodle podemos adentrarnos en cómo crearlos y configurarlos. Como para todas las actividades, para crear un nuevo cuestionario hay que pasar al modo de edición y seleccionar cuestionario en la lista desplegable de la caja agregar actividad de un bloque temático. Esto nos llevará al formulario de configuración del mismo, donde completaremos una serie de campos: Nombre: es el nombre, corto e identificativo, con el que aparecerá el cuestionario en la página del curso. Introducción: es un texto que será presentado a los estudiantes cada vez que vayan a realizar el cuestionario. Aquí deberías incluir las instrucciones, cautelas o indicaciones que quieras transmitir a los estudiantes para que se enfrenten a las preguntas sin dudas metodológicas. Abrir y Cerrar: es posible definir un intervalo de tiempo en el que los estudiantes pueden acceder e intentar completar el cuestionario. Aquí puedes especificar las fechas de apertura y cierre de la actividad. Antes o después de estas fechas el cuestionario no será accesible a los alumnos. Los siguientes campos del formulario controlan cómo se regulan los intentos de completar el cuestionario por los alumnos. 25
- 27. Límite de tiempo: Es posible especificar un tiempo total para contestar a todas las preguntas del cuestionario. Normalmente este límite no está fijado y los alumnos pueden tomarse el tiempo que deseen para contestar al cuestionario (dentro del límite de sesión del navegador, usualmente de 120 minutos). En circunstancias concretas puede ser deseable establecer un límite (por ejemplo, para usarlo como un examen real, o para ejercitar la rapidez de respuestas). Si se especifica un límite, aparecerá una pequeña ventana indicando el tiempo restante en cada momento. Cuando el tiempo se agota el cuestionario se envía automáticamente con las respuestas completadas hasta el momento. Si un alumno manipula el reloj de su ordenador y se detecta una diferencia en el tiempo de envío mayor de 60 segundos, la calificación del cuestionario se fija en 0 automáticamente. Para que esta característica funcione debe estar habilitada la función de Javascript en el navegador del alumno (estudiantes muy versados en informática pueden manipular esta función, no debe considerarse completamente segura). Barajar preguntas: cuando está activada hace que cada vez que un alumno intenta contestar al mismo cuestionario, se cambie al azar el orden de las preguntas. Se trata de dificultar la mera memorización posicional (esta opción se refiere sólo al orden de presentación de las preguntas en cada intento, no tienen que ver con las preguntas denominadas aleatorias). Barajar respuestas: cuando está activado, hace que se baraje al azar el orden en el que se presentan las posibles opciones de respuesta. Esto sólo es aplicable a la preguntas de tipo de opción múltiple o de emparejamiento. De nuevo, para desactivar aproximaciones puramente memorísticas. Intentos permitidos: puedes limitar si lo deseas el número de intentos que pueden realizar los alumnos para rellenar el cuestionario. El intervalo es 1-6, pero el valor predefinido es ilimitado. En principio, si se ofrece el cuestionario como un refuerzo formativo no parece aconsejable limitar el número de intentos. Basado en anterior: si seleccionas Sí, entonces cuando el alumno realice intentos sucesivos de completar el cuestionario encontrará marcadas las respuestas que escogió previamente. En caso contrario, se presentará la pregunta sin ninguna indicación, como la primera vez. Método de calificación: cuando se permiten realizar varios intentos de completar el cuestionario, indica la puntuación que se utilizará para la calificación: • más alta alcanzada en cualquiera de los intentos promedio de todos los intentos (media aritmética simple) • primer intento (los demás se califican, pero no se registra su calificación) • último intento (el último borra la calificación anterior) 26
- 28. Modo adaptativo: Si selecciona "Sí" en esta opción, se permitirá que el estudiante dé varias respuestas a una pregunta incluso en el mismo intento de resolver el cuestionario. Así, por ejemplo, si la respuesta es incorrecta, el estudiante puede dar otra respuesta inmediatamente. Sin embargo, normalmente se aplicará una penalización que se restará de la puntuación total por cada intento equivocado (la cantidad de penalización es determinada por el "Factor de penalización", que se ajusta en la siguiente opción). En el modo adaptativo se muestra un botón Enviar adicional para cada pregunta. Si el estudiante presiona el botón, la respuesta a esa pregunta se envía para ser puntuada, y se muestra al estudiante la nota obtenida. Si la pregunta es una pregunta adaptativa, se mostrará en su nuevo estado que toma en consideración la respuesta del estudiante y que en muchos casos le solicitará una nueva respuesta. Los estudiantes pueden revisar: Esta opción controla si los estudiantes podrán revisar sus intentos pasados de resolver el cuestionario y cuándo podrán hacerlo. Mostrar el cuestionario en una ventana "segura": La ventana "segura" intenta proporcionar algo más de seguridad a los cuestionarios (haciendo que copiar y hacer trampas sea más difícil). La seguridad se consigue restringiendo algunas de las operaciones que los estudiantes pueden hacer con sus navegadores. Esto es lo que sucede: • Javascript se convierte en un requisito. • El cuestionario aparece en una nueva ventana que ocupa toda la pantalla. • Se deshabilitan algunas acciones del ratón sobre el texto. • Se deshabilitan algunos comandos de teclado. • NOTA: Esta seguridad no es hermética. NO CONFÍE en estas protecciones como única estrategia. Es imposible implementar una protección completa de los cuestionarios en un contexto web, así que por favor no haga caso de esta opción si realmente le preocupa que sus estudiantes puedan copiar o hacer trampa. Otras estrategias que puede probar consisten en crear extensas bases de datos de preguntas a partir de las cuales seleccionar las preguntas del examen o, incluso mejor, reflexionar sobre el sistema de evaluación global y poner más énfasis en formas constructivas de actividad tales como discusiones en los foros, construcción de glosarios, escritura en wiki, talleres, tareas, etc. Contraseña: se puede proteger el cuestionario con una contraseña de forma que para poder realizar el cuestionario los alumnos deban introducir la misma. Es una forma de evitar que personas no autorizadas vean las preguntas del cuestionario. Obviamente, una vez que des a 27
- 29. conocer la contraseña a tus alumnos para que puedan entrar en el cuestionario, ésta deja automáticamente de ser secreta. Debes cambiarla y poner una nueva. Esta opción está pensada como medida de seguridad si se va a usar el cuestionario como un examen real, certificativo. Normalmente la puedes dejar en blanco. Dirección IP: permite especificar los ordenadores concretos desde los que será posible realizar el cuestionario, identificándolos por su dirección IP. Ésta es una medida de seguridad para realizar exámenes certificativos. Puedes establecer que el cuestionario se realice sólo en un periodo de tiempo limitado, sólo desde los ordenadores de un aula de informática controlada y tras introducir una contraseña que comunicas de viva voz en el aula justo antes de empezar. Las direcciones se pueden indicar como números IP completos, direcciones parciales (192.168.) que se aplican a subredes o notación CIDR (como 231.54.211.0/20) que permite identificar con más precisión las subredes. Se pueden especificar varias direcciones (o grupos) separadas por comas. 28
- 30. Generación de la lista de preguntas Una vez configurado el cuestionario se nos presentará la página de edición de preguntas del mismo. En esta página hay dos secciones independientes. A la izquierda tendrás la lista de preguntas que componen el presente cuestionario (vacío si acabas de entrar). A la derecha tendrás el repositorio general de preguntas, organizado por categorías. Las preguntas se crean o importan en el repositorio general. Desde aquí se pueden copiar preguntas concretas o grupos de preguntas al cuestionario particular que estamos componiendo. De esta forma se pueden reutilizar preguntas en diferentes cuestionarios, ya sean de un mismo curso o no. Todas las preguntas deben pertenecer a una categoría, aunque sea la denominada "por defecto". Para definir nuevas categorías pulsa en el botón de la parte superior derecha . En la nueva página basta con que escribas un nombre y descripción de la nueva categoría en la línea en blanco al efecto y presiona el botón para crear cuantas necesites. Puedes crear subcategorías sin más que seleccionar la categoría padre en el momento de la creación. También puedes borrar una categoría existente. Si esta categoría contiene preguntas, las preguntas no se borrarán, sólo la categoría. El sistema te preguntará a qué otra categoría se moverán esas preguntas y a continuación borra la categoría. El parámetro publicar determina el ámbito de la categoría. Si publicas una categoría esas preguntas pasarán a estar disponibles para cualquier profesor de cualquier curso. No publiques una categoría si pretendes mantener las preguntas en tu repositorio privado para tu propio uso. Si eres profesor de varias asignaturas o cursos y quieres reutilizar las preguntas en cuestionarios de asignaturas distintas, pero no hacerlas públicas, puedes exportarlas a un archivo e importarlas al repositorio de la otra asignatura. 29
- 31. Introducción a la plataforma Moodle Aníbal de la Torre – 2006 En cada categoría el repositorio está formado por una lista de preguntas presentada en la parte inferior. Cada pregunta individual esta identificada por su nombre y tipo (mediante un icono gráfico): En la lista aparecen tres iconos que permiten gestionar estas preguntas. Los iconos estándar de edición, , y de borrado, , permiten cambiar el texto de una pregunta o eliminarla. No es posible convertir una pregunta de un formato a otro (por ejemplo, ampliar una pregunta verdadero/falso a opción múltiple). El icono permite visualizar la pregunta en una ventana separada, tal y como se presentará en el cuestionario, y comprobar su funcionamiento. Puedes responder a la misma y comprobar si está marcada como correcta la adecuada, si se obtiene el refuerzo correspondiente a la opción elegida, etc. Para crear nuevas preguntas dentro de una categoría simplemente selecciona la categoría en la lista desplegable y, a continuación, escoje un tipo de pregunta de la lista de selección del centro, o bien presiona el botón de importar preguntas. 30
- 32. Cuando creas visualmente nuevas preguntas se desplegarán los formularios vistos anteriormente según el tipo de pregunta , para permitir especificar todos los parámetros que debe incluir la pregunta para funcionar. Las preguntas creadas van pasando al repositorio indicado por la lista inferior. En la lista desplegable de selección de tipos de preguntas aparecen algunas opciones como tipos de preguntas que no hemos visto en la sección correspondiente. No representan realmente formatos distintos, sino unas opciones de conveniencia: Descripción: esta opción permite introducir un texto arbitrario en la lista de preguntas. Es una pregunta sin pregunta y sin respuestas, y sin calificación. Puede tratarse de una explicación o de una descripción a la que hacen referencia otras preguntas. Este texto puede incluir imágenes, tablas etc, todo tipo de formatos y elementos de estructuración de texto. En la parte inferior del listado de las preguntas correspondientes a una categoría determinada, te debe aparecer una sección como esta: 31
- 33. Lo que hace esta opción es crear un "marcador de lugar" donde se insertará el texto de cualquier pregunta de la categoría, tomada al azar. Cuando se crea un cuestionario que incluye una o varias de estas preguntas al azar, el cuestionario será distinto para cada alumno y para cada intento de realizar el mismo. Cada vez que se entra en él se escogen diferentes preguntas de la categoría para formar parte del mismo. Obviamente, si quieres asegurarte de que las preguntas aleatorias son realmente distintas cada vez, debes tener un gran repositorio de preguntas reales, y mantener el número de aleatorias muy inferior al total. Además de crear preguntas una a una usando el interfaz gráfico de Moodle, se pueden importar preguntas contenidas en archivos de texto. Esto permite introducir en el repositorio un gran número de preguntas de una sola vez (incluso de tipos distintos mezclados). Presionando el botón podemos seleccionar el archivo concreto a importar (de nuestro propio ordenador personal) y especificar el formato de las preguntas en ese archivo. Esto es esencial para una importación correcta. Moodle puede importar preguntas en varios formatos de texto más o menos estándar. Como se ha mencionado al principio de esta sección, en la página de edición del cuestionario la lista de preguntas incluidas en este cuestionario particular se encuentra a la izquierda de la pantalla. En esta lista también puedes usar los iconos para borrar, comprobar o editar una pregunta. Borrar una pregunta simplemente la elimina de esta lista, pero no del repositorio general de la derecha. Pero si edita en el cuestionario una pregunta cambiando su enunciado, estará también cambiando la pregunta del repositorio general. Es decir, en esta lista de cuestionario no se incluyen copias de las preguntas, sino referencias al repositorio general. 32
- 34. Los iconos y de la izquierda permiten cambiar el orden relativo de las preguntas en la lista del cuestionario (sólo tiene sentido para preguntas reales, no para preguntas aleatorias). Es en esta lista que representa un cuestionario particular donde se asigna una puntuación real a cada pregunta. El margen previsto es de 1-10 puntos por pregunta. Es sobre esta puntuación sobre la que trabaja el sistema porcentual de atribución de calificaciones de cada pregunta. Se pueden guardar las puntuaciones para usar otra vez las mismas si estas preguntas se repiten en otros cuestionarios. El cuestionario estará formado por la lista de preguntas. Es imprescindible presionar el botón para consolidar los cambios. Si no se guarda el cuestionario tampoco se creará el enlace en la página principal del curso. Las preguntas que hayas añadido al repositorio general sí que estarán guardadas. El repositorio y la lista de cada cuestionario son cosas diferentes. 33
- 35. Gestión del cuestionario Una vez creado y disponible un cuestionario podremos entrar en él siguiendo su enlace en la página principal del curso. Cuando accedemos como profesores, la página del cuestionario nos mostrará el botón de edición estándar en la barra de navegación, lo que permite reconfigurar los parámetros del cuestionario en todo momento (incluso si ya algunos alumnos lo han completado). Podemos editar el cuestionario y cambiar, añadir o borrar preguntas de un cuestionario existente. También disponemos de un enlace que permite revisar los resultados obtenidos por los alumnos. El enlace nos informa de cuántos usuarios lo han completado, y cuántos intentos totales se han registrado hasta el momento. También podremos, si queremos, realizar el cuestionario nosotros mismos. Siguiendo el enlace ver cuestionarios resueltos llegamos a la página de revisión de los resultados, 34
- 36. Aquí podremos consultar cada uno de los intentos individuales y analizar el desarrollo pregunta por pregunta. Para ello disponemos de varios niveles de detalle en el análisis, varias "vistas" de los datos: Vista general: Nos ofrece una lista de las personas que han completado el cuestionario, cada uno de los intentos que han realizado y la calificación que han obtenido en cada uno, así como su calificación final actual. Pinchando en un intento particular podremos ver la lista de preguntas del cuestionario y las repuestas concretas marcadas por el usuario en ese intento. Esta vista permite también borrar los intentos registrados. Esto tiene sentido si se ha cambiado el cuestionario y los intentos anteriores no se consideran válidos. Estadísticas simples: nos ofrece una tabla con lista de personas y la puntuación obtenida en cada pregunta individual del cuestionario. Al final, el índice de aciertos en cada pregunta. Mostrar notas detalladas: ofrece un análisis más completo de los datos con tablas mostrando la respuesta concreta de cada alumno a cada cuestión, el porcentaje de acierto y el índice de discriminación de cada pregunta. También incluye una tabla con las respuestas correctas. Los datos de las tablas estadísticas, simples o detalladas, son exportables como ficheros de texto (columnas separadas por tabuladores) o como ficheros de hoja de cálculo (actualmente MS- Excel, .xls) Además de estas vistas de análisis, la página de revisión del cuestionario contiene una función de re-evaluación de cuestionarios ya completados: recalificar los intentos. Esta función es aplicable si se cambia de alguna forma el cuestionario después de que los alumnos ya 35
- 37. lo hayan realizado. Pensemos en preguntas con la respuesta correcta indicada erróneamente, preguntas anuladas etc. Esta función permite recalcular automáticamente la calificación. 36
- 38. Formatos de importación y exportación de preguntas Moodle permite componer preguntas con un procesador de textos externo, guardarlas como ficheros de texto en un formato definido (especificando qué líneas son las preguntas, cuáles las respuestas, y cuáles las correctas y su calificación), e importarlas a un repositorio de preguntas. También puede exportar preguntas. Eso permite intercambiar preguntas de cuestionarios con otros profesores, o entre diferentes servidores Moodle. Formato GIFT: Este formato es el estándar más utilizado y más completo disponible en Moodle. Se diseñó para que fuera muy fácil para el profesor escribir preguntas en un fichero de texto. Con él es posible especificar los detalles de casi todos los tipos de preguntas estándar usados en Moodle: Opción múltiple, verdadero/falso, respuesta corta, emparejamiento, numérico y de rellenar huecos. No permite usar preguntas Cloze, pero éstas tienen su propia especificación de texto. Se pueden mezclar varios tipos de preguntas en el mismo fichero, junto con comentarios, nombres identificativos de preguntas, textos de refuerzo y calificaciones en porcentajes. El nombre fue concebido como un acrónimo de "General Import Format Technology" ("Tecnología de Formato General de Importación") pero era demasiado largo para un simple filtro como éste; por eso quedó simplemente en: GIFT (regalo). Formato AIKEN: El formato "Aiken" es una manera muy simple de crear preguntas con respuesta de opciones múltiples, usando un formato sencillo, claro y muy legible. No sirve para otros tipos de preguntas. Formato AON: Se trata del mismo formato que rellenar huecos (ver más abajo). Sin embargo el filtro que las importa tiene un comportamiento especial. Se le llama así en honor a una empresa que impulsó el desarrollo de muchas características para los cuestionarios. Después de ser importadas, todas las preguntas se convierten en grupos de cuatro preguntas para seleccionar la correcta. Además las respuestas de opción múltiple son mezcladas aleatoriamente al ser importadas. Formato Blackboard: Este filtro puede importar preguntas guardadas con la característica de exportar preguntas del programa Blackboard. Es un formato basado en XML. Formato Cloze: El formato Cloze se describió en detalle al explicar las preguntas tipo Cloze. Permite diversos tipos de preguntas con respuestas incrustadas, de tipo rellenar huecos. Formato CTM: Course Test Manager es un paquete de software bastante usado hace tiempo para crear cuestionarios en Web. Para importar preguntas de CTM deberá tenerlo previamente instalado en un PC con Windows, y tener acceso a los archivos de datos del MS Access en ese PC. Formato IMS/QTI: Éste es un formato estándar internacional, si bien todavía no muy bien implementado. Las siglas vienen de Question Test Interoperability. No es un formato para escribir a mano las preguntas, sino para transportarlas de unas plataformas EVA a otras. Formato Moodle-XML: Es el futuro formato estándar de Moodle. Todavía está en desarrollo. No se recomienda usarlo. Formato Rellenar huecos: Este formato sólo soporta preguntas de opción múltiple, pero presentadas como un hueco en una frase que hay que rellenar con una de las opciones dadas. 37
- 39. Formato WebCT: Moodle puede entender algunos de los tipos de preguntas exportados por la plataforma WebCT. Actualmente, sólo Opción Múltiple y Preguntas de Respuesta Corta están soportadas. El filtro para importar WebCT está en desarrollo y más adelante puede que cubra otros tipos de preguntas. Es importante insistir en que los archivos que pueden ser objeto de importación son en todos los casos archivos de texto. Si compone estos archivos con su procesador de textos de oficina, recuerde que debe "Guardar como..." archivos de texto, no documentos normales. 38
- 40. Talleres El Taller es una actividad para el trabajo en grupo con un gran número de opciones. Permite a los participantes diversas formas de evaluar los proyectos de los demás, así como proyectos-prototipo aportados por los profesores. También coordina la recopilación y distribución de esas evaluaciones de varias formas. El taller presupone que se asigna un trabajo concreto a los estudiantes (como en el módulo Tarea). Este trabajo puede ser la redacción de un texto sobre un tema, un dibujo, video, proyecto o cualquier otra cosa susceptible de ser enviada como un archivo de ordenador. Este trabajo puede realizarse de forma individual o colectiva. De hecho, la realización de la tarea en grupo no es el elemento principal del taller (eso también se puede hacer con el módulo tarea), la colaboración y la interacción grupal se manifiestan por completo en la etapa de evaluación. Los elementos característicos del trabajo en un Taller de Moodle son: • La calificación se divide en varios epígrafes que se evalúan separadamente (por ejemplo, en un proyecto: originalidad, adaptación a los requisitos y coste). • El profesor presenta a los estudiantes ejemplos reales de la tarea completada y evaluada. • La evaluación se realiza por los propios compañeros. • Las evaluaciones propias de los trabajos de otros son, a su vez, una importante tarea evaluable por el profesor. Por lo tanto, la interacción en el grupo y el trabajo colaborativo tienen lugar en un taller fundamentalmente en la fase de evaluación cruzada entre compañeros. Aquí cada estudiante observa cómo han resuelto el mismo problema otros compañeros, enriqueciendo así sus puntos de vista y sus posibilidades de aprendizaje. Además, debe ser crítico y emitir una calificación del trabajo de los demás. El módulo Taller proporciona una forma avanzada de ofrecer instrucción en ese aspecto concreto, la adquisición de la capacidad crítica, y de evaluar específicamente el desempeño en esa tarea. Todo ello, obviamente, a cambio de una gestión más compleja que la de una Tarea simple de Moodle. La realización del taller implica diferentes etapas de actividad: • El profesor prepara y somete diversos ejemplos de la tarea realizada (opcional) • Evaluación y calificación por los estudiantes de los trabajos de ejemplo enviados por el profesor, y calificación de esas evaluaciones por el profesor (opcional). • Creación y envío del trabajo asignado por cada estudiante. • Evaluación de los trabajos por el profesor y/o por los compañeros (esto último de forma opcional). • Revisión de evaluaciones y negociación entre cada estudiante y sus evaluadores (opcional). • Calificación de las evaluaciones de otros por el profesor (opcional). 39
- 41. • Cálculo de las calificaciones finales ponderando cada fase. No obstante, no es obligatorio utilizar todas las opciones que permite el módulo. Si lo que necesitas como profesor es, simplemente una forma de introducir explícitamente una evaluación por criterios separados, no tienes por qué adoptar también el resto de características, como la calificación por compañeros. Si lo deseas, puedes seguir reservando esa función exclusivamente al profesor. Todo dependerá de la asignatura y el tema del taller 40
- 42. Creación de un taller Como para todas las actividades, para crear un nuevo Taller hay que pasar al modo de edición y seleccionar taller en la lista desplegable de la caja agregar actividad de un bloque temático. Esto nos llevará al formulario de configuración del mismo, donde completaremos una serie de campos: Título: es el nombre, corto e identificativo, con el que aparecerá el taller en la página del curso. Descripción: es un texto que será presentado a los estudiantes cuando entren en la página del taller. Este texto debe describir la actividad que deben realizar los alumnos, especificando los puntos que deben cubrir y los objetivos. También deberías indicar las instrucciones necesarias para realizar la tarea correctamente. Es muy recomendable que indiques aquí en tamaño y el formato de los archivos que han de enviar los alumnos. 41
- 43. Calificación máxima: indica simplemente la puntuación máxima alcanzable por un desempeño perfecto. En esta actividad se usa siempre una escala numérica. Puedes especificar el máximo de esa escala (entre 1 y 100) Tipo de calificación: indica el método que se va a usar para calificar los diferentes aspectos de la tarea. Caben varias posibilidades. • Sin calificar: en este tipo de taller el profesor no está interesado en la evaluación cuantitativa del trabajo encargado a los alumnos. Sin embargo puedes permitir que éstos intercambien comentarios sobre sus respectivos trabajos. La calificación final puede basarse en la evaluación por el profesor de esos comentarios, no los trabajos originales. Si el profesor no califica comentarios de los estudiantes, la tarea no tendrá ninguna calificación final. • Acumulativa: es la forma predeterminada de calificación de esta actividad. Se definen una serie de criterios o elementos evaluables independientes y a cada uno se le asigna un valor. La calificación final es la suma de las puntuaciones alcanzadas en cada apartado (normalizada para que se corresponda con el parámetro de calificación máxima anterior). • Según errores: en este caso se definen muchos criterios independientes, cada uno de ellos de carácter binario: Si/No, Bien/Mal, Está/No está. La calificación se obtiene en función del número de errores. Una tabla de calificaciones definida por el profesor determina la fracción (%) de la calificación máxima que se otorga en función de tener 1 fallo, dos fallos etc. Además, el profesor puede variar la calificación total así calculada en un ±20% (este margen es ajustable). • Rúbrica: este tipo de calificación está basado en buscar, dentro de una clasificación predefinida, la rúbrica, qué apartado, frase o descriptor es el más adecuado para cada trabajo particular. A cada casilla de la rúbrica está asociada una calificación, que es la que se otorga al trabajo. • Criterios: es una variante de la evaluación acumulativa. Se divide la evaluación en varios elementos independientes, que se suman para obtener la calificación final. Pero en este caso se prevee que cada elemento sea evaluado por más de un profesor. Nº de elementos evaluables: es el número de criterios, niveles, errores etc. que se citan en cada tipo de evaluación. Su significado concreto varía pues con cada uno. Los siguientes parámetros del formulario determinan el funcionamiento operativo del taller en cuanto a las relaciones con y entre los estudiantes. Reenvios: indica si cada estudiante podrá reintentar realizar la tarea para subir su calificación, o bien sólo se les permite un envío. Puedes activar esta opción si estás interesado en un proceso iterativo de envío-calificación-mejora del trabajo. En este caso, todos los envíos se consideran independientes, el más reciente no sobrescribe al anterior. Tu y el resto de los estudiantes podréis ver y calificar todas las versiones enviadas por el alumno en cuestión. En este caso el módulo utiliza como calificación del trabajo la calificación más alta alcanzada por una versión del mismo (no necesariamente la última). Evaluación de ejemplos: este parámetro determina cuántos "Trabajos de ejemplo" suministrados por el profesor deben ser evaluados por los estudiantes antes de que puedan participar enviando sus propios trabajos. El profesor debe revisar, evaluar y calificar estas evaluaciones "de prueba" de los estudiantes. Se emplea esta estrategia para asegurarse de que los estudiantes tiene un cierto nivel de madurez antes de enviar sus trabajos y entrar en la ronda de calificar los trabajos de otros. Si dejas este parámetro a 0 no se utilizarán ejemplos del profesor y los estudiantes podrán enviar en cualquier momento sus trabajos. 42
- 44. Evaluación de estudiantes: este parámetro determina cuántos trabajos de otros compañeros deberá evaluar y calificar cada estudiante. En cursos numerosos no resulta práctico que todos evalúen a todos. Los trabajos a evaluar por cada alumno se seleccionarán al azar de entre los enviados por sus compañeros. Si se deja en 0, no se establecerá esta ronda de evaluaciones y el taller será más parecido a una Tarea simple, pero con más opciones de calificación por criterios independientes (no disponibles en el módulo Tarea). Autoevaluación: indica simplemente si cada alumno deberá evaluar y calificar su propio trabajo. Si se activa esta opción y se fija la anterior, evaluaciones de compañeros, en 0, el taller se convierte en una simple actividad autoevaluada (mejor, con componente de autoevaluación, pues el profesor siempre puede realizar calificación independiente). Aceptación de calificación: las calificaciones emitidas por compañeros del trabajo de un alumno tiene un peso parcial (decidido por el profesor) en la calificación final de ese alumno, combinándose con la evaluación del profesor. Puede que un estudiante no esté de acuerdo con la calificación emitida por un compañero. Si activas esta opción, cada estudiante podrá manifestar su acuerdo o desacuerdo con sus evaluaciones (se podrán revisar para ponerse de acuerdo los interesados). Al acabar el plazo de actividad del taller el sistema calculará la calificación excluyendo las evaluaciones no aceptadas (en desacuerdo). Activar esta opción puede ser interesante en cursos donde sea necesario practicar habilidades de discusión y negociación, o estrategias de colaboración en grupos y gestión de personal. Mostrar calificaciones: esta opción controla si durante el periodo de negociación sobre las evaluaciones de cada estudiante, entre éste y sus evaluadores, el estudiante puede ver las calificaciones que le han asignado sus evaluadores, o bien únicamente los comentarios de éstos a su trabajo. Obviamente, el tipo de discusión establecida será distinto en cada caso. Los últimos parámetros del formulario de configuración controlan aspectos puramente técnicos como es el tamaño máximo del archivo conteniendo el trabajo original y la fecha límite para su entrega o evaluación: 43
- 45. Gestión de un taller Una tarea de taller es muchísimo más compleja que una tarea normal. Requiere una serie de pasos o fases que debe controlar el profesor. Todos los contenidos de esta obra están publicados bajo una licencia Creative Commons 2.1 (by-nc-sa) 44
