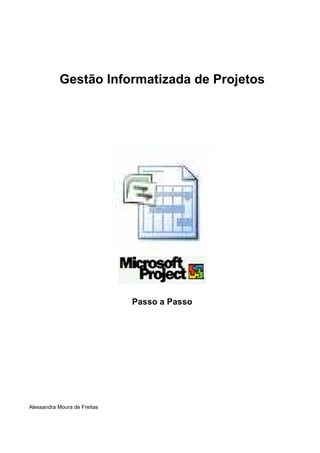
Gestão de Projetos com MS Project
- 1. Gestão Informatizada de Projetos Passo a Passo Alessandra Moura de Freitas
- 2. GESTÃO INFORMATIZADA DE PROJETOS - MS-PROJECT 2007 BR AMF 2 / 42 Introdução A presente publicação tem como objetivo apresentar, de forma simples, os conceitos do Microsoft Project 2007 para os profissionais que participam dos cursos ministrados pela autora. Esta publicação não tem a pretensão de abranger todas as questões sobre o Microsoft Project 2007, assim sendo, as informações aqui contidas é baseada na experiência da autora em gestão informatizada de projetos e nas informações disponibilizadas pelo software. A metodologia aqui apresentada é formada por uma seqüência de passos logicamente relacionados e de fácil compreensão e assimilação.
- 3. GESTÃO INFORMATIZADA DE PROJETOS - MS-PROJECT 2007 BR AMF 3 / 42 Sumário Introdução................................................................................................................................2 Sumário ...................................................................................................................................3 Características Básicas do Gerenciamento de Projetos..........................................................5 O que é um Projeto? ........................................................................................................5 Por que os projetos fracassam?.......................................................................................5 O que é Gerenciamento de Projetos? ..............................................................................6 Por que utilizar o Gerenciamento de Projetos?................................................................6 Definindo os Objetivos do Projeto ....................................................................................6 Partes do Projeto..............................................................................................................6 Tarefas .............................................................................................................................7 Marcos..............................................................................................................................7 Recursos ..........................................................................................................................7 Conhecendo o MS-Project.......................................................................................................8 Porque usar o MS-Project? ..............................................................................................8 Planejando com o MS-Project .................................................................................................9 1. Definição do Escopo dos Serviços................................................................................9 2. Conhecendo o MS-Project............................................................................................9 3. Formatação do ambiente do MS-Project: ...................................................................10 3.1. Definição dos Calendários. .....................................................................................10 3.2. Propriedades do Projeto..........................................................................................13 4. Cadastro das Tarefas do Projeto ................................................................................15 5. Estruturação das Tarefas............................................................................................15 6. Definição do Relacionamento entre Tarefas...............................................................17 6.1. Tarefas Predecessoras e Sucessoras.....................................................................17 6.2. Tipos de Dependência entre Tarefas ......................................................................18 6.3. Formas de Relacionar as Tarefas ...........................................................................18 6.4. Rede PERT .............................................................................................................20 7. Restrição de Datas: ....................................................................................................21 8. Formatação do Gráfico de Gantt.................................................................................22 9. Cadastramento de Recursos (Nomes de Recursos, Iniciais, Etc.)..............................23 9.1. Cadastrando Recursos............................................................................................23 9.2. Calendários de Recursos e Tarefas........................................................................24 10. Definindo Custos para o Projeto..............................................................................24 10.1. Custo do recurso .................................................................................................24 10.2. Entrada de Custos no MS-Project .......................................................................25 10.3. Analise dos Custos do Projeto.............................................................................26 11. Utilidades para o Detalhamento de Tarefas no MS-Project ....................................26 11.1. Tipo de Tarefa .....................................................................................................26 11.2. Durações Especiais e Outros ..............................................................................26 12. Nivelamento de Recursos .......................................................................................28 13. Salvar Linha de Base ..............................................................................................30 13.1. O que é uma linha de base?................................................................................30 13.2. Por que devo criar uma linha de base? ...............................................................30 13.3. Quando devo criar uma linha de base?...............................................................30 13.4. O que o Microsoft Project faz com os dados da linha de base? ..........................30 13.5. Como criar uma linha de base?...........................................................................31 14. Etapas essenciais do Planejamento no MS-Project................................................31 15. Curva de Avanço Físico - Curva “S”........................................................................32
- 4. GESTÃO INFORMATIZADA DE PROJETOS - MS-PROJECT 2007 BR AMF 4 / 42 15.1. Formatando a Tabela “Uso da Tarefa” ................................................................32 15.2. Formatação de Planilha para Curva “S” no Excel................................................33 16. Programação de Serviços .......................................................................................34 17. Monitoramento e Controle dos Serviços .................................................................37 17.1. Gráfico de Controle..............................................................................................37 17.2. Acompanhamento e Controle ..............................................................................38 Bibliografia......................................................................................................................42
- 5. GESTÃO INFORMATIZADA DE PROJETOS - MS-PROJECT 2007 BR AMF 5 / 42 Características Básicas do Gerenciamento de Projetos O que é um Projeto? Define-se projeto como um conjunto de atividades interdisciplinares, interdependentes, finitas e não repetitivas que visam alcançar um objetivo com cronograma e orçamento preestabelecido. Segundo o Guia de Conhecimento em Gerenciamento de Projetos (PMBOK 2008) um projeto é um esforço temporário empreendido para criar um produto, serviço ou resultado exclusivo. Projeto também pode ser entendido como um conjunto de ações, executadas de forma coordenadas por uma organização transitória, ao qual são alocados os insumos necessários para, em um dado prazo, alcançar um objetivo determinado. Um projeto requer planejamento! Exemplos de projeto: Por que os projetos fracassam? • Metas e objetivos mal estabelecidos; • Muitas atividades e pouco tempo para realizá-las; • Tempo insuficiente para planejamento; • Cronogramas não realistas; • Falta de participação da equipe na tomada de decisões; • Pouca compreensão da complexidade do projeto; • As estimativas financeiras são pobres e incompletas; • O sistema de controle é inadequado; • O projeto não teve um gerente de projeto, ou teve vários; • Treinamento e capacitação inadequados; • Falta de liderança do gerente de projetos; • Falta de gerenciamento das mudanças, etc.
- 6. GESTÃO INFORMATIZADA DE PROJETOS - MS-PROJECT 2007 BR AMF 6 / 42 O que é Gerenciamento de Projetos? O gerenciamento de projetos é a aplicação de conhecimento, habilidades, ferramentas e técnicas às atividades do projeto a fim de cumprir seus requisitos. Esta aplicação de conhecimentos requer o gerenciamento eficaz de processos apropriados (PMBOK 2008). Um processo é um conjunto de ações e atividades contínuas e repetitivas, que são executadas para alcançar um produto, resultado ou serviço a fim de manter um negócio. Gerenciar um projeto inclui: Identificação das necessidades; Estabelecimento de objetivos claros e alcançáveis; Balanceamento das demandas conflitantes de qualidade, escopo, tempo e custo. Por que utilizar o Gerenciamento de Projetos? • Evitar surpresas durante a execução dos trabalhos; • Antecipar riscos e situações desfavoráveis que poderão ser encontradas; • Facilitar e orientar as revisões do projeto; • Otimizar a alocação de pessoas, equipamentos e materiais; • Documentar e facilitar estimativas para futuros projetos; • Aumentar o controle gerencial; • Agilizar as tomadas de decisões, etc. Definindo os Objetivos do Projeto O primeiro passo na organização do projeto é definir clara e especificamente os seus objetivos. Para isso é fundamental que se tenha em mente a complexidade e as restrições do futuro projeto, ou seja, os recursos envolvidos, os prazos, etc. Alguns passos que podem ajudar na definição dos objetivos do projeto: 1. O projeto é complexo e requer muito planejamento? 2. O projeto requer muitas pessoas, novas tecnologias, controle rigoroso de custos, muitas variáveis, etapas que dependem de outras etapas ou várias fases que requerem coordenação? 3. Quais os parâmetros ou restrições dentro dos quais você precisa trabalhar para que o projeto seja bem sucedido? Tenha a certeza que o seu objetivo inclua o alcance, quais ou quantas pessoas serão afetadas e o cronograma. Considere a possibilidade de identificar critérios que determinarão quando o projeto estará completo. Partes do Projeto Para o MS-Project um projeto típico possui três componentes básicas que definirão as suas fases: Tarefas Marcos Recursos
- 7. GESTÃO INFORMATIZADA DE PROJETOS - MS-PROJECT 2007 BR AMF 7 / 42 Tarefas As etapas necessárias para completar um projeto são chamadas tarefas. As tarefas são executadas em uma seqüência determinada pela natureza do projeto. Algumas tarefas ocorrem seqüencialmente, uma após a outra, ao passo que outras podem ocorrer paralelamente. Exemplos de tarefas: Categoria do projeto Tarefas Construção Fazer a terraplenagem no local Entregar os materiais para a construção do telhado Instalar sistema de segurança Colocar asfalto no estacionamento Desenvolvimento de produto Desenvolver especificações para os usuários Escrever manuais Testar uma receita para o mercado Planejamento de uma viagem Contatar empresa de viagens Selecionar opções de destinos de viagem Fazer as malas Marcos Um marco representa um evento ou condição que marca a execução de um grupo de tarefas relacionadas ou o término de uma fase do projeto. Quando você completa um grupo de tarefas relacionadas, alcança um marco do projeto. Exemplos de marcos: Categoria do projeto Tarefas Construção Canteiro de obras pronto Telhado pronto Sistema de segurança ligado Estacionamento asfaltado Desenvolvimento de produto Testes do produto Especificações terminadas Receita para fabricação Inicio da Produção Planejamento de uma viagem Empresa de viagem definida Destino escolhido Malas prontas Recursos Para executar uma tarefa, você precisa de recursos, os quais podem incluir pessoas, equipamentos e instalações especiais necessárias à execução da tarefa. Como os recursos raramente se encontram disponíveis 24 horas por dia, sete dias por semana, freqüentemente você terá de levar em conta a sua disponibilidade. Não deixe de levar em conta as variáveis, tais como programação de férias, duração da jornada de trabalho e acesso a prédios e equipamentos.
- 8. GESTÃO INFORMATIZADA DE PROJETOS - MS-PROJECT 2007 BR AMF 8 / 42 Importante também é definir os custos destes recursos. Os recursos no MS-Project serão alocados as atividades. Pelo cálculo da formula do cronograma de recurso o MS- Project utilizará o custo do recurso associado à tarefa para definir o custo da tarefa. Exemplos de recursos: Tipo do Recurso Nome do Recurso Pessoas Diretor Carpinteiro Pedreiro Programadores Projetista Engenheiro Nome de determinados indivíduos Equipamentos Computador Impressora Máquina de terraplanagem Carro Instalações Sala de reunião Depósito Sala de inspeção Conhecendo o MS-Project Porque usar o MS-Project? O gerenciamento de projetos envolve muitas etapas. Um gerente de projetos deve poder controlar todos os estágios do projeto desde o planejamento até a conclusão e a criação de relatórios para análises. O MS-Project vem preencher este espaço atuando como ferramenta de trabalho possibilitando que o gerente consiga planejar, organizar, controlar, coordenar e comandar de forma rápida e eficiente. Para Casarotto “um sistema de informações de projetos deve possuir as seguintes características básicas: Interligação das informações da WBS, PERT/COM, cronograma e orçamentos, de modo que a alteração de determinada informação por meio de uma das ferramentas citadas seja mantida também nas demais; Sumarização das informações do nível operacional para os níveis superiores gerando relatórios de controle com detalhamento compatível com os níveis de decisão a que se destinam; “Armazenamento das informações referentes aos documentos do projeto.” O MS-Project é uma ferramenta de planejamento e organização para gerentes de projetos, ele possui inúmeras ferramentas de uso fácil, mas também possui inúmeras ferramentas para ajudá-lo nas suas tarefas complexas. O MS-Project é uma ferramenta de planejamento para: Organizar o plano e ajudá-lo a organizar os detalhes que devem ser feitos; Agendar metas que devem ser alcançadas;
- 9. GESTÃO INFORMATIZADA DE PROJETOS - MS-PROJECT 2007 BR AMF 9 / 42 Agendar as tarefas nas seqüências corretas; Alocar recursos e custos e agendá-los de forma correta sem sobre alocá-los; Fazer uma sintonia fina no plano satisfazendo o orçamento; Preparar relatórios explicativos para os clientes, gerentes, trabalhadores e fornecedores. Uma vez que o trabalho tenha sido iniciado o MS-Project pode ajudá-lo em: Acompanhar o progresso e comparar o "realizado" com o "planejado" para verificar se tudo ficará dentro do orçamento e tempo; Revisar o agendamento para acomodar mudanças não previstas; Testar diversos cenários antes de mudar o plano; Comunicar automaticamente os afetados por mudanças feitas no projeto e solicitar feedback sobre os seus progressos; Colocar atualizações instantâneas do seu projeto na Internet ou Intranet; Produzir relatórios sobre o sucesso do projeto e sobre problemas que venham afetando o mesmo. Planejando com o MS-Project 1. Definição do Escopo dos Serviços Inicialmente deve ser analisado o escopo dos serviços a serem detalhados no MS- Project, atentando a melhor maneira para detalhamento visando à facilitação do controle. Podemos detalhar as tarefas em um nível de detalhamento tal, que não necessitaremos na maioria dos casos de controles paralelos para avanço físico dos serviços. Outra maneira seria diminuir o nível de detalhamento visando o conjunto de tarefas, e termos controles paralelos geralmente desenvolvidos em Excel para determinarmos o avanço. Os controles são necessários, pois assim evitamos o “sentimento de campo”, sendo que o objetivo é que o planejamento seja eficaz, eficiente e seja um “retrato” da realidade. 2. Conhecendo o MS-Project A seguir, teremos uma noção de como podemos Planejar, Controlar e nos Organizar com o MS-Project. Telas / Menus do MS-Project
- 10. GESTÃO INFORMATIZADA DE PROJETOS - MS-PROJECT 2007 BR AMF 10 / 42 Figura 1 – Menus do MS-Project Acima a figura mostra a tela principal do MS-Project, onde: Menu Principal e Barra de Ferramentas: É onde acessamos todos os comandos do MS-Project. Atalhos p/ Modos de Exibição: É um atalho do item do menu “Exibir”, onde selecionamos qual o modo de exibição de dados queremos visualizar, por exemplo, Rede Pert, Distribuição de Recursos, etc. Exibição da Tabela de Dados: É onde cadastramos os dados do Planejamento do MS-Project. Gráfico de Gantt: É onde visualizamos a representação gráfica de nosso cronograma, ou seja, a dependência entre as tarefas, tarefas críticas, margem de atraso, etc. 3. Formatação do ambiente do MS-Project: 3.1. Definição dos Calendários. Devemos definir os calendários em que nossas atividades e/ou recursos irão trabalhar. Um desses calendários pode ser o calendário padrão do Projeto. Preferencialmente esse calendário deve ser definido após a criação dos calendários das tarefas. Podemos criar calendários para recursos, tarefas específicas e calendários gerais para o projeto. Devemos adotar uma regra geral para organização destes calendários conforme segue: Calendário da Tarefa Descrição do Calendário (Descrição dos Horários) 01 Administrativo – 08:00 as 12:00 – 13:00 as 19:00 02 Horário Administrativo com trabalhos aos sábados 03 Calendário 24 horas Menu Principal e Barra de Ferramentas Exibição da Tabela de Dados Atalho para Modos de Exibição Exibição do Gráfico de Gantt
- 11. GESTÃO INFORMATIZADA DE PROJETOS - MS-PROJECT 2007 BR AMF 11 / 42 Para melhor visualização em relatórios, quanto menor for o espaço ocupado pelas colunas utilizadas, maior será a quantidade de informações apresentada. Por esse motivo, numerar os calendários é considerado uma “boa prática”. Para criar novos calendários, selecione o menu “Ferramentas” > “Alterar Período Útil”. Faremos os calendários, aproveitando padrões já existentes no MS-Project, alterando-os. Figura 2 – Criação de Calendários Após renomearmos a “cópia”, teremos um calendário, que deve ser editado, clicando- se no botão “Semanas de Trabalho” > “Detalhes”, conforme exemplo abaixo:
- 12. GESTÃO INFORMATIZADA DE PROJETOS - MS-PROJECT 2007 BR AMF 12 / 42 Figura 3 – Edição do Calendário Quando a caixa estiver ativa, deve-se selecionar o período “não padrão”, clicar na opção “Definir dia(s) para os períodos de trabalho específicos”, cadastrar os períodos, e confirmar em “OK”. Dessa forma, alteramos os períodos de trabalho para todos os dias, em todos os anos. Assim, torna-se necessário colocarmos os feriados e algumas datas especiais, como forma de restrição ao trabalho, clicando-se na ficha “Exceções”, conforme abaixo: Figura 4 – Exceções nos Calendários
- 13. GESTÃO INFORMATIZADA DE PROJETOS - MS-PROJECT 2007 BR AMF 13 / 42 Quando definimos exceções ao calendário, o MS-Project assume como padrão, que esse dia definido, é um dia de folga. Caso não seja um período de folga, basta clicar em “Detalhes” e colocar o período de trabalho, selecionando a opção “Definir dia(s) para os períodos de trabalho específicos”, e cadastrando os períodos. Tendo sido alterado o Padrão do MS-Project, que considera 8 horas/dia, temos também que alterar esse padrão para que o MS-Project efetue o cálculo de datas corretamente. Para tanto, basta clicar em “Opções”, ainda na tela “Alterar Período Útil”, ou então selecionando “Ferramentas” > “Opções”, na guia Calendário, conforme abaixo: Figura 5 – Alterar funções do Calendário 3.2. Propriedades do Projeto No menu “Projeto”, item “Informações sobre o Projeto”, devemos definir alguns parâmetros antes de iniciarmos o cadastro das durações. São estes: Data de Início do Projeto – Definição de quando o projeto deve iniciar; Data de término do projeto – Calculada Pelo MS-Project; Agendar a partir de – Pode ser definido o agendamento, tendo-se a data de início, para o MS-Project calcular a data de término, ou ao contrário; Data Atual - Campo onde se define a data atual – Pode ser utilizado em simulações; Data de Status – Campo utilizado para colocar-se a data onde o MS-Project atualizará seu Projeto. A Figura abaixo, mostra como devemos efetuar o preenchimento dos campos das “Informações sobre o Projeto”.
- 14. GESTÃO INFORMATIZADA DE PROJETOS - MS-PROJECT 2007 BR AMF 14 / 42 Figura 6 – Informações sobre o Projeto Calendário - Nesse campo, definimos o calendário padrão do projeto. Este será utilizado para o cálculo das datas do projeto, em função das durações cadastradas. Estas informações são básicas e indispensáveis para iniciarmos o detalhamento do projeto. Outras informações sobre o projeto podem ser definidas na caixa “Propriedades” no menu “Arquivo”. Algumas informações importantes como, Título do Projeto, Gerente e Empresa, podem ser definidas nessa caixa. Figura 7 – Propriedades do Projeto
- 15. GESTÃO INFORMATIZADA DE PROJETOS - MS-PROJECT 2007 BR AMF 15 / 42 4. Cadastro das Tarefas do Projeto A tabela de entrada do Gráfico de Gantt é igual para a criação e edição das atividades de um projeto. Essa tabela possui, além das colunas de Nome da Tarefa, Duração, Início e Término, outras colunas que podem ser visualizadas rolando-se a barra de rolagem inferior para a direita como: Predecessoras e Nomes de Recursos. Do lado esquerdo da coluna Nome da Tarefa estão localizadas as colunas Anotações da Tarefa e Identificação numérica da tarefa, conforme ilustrado na figura abaixo. Figura 8 – Gráfico de Gantt Abaixo seguem os passos para inserir as tarefas do Projeto. Selecione uma célula na coluna Nome da Tarefa; Digite o nome da tarefa; Pressione ENTER, ou clique no botão localizado na barra de entrada. Caso seja necessária a criação de uma tarefa entre tarefas já existentes, basta selecionar uma atividade e apertar a tecla “insert” do teclado, que a tarefa se criará imediatamente acima da tarefa selecionada. As tarefas devem ser cadastradas numa seqüência lógica e seguindo uma EAP previamente estabelecida, conforme veremos a seguir. 5. Estruturação das Tarefas Em Gerenciamento de Projetos, uma Estrutura Analítica de Projetos (EAP), do Inglês, Work Breakdown Structure (WBS), também chamada de Estrutura de Decomposição do Trabalho (EDT) é uma ferramenta de decomposição do trabalho do projeto em partes manejáveis. É a estrutura em árvore exaustiva, hierárquica (do mais geral para mais específica) de entregáveis (deliverables) e tarefas que precisam ser feitas para completar um projeto.
- 16. GESTÃO INFORMATIZADA DE PROJETOS - MS-PROJECT 2007 BR AMF 16 / 42 O objetivo de uma WBS é identificar elementos terminais (os itens reais a serem feitos em um projeto). Assim, a WBS serve como base para a maior parte do planejamento de projeto. A WBS é uma ferramenta bastante comum. Várias resoluções de trabalho do governo dos Estados Unidos têm como requerimento uma WBS. A WBS não é criada apenas para o gerente do projeto, mas para toda a equipe de execução do projeto. A EAP do Projeto é uma síntese estrutural do projeto, ou seja, a divisão das atividades em níveis que permitam o controle. Assim, a EAP é a primeira ferramenta de Gerenciamento do Projeto. A EAP pode ser representada por um diagrama, onde visualmente é possível observar uma síntese da divisão de atividades. A figura abaixo apresenta um diagrama da EAP. Figura 9 – Diagrama da EAP – Exemplo genérico Em Gerenciamento de Projetos, a EAP é uma ferramenta de decomposição do trabalho do projeto em partes. Para se efetuar a estruturação do Projeto no MS-Project, selecione as tarefas em que se deseja formar um Grupo. A tarefa imediatamente acima do grupo selecionado será o resumo das atividades selecionadas. Selecione no menu “Projeto” e depois “Estrutura de tópicos”. Ele mostrará um submenu onde selecionaremos a forma de recuo que queremos ( ). Desta forma, as tarefas de resumo serão exibidas, conforme figura a seguir.
- 17. GESTÃO INFORMATIZADA DE PROJETOS - MS-PROJECT 2007 BR AMF 17 / 42 Figura 10 – Estrutura de Tópicos do Projeto Para facilitar a visualização dos Níveis da EAP de seu projeto, podemos inserir uma coluna chamada EDT (Estrutura de Decomposição do Trabalho), conforme figura acima. Para inserir uma coluna, basta clicar na coluna a direita de onde a mesma deverá ser inserida e apertar a tecla “Insert” no teclado ou, no menu, clicar em “Inserir” e depois em “Coluna”, e procurar na listagem a coluna EDT. 6. Definição do Relacionamento entre Tarefas A criação do planejamento de um projeto envolve, além de listar tarefas e estimar durações, determinar o relacionamento entre essas tarefas. É difícil imaginar um projeto onde não exista o relacionamento entre as tarefas ou, ao menos, entre algumas tarefas. O MS-Project permite a criação desses relacionamentos usando funções específicas para cada tipo de relacionamento. Assim, permite definir que, por exemplo, uma tarefa só iniciará após o término de outra, entre outros tipos de relacionamentos. Na medida em que vamos estabelecendo esses relacionamentos, as barras do Gráfico de Gantt deixarão de ficar alinhadas pelo começo ou pelo término das mesmas e o planejamento começará a tomar sua forma final. 6.1. Tarefas Predecessoras e Sucessoras Tarefa predecessora é a tarefa cuja data de início ou término determina a data de início ou término da respectiva tarefa sucessora. Tarefa sucessora é a tarefa cuja data de início ou término é condicionada pela tarefa predecessora correspondente.
- 18. GESTÃO INFORMATIZADA DE PROJETOS - MS-PROJECT 2007 BR AMF 18 / 42 Quando estabelecemos um vínculo entre tarefas, o Gráfico de Gantt mostra uma linha interligando a predecessora à sucessora, como padrão. É possível omitir essa linha como será visto posteriormente. 6.2. Tipos de Dependência entre Tarefas Existem quatro tipos de dependência entre tarefas: a) Término a início (TI): a tarefa “B” não pode iniciar até que a tarefa “A” tenha terminado. b) Início a Início (II): A Tarefa “B” pode iniciar juntamente com o início da Tarefa “A”. c) Término a Término (TT): A Tarefa “B” pode terminar juntamente com a tarefa “A”. d) Início a Término (IT): A Tarefa “B” pode terminar antes do Início da Tarefa “A”. Devemos elaborar um cronograma com todas as tarefas “amarradas”, ou seja, com dependência, seguindo uma seqüência lógica, para que durante o acompanhamento não haja problemas no agendamento da tarefa e para uma programação diária dos serviços bem realista. Concluída vinculação de todo o projeto, teremos, conseqüentemente, a data de término do Projeto. 6.3. Formas de Relacionar as Tarefas O MS-Project possibilita inúmeras formas de se efetuar o relacionamento entre as tarefas, das quais podemos destacar a seguir: a) Pelo Gráfico de Gantt – Essa é a forma mais simples de se efetuar a ligação entre as tarefas, sendo conseqüentemente, a mais utilizada. Para proceder, basta digitar na coluna “Predecessoras” o número da tarefa predecessora à tarefa em questão, conforme figura abaixo.
- 19. GESTÃO INFORMATIZADA DE PROJETOS - MS-PROJECT 2007 BR AMF 19 / 42 Figura 11 – Relacionamento entre as Tarefas b) Através da barra de ferramentas usando os botões . Para proceder, basta selecionar as tarefas em que se deseja ligar (ou desfazer o link), e clicar nos botões. c) Através o Menu principal. Para proceder, basta selecionar no menu “Projeto” e depois “Informações sobre a tarefa” (Shift F2). Ao aparecer a caixa de diálogo, selecione a ficha “Predecessoras” e digite a(s) tarefa(s) predecessora (s) da tarefa selecionada, selecionando nesse caso, inclusive o tipo de ligação e a latência desejada entre elas, conforme figura abaixo. Figura 12 – Ligações entre Tarefas através das Informações sobre a tarefa
- 20. GESTÃO INFORMATIZADA DE PROJETOS - MS-PROJECT 2007 BR AMF 20 / 42 6.4. Rede PERT Uma boa maneira de verificar a amarração do cronograma é o Diagrama da Rede Pert. Nos atalhos para Modos de Exibição, selecione “Diagrama de Rede”. Veremos a representação gráfica do seqüenciamento realizado no modo de exibição Gráfico de Gantt. Após selecionarmos o modo de exibição Diagrama de Rede, o MS-Project nos mostrará a forma com que ele, automaticamente, posiciona as “caixas” do diagrama. Esse posicionamento automático, geralmente dificulta a visualização exata do seqüenciamento das atividades. Nesse caso, a única forma de podermos mostrar a seqüência de forma mais clara, seria realizando o posicionamento manual das caixas. Para que isso seja feito, selecione no menu, a função “Formatar”, e depois selecione “Layout”, clique com botão direito do Mouse, na parte branca do gráfico. Após a visualização do “Layout”, na parte superior, selecione a opção “Permitir posicionamento manual de caixa”. Assim, as caixas poderão ser movimentadas, de forma a possibilitar uma visualização das ligações efetuadas, conforme figura a seguir: Figura 13 – Modo de exibição do Diagrama de rede e como alterar suas propriedades Caso seja necessário, podem ser realizadas novas ligações ou até retirar ligações por esse modo de exibição, conforme figuras abaixo. Vincular atividades – basta clicar na atividade predecessora, segurar e arrastar o mouse até sua sucessora. Desvincular atividades – desvincular atividades (ou alterar o tipo de ligação), no modo de exibição “Diagrama de rede”, dê um duplo clique na linha (seta) de ligação, e efetue a alteração desejada.
- 21. GESTÃO INFORMATIZADA DE PROJETOS - MS-PROJECT 2007 BR AMF 21 / 42 7. Restrição de Datas: No MS-Project, a padronização do Software, coloca todas as atividades para acontecerem “O Mais Breve Possível”, ou seja, quando você tem uma ligação entre atividades do tipo “TI”, a tarefa sucessora inicia imediatamente após a conclusão de sua predecessora. Caso não haja ligação alguma, a tarefa assume a data mais cedo possível, que no caso, seria a data de início do Projeto. Assim sendo, o MS-Project nos possibilita restringirmos as atividades da seguinte forma: Deve Iniciar em – define-se quando a atividade deve iniciar; Deve Terminar em – define-se quando a atividade deve concluir; Não iniciar antes de – não pode iniciar antes da data definida; Não terminar depois de – não pode terminar após a data definida; O mais breve possível – padrão do MS-Project; O mais tarde possível – pode terminar juntamente com a conclusão do Projeto. Para que se proceda a restrição de uma atividade, existem duas formas básicas: a) Definindo-se a data diretamente no Gráfico de Gantt. Para definir diretamente na tabela de dados do Gráfico de Gantt, basta digitar a data no campo de data. O MS-Project assume como padrão, as seguintes condições: Campo “Início” – quando se digita a data nesse campo, automaticamente o MS- Project assume que não se pode iniciar antes da data pré-definida, ou seja, “Não iniciar antes de”. Caso seja digitado na coluna “Término”, ele assume a condição “Não terminar Antes de”. Isso pode ser verificado, apenas passando o Mouse sobre o ícone que aparecerá na coluna de Indicadores, conforme figura abaixo. Figura 13 – Visualização do tipo de restrição através do Gráfico de Gantt b) Definindo-se o tipo de restrição através da caixa “informações sobre a tarefa” Caso a restrição que se deseja, seja diferente do Padrão adotada pelo MS-Project, pode-se selecionar a(s) tarefa(s) que se deseja alterar o tipo de restrição, e no menu principal, selecionar “Projeto”, depois “Informações sobre a tarefa” e na ficha “Avançado”, alterar o tipo de restrição da tarefa, conforme figura abaixo.
- 22. GESTÃO INFORMATIZADA DE PROJETOS - MS-PROJECT 2007 BR AMF 22 / 42 Figura 14 – Tipo de restrição através do quadro de Informações sobre a tarefa 8. Formatação do Gráfico de Gantt No MS-Project, usaremos o seu assistente para a formatação do gráfico de Gantt. Para uma melhor visualização do projeto vamos formatar o gráfico para mostrar a “Linha de Base”, “Tarefas”, “Caminho Crítico”, “Margem de Atraso” e seus respectivos andamentos. Para acessar o assistente de formatação do Gráfico de Gantt clique no menu “Formatar” e em seguida “Assistente de Gráficos de Gantt”, ou no botão na barra de ferramentas. Abaixo mostraremos algumas das etapas principais para a formatação. Caixa “Assistente Gráfico de Gantt” Etapa-2 Nesta etapa selecionaremos a opção “Gráfico de Gantt Personalizado”, para que possamos definir as informações que desejamos visualizar. Em cada passo a seguir, coloque o padrão da tabela acima, clique em avançar para prosseguirmos para a próxima etapa. Caixa “Assistente Gráfico de Gantt” Etapa-8 Nesta opção, optaremos para que sejam mostradas a “Linha de Base” e “Margem de atraso” de cada tarefa do cronograma. Lembramos, que nas etapas anteriores já optamos por mostrar tarefas críticas e não críticas e formatamos os seus estilos, bem como, as tarefas de resumo.
- 23. GESTÃO INFORMATIZADA DE PROJETOS - MS-PROJECT 2007 BR AMF 23 / 42 Neste tópico referenciamos as principais etapas para a formatação do Gráfico de Gantt, sendo o assistente auto-explicativo. O usuário pode definir o que melhor se enquadre na situação encontrada, aplicamos aqui as opções convencionais para análise do Gráfico de Gantt. Existem outras formas de se formatar os gráficos, como por exemplo: No menu Principal, selecionando a opção “Formatar”, e depois clicando em “Estilos de barra”. Duplo clique na área branca do Gantt mostrará a caixa “Estilos de Barra”, onde podemos alterar ou criar novos formatos, conforme a seguir. Figura 17 – Formatação dos Estilos de Barra 9. Cadastramento de Recursos (Nomes de Recursos, Iniciais, Etc.) 9.1. Cadastrando Recursos Mesmo podendo ser cadastrado posteriormente, no MS-Project, o Cadastramento dos Nomes dos Recursos, deverá ser efetuado no modo de exibição “Uso do Recurso” de forma a torna-se mais fácil seu uso, pois, uma vez feito, basta descer a barra de rolagem e escolher o recurso desejado. Para a inserção dos mesmos, devemos abreviar a descrição dos recursos, e criar uma coluna de texto, onde colocaremos a descrição do recurso. Seguem abaixo alguns exemplos de nomes de recursos que podemos utilizar. Essa situação facilita a exibição dos recursos alocados para cada tarefa, no Gráfico de Gantt, quando da elaboração de algum relatório.
- 24. GESTÃO INFORMATIZADA DE PROJETOS - MS-PROJECT 2007 BR AMF 24 / 42 Para facilitar a visualização e o cadastramento dos recursos, o ideal é criarmos algumas colunas para podermos ter o controle dos mesmos, conforme abaixo. Nome do recurso – nome resumido do recurso; Texto 1 – descrição do recurso; Pico – pico de recurso apresentado, em função da alocação; Unidades Máximas – limitador do recurso, para nivelamento; Taxa Padrão – custo do recurso por hora; Custo – custo do recurso no Projeto (trabalho x taxa hora padrão). Figura 18 – Modo de exibição do Uso do Recurso Os recursos também podem ser inseridos de outras formas, conforme abaixo. Através do Botão “Atribuir recursos” ( ) na barra de ferramentas; Através da Caixa “Informações sobre a Tarefa” ( ), no menu Projeto (ou duplo clique na tarefa). 9.2. Calendários de Recursos e Tarefas Relembrando o tópico de “Calendários”, não devemos esquecer que, como Padrão do MS-Project, os calendários são atribuídos aos seus recursos, e não às Tarefas. Como regra para nosso exercício, os calendários serão atribuídos às TAREFAS. Para que o MS-Project efetue os cálculos, de acordo com o que decidimos, deve ser informado, para cada tarefa, na guia “Avançado” na caixa “Informação sobre a tarefa”, a opção “O Agendamento Ignora Calendário de Recursos”. Caso se deseje que o calendário dos recursos seja “mandatório” no projeto (padrão MS-Project), basta efetuar o processo acima, inversamente, inserir uma coluna “Calendário Base”, e atribuir um calendário para cada tipo de recurso. 10. Definindo Custos para o Projeto 10.1. Custo do recurso É o custo calculado com base na taxa de pagamento especificada para um recurso. Para recursos de trabalho (mão de obra e equipamentos) temos: Taxa padrão – para serviços realizados em horário normal como, por exemplo, o valor salarial do pedreiro (já inclusos encargos sociais e trabalhistas no caso de mão de obra). Ex.: custo do pedreiro – R$ 6,00/h.
- 25. GESTÃO INFORMATIZADA DE PROJETOS - MS-PROJECT 2007 BR AMF 25 / 42 Taxa de hora extra – para serviços realizados em regime horário extraordinário (já inclusos encargos sociais e trabalhistas no caso de mão de obra). Ex.: custo do pedreiro em horário extra – R$ 9,00/h. Para recursos de materiais temos: Custo unitário do material – que representa o valor unitário do material em sua forma de medição. Ex.: Areia – R$ 45,00/m³. 10.2. Entrada de Custos no MS-Project Para padronizarmos a entrada de dados para cálculo do custo, vamos adotar como padrão à “Planilha de Recursos”, acessada através do menu “Exibir”. Na planilha vamos inserir os seguintes campos, caso os mesmos não estejam disponíveis, conforme abaixo. Figura 19 – Formatação da tabela de custos Nome do Recurso – coluna com nome adotado para o Recurso; Texto 1 – coluna da descrição dos recursos, podendo ser renomeada. Tipo – tipo do recurso inserido. Pode ser de trabalho (recursos x horas) ou material. Para um recurso material, use esse campo para indicar um custo que incorreu uma única vez independentemente do número de unidades. Unidade do material – unidade para o material, caso o recurso cadastrado seja de um “material”. Unidades Máximas – unidades de recursos limitadas pelo Planejador ao projeto. Taxa Padrão – neste campo é inserido o valor por hora do Recurso. Custo/Uso – campo Custo por uso inserir o custo de um recurso de trabalho se este cobrar uma taxa fixa, em vez de (ou além de) uma taxa variável ou por hora. Custo da Linha de Base – campo para visualizar o custo previsto do recurso. Custo – campo da planilha para visualizar o custo calculado do recurso. Custo Restante – campo para visualizar o custo restante do recurso. Variação de Custo – campo para visualizar a variação entre o previsto e o real do custo do recurso. Depois de formatada a tabela, iremos orçar cada recurso. Vamos digitar um valor no campo taxa padrão do recurso desejado, automaticamente o software calcula o custo do mesmo pela quantidade de homem hora previsto, sendo que podemos visualizar o custo de uma a uma, no total, por fase do projeto ou o acumulado de horas para o recurso. Se
- 26. GESTÃO INFORMATIZADA DE PROJETOS - MS-PROJECT 2007 BR AMF 26 / 42 necessitarmos inserir uma taxa por uso para o recurso, ou seja, cada vez que atribuímos um recurso a uma tarefa, basta digitarmos um valor no campo custo por uso, por exemplo: Ex.: Temos um recurso que custa R$ 10,00 por hora. Cada vez que o requisitamos no projeto, existe uma taxa de mobilização de R$ 100,00, se o mesmo for requisitado no cronograma duas vazes com 10,00 horas de trabalho em cada vez seu custo ficaria (20,00 horas * R$ 10,00 / hora) + (2 (Requisições) * R$ 100,00 / Mobilização) que sairia igual a R$ 400,00 o custo previsto para o mesmo. 10.3. Analise dos Custos do Projeto O método para análise de custos do cronograma é semelhante ao acompanhamento físico, pois quando atualizamos o projeto automaticamente são calculados os custos reais, custos restantes, variações de custo, etc. Podemos analisar os custos por tarefas, bastando estar no modo de exibição de tarefas e mudar a tabela de dados para custo ou personalizarmos uma para uso, ou analisarmos no modo recurso na “Planilha de Recursos” personalizada como mostrado na figura 19. Devemos lembrar que o MS-Project calcula as horas efetivamente trabalhadas de um projeto e não as horas a disposição, mobilização, etc., uma sugestão para cálculo real do custo direto, é obtermos o Pico pelo período total do Projeto e calcularmos o custo efetivo numa planilha em Excel. 11. Utilidades para o Detalhamento de Tarefas no MS-Project 11.1. Tipo de Tarefa O MS-Project considera três variáveis para compor a fórmula de trabalho. Trabalho Fixo – quantidade total de horas previstas ou necessárias de um ou mais recursos (mão de obra ou equipamentos) para a conclusão de uma tarefa. Ex.: são necessárias 120h de Pedreiro para a execução da tarefa Alvenarias. Duração Fixa – período de tempo previsto ou necessário para a conclusão de uma tarefa. Ex.: está prevista duração de 15 dias para a execução da tarefa Alvenarias. Unidades Fixas – quantidade de recurso (mão de obra ou equipamento) prevista ou necessária para a conclusão de uma tarefa. Ex.: será necessário alocar 1 pedreiro (8h/dia) durante 15 dias para a execução da tarefa Alvenarias (8h/dia x 15d => 120h do Pedreiro). IMPORTANTE: A melhor opção para nossa situação é a “Unidades Fixas”, pois nós definimos os recursos iniciais e ajustamos a duração da tarefa, e automaticamente o MS- Project irá calcular Homem Hora (Hh) para a tarefa. Isso pode variar dependendo da forma com que o Projeto seja estruturado. 11.2. Durações Especiais e Outros a) Duração Decorrida Em certos casos, como tarefas operacionais, curas, secagens, tarefas fictícias, necessitem de durações que não respeitem a nenhum calendário e que sejam de tempo corrido para esses casos usaremos na digitação a letra “d”, que significa decorrido(s).
- 27. GESTÃO INFORMATIZADA DE PROJETOS - MS-PROJECT 2007 BR AMF 27 / 42 Quando colocada depois da duração, o MS-Project entende que esta duração é constante e não respeitará o calendário da tarefa e ou do projeto. Ex.: 24dd (24 dias decorridos), 10hd (10 horas decorridas), etc. b) Micro detalhamento da tarefa Para facilitar o entendimento durante as programações de serviços diários e definir melhor o nível de informação para o executante do cronograma, devemos detalhar as tarefas com quantitativos, diâmetros, desenhos de referência, quantidades, especificações técnicas, etc. e para auxilio deste detalhamento também temos o campo “Anotações”, que nele além de textos podemos também inserir figuras, desenhos de CAD e outros. c) Controlada pelo Empenho Na guia “Avançado” na caixa “Informações sobre a tarefa”, devemos desmarcar a opção “Controlada pelo empenho”, caso esta opção esteja selecionada o MS-Project entende que mesmo que seja alterada a duração ou recurso de uma tarefa o seu empenho (trabalho total) é o mesmo para execução da tarefa. Figura 20 – Cálculo do MS-Project Ex.: Você tem uma tarefa para criar um conjunto de desenhos arquitetônicos com uma duração de quatro semanas, que é o tempo que um projetista levaria para concluir a tarefa. Como a tarefa é controlada pelo empenho, você atribui quatro projetistas à tarefa e o MS-Project agendará a tarefa para ser concluída em uma semana. Nesse caso, você clica em Sim no campo “Controlada pelo empenho”. Mais tarde, você agenda uma semana para que o cliente revise os desenhos. Como você deseja agendar uma semana independentemente do número de clientes que revisarão os desenhos, no campo Tipo, clique Não no campo Controlada pelo Empenho. d) Marco Também podemos definir a tarefa como etapa, ou seja, a tarefa será representada como um losango no Gráfico de Gantt indicando ser uma etapa. É útil em fase de planejamento quando não temos definições especificas para o planejamento da tarefa ou caso haja em nosso cronograma interferência com terceiros não detalhadas em nosso cronograma.
- 28. GESTÃO INFORMATIZADA DE PROJETOS - MS-PROJECT 2007 BR AMF 28 / 42 e) Prazo Final Outra definição útil é para as tarefas críticas ou potencialmente críticas, definirmos sua data de término para que o MS-Project nos alerte no Gráfico de Gantt a sua data máxima de término. Na guia “Avançado” das “Informações da tarefa”, digite seu prazo final no campo “Prazo Final”, subitem “Restringir Tarefa”, importante lembrar que esta data é informativa e não irá criar nenhuma restrição para a tarefa. Diferente de gerarmos “Tipo de Restrição para Tarefa” na mesma guia “Avançado”, que irá interferir diretamente no agendamento das tarefas. f) Gerando Informações para Filtro Na tabela de “Entrada”, onde iniciamos o detalhamento do cronograma, devemos alimentar os campos de Texto/Número (30 campos cada), com informações que facilitem a geração de filtros futuros que serão usados na “Programação de Serviços”, e outros necessários para acompanhamento. Por exemplo, podemos separar o cronograma por supervisores, encarregados, área, contrato, ou seja, informações que identifiquem as tarefas por grupo que facilitem a geração de filtros. g) Prioridades da Tarefa No MS-Project podemos definir prioridades as tarefas, conjunto de tarefas, para que possamos usá-las no nivelamento de recursos. Estas opções podem ser definidas nas “Informações das Tarefas”. As prioridades de tarefas indicam qual a facilidade de adiamento das tarefas no nivelamento dos recursos, quanto maior o número da prioridade maior é o peso da tarefa, podemos classificá-las entre 0 a 1000. Lembramos que se usada prioridades em tarefas devemos padronizar o nível de peso entre elas, sugiro criar escalas de prioridade, como exemplo: 0 – Não Críticas, não interferem no prazo do cronograma; 500 – Potencialmente Críticas, podem interferir diretamente no prazo do cronograma; 1000 – Críticas, interferem diretamente no prazo do cronograma. Um caso típico que poderíamos usar prioridades seria um planejamento de tubulações, pois como geralmente não existe uma seqüência lógica na fabricação e montagem, poderíamos priorizar tarefas para a montagem no campo, ou fabricação na oficina a modo de gerenciar as etapas críticas do projeto. As prioridades podem ser definidas através da Opção “Informações da Tarefa”, na Ficha “Geral”. As informações contidas neste tópico visam elaboração de um cronograma. Não são regras, e nem contemplam todas as opções, abordando somente algumas opções necessárias para a elaboração de um cronograma. 12. Nivelamento de Recursos Após a conclusão de todo cadastramento de atividades, restrições, etc., o Projeto, mostrará uma quantidade de recursos quase sempre “desnivelada”, o que, na maioria dos casos, implicaria em uma contratação de mão-de-obra em grande quantidade nos primeiros dias de execução, e alguns picos no decorrer da obra. Porém, uma vez que se tem um prazo pré-definido, pode-se otimizar estes recursos, mantendo-se o mesmo prazo. Isso pode ser feito “nivelando-se” os recursos cadastrados, ou seja, manter o mais uniforme possível a utilização destes recursos, para que a contratação
- 29. GESTÃO INFORMATIZADA DE PROJETOS - MS-PROJECT 2007 BR AMF 29 / 42 dos mesmos seja para toda a obra, ou pelo menos em boa parte dela, otimizando-se, conseqüentemente, os custos da obra. Conforme mencionado acima, essa opção é extremamente necessária na elaboração de um empreendimento. Para tanto, devemos efetuar conforme segue: Na barra de “Ferramentas”, selecione “Redistribuir Recursos”, e marque as opções conforme figura abaixo. Figura 21 – Nivelamento de Recursos Após a seleção acima, clique no botão “Redistribuir Agora”. Solucionando Superlocações: Na caixa de seleção “Ordem de Redistribuição”, podemos selecionar a prioridade para cálculo no Nivelamento, ou seja, o MS-Project para calcular e nivelar, primeiramente identifica as prioridades das tarefas (quando colocadas, no nosso caso são todas iguais), Dependências, Restrições, margem de atraso. Nesta caixa podemos mudar a ordem com que as tarefas serão divididas e/ou atrasadas para cálculo do nivelamento. Usaremos a definição “Padrão”. As marcações abaixo da “Ordem de Redistribuição” influem diretamente no cálculo como veremos abaixo: “Redistribuir somente dentro das margens de atraso permitidas”: Neste caso, que será o nosso Padrão, o nivelamento é feito respeitando a data de término do projeto, quando marcamos somente esta opção após o cálculo ainda podem aparecer superlocações no nivelamento, que devem ser ajustadas verificando a seqüência dos serviços ou a necessidade de mais “Unidades Máximas”. “A Redistribuição pode ajustar atribuições individuais de uma tarefa”: Este item pode ajudar a resolver problemas de superlocações no Nivelamento, quando marcada, redistribui na tarefa o recurso superlocado, não afetando os demais, mas também pode nos causar transtornos, pois atrasa as atribuições do recurso superlocado podendo interferir diretamente no prazo da tarefa. “A Redistribuição pode criar divisões no trabalho restante”: Esta opção se marcada permite que o MS-Project divida tarefas e até recursos para resolução de superlocações, também interfere diretamente no prazo da tarefa.
- 30. GESTÃO INFORMATIZADA DE PROJETOS - MS-PROJECT 2007 BR AMF 30 / 42 Botão “Redistribuir Agora”: clique para iniciar a redistribuição dos recursos quando já estiver configurado o cálculo do mesmo. Botão “Limpar Redistribuição”: este botão limpa toda redistribuição, ou seja, todo cálculo executado no nivelamento. 13. Salvar Linha de Base 13.1. O que é uma linha de base? Uma linha de base é um conjunto de estimativas-chaves originais sobre o projeto. Esse conjunto consiste nas estimativas originais sobre tarefas, recursos, atribuições e custos inseridos no plano do projeto. 13.2. Por que devo criar uma linha de base? A linha de base é essencial para controlar o andamento. As estimativas originais que ela contém são pontos de referências permanentes, com os quais você poderá comparar as informações atualizadas sobre tarefas, recursos, atribuições e custos, inseridas durante o projeto, incluindo as informações reais registradas. Alguns exemplos dessas informações são as durações reais das tarefas, os custos dos recursos divididos em fases e o trabalho concluído em uma atribuição. Se você criar uma linha de base, poderá controlar o andamento exibindo as variações entre as estimativas da linha de base e os dados agendados. Por exemplo, se você estimar o custo de uma tarefa em R$ 50,00, mas registrar um custo agendado de R$ 60,00, a variação de custo será de R$ 10,00. Monitorando as variações regularmente, você poderá tomar medidas para garantir que o projeto não se afaste de suas estimativas originais. No entanto, observe que você só poderá exibir as variações dos itens para os quais inseriu estimativas da linha de base. Por exemplo, se você não inserir os custos dos recursos antes de salvar uma linha de base, não poderá exibir as variações de custo dos recursos. 13.3. Quando devo criar uma linha de base? Teoricamente, você cria uma linha de base após concluir e ajustar o plano do projeto. Como a linha de base fornece pontos de referência com base nos quais você compara o andamento real do projeto, ela deve incluir suas melhores estimativas para a duração das tarefas, as datas de início e de término, os custos e outras variáveis do projeto que você deseja monitorar. Informações da linha de base que constantemente diferem dos dados atuais indicam que o seu plano original não está preciso. Normalmente, essa diferença ocorrerá se o escopo ou a natureza do projeto tiver sido alterada. Você poderá modificar ou refazer a linha de base a qualquer momento durante o projeto, se os interessados no projeto concordarem que a diferença justifique isso. 13.4. O que o Microsoft Project faz com os dados da linha de base? Quando você salva uma linha de base, o MS-Project salva os dados dessa linha como parte do arquivo do projeto. A linha de base não é um arquivo separado. Por exemplo, quando você salva uma linha de base, o MS-Project copia as informações dos campos Início e Término para os campos Início da linha de base e Término da linha de base. Você pode modificar os dados da linha de base para acomodar as alterações efetuadas no projeto, como, por exemplo, a combinação, adição e exclusão de tarefas. Também pode remover
- 31. GESTÃO INFORMATIZADA DE PROJETOS - MS-PROJECT 2007 BR AMF 31 / 42 todos os dados limpando a linha de base, se, por exemplo, o projeto tiver terminado e você desejar usar o plano do projeto como modelo para um projeto futuro. 13.5. Como criar uma linha de base? Para se executar o comando de se “Salvar a Linha de Base”, deve selecionar o item “Ferramentas” > “Controle” > “Definir linha de Base”. Feito isto, você poderá salvar a linha de base para o projeto inteiro, ou apenas para algumas tarefas, se selecionadas, caso seja necessário. Figura 22 – Salvar Linha de Base Você também poderá salvar um “Plano Provisório”, ou seja, outro parâmetro de comparação, que poderá ser utilizado em casos de simulações do cronograma. Neste caso, você terá novos “Início e Término”, que serão identificados pelas colunas Início1 e Término1, e assim, sucessivamente, quando se necessitar o salvamento de outros planos provisórios. Após esse processo, seu projeto pode ser considerado PRONTO PARA INICIAR 14. Etapas essenciais do Planejamento no MS-Project Neste curso básico de MS-Project, deveremos seguir uma estrutura simples, mas eficaz, de planejamento. Na figura abaixo, são apresentadas as etapas essenciais para que se possa elaborar o escopo do projeto no MS-Project. Durante o curso, cada etapa abaixo foi definida utilizando o software.
- 32. GESTÃO INFORMATIZADA DE PROJETOS - MS-PROJECT 2007 BR AMF 32 / 42 Figura 23 – Etapas essenciais do Planejamento 15. Curva de Avanço Físico - Curva “S” O MS-Project, não possui nenhum relatório gráfico que represente uma curva de avanço físico, mas fornece os dados para a elaboração do mesmo. Utilizaremos o software Excel para elaboração de uma planilha e gráfico de avanço físico, migrando dados do MS- Project. 15.1. Formatando a Tabela “Uso da Tarefa” Depois de concluído o Projeto, teremos toda a carga de trabalho do mesmo, divididos na sua EAP. Na tabela “Uso da Tarefa”, exibida através do menu “Exibir” > “Uso da Tarefa”, visualizamos a carga de trabalho e a partir daí poderemos gerar a Curva de Avanço Físico. Figura 24 – Uso da Tarefa
- 33. GESTÃO INFORMATIZADA DE PROJETOS - MS-PROJECT 2007 BR AMF 33 / 42 No exemplo acima, observe que o Gráfico exibido ao lado da tabela esta configurado em meses, na escala maior e anos na escala menor. O Mesmo mostra mensalmente os valores de Homem/Hora (Trabalho) na linha da tabela correspondente ao resumo do projeto. Para transporte destes dados para a planilha que iremos formatar em Excel, basta selecionar com o mouse os campos com homem hora na parte gráfica (amarela) do projeto, clicar no menu “Editar”, em seguida “Copiar”. 15.2. Formatação de Planilha para Curva “S” no Excel Nesta etapa, vamos elaborar uma Curva “S” em Excel, sendo que em uma destas pastas devemos colar os dados da curva “S”. Figura 25 – Curva “S” em Excel Assim que formatarmos a planilha como os campos acima, devemos elaborar as formulas, para que o processo de atualização do gráfico seja automatizado. Abaixo descrevemos as fórmulas e campos da planilha: Linha 1 – Rótulos da Planilha: Período equivalente ao mesmo período da tabela do MS-Project. Linha 2 – Previsto mês (Hh): Neste campo vamos colar os dados referente a linha resumo do Projeto, conforme item 15.1. Quando os dados forem colados, serão transportados juntamente com o Hh o símbolo ”h”, para removê-los de uma forma rápida selecione a linha colada e clique no menu “Editar” > “Substituir” e substitua os símbolos por espaço, automaticamente o Excel irá reconhecer os dados como número para cálculo. Linha 3 – Acumulado (Hh): Esta linha apresenta a soma acumulada do Hh previsto. Linha 4 – Previsto (%): É o percentual Previsto calculado em relação à Célula Total de Hh. Linha 5 – Acumulado (%): Esta apresenta a soma acumulada do Previsto em %. Linha 6 – Realizado (Hh): É a realização, mês a mês conforme apresentado no item 15.1, copiado e colado nessa linha. Desta forma, é apresentada a referência da produção, importante para análise do andamento dos serviços. Linha 7 – Real Ac. (Hh): Esta linha apresenta a soma acumulada célula a célula do Hh realizado. Linha 10 – Hh Projetado: Nesse campo, deve ser alimentada a quantidade de Hh (trabalho) projetado. Em função de podermos ter alterações quando da atualização do Projeto, esse valor conseqüentemente será alterado, devendo sempre ser alimentado na planilha para que seja efetuado o cálculo do Percentual Realizado.
- 34. GESTÃO INFORMATIZADA DE PROJETOS - MS-PROJECT 2007 BR AMF 34 / 42 Para a elaboração do gráfico usaremos o assistente do Excel, que deverá gerar o gráfico em outra planilha, como forma de facilitar nosso trabalho. Abaixo, apresentamos um modelo de curva “S”. Figura 26 – Gráfico da Curva “S” em Excel 16. Programação de Serviços Para elaboração da programação diária de serviços, utilizaremos uma tabela específica para a programação, filtro e formataremos um relatório personalizado para este fim. Na programação devemos colocar o maior número de informações para o executante, lembrando que ela é a base para atualização de nosso cronograma. a) Formatação da Tabela para Programação Diária Para a elaboração da tabela da programação utilizaremos os mesmos passos e criaremos uma tabela que deve conter no mínimo os seguintes campos: Figura 27 – Tabela para programação diária Para Criação da tabela, devemos proceder conforme abaixo: Selecione no menu, a opção “Exibir” > “Tabela: Entrada“ > “Mais Tabelas”. Na seqüência, devemos criar uma cópia da tabela “Entrada”, conforme figura abaixo:
- 35. GESTÃO INFORMATIZADA DE PROJETOS - MS-PROJECT 2007 BR AMF 35 / 42 Figura 28 – Criar tabelas Aplicando-se a tabela, teremos a mesma “vinculada” ao modo de exibição “Gráfico de Gantt”, que pode ser alterado selecionando-se novamente no menu, a opção “Exibir” > “Tabela” e depois clique na tabela desejada. b) Elaboração de Filtro para a Programação Nesta etapa vamos elaborar um filtro interativo para que possamos emitir a programação de serviços, juntamente com a tabela acima criada. Para a lógica do Filtro, iremos criá-lo baseado nos seguintes critérios: Definição do intervalo no qual se deseja que os programados serviços sejam executados, da “data atual” até a data que se deseja que apareçam os serviços programados. Deverão constar TODAS as tarefas que “NÃO FORAM CONCLUÍDAS”. Estes filtros são gerados a partir do menu “Projeto” > “Filtros para: ...” > “Mais filtros” conforme figura abaixo. Figura 28 – Criar filtros
- 36. GESTÃO INFORMATIZADA DE PROJETOS - MS-PROJECT 2007 BR AMF 36 / 42 c) Formatação do Relatório para Programação de Serviços. Neste tópico formataremos um relatório personalizado do MS-Project, para elaboração da programação de serviços. Para acessar as opções de relatório do MS-Project, clique no menu “Relatório” > “Relatórios”, abaixo definimos as etapas básicas e as principais funções a serem definidas para a elaboração de um relatório. Caixa “Relatórios” – Menu “Exibir” > “Relatórios” Nesta caixa há varias opções de relatórios. Para nosso estudo, selecionaremos a opção “Personalizados” clicando em seguida no botão “Selecionar”. As outras opções de relatórios fornecem dados que podem ajudar na análise do planejamento, dão informações sobre tarefas, custos, carga de trabalho, recursos, etc. A seguir, temos as etapas a partir da opção de relatórios personalizados, sendo que o usuário tem aqui uma sugestão podendo optar por suas próprias definições. Caixa “Relatórios Personalizados” – Caixa “Relatórios” > “Personalizados” Nesta caixa há varias opções pré- definidas de relatórios personalizados. Optaremos por criar um novo relatório, clicando no botão “Novo”. As outras opções desta caixa são para edição dos relatórios pré-definidos. Caixa “Definir Novo Relatório” Ao clicarmos no botão “Novo”, visualizamos a caixa ao lado onde optaremos por um novo relatório de tarefas. As outras opções de relatório desta caixa são para relatórios voltados para recursos, calendários, etc.
- 37. GESTÃO INFORMATIZADA DE PROJETOS - MS-PROJECT 2007 BR AMF 37 / 42 Caixa “Relatório da Tarefa” – Pasta “Definição” Esta caixa é dividida em 03 pastas onde: Definição: Definições básicas do relatório, aqui definimos a tabela e filtro já elaborados anteriormente para a programação. Detalhes: Definições de formação do relatório. Classificar: Nesta pasta definimos a ordem de classificação do relatório, sendo que temos até 03 opções para classificação. As opções da Pasta “Definição” são: Nome: Insira o nome do relatório, em nosso caso “Programação”. Período: Para opção da programação, optaremos sempre como “Projeto Inteiro”. Tabela: Selecione para esta opção a tabela “Programação”, já criada anteriormente. Filtro: Selecione para esta opção o filtro “Programação”, já criada anteriormente. d) Informações Úteis para Elaboração de Programação de Serviços Abaixo, segue uma seqüência básica para criação de um Relatório de Programação: Figura 33 – Elaboração de Programação de Serviços 17. Monitoramento e Controle dos Serviços 17.1. Gráfico de Controle Para se efetuar a atualização do Planejamento, deve-se antes formatar uma Tabela para o acompanhamento do empreendimento. Para essa formatação, deverão ser definidas algumas colunas, no modo de Visualização Gráfico de Controle, de forma que o cronograma seja compreendido por todos os envolvidos no empreendimento. Para tanto, deve-se ou alterar o Modo de Exibição Gráfico de Controle, ou criar um novo Modo de Exibição, que teria por base o Gráfico de Gantt, onde colocaríamos neste, algumas colunas, conforme figura abaixo.
- 38. GESTÃO INFORMATIZADA DE PROJETOS - MS-PROJECT 2007 BR AMF 38 / 42 Figura 34 – Gráfico de Controle Essas Novas Colunas permitirão um controle apurado do planejamento inicial, permitindo que seja visualizado de forma rápida e objetiva os desvios referentes às atualizações efetuadas, ou a se realizar, onde destacamos os seguintes itens: Duração da Linha de Base – Permite a comparação com a duração em que a tarefa foi realizada, permitindo desta forma, a obtenção de índices para cada atividade, e um histórico das manutenções efetuadas, juntamente com a quantidade de recursos utilizados. Início e Término da Linha de Base – Permite a comparação com o início e término realizado, possibilitando a análise dos desvios e busca das causas dos atrasos e/ou ganhos de produtividade em atividades. Margem de Atraso Total – Permite a visualização das “folgas”, ou seja, o quanto a atividade pode atrasar. Permite ainda ver rapidamente quais atividades estão se tornando críticas. 17.2. Acompanhamento e Controle As informações de acompanhamento e controle, quando lançadas com precisão, facilitam enormemente a real visualização do andamento do projeto e suas projeções. Para tanto, devemos conhecer alguns dos campos que devem ser alimentados precisamente com esses dados, para que possamos obter os resultados desejados nas diversas situações encontradas em atualizações de tarefas e, desta forma, definirmos soluções para atualização das mesmas. a) Tarefas Concluídas Para estas tarefas, devemos atualizar as datas de início e término da tarefa e inserir, no campo “% de Trabalho Concluído”, o valor 100%, ajustando a duração para cálculo automático do Hh pelo MS-Project. Vale a pena lembrar que devemos primeiro modificar as datas de início e término para o que realmente foi executado para somente depois efetuarmos a atualização de 100%. Pode ser necessária a alteração de Vínculos para possibilitar a atualização. Caso isso ocorra, recomendamos o modo “Diagrama de Rede” como melhor forma de fazê-la.
- 39. GESTÃO INFORMATIZADA DE PROJETOS - MS-PROJECT 2007 BR AMF 39 / 42 b) Tarefas em Andamento Em virtude de estas tarefas não estarem totalmente concluídas, devemos estimar o percentual de andamento das mesmas, com base no acompanhamento físico, projeções de campo, controles paralelos e projeções iniciais da tarefa, devendo essas variáveis ser estudadas pelo técnico de planejamento em atividade no Projeto. A primeira informação a ser cadastrada quando da atualização de qualquer atividade, deve ser o início em que a mesma foi realizada, podendo esta ser cadastrada na coluna de Início Real ou mesmo na coluna de Início. Em seguida, devemos informar no campo “% de Trabalho Concluído”, o percentual de avanço da tarefa e observar o tempo restante, pelo próprio Gantt, para que sejam adequadas com eficácia às projeções dos tempos restantes das tarefas, seguindo desta forma, o objetivo de retratar, com maior clareza, a realidade do que acontece nas frentes de serviço. Portando, se essas durações não estiverem conforme o verificado no campo, devemos conforme o caso, aumentar ou diminuir as durações das mesmas, adequando ao tempo real de término previsto, e obtendo-se assim uma projeção de prazos procurando-se sempre a “Fotografia” da realidade. Em atividades de longa duração, o descrito acima se aplica com maior freqüência. Deveremos então mostrar essa “realidade”. Figura 35 – Tarefas em andamento Ao passar o cursor do MS-Proejct com o mouse sobre a tarefa em andamento, aparecerá um símbolo “%”, que pode ser “puxado” com o mouse até a data de atualização em que se encontra o projeto (no caso da tarefa foi atualizada até o dia na Linha verde). Nesta forma de atualização, o percentual aparecerá automaticamente na coluna “% de trabalho concluído”. Observe também que, no exemplo acima, a tarefa “Projeto Básico” foi dividida. Isso se deve por ter ocorrido, devido a algumas circunstâncias em que a atividade, pôde ter sido em parte adiantada, ou impedida em algum momento, por falta de recursos, ou materiais, por exemplo, e somente poderá ser concluída posteriormente. Essa atualização também pode ser feita “arrastando-se” a duração restante da atividade (no próprio gráfico / barra), até a data em que a mesma realmente poderá ser concluída. Para uma mais precisa atualização, pode-se aumentar a escala de dias para horas, e obter uma maior exatidão na atualização.
- 40. GESTÃO INFORMATIZADA DE PROJETOS - MS-PROJECT 2007 BR AMF 40 / 42 Se existir uma grande quantidade de tarefas em que se deseja atualizar até o término de uma determinada data, pode-se utilizar a seguinte opção. Marque as atividades que se deseja atualizar; Na barra de ferramentas, clique em “Ferramentas” > “Controle” > “Atualizar Projeto”; Aparecerá uma caixa de diálogo conforme abaixo; Figura 36 – Atualizar Projeto Selecione “Atualizar trabalho como concluído até:” e digite a data/hora que se deseja concluir as atividades selecionadas; Selecione “Definir 0% a 100% concluído”; Selecione a opção “Tarefas selecionadas”, e clique em OK. c) Tarefas Canceladas No caso de tarefas canceladas, devemos concluí-las com a duração zero, ou seja, a duração real deverá ser 0 (zero), e a conclusão da tarefa deverá ser efetuada pela coluna “% concluído”, atribuindo-se a este o valor 100%. Desta forma, o MS-Project efetuará o cálculo (Duração x Recursos = Trabalho), e terá como produto o valor zero. Haverá então, alteração do trabalho total do cronograma, diminuindo-se o mesmo e aumentando-se desta forma, o percentual de avanço realizado. Vale a pena lembrar que as atividades, quando do seu cancelamento, deverão estar com a data de conclusão igual à data em que a mesma está sendo cancelada, como forma de poderemos obter um histórico das decisões de cancelamento das tarefas. d) 17.2.4 - Novas Tarefas No decorrer da evolução do empreendimento, é possível o surgimento de novas atividades. Nesse caso, basta cadastrá-las no cronograma. Preferencialmente, não se deve gravar a linha de base, pois as mesmas não eram previstas inicialmente e, por este motivo, devem estar zeradas na linha de base. Desta forma, poderemos ter o controle de quais atividades foram inseridas no projeto e qual o seu “Peso” em relação ao projeto inicial. Depois de cadastradas com duração e recurso, custos, dependências, etc., informaremos o seu percentual de avanço no campo “% de Trabalho Concluído”, quando de sua atualização. e) Tarefas Impedidas Algumas tarefas podem ser impedidas de serem realizadas nas datas previstas, no decorrer da evolução do empreendimento. Assim sendo, essas tarefas devem ser “datadas” para que sejam realizadas em datas definidas. Nestes casos, basta que sejam lançadas as referidas datas nas colunas de início / término, e analisar o efeito causado por essas ações.
- 41. GESTÃO INFORMATIZADA DE PROJETOS - MS-PROJECT 2007 BR AMF 41 / 42 Lembramos que, na parte gráfica, a linha de Margem de Atraso, facilita a análise deste impedimento de tarefas. f) Reagendamento de Tarefas Após a atualização do cronograma, torna-se necessário o reagendamento de atividades que não tiveram evolução, ou seja, as atividades que estavam previstas para ser realizadas até a data de atualização e não foram realizadas, devem ser reagendadas para a data seguinte, ou devemos restringi-las, conforme o caso. Para tanto, deve-se proceder da seguinte forma: Marque as atividades que se deseja atualizar; Na barra de ferramentas, clique em Ferramentas / Controle; Em seguida, selecione Atualizar Projeto; Aparecerá uma caixa de diálogo conforme abaixo: Figura 37 – Reagendar trabalho não concluido Selecione “Reagendar trabalho não concluído para início após:”; Digite a data/hora que se deseja reagendar o início das tarefas selecionadas; Selecione a opção “Tarefas selecionadas”, ou “Projeto Inteiro”, conforme o caso; Clique em OK. Após reagendado nosso cronograma já esta quase pronto para emissão de novas programações de serviços, mas antes de emiti-las, temos que analisar o efeito do reagendamento em nosso cronograma. Para tanto, devemos analisar os seguintes itens: Se as tarefas concluídas realmente estão nas datas corretas de conclusão. Se as tarefas canceladas foram zeradas em suas durações reais e se estão concluídas em 100% com a data de atualização. Se as tarefas em andamento saíram agendadas com tempo hábil para execução. Se as tarefas de Caminho Crítico não foram afetadas pelo reagendamento por falta de atualização. Garantir que o cronograma esteja espelhando a situação do real andamento da obra. Depois de verificadas as informações devemos efetuar novo nivelamento de Recursos, se necessário, pois se a carga de trabalho atualizada for maior que a prevista estaremos gerando uma carga excessiva de trabalho para o período seguinte, impossível de ser cumprida, gerando muita superalocação. Resumindo, poderá ser emitida uma programação com serviços que exijam a necessidade de muito mais recursos do que dispomos naquele momento.
- 42. GESTÃO INFORMATIZADA DE PROJETOS - MS-PROJECT 2007 BR AMF 42 / 42 Após o “renivelamento”, temos condição de analisar como está se comportando o Projeto como um todo, com relação ao Tempo, Escopo, Aquisições, e Custos, podendo-se constatar, por exemplo, a necessidade da utilização de mais recursos de mão-de-obra do que o previsto. Caso não hajam problemas acima evidenciados após o renivelamento, podemos seguir gerando a programação de trabalho para o período seguinte. Nota: Vale a pena lembrar que esta foi uma sugestão de atualização do MS-Project, sendo que podemos atualizá-lo de várias maneiras. Portanto, cada usuário deve escolher o método compatível com sua maneira de trabalho. Bibliografia PMBOK® Guide quarta edição – Project Manager Body Knowledge 2008, recolhido na Internet em <http://www.pmimg.org.br/pmbok/html> Acesso em: 17 nov. 2006. Vargas, Ricardo Viana, Gerenciamento de Projetos com o MS Project: estratégia, planejamento e controle. Rio de Janeiro: Brasport, 1998. Manual de Ajuda do Software MS Project 2007.
