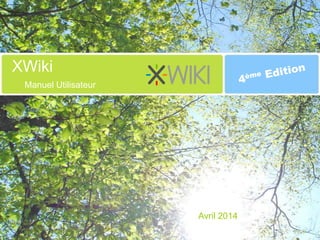
XWiki Manuel Utilisateur
- 2. 2 Préambule • Cette présentation est basée sur l’outil XWiki version 5.2, mais elle est applicable aux versions plus anciennes ou plus récentes sans inconvénients majeurs. • Les copies d’écran inclues dans cette présentation utilisent le rendu par défaut du produit. Le paramétrage de votre environnement peut modifier de manière sensible l’aspect visuel de votre wiki mais les fonctions sont identiques. • Les raccourcis clavier indiqués sont ceux des systèmes Microsoft Windows.
- 3. 3 Wiki ? Qu’est-ce qu’un wiki ? « Un wiki est un site web dont les pages sont modifiables par tout ou partie des visiteurs du site. Il permet ainsi l'écriture et l'illustration collaboratives de documents. » (source : Wikipedia) A quoi ça sert ? Créer, améliorer des documents à plusieurs. Créer une base de connaissance ou une FAQ. Faire du support pour ses clients. Gérer des projets. Publier de l’information pour les employés.
- 4. 4 Pages et Espaces Les pages d’un wiki Un wiki est constitué d’un ensemble de pages web reliées entre elles par des liens. Le rédacteur doit créer le contenu mais aussi les liens. Le lecteur va pouvoir naviguer de page en page. Les espaces XWiki groupe les pages par espace. Ainsi, toute page appartient à un espace. Le nom complet d’une page est de la forme : NomEspace.TitrePage
- 5. 5 Caractéristiques d’une Page Une page, c’est un contenu constitué de textes, de tableaux, de titres, de listes, d’images, de liens, d’annotations, de macros, etc ... mais aussi • des Versions • des Commentaires • des Pièces Jointes • des Tags • une page parente
- 6. 6 Historique des Versions Chaque mise à jour d’une page provoque la création d’une nouvelle version. Au moment de l’enregistrement, il est possible de préciser : • s’il s’agit d’une modification mineure (par défaut, seules les versions majeures sont affichées), • un résumé de la nature de la modification réalisée. Il est possible de consulter une ancienne version mais aussi de comparer 2 versions. version mineure
- 7. 7 Commentaires Il est possible de déposer des commentaires sur une page. Cela peut être un moyen de récupérer les retours des lecteurs sans autoriser l’édition.
- 8. 8 Pièces Jointes Des fichiers peuvent être associés à une page. Les images ajoutées dans une page se trouvent automatiquement stockées sous forme de pièces jointes. Pour charger une nouvelle version d’un fichier, il suffit qu’il ait un nom identique.
- 9. 9 Tags Un ou plusieurs mots-clés peuvent être affectés à une page. On parle de tags. Un nuage de tags généré automatiquement offre une autre méthode d’accès aux pages du wiki.
- 10. 10 Structure Arborescente A GS K E B T C M Toutes les pages sont égales ! A part la page WebHome qui est la page d’accueil de l’Espace. XWiki permet de simuler une structure arborescente en associant à chaque page une page père (ou mère ? :) Ceci permet d’afficher une vue arborescente du wiki et sur chaque page, un fil d’ariane.
- 11. 11 Se Connecter Il suffit de cliquer sur le lien CONNEXION présent en haut à droite de la page. CONNEXION Enfin, du concret ! La fenêtre de login s’affiche. Nom d’utilisateur : c’est votre login à votre poste de travail (sans nom de domaine ou autre suffixe). Mot de passe : il est synchronisé sur celui de votre poste.
- 12. 12 Créer une Page - étape 1 Il faut d’abord se placer sur la page qui va faire le lien avec cette nouvelle page (la page parent), puis l’éditer pour ajouter un lien. Sélectionner Ajouter une nouvelle page, saisir le nom de la page Ma Première Page, le libellé du lien Mon premier essai et valider. Le lien apparaît, reste à enregistrer les modifications. Cliquer sur SAUVER & VISUALISER
- 13. 13 Créer une Page - étape 2 Le nouveau lien est suivi d’un point d’interrogation. Cela signifie qu’il pointe dans le vide. Cliquer sur le lien provoque la création de la page. La nouvelle page s’ouvre en mode édition. Par défaut, le titre de la page est son nom. Le bouton PREVISUALISER permet de voir le rendu de la page sans l’enregistrer. L’icône présent à droite du fil d’ariane permet de modifier la page parent. PREVISUALISER
- 14. 14 Ajouter une Image Sélectionner Uploader une nouvelle image, sélectionner votre fichier image, cliquer sur Insérer une image. L’image est présente dans les pièces jointes de la page. Cliquer sur le menu Image, un assistant s’ouvre, cliquer sur Ajouter une image jointe. En édition, il est possible de modifier les propriétés de l’image (taille, position, …) en cliquant dessus puis en accédant au menu Image.
- 15. 15 Insérer un Lien Lors de l’édition d’une page, on peut ajouter des liens vers : • une autre page du wiki, • une pièce jointe de la page (ou d’une autre page), • un autre site web. Pour éditer un lien, placer le curseur dessus puis cliquer sur le menu Lien. Si vous supprimez un lien vers une page, vérifiez qu’il existe un autre moyen d’y accéder.
- 16. 16 Les Macros Table Of Contents Affiche une table des matières basée sur les titres présents dans la page. Error Message, Info Message ou Warning Message Préfixe une phrase d’un pictogramme. Tooltip Affiche une infobulle sur un mot ou une portion de texte. Découvrez les autres !
- 18. 18 Le lien ANNOTATIONS en haut à droite de la page permet de les masquer/afficher. Les Annotations Une annotation permet de commenter ou de mettre en valeur une portion de texte. Sélectionner le texte puis appuyer simultanément sur les touches Contrôle et M. Une petite fenêtre de saisie s’affiche, saisissez votre annotation.
- 19. 19 Votre Profil Votre profil est accessible en cliquant sur votre nom, en haut à droite. Les informations Nom, Prénom et Email sont automatiquement récupérées de l’annuaire d’entreprise. Vous pouvez ajouter votre avatar en cliquant sur l’image.
- 20. 20 A l’Ecoute des Favoris XWiki vous informe par email des modifications survenant sur les pages qui vous intéressent. Première étape, déclarer ses favoris Seconde étape, activer la notification de la liste de suivi. • le wiki • les espaces • les pages
- 21. 21 A la recherche de … La Page Perdue L’appui sur Ctrl + G affiche un assistant permettant de retrouver rapidement une page en tapant une portion de son nom. L’Information Perdue Le moteur de recherche est toujours disponible en haut à droite de l’écran. Il est possible de limiter la recherche à un espace ou aux pièces jointes grâce aux options avancées qui se cachent sous la flèche verte.
- 22. 22 Index des documents [1/2] L’index est accessible au niveau du menu WIKI ou du menu ESPACE. L’onglet principal est la liste paginée de l’ensemble des pages du wiki (ou de l’espace). On peut la filter afin de retrouver rapidement une page.
- 23. 23 Index des documents [2/2] Index des documents, la suite L’onglet Arbre donne une vue arborescente des pages. Le premier niveau de l’arbre est constitué des différents espaces. Les onglets Documents Supprimés et Fichiers Attachés Supprimés donnent la liste des pages et attachements présents dans la corbeille. Ils peuvent être restaurés par l’administrateur.
- 24. 24 Flux d’Activités Modifications récentes (page Main.Activity) Le flux d’activité liste les modifications réalisées sur l’ensemble du wiki. Cliquer sur les petits triangles permet de voir le détail des mises à jour.
- 25. 25 Syntaxe XWiki [1/2] Comme tout wiki, XWiki possède une syntaxe permettant d’écrire du contenu structuré en mode texte. On parle de wikicode ou de wikitexte. Par défaut, la modification se fait à l’aide de l’éditeur WYSIWYG. On peut éditer une page en wikicode en utilisant l’onglet Source. = Titre niveau 1= == Sous-Titre niveau 2 == Mot en **gras**, en //italic// ou __souligné__ La [[liste des pages>>Main.AllDocs]]. Parfois un [[image:dessin.png]] vaut mieux qu’un long discours.
- 26. 26 Syntaxe XWiki [2/2] Le panneau Préférence de votre profil vous permet de définir votre éditeur par défaut : - Wysiwyg pour l’éditeur graphique (avec les onglets Wysiwyg et Source), - Text pour écrire uniquement en wikicode. En sélectionnant le type d’utilisateur « Avancé » le bouton EDITER se transforme en menu permettant de choisir l’éditeur à utiliser. EDITER Utilisateur Avancé
- 27. 27
Notas do Editor
- Il ne s’agit pas d’une relation hiérarchique. Si je supprime la page A, les pages B et T sont toujours présentes dans l’espace. La relation parentale n’impose pas l’existence d’un lien vers la page fille dans le contenu de la page parent.
- Sauver & Visualiser est LE bouton de sauvegarde de vos modifications